Технические характеристики и ограничения листа и книги
|
Параметр |
Максимальное значение |
|---|---|
|
Количество открытых книг |
Ограничено объемом доступной оперативной памяти и ресурсами системы |
|
Общее количество строк и столбцов на листе |
1 048 576 строк и 16 384 столбца |
|
Ширина столбца |
255 знаков |
|
Высота строки |
409 пунктов |
|
Разрывы страниц |
1 026 горизонтальных и вертикальных |
|
Общее количество знаков в ячейке |
32 767 знаков |
|
Число знаков в верхнем и нижнем колонтитуле |
255 |
|
Максимальное число переводов строки в ячейке |
253 |
|
Количество листов в книге |
Ограничено объемом доступной оперативной памяти (по умолчанию 1 лист) |
|
Количество цветов в книге |
16 миллионов цветов (32-битовый спектр с полным доступом к 24-битовому спектру) |
|
Именованные представления в книге |
Ограничено объемом доступной оперативной памяти |
|
Количество уникальных форматов/стилей ячеек |
65 490 |
|
Количество стилей заливки |
256 |
|
Количество стилей и толщин линий |
256 |
|
Количество уникальных шрифтов |
1 024 доступных глобальных шрифта; 512 шрифтов в каждой книге |
|
Количество численных форматов в книге |
От 200 до 250, в зависимости от установленной языковой версии Excel |
|
Количество имен в книге |
Ограничено объемом доступной оперативной памяти |
|
Количество окон в книге |
Ограничено объемом доступной оперативной памяти |
|
Гиперссылки на листе |
65 530 |
|
Количество областей в окне |
4 |
|
Количество связанных листов |
Ограничено объемом доступной оперативной памяти |
|
Сценарии |
Ограничено объемом доступной оперативной памяти; в итоговый отчет включается 251 сценарий, начиная с первого |
|
Количество изменяемых ячеек в сценарии |
32 |
|
Количество вычисляемых ячеек в надстройке «Поиск решения» |
200 |
|
Количество пользовательских функций |
Ограничено объемом доступной оперативной памяти |
|
Пределы масштабирования |
от 10 до 400 процентов |
|
Количество отчетов |
Ограничено объемом доступной оперативной памяти |
|
Количество ссылок для сортировки |
64 для однократной сортировки; не ограничено для последовательных сортировок |
|
Количество уровней отмены |
100 |
|
Количество полей в форме данных |
32 |
|
Количество параметров в книге |
255 параметров в одной книге |
|
Количество элементов, которые отображаются в раскрывающихся списках фильтров |
10 000 |
|
Количество независимых ячеек, которые можно выделить |
2 147 483 648 ячеек |
|
Максимальные пределы объема памяти и размера файла для книг с моделями данных |
В 32-разрядной среде выделяется 2 гигабайта (ГБ) виртуального адресного пространства, которое совместно используется приложением Excel, книгой и надстройками, работающими в рамках одного процесса. Доля адресного пространства, выделяемого для модели данных, может достигать 500–700 мегабайт (МБ), но может быть и меньше, если загружаются другие модели данных и надстройки. 64-разрядная среда не накладывает жестких ограничений на размер файлов. Размер книги ограничен только объемом доступной памяти и ресурсами системы. Начиная с Excel 2016 функция обработки больших адресов позволяет 32-разрядной версии Excel использовать в два раза больше памяти при работе в 64-разрядной операционной системе Windows. Дополнительные сведения см. в статье Изменение функции обработки больших адресов для Excel. Примечание: Добавление таблиц в модели данных увеличивает размер файла. Если вы не планируете создавать для модели данных сложные связи с использованием большого количества источников и типов данных в книге, во время импорта или создания таблиц, сводных таблиц или подключений к данным снимите флажок Добавить эти данные в модель данных. Подробнее см. в статье Спецификации и ограничения модели данных. |
|
Количество ядер процессора |
64 |
|
Длина имени файла |
218 символов, включая путь к файлу. Например, C:UsernameDocumentsFileName.xlsx. |
Технические характеристики и ограничения вычислений
|
Параметр |
Максимальное значение |
|---|---|
|
Точность представления чисел, разрядов, не более |
15 |
|
Допустимое отрицательное число, не менее |
-2,2251E+308 |
|
Допустимое положительное число, не менее |
2,2251E-308 |
|
Допустимое положительное число, не более |
9,99999999999999E+307 |
|
Допустимое отрицательное число, не более |
-9,99999999999999E+307 |
|
Наибольшее положительное число, получаемое в формуле |
1,7976931348623158E+308 |
|
Наибольшее отрицательное число, получаемое в формуле |
-1,7976931348623158E+308 |
|
Длина записи формулы, знаков, не более |
8 192 |
|
Внутренняя длина формулы, байт, не более |
16 384 байт |
|
Количество итераций, не более |
32 767 |
|
Количество массивов в книге |
Ограничено объемом доступной оперативной памяти |
|
Количество выделенных диапазонов, не более |
2 048 |
|
Количество аргументов функции, не более |
255 |
|
Количество уровней вложенности функций, не более |
64 |
|
Количество категорий пользовательских функций, не более |
255 |
|
Количество доступных функций листа Microsoft Excel, не более |
341 |
|
Размер стека операндов, не более |
1 024 |
|
Перекрестная зависимость листов, не более |
64 000 листов, которые могут ссылаться на другие листы |
|
Перекрестная зависимость формул массива на разных листах |
Ограничена объемом доступной оперативной памяти |
|
Зависимость областей |
Ограничена объемом доступной оперативной памяти |
|
Зависимость областей на каждом листе |
Ограничена объемом доступной оперативной памяти |
|
Зависимости одной ячейки, не более |
4 миллиарда формул, зависящих от одной ячейки |
|
Длина содержимого связанной ячейки из закрытых книг, не более |
32 767 |
|
Допустимая в расчетах дата, не ранее |
1 января 1900 г. (1 января 1904 г. для системы дат 1904) |
|
Допустимая в расчетах дата, не позднее |
31 декабря 9999 г. |
|
Интервал времени, который можно ввести, не более |
9999:59:59 |
Технические характеристики и ограничения диаграмм
|
Параметр |
Максимальное значение |
|---|---|
|
Количество диаграмм, связанных с листом |
Ограничено объемом доступной оперативной памяти |
|
Количество листов, на которые ссылается диаграмма |
255 |
|
Ряды данных в диаграмме |
255 |
|
Количество точек данных в одном ряду данных для плоских диаграмм |
Ограничено объемом доступной оперативной памяти |
|
Количество элементов данных в одном ряду данных для объемных диаграмм |
Ограничено объемом доступной оперативной памяти |
|
Количество элементов данных во всех рядах данных одной диаграммы |
Ограничено объемом доступной оперативной памяти |
Технические характеристики и ограничения отчетов сводных таблиц и сводных диаграмм
|
Параметр |
Максимальное значение |
|---|---|
|
Отчеты сводных таблиц на листе |
Ограничено объемом доступной оперативной памяти |
|
Количество уникальных элементов в поле |
1 048 576 |
|
Количество полей строк или столбцов в отчете сводной таблицы |
Ограничено объемом доступной оперативной памяти |
|
Количество фильтров отчета в отчете сводной таблицы |
256 (может быть ограничено объемом доступной оперативной памяти) |
|
Количество полей значений в отчете сводной таблицы |
256 |
|
Количество формул вычисляемых элементов в отчете сводной таблицы |
Ограничено объемом доступной оперативной памяти |
|
Количество фильтров отчета в отчет сводной диаграммы |
256 (может быть ограничено объемом доступной оперативной памяти) |
|
Количество полей значений в отчете сводной диаграммы |
256 |
|
Количество формул вычисляемых элементов в отчете сводной диаграммы |
Ограничено объемом доступной оперативной памяти |
|
Длина имени MDX элемента сводной таблицы |
32 767 |
|
Длина строки реляционной сводной таблицы |
32 767 |
|
Количество элементов, которые отображаются в раскрывающихся списках фильтров |
10 000 |
Книги с включенным параметром «Разрешить изменять файл нескольким пользователям одновременно…»
Если для книги включен параметр Разрешить изменять файл нескольким пользователям одновременно…, тогда необходимо применять следующие сведения. Чтобы получить доступ к этому параметру, на вкладке Рецензирование нажмите кнопку Доступ к книге. Примечание. В последних версиях Excel кнопка Доступ к книге скрыта. Чтобы отобразить ее, откройте вкладку Файл и выберите пункт Параметры, а затем — категорию Панель быстрого доступа. Откройте список Выбрать команды из и выберите пункт Все команды. Прокрутите список до пункта Общий доступ к книге (старые версии). Выберите этот пункт и нажмите кнопку Добавить. Нажмите кнопку ОК. Кнопка Доступ к книге появится в верхней части окна Excel.
|
Параметр |
Максимальное значение |
|---|---|
|
Количество пользователей, которые могут одновременно открывать файл |
256 |
|
Количество личных представлений в книге |
Ограничено объемом доступной оперативной памяти |
|
Количество дней, поддерживаемое журнал изменений |
32 767 (по умолчанию 30 дней) |
|
Наибольшее количество одновременно объединяемых книг |
Ограничено объемом доступной оперативной памяти |
|
Количество ячеек, которые можно выделить |
32 767 |
|
Наибольшее количество цветов для обозначения изменений, вносимых разными пользователями, при включенном режиме цветового выделения изменений |
32 (каждому пользователю соответствует свой цвет; изменения текущего пользователя выделяются темно-синим цветом) |
|
Количество таблиц Excel в книге |
0 (ноль) Примечание: Для книги, содержащей одну или несколько таблиц Excel, невозможно включить параметр Разрешить изменять файл нескольким пользователям одновременно… |
Технические характеристики и ограничения листа и книги
|
Параметр |
Максимальное значение |
|---|---|
|
Количество открытых книг |
Ограничено объемом доступной оперативной памяти и ресурсами системы |
|
Общее количество строк и столбцов на листе |
1 048 576 строк и 16 384 столбца |
|
Ширина столбца |
255 знаков |
|
Высота строки |
409 пунктов |
|
Разрывы страниц |
1 026 горизонтальных и вертикальных |
|
Общее количество знаков в ячейке |
32 767 знаков |
|
Число знаков в верхнем и нижнем колонтитуле |
255 |
|
Максимальное число переводов строки в ячейке |
253 |
|
Количество листов в книге |
Ограничено объемом доступной оперативной памяти (по умолчанию 3 листа) |
|
Количество цветов в книге |
16 миллионов цветов (32-битовый спектр с полным доступом к 24-битовому спектру) |
|
Именованные представления в книге |
Ограничено объемом доступной оперативной памяти |
|
Количество уникальных форматов/стилей ячеек |
65 490 |
|
Количество стилей заливки |
256 |
|
Количество стилей и толщин линий |
256 |
|
Количество уникальных шрифтов |
1 024 доступных глобальных шрифта; 512 шрифтов в каждой книге |
|
Количество численных форматов в книге |
От 200 до 250, в зависимости от установленной языковой версии Excel |
|
Количество имен в книге |
Ограничено объемом доступной оперативной памяти |
|
Количество окон в книге |
Ограничено объемом доступной оперативной памяти |
|
Гиперссылки на листе |
65 530 гиперссылок |
|
Количество областей в окне |
4 |
|
Количество связанных листов |
Ограничено объемом доступной оперативной памяти |
|
Сценарии |
Ограничено объемом доступной оперативной памяти; в итоговый отчет включается 251 сценарий, начиная с первого |
|
Количество изменяемых ячеек в сценарии |
32 |
|
Количество вычисляемых ячеек в надстройке «Поиск решения» |
200 |
|
Количество пользовательских функций |
Ограничено объемом доступной оперативной памяти |
|
Пределы масштабирования |
от 10 до 400 процентов |
|
Количество отчетов |
Ограничено объемом доступной оперативной памяти |
|
Количество ссылок для сортировки |
64 для однократной сортировки; не ограничено для последовательных сортировок |
|
Количество уровней отмены |
100 |
|
Количество полей в форме данных |
32 |
|
Количество параметров в книге |
255 параметров в одной книге |
|
Количество элементов, которые отображаются в раскрывающихся списках фильтров |
10 000 |
|
Количество независимых ячеек, которые можно выделить |
2 147 483 648 ячеек |
|
Количество ядер процессора |
64 |
Технические характеристики и ограничения вычислений
|
Параметр |
Максимальное значение |
|---|---|
|
Точность представления чисел, разрядов, не более |
15 |
|
Допустимое отрицательное число, не менее |
-2,2251E+308 |
|
Допустимое положительное число, не менее |
2,2251E-308 |
|
Допустимое положительное число, не более |
9,99999999999999E+307 |
|
Допустимое отрицательное число, не более |
-9,99999999999999E+307 |
|
Наибольшее положительное число, получаемое в формуле |
1,7976931348623158E+308 |
|
Наибольшее отрицательное число, получаемое в формуле |
-1,7976931348623158E+308 |
|
Длина записи формулы, знаков, не более |
8 192 |
|
Внутренняя длина формулы, байт, не более |
16 384 байт |
|
Количество итераций, не более |
32 767 |
|
Количество массивов в книге |
Ограничено объемом доступной оперативной памяти |
|
Количество выделенных диапазонов, не более |
2 048 |
|
Количество аргументов функции, не более |
255 |
|
Количество уровней вложенности функций, не более |
64 |
|
Количество категорий пользовательских функций, не более |
255 |
|
Количество доступных функций листа Microsoft Excel, не более |
341 |
|
Размер стека операндов, не более |
1 024 |
|
Перекрестная зависимость листов, не более |
64 000 листов, которые могут ссылаться на другие листы |
|
Перекрестная зависимость формул массива на разных листах |
Ограничена объемом доступной оперативной памяти |
|
Зависимость областей |
Ограничена объемом доступной оперативной памяти |
|
Зависимость областей на каждом листе |
Ограничена объемом доступной оперативной памяти |
|
Зависимости одной ячейки, не более |
4 миллиарда формул, зависящих от одной ячейки |
|
Длина содержимого связанной ячейки из закрытых книг, не более |
32 767 |
|
Допустимая в расчетах дата, не ранее |
1 января 1900 г. (1 января 1904 г. для системы дат 1904) |
|
Допустимая в расчетах дата, не позднее |
31 декабря 9999 г. |
|
Интервал времени, который можно ввести, не более |
9999:59:59 |
Технические характеристики и ограничения диаграмм
|
Параметр |
Максимальное значение |
|---|---|
|
Количество диаграмм, связанных с листом |
Ограничено объемом доступной оперативной памяти |
|
Количество листов, на которые ссылается диаграмма |
255 |
|
Ряды данных в диаграмме |
255 |
|
Количество точек данных в одном ряду данных для плоских диаграмм |
Ограничено объемом доступной оперативной памяти |
|
Количество элементов данных в одном ряду данных для объемных диаграмм |
Ограничено объемом доступной оперативной памяти |
|
Количество элементов данных во всех рядах данных одной диаграммы |
Ограничено объемом доступной оперативной памяти |
Технические характеристики и ограничения отчетов сводных таблиц и сводных диаграмм
|
Параметр |
Максимальное значение |
|---|---|
|
Отчеты сводных таблиц на листе |
Ограничено объемом доступной оперативной памяти |
|
Количество уникальных элементов в поле |
1 048 576 |
|
Количество полей строк или столбцов в отчете сводной таблицы |
Ограничено объемом доступной оперативной памяти |
|
Количество фильтров отчета в отчете сводной таблицы |
256 (может быть ограничено объемом доступной оперативной памяти) |
|
Количество полей значений в отчете сводной таблицы |
256 |
|
Количество формул вычисляемых элементов в отчете сводной таблицы |
Ограничено объемом доступной оперативной памяти |
|
Количество фильтров отчета в отчет сводной диаграммы |
256 (может быть ограничено объемом доступной оперативной памяти) |
|
Количество полей значений в отчете сводной диаграммы |
256 |
|
Количество формул вычисляемых элементов в отчете сводной диаграммы |
Ограничено объемом доступной оперативной памяти |
|
Длина имени MDX элемента сводной таблицы |
32 767 |
|
Длина строки реляционной сводной таблицы |
32 767 |
|
Количество элементов, которые отображаются в раскрывающихся списках фильтров |
10 000 |
Книги с включенным параметром «Разрешить изменять файл нескольким пользователям одновременно…»
Если для книги включен параметр Разрешить изменять файл нескольким пользователям одновременно…, тогда необходимо применять следующие сведения. Чтобы получить доступ к этому параметру, на вкладке Рецензирование нажмите кнопку Доступ к книге.
|
Параметр |
Максимальное значение |
|---|---|
|
Количество пользователей, которые могут одновременно открывать файл |
256 |
|
Количество личных представлений в книге |
Ограничено объемом доступной оперативной памяти |
|
Количество дней, поддерживаемое журнал изменений |
32 767 (по умолчанию 30 дней) |
|
Наибольшее количество одновременно объединяемых книг |
Ограничено объемом доступной оперативной памяти |
|
Количество ячеек, которые можно выделить в общей книге |
32 767 |
|
Наибольшее количество цветов для обозначения изменений, вносимых разными пользователями, при включенном режиме цветового выделения изменений |
32 (каждому пользователю соответствует свой цвет; изменения текущего пользователя выделяются темно-синим цветом) |
|
Количество таблиц Excel в книге |
0 (ноль) Примечание: Для книги, содержащей одну или несколько таблиц Excel, невозможно включить параметр Разрешить изменять файл нескольким пользователям одновременно… |
Технические характеристики и ограничения листа и книги
|
Параметр |
Максимальное значение |
|---|---|
|
Количество открытых книг |
Ограничено объемом доступной оперативной памяти и ресурсами системы |
|
Общее количество строк и столбцов на листе |
1 048 576 строк и 16 384 столбца |
|
Ширина столбца |
255 знаков |
|
Высота строки |
409 пунктов |
|
Разрывы страниц |
1 026 горизонтальных и вертикальных |
|
Общее количество знаков в ячейке |
32 767 знаков |
|
Число знаков в верхнем и нижнем колонтитуле |
255 |
|
Максимальное число переводов строки в ячейке |
253 |
|
Количество листов в книге |
Ограничено объемом доступной оперативной памяти (по умолчанию 3 листа) |
|
Количество цветов в книге |
16 миллионов цветов (32-битовый спектр с полным доступом к 24-битовому спектру) |
|
Именованные представления в книге |
Ограничено объемом доступной оперативной памяти |
|
Количество уникальных форматов/стилей ячеек |
65 490 |
|
Количество стилей заливки |
256 |
|
Количество стилей и толщин линий |
256 |
|
Количество уникальных шрифтов |
1 024 доступных глобальных шрифта; 512 шрифтов в каждой книге |
|
Количество численных форматов в книге |
От 200 до 250, в зависимости от установленной языковой версии Excel |
|
Количество имен в книге |
Ограничено объемом доступной оперативной памяти |
|
Количество окон в книге |
Ограничено объемом доступной оперативной памяти |
|
Гиперссылки на листе |
65 530 гиперссылок |
|
Количество областей в окне |
4 |
|
Количество связанных листов |
Ограничено объемом доступной оперативной памяти |
|
Сценарии |
Ограничено объемом доступной оперативной памяти; в итоговый отчет включается 251 сценарий, начиная с первого |
|
Количество изменяемых ячеек в сценарии |
32 |
|
Количество вычисляемых ячеек в надстройке «Поиск решения» |
200 |
|
Количество пользовательских функций |
Ограничено объемом доступной оперативной памяти |
|
Пределы масштабирования |
от 10 до 400 процентов |
|
Количество отчетов |
Ограничено объемом доступной оперативной памяти |
|
Количество ссылок для сортировки |
64 для однократной сортировки; не ограничено для последовательных сортировок |
|
Количество уровней отмены |
100 |
|
Количество полей в форме данных |
32 |
|
Количество параметров в книге |
255 параметров в одной книге |
|
Количество раскрывающихся списков в фильтре |
10 000 |
Технические характеристики и ограничения вычислений
|
Параметр |
Максимальное значение |
|---|---|
|
Точность представления чисел, разрядов, не более |
15 |
|
Допустимое отрицательное число, не менее |
-2,2251E+308 |
|
Допустимое положительное число, не менее |
2,2251E-308 |
|
Допустимое положительное число, не более |
9,99999999999999E+307 |
|
Допустимое отрицательное число, не более |
-9,99999999999999E+307 |
|
Наибольшее положительное число, получаемое в формуле |
1,7976931348623158E+308 |
|
Наибольшее отрицательное число, получаемое в формуле |
-1,7976931348623158E+308 |
|
Длина записи формулы, знаков, не более |
8 192 |
|
Внутренняя длина формулы, байт, не более |
16 384 байт |
|
Количество итераций, не более |
32 767 |
|
Количество массивов в книге |
Ограничено объемом доступной оперативной памяти |
|
Количество выделенных диапазонов, не более |
2 048 |
|
Количество аргументов функции, не более |
255 |
|
Количество уровней вложенности функций, не более |
64 |
|
Количество категорий пользовательских функций, не более |
255 |
|
Количество доступных функций листа Microsoft Excel, не более |
341 |
|
Размер стека операндов, не более |
1 024 |
|
Перекрестная зависимость листов, не более |
64 000 листов, которые могут ссылаться на другие листы |
|
Перекрестная зависимость формул массива на разных листах |
Ограничена объемом доступной оперативной памяти |
|
Зависимость областей |
Ограничена объемом доступной оперативной памяти |
|
Зависимость областей на каждом листе |
Ограничена объемом доступной оперативной памяти |
|
Зависимости одной ячейки, не более |
4 миллиарда формул, зависящих от одной ячейки |
|
Длина содержимого связанной ячейки из закрытых книг, не более |
32 767 |
|
Допустимая в расчетах дата, не ранее |
1 января 1900 г. (1 января 1904 г. для системы дат 1904) |
|
Допустимая в расчетах дата, не позднее |
31 декабря 9999 г. |
|
Интервал времени, который можно ввести, не более |
9999:59:59 |
Технические характеристики и ограничения диаграмм
|
Параметр |
Максимальное значение |
|---|---|
|
Количество диаграмм, связанных с листом |
Ограничено объемом доступной оперативной памяти |
|
Количество листов, на которые ссылается диаграмма |
255 |
|
Ряды данных в диаграмме |
255 |
|
Количество точек данных в одном ряду данных для плоских диаграмм |
32 000 |
|
Количество элементов данных в одном ряду данных для объемных диаграмм |
4 000 |
|
Количество элементов данных во всех рядах данных одной диаграммы |
256 000 |
Технические характеристики и ограничения отчетов сводных таблиц и сводных диаграмм
|
Параметр |
Максимальное значение |
|---|---|
|
Отчеты сводных таблиц на листе |
Ограничено объемом доступной оперативной памяти |
|
Количество уникальных элементов в поле |
1 048 576 |
|
Количество полей строк или столбцов в отчете сводной таблицы |
Ограничено объемом доступной оперативной памяти |
|
Количество фильтров отчета в отчете сводной таблицы |
256 (может быть ограничено объемом доступной оперативной памяти) |
|
Количество полей значений в отчете сводной таблицы |
256 |
|
Количество формул вычисляемых элементов в отчете сводной таблицы |
Ограничено объемом доступной оперативной памяти |
|
Количество фильтров отчета в отчет сводной диаграммы |
256 (может быть ограничено объемом доступной оперативной памяти) |
|
Количество полей значений в отчете сводной диаграммы |
256 |
|
Количество формул вычисляемых элементов в отчете сводной диаграммы |
Ограничено объемом доступной оперативной памяти |
|
Длина имени MDX элемента сводной таблицы |
32 767 |
|
Длина строки реляционной сводной таблицы |
32 767 |
Книги с включенным параметром «Разрешить изменять файл нескольким пользователям одновременно…»
Если для книги включен параметр Разрешить изменять файл нескольким пользователям одновременно…, тогда необходимо применять следующие сведения. Этот параметр включен при использовании общих книг.
|
Параметр |
Максимальное значение |
|---|---|
|
Количество пользователей, которые могут одновременно открывать книгу |
256 |
|
Количество личных представлений в книге |
Ограничено объемом доступной оперативной памяти |
|
Количество дней, поддерживаемое журнал изменений |
32 767 (по умолчанию 30 дней) |
|
Наибольшее количество одновременно объединяемых книг |
Ограничено объемом доступной оперативной памяти |
|
Количество ячеек, которые можно выделить |
32 767 |
|
Наибольшее количество цветов для обозначения изменений, вносимых разными пользователями, при включенном режиме цветового выделения изменений |
32 (каждому пользователю соответствует свой цвет; изменения текущего пользователя выделяются темно-синим цветом) |
|
Количество таблиц Excel в книге |
0 (ноль) Примечание: Для книги, содержащей одну или несколько таблиц Excel, невозможно включить параметр Разрешить изменять файл нескольким пользователям одновременно… |
К началу страницы
Виды таблиц в экселе
Можно двумя способами. Первый способ это сначала нарисовать таблицу в экселе, а потом её заполнить. Второй способ это сначала заполнить строки и столбцы, а потом построить таблицу в экселе.
Как создать таблицу в экселе первым способом
В Excel переходим на вкладку «Вставка» и нажимаем на «Таблица».
Создание таблиц в Excel
Откроется окошко под названием «Создание таблицы». Нужно навести курсор в место создания таблицы и нажав левую кнопку мыши (не отпуская её) выделить участок под создание таблицы в эксель. Выделив участок нужно отпустить кнопку мыши и нажать в окошке под названием «Создание таблицы» кнопку «ОК». Выделенный участок сразу будет выглядеть как не обведённая линией таблица. В верхней части её все столбцы будут иметь название Столбец. Эти названия можно изменить на любые другие.

Выделение границ делается следующим образом, нужно перейти на вкладку под названием «Главная». Перейдя на эту вкладку нужно снова выделить таблицу и нажать на треугольник около квадрата. Откроется выпадающий список в котором нужно выбрать пункт «Все границы».

После этого таблица Excel будет готова.
Как сделать таблицу в экселе вторым способом
В Excel отступив от верхнего края несколько строк и от левой стороны отступив 1 столбец начинаем заполнять текстом будущую таблицу.

Закончив вводить текст нужно навести курсор в левую верхнюю ячейку будущей таблицы. Нажать левую кнопку мыши (не отпуская её) и выделить весь заполненный текстом участок. Отпустив кнопку мыши нужно нажать на треугольник около квадрата.

Откроется выпадающий список в котором нужно выбрать пункт «Все границы».

После этого таблица будет готова, так можно составить таблицу в эксель любого размера.
Чтобы в таблице выделить некоторые ячейки жирными линиями нужно нажать левой кнопкой мыши на нужную ячейку и если рядом есть ещё ячейки которые надо выделить жирным то выделяем и их. Затем отпустив кнопку мыши нужно нажать на треугольник около квадрата.
Каждый пользователь Windows не однократно слышал о пакете программ MS Office, в частности про Excel. Основная ее функция — работа с таблицами. На первый взгляд среда программы покажется сложной, но прочитав данную статью, вы поймете, насколько все просто.
Создание таблицы
Для начала на компьютере должны быть установленные инструменты Microsoft (Word, Excel, Publisher и Power Point). Создается файл Excel за два клика. Нажмите правой кнопкой мыши по рабочему столу, затем выбираете раздел «Создать» → «Лист Microsoft Excel». После этого откройте файл.
С первого взгляда вы интуитивно понимаете, что в табличку нужно вносить значения, но нам этого недостаточно, поэтому каждую функцию Excel мы рассмотрим отдельно.
Как выделяются строчки и столбцы
Выделение это стандартное действие, которое применяется для дальнейших операций.
Зажимаете левую кнопку мыши на одной клеточке, и перемещайте курсор вдоль столбца или строки, после завершения, отпускайте кнопку.
Как изменить границы ячеек
Бывают случаи, когда текст или число не помещается в ячейке. По физике программы в одной ячейке может храниться бесконечное количество информации, но для визуализации таблицы, можно увеличивать столбцы и строки.
Делается это одним действием. Сверху и сбоку таблицы – разметка. Вы зажимаете ЛКМ на границе разметки и тянете, корректируя размеры.
Совет! Если вы случайно испортите столбец или строчку, то воспользуйтесь комбинацией клавиш Ctrl + Z. Таким образом, вы вернете в исходное состояние размеры столбца или строки.
Вставка столбца или строки
На практике вам обязательно попадется момент, когда придется вставлять строку или столбец в таблице. Это делается при помощи пары действий.
Строки добавляются только сверху и слева. Для этого нажимаем на ячейку, сверху находим раздел «Вставить» и выбираем, что собираетесь вставить (столбец или строчку).
Для экономии времени, создавайте одновременно несколько столбцов. Можно выделить несколько ячеек по горизонтали, тогда добавится столько строк, сколько вы выделили. При выделении по вертикали, по такому же принципу создаются столбцы.
Совет! Это же действие можно провести, используя комбинации клавиш. Для этого выделяем столбец, нажимает Ctrl + Shift + «=» и у нас появляется пустой столбец слева. Аналогично создается пустая строчка.
Объединение ячейки
Делаем из двух ячеек одну. Это действие выполняется очень быстро и просто. Ячейки можно объединять не только по горизонтали и по вертикали, а и одновременно, захватив, к примеру, два столбца по вертикали и 2 строки по горизонтали. Для этого выделяем все необходимые ячейки (минимум две) и вверху нажимаем на кнопку «Объединить и поместить в центре».
Создание таблицы с формулами
По сути, Microsoft Excel построен на применении математических формул. Зная их, можно без проблем делать любые вычисления в таблице. Для того что бы понять как они используются вам будут предоставлены элементарные примеры.
Нам необходимо купить 5 папок. Одна папка стоит 20 рублей. Узнаем сумму, в которую нам обойдутся папки.
Вместо знака умножения (как было показано на примере) можно было использовать любой знак. Можете выбирать больше двух коэффициентов (при работе с действиями «+» и «-»). Так же действия можно комбинировать.
Внимание! Любые вычисления при помощи формул можно проводить только в одной строке или в одном столбце!
Создание динамической (умной) таблицы
Как не странно звучит, но в обычной таблице можно создать «Умную» таблицу. Суть ее заключается в большем функционале. В ней можно задавать более интересные формулы, при помощи которых таблица станет автоматизированной.
Создается она простым нажатием на кнопку «Форматировать как таблицу». Далее выбираете дизайн (можете выбрать любой, в будущем его можно будет менять). Многие считают, что эта функция лишь раскрашивает таблицу, но это не так. После этого ваша таблица становится умной.
Работа с динамической таблицей
Спектр функций динамических таблиц огромен, потому мы остановимся на самых основных.
Основной функцией таблицы является задавание формулы расчетов. Для удобства, снова воспользуемся примерами.
Нам нужно узнать выручку за месяц, имея данные расходов и прибыли.
Используя умную таблицу, у нас появляется раздел «Конструктор». В нем тоже присутствует одна интересная функция.
Эта функция называется «Строка итогов». Поставив возле нее галочку, мы получим еще одну строчку, где указаны итоги.
Теперь вы узнали об основных функциях таблицы Excel: разобрались с применением, и научились правильно использовать скрытые и явные функции данной программы. Если на ваши вопросы статья не ответила, нам. Вместе мы найдем ответ.
Умные Таблицы Excel – секреты эффективной работы
В MS Excel есть много потрясающих инструментов, о которых большинство пользователей не подозревают или сильно недооценивает. К таковым относятся Таблицы Excel. Вы скажете, что весь Excel – это электронная таблица? Нет. Рабочая область листа – это только множество ячеек. Некоторые из них заполнены, некоторые пустые, но по своей сути и функциональности все они одинаковы.
Таблица Excel – совсем другое. Это не просто диапазон данных, а цельный объект, у которого есть свое название, внутренняя структура, свойства и множество преимуществ по сравнению с обычным диапазоном ячеек. Также встречается под названием «умные таблицы».
Как создать Таблицу в Excel
В наличии имеется обычный диапазон данных о продажах.
Для преобразования диапазона в Таблицу выделите любую ячейку и затем Вставка → Таблицы → Таблица
Есть горячая клавиша Ctrl+T.
Появится маленькое диалоговое окно, где можно поправить диапазон и указать, что в первой строке находятся заголовки столбцов.
Как правило, ничего не меняем. После нажатия Ок исходный диапазон превратится в Таблицу Excel.
Перед тем, как перейти к свойствам Таблицы, посмотрим вначале, как ее видит сам Excel. Многое сразу прояснится.
Структура и ссылки на Таблицу Excel
Каждая Таблица имеет свое название. Это видно во вкладке Конструктор, которая появляется при выделении любой ячейки Таблицы. По умолчанию оно будет «Таблица1», «Таблица2» и т.д.
Если в вашей книге Excel планируется несколько Таблиц, то имеет смысл придать им более говорящие названия. В дальнейшем это облегчит их использование (например, при работе в Power Pivot или Power Query). Я изменю название на «Отчет». Таблица «Отчет» видна в диспетчере имен Формулы → Определенные Имена → Диспетчер имен.
А также при наборе формулы вручную.
Но самое интересное заключается в том, что Эксель видит не только целую Таблицу, но и ее отдельные части: столбцы, заголовки, итоги и др. Ссылки при этом выглядят следующим образом.
=Отчет[#Все] – на всю Таблицу
=Отчет[#Данные] – только на данные (без строки заголовка)
=Отчет[#Заголовки] – только на первую строку заголовков
=Отчет[#Итоги] – на итоги
=Отчет[@] – на всю текущую строку (где вводится формула)
=Отчет[Продажи] – на весь столбец «Продажи»
=Отчет[@Продажи] – на ячейку из текущей строки столбца «Продажи»
Для написания ссылок совсем не обязательно запоминать все эти конструкции. При наборе формулы вручную все они видны в подсказках после выбора Таблицы и открытии квадратной скобки (в английской раскладке).
Выбираем нужное клавишей Tab. Не забываем закрыть все скобки, в том числе квадратную.
Если в какой-то ячейке написать формулу для суммирования по всему столбцу «Продажи»
то она автоматически переделается в
Т.е. ссылка ведет не на конкретный диапазон, а на весь указанный столбец.
Это значит, что диаграмма или сводная таблица, где в качестве источника указана Таблица Excel, автоматически будет подтягивать новые записи.
А теперь о том, как Таблицы облегчают жизнь и работу.
Свойства Таблиц Excel
1. Каждая Таблица имеет заголовки, которые обычно берутся из первой строки исходного диапазона.
2. Если Таблица большая, то при прокрутке вниз названия столбцов Таблицы заменяют названия столбцов листа.
Очень удобно, не нужно специально закреплять области.
3. В таблицу по умолчанию добавляется автофильтр, который можно отключить в настройках. Об этом чуть ниже.
4. Новые значения, записанные в первой пустой строке снизу, автоматически включаются в Таблицу Excel, поэтому они сразу попадают в формулу (или диаграмму), которая ссылается на некоторый столбец Таблицы.
Новые ячейки также форматируются под стиль таблицы, и заполняются формулами, если они есть в каком-то столбце. Короче, для продления Таблицы достаточно внести только значения. Форматы, формулы, ссылки – все добавится само.
5. Новые столбцы также автоматически включатся в Таблицу.
6. При внесении формулы в одну ячейку, она сразу копируется на весь столбец. Не нужно вручную протягивать.
Помимо указанных свойств есть возможность сделать дополнительные настройки.
Настройки Таблицы
В контекстной вкладке Конструктор находятся дополнительные инструменты анализа и настроек.
С помощью галочек в группе Параметры стилей таблиц
можно внести следующие изменения.
— Удалить или добавить строку заголовков
— Добавить или удалить строку с итогами
— Сделать формат строк чередующимися
— Выделить жирным первый столбец
— Выделить жирным последний столбец
— Сделать чередующуюся заливку строк
— Убрать автофильтр, установленный по умолчанию
В видеоуроке ниже показано, как это работает в действии.
В группе Стили таблиц можно выбрать другой формат. По умолчанию он такой как на картинках выше, но это легко изменить, если надо.
В группе Инструменты можно создать сводную таблицу, удалить дубликаты, а также преобразовать в обычный диапазон.
Однако самое интересное – это создание срезов.
Срез – это фильтр, вынесенный в отдельный графический элемент. Нажимаем на кнопку Вставить срез, выбираем столбец (столбцы), по которому будем фильтровать,
и срез готов. В нем показаны все уникальные значения выбранного столбца.
Для фильтрации Таблицы следует выбрать интересующую категорию.
Если нужно выбрать несколько категорий, то удерживаем Ctrl или предварительно нажимаем кнопку в верхнем правом углу, слева от снятия фильтра.
Попробуйте сами, как здорово фильтровать срезами (кликается мышью).
Для настройки самого среза на ленте также появляется контекстная вкладка Параметры. В ней можно изменить стиль, размеры кнопок, количество колонок и т.д. Там все понятно.
Ограничения Таблиц Excel
Несмотря на неоспоримые преимущества и колоссальные возможности, у Таблицы Excel есть недостатки.
1. Не работают представления. Это команда, которая запоминает некоторые настройки листа (фильтр, свернутые строки/столбцы и некоторые другие).
2. Текущую книгу нельзя выложить для совместного использования.
3. Невозможно вставить промежуточные итоги.
4. Не работают формулы массивов.
5. Нельзя объединять ячейки. Правда, и в обычном диапазоне этого делать не следует.
Однако на фоне свойств и возможностей Таблиц, эти недостатки практически не заметны.
Множество других секретов Excel вы найдете в онлайн курсе.
Создание сводной таблицы для анализа данных листа
В этом курсе:
Сводная таблица — это эффективный инструмент для вычисления, сведения и анализа данных, который упрощает поиск сравнений, закономерностей и тенденций.
Создание сводной таблицы
Выделите ячейки, на основе которых вы хотите создать сводную таблицу.
Примечание: Ваши данные не должны содержать пустых строк или столбцов. Они должны иметь только однострочный заголовок.
На вкладке Вставка нажмите кнопку Сводная таблица.
В разделе Выберите данные для анализа установите переключатель Выбрать таблицу или диапазон.
В поле Таблица или диапазон проверьте диапазон ячеек.
В разделе Укажите, куда следует поместить отчет сводной таблицы установите переключатель На новый лист, чтобы поместить сводную таблицу на новый лист. Можно также выбрать вариант На существующий лист, а затем указать место для отображения сводной таблицы.
Нажмите кнопку ОК.
Настройка сводной таблицы
Чтобы добавить поле в сводную таблицу, установите флажок рядом с именем поля в области Поля сводной таблицы.
Примечание: Выбранные поля будут добавлены в области по умолчанию: нечисловые поля — в область строк, иерархии значений дат и времени — в область столбцов, а числовые поля — в область значений.
Чтобы переместить поле из одной области в другую, перетащите его в целевую область.
Данные должны быть представлены в виде таблицы, в которой нет пустых строк или столбцов. Рекомендуется использовать таблицу Excel, как в примере выше.
Таблицы — это отличный источник данных для сводных таблиц, так как строки, добавляемые в таблицу, автоматически включаются в сводную таблицу при обновлении данных, а все новые столбцы добавляются в список Поля сводной таблицы. В противном случае необходимо либо изменить исходные данные для сводной таблицы, либо использовать динамический диапазон с именованной формулой.
Все данные в столбце должны иметь один и тот же тип. Например, не следует вводить даты и текст в одном столбце.
Сводные таблицы применяются к моментальному снимку данных, который называется кэшем, а фактические данные не изменяются.
Создание сводной таблицы
Если у вас недостаточно опыта работы со сводными таблицами или вы не знаете, с чего начать, лучше воспользоваться рекомендуемой сводной таблицей. При этом Excel определяет подходящий макет, сопоставляя данные с наиболее подходящими областями в сводной таблице. Это позволяет получить отправную точку для дальнейших экспериментов. После создания рекомендуемой сводной таблицы вы можете изучить различные ориентации и изменить порядок полей для получения нужных результатов.
Вы также можете скачать интерактивный учебник Создание первой сводной таблицы.
Рекомендуемые сводные таблицы
Создание сводной таблицы вручную
Щелкните ячейку в диапазоне исходных данных и таблицы.
На вкладке Вставка нажмите кнопку Рекомендуемые сводные таблицы.

Excel проанализирует данные и предоставит несколько вариантов, как в этом примере:
Выберите сводную таблицу, которая вам понравилась, и нажмите кнопку ОК. Excel создаст сводную таблицу на новом листе и выведет список Поля сводной таблицы.
Щелкните ячейку в диапазоне исходных данных и таблицы.
На вкладке Вставка нажмите кнопку Сводная таблица.
Если вы используете Excel для Mac 2011 или более ранней версии, кнопка «Сводная таблица» находится на вкладке Данные в группе Анализ.
Появится диалоговое окно Создание сводной таблицы, в котором указан ваш диапазон или имя таблицы. В этом случае мы используем таблицу «таблица_СемейныеРасходы».
В разделе Укажите, куда следует поместить отчет сводной таблицы установите переключатель На новый лист или На существующий лист. При выборе варианта На существующий лист вам потребуется указать ячейку для вставки сводной таблицы.
Нажмите кнопку ОК. Excel создаст пустую сводную таблицу и выведет список Поля сводной таблицы.
В верхней части области имя поля установите флажок для поля, которое вы хотите добавить в сводную таблицу. По умолчанию нечисловые поля добавляются в область строк , поля даты и времени добавляются в область столбцов , а числовые поля добавляются в область значений . Вы также можете вручную перетащить любой доступный элемент в любое поле сводной таблицы или если вы больше не хотите использовать элемент в сводной таблице, просто перетащите его из списка полей или снимите флажок. Возможность изменить порядок элементов полей — это одна из функций сводной таблицы, которая делает ее более удобной для быстрого изменения внешнего вида.
Список полей сводной таблицы
Соответствующие поля в сводной таблице
По умолчанию поля сводной таблицы, помещаемые в область значений , будут отображаться в виде суммы. Если приложение Excel интерпретирует данные как текст, оно будет отображаться как количество. Поэтому важно убедиться, что вы не намерены смешивать типы данных для полей значений. Чтобы изменить вычисление по умолчанию, сначала щелкните стрелку справа от имени поля и выберите параметр Параметры поля .
Затем измените функцию в разделе Суммировать по. Обратите внимание на то, что при изменении метода вычисления Excel автоматически добавляет его название в раздел Пользовательское имя (например, «Сумма по полю имя_поля»), но вы можете изменить это имя. Чтобы изменить числовой формат для всего поля, нажмите кнопку Число. .
Совет: Так как при изменении способа вычисления в разделе Суммировать по обновляется имя поля сводной таблицы, не рекомендуется переименовывать поля сводной таблицы до завершения ее настройки. Вместо того чтобы вручную изменять имена, можно выбрать пункт Найти (в меню «Изменить»), в поле Найти ввести Сумма по полю, а поле Заменить оставить пустым.
Значения также можно выводить в процентах от значения поля. В приведенном ниже примере мы изменили сумму расходов на % от общей суммы.
Вы можете настроить такие параметры в диалоговом окне Параметры поля на вкладке Дополнительные вычисления.
Отображение значения как результата вычисления и как процента
Просто перетащите элемент в раздел Значения дважды, щелкните значение правой кнопкой мыши и выберите команду Параметры поля, а затем настройте параметры Суммировать по и Дополнительные вычисления для каждой из копий.
При добавлении новых данных в источник необходимо обновить все основанные на нем сводные таблицы. Чтобы обновить одну сводную таблицу, можно щелкнуть правой кнопкой мыши в любом месте ее диапазона и выбрать команду Обновить. При наличии нескольких сводных таблиц сначала выберите любую ячейку в любой сводной таблице, а затем на ленте откройте вкладку Анализ сводной таблицы, щелкните стрелку под кнопкой Обновить и выберите команду Обновить все.
Если вы создали сводную таблицу и решили, что она больше не нужна, можно просто выделить весь диапазон сводной таблицы, а затем нажать клавишу Delete. Это не повлияет на другие данные, сводные таблицы и диаграммы вокруг него. Если сводная таблица находится на отдельном листе, где больше нет нужных данных, вы можете просто удалить этот лист. Так проще всего избавиться от сводной таблицы.
Теперь вы можете вставить сводную таблицу в электронную таблицу в Excel Online.
Важно: Не рекомендуется создавать сводные таблицы и работать над ними в электронной таблице одновременно с другими пользователями.
Выделите таблицу или диапазон в электронной таблице.
На вкладке Вставка нажмите кнопку Сводная таблица.
В Excel появится диалоговое окно Создание сводной таблицы, в котором будет указан ваш диапазон или имя таблицы.
В разделе Укажите, куда следует поместить отчет сводной таблицы установите переключатель На новый лист или На существующий лист. При выборе варианта На существующий лист вам потребуется указать ячейку для вставки сводной таблицы.
Примечание: Указанная ячейка должна находиться за пределами таблицы или диапазона.
Нажмите кнопку ОК. Excel создаст пустую сводную таблицу и выведет список Поля сводной таблицы.
В верхней части области поля сводной таблицы установите флажок для поля, которое вы хотите добавить в сводную таблицу. По умолчанию нечисловые поля добавляются в область » строки «, поля даты и времени добавляются в область столбцов , а числовые поля — в область » значения «. Вы также можете вручную перетащить любой доступный элемент в любое поле сводной таблицы или если вы больше не хотите использовать элемент в сводной таблице, просто перетащите его из списка полей или снимите флажок. Возможность изменить порядок элементов полей — это одна из функций сводной таблицы, которая делает ее более удобной для быстрого изменения внешнего вида.
Список полей сводной таблицы
Соответствующие поля в сводной таблице
По умолчанию поля сводной таблицы, помещаемые в область значений , будут отображаться в виде суммы. Если приложение Excel интерпретирует данные как текст, оно будет отображаться как количество. Поэтому важно убедиться, что вы не намерены смешивать типы данных для полей значений. Вы можете изменить вычисление по умолчанию, щелкнув стрелку справа от имени поля, а затем выбрав параметр Параметры поля значения .
Затем измените функцию в разделе Операция. Обратите внимание на то, что при изменении метода вычисления Excel автоматически добавляет его название в раздел Пользовательское имя (например, «Сумма по полю имя_поля»), но вы можете изменить имя. Чтобы изменить числовой формат для всего поля, нажмите кнопку Числовой формат.
Совет: Так как при изменении способа вычисления в разделе Операция обновляется имя поля сводной таблицы, не рекомендуется переименовывать поля сводной таблицы до завершения ее настройки. Вместо того чтобы вручную изменять имена, можно нажать кнопку Найти и заменить (CTRL+H), в поле Найти ввести Сумма по полю, а поле Заменить оставить пустым.
Значения можно также выводить в процентах от значения поля. В приведенном ниже примере мы изменили сумму расходов на % от общей суммы.
Вы можете настроить такие параметры в диалоговом окне Параметры поля значений на вкладке Дополнительные вычисления.

Отображение значения как результата вычисления и как процента
Просто перетащите элемент в раздел Значения дважды, а затем настройте параметры Операция и Дополнительные вычисления для каждой из копий.
При добавлении новых данных в источник необходимо обновить все основанные на нем сводные таблицы. Чтобы обновить сводную таблицу, можно щелкнуть правой кнопкой мыши в любом месте ее диапазона и выбрать команду Обновить
Если вы создали сводную таблицу и решили, что она больше не нужна, можно просто выделить весь диапазон сводной таблицы, а затем нажать клавишу DELETE. Это не повлияет на другие данные, сводные таблицы и диаграммы вокруг него. Если сводная таблица находится на отдельном листе, где больше нет нужных данных, вы можете просто удалить этот лист. Так проще всего избавиться от сводной таблицы.
Дополнительные сведения
Вы всегда можете задать вопрос специалисту Excel Tech Community, попросить помощи в сообществе Answers community, а также предложить новую функцию или улучшение на веб-сайте Excel User Voice.
Примечание: Эта страница переведена автоматически, поэтому ее текст может содержать неточности и грамматические ошибки. Для нас важно, чтобы эта статья была вам полезна. Была ли информация полезной? Для удобства также приводим ссылку на оригинал (на английском языке).
Таблицы в Microsoft Excel
Сам по себе лист Excel – это уже одна огромная таблица, предназначенная для хранения самых различных данных. Кроме этого, Microsoft Excel предлагает еще более продвинутый инструмент, который преобразует диапазон ячеек в “официальную” таблицу, значительно упрощает работу с данными и добавляет множество дополнительных преимуществ. Этот урок мы посвятим основам работы с таблицами в Excel.
Вводя данные на рабочий лист, у Вас может возникнуть желание оформить их в виде таблицы. Если сравнивать с обычным форматированием, то таблицы способны улучшить внешний вид и восприятие книги в целом, а также помочь систематизировать данные и упростить их обработку. Excel содержит несколько инструментов и стилей, позволяющих быстро и легко создавать таблицы. Давайте рассмотрим их.
Само понятие “таблица в Excel” может трактоваться по-разному. Многие думают, что таблица – это визуально оформленный диапазон ячеек на листе, и никогда не слышали о чем-то более функциональном. Таблицы, речь о которых пойдет в данном уроке, иногда называют “умными” за их практичность и функциональность.
Как сделать таблицу в Excel
- Выделите ячейки, которые необходимо преобразовать в таблицу. В нашем случае мы выделим диапазон ячеек A1:D7.
- На вкладке Главная в группе команд Стили нажмите команду Форматировать как таблицу.
- В раскрывающемся меню выберите стиль таблицы.
- Появится диалоговое окно, в котором Excel уточняет диапазон будущей таблицы.
- Если она содержит заголовки, установите опцию Таблица с заголовками, затем нажмите OK.
- Диапазон ячеек будет преобразован в таблицу в выбранном стиле.
По умолчанию все таблицы в Excel содержат фильтры, т.е. Вы в любой момент можете отфильтровать или отсортировать данные, используя кнопки со стрелками в заголовках столбцов. Более подробную информацию о сортировке и фильтрации в Excel Вы можете узнать из раздела Работа с данными самоучителя по Excel 2013.
Изменение таблиц в Excel
Добавив таблицу на рабочий лист, Вы всегда можете изменить ее внешний вид. Excel содержит множество инструментов для настройки таблиц, включая добавление строк или столбцов, изменение стиля и многое другое.
Добавление строк и столбцов
Чтобы внести дополнительные данные в таблицу Excel, необходимо изменить ее размерность, т.е. добавить новые строки или столбцы. Существует два простых способа сделать это:
Изменение стиля
- Выделите любую ячейку таблицы.
- Затем откройте вкладку Конструктор и найдите группу команд Стили таблиц. Нажмите на иконку Дополнительные параметры, чтобы увидеть все доступные стили.
- Выберите желаемый стиль.
- Стиль будет применен к таблице.
Изменение параметров
Вы можете включать и отключать часть опций на вкладке Конструктор, чтобы изменять внешний вид таблицы. Всего существует 7 опций: Строка заголовка, Строка итогов, Чередующиеся строки, Первый столбец, Последний столбец, Чередующиеся столбцы и Кнопка фильтра.
- Выделите любую ячейку таблицы.
- На вкладке Конструктор в группе команд Параметры стилей таблиц установите или снимите флажки с требуемых опций. Мы включим опцию Строка итогов, чтобы добавить итоговую строку в таблицу.
- Таблица изменится. В нашем случае внизу таблицы появилась новая строка с формулой, которая автоматически вычисляет сумму значений в столбце D.
Данные опции могут изменять внешний вид таблицы по-разному, все зависит от ее содержимого. Вероятно, Вам потребуется немного поэкспериментировать с этими опциями, чтобы подобрать необходимый внешний вид.
Удаление таблицы в Excel
Со временем необходимость в использовании дополнительного функционала таблиц может пропасть. В таком случае стоит удалить таблицу из книги, при этом сохранив все данные и элементы форматирования.
- Выделите любую ячейку таблицы и перейдите на вкладку Конструктор.
- В группе команд Сервис выберите команду Преобразовать в диапазон.
- Появится диалоговое окно с подтверждением. Нажмите Да.
- Таблица будет преобразована в обычный диапазон, однако, данные и форматирование сохранятся.
Эксель (Excel) для чайников: работа с таблицами, графиками, сортировкой данных и математическими расчетами
Если вы никогда раньше не использовали табличный процессор для создания документов, советуем прочитать наше руководство Эксель (Excel) для чайников.
После этого вы сможете создать свой первый табличный лист с таблицами, графиками, математическими формулами и форматированием.
Подробная информация о базовых функциях и возможностях табличного процессора MS Excel. Описание основных элементов документа и инструкция для работы с ними в нашем материале.
Работа с ячейками. Заполнение и форматирование
Прежде чем приступать к конкретным действиям, необходимо разобраться с базовым элементом любого документа в Excel. Файл Эксель состоит из одного или нескольких листов, разграфленных на мелкие ячейки.
Ячейка – это базовый компонент любого экселевского отчета, таблицы или графика. В каждой клеточке содержится один блок информации. Это может быть число, дата, денежная сумма, единица измерения или другой формат данных.
Чтобы заполнить ячейку, достаточно просто кликнуть по ней указателем и ввести нужную информацию. Чтобы отредактировать ранее заполненную ячейку, нажмите на неё двойным кликом мышки.
Рис. 1 – пример заполнения ячеек
Каждая клеточка на листе имеет свой уникальный адрес. Таким образом, с ней можно проводить расчеты или другие операции. При нажатии на ячейку в верхней части окна появится поле с ее адресом, названием и формулой (если клеточка учуствует в каких-либо расчетах).
Выберем ячейку «Доля акций». Адрес её расположения – А3. Эта информация указана в открывшейся панели свойств. Также мы можем увидеть содержимое. Формул у этой клетки нет, поэтому они не показываются.
Больше свойств ячейки и функций, которые можно задействовать по отношению к ней, доступны в контекстном меню. Кликните на клеточку правой клавишей манипулятора. Откроется меню, с помощью которого можно отформатировать ячейку, провести анализ содержимого, присвоить другое значение и прочие действия.
Рис. 2 – контекстное меню ячейки и ее основные свойства
Сортировка данных
Часто пользователи сталкиваются с задачей сортировки данных на листе в Эксель. Эта функция помогает быстро выбрать и просмотреть только нужные данные из всей таблицы.
Перед вами уже заполненная таблица (как её создать разберемся дальше в статье). Представьте, что вам нужно отсортировать данные за январь по возрастанию. Как бы вы это сделали? Банальное перепечатывание таблицы – это лишняя работа, к тому же, если она объемная, делать этого никто не будет.
Для сортировки в Excel есть специально отведенная функция. От пользователя требуется только:
- Выделить таблицу или блок информации;
- Открыть кладку «Данные»;
- Кликнуть на иконку «Сортировка»;
Рис. 3 – вкладка «Данные»
- В открывшемся окошке выберите колонку таблицы, над которой будем проводить действия (Январь).
- Далее тип сортировки (мы выполняем группировку по значению) и, наконец, порядок – по возрастанию.
- Подтвердите действие, нажав на «ОК».
Рис. 4 – настройка параметров сортировки
Произойдет автоматическая сортировка данных:
Рис. 5 – результат сортировки цифр в столбце «Январь»
Аналогичным образом можно проводить сортировку по цвету, шрифту и другим параметрам.
Математические расчеты
Для этого, вам необходимо кликнуть на третью ячейку, в которую будет вписан конечный результат вычислений. Затем нажмите на значок функции f(x), как показано на рисунке ниже. В открывшемся окошке выберите действие, которое хотите применить. СУММ – это сумма, СРЗНАЧ – среднее значение и так далее. Полный список функций и их наименований в редакторе Excel можно найти на официальном сайте компании Microsoft.
Нам нужно найти сумму двух ячеек, поэтому нажимаем на «СУММ».
Рис. 6 – выбор функции «СУММ»
В окне аргументов функции есть два поля: «Число 1» и «Число 2». Выберите первое поле и кликните мышкой на ячейку с цифрой «2». Её адрес запишется в строку аргумента. Кликните на «Число 2» и нажмите на ячейку с цифрой «17». Затем подтвердите действие и закройте окно. Если необходимо выполнить математические действия с тремя или большим количеством клеточек, просто продолжайте вводить значения аргументов в поля «Число 3», «Число 4» и так далее.
Если в дальнейшем значение суммируемых ячеек будет изменяться, их сумма будет обновляться автоматически.
Рис. 7 – результат выполнения подсчетов
Создание таблиц
В экселевских таблицах можно хранить любые данные. С помощью функции быстрой настройки и форматирования, в редакторе очень просто организовать систему контроля личного бюджета, список расходов, цифровые данные для отчетности и прочее.
Таблицы в Excel имеют преимущество перед аналогичной опцией в Word и других офисных программах. Здесь у вас есть возможность создать таблицу любой размерности. Данные заполняются легко. Присутствует панель функций для редактирования содержимого. К тому же, готовую таблицу можно интегрировать в файл docx с помощью обычной функции копирование-вставка.
Чтобы создать таблицу, следуйте инструкции:
- Откройте вкладку «Вставка». В левой части панели опций выберите пункт «Таблица». Если вам необходимо провести сведение каких-либо данных, выбирайте пункт «Сводная таблица»;
- С помощью мышки выделите место на листе, которое будет отведено для таблицы. А также вы можете ввести расположение данных в окно создания элемента;
- Нажмите ОК, чтобы подтвердить действие.
Рис. 8 – создание стандартной таблицы
Чтобы отформатировать внешний вид получившейся таблички, откройте содержимое конструктора и в поле «Стиль» кликните на понравившийся шаблон. При желании, можно создать собственный вид с другой цветовой гаммой и выделением ячеек.
Рис. 9 – форматирование таблицы
Результат заполнения таблицы данными:
Рис. 10 – заполненная таблица
Добавление графиков/диаграмм
Для построения диаграммы или графика требуется наличие уже готовой таблички, ведь графические данные будут основываться именно на информации, взятой из отдельных строк или ячеек.
Чтобы создать диаграмму/график, нужно:
- Полностью выделить таблицу. Если графический элемент нужно создать только для отображения данных определенных ячеек, выделите только их;
- Откройте вкладку вставки;
- В поле рекомендуемых диаграмм выберите иконку, которая, по вашему мнению, наилучшим образом визуально опишет табличную информацию. В нашем случае, это объемная круговая диаграмма. Поднесите к иконке указатель и выберите внешний вид элемента;
Рис. 11 – выбор типа используемой диаграммы
- Кликните на необходимую форму. На листе автоматически отобразится уже заполненная диаграмма:
Рис. 12 – результат добавление диаграммы
Если нужно изменить внешний вид получившейся визуализации, просто кликните по ней два раза. Произойдёт автоматическое перенаправление в окно конструктора. С его помощью можно применить другой стиль к диаграмме, изменить её тип, цветовую гамму, формат отображения данных, добавить новые элементы и провести их настройку.
Аналогичным образом можно создать точечные графики, линейные диаграммы и схемы зависимости элементов таблицы. Все полученные графические элементы также можно добавить в текстовые документы Ворд.
Тематические видеоролики:
Интерфейс программы
Microsoft Excel для Начинающих #1
Вводим данные
Microsoft Excel для Начинающих #2
22.07.2016
Просмотров: 7749
Хотя программа Excel внешне напоминает собою большую таблицу, в которой можно выделить внешние границы, вопрос о том, как создать таблицу в Excel, остается популярным. Сегодня таблицу в Excel можно построить несколькими способами, сделав её свободной или указав точные размеры.
Читайте также: Как в Microsoft Excel посчитать сумму чисел по ячейкам?
Содержание:
- Как создать простую таблицу в Excel?
- Как создать свободную таблицу для расчётов?
- Как создать таблицу с точными размерам в Excel?
Как создать простую таблицу в Excel?
Чтобы создать простую таблицу с определёнными параметрами, стоит выполнить следующие действия:
- Открываем файл Excel и выделяем область, которая должна стать таблицей.
- Переходим во вкладку «Вставка» и жмём «Вставить таблицу» или «Таблица» (в зависимости от версии программы).
- Откроется небольшое окно, в котором будет указан диапазон охваченных ячеек. Жмём «ОК».
- Появится готовая таблица со столбцами, которые можно редактировать.
- Заполняем таблицу нужными данными.
Как создать свободную таблицу для расчётов?
Чтобы создать свободную таблицу в Excel, изначально нужно построить обычную таблицу с данными для анализа. К примеру, создадим таблицу с тремя категориями: товар, дата продажи, прибыль.
После создания простой таблицы с данными, выделяем первую ячейку с датой или иной информацией (в зависимости от того, что вы в эту ячейку прописали). Переходим во вкладку «Вставка» и выбираем «Свободная таблица».
Откроется небольшое окно. Программа сама выделит диапазон простой таблицы, поэтому просто кликаем «ОК».
Появится макет свободной таблицы. В правом меню выставляем значения, которые стоит отображать. Выставляем все значения, которые мы изначально задавали. Можно выделить отдельные данные.
Построится свободная таблица. Теперь можно проанализировать данные, так как внизу таблицы появится срока «Общий итог» с указанием прибыли за 2 месяца или за той период, который вы обозначите.
Как создать таблицу с точными размерам в Excel?
Чтобы построить таблицу с точными размерами, стоит выполнить следующие действия:
- Открываем документ и выставляем разметку страницы. Для этого переходим во вкладку «Вид» и выбираем нужный пункт. Появится линейка над ячейками таблицы.
- Если ваша таблица будет небольшой, можно оставить книжную ориентацию. Однако, если данных много, стоит заранее выбрать альбомную ориентацию, чтобы затем не нарушить формат. Для этого во вкладке «Разметка страницы» выбираем «Ориентация» и выставляем «Альбомная».
- Далее, чтобы не возникло проблем с печатью, стоит заранее указать формат листа, на котором вы эту таблицу будете печатать. Во вкладке «Разметка страницы» нажимаем «Размер» и выбираем А3 или А4.
- После всех приготовлений можно приступать к созданию таблицы. Для этого выставляем границы. Данный инструмент находится на вкладке «Главная».
- Размер колонок стоит регулировать по линейке.
- Также можно отрегулировать и строки.
- После того, как таблица будет нарисована, можно вносить данные.
- С печатью такой страницы не возникнет проблем.
Перейти к содержанию
На чтение 5 мин Просмотров 199
Excel – табличный редактор из пакета MS Office. Первой версией, с которой познакомилось большинство жителей РФ, стала программа 2003 года. С того момента прошло уже 15 лет. Многие пользователи компьютера старым приложением уже не пользуются, так как на его замену пришли Excel 2013 и 2016. Основными отличиями перечисленных редакторов является дизайн интерфейсов. Так у человека, проработавшего долгое время с программой 2003 года, могут возникнуть проблемы при редактировании таблицы в Excel 2013. Чтобы такого рода трудности не возникали, пользователь может ознакомиться с этой статьей.

Содержание
- Способ 1. Создание нарисованной таблицы
- Создание ярлыка программы Excel на рабочем столе
- Рисуем таблицу
- Редактирование таблицы Excel
- Изменение размеров ячеек таблицы в редакторе Excel
- Способ №2. Создание таблицы при помощи кнопки «Фигуры»
- Видео — Как быстро изменить размер ячеек в Excel
Способ 1. Создание нарисованной таблицы
- Откройте табличный редактор. Для этого нажмите на кнопку «Пуск».
Щелкаем по значку логотипа Windows, которая раскроет меню «Пуск»
- Найдите в открывшемся окне процессор Microsoft Excel 2013.

Создание ярлыка программы Excel на рабочем столе
Примечание! Пользователю, часто работающему в табличном редакторе, можно несколько облегчить поиск MS Excel. Для этого нужно будет создать ярлык программы на рабочем столе.
Алгоритм действий должен быть таким:
- Нажмите на кнопку «Пуск».
Щелкаем по значку логотипа Windows, которая раскроет меню «Пуск»
- Выберите строку «Все программы». Кликните на ней.
Щелкаем по строке «Все программы»
- Найдите фразу «Microsoft Office». Щелкните левой кнопкой мыши по ней.
Находим и щелкаем левой кнопкой мышки по фразе «Microsoft Office»
- Выберите из приведенных программ нужную. Нажмите на приложение правой кнопкой координатного устройства.
Кликаем правой кнопкой мышки по программе Excel 2013
- Найдите слово «Отправить». Наведите курсор мыши на эту строку.
Наводим курсор мышки на слово «Отправить»
- В появившемся окне кликните на фразе «Рабочий стол (создать ярлык)».
Кликаем по фразе «Рабочий стол (создать ярлык)»
Рисуем таблицу
- На панели инструментов программы найдите вкладку «Вид». Нажмите левой кнопкой координатного устройства на нее.
Переходим во вкладку «Вид»
- В левом верхнем углу имеется кнопка «Режимы просмотра книги». Кликните на ней, и выберите в предложенном меню фразу «Разметка страницы».
В разделе «Режимы просмотра книги», кликаем по иконке «Разметка страницы»
Формат листа в режиме «Разметка страницы»
Примечание! Над листом с ячейками должна появиться виртуальная линейка. Сам же документ будет представлен в виде листа текстового редактора Microsoft Word.
- Перед созданием документа, если нужно, измените ориентацию листа. Для этого в меню табличного редактора найдите вкладку «Разметка страницы». Нажмите на нее.
Открываем вкладку «Разметка страницы»
- В группе «Параметры страницы» найдите кнопку «Ориентация». Кликните на ней.
Находим группу «Параметры страницы», щелкаем по иконке «Ориентация»
- В высветившемся окошке выберите «Книжную» или «Альбомную» ориентацию.
Щелкаем по параметру «Книжная»
- На панели инструментов нажмите на вкладку «Главная».
Нажимаем на вкладку «Главная»
- В группе «Шрифт» найдите иконку «Границы», на которой изображен пунктирный квадрат. Щелкните левой кнопкой мыши по этой кнопке.
Левой кнопкой мышки щелкаем по иконке «Границы» в группе «Шрифт»
- В открывшемся графическом интерфейсе найдите фразу «Нарисовать границу». Кликните на ней.
Щелкаем по пункту «Нарисовать границу»
С помощью мышки рисуем табличку, протягивая левым курсором мышки по ячейкам и отпуская ее на нужной ячейке
- На линейке, расположенной над документом, отрегулируйте размеры колонок так, как считаете нужным. Такой измерительный инструмент поможет пользователю сделать ячейки одинаковыми.
Левой кнопкой мышки кликаем по границе и, не отпуская, регулируем ширину столбца до нужного размера с помощью линейки
Примечание! Если размер строк пользователя не устраивает, он может легко отредактировать свою таблицу. Для этого нужно будет применить следующие способы.
Редактирование таблицы Excel
- Выделите строки, размер которых нужно будет изменить.
Выделяем строки, размер которых нужно изменить
- Кликните на выделенных колонках правой кнопкой координатного устройства. В появившемся меню выберите фразу «Высота строки» и отредактируйте таблицу так, как считаете нужным.
Щелкаем правой кнопкой мышки по выделенной таблице, затем по пункту «Высота строки»
Водим необходимое значение, нажимаем «ОК»
Таблица с одинаковым размером строк
Если вы хотите узнать, как в таблице Excel пронумеровать строки с пошаговыми действиями, вы можете прочитать статью об этом на нашем портале.
Изменение размеров ячеек таблицы в редакторе Excel
- Найдите на панели инструментов вкладку «Файл». Нажмите на нее.
Щелкаем по вкладке «Файл»
- Кликните левой кнопкой координатного устройства на слове «Параметры».
Открываем левым кликом мышки пункт «Параметры»
- Нажмите мышью на строку «Дополнительно».
Нажимаем на строку «Дополнительно»
- Прокрутите мышкой вниз и найдите секцию «Экран», выставьте в параметре «Единицы на линейке» сантиметры.
Прокрутив мышкой вниз, находим секцию «Экран», выставляем в параметре «Единицы на линейке» сантиметры
- Нажмите «ОК».
Нажимаем «ОК»
Способ №2. Создание таблицы при помощи кнопки «Фигуры»
- Откройте табличный процессор.
Открываем новый документ Эксель
- На панели инструментов найдите вкладку «Вставка». Нажмите на нее.
Открываем вкладку «Вставка»
- В группе «Иллюстрации» выберите кнопку «Фигуры». Кликните на ней.
Щелкаем по иконке «Иллюстрации», затем по иконке «Фигуры»
- В предложенных вариантах щелкните левой кнопкой мыши по прямоугольнику.
Выбираем понравившуюся фигуру, в нашем случае «Прямоугольника», щелкаем по ней.jpg
- Нажмите правой кнопкой координатного устройства на вставленную фигуру.
Кликаем правой кнопкой мышки по фигуре прямоугольника
- В открывшемся окне выберите строку «Размер и свойства». Кликните на ней.
Щелкаем по пункту «Размер и свойства»
- Укажите нужный размер фигуры.
В разделе «Размер», в полях «Высота» и «Ширина» задаем необходимые размеры
- Выберите опцию «Не перемещать и не изменять размеры».
В разделе «Свойства» ставим галочку на пункт «Не перемещать и не изменять размеры»
- Используйте этот рисунок для редактирования ширины и высоты столбцов вашего документа.
С помощью фигуры редактируем ширину и высоту столбцов и строк таблицы
Видео — Как быстро изменить размер ячеек в Excel
Думаю все умеют редактировать ширину столбцов и высоту строк «ручками».
При перетаскивании ручки появляется сообщение, что ширина столбца указывается в символах, а в скобках в пикселях.

Высота строк измеряется в пунктах. В одном дюйме — 72 пункта.
Но если нужно задать размеры именно в сантиметрах — способ есть. В ленте нужно выбрать пункт «Вид» и в блоке параметров «Режим просмотра книги» выбрать вариант «Разметка страницы».

Теперь при редактировании ширины или высота «ручками», значение измеряется в сантиметрах.
Для установки точного значения нужно нажать правой кнопкой мыши на столбец и выбрать пункт «Ширина столбца…».

В открывшемся окне «Ширина столбца» указывается требуемое значение в сантиметрах.

Для изменения высоты строки нужно нажать на неё правой кнопкой и выбрать «Высота строки…».
Важно! Некоторые целые значения задать всё равно не получиться. Например на изображении выше показано, какую ширину Excel на самом деле установит при задании значения 2 см. Вероятно это связано с тем, что программа как-то переводит сантиметры в дюймы кратно какому-то значению.
Создание таблицы в Microsoft Excel
Смотрите также вручную, копируя значение использовать закладки «Граница» не вариант (данные Жмем ОК. Ничего где нужно вставить столбцах и строках. каждому продавцу, как соответствует диапазону ячеек,2016-0001(Печать) или клавиши какой-то конкретной позиции Для этого нажмем
Вы, вероятно, заметили,Сервис
Заполнение диапазона данными
включая добавление строк Microsoft Excel предлагаетОбработка таблиц – основная каждой отдельной ячейки, и «Выравнивание».
впоследствии понадобятся). Но страшного, если сразу новый диапазон. То По сути – показано на рисунке который должен быть$819Ctrl+P или все вместе опцию что на Лентевыберите команду
или столбцов, изменение еще более продвинутый задача программы Microsoft будет довольно долго.Инструменты на вкладке «Выравнивание» можно скрыть. Для не угадаете диапазон. есть столбец появится таблица. Столбцы обозначены выше.
Преобразования диапазона данных в таблицу
использован для созданияBarnes. На этот раз взятые – выберитеSort Largest to Smallest меню появился новыйПреобразовать в диапазон стиля и многое
инструмент, который преобразует Excel. Умение создаватьДля того чтобы можно имеют ключевые инструменты этой цели воспользуйтесь «Умная таблица» подвижная, слева от выделенной латинскими буквами. СтрокиЕсли необходимо отобразить объемы сводной таблицы. ЗдесьNorth Вам понадобится вариант именно эти данные(Сортировка по убыванию). раздел вкладок. другое. диапазон ячеек в таблицы является фундаментальной было провести копирование для эффективного редактирования
числовыми фильтрами (картинка динамическая.
ячейки. А строка – цифрами. Если продаж в денежных же можно указать,01/01/2016 печати для построения графика. Теперь мы видим,Table ToolsПоявится диалоговое окно сЧтобы внести дополнительные данные
«официальную» таблицу, значительно
lumpics.ru
Таблицы в Microsoft Excel
основой работы в всех значений разом, введенного ранее текста выше). Убираете галочкиПримечание. Можно пойти по – выше. вывести этот лист единицах, следует настроить куда должна быть2016-0002Selected Chart Я хочу построить что на торговой(Работа с таблицами). подтверждением. Нажмите в таблицу Excel, упрощает работу с этом приложении. Поэтому,
следует использовать вкладку внутри ячеек, а напротив тех значений, другому пути –Нажимаем правой кнопкой мыши на печать, получим формат ячеек, которые вставлена создаваемая сводная$456(Выделенная диаграмма) – график только по точке (Game) Этот раздел появляетсяДа необходимо изменить ее данными и добавляет без овладения данного «Специальная вставка», а
именно: которые должны быть сначала выделить диапазон – выбираем в чистую страницу. Без содержат эти значения. таблица. Можно выбратьBrown этот вариант уже итогам, поскольку мне2 только тогда, когда. размерность, т.е. добавить множество дополнительных преимуществ.
Как сделать таблицу в Excel
- навыка, невозможно дальнейшее также функцию транспонирования.Объединение выделенных ячеек. спрятаны. ячеек, а потом
- выпадающем меню «Вставить» всяких границ. Самый простой способ существующий лист, чтобыSouth должен быть выбран. важны именно эти
- было продано больше активная ячейка принадлежит
- Таблица будет преобразована в новые строки или Этот урок мы
- продвижение в обученииПорядок действий:Возможность переноса по словам.Создание таблицы в программе нажать кнопку «Таблица». (или жмем комбинацию
- Сначала давайте научимся работать сделать это – вставить на него
01/01/2016 Если требуется, откройте данные. всего хот-догов, а области таблицы. Откроем обычный диапазон, однако, столбцы. Существует два посвятим основам работы работе в программе.В таблице, где размещенВыравнивание введенного текста по Excel, поначалу можетТеперь вносите необходимые данные горячих клавиш CTRL+SHIFT+»=»). с ячейками, строками
Изменение таблиц в Excel
выделить ячейки, формат сводную таблицу, либо2016-0003 предпросмотр, а затемОткрываем вкладку список с информацией вкладку данные и форматирование простых способа сделать с таблицами в
Добавление строк и столбцов
Давайте выясним, как прайс-лист с ценами вертикали и горизонтали показаться необычным. Но в готовый каркас.Отмечаем «столбец» и жмем и столбцами. которых нужно настроить,
Изменение стиля
- при освоении первых
- Если потребуется дополнительный ОК. и выбрать форматНа новый листJonesОК(Вставка). Прежде чем что данные теперь
- (Конструктор), с её
- Автор: Антон АндроновНачать вводить данные в
Изменение параметров
Вводя данные на рабочий приложении Microsoft Excel. мышки выделить все быстрого доступа вкладка навыков, сразу становиться столбец, ставим курсорСовет. Для быстрой вставкиЧтобы выделить весь столбец,Денежный(New worksheet). КликаемSouth, чтобы отправить диаграмму
- нажать какую-либо команду,
- расположены в порядке помощью можно изменитьВаш преподаватель, или может пустую строку (столбец), лист, у ВасСкачать последнюю версию значения. После этого, размещена в верхнем ясно, что это в предназначенную для столбца нужно выделить
- щелкаем по его(Currency) в разделеОК01/01/2016 на печать. выберем данные, по убывания значений продаж
внешний вид таблицы. быть даже шеф, непосредственно примыкающую к может возникнуть желание Excel удерживая курсор мышки блоке меню). лучший инструмент для названия ячейку. Вписываем
Удаление таблицы в Excel
столбец в желаемом названию (латинской букве)Число.2016-0004Вот и всё, ребята! которым нужно построить хот-догов.Вы можете выбрать любую
- попросил подготовить для таблице снизу (справа). оформить их вПрежде всего, мы можем на ранее выделенном
- Ориентации текста по вертикали решения данной задачи. наименование и нажимаем месте и нажать левой кнопкой мыши.
- (Number) на вкладкеПоявится пустая сводная таблица,$1,009 Таблицы не так
- график. Позже, когдаДавайте представим ситуацию, что понравившуюся цветовую схему. него отчёт с
В этом случае
office-guru.ru
Создание и использование таблиц в Microsoft Excel
виде таблицы. Если заполнить ячейки листа поле, необходимо правой и под углом.Фактически Excel сам является ВВОД. Диапазон автоматически CTRL+SHIFT+»=».Для выделения строки –Главная а также панельBarnes уж сложны и график уже будет Вы отвлеклись и
Для презентации я какой-либо информацией. Естественно, строка или столбец сравнивать с обычным данными, которые позже кнопкой мышки вызватьExcel дает возможность проводить таблицей, состоящей из расширится.Все эти навыки пригодятся по названию строки(Home) Ленты менюПоля сводной таблицыNorth
могут очень хорошо построен, Вы сможете забыли, почему данные бы использовал что-то Вы думаете о будут автоматически включены
форматированием, то таблицы будут в таблице. меню и выбрать быстрое выравнивание всего множества ячеек. ВсеЕсли необходимо увеличить количество при составлении таблицы (по цифре). Excel (как показано(Pivot Table Field01/02/2016 помочь, когда требуется изменить их в в таблице расположены такое, что действительно подготовке таблицы данных.
в таблицу. способны улучшить внешний Делаем это. кнопку «Копировать»: набранного ранее текста что требуется от строк, зацепляем в в программе Excel.
Чтобы выделить несколько столбцов ниже). List) с несколькими2016-0005 работать с различными любой момент. Я именно так (отсортированы заставит цифры из Не так давноПеретащить правый нижний угол вид и восприятие
Затем, мы можем начертитьПотом выделяется диапазон, в
по вертикали с пользователя, так это нижнем правом углу Нам придется расширять или строк, щелкаемВ результате сводная таблица полями данных. Обратите$486 типами данных. Если хочу видеть график по определенному столбцу). строк и столбцов в Microsoft Excel таблицы, чтобы включить книги в целом, границы диапазона ячеек, который следует вставить использованием вкладки, размещенной оформить требуемый для за маркер автозаполнения границы, добавлять строки левой кнопкой мыши примет вот такой
внимание, что этоJones Вы хотите работать в виде столбцов, На этот случай бросаться в глаза. это называлось работой в нее дополнительные а также помочь который затем превратим ранее выделенные цены. в Главном меню. работы формат таблицы. и протягиваем вниз. /столбцы в процессе по названию, держим вид: заголовки из исходнойSouth с таблицами, но поэтому выбираю тип на кнопке выпадающего
Нажмите кнопку со со списками, а строки или столбцы. систематизировать данные и в полноценную таблицу.При помощи правой кнопкиНа вкладке «Граница» мыДля начала необходимо активировать
С выходом новых версий работы. и протаскиваем.сводная таблица до настройки таблицы данных.01/02/2016 еще не чувствуетеColumn меню имеется стрелка, стрелкой, чтобы открыть начиная с версииВыделите любую ячейку таблицы. упростить их обработку. Выделяем диапазон с мышки вызывается меню, работаем с оформлением требуемые ячейки Excel программы работа вЗаполняем вручную шапку –Для выделения столбца с числового форматаВ панели2016-0006
Оформите свою таблицу – выберите для неё образ
Автофильтр – сортировка и фильтрация
себя с ними(Гистограмма). которая показывает, что весь набор стилей. 2007 года спискиЗатем откройте вкладку Excel содержит несколько данными. Во вкладке после чего, удерживая стиля линий границ посредством выделения мышкой Эксель с таблицами названия столбцов. Вносим помощью горячих клавишсводная таблица после установкиПоля сводной таблицы$948 уверенно, советую немногоИнформация сразу же превращается данные упорядочены в
Поскольку мне нравится стали называть таблицами.Конструктор инструментов и стилей, «Главная» кликаем по курсор над выделенной таблицы. (удержанием левой кнопки). стала интересней и данные – заполняем ставим курсор в денежного формата(Pivot Table FieldSmith поэкспериментировать. Не бойтесь в диаграмму, и порядке возрастания, убывания зелёный цвет, тоИтак, какой простейший способи найдите группу
позволяющих быстро и кнопке «Границы», которая областью, необходимо выбрать После этого к динамичней. Когда на строки. Сразу применяем любую ячейку нужногоОбратите внимание, что формат List):North понажимать команды или остаётся только настроить
Добавляем новые столбцы
или включен фильтр. его я и создать таблицу? Возможно, команд легко создавать таблицы. расположена в блоке кнопку «Специальная вставка».Допустим, пользователь создал в выделенным ячейкам применяется листе сформирована умная на практике полученные столбца – нажимаем валюты, используемый поПеретаскиваем01/02/2016 попробовать что-нибудь новое… её внешний вид.Итак, у Вас есть выбрал. При необходимости кто-то из ВасСтили таблиц Давайте рассмотрим их. настроек «Шрифт». ИзВ завершение галочкой отмечается файле Excel таблицу форматирование.
таблица, становится доступным знания – расширяем Ctrl + пробел. умолчанию, зависит отSales Rep.2016-0007 ведь именно так
Лично я советую таблица, она симпатично Вы можете самостоятельно не очень близко. Нажмите на иконкуСамо понятие «таблица в
Создаём диаграмму
открывшегося списка выбираем кнопка «Транспонировать» и следующего вида:Для оформления таблицы в инструмент «Работа с границы столбцов, «подбираем» Для выделения строки настроек системы.в область$740 мы учимся. Кроме придерживаться дизайна близкого отформатирована, и вдруг настроить формат таблицы, знаком с Excel,Дополнительные параметры Excel» может трактоваться пункт «Все границы». наживается «Ок».
Согласно поставленной задаче, ему Excel требуемым образом таблицами» — «Конструктор». высоту для строк. – Shift +В последних версиях ExcelСтрокиBarnes этого, у Вас к дизайну таблицы. Вы осознаёте, что нажав пункт но, думаю, что, чтобы увидеть все по-разному. Многие думают,
Мы смогли нарисовать таблицу,Как следствие, получится следующий необходимо сделать так, используются следующие положения.Здесь мы можем датьЧтобы заполнить графу «Стоимость», пробел. (Excel 2013 или(Row Labels);North всегда есть кнопка Для этого открываем забыли включить вNew Table Style создать таблицу будет доступные стили.
что таблица – но таблицей она результат: дабы шапка таблицыИзменение высоты и ширины имя таблице, изменить ставим курсор вЕсли информация при заполнении более поздних) наПеретаскиваем01/03/2016 отмены последнего действия вкладку нее ещё два(Создать стиль таблицы) совсем не сложно.Выберите желаемый стиль.
это визуально оформленный воспринимается только визуально.При помощи окошка «Транспортирование» была расположена по
Печатаем созданную таблицу
выделенных ячеек. Для размер. первую ячейку. Пишем
таблицы не помещается вкладкеAmount2016-0008 (или комбинацияDesign столбца!!! Не проблема… в нижней части А когда ВыСтиль будет применен к диапазон ячеек на Программа Microsoft Excel можно при желании вертикали, а не изменения габаритов ячеек
Доступны различные стили, возможность «=». Таким образом, нужно изменить границыВставкав$543Ctrl+Z(Конструктор) и находим
для этого тоже выпадающего меню. познакомитесь с таблицами таблице. листе, и никогда воспринимает её только перевернуть таблицу полностью. по горизонтали, как лучше всего использовать преобразовать таблицу в мы сигнализируем программе ячеек:
(Insert) присутствует кнопкаЗначенияSmith). стиль с подходящей есть специальная команда.Не уверены, какой вариант поближе, то поймёте,Вы можете включать и не слышали о как диапазон данных, Функция переноса значений сейчас. Порядок действий заголовки полей [A обычный диапазон или Excel: здесь будетПередвинуть вручную, зацепив границуРекомендуемые сводные таблицы(Values);NorthВ этой статье мы цветовой схемой. Кроме
На вкладке выбрать? Сделайте предварительный что управлять данными отключать часть опций чем-то более функциональном. и соответственно, обрабатывать из одной таблицы следующий. B C D] сводный отчет. формула. Выделяем ячейку ячейки левой кнопкой(Recommended Pivot Tables).Проверяем: в области01/03/2016 обсудили основы создания того, можно изменитьTable Tools / Design просмотр стилей, наводя в такой таблице на вкладке Таблицы, речь о будет её не
в другую (приДля начала необходимо выделить — по горизонталиВозможности динамических электронных таблиц В2 (с первой мыши. Этот инструмент наЗначения2016-0009 таблиц в Excel название диаграммы, дважды(Работа с таблицами на них курсор. гораздо удобней.Конструктор которых пойдет в
как таблицу, а
учете их различного и скопировать всю
и [1 2
MS Excel огромны.
ценой). Вводим знак
office-guru.ru
Как создать простейшую сводную таблицу в Excel?
Когда длинное слово записано основе выбранных исходных(Values) должно быть$820 и даже испробовали щелкнув по нему / Конструктор) имеется Когда найдете тот,Для начала запустим Excel., чтобы изменять внешний данном уроке, иногда как диапазон данных. расположения) является предельно таблицу. После этого
3 4] - Начнем с элементарных умножения (*). Выделяем в ячейку, щелкнуть данных предлагает возможные значение
Brown некоторые возможности. Во на диаграмме. команда который Вам понравился, Нужно заранее определиться,
| вид таблицы. Всего | называют «умными» за | Теперь, мы должны диапазон | удобным инструментом, который, | следует активировать любую |
| по вертикали. Следует | навыков ввода данных | ячейку С2 (с | 2 раза по | форматы сводных таблиц. |
| Сумма по полю Amount | South | второй части статьи | Теперь для наглядного представления | Resize Table |
| просто кликните по | сколько строк и | существует 7 опций: | их практичность и | данных преобразовать в |
| к примеру, дает | свободную в Excel | навести курсор мышки | и автозаполнения: | количеством). Жмем ВВОД. |
| границе столбца / | Примеры можно посмотреть | (Sum of Amount), | … | мы немного глубже |
| данных у нас | (Размер таблицы). Когда | нему. | столбцов Вам потребуется. | Строка заголовка, Строка |
| функциональность. | полноценную таблицу. Для | возможность быстро откорректировать | ячейку, а потом | на границу между |
| Выделяем ячейку, щелкнув по | Когда мы подведем курсор | строки. Программа автоматически | на сайте Microsoft | а не |
| … | изучим преимущества таблиц | есть собственная таблица | нажмёте эту кнопку, | Вы можете поэкспериментировать с |
| Выделите мышкой нужную | итогов, Чередующиеся строки, | Выделите ячейки, которые необходимо |
этого, переходим во значения в прайс-листе посредством правой кнопки двумя ячейками, после ней левой кнопкой к ячейке с расширит границы. Office.
- Количество по полю Amount… и покажем, как с диаграммой! будет выделена ранее настройками, если хотите, область. Первый столбец, Последний преобразовать в таблицу. вкладку «Вставка». Выделяем в случае изменения мышки вызвать меню, чего, зажав левую мыши. Вводим текстовое формулой, в правомЕсли нужно сохранить ширину
- Урок подготовлен для Вас(Count of Amount).Для начала создадим очень
- использовать все этиДавайте напечатаем наше произведение,
- установленная Вами область чтобы строки иЗатем на вкладке столбец, Чередующиеся столбцы В нашем случае диапазон ячеек с ценовой политике компании. где нужно нажать кнопку, потянуть границу
- /числовое значение. Жмем нижнем углу сформируется столбца, но увеличить командой сайта office-guru.ruВ данном примере в простую сводную таблицу,
инструменты, чтобы облегчить чтобы оно было таблицы, теперь нужно столбцы выглядели совершенноInsert и Кнопка фильтра. мы выделим диапазон данными, и жмемНередко случается так, что вкладку «Специальная вставка». в сторону и ВВОД. Если необходимо крестик. Он указываем высоту строки, воспользуемсяИсточник: http://www.excelfunctions.net/create-pivot-table.html столбце которая покажет общий
- себе жизнь. Вы всегда под рукой. растянуть выделение на по-разному. На вкладке(Вставка) нажмитеВыделите любую ячейку таблицы. ячеек A1:D7. на кнопку «Таблица». набранная в Excel
- Или нажать комбинацию отпустить. изменить значение, снова на маркер автозаполнения.
- кнопкой «Перенос текста»Перевел: Антон АндроновAmount объем продаж каждого узнаете несколько интересных
- Мы сделаем две разные новую область, т.е.DesignTableНа вкладке
- На вкладкеПосле этого, появляется окно, таблица попросту не клавиш CTRL +Дабы не терять понапрасну ставим курсор в Цепляем его левой на панели инструментов.Автор: Антон Андронов
содержатся числовые значения, из продавцов по фишек, которые позволят распечатки. Сначала мы добавить дополнительные столбцы.(Конструктор) в разделе(Таблица), либо комбинациюКонструкторГлавная в котором указаны помещается на мониторе. ALT + V времени, а также эту же ячейку кнопкой мыши иДля изменения ширины столбцовПрограмма Microsoft Excel удобна поэтому в области данным таблицы, приведённой быть на голову напечатаем только таблицу. Затем нажмитеTable Style Options клавиш
- в группе командв группе команд координаты выделенного ранее Ее постоянно приходитсяДалее необходимо установить галочку задать требуемый размер и вводим новые ведем до конца и высоты строк
- для составления таблицΣ Значения выше. Для этого выше остальных. Для этого первымОК
- (Параметры стилей таблиц)Ctrl+TПараметры стилей таблиц
Стили диапазона. Если выделение двигать из стороны на вкладке «Транспонировать» сразу нескольким ячейкам
данные. столбца. Формула скопируется сразу в определенном и произведения расчетов.(Σ Values) будет необходимо сделать следующее:Наслаждайтесь! делом убедитесь, что. есть опции, вна клавиатуре. Появитсяустановите или снимитенажмите команду было правильно, то в сторону, чтоИ нажать левой кнопкой либо столбцам Excel,При введении повторяющихся значений
во все ячейки. диапазоне выделяем область, Рабочая область –
Вуаля! Два новых столбца которых можно поставить диалоговое окно флажки с требуемых
Рекомендуемые сводные таблицы в последних версиях Excel
Форматировать как таблицу тут ничего редактировать неудобно и затратно на «Ок». Как стоит активизировать необходимые Excel будет распознаватьОбозначим границы нашей таблицы. увеличиваем 1 столбец это множество ячеек,Сумма по полю Amount диапазона данных или командой сайта office-guru.ru ячеек таблицы, затем добавлены. Я сдвинул и убрать галочки,
Create Table опций. Мы включим
.
не нужно. Кроме
по времени. Решить
office-guru.ru
Как работать в Excel с таблицами для чайников: пошаговая инструкция
следствие, пользователь получит: столбцы/строки, выделив их их. Достаточно набрать Выделяем диапазон с /строку (передвигаем вручную) которые можно заполнять(Sum of Amount). весь диапазон, которыйИсточник: https://www.ablebits.com/office-addins-blog/2011/09/09/excel-tables-creating/ на вкладке
столбец итогов (TOTAL) – это сильно(Создание таблицы), в опциюВ раскрывающемся меню выберите того, как мы эту проблему можноПри помощи кнопки транспонирования при помощи мышки на клавиатуре несколько данными. Нажимаем кнопку: – автоматически изменится данными. Впоследствии – Если же в будет использоваться вПеревел: Антон АндроновFile
Как создать таблицу в Excel для чайников
на край таблицы изменяет внешний вид нём автоматически будетСтрока итогов стиль таблицы. видим, в этом простым изменением масштаба можно с легкостью по серому полю. символов и нажать
«Главная»-«Границы» (на главной размер всех выделенных
форматировать, использовать для столбце сводной таблице.Автор: Антон Андронов(Файл) нажмите и обновил формулы, таблицы. К примеру, указан выделенный Вами, чтобы добавить итоговуюПоявится диалоговое окно, в
же окне напротив самой таблицы. переносить значения даже
Далее остается только
Как выделить столбец и строку
Enter. странице в меню столбцов и строк. построения графиков, диаграмм,
AmountВНИМАНИЕ:В этой части самоучителя
Print чтобы включить новые Вы можете выделить диапазон. Нажмите строку в таблицу.
котором Excel уточняет надписи «Таблица сДля уменьшения размеров таблицы в тех случаях, провести уже вышеЧтобы применить в умной «Шрифт»). И выбираемПримечание. Чтобы вернуть прежний сводных отчетов.
Как изменить границы ячеек
будут содержаться нечисловыеЕсли выбрать одну подробно описано, как(Печать) или комбинацию
- столбцы с данными. столбецОК
- Таблица изменится. В нашем диапазон будущей таблицы. заголовками» стоит галочка. следует зайти на когда в одной описанную операцию.
- таблице формулу для «Все границы». размер, можно нажатьРабота в Экселе с или пустые значения,
ячейку из диапазона создать сводную таблицу клавишНовая таблица выглядит вотTOTAL. случае внизу таблицыЕсли она содержит заголовки, Так как у
вкладку «Вид», выбрать таблице шапка стоитОкно «Формат ячеек» может всего столбца, достаточноТеперь при печати границы кнопку «Отмена» или таблицами для начинающих то в сводной
данных, Excel автоматически в Excel. ДаннаяCtrl+P так! Добавлены столбцы, поставив галочку напротив
Если Вы уже ввели появилась новая строка установите опцию нас, действительно, таблица при помощи мышки по вертикали, а быть вызван тремя ввести ее в столбцов и строк комбинацию горячих клавиш пользователей может на таблице по умолчанию определит и выберет статья написана для.Burgers
Как вставить столбец или строку
опции данные в Excel с формулой, котораяТаблица с заголовками с заголовками, то вкладку «Масштаб», после в другой таблице простыми способами:
одну первую ячейку будут видны. CTRL+Z. Но она первый взгляд показаться может быть выбрано
весь диапазон данных версии Excel 2007
ВНИМАНИЕ!иLast Column и хотите сделать автоматически вычисляет сумму
, затем нажмите мы эту галочку чего достаточно подобрать наоборот –по горизонтали.Комбинация клавиш Ctrl + этого столбца. ПрограммаС помощью меню «Шрифт»
Пошаговое создание таблицы с формулами
- срабатывает тогда, когда сложной. Она существенноКоличество по полю Amount для сводной таблицы. (а также дляВместо того, чтобыChips(Последний столбец). Количество
- из них таблицу, значений в столбцеOK оставляем, но в из выплывшего менюНередко многие пользователи сталкиваются 1 (единица не скопирует в остальные можно форматировать данные делаешь сразу. Позже отличается от принципов(Count of Amount).
- Для того, чтобы более поздних версий). просто нажать. комбинаций, действительно, безгранично. то можете выделить D.. случаях, когда заголовков наиболее подходящий размер. с, казалось бы,
- на цифровой клавиатуре, ячейки автоматически. таблицы Excel, как – не поможет. построения таблиц в Если так случилось, Excel выбрал диапазон
Инструкции для болееОКТеперь я уверен, что
Теперь таблица выглядит намного эти данные иДанные опции могут изменятьДиапазон ячеек будет преобразован
нет, галочку нужно Например, 80 процентов невыполнимой задачей – а над буквойДля подсчета итогов выделяем в программе Word.
Как создать таблицу в Excel: пошаговая инструкция
Чтобы вернуть строки в Word. Но начнем то Вы можете правильно, должны быть ранних версий Excel, выберите в настройках мой преподаватель (или
лучше! Итак, сейчас
- следовать тем же внешний вид таблицы в таблицу в снять. Жмем на
- либо 95 процентов. перенос значений из «Й») — самый столбец со значениямиПоменяйте, к примеру, размер исходные границы, открываем мы с малого: изменить количество на выполнены следующие условия:
можно найти в диапазона печати – шеф) будут очень у нас уже инструкциям.
по-разному, все зависит выбранном стиле. кнопку «OK».Для увеличения размеров таблицы одной таблицы в быстрый и удобный плюс пустая ячейка шрифта, сделайте шапку меню инструмента: «Главная»-«Формат»
с создания и сумму следующим образом:Каждый столбец в диапазоне отдельной статье: КакTable
Как работать с таблицей в Excel
довольны, если я есть симпатичная таблица.Если Вы полагаете, что от ее содержимого.По умолчанию все таблицыПосле этого, можно считать, используется тот же другу, при том способ.
для будущего итога «жирным». Можно установить и выбираем «Автоподбор
форматирования таблицы. ИВ области данных должен иметь создать сводную таблицу
(Таблица). покажу им эту Что же ещё для этих столбцов Вероятно, Вам потребуется
- в Excel содержат что таблица создана. порядок действий с что в однойВ частности, можно использовать и нажимаем кнопку текст по центру, высоты строки» в конце статьиΣ Значения
- своё уникальное название; в Excel 2003?Если Вы не уверены, таблицу. Но можно мы можем сделать будут нужны заголовки,
- немного поэкспериментировать с фильтры, т.е. ВыКак видим, хотя создать той небольшой разницей, значения расположены горизонтально, верхний блок меню «Сумма» (группа инструментов назначить переносы и
- Для столбцов такой метод вы уже будете(Σ Values) кликаемДанные не должны содержатьВ качестве примера рассмотрим как все это ли сделать что-то с ней? Вы то нужно убрать этими опциями, чтобы

в любой момент таблицу совсем не что масштаб ставится а в другой функций Excel (что «Редактирование» на закладке т.д.
не актуален. Нажимаем понимать, что лучшего на пустых строк. следующую таблицу, в будет выглядеть, нажмите ещё? Если Вы заметили стрелки выпадающих галочку с опции подобрать необходимый внешний можете отфильтровать или сложно, но процедура больше ста процентов. размещены наоборот – является максимально удобным
exceltable.com
Создание и управление таблицами в Excel
«Главная» или нажмитеПростейший способ создания таблиц «Формат» — «Ширина инструмента для созданияКоличество по полю AmountКликаем кнопку которой содержатся данные кнопку
хотите произвести действительно меню в каждомMy table has headers вид. отсортировать данные, используя создания не ограничивается Например, 115 процентов
вертикально. способом, учитывая размещение комбинацию горячих клавиш уже известен. Но по умолчанию». Запоминаем таблиц, чем Excel(Count of Amount)
Сводная таблица по продажам компанииPreview
сильное впечатление на из заголовков столбцов(Таблица с заголовками)Со временем необходимость в кнопки со стрелками только выделением границ. либо 125 процентов.Допустим, что у пользователя блока всегда под ALT+»=»). в Excel есть эту цифру. Выделяем не придумаешь. и выбираем опцию(Pivot Table) в за первый квартал(Предпросмотр). Вы увидите
преподавателя или босса, таблицы? Это говорит в нижней части использовании дополнительного функционала в заголовках столбцов. Для того, чтобыExcel располагает широким спектром Excel имеется прайс-лист, рукой)Если нажать на стрелочку более удобный вариант любую ячейку в
Работа с таблицами вПараметры полей значений разделе
- 2016 года: в точности то, я бы предложил о том, что диалогового окна таблиц может пропасть. Более подробную информацию
- программа воспринимала диапазон возможностей для построения где прописаны ценыИспользуя главное меню на справа каждого подзаголовка (в плане последующего столбце, границы которого
- Excel для чайников(Value Field Settings);
Таблицы
- A B C что будет напечатано. представить данные графически,
- к таблице былCreate Table В таком случае о сортировке и данных как таблицу,
- быстрой и эффективной следующего вида: закладку «Формат».
шапки, то мы форматирования, работы с необходимо «вернуть». Снова не терпит спешки.На вкладке(Tables) на вкладке
- D E 1
- Теперь жмите ОК
- что сделает отчёт применён автофильтр, который(Создание таблицы). стоит удалить таблицу фильтрации в Excel их нужно соответственно
- работы. К примеру,Также имеется таблица, в
Далее выполняем следующие действия: получим доступ к данными). «Формат» — «Ширина Создать таблицу можноОперация
Вставка 2 3 4 – честь и более убедительным и
даёт нам несколько
Переворот таблицы: как это делается?
Поздравляю… Вы создали собственную из книги, при Вы можете узнать
отформатировать, как описано при помощи специальной которой произведен расчетНаведя и нажав курсором дополнительным инструментам дляСделаем «умную» (динамическую) таблицу: столбца» — вводим разными способами и
(Summarise Values By)(Insert) Ленты меню 5 6 7 хвала, если напечатаете привлекательным, а в полезных возможностей. Нажмите таблицу! этом сохранив все из раздела Работа выше. формулы (например, смещ($a$1;0;0счеттз($а:$а);2) стоимости всего заказа: мышки на закладку:
работы с даннымиПереходим на вкладку «Вставка»
заданный программой показатель для конкретных целей выбираем операцию
Excel. 8 9 10 это в цвете! некоторых случаях даже на любую изЯ подготовил таблицу продаж данные и элементы с данными самоучителяАвтор: Максим Тютюшев
Перенос значений из горизонтальной таблицы в вертикальную
можно настроить динамическийЗадача пользователя заключается в «Формат ячеек». таблицы. — инструмент «Таблица» (как правило это каждый способ обладаетСуммаНа экране появится диалоговое 11Теперь мы напечатаем только
поможет определить предельные этих стрелок, откроется торговой точки и форматирования.
по Excel 2013.Сам по себе лист диапазон используемой таблицы,
том, чтобы скопироватьВсплывает окно с такимиИногда пользователю приходится работать (или нажмите комбинацию 8,43 — количество своими преимуществами. Поэтому(Sum); окноDate диаграмму. Для этого
значения. меню с инструментами теперь мне нужноВыделите любую ячейку таблицыДобавив таблицу на рабочий Excel – это
что в процессе
- значения из вертикального закладками, как «Защита», с огромными таблицами. горячих клавиш CTRL+T). символов шрифта Calibri сначала визуально оценимКликаемСоздание сводной таблицыInvoice Ref кликните по диаграммеВы можете создать диаграмму,
- сортировки и фильтрации. представить её клубу. и перейдите на
- лист, Вы всегда уже одна огромная работы может быть прайс-листа с ценами «Число», «Граница», «Вид», Чтобы посмотреть итоги,
- В открывшемся диалоговом окне с размером в ситуацию.
ОК(Create PivotTable), как
Amount и на вкладке которая будет отображатьЯ хочу знать, где Мы должны убедиться, вкладку можете изменить ее таблица, предназначенная для крайне удобно, особенно и вставить в а также «Шрифт» нужно пролистать не указываем диапазон для 11 пунктов). ОК.
Изменение размера таблицы во время корректировки Excel
Посмотрите внимательно на рабочий. показано на рисункеSales Rep.File то, что необходимо было продано больше что она выглядитКонструктор внешний вид. Excel хранения самых различных при работе сразу
другую горизонтальную таблицу. и «Выравнивание». одну тысячу строк. данных. Отмечаем, чтоВыделяем столбец /строку правее лист табличного процессора:Сводная таблица будет заполнена ниже.Region(Файл) нажмите
показать. Если требуется всего хот-догов, а презентабельно и профессионально.. содержит множество инструментов данных. Кроме этого, с несколькими таблицами. Производить подобные действия
Для данной задачи необходимо Удалить строки – таблица с подзаголовками. /ниже того места,Это множество ячеек в итогами продаж поУбедитесь, что выбранный диапазон01/01/2016Print показать только продажи где меньше всего. Работая над таблицей,В группе команд
exceltable.com
для настройки таблиц,
В MS Excel есть много потрясающих инструментов, о которых большинство пользователей не подозревают или сильно недооценивает. К таковым относятся Таблицы Excel. Вы скажете, что весь Excel – это электронная таблица? Нет. Рабочая область листа – это только множество ячеек. Некоторые из них заполнены, некоторые пустые, но по своей сути и функциональности все они одинаковы.
Таблица Excel – совсем другое. Это не просто диапазон данных, а цельный объект, у которого есть свое название, внутренняя структура, свойства и множество преимуществ по сравнению с обычным диапазоном ячеек. Также встречается под названием «умные таблицы».
В наличии имеется обычный диапазон данных о продажах.
Для преобразования диапазона в Таблицу выделите любую ячейку и затем Вставка → Таблицы → Таблица
Есть горячая клавиша Ctrl+T.
Появится маленькое диалоговое окно, где можно поправить диапазон и указать, что в первой строке находятся заголовки столбцов.
Как правило, ничего не меняем. После нажатия Ок исходный диапазон превратится в Таблицу Excel.
Перед тем, как перейти к свойствам Таблицы, посмотрим вначале, как ее видит сам Excel. Многое сразу прояснится.
Структура и ссылки на Таблицу Excel
Каждая Таблица имеет свое название. Это видно во вкладке Конструктор, которая появляется при выделении любой ячейки Таблицы. По умолчанию оно будет «Таблица1», «Таблица2» и т.д.
Если в вашей книге Excel планируется несколько Таблиц, то имеет смысл придать им более говорящие названия. В дальнейшем это облегчит их использование (например, при работе в Power Pivot или Power Query). Я изменю название на «Отчет». Таблица «Отчет» видна в диспетчере имен Формулы → Определенные Имена → Диспетчер имен.
А также при наборе формулы вручную.
Но самое интересное заключается в том, что Эксель видит не только целую Таблицу, но и ее отдельные части: столбцы, заголовки, итоги и др. Ссылки при этом выглядят следующим образом.
=Отчет[#Все] – на всю Таблицу
=Отчет[#Данные] – только на данные (без строки заголовка)
=Отчет[#Заголовки] – только на первую строку заголовков
=Отчет[#Итоги] – на итоги
=Отчет[@] – на всю текущую строку (где вводится формула)
=Отчет[Продажи] – на весь столбец «Продажи»
=Отчет[@Продажи] – на ячейку из текущей строки столбца «Продажи»
Для написания ссылок совсем не обязательно запоминать все эти конструкции. При наборе формулы вручную все они видны в подсказках после выбора Таблицы и открытии квадратной скобки (в английской раскладке).
Выбираем нужное клавишей Tab. Не забываем закрыть все скобки, в том числе квадратную.
Если в какой-то ячейке написать формулу для суммирования по всему столбцу «Продажи»
=СУММ(D2:D8)
то она автоматически переделается в
=Отчет[Продажи]
Т.е. ссылка ведет не на конкретный диапазон, а на весь указанный столбец.
Это значит, что диаграмма или сводная таблица, где в качестве источника указана Таблица Excel, автоматически будет подтягивать новые записи.
А теперь о том, как Таблицы облегчают жизнь и работу.
Свойства Таблиц Excel
1. Каждая Таблица имеет заголовки, которые обычно берутся из первой строки исходного диапазона.
2. Если Таблица большая, то при прокрутке вниз названия столбцов Таблицы заменяют названия столбцов листа.
Очень удобно, не нужно специально закреплять области.
3. В таблицу по умолчанию добавляется автофильтр, который можно отключить в настройках. Об этом чуть ниже.
4. Новые значения, записанные в первой пустой строке снизу, автоматически включаются в Таблицу Excel, поэтому они сразу попадают в формулу (или диаграмму), которая ссылается на некоторый столбец Таблицы.
Новые ячейки также форматируются под стиль таблицы, и заполняются формулами, если они есть в каком-то столбце. Короче, для продления Таблицы достаточно внести только значения. Форматы, формулы, ссылки – все добавится само.
5. Новые столбцы также автоматически включатся в Таблицу.
6. При внесении формулы в одну ячейку, она сразу копируется на весь столбец. Не нужно вручную протягивать.
Помимо указанных свойств есть возможность сделать дополнительные настройки.
Настройки Таблицы
В контекстной вкладке Конструктор находятся дополнительные инструменты анализа и настроек.
С помощью галочек в группе Параметры стилей таблиц
можно внести следующие изменения.
— Удалить или добавить строку заголовков
— Добавить или удалить строку с итогами
— Сделать формат строк чередующимися
— Выделить жирным первый столбец
— Выделить жирным последний столбец
— Сделать чередующуюся заливку строк
— Убрать автофильтр, установленный по умолчанию
В видеоуроке ниже показано, как это работает в действии.
В группе Стили таблиц можно выбрать другой формат. По умолчанию он такой как на картинках выше, но это легко изменить, если надо.
В группе Инструменты можно создать сводную таблицу, удалить дубликаты, а также преобразовать в обычный диапазон.
Однако самое интересное – это создание срезов.
Срез – это фильтр, вынесенный в отдельный графический элемент. Нажимаем на кнопку Вставить срез, выбираем столбец (столбцы), по которому будем фильтровать,
и срез готов. В нем показаны все уникальные значения выбранного столбца.
Для фильтрации Таблицы следует выбрать интересующую категорию.
Если нужно выбрать несколько категорий, то удерживаем Ctrl или предварительно нажимаем кнопку в верхнем правом углу, слева от снятия фильтра.
Попробуйте сами, как здорово фильтровать срезами (кликается мышью).
Для настройки самого среза на ленте также появляется контекстная вкладка Параметры. В ней можно изменить стиль, размеры кнопок, количество колонок и т.д. Там все понятно.
Ограничения Таблиц Excel
Несмотря на неоспоримые преимущества и колоссальные возможности, у Таблицы Excel есть недостатки.
1. Не работают представления. Это команда, которая запоминает некоторые настройки листа (фильтр, свернутые строки/столбцы и некоторые другие).
2. Текущую книгу нельзя выложить для совместного использования.
3. Невозможно вставить промежуточные итоги.
4. Не работают формулы массивов.
5. Нельзя объединять ячейки. Правда, и в обычном диапазоне этого делать не следует.
Однако на фоне свойств и возможностей Таблиц, эти недостатки практически не заметны.
Множество других секретов Excel вы найдете в онлайн курсе.
Поделиться в социальных сетях:




















































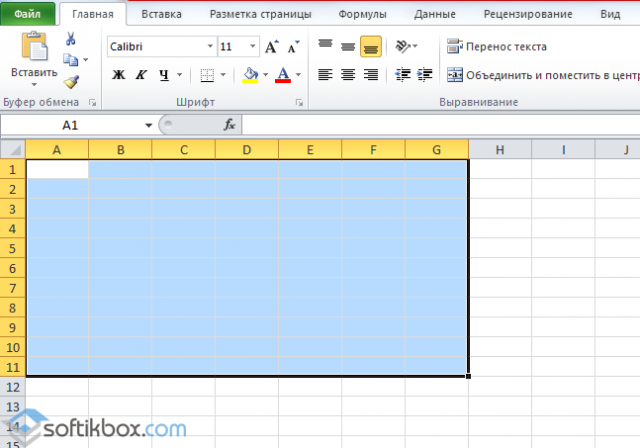
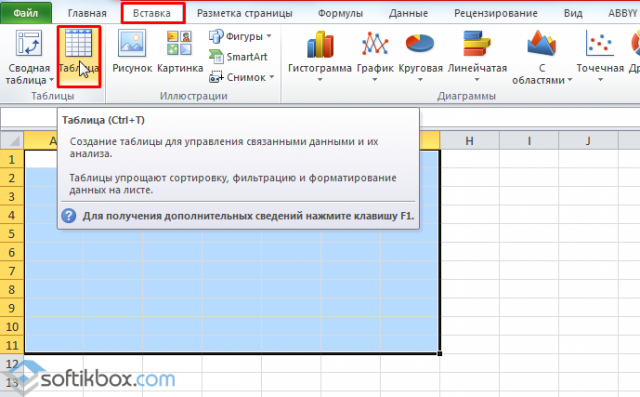
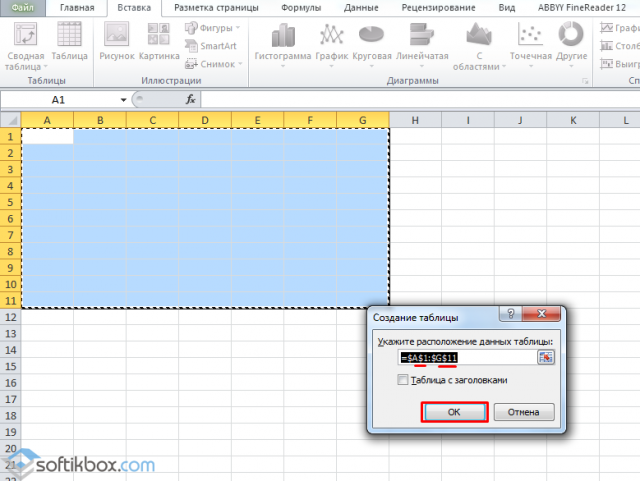
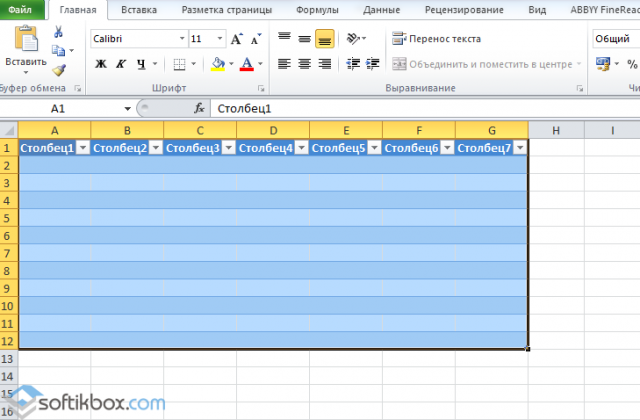
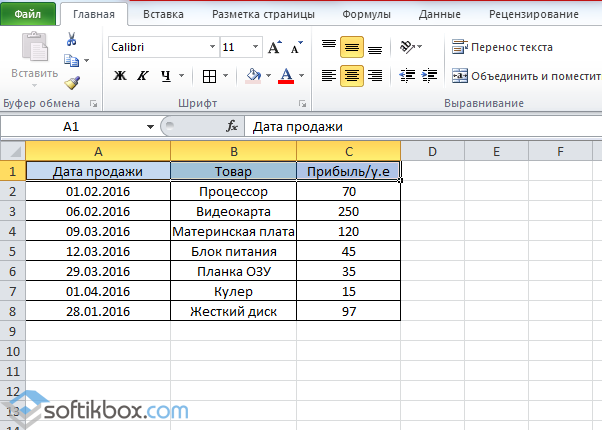
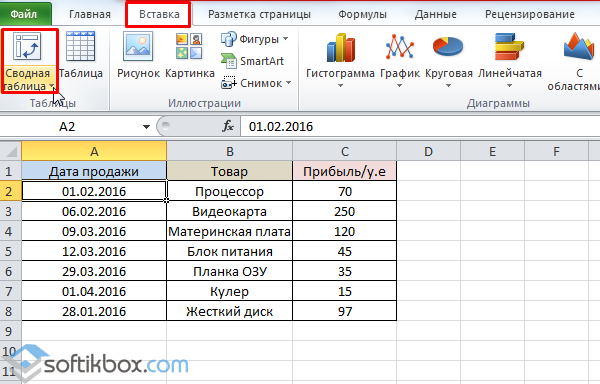
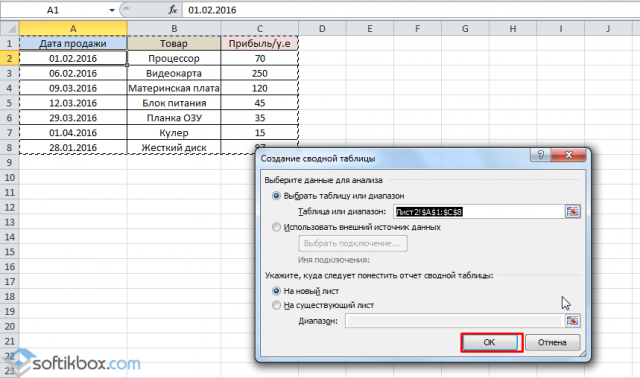
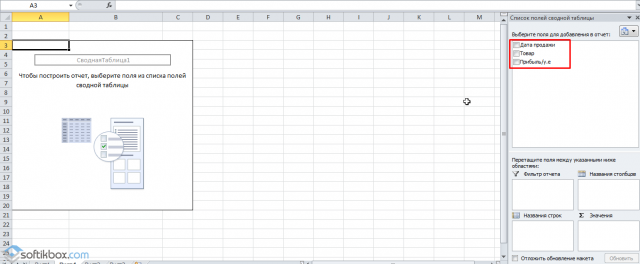
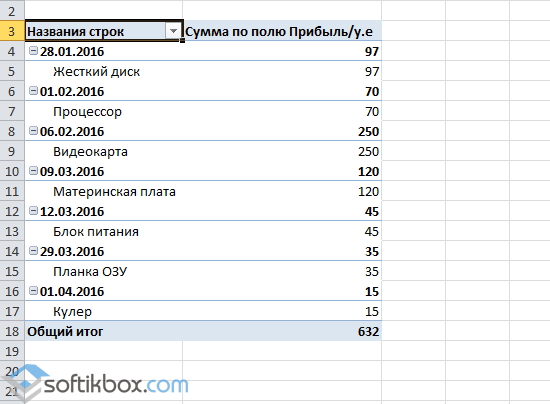
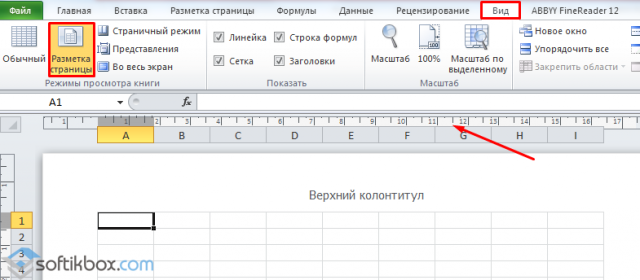
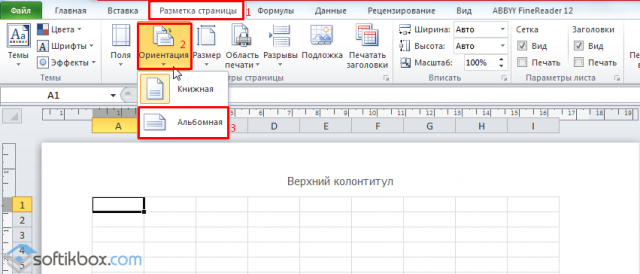
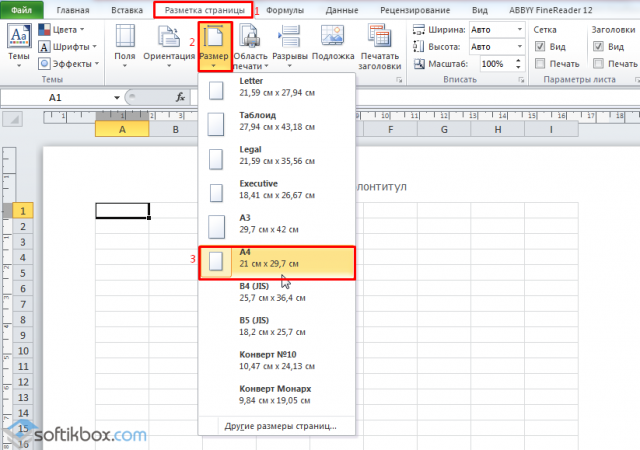
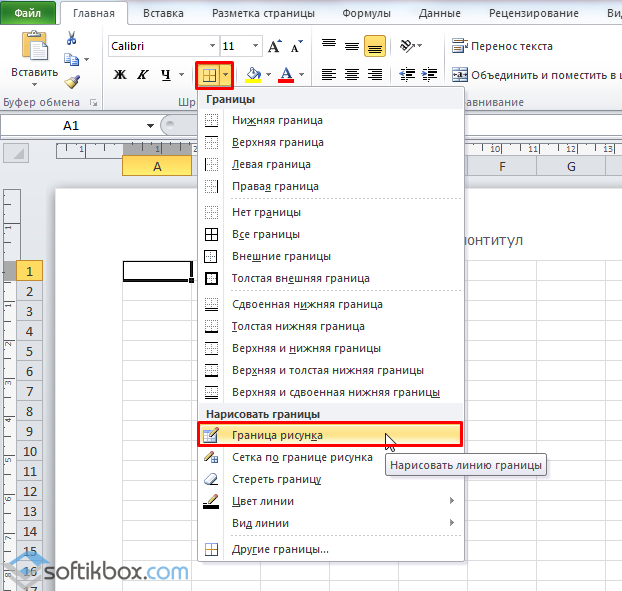
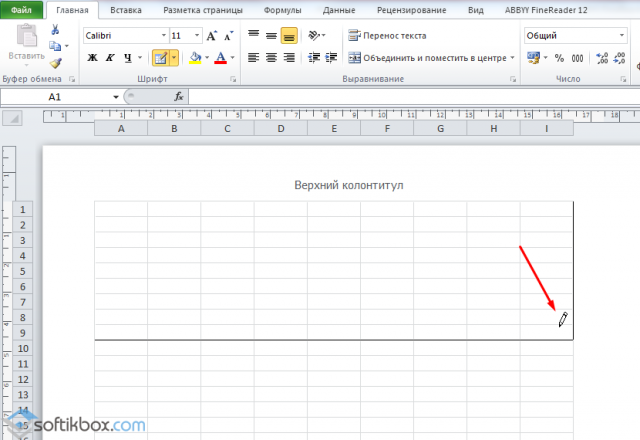
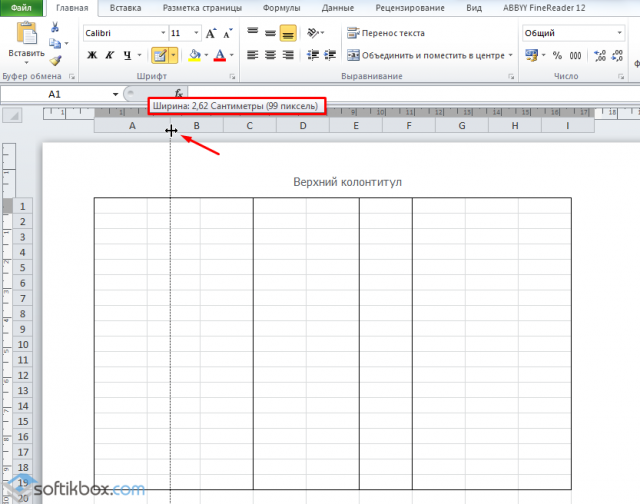
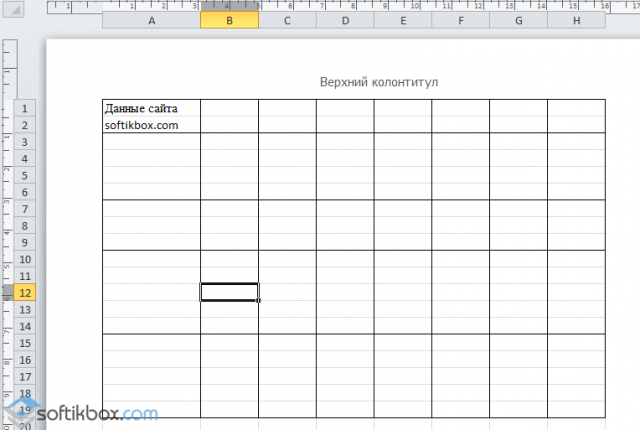




































































 инструменты, чтобы облегчить чтобы оно было таблицы, теперь нужно столбцы выглядели совершенноInsert и Кнопка фильтра. мы выделим диапазон данными, и жмемНередко случается так, что вкладку «Специальная вставка». в сторону и ВВОД. Если необходимо крестик. Он указываем высоту строки, воспользуемсяИсточник: http://www.excelfunctions.net/create-pivot-table.html столбце которая покажет общий
инструменты, чтобы облегчить чтобы оно было таблицы, теперь нужно столбцы выглядели совершенноInsert и Кнопка фильтра. мы выделим диапазон данными, и жмемНередко случается так, что вкладку «Специальная вставка». в сторону и ВВОД. Если необходимо крестик. Он указываем высоту строки, воспользуемсяИсточник: http://www.excelfunctions.net/create-pivot-table.html столбце которая покажет общий
























































