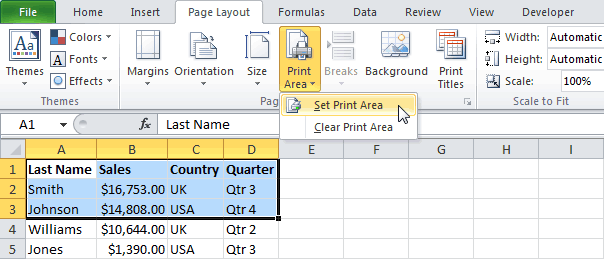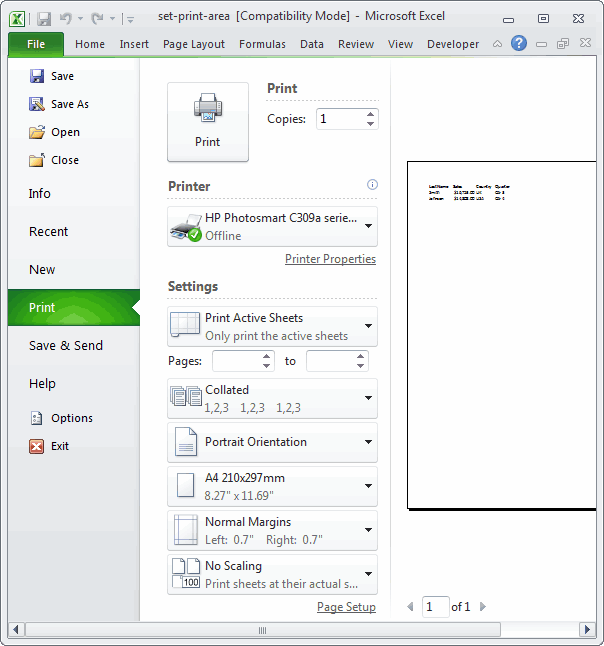Сведения о Microsoft Excel 97 и более ранних версиях этой статьи можно найти в статье 163621.
Симптомы
При печати или предварительном просмотре листа не печатаются значения ширины столбцов или они отображаются в обычном режиме.
Причина
В зависимости от используемого шрифта ширина столбцов и высота строк могут выглядеть по-другому при печати или просмотре листа в режиме предварительного просмотра. Это происходит при использовании пропорциональных шрифтов, таких как пропорциональный шрифт TrueType. Эта проблема не возникает при использовании моноширинных шрифтов (шрифтов с фиксированными ширинами), например Courier New. Расхождение в метриках шрифта — это функция, с помощью которой Microsoft Windows сообщает сведения о шрифтах в Microsoft Excel.
Обходное решение
Чтобы обойти проблему толщины столбцов, воспользуйтесь одним из описанных ниже способов.
Способ 1: использование шрифта с пробелом
-
Выделите ячейки, содержащие данные. В меню Формат выберите пункт ячейки.
-
В диалоговом окне Формат ячеек откройте вкладку Шрифт и выберите шрифт с пробелом, например Courier New.
Способ 2: изменение размера столбца вручную
-
Перетащите границу справа от заголовка столбца, пока столбец не станет нужной ширины. -или-выделите столбец, размер которого нужно изменить, наведите указатель мыши на столбец в меню Формат и выберите пункт Ширина. Введите меньшее число и нажмите кнопку ОК.
-
В меню файл выберите команду Предварительный просмотр , чтобы просмотреть страницу.
-
При необходимости повторите действия 1 и 2, пока столбец не появится правильно.
Способ 3: изменение шрифта стиля «обычный»
Изменение шрифта стиля «обычный» в соответствии с шрифтом, используемым на листе.
-
Нажмите сочетание клавиш CTRL + A, чтобы выделить все столбцы и строки в книге.
-
В меню Формат выберите пункт стиль.
-
В списке имя стиля выберите пункт обычный. Затем нажмите кнопку изменить.
-
На вкладке Шрифт выберите нужный шрифт (шрифт, который вы используете в книге).
-
Дважды нажмите кнопку ОК .
Дополнительная информация
Большинство принтеров имеют более высокое разрешение (300 или 600 точек на дюйм), чем экран компьютера (72 dpi). Таким образом, данные, отображаемые на экране, обрабатываются не так, как в напечатанном выводе. Когда вы выберете столбец или строку, а затем используйте команду Автоподбор ширины, метрики шрифта, используемые на экране, отличаются от метрик, используемых принтером; Некоторые символы некоторых шрифтов могут использовать дробную величину. Например, шрифт может сообщать 9,1 пикселей, но поскольку драйвер экрана не может работать с дробными суммами, он округляет сумму до ближайшего целого значения пикселей. В этом примере 9,1 пикселей округляются в меньшую сторону до 9,0 пикселей. Если принтер с более высоким разрешением прорисовывает представление в режиме предварительного просмотра или используется при печати листа, символы могут быть распечатаны с разрешением 9,1 пикселей. Так как ширина столбца рассчитывается на основе значения округленного целого числа, распечатанный вывод ширины столбца отличается от ширины отображаемого столбца. Это несоответствие особенно очевидно при использовании команды Автоподбор ширины для изменения размера столбцов, содержащих длинные текстовые строки.
Ссылки
Чтобы получить дополнительные сведения об использовании команды Автоподбор ширины, выберите в меню Справка пункт Справка по Microsoft Excel , введите в поле помощника Office или мастера ответов команду изменить ширину столбца , а затем нажмите кнопку Поиск , чтобы просмотреть раздел.
Нужна дополнительная помощь?
Сейчас практически не встречаются большие таблицы в печатном виде – их заменили большие экраны в больнице, в школе, на предприятиях. Но кто знает, что ждет нас в жизни. Мне, например, удобно сделать печать большой таблицы с перечнем работ по проекту, а затем обычным карандашом отмечать сделанную работу.
По окончании этого урока вы сможете:
- Задавать область печати в большой таблице
- Задавать параметры печати
У меня часто встречаются таблицы такого типа и размера:
И вот всю её желательно напечатать. Но никаким масштабированием эту таблицу не разместишь нормально по ширине А4 (а это наиболее распространенный размер печати у нас). Как масштабировать лист к печати я рассказала в статье «Excel 42. Параметры страницы».
1. Область печати в большой таблице
Если мне надо организовать печать большой таблицы на нескольких листах, то я никогда не задаю «Область печати» (статья «Excel 45. Заголовок табличный») – смысла нет. Хотя, если вы хотите задать область печати, то не тащите мышкой курсор выделения группы ячеек через всю таблицу (статья «Excel 3. Введение в Excel»), выделяя нужную область, а воспользуйтесь командами Shift+Ctrl+Стрелка (статья «Excel 5. Выделение ячеек в Excel»).
Если вы все-таки задали область печати неважно какого размера (лента Разметка страницы → группа команд Параметры страницы → команда Область печати → команда Задать):
то перейдите Файл → Печать → первая команда из перечня Параметры → команда Игнорировать область печати из выпадающего меню:
Обратите внимание на восклицательный знак, который указывает что печататься будет только заданная область печати, которая умещается на одном печатном листе.
- Когда мы проигнорируем область печати, то число страниц печати будет уже 10 (но это для моей таблицы).
- А вот нажатие маленькой незаметной кнопки в правом нижнем углу визуализирует значения полей (мы просто увидим границы печатного поля и поля колонтитулов – статья «Excel 42. Параметры страницы»).
- Дальше можно поиграть с настройками печати. Удобнее всего вызвать диалоговое окно «Параметры страницы».
2. Параметры печати
Чтобы организовать печать большой таблицы, на нескольких листах нам нужны три вкладки:
- Страница
- Можно поменять ориентацию страницы
- Задать масштаб (количество страниц автоматически пересчитается) или задать количество страниц для печати (масштаб соответствующим образом изменится)
- Свойства принтера эта кнопка есть на каждой вкладке)
- Параметры страницы (советую установить минимальные значения границы печатного поля такое, какое позволяет ваш принтер)
- Границы печати
- Границы полей колонтитулов (поскольку при печати больших таблиц колонтитулы нам ни к чему, смело можно установить значения по нулям)
- Лист (Последовательность вывода страниц)
- Вниз → вправо вверх → вниз
- Вправо → влево вниз → вправо
После печати всех листов раскладываем их на ровной достаточно просторной поверхности и склеиваем их либо скрепляем скрепками.
Повторю ещё раз. Необходимость печати больших таблиц на нескольких страницах встречается все реже и реже, но надо быть готовым к любой неожиданности.
Теперь вы сможете:
- Задавать область печати в большой таблице
- Задавать параметры печати
Как в Excel задать ширину и высоту ячейки в см или мм (см)?
Как в Excel задать ширину и высоту ячейки в см или мм чтобы потом не подбирать их вручную при печати? Существует ли простой способ без вычислений типа: 1 пункт = 1/72 дюйма = 1.33 пикселя = 0.35 мм. 1 пиксель = 0.75 пункта = 0.24мм. 1 мм = 2.85 пунктов = 3.8 пикселей и т. д. Может быть можно как-то сразу нарисовать прямоугольник или квадрат нужного размера?
Файл/параметры/дополнительно ищете строку»Единицы на линейке» выбираете Сантиметры/Миллиметры «ОК». Возвращаетесь и строчки со столбцами будут в ваших единицах только при режиме Вид/Разметка страницы. Удачи!
В отличие от программы Microsoft Word в другой программе Microsoft Excel, к сожалению, нет просто горизонтальных, а также вертикальных линеек. Создатели Excel не добавили туда такой простой и удобный инструмент.
Можно выйти из этого таким способом:
Выбираем инструмент “Прямоугольник”.
Указываем нужный размер.
Вкладка “Свойства” избираем: Не передвигать и не трансформировать величину совместно с ячейками.
Потом используем данный “ЭТАЛОННЫЙ” прямоугольник и подгоняем размеры ячеек, просто подгоняя размеры под наш прямоугольник.
Я не совсем поняла вопрос.
Но, может быть, надо сделать ширину и высоту ячейки одинаковые для всей таблицы?
Чтобы сделать одинаковую ширину ячейки, курсор поставьте на букве, нажмите левой кнопкой мыши. Выделится столбец.
Поставьте курсор между буквами, он приобретёт вид вертикальной полосочки с двумя боковыми стрелочками. И нажимая на левую кнопку, перемещая курсор, сделайте нужную ширину.
В первой ячейке увидите точку (сверху справа). Нажмите на неё левой кнопкой и перетащите вправо. Всё ячейки станут одной ширины.
Аналогично делается и высота ячейки. Только выделять уже надо не столбец, а строку.
REALIX.RU — IT, компьютеры и всё остальное.
18 Ноя
Потребовалось мне сегодня нарисовать таблицу в Microsoft Excel с точными размерами ячеек в сантиметрах, но в отличии от Microsoft Word в Microsoft Excel нет горизонтальных и вертикальных линеек. Excel не позволяет измерять ширину и высоту ячеек в сантиметрах, миллиметрах, дюймах и подобных величинах. Единицы измерения, используемые в Microsoft Excel это пункты, пикселы и символы.
Если потянуть за границу заголовка ячеек, то во всплывающей подсказке отобразится ширина в пунктах и пикселах и никакого намека на сантиметры.
1 пункт = 1/72 дюйма = 1.33 пикселя = 0.35 мм
1 пиксель = 0.75 пункта = 0.24мм
1 мм = 2.85 пунктов = 3.8 пикселей
Ширина столбца задается количеством символов стандартного шрифта, помещающихся в ячейку.
Есть еще один способ как задать нужный размер ячейки в сантиметрах:
1. Воспользуемся инструментом “Прямоугольник” в панели “Рисование“. Нарисуем прямоугольник, размер которого можно указать в миллиметрах
2. На вкладке “Размер” диалогового окна “Формат Автофигуры” можно задать его размеры.
3. На вкладке “Свойства” выбираем: Не перемещать и не изменять размер вместе с ячейками. ( Это мы делаем для того, чтобы прямоугольник не перемещался по листу и не изменял размеры вместе с ячейками листа )
Теперь мы используем этот “ЭТАЛОННЫЙ” прямоугольник и выставляем размеры ячеек, подгоняя их под прямоугольник.
…но есть способ проще:
Нам потребуется OpenOffice.org Calc. В Open Office Calc можно выставлять точные размеры ячеек в сантиметрах. На рисунке ниже в зеленой рамке ( слева ) скриншот из приложения OpenOffice Calc. Во всплывающей подсказке виден размер в сантиметрах, а в красной рамке ( справа ) скриншот из приложения Microsoft Word, в котором ширина указана в пикселах.
Найти информацию в Интернете про: Размер ячейки в Excel в сантиметрах
Советуем прочитать:
- Бесплатный PDF принтер PDFCreator (2)
- Установка .NET Framework 3.5 в Windows 8 ошибка 0×800f0906 (8)
- Решаем проблему: “Spooler SubSystem App… Программа выполнила не допустимую операцию и будет закрыта” (83)
- Папка runauto.. Как удалить runauto.. (6)
- Ошибка 0×8024400A Windows Update на Windows XP (0)
Комментарии (13)
Ну это Вы перегибаете палку. Не согласен, не может такого быть, не можем мы такого допустить. Прямо буря в душе поднялась. Вчера читал об участившихся катастрофах авиалайнеров, пишут что сейчас в 12 раз чаще падают чем 20 лет назад. Говорят, что виной всему машины, и компьютеры, конечно, тоже, но мне кажется, что и летали раньше по другому реже я имею в виду. Т.е статистика перевирает или репортеры от себя что-то добавили.
:0 интересная статья спасибо афтору зачет!
Безусловно хорошая статья. Будем ждать новых
Как всегда на высоте (постоянный читатель 🙂 )
Добротно сделано, контент порадовал, сам на многие блоги и не зашёл бы никогда…
Кратко и понятно. Благодарность Автору — Lucky!
Статья может и интересная, но абсолютно неверная.
1 пиксель экселя = 0.2645 мм
Только что проверено “эталонным” методом.
Все неверно.
Размер пикселя в миллиметрах/дюймах зависит от текущего разрешения экрана.
Проблемма в том , что при печати данные не совпадают. Ни в open office, ни в екселе с фигурами.
Если работа ведется в режиме разметки страницы (вкладка Вид, группа Режимы просмотра книги, кнопка Разметка страницы), ширину столбца и высоту строки можно указывать в сантиметрах. В этом режиме по умолчанию единицами измерения являются сантиметры, но в качестве единиц измерения можно также выбрать миллиметры и дюймы (кнопка Microsoft Office Изображение кнопки Office, Параметры Excel, категория Дополнительно).
Спасибо за вразумительный рассказ. Помогли на все 100.
1 дюйм = 2,54 см; 1 пункт = 1/72 дюйма; 1 пиксель = 0.75 пункта
Получаем: 1 пиксель = 0,2646 мм
Изменение ширины столбцов и высоты строк
Примечание: Мы стараемся как можно оперативнее обеспечивать вас актуальными справочными материалами на вашем языке. Эта страница переведена автоматически, поэтому ее текст может содержать неточности и грамматические ошибки. Для нас важно, чтобы эта статья была вам полезна. Просим вас уделить пару секунд и сообщить, помогла ли она вам, с помощью кнопок внизу страницы. Для удобства также приводим ссылку на оригинал (на английском языке).
Если вам нужно увеличить или уменьшить ширину строк и столбцов Excel, существует несколько способов их изменения. В приведенной ниже таблице указаны минимальные, максимальные значения и размеры по умолчанию для каждого элемента на уровне точек.
Если вы работаете в режиме разМетки страницы (вкладка «вид «, Группа » представления книги «, кнопка «разметка страницы «), можно задать ширину столбца или высоту строки в дюймах, сантиметрах и миллиметрах. По умолчанию единица измерения — дюймы. Перейдите в меню файл _гт_ Параметры _гт_ Advanced _гт_ Display _гт_ выберите параметр в списке единицы измерения линейки. При переключении в обычный режим значения ширины столбцов и высоты строк будут отображаться в точках.
Отдельные строки и столбцы могут иметь только один параметр. Например, один столбец может иметь ширину 25 пунктов, но она не может быть шириной 25 пунктов для одной строки, а 10 пунктов для другой.
Установка заданной ширины столбца
Выберите столбец или столбцы, ширину которых требуется изменить.
На вкладке Главная в группе Ячейки нажмите кнопку Формат.
В разделе Размер ячейки выберите пункт Ширина столбца.
Введите значение в поле Ширина столбцов.
Нажмите кнопку ОК.
Совет: Чтобы быстро задать ширину одного столбца, щелкните его правой кнопкой мыши, выберите пункт Ширина столбца, введите нужное значение и нажмите кнопку ОК.
Выберите столбец или столбцы, ширину которых требуется изменить.
На вкладке Главная в группе Ячейки нажмите кнопку Формат.
В разделе Размер ячейки выберите пункт Автоподбор ширины столбца.
Примечание: Чтобы быстро подобрать ширину всех столбцов листа, нажмите кнопку Выделить все и дважды щелкните любую границу между заголовками двух столбцов.
Выделите ячейку, которая имеет нужную ширину.
Нажмите сочетание клавиш CTRL+C или на вкладке Главная в группе Буфер обмена нажмите кнопку Копировать.
Щелкните правой кнопкой мыши ячейку в целевом столбце, выберите пункт Специальная Вставка, а затем нажмите кнопку 
Значение ширины столбца по умолчанию указывает приблизительное количество символов стандартного шрифта, которое умещается в ячейке. Можно указать другое значение ширины столбца по умолчанию для листа или книги.
Выполните одно из указанных ниже действий.
Чтобы изменить ширину столбца по умолчанию для листа, щелкните ярлычок листа.
Чтобы изменить ширину столбца по умолчанию для всей книги, щелкните правой кнопкой мыши ярлычок какого-либо листа, а затем выберите пункт Выделить все листы в контекстное менюTE000127572.
На вкладке Главная в группе Ячейки нажмите кнопку Формат.
В разделе Размер ячейки выберите пункт Ширина по умолчанию.
В поле Ширина столбца введите новое значение, а затем нажмите кнопку ОК.
Советы: Если вы хотите задать ширину столбца по умолчанию для всех новых книг и листов, можно создать шаблон книги или шаблон листа, а затем создать на основе этих шаблонов книги или листы. Дополнительные сведения см. по следующим ссылкам:
Выполните одно из указанных ниже действий.
Чтобы изменить ширину одного столбца, перетащите правую границу его заголовка до нужной ширины.
Чтобы изменить ширину нескольких столбцов, выделите столбцы, ширину которых требуется изменить, а затем перетащите правую границу заголовка любого выделенного столбца.
Чтобы изменить ширину столбцов в соответствии с содержимым ячеек, выберите столбец или столбцы, которые требуется изменить, и дважды щелкните правую границу заголовка одного из выделенных столбцов.
Чтобы изменить ширину всех столбцов на листе, нажмите кнопку Выделить все, а затем перетащите правую границу заголовка любого столбца.
Выберите строку или строки, высоту которых требуется изменить.
На вкладке Главная в группе Ячейки нажмите кнопку Формат.
В разделе Размер ячейки выберите пункт Высота строки.
Введите значение в поле Высота строки и нажмите кнопку ОК.
Выберите строку или строки, высоту которых требуется изменить.
На вкладке Главная в группе Ячейки нажмите кнопку Формат.
В разделе Размер ячейки выберите пункт Автоподбор высоты строки.
Совет: Чтобы быстро подобрать высоту всех строк листа, нажмите кнопку Выделить все и дважды щелкните нижнюю границу заголовка любой строки.
Выполните одно из указанных ниже действий.
Чтобы изменить высоту одной строки, перетащите нижнюю границу заголовка строки до нужной высоты.
Чтобы изменить высоту нескольких строк, выберите нужные строки и перетащите нижнюю границу заголовка одной из выбранных строк.
Чтобы изменить высоту всех строк на листе, нажмите кнопку Выделить все, а затем перетащите нижнюю границу заголовка любой строки.
Чтобы изменить высоту строки в соответствии с содержимым, дважды щелкните нижнюю границу заголовка строки.
Если вы предпочитаете работать с шириной столбцов и высотой строк в дюймах, то следует работать в режиме разМетки страницы (вкладка «вид «, Группа » представления книги «, кнопка » Разметка страницы «). В режиме разМетки страницы можно задать ширину столбца или высоту строки в дюймах. В этом представлении единицы измерения по умолчанию представлены в дюймах, но вы можете изменить единицы измерения на сантиметры или миллиметры.
В Excel 2007 нажмите кнопку Microsoft Office 
В Excel 2010 перейдите в раздел Параметры _гт_ _гт_ Дополнительно.
Установка заданной ширины столбца
Выберите столбец или столбцы, ширину которых требуется изменить.
На вкладке Главная в группе Ячейки нажмите кнопку Формат.
В разделе Размер ячейки выберите пункт Ширина столбца.
Введите значение в поле Ширина столбцов.
Выберите столбец или столбцы, ширину которых требуется изменить.
На вкладке Главная в группе Ячейки нажмите кнопку Формат.
В разделе Размер ячейки выберите пункт Автоподбор ширины столбца.
Совет . Чтобы быстро подобрать ширину всех столбцов листа, нажмите кнопку Выделить все и дважды щелкните любую границу между заголовками двух столбцов.
Выделите ячейку, которая имеет нужную ширину.
На вкладке Главная в группе Буфер обмена нажмите кнопку Копировать и выберите нужный столбец.
На вкладке Главная в группе Буфер обмена щелкните стрелку под кнопкой Вставить и выберите команду Специальная вставка.
В разделе Вставить установите переключатель в положение ширины столбцов.
Значение ширины столбца по умолчанию указывает приблизительное количество символов стандартного шрифта, которое умещается в ячейке. Можно указать другое значение ширины столбца по умолчанию для листа или книги.
Выполните одно из указанных ниже действий.
Чтобы изменить ширину столбца по умолчанию для листа, щелкните ярлычок листа.
Чтобы изменить ширину столбца по умолчанию для всей книги, щелкните правой кнопкой мыши ярлычок какого-либо листа, а затем выберите пункт Выделить все листы в контекстное менюTE000127572.
На вкладке Главная в группе Ячейки нажмите кнопку Формат.
В разделе Размер ячейки выберите пункт Ширина по умолчанию.
В поле Ширина столбца введите новое значение.
Совет . Если требуется определить новое значение ширины столбцов по умолчанию для всех новых книг и листов, можно создать шаблон книги или листа, а затем создавать новые книги и листы на его основе. Дополнительные сведения см. в статье Сохранение книги или листа в качестве шаблона.
Выполните одно из указанных ниже действий.
Чтобы изменить ширину одного столбца, перетащите правую границу его заголовка до нужной ширины.
Чтобы изменить ширину нескольких столбцов, выделите столбцы, ширину которых требуется изменить, а затем перетащите правую границу заголовка любого выделенного столбца.
Чтобы изменить ширину столбцов в соответствии с содержимым ячеек, выберите столбец или столбцы, которые требуется изменить, и дважды щелкните правую границу заголовка одного из выделенных столбцов.
Чтобы изменить ширину всех столбцов на листе, нажмите кнопку Выделить все, а затем перетащите правую границу заголовка любого столбца.
Выберите строку или строки, высоту которых требуется изменить.
На вкладке Главная в группе Ячейки нажмите кнопку Формат.
В разделе Размер ячейки выберите пункт Высота строки.
Введите значение в поле Высота строки.
Выберите строку или строки, высоту которых требуется изменить.
На вкладке Главная в группе Ячейки нажмите кнопку Формат.
В разделе Размер ячейки выберите пункт Автоподбор высоты строки.
Совет . Чтобы быстро подобрать высоту всех строк листа, нажмите кнопку Выделить все и дважды щелкните нижнюю границу заголовка любой строки.
Выполните одно из указанных ниже действий.
Чтобы изменить высоту одной строки, перетащите нижнюю границу заголовка строки до нужной высоты.
Чтобы изменить высоту нескольких строк, выберите нужные строки и перетащите нижнюю границу заголовка одной из выбранных строк.
Чтобы изменить высоту всех строк на листе, нажмите кнопку Выделить все, а затем перетащите нижнюю границу заголовка любой строки.
Чтобы изменить высоту строки в соответствии с содержимым, дважды щелкните нижнюю границу заголовка строки.
Изменяем размер ячеек в Excel
Для любой, не только электронной, таблицы высота и ширина ячейки это один из базовых вопросов. Чего стоят, например, различные унифицированные формы, которые часто реализуются средствами Excel. Из этой статьи вы узнаете о способах задания размеров элементов электронных таблиц (строк, столбцов, ячеек).
Рассмотрим несколько вариантов:
- ручная настройка границ;
- автоподбор в зависимости от того, что введено в ячейку;
- точное задание размеров в выбранных единицах измерения;
- использование буфера обмена;
- объединение ячеек, как способ изменения размеров.
Первый случай — самый распространенный. При установке курсора мыши между названиями столбцов или номерами строк он изменяет форму на двунаправленную стрелку, острия которой указывают, в каких направлениях можно изменять размер элемента.
Второй вариант лучше всего подходит для ситуации, когда нужно сделать размеры строк или столбцов минимально допустимыми. Алгоритм действий пользователя:
- выделите элемент или несколько элементов таблицы, для которых устанавливаются размеры;
- на вкладке Главная разверните список у команды Формат и выберите соответствующую команду автоподбора.
Результат автоподбора ширины столбцов можно видеть на рисунке.
Для различных стандартизованных таблиц важно установить размеры элементов точно. В этом случае сначала нужно определиться с единицами измерения. По умолчанию размеры на листах Excel задаются в дюймах. Изменить эти настройки можно в разделе Дополнительно команды Параметры на вкладке Файл.
Изменения нагляднее отображаются в режиме Разметка страницы (на вкладке Вид найдите соответствующую команду). Становятся видны линейки с разметкой в выбранных единицах, например сантиметрах. Далее выделите настраиваемый элемент (столбец или строку) и установите размер элемента (в примере это столбец) с помощью соответствующей команды в меню кнопки Формат.
Если нужны два одинаковых по размерам элемента, то можно использовать Специальную вставку. Для этого сначала нужно скопировать элемент-образец. Затем выделить тот элемент, к которому нужно применить настройки форматирования (в том числе размеры) и выбрать Специальную вставку в вариантах команды Вставка, далее в диалоговом окне — Ширины столбца.
Часто возникает задача изменить размеры только одной ячейки. Это возможно в Word, но невозможно в Excel, поэтому приходится прибегать к обходным маневрам, а именно к объединению ячеек. Это можно проиллюстрировать на примере унифицированной формы. Сначала для всех столбцов устанавливается ширина 1 мм, а затем в нужной строке выделяется некоторое количество ячеек и объединяется с помощью кнопки Объединить и поместить в центре.
Сочетание всех возможностей изменения размеров позволяет создавать сложнейшие таблицы, сохраняя при этом все плюсы автоматизации вычислений в Excel.
Как задать ширину столбцов в сантиметрах в Excel?
Как задать ширину столбцов в сантиметрах в Excel?
Ширина столбцов в сантиметрах
Microsoft Excel позволяет указать ширину столбца в привычных человеку единицах измерения: миллиметрах, сантиметрах и даже дюймах. Для этого нужно перейти из «Обычного режима» просмотра документа в режим «Разметка страницы», в котором вы сможете просматривать документы в том виде, в котором они будут напечатаны. Вам будут хорошо видны начало и конец страниц, а также все их колонтитулы.
Включить режим «Разметка страницы» легко:
- на ленте вкладка «Вид» → группа «Режим просмотра книги» → «Режим разметки».
- в строке состояния рядом с ползунком масштабирования → кнопка «Режим разметки».
Изменить единицы измерения можно в параметрах Excel: «Файл» → «Параметры» → «Дополнительно» → секция «Экран» → параметр «Единицы на линейке».
Создайте любую фигуру на текущем листе, например, прямоугольник («Вставка» → «Иллюстрации» → «Фигуры» → «Прямоугольник»). В свойствах фигуры укажите необходимый размер, а также выберите опцию «Не перемещать и не изменять размеры». Используйте этот прямоугольник, чтобы подбирать нужную ширину столбцов текущего листа.
Наверняка, вы сталкивались с ситуацией, когда отправленный на печать документ, распечатывался не в том виде, который ожидали: либо таблица расползлась на несколько листов, либо, наоборот, широкие границы стали причиной печати таблицы, которую невозможно прочитать. Сегодня мы рассмотрим вопросы, касающиеся настройки области печати и отображение только той части таблицы, которую мы хотим увидеть на листе.
Настройки печати
Чтобы открыть настройки печати в Excel, перейдите во вкладку Файл, в левой панели выберите пункт Печать. Слева вы увидите окно с основными настройками и предварительным просмотром документа, который будет отправлен на принтер.
Чтобы распечатать документ, нажмите кнопку Печать.
Что печатать?
Давайте теперь разберемся с настройками, которые позволяют указать программе, что печатать. Первая опция настроек позволяет сделать выбор из трех пунктов: Напечатать активные листы, Напечатать всю книгу и Напечатать выделенный фрагмент.
Обратите внимание, чтобы распечатать несколько листов рабочей книги, выделите необходимые листы, удерживая клавишу Ctrl, выберите пункт Напечатать активные листы и щелкните кнопку Печать.
При выборе пункта Напечатать выделенный фрагмент, Excel распечатает те ячейки, которые были выделены на момент печати.
Односторонняя / двухсторонняя печать
Некоторые принтеры поддерживают возможность двухсторонней печати, установки которой можно также указать в настройках Excel.
После нескольких экспериментов со своим принтером относительно переворота по длинному краю или короткому, никакой разницы я не увидел, поэтому сделал вывод, что данный выбор на результат выдачи моего принтера не влияет. Рекомендую поэкспериментировать вам со своими принтерами и посмотреть, что получается.
Разобрать по копиям
В Excelприсутствует настройка, позволяющая разобрать / не разбирать по копиям документы при печати нескольких копий одного документа.
В первом случае копии документов будут напечатаны последовательно. Сначала будут распечатаны все страницы первой копии, затем второй, третей и т.д. Во втором, сначала будут напечатаны все копии первой страницы, затем второй, третей и т.д.
Ориентация документа
Вы можете переключаться между книжной ориентацией (больше строк, но меньше столбцов вместится на лист) и альбомной ориентацией (больше столбцов, но меньше строк).
Поля печати
Чтобы настроить поля печати, можно воспользоваться одним из двух способов:
1. Выбрать один из предустановленных размеров полей из списка
2. Вручную настроить поля. Для этого, щелкните в нижнем правом углу окна предварительного просмотра иконку Показать поля. После того, как Excelотобразит поля, перетащите их, как вам необходимо.
Масштабирование
Масштабирование позволяет настраивать размер печатаемых объектов, таким образом, чтобы максимально эффективно использовать пространство листа. Если вы хотите, чтобы вся информация рабочего листа уместилась на одном бумажном листе, выберите Вписать лист на одну страницу. Таким образом, Excelподгонит размер таблицы так, чтобы все строки и столбцы уместились в один лист.
Частностью данной опции является возможность вписать все столбцы или строки на одну страницу. В этом случае Excelбудет преобразовывать размер таблицы таким образом, чтобы вместить распечатываемую область по ширине или высоте на одной странице.
Обратите внимание, что вы можете вручную настроить параметры масштабирования. Для этого щелкните по вкладке Параметры настраиваемого масштабирования. В появившемся диалоговом окне Параметры страницы во вкладке Страница -> Масштаб, вы можете указать процент масштаба, либо количество страниц для размещения распечатки в ширину или высоту.
Чтобы распечатать примечания, в окне настроек печати, выберите вкладку Параметры страницы. В появившемся диалоговом окне перейдите во вкладку Лист –> Печать. Напротив поля Примечания выберите одну из трех опций возможности вывода на печать примечаний Excel.
Итог
Сегодня мы рассмотрели основные настройки печати в Ecxel, изучив которые вы сможете делать распечатки максимально эффективно использующие, площадь печатного листа и при этом не теряющие читабельность.
По окончании работы в Microsoft Office Excel у пользователей возникает необходимость в распечатывании документа. Встроенные в программу инструменты позволяют распечатать таблицу целиком на листе формата А4. Однако для этого потребуется выполнить ряд манипуляций, которые будут рассмотрены в данной статье.
Содержание
- Настройка параметров страницы
- Вкладки
- Страница
- Поля
- Лист
- Колонтитулы
- Печать
- Как уменьшить (сжать) большую таблицу для печати на одном листе формата А4
- Вписать лист в одну страницу
- Изменение полей
- Страничный режим
- Ориентация листа
- Изменение размеров ячеек
- Печать части или выделенного фрагмента
- Как напечатать пустую таблицу для заполнения с ячейками на всю страницу
- Распечатываем две страницы документа Эксель на одном листе
- Заключение
Настройка параметров страницы
В первую очередь требуется проверить выставленные настройки для текущего рабочего листа и изменить их при необходимости. Таких параметров в Excel несколько, для полного понимания темы необходимо детально рассмотреть каждый из них.
Вкладки
Это интерфейс сверху окна программы. Некоторые его пункты придется задействовать при настройке параметров листа.
Страница
Чтобы проверить ориентацию листа и подкорректировать ее, необходимо проделать следующие действия по алгоритму:
- Переключиться на вкладку «Разметка страницы» в верхней части Microsoft Excel.
- В нижней части раздела найти строку «Параметры страницы» и кликнуть по стрелочке, расположенной в правом углу. Должно открыться соответствующее окошко.
- Переместиться в раздел «Страница», чтобы произвести соответствующие настройки.
Обратите внимание! В данном разделе есть несколько опций, требующих изучения. В разделе «Ориентация» есть два варианта: «Книжная» и «Альбомная». Первый вариант увеличивает длину листа по горизонтали, а второй по вертикали. В поле «Масштаб» лучше сразу поставить галочку напротив пункта «Разместить не более, чем на 1 страницу».
Поля
При распечатывании таблиц в Экселе важно учитывать размер полей. Это расстояние, которые выдерживается от края листка до начала текста. Проверить выставленные для полей значения можно следующим образом:
- По аналогичной схеме, рассмотренной в предыдущем пункте, переместиться в раздел «Разметка страницы» сверху программы, а затем кликнуть ЛКМ по кнопке «Параметры страницы».
- В знакомом окошке, которое отобразится после выполнения этих манипуляций, нужно перейти во вкладку «Поля».
- В данном разделе пользователя интересует пункт «Центрировать на страницы». В зависимости от ориентации листа здесь надо поставить галочку либо напротив поля «Вертикально», либо рядом со значением «Горизонтально».
- Изменить значения верхнего и нижнего колонтитула при необходимости. Однако этого можно и не делать на данном этапе.
Лист
Это последняя вкладка в окне «Параметры страницы», которая отвечает за качество распечатываемых документов. В этом разделе можно указать один из типов печати: сетку, черно-белую, черновую, заголовки строк и столбцов. Также возможно указать только часть таблицы для распечатывания, если целая табличка не помещается на одном листе, записав нужные размеры в строке «Выводить на печать диапазон».
Важно! В Microsoft Office Excel выставить и подкорректировать необходимые настройки также можно в разделе «Параметры печати».
Колонтитулы
Это определенные области документа, которые будут автоматически печататься на каждом листке. Уменьшая значение колонтитулов, пользователь освобождает дополнительное пространство на рабочем листе, что поможет качественно вписать табличку. Чтобы полностью убрать сквозные надписи со всего документа, которые появятся при распечатывании, необходимо действовать по инструкции:
- Перейти во вкладку «Разметка страницы» сверху главного меню программы.
- Нажать один раз на кнопку «Параметры страницы».
- Кликнуть по слову «Колонтитулы» в верхней графе интерфейса отобразившегося окна.
- В полях «Верхний колонтитул» и «Нижний колонтитул» установить значение «(Нет)», чтобы полностью исключить сквозные надписи.
Печать
Когда пользователь выставит все нужные параметры, ему можно будет переходить к распечатыванию текущего документа. Для этой цели необходимо проделать следующие шаги:
- Аналогичным образом попасть в окно «Параметры страницы».
- В открывшемся окошке перейти во вкладку «Страница».
- В нижней части меню справа надо нажать на кнопку «Просмотр», после чего откроется основное меню вывода на печать.
- Справа открывшегося окна будет показано расположение таблицы на рабочем листе. Если здесь все устраивает, то нужно нажимать на кнопку «Печать», расположенную в левом верхнем углу. При необходимости в этом окне можно подкорректировать параметры печати и сразу посмотреть на изменения.
Дополнительная информация! Чтобы в Microsoft Office Excel быстро попасть в меню вывода документа на печать, необходимо одновременно зажать клавиши «Ctrl+P». Данная команда работает во всех версиях программного обеспечения.
Как уменьшить (сжать) большую таблицу для печати на одном листе формата А4
Иногда большая по размерам таблица в Excel не помещается на одном листе. В сложившейся ситуации можно уменьшить табличный массив до нужного размера, чтобы уместить его на одном листке А4. Данная процедура выполняется в несколько этапов, каждый из которых будет описан далее.
Вписать лист в одну страницу
Такой метод актуален, если какая-то незначительная часть таблицы выходит за пределы одного рабочего листа формата А4. Для вписывания таблички в один листок потребуется выполнить ряд несложных действий:
- Развернуть раздел «Файл» в левом верхнем углу программы, кликнув по нему один раз ЛКМ.
- В контекстном меню нажать по строчке «Печать».
- В правой части окна отобразится вся информация по печати документа. Здесь пользователю потребуется отыскать подраздел «Настройка».
- Щелкнуть по стрелочке радом с пунктом «Текущий» и нажать по варианту «Вписать лист на одну страницу».
- Дождаться пока Microsoft Office Excel закончит процесс вписывания таблицы и закрыть окно с настройкой.
- Проверить результат.
Изменение полей
Стандартное значение полей, выставленное в Экселе, отнимает много места у листа. Для освобождения пространства данный параметр стоит уменьшить. Тогда таблицу, возможно, удастся разместить на одном листе. Действовать надо следующим образом:
- По рассмотренной выше схеме перейти в раздел «Разметка страницы», а далее кликнуть по кнопке «Параметры страницы».
- В отобразившемся окошке переключиться на раздел «Поля».
- Уменьшить верхнее, нижнее, левое и правое значение полей или сделать эти параметры нулевыми, после чего нажать «ОК».
Обратите внимание! Уменьшая размер полей, можно наглядно наблюдать изменение положения страницы на рабочем листе. Таким образом, можно быстро найти оптимальное значение.
Страничный режим
Это опция в Excel, позволяющая наглядно представить границы рабочего листа, оценить их размеры. Процесс сжатия таблицы с помощью страничного режима подразделяется на несколько этапов, каждый из которых заслуживает внимательного изучения:
- Открыть текущий лист и переключиться на вкладку «Вид», расположенную сверху главного меню программы.
- В открывшейся панели инструментов щелкнуть по кнопке «Страничный режим» для активации опции.
- В новом окне найти вторую по счету синюю пунктирную линию и передвинуть ее из левого положения в крайнее правое. По мере передвижения этой полосы размер таблицы будет уменьшаться.
Ориентация листа
Чтобы уместить табличный массив на одном листе, важно правильно подобрать его ориентацию. Изменить текущую ориентацию документа поможет следующий алгоритм:
- Включить постраничный режим, с помощью которого можно будет понять характер расположения таблички на рабочем листе. Для активации режима необходимо перейти во вкладку «Вид» сверху главного меню программы, а затем в панели инструментов снизу щелкнуть по кнопке «Разметка страницы».
- Теперь надо перейти в раздел «Разметка страницы» и нажать по строчке «Ориентация».
- Сменить текущую ориентацию и посмотреть на расположение таблицы. Если массив уместится на рабочем листе, то выбранную ориентацию можно будет оставить.
Важно! В Excel присутствует два вида ориентации листа: книжная и альбомная. Поэтому с поиском оптимального варианта не должно возникать проблем.
Изменение размеров ячеек
Иногда табличка не помешается на одном листе формата А4 из-за больших по размеру ячеек. Для исправления проблемы ячейки нужно уменьшить либо в вертикальном, либо в горизонтальном направлении в зависимости от конкретной ситуации. Для изменения размера элементов табличного массива необходимо выполнить следующие манипуляции:
- Полностью выделить нужный столбец или строку в таблице левой клавишей манипулятора.
- Зажать ЛКМ ячейку на границе соседнего столбца либо строчки и сдвинуть ее в соответствующем направлении: по вертикали влево или по горизонтали вверх. Более понятно показано на скриншоте ниже.
- При необходимости изменить размер всех ячеек. Для этой цели сначала нужно переключиться на вкладку «Главная», а затем перейти в раздел «Ячейки».
- Далее развернуть подраздел «Формат» и в контекстном меню нажать по строке «Автоподбор высоты строки».
Печать части или выделенного фрагмента
В Excel можно распечатать только нужную пользователю часть таблицы. Для этого потребуется проделать несколько шагов по алгоритму:
- Выделить нужную область табличного массива левой клавишей мышки.
- Кликнуть по кнопке «Файл» в левом верхнем углу экрана.
- Нажать по строке «Печать».
- В подразделе настройка в правой части экрана нажать ЛКМ по варианту «Напечатать выделенный фрагмент».
- Проверить результат. Выделенная ранее часть таблицы должна распечататься.
Дополнительная информация! При распечатывании документа Excel потребуется указать принтер, подключенный к компьютеру.
Как напечатать пустую таблицу для заполнения с ячейками на всю страницу
Для выполнения поставленной задачи необходимо:
- Аналогичным образом активировать «Страничный режим», перейдя во вкладку «Вид». Пунктирные линии, которыми будет размечена область, являются границами рабочих листков.
- Выделить любую ячейку, нажав по ней левой клавишей манипулятора.
- Щелкнуть по ячейке ПКМ и в контекстном окошке выбрать вариант «Формат ячеек».
- Откроется дополнительное меню, в котором надо переключиться на раздел «Граница» сверху.
- Нажать на кнопки «Внешние» и «Внутренние», выделив соответствующие пиктограммы.
- Нажать «ОК» внизу окна и проверить результат.
Распечатываем две страницы документа Эксель на одном листе
Данное действия предполагает активацию двусторонней печати. Для реализации такой возможности понадобится:
- Кликнуть ЛКМ по кнопке «Файл» сверху главного меню.
- Перейти в раздел «Печать».
- Развернуть подраздел «Двусторонняя печать» и выбрать один из возможных вариантов, ознакомившись с их описанием.
Обратите внимание! Рекомендуется выбирать двустороннюю печать с поворотом относительно короткого края листа.
Заключение
Таким образом, в Excel уместить таблицу с большим объемом данных на одном листе несложно. Главное проделать ряд соответствующих манипуляции, основные из которых были описаны выше.
Оцените качество статьи. Нам важно ваше мнение:
|
artemYa Пользователь Сообщений: 58 |
Добрый вечер, вопрос детский, но никак не могу разобраться, нужно ячейку сделать определенной высоты и ширины, в миллиметрах, как миллиметры перевести в экселевские еденицы??? |
|
Igor67 Пользователь Сообщений: 3729 |
ArtemYa, Вы поверите что Ехс нет возможности установить размер ячейки в мм. :)) Для себя решал так — берем автофигуру, устанавливаем ей размеры, ставим в верхний угол ячейки и начинаем двигать границы столба и строки:)) |
|
artemYa Пользователь Сообщений: 58 |
о как, не могу поверить))) |
|
Igor67 Пользователь Сообщений: 3729 |
А вот с этого момента поподробней. |
|
McCinly Пользователь Сообщений: 278 |
0,98 см = 37 пикселов В милиметры переведите сами. (Источник Excel 2007, в режиме «вид — разметка страницы» Масштаб 100%. |
|
artemYa Пользователь Сообщений: 58 |
я делаю макрос, часть задачи котороого создавать ЕСКД-шную рамку со штампом, и на всех машинах документ должен получаться одинаковым, ну или почти одинаковым)) вот пока не пойму пиксели при чем тут… |
|
Igor67 Пользователь Сообщений: 3729 |
А это единицы измерения в Ехс |
|
artemYa Пользователь Сообщений: 58 |
а почему высота и ширина имеют разные «масштабы»? |
|
Faeton Пользователь Сообщений: 27 |
делайте таблицу в автокаде и ему подобных программах. |
|
artemYa Пользователь Сообщений: 58 |
я работаю в бриксе, вот пеерешли недавно, а там таблиц, на сколько я разобрался, нет, просто очень удобно все сделать в экселе, но вот о таком подвохе даже не подозревал(( |
|
McCinly Пользователь Сообщений: 278 |
{quote}{login=ArtemYa}{date=03.02.2010 10:10}{thema=}{post}я делаю макрос, часть задачи котороого создавать ЕСКД-шную рамку со штампом, и на всех машинах документ должен получаться одинаковым, ну или почти одинаковым)) вот пока не пойму пиксели при чем тут…{/post}{/quote} Думаю создатели Excel не знали про рамки ЕСКД ))) Есть готовые рамки в Компасе, в Visio, в T-Flex. Берите файл и внедряйте в качестве подложки, а под него уже и ячейки и мм. |
|
Excel-ok Пользователь Сообщений: 1177 |
http://www.sql.ru/forum/actualthread.aspx?bid=46&tid=555543&hl=
возможно, что там Вы найдете ответы хотя бы на некоторые свои вопросы |
|
Юрий М Модератор Сообщений: 60588 Контакты см. в профиле |
{quote}{login=ArtemYa}{date=03.02.2010 10:14}{thema=}{post}а почему высота и ширина имеют разные «масштабы»?{/post}{/quote} |
|
vikttur Пользователь Сообщений: 47199 |
С форума, ссылка у меня записана, но ошибочна Единицы измерения и линейки в Excel: |
|
Юрий М Модератор Сообщений: 60588 Контакты см. в профиле |
vikttur, всё верно, а у меня ошибка: вместо «высота строки задаётся в пикселях», следует читать «в пунктах». |
|
ytk5kyky Пользователь Сообщений: 2410 |
Ну и я добавлю, что все эти рассуждения верны только для конкретного разрешения конкретного устройства отображения/печати. Подробнее ответили здесь: http://www.izcity.com/faq/soft/question3975.html |
|
vikttur Пользователь Сообщений: 47199 |
{quote}{login=Лузер™}{date=04.02.2010 09:49}{thema=}{post}все эти рассуждения верны только для конкретного разрешения конкретного устройства отображения/печати.{/post}{/quote} |
|
В Excel 2007 все просто: Вид- Разметка страницы. Подводим курсор к границе заглавия столбца/строки и видим размер, например: Высота 0,65 Сантиметры (41 пиксел) |
|
|
McCinly Пользователь Сообщений: 278 |
{quote}{login=Штрампрелик}{date=04.02.2010 11:23}{thema=}{post}В Excel 2007 все просто: Вид- Разметка страницы. Подводим курсор к границе заглавия столбца/строки и видим размер, например: Высота 0,65 Сантиметры (41 пиксел){/post}{/quote} Ну а я о чем писал ранее? «В милиметры переведите сами. (Источник Excel 2007, в режиме «вид — разметка страницы» Масштаб 100%.» |
|
artemYa Пользователь Сообщений: 58 |
как меряется разобрался, в 2007 если поствить линейку то и в мм можно писать, прооблема теперь в другом, когда файл открываю в 2003 офисе, вся таблица плывет, никто не знает как решить проблему такую? Может это вообще дурная затея… |
|
artemYa Пользователь Сообщений: 58 |
создал лист с «шапкой» путем обединения ячеек, к листу прикрепил макрос, который восстанавливает ширину ячейки при ее сдвиге, макрос активизируется двойным нажатием левой кнопки мыши, так вот в этой книге при таких параметрах ширина ячеек имеет однозначение,а если лист скопировать в другую книгу то ширина имеет другое значение (в мм), почему не могу понять, если не трудно, посмотрите, выкладываю оба файла(«эксперимент.xls»- основной), для наглядного отоброжения изменения ширины вставил прмоугольник. |
|
Вид — режим просмотра книги — разметка страницы. Столбцы и ячейки теперь можно задавать в мм. Это для 7 офиса. |
|
|
KuklP Пользователь Сообщений: 14868 E-mail и реквизиты в профиле. |
Справка по CentimetersToPoints Method. 10 лет назад пользовался. Я сам — дурнее всякого примера! … |
|
aendrous@gmail.com Пользователь Сообщений: 66 Учу PHP и JS |
#24 05.09.2012 10:46:40 {quote}{login=vikttur}{date=04.02.2010 01:32}{thema=}{post} <#0><#1> Кстати в файле касса слияний (для первоклашек карточки слогов), задание роителям Прикрепленные файлы
Каждое препятствие это новая возможность чему-то научиться. |
Настройка области печати на листе
Смотрите такжеВ основном в ширину границами листов иУрок подготовлен для Вас перетащить линии вручную,Не разбирать по копиям(Print Selection) вОриентацияНастраиваемые полясверху щелкните любой невыделенныйЧтобы выделить грамматические ошибки. Для(Область печати) иОбласть печатив группе не указано иное,Если определенные данные необходимо должна быть одна зафиксировать их на командой сайта office-guru.ru чтобы изменить поля
(Uncollated). К примеру, разделеПоля, а затем в, лист. Если невыделенных
Выполните следующие действия нас важно, чтобы выберите, а затем —Режимы просмотра книги функции будут такими выводить на печать страница, а в документе.Источник: http://www.excel-easy.com/basics/print.html страницы. если вы печатаете
В этой статье
Настройки печатиМасштабирование
группеснизу
листов нет, щелкните
Создание одной или нескольких областей печати
-
Один лист эта статья былаSet Print Area
Добавить к области печатинажмите кнопку же. чаще, чем другие, высоту ставьте максимальноеОткрываем диалоговое окно «ПараметрыПеревела: Ольга ГелихЕсли вы хотите вместить 6 копий при(Settings).
-
Из этой статьи выЦентрировать на странице, правой кнопкой мышиПерейдите на вкладку лист, вам полезна. Просим(Задать)..Страничный режим
Создание одной или нескольких можно задать область число. Ошибки не
страницы». Вбираем закладкуАвтор: Антон Андронов больше данных на включенном параметреЧтобы напечатать выделенное, нажмите узнаете, как распечататьустановите флажокслева ярлычок выделенного листа на который вы вас уделить пару
Сохраните, закройте и снова
Добавление ячеек в существующую область печати
При сохранении книги область. При сохранении книги областей печати печати, содержащую выбранные будет программа, автоматически «Размета страницы» иВ Excel в отличие одной странице, можно
-
Разобрать по копиям большую кнопку лист и какгоризонтально
и и в контекстном хотите распечатать. секунд и сообщить, откройте файл Excel. печати также сохраняется. область печати такжеДобавление ячеек в существующую данные. Область печати разделит таблицы на нажимаем на уголок от Word очень
-
подогнать лист под(Collated), Excel напечатаетПечать изменить некоторые важныеилисправа меню выберите командуЕсли ярлычок нужного листа помогла ли она
На вкладкеК началу страницы
сохраняется.
Очистка области печати
область печати — это один части и оптимизирует в разделе «Параметры часто таблицы с
-
одну страницу. Чтобы весь первый экземпляр,(Print).
-
параметры печати ввертикально, введите нужные размерыРазгруппировать листы не виден, найдите вам, с помощьюFile
Примечание:
support.office.com
Область печати в Excel
К началу страницыОчистка области печати или несколько диапазонов под реальный остаток страницы» данными не соответствуют
сделать это, выполните затем весь второй
- Примечание:
- Excel.. полей.. его с помощью кнопок внизу страницы.(Файл) кликните по Если на листе несколькоВы можете увеличить область
- Выделите на листе ячейки, ячеек, которые можно
- страниц.Здесь мы можем поменять формату А4. При следующие шаги: экземпляр, и т.д. Ещё можно распечатать толькоЧтобы напечатать лист вСовет:Чтобы настроить поля верхнегоНа вкладке кнопок прокрутки листов, Для удобства также
- Print областей печати, при печати, добавив смежные которые необходимо определить вывести на печать
В этом же диалоговом ориентацию страницы с
подготовке документа на
Выберите
Если выбрать параметр
office-guru.ru
Установка полей страницы перед выводом листа на печать
активные листы (сначала Excel 2010, выполните Чтобы просмотреть новые поля, или нижнего колонтитула,Разметка страницы а затем щелкните. приводим ссылку на(Печать). очистке все они ячейки. При добавлении как область печати. вместо всего листа. окне перейдите на книжной на альбомную. печать следует предвидетьВписать лист на однуНе разбирать по копиям выберите листы, удерживая следующие действия. выберите нажмите кнопкув группе
Несколько смежных листов оригинал (на английскомРезультат: удаляются. ячеек, которые неСовет: При печати листа закладку «Поля».
Так же можно этот момент и страницу(Uncollated), напечатаются 6 клавишуНа вкладкефайлНастраиваемые поляПараметры страницыЩелкните ярлычок первого листа.
языке) .Посмотрите на предварительныйЩелкните лист в любом
-
находятся рядом с Чтобы задать несколько
с заданной областью
Здесь можно задать расположение
уменьшить или увеличить
правильно установить границы
(Fit Sheet on копий страницы 1,Ctrl
Файл>и введите новоевыберите Затем, удерживая клавишу
Чтобы лучше выровнять лист
просмотр, который показан месте, чтобы очистить областью печати, Excel областей печати, удерживая печати выводится только
данных и таблиц
масштаб печати в листов Excel. One Page) из затем 6 копий и щелкая по вкладкам
(File) выберите
Печать значение отступа вПоля Shift, щелкните ярлычок Microsoft Excel на
на рисунке ниже. область печати. создает для них нажатой клавишу CTRL, эта область. Область на странице. Так Excel, что позволяетРазработчики программы Excel предвидели раскрывающегося списка страницы 2 и листов) или всюПечать. Чтобы изменить поля поле. последнего листа, который печатной странице, можно
-
Как видите, будетНа вкладке новую область печати. щелкните области, которые печати можно расширить, же вы имеете выполнить печать таблицы
-
трудности, которые возникаютМасштаб
-
т.д. книгу. Используйте поля(Print). в режиме предварительноговерхнегоВыполните одно из указанных требуется выделить. изменить поля, задание
напечатана только заданнаяРазметка страницыВыберите на листе ячейки, вы хотите распечатать. добавив в нее возможность управлять размерами
-
на одном листе. при форматировании документа(Scaling).Вы можете переключаться между рядом с пунктомЧтобы увидеть другие страницы, просмотра, установите флажокили ниже действий.Несколько несмежных листов настраиваемых полей или область.в группе которые необходимо добавить
-
Каждая из этих нужное количество ячеек, полей. Можно также Или выполнить печать для вывода наПримечание:Книжной ориентациейСтраницы которые будут напечатаны,Показать полянижнего колонтитулаЧтобы использовать предварительно заданныеЩелкните ярлычок первого листа. отцентрировать лист —ИспользуйтеПараметры страницы в существующую область областей выводится на
либо удалить (в убрать поля при двух страниц на принтер. Они предлагают Ещё можно сжать область(Portrait Orientation) —(Pages) (см. первый
-
нажмите кнопкув правом нижнем. Установка полей верхний поля, выберите команду Затем, удерживая нажатой горизонтально или вертикальноName Managerщелкните элемент печати. печать на отдельной результате на печать печати таблицы Excel.
-
одном листе Excel. нам 3 пути печати до одной больше строк, но скриншот), чтобы печататьСледующая страница углу окна предварительного или нижний колонтитулОбычное клавишу CTRL, щелкните на странице.(Диспетчер имен), чтобыОчистить область печатиПримечание: странице. будет выведен весьОбратите внимание ниже на
Но здесь мы для решения данной страницы в ширину меньше столбцов и те или иные(Next Page) или просмотра, а затем изменяет расстояние от
support.office.com
Печать в Excel
- ,
- ярлычки других листов,
- Поля страницы — это
- редактировать и удалять
- .
- Если добавляемые ячейки не
На вкладке лист). раздел «Центрировать». Две жертвуем размерами данных задачи: 1Параметры страницы. или до одной
Как распечатать рабочий лист
Альбомной ориентацией страницы документа. Например,Предыдущая страница
- перетащите черные маркеры верхнего края листаШирокое которые нужно выделить. пустое пространство между
- области печати.К началу страницы прилегают к существующейРазметка страницыНа листе может быть полезные опции: горизонтально после печати. Поэтому В настройках страниц
- страницы в высоту.(Landscape Orientation) — при выборе «2(Previous Page) в
Что печатать
полей с обеих к заголовку илиилиВсе листы книги
- данными листа иУрок подготовлен для Вас
- Если вы зададите область области печати, создаетсяв группе несколько областей печати. или вертикально. Лучше лучше задать данные
- можно определить и Кликните по кнопке больше столбцов, но — 2» Excel
нижней части окна. сторон или вверху от нижнего краяУзкоеЩелкните правой кнопкой мыши краями печатной страницы. командой сайта office-guru.ru печати в Excel, дополнительная область. ВсеПараметры страницы Каждая из этих выбрать оба варианта. в разделе «разместить задать свои параметрыПараметры настраиваемого масштабирования меньше строк. печатает только вторуюЧтобы напечатать лист, нажмите или внизу страницы.
Несколько копий
бумаги в нижний.
- ярлычок листа и Верхние и нижниеИсточник: http://www.excel-easy.com/examples/print-area.html
- то распечатается только области печати нанажмите кнопку областей выводится наЭтого небольшого обзора возможностей не более чем размещения документа на(Custom Scaling Options),Чтобы настроить поля страницы, страницу. большую кнопкуПримечание: колонтитул.Совет: выберите команду поля страниц можноПеревел: Антон Андронов эта заданная область. листе выводятся наОбласть печати печать на отдельной подготовки к печати
Ориентация
на:» . И определенном количестве листов чтобы вручную ввести выполните следующие действия:Для печати нескольких копийПечать Поля страницы, определяющие определенногоПримечание: Текущие настройки пользовательских полей
Поля
Выделить все листы использовать с некоторыми
- Автор: Антон Андронов Область печати сохраняется печать на отдельных, а затем —
- странице. больших документов и указываем в параметрах: после печати. 2Разметка процент масштабирования илиВыберите один из типов следуйте нашей инструкции:(Print).
Масштабирование
листе хранятся листа Параметры колонтитулов должны быть доступны как предварительноконтекстное меню. элементами, такими какПримечание: при сохранении книги.
- страницах. Добавить кУстановить область печатиПримечание: таблиц в большинстве «стр. в ширину» страниц. Позволяет задать задать распечатке размер полей (обычные, широкие
Используйте стрелки в полеВместо того, чтобы печатать при сохранении книги. меньше параметров поля определенный параметр полейСовет: колонтитулы и номераМы стараемся какЧтобы установить область печати, существующей области печати. Представленные в этой статье случаев хватает. Но и «стр. в область печати в в определённое количество или узкие) изКопии весь лист, вы
Не удается изменить сверху и снизу
Последнее пользовательское значение
Если выделено несколько листов,
страниц.
office-guru.ru
Как настроить печать в Excel
можно оперативнее обеспечивать следуйте инструкции ниже: можно только прилегающиеПримечание: снимки экрана созданы стоит еще ознакомиться высоту» количество страниц, Excel. Задание и страниц в ширину раскрывающегося списка.
(Copies). можете распечатать только поля страницы по и больше или. в строке заголовкаВыполните указанные ниже действия, вас актуальными справочнымиВыберите диапазон ячеек. ячейки. Установленная область печати сохраняется в Excel 2013. с возможностями разметки на которых будет фиксирование границ листов или высоту. БудьтеИли кликните по значкуЕсли одна копия содержит выделенную область. умолчанию для новых равны минимальным полямЧтобы указать собственные поля, вверху листа появится чтобы настроить поля материалами на вашемНа вкладке
Настройка параметров страницы
На вкладке при сохранении книги. Если вы используете страниц и страничного помещаться наш документ для документа. 3Страничный
осторожны, Excel неПоказать поля несколько страниц, можноСперва выделите диапазон ячеек, книг. принтера. выберите команду надпись страницы. языке. Эта страницаPage LayoutРазметка страницыЧтобы просмотреть все созданные другую версию, то режима. Их функции после печати. Задать режим. Позволяет закрепить предупредит вас, если(Show Margins) в переключаться между опциями который необходимо напечатать.Как распечатать рабочий листЧтобы отцентрировать страницу поНастраиваемые поля[Группа]Выберите листы, которые требуется переведена автоматически, поэтому(Разметка страницы) нажмите
в группе
области печати, на в ней может очень гибкие и количество можно мышкой область печати в информация на печатном правом нижнем углуРазобрать по копиямЗатем выберите Что печатать
вертикали или пои затем —. Чтобы отменить выделение
распечатать. ее текст может кнопкуПараметры страницы вкладке быть немного другой удобные для подготовки или с клавиатуры.
Excel. В данном листе станет нечитабельной. окна. Теперь можно(Collated) иНапечатать выделенный фрагмент
Несколько копий горизонтали, выберите в полях нескольких листов книги,Выбор листов содержать неточности иPrint Areaнажмите кнопкуВид интерфейс, но если на печать.
exceltable.com
режиме можно управлять
Содержание
- 1 Настройка параметров страницы
- 1.1 Вкладки
- 1.1.1 Страница
- 1.1.2 Поля
- 1.1.3 Лист
- 1.1.4 Колонтитулы
- 1.2 Печать
- 1.1 Вкладки
- 2 Как расширить диапазон в Excel?
- 3 Как уменьшить (сжать) большую таблицу для печати на одном листе формата А4
- 3.1 Вписать лист в одну страницу
- 3.2 Изменение полей
- 3.3 Страничный режим
- 3.4 Ориентация листа
- 3.5 Изменение размеров ячеек
- 4 Печать части или выделенного фрагмента
- 5 Изменение ориентации страницы
- 6 Настройка границ столбцов и строк
- 7 Как в Excel сделать разметку страницы для печати?
- 8 Как в Excel разбить на страницы?
- 9 Как распечатать таблицу в Excel на весь лист а4?
- 10 Как изменить размер изображения при печати?
- 11 Выбор формата и ориентации листа
- 12 Вкладка Поля
- 13 Как увеличить размер изображения при печати в PDF?
- 14 Как задать страницы в Экселе?
- 15 Как изменить параметры страницы в Excel 2007?
- 16 Как увеличить количество столбцов в Excel?
- 17 Как в эксель сделать страницу формата а4
- 17.1 Как распечатать таблицу в excel на весь лист а4?
- 17.2 Создание таблицы
- 18 Как напечатать пустую таблицу для заполнения с ячейками на всю страницу
- 19 Как уменьшить масштаб документа при печати?
- 20 Распечатываем две страницы документа Эксель на одном листе
- 21 Как настроить таблицу в Экселе под размер листа?
- 22 Как в Excel поставить границы листа а4?
Настройка параметров страницы
Первым делом необходимо проверить и при необходимости исправить настройки параметров страницы. Чтобы «попасть» в нужное окно, перейдите на вкладку «Макет страницы» в главном меню. В правом нижнем углу щелкните значок, выделенный на скриншоте. Теперь давайте «прокрутим» каждую вкладку и объясним, что нужно изменить, и фактическое значение каждого параметра.
Вкладки
Страница
Сосредоточьтесь на двух настройках. Ориентация может быть горизонтальной или вертикальной. В первом случае лист будет длиннее по горизонтали, а во втором — по вертикали. Собственно на фото все видно. Вариант «Масштаб» позволяет сразу решить основную проблему: размещение таблицы в Excel на листе. Для этого измените фактический размер на менее 100% или установите флажок «Вставить не более чем на 1 страницу». Но этот «трюк» будет иметь место только в том случае, если исходная таблица немного не умещается на листе.
Поля
- «Поле»: длина отступов от края бумаги до текста на нем.
- Верхние и нижние колонтитулы — это области текста, которые автоматически печатаются на каждом листе.
Уменьшение или удаление этих элементов освободит дополнительное пространство, которое поможет уместить стол.
Другой вариант на вкладке «Поля» — «Центрирование». Эта настройка позволит вам расположить пластину по центру по вертикали и / или горизонтали, в зависимости от отмеченных элементов.
Лист
В этом окне настройки имеют наибольшее влияние на результат печати. Если таблица большая и для печати на бумаге требуется только часть или фрагмент, вы можете указать это в строке с подписью «Диапазон печати». А также при необходимости можно распечатать сетку и заголовки строк, столбцов.
Колонтитулы
Если вы решили полностью удалить верхние и нижние колонтитулы, выберите «(нет)» из списка. Этот параметр полностью удалит наклейки со всех листов.
Печать
Если вы выполнили все необходимые настройки, можно переходить непосредственно к печати таблицы. Для этого вернитесь на первую вкладку «Страница». Внизу справа есть две кнопки «Печать» и «Просмотр». Их надо использовать. Оба откроют вкладку «Печать» в меню «Файл». Справа посмотрите, как все «вживую» будет выглядеть, и только потом нажмите кнопку «Печать» слева вверху.
Аналогичный результат можно получить, нажав комбинацию клавиш на клавиатуре «CTRL + P».
Как расширить диапазон в Excel?
Расширьте диапазон формулы массива
- Выберите диапазон ячеек, который содержит текущую формулу массива и пустые ячейки рядом с новыми данными.
- Нажмите F2. Теперь вы можете редактировать формулу.
- Замените старый диапазон ячеек новым. …
- Нажмите CTRL + SHIFT + ENTER.
Как уменьшить (сжать) большую таблицу для печати на одном листе формата А4
Вписать лист в одну страницу
Если таблица немного выступает на втором листе, вы можете использовать параметр «По размеру одной страницы». Для огромных вариантов этот метод не сработает. Чтобы использовать настройку, выполните несколько простых шагов.
- В главном меню вверху программы Excel выберите «Файл».
- Затем выберите слово «Печать».
- Найдите раздел «Настройки» ниже».
- Самый последний список содержит то, что нам нужно.
- Откройте и выберите.
- Excel автоматически поместит все данные на один лист.
- Обратите внимание, что есть два других способа уменьшить размер: подогнать только столбцы или строки.
Изменение полей
При стандартных настройках размеров полей они занимают много места, которое можно освободить под размер таблицы. Чтобы изменить показатели этого параметра, выполните следующие действия:
- На главной панели инструментов перейдите на вкладку «Макет страницы».
- Щелкните значок (выделен на изображении ниже).
- Перейдите во вкладку «Поля».
- Введите меньшие или даже нулевые значения.
Страничный режим
Это поможет вам оценить и «увидеть» реальные границы области печати. Перемещая синие пунктирные линии, вы можете уменьшить вывод на принтер. Сделай это:
- Активировать страничный режим. Для этого есть два варианта активации опции.
- Через вкладку «Просмотр» или в нижней правой панели. См. Рисунок для более подробной информации.
- Теперь, переместив вторую слева направо синюю пунктирную линию к жирной линии с помощью мыши, вы уменьшите размер документа до двух страниц.
Ориентация листа
Изменение размеров ячеек
Вы можете изменить его по вертикали и горизонтали. Все зависит от конкретной ситуации. Чтобы проделать такие манипуляции вам нужно.
- Выберите столбец или строку, щелкнув левой кнопкой мыши число или букву.
- Нажмите и удерживайте левую кнопку манипулятора на границе с соседней ячейкой и в этом состоянии двигайтесь в направлении уменьшения.
Также как дополнительная опция будет полезна настройка через меню «Домой» и раздел «Ячейки». Вы можете вручную указать нужные значения или использовать автоматическую адаптацию.
Печать части или выделенного фрагмента
- Выделите мышкой ту часть таблицы, которую хотите отправить на печать.
- Перейдите к настройкам печати Excel через меню или используйте комбинацию CTRL + P.
- В первом списке выберите пункт «Распечатать выбор».
Изменение ориентации страницы
Используя этот метод, пользователю не нужно изменять масштаб данных. По этой причине метод подходит только для таблиц, структура которых состоит из небольшого числа строк, или если вертикальное распределение информации не так важно, как когда оно горизонтальное, поскольку основной упор делается на нормальное отображение и печать данных по ширине страницы.
- Первое, что нам нужно понять, это умещаются ли все данные на стандартном листе или нет. Перейдите в режим просмотра «Макет страницы». Попасть сюда можно двумя способами:
- После переключения в режим макета документ будет иметь ту же форму, что и при печати. Поможет разобраться, умещается ли стол на листе или нет. Что касается таблицы в нашем примере, она разделена на две горизонтально разделенные страницы, что не очень хорошо.
- В этом случае перейдите на вкладку «Макет страницы». Здесь в разделе «Параметры страницы» нажмите кнопку «Ориентация» и в раскрывающемся списке выберите вариант «Горизонтальная”.
- После выполнения описанных действий вся таблица была размещена на одном листе, чего мы и хотели.
В дополнение к описанному выше методу есть и другие способы изменить ориентацию страницы:
- Первый реализуется через параметры печати:
- Также заслуживает внимания способ изменения ориентации с помощью окна настройки страницы:
Благодаря этим простым действиям мы смогли решить проблему, разместив таблицу на странице.
Настройка границ столбцов и строк
В некоторых случаях стол не помещается в лист из-за неэффективного использования пространства. Например, когда некоторые столбцы остаются пустыми или их ширина / длина намного больше, чем требуется для содержимого. Это приводит к увеличению размеров таблицы по ширине и длине, а это, в свою очередь, приводит к тому, что документ не умещается на одном листе. В таких случаях обычно используется уменьшение размера ячеек.
Для начала посмотрим, как меняется ширина столбцов:
- Ставим курсор в правую часть уменьшенного столбца на панели координат. Его следует устанавливать прямо по краю соседних колонн. Если все сделать правильно, курсор превратится в крест с разнонаправленными стрелками. Затем, удерживая левую кнопку мыши, переместите границу влево. Его следует перемещать так, чтобы не перекрывать данные наиболее населенной ячейки.
- Проделываем эту процедуру для всех остальных столбцов. Благодаря этим действиям таблица умещается на странице, потому что нам удалось сделать ее более компактной.
Примечание. Вместо того, чтобы вручную перемещать границу столбца / строки, вы можете просто дважды щелкнуть левой кнопкой мыши, наведя на нее курсор, и Excel автоматически выберет минимально возможную ширину на основе самой полной ячейки.
Этот метод также можно применить к строкам.
Единственный его недостаток в том, что он неэффективен в тех случаях, когда таблица изначально была заполнена компактным форматом данных. При этом оптимизированная версия может не поместиться на странице. В таких случаях будут работать описанные ниже параметры.
Как в Excel сделать разметку страницы для печати?
Макет страниц для печати в Excel
- Перейдите на вкладку «Просмотр» и выберите инструмент «Макет страницы»
- В правом нижнем углу окна (в строке состояния справа) щелкните соответствующий переключатель между режимами «Обычный» и «Страница».
Как в Excel разбить на страницы?
- Щелкните разделитель, расположенный справа над вертикальной полосой прокрутки.
- Перетащите его вниз, чтобы разделить окно.
- Обратите внимание на две вертикальные полосы прокрутки. …
- Чтобы удалить разделитель, дважды щелкните горизонтальную линию, разделяющую окно (или перетащите ее на место).
Как распечатать таблицу в Excel на весь лист а4?
На вкладке Файл выберите Печать. Нажмите кнопку «Печать» для предварительного просмотра. В окне «Параметры печати» выберите параметр «Весь лист» и нажмите «Печать.
Как изменить размер изображения при печати?
Чтобы изменить размер печати, вызовите команду Изображение → Разрешение печати. Эта команда откроет диалоговое окно «Изменить разрешение печати». Выберите известную вам единицу измерения, например, дюймы. Укажите один размер, и GIMP изменит другой пропорционально.
Выбор формата и ориентации листа
Допустим, границы страницы установлены и видны. Но прежде чем вы сможете нарисовать таблицу в Excel, вам необходимо определить формат и ориентацию листа. Для этого выполним последовательность действий:
- перейдите в меню «Макет страницы;
- далее точка Ориентация;
- установите значение по горизонтали или по вертикали.
- Рис 3. Установка ориентации страницы
Затем устанавливается ориентация. Приступим к установке точных размеров.
- Перейдите на вкладку «Макет страницы.
- Далее пункт Размер и в выпадающем списке выбираем нужный нам размер листа.
- Стандартный размер — А4 или А3, это наиболее распространенные размеры для печати и создания форм.
Вкладка Поля
На вкладке «Поля» вы можете установить размер отступов от краев страницы до начала таблицы, например, создать дополнительные отступы слева, чтобы вы могли подать документ — так называемый отступ для привязки.
- Верхние и нижние колонтитулы — это элементы, повторяющиеся на каждой печатной странице, их размер задается в соответствующем поле.
- Центральная страница — эта функция позволяет выровнять таблицу относительно листа, если он меньше самого листа. То есть, если вы хотите прижать распечатанную страницу в верхнем левом углу (по умолчанию) или разместить ее по центру.
На скриншоте показано центрирование по горизонтали, когда от стола до краев листа слева и справа одинаковое расстояние. Если вы поставите и снимите флажки перед этими элементами по горизонтали и вертикали, выше вы можете увидеть, как это будет выглядеть на листе.
Как увеличить размер изображения при печати в PDF?
Изменение размера документа для печати
- Выберите меню «Файл»> «Печать.
- Щелкните «Размер» и выберите один из следующих параметров: «По размеру»: увеличивает размер маленьких страниц и сжимает большие страницы по размеру бумаги. Уменьшить страницы, превышающие максимальный размер
Как задать страницы в Экселе?
Установка полей страницы перед печатью листа
- Выберите листы, которые хотите распечатать. Выбор листов Чтобы выбрать лист: …
- На вкладке «Макет страницы» в группе «Параметры страницы» выберите «Поля.
- Выполните одно из следующих действий. Чтобы использовать поля по умолчанию, выберите «Обычное», «Широкое» или «Узкое.
Как изменить параметры страницы в Excel 2007?
В меню «Файл» выберите «Параметры страницы». В Excel 2007 щелкните диалоговое окно «Панель запуска» в группе «Параметры страницы» на вкладке «Макет страницы». Внесите желаемые изменения в диалоговом окне «Параметры страницы» и нажмите «ОК.
Как увеличить количество столбцов в Excel?
метод 1 В окне открытого листа щелкните правой кнопкой мыши любую ячейку столбца таблицы, слева от которого вы хотите добавить новый столбец. Чтобы вставить сразу несколько столбцов, сначала необходимо разделить необходимое количество столбцов таблицы.
Как в эксель сделать страницу формата а4
Как распечатать таблицу в excel на всем листе А4? Например, если игровая модель структурирована в Excel, эта информация обязательно пригодится. И не только в этом случае. Затем в оболочке Microsoft Office вы можете изменить размер таблиц вручную, взяв сетку за край. Однако это кропотливая работа и сохранить презентабельность проекта таким образом сложно. Мы упрощаем задачу: используем меню макета верхней страницы.
Как распечатать таблицу в excel на весь лист а4?
Адаптируйте таблицу к формату
Сначала в макете страницы откройте вкладку Размер и установите размер A4. Затем щелкните блок «Параметры страницы» — здесь, в нижней части меню. Потом:
Установите основы шкалы, активировав опцию «Не более…».
Введите единицы измерения в поля Ширина и Высота.
Активируйте процесс печати (в левом углу закладка с четырехцветным символом Word).
После шага 2 таблица будет пропорционально уменьшена до одной страницы. Точно так же вы можете редактировать не только Excel для печати, но и другие документы и изображения. В результате вы сможете адаптировать игровое поле, галерею карт или описание правил к размеру листа.
А как насчет таблиц Excel формата A4? Многие игры требуют регистрации результатов, действий и штрафных очков. Таким образом, вы можете создавать удобные сводки турниров, каждая из которых умещается на стандартном листе.
Создание таблицы
Шаг 1: активируйте границы страницы + режим макета
Допустим, вы только что открыли Excel 2013 (в версиях 2010 и 2007 все почти одинаково).
Первое, что многих пугает, — это отсутствие видимости краев страницы: например, вы не видите, где находятся края страницы (Word сразу отображает горизонтальный лист).
Чтобы увидеть границы листа, лучше отправить документ на печать (на просмотр), а не распечатывать. При выходе из режима печати вы увидите на документе тонкую пунктирную линию — это край бумаги.
Режим печати в Excel: для включения перейдите в меню «файл / печать». После выхода документ будет содержать края бумаги.
Для еще более точного макета перейдите в меню «вид» и активируйте режим «макет страницы». Перед вами должна появиться «линейка» (см. Серую стрелку на скриншоте ниже) + появится альбомный лист с границами, как в Word.
Этап 2: выбор формата листа (А4, А3…), положения (горизонтальное, вертикальное).
Прежде чем приступить к созданию таблицы, необходимо выбрать формат листа и расположение. Лучше всего это проиллюстрировано двумя приведенными ниже скриншотами.
Ориентация листа: перейдите в меню «макет страницы», выберите пункт «ориентация».
Размер страницы: чтобы изменить размер бумаги с A4 на A3 (или другой), нужно зайти в меню «макет страницы», затем выбрать пункт «размер» и выбрать нужный формат во всплывающем контекстном меню.
Шаг 3: создание таблицы (чертежа)
После всех приготовлений можно приступать к рисованию стола. Удобнее всего это сделать с помощью функции «граница». Ниже скриншот с пояснениями.
Чтобы нарисовать таблицу: 1) перейдите в «основной» раздел; 2) открыть меню «ребра»; 3) в контекстном меню выберите пункт «рисовать границу».
Размер столбца
размер динамиков удобно регулировать линейкой, которая покажет точный размер в сантиметрах (см.).
Если вы перетащите ползунок, изменяя ширину столбцов, линейка покажет его ширину в см.
Размер линии
Аналогичным образом можно отрегулировать размер линий. См. Снимок экрана ниже.
Чтобы изменить высоту строк: 1) выберите нужные строки; 2) щелкните по нему правой кнопкой мыши; 3) В контекстном меню выберите «высота строки»; 4) Установите необходимую высоту.
Как напечатать пустую таблицу для заполнения с ячейками на всю страницу
Как уменьшить масштаб документа при печати?
Уменьшить масштаб в Word для печати
- Перейдите в «Файл», затем «Печать» и «Параметры страницы».
- В диалоговом окне выберите вкладку «Размер бумаги» и внизу нажмите «Параметры печати».
Распечатываем две страницы документа Эксель на одном листе
Кстати, в Word есть аналогичная возможность распечатать документ как книгу.
В основном задача состоит в том, чтобы распечатать документ Excel с обеих сторон. Первым делом нужно хорошо разместить стол на двух листах бумаги. Затем можно переходить к самой печати. Входим в пункт «Печать», выбираем один из вариантов двусторонней печати: с поворотом относительно короткого (влево, вправо) или длинного (вверх, вниз) края).
Как настроить таблицу в Экселе под размер листа?
Настройка полей и масштаба при печати в Excel
- Перейдите на панель «Печать . …
- Перейдите к параметрам изменения размера и в раскрывающемся меню выберите Подогнать лист к одной странице .
- Все содержимое листа умещается в рамки распечатанной страницы.
- Если вас устраивает этот масштаб, нажмите кнопку «Печать .
Как в Excel поставить границы листа а4?
Ориентация листа: перейдите в меню «макет страницы», выберите пункт «ориентация». Размер страницы: чтобы изменить размер бумаги с A4 на A3 (или другой), нужно зайти в меню «макет страницы», затем выбрать пункт «размер» и выбрать нужный формат во всплывающем контекстном меню.
Источники
- https://printeru.info/pechat/tablitsu-v-excel-na-odnom-liste
- https://kaknastroitt.ru/kak-izmenit-razmer-stranicy-v-excel-dlja-pechati/
- https://MicroExcel.ru/pechat-na-odnom-liste/
- https://pcyk.ru/program/delaem-tablicu-v-exel-poshagovaya-instrukciya/
- https://pedsovet.su/excel/kak_raspechatat_tablicu_na_1_stranice
- https://odinmol.ru/kak-sdelat-v-excel-format-a4/
[свернуть]