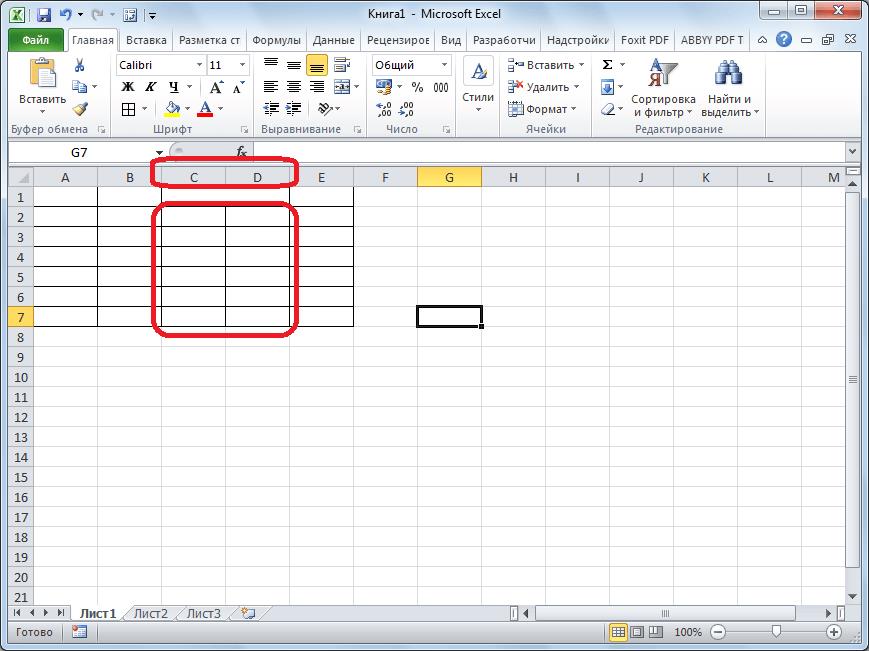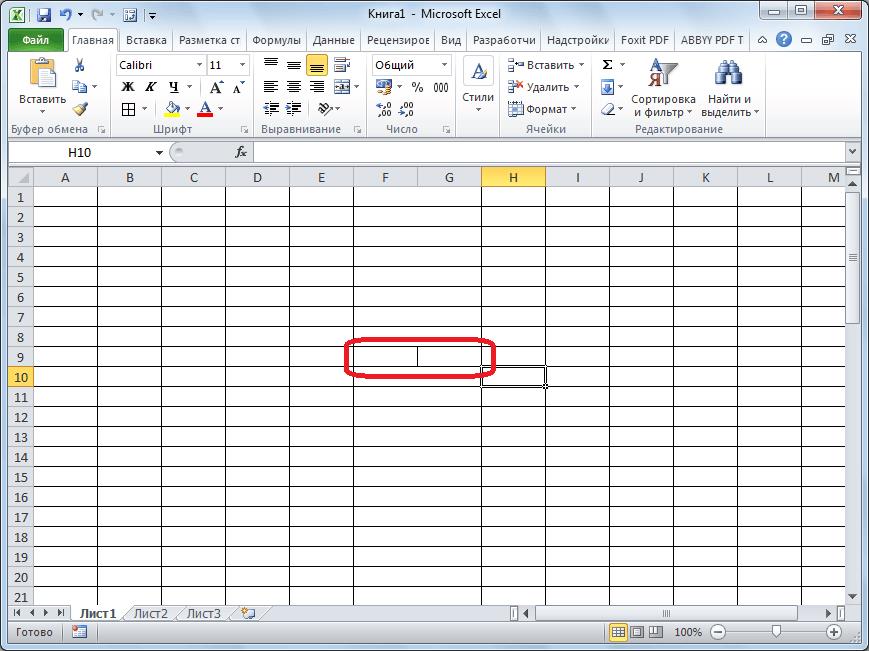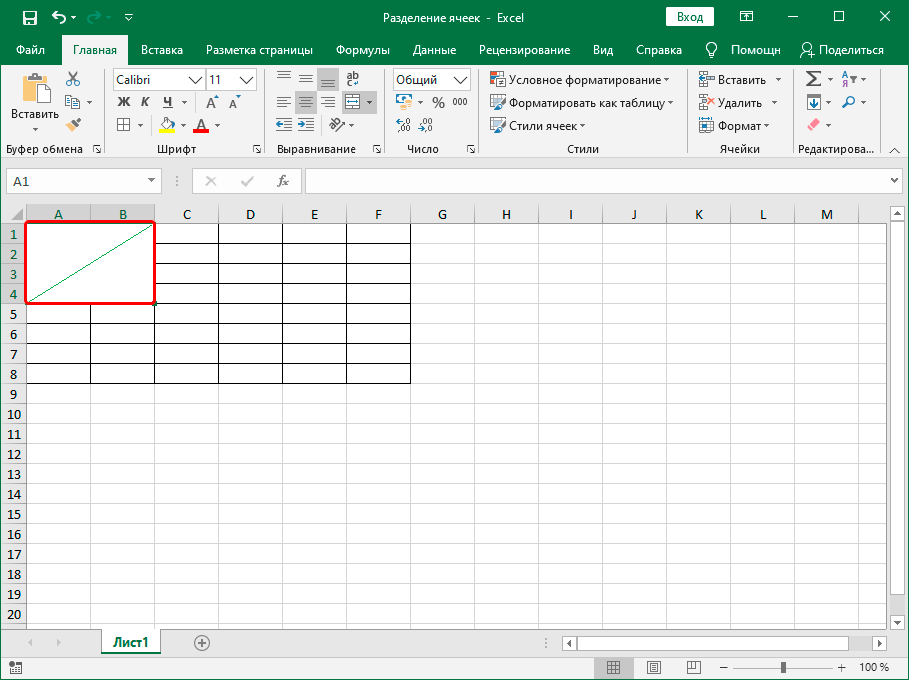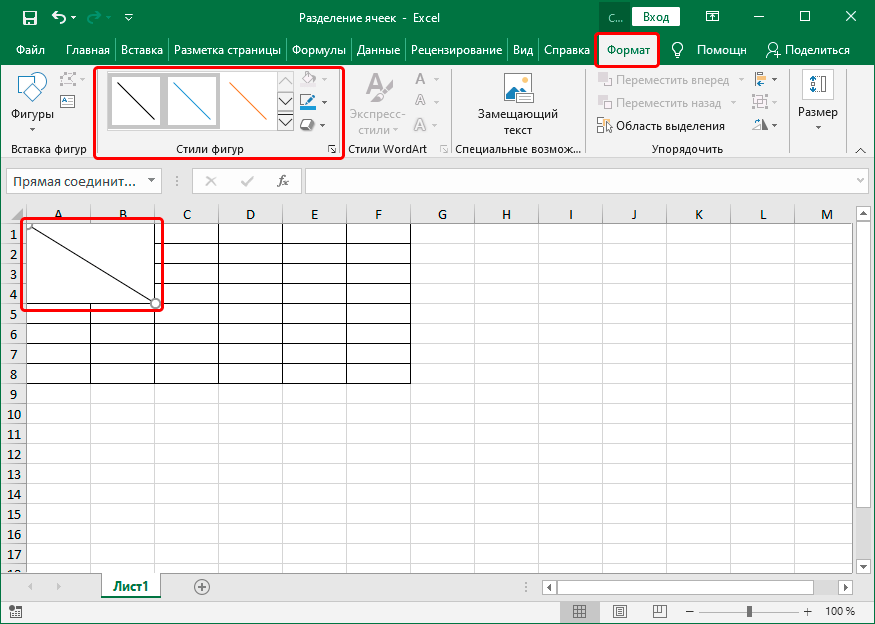Изменение ширины столбца и высоты строки
Excel для Microsoft 365 Excel 2021 Excel 2019 Excel 2016 Excel 2013 Excel 2010 Excel 2007 Еще…Меньше
Если вам нужно увеличить или уменьшить ширину строк и высоту столбцов в Excel, это можно сделать несколькими способами. В приведенной ниже таблице показаны минимальный, максимальный и стандартный размеры для строк и столбцов в точках.
|
Тип |
Минимум |
Максимум |
По умолчанию |
|---|---|---|---|
|
Столбец |
0 (скрыто) |
255 |
8,43 |
|
Строка |
0 (скрыто) |
409 |
15,00 |
Примечания:
-
Если работа ведется в режиме разметки страницы (вкладка Представление, группа Представления книги, кнопка Разметка страницы), вы можете указать ширину столбца или высоту строки в дюймах, сантиметрах и миллиметрах. По умолчанию единицами измерения являются дюймы. Перейдите в раздел Файл > Параметры > Дополнительно > Отображение и выберите параметр из списка Единицы на линейке. При переключении в обычный режим, значения ширины столбцов и высоты строк будут отображаться в точках.
-
Отдельные строки и столбцы могут иметь только один параметр. Например, если для одного столбца задана ширина 25 точек, это не может быть 25 точек для одной строки и 10 для другой.

Установка заданной ширины столбца
-
Выберите столбец или столбцы, ширину которых требуется изменить.
-
На вкладке Главная в группе Ячейки нажмите кнопку Формат.
-
В разделе Размер ячейки выберите пункт Ширина столбца.
-
Введите значение в поле Ширина столбцов.
-
Нажмите кнопку ОК.
Совет: Чтобы быстро задать ширину одного столбца, щелкните столбец правой кнопкой мыши, выберите Ширина столбца, а затем введите требуемое значение и нажмите кнопку ОК.
-
Выберите столбец или столбцы, ширину которых требуется изменить.
-
На вкладке Главная в группе Ячейки нажмите кнопку Формат.
-
В разделе Размер ячейки выберите пункт Автоподбор ширины столбца.
Примечание: Чтобы быстро подобрать ширину всех столбцов листа, нажмите кнопку Выделить все и дважды щелкните любую границу между заголовками двух столбцов.

-
Выделите ячейку, которая имеет нужную ширину.
-
Нажмите сочетание клавиш CTRL+C или на вкладке Главная в группе Буфер обмена нажмите кнопку Копировать.
-
Щелкните правой кнопкой мыши ячейку в целевом столбце, наведите указатель мыши на значок над пунктом Специальная вставка, а затем нажмите кнопку Сохранить ширину столбцов оригинала
.
Значение ширины столбца по умолчанию указывает приблизительное количество символов стандартного шрифта, которое умещается в ячейке. Можно указать другое значение ширины столбца по умолчанию для листа или книги.
-
Выполните одно из указанных ниже действий.
-
Чтобы изменить ширину столбца по умолчанию для листа, щелкните ярлычок листа.
-
Чтобы изменить ширину столбца по умолчанию для всей книги, щелкните правой кнопкой мыши ярлычок какого-либо листа, а затем выберите пункт Выделить все листы в контекстное менюTE000127572.
-
-
На вкладке Главная в группе Ячейки нажмите кнопку Формат.
-
В разделе Размер ячейки выберите пункт Ширина по умолчанию.
-
В поле Ширина столбца введите новое значение, а затем нажмите кнопку ОК.
Выполните одно из указанных ниже действий.
-
Чтобы изменить ширину одного столбца, перетащите правую границу его заголовка до нужной ширины.
-
Чтобы изменить ширину нескольких столбцов, выделите столбцы, ширину которых требуется изменить, а затем перетащите правую границу заголовка любого выделенного столбца.
-
Чтобы изменить ширину столбцов в соответствии с содержимым ячеек, выберите столбец или столбцы, которые требуется изменить, и дважды щелкните правую границу заголовка одного из выделенных столбцов.
-
Чтобы изменить ширину всех столбцов на листе, нажмите кнопку Выделить все, а затем перетащите правую границу заголовка любого столбца.
-
Выберите строку или строки, высоту которых требуется изменить.
-
На вкладке Главная в группе Ячейки нажмите кнопку Формат.
-
В разделе Размер ячейки выберите пункт Высота строки.
-
Введите значение в поле Высота строки и нажмите кнопку ОК.
-
Выберите строку или строки, высоту которых требуется изменить.
-
На вкладке Главная в группе Ячейки нажмите кнопку Формат.
-
В разделе Размер ячейки выберите пункт Автоподбор высоты строки.
Совет: Чтобы быстро подобрать высоту всех строк листа, нажмите кнопку Выделить все и дважды щелкните нижнюю границу заголовка любой строки.

Выполните одно из указанных ниже действий.
-
Чтобы изменить высоту одной строки, перетащите нижнюю границу заголовка строки до нужной высоты.
-
Чтобы изменить высоту нескольких строк, выберите нужные строки и перетащите нижнюю границу заголовка одной из выбранных строк.
-
Чтобы изменить высоту всех строк на листе, нажмите кнопку Выделить все, а затем перетащите нижнюю границу заголовка любой строки.
-
Чтобы изменить высоту строки в соответствии с содержимым, дважды щелкните нижнюю границу заголовка строки.
К началу страницы
Если вы предпочитаете видеть ширину столбцов и высоту строк в сантиметрах, перейдите в режим разметки страницы (вкладка Вид, группа Режимы просмотра книги, кнопка Разметка страницы). В режиме разметки страницы можно указывать ширину колонок и высоту строк в сантиметрах. По умолчанию в этом режиме единицами измерения являются дюймы, но можно также выбрать сантиметры или миллиметры.
-
В Excel 2007 нажмите кнопку Microsoft Office
> Параметры Excel> Дополнительно.
-
В Excel 2010 выберите Файл > Параметры > Дополнительно.
Установка заданной ширины столбца
-
Выберите столбец или столбцы, ширину которых требуется изменить.
-
На вкладке Главная в группе Ячейки нажмите кнопку Формат.
-
В разделе Размер ячейки выберите пункт Ширина столбца.
-
Введите значение в поле Ширина столбцов.
-
Выберите столбец или столбцы, ширину которых требуется изменить.
-
На вкладке Главная в группе Ячейки нажмите кнопку Формат.
-
В разделе Размер ячейки выберите пункт Автоподбор ширины столбца.
Совет Чтобы быстро подобрать ширину всех столбцов листа, нажмите кнопку Выделить все и дважды щелкните любую границу между заголовками двух столбцов.

-
Выделите ячейку, которая имеет нужную ширину.
-
На вкладке Главная в группе Буфер обмена нажмите кнопку Копировать и выберите нужный столбец.
-
На вкладке Главная в группе Буфер обмена щелкните стрелку под кнопкой Вставить и выберите команду Специальная вставка.
-
В разделе Вставить установите переключатель в положение ширины столбцов.
Значение ширины столбца по умолчанию указывает приблизительное количество символов стандартного шрифта, которое умещается в ячейке. Можно указать другое значение ширины столбца по умолчанию для листа или книги.
-
Выполните одно из указанных ниже действий.
-
Чтобы изменить ширину столбца по умолчанию для листа, щелкните ярлычок листа.
-
Чтобы изменить ширину столбца по умолчанию для всей книги, щелкните правой кнопкой мыши ярлычок какого-либо листа, а затем выберите пункт Выделить все листы в контекстное менюTE000127572.
-
-
На вкладке Главная в группе Ячейки нажмите кнопку Формат.
-
В разделе Размер ячейки выберите пункт Ширина по умолчанию.
-
В поле Ширина столбца введите новое значение.
Совет Если требуется определить новое значение ширины столбцов по умолчанию для всех новых книг и листов, можно создать шаблон книги или листа, а затем создавать новые книги и листы на его основе. Дополнительные сведения см. в статье Сохранение книги или листа в качестве шаблона.
Выполните одно из указанных ниже действий.
-
Чтобы изменить ширину одного столбца, перетащите правую границу его заголовка до нужной ширины.
-
Чтобы изменить ширину нескольких столбцов, выделите столбцы, ширину которых требуется изменить, а затем перетащите правую границу заголовка любого выделенного столбца.
-
Чтобы изменить ширину столбцов в соответствии с содержимым ячеек, выберите столбец или столбцы, которые требуется изменить, и дважды щелкните правую границу заголовка одного из выделенных столбцов.
-
Чтобы изменить ширину всех столбцов на листе, нажмите кнопку Выделить все, а затем перетащите правую границу заголовка любого столбца.
-
Выберите строку или строки, высоту которых требуется изменить.
-
На вкладке Главная в группе Ячейки нажмите кнопку Формат.
-
В разделе Размер ячейки выберите пункт Высота строки.
-
Введите значение в поле Высота строки.
-
Выберите строку или строки, высоту которых требуется изменить.
-
На вкладке Главная в группе Ячейки нажмите кнопку Формат.
-
В разделе Размер ячейки выберите пункт Автоподбор высоты строки.
Совет Чтобы быстро подобрать высоту всех строк листа, нажмите кнопку Выделить все и дважды щелкните нижнюю границу заголовка любой строки.

Выполните одно из указанных ниже действий.
-
Чтобы изменить высоту одной строки, перетащите нижнюю границу заголовка строки до нужной высоты.
-
Чтобы изменить высоту нескольких строк, выберите нужные строки и перетащите нижнюю границу заголовка одной из выбранных строк.
-
Чтобы изменить высоту всех строк на листе, нажмите кнопку Выделить все, а затем перетащите нижнюю границу заголовка любой строки.
-
Чтобы изменить высоту строки в соответствии с содержимым, дважды щелкните нижнюю границу заголовка строки.
К началу страницы
См. также
Изменение ширины столбца или высоты строк (PC)
Изменение ширины столбца или высоты строк (Mac)
Изменение ширины столбца или высоты строк (веб-сайт)
Рекомендации, позволяющие избежать появления неработающих формул
Нужна дополнительная помощь?
Как в Excel задать ширину и высоту ячейки в см или мм (см)?
Как в Excel задать ширину и высоту ячейки в см или мм чтобы потом не подбирать их вручную при печати? Существует ли простой способ без вычислений типа: 1 пункт = 1/72 дюйма = 1.33 пикселя = 0.35 мм. 1 пиксель = 0.75 пункта = 0.24мм. 1 мм = 2.85 пунктов = 3.8 пикселей и т. д. Может быть можно как-то сразу нарисовать прямоугольник или квадрат нужного размера?
Файл/параметры/дополнительно ищете строку»Единицы на линейке» выбираете Сантиметры/Миллиметры «ОК». Возвращаетесь и строчки со столбцами будут в ваших единицах только при режиме Вид/Разметка страницы. Удачи!
В отличие от программы Microsoft Word в другой программе Microsoft Excel, к сожалению, нет просто горизонтальных, а также вертикальных линеек. Создатели Excel не добавили туда такой простой и удобный инструмент.
Можно выйти из этого таким способом:
Выбираем инструмент “Прямоугольник”.
Указываем нужный размер.
Вкладка “Свойства” избираем: Не передвигать и не трансформировать величину совместно с ячейками.
Потом используем данный “ЭТАЛОННЫЙ” прямоугольник и подгоняем размеры ячеек, просто подгоняя размеры под наш прямоугольник.
Я не совсем поняла вопрос.
Но, может быть, надо сделать ширину и высоту ячейки одинаковые для всей таблицы?
Чтобы сделать одинаковую ширину ячейки, курсор поставьте на букве, нажмите левой кнопкой мыши. Выделится столбец.
Поставьте курсор между буквами, он приобретёт вид вертикальной полосочки с двумя боковыми стрелочками. И нажимая на левую кнопку, перемещая курсор, сделайте нужную ширину.
В первой ячейке увидите точку (сверху справа). Нажмите на неё левой кнопкой и перетащите вправо. Всё ячейки станут одной ширины.
Аналогично делается и высота ячейки. Только выделять уже надо не столбец, а строку.
Как быстро уменьшить и задать одинаковый размер ячеек в Excel
Как быстро уменьшить и задать одинаковый размер ячеек в Excel. Чаще всего это бывает необходимо, когда надо срочно отредактировать какой-нибудь бланк для казначейства или банка. Тот, кто работает в бухгалтерии, то часто сталкивается с проблемой создания и подачи документов для отчетности. Мне редко приходиться работать в эксель, но если просят помочь, то отказать не могу. Вот буквально вчера ко мне зашла женщина их нашей бухгалтерии и чуть не плача попросила помочь отредактировать экселевский документ. Я не понимаю в бухгалтерии ровным счетом ничего, но иногда меня просто удивляет и возмущает маразм требований нашего казначейства. Требуют заполнить бланк по какой-то форме, а взять форму этого бланка можно только в интернете или системе «Гарант». Естественно, что на таком бланке либо логотип сайта, либо ссылка с «Гаранта», а казначейство такие документы не принимает. Вот и мучаются наши бухгалтера с такими документами.
Как быстро уменьшить и задать одинаковый размер ячеек в Excel
Самое интересное, что ссылки с Гаранта не видно в файле пока не распечатаешь документ. Во всяком случае я так и не нашла эту ссылку, что бы убрать ее.
Пришлось просто выделить все, что находилось на странице бланка и вставить в другой файл excel. Все ничего, но все данные бланка вытянулись на исходный размер ячеек. Изначально размер ячеек равен — 8,43.
Теперь надо все ячейки уменьшить так, что бы документ при распечатке уместился на один лист. Есть несколько способов быстро задать необходимый размер ячеек в Excel, но я покажу вам два самых простых.
- Выделите необходимое количество ячеек.
- Щелкните правой кнопкой мыши на любой ячейке с латинской буквой в самом верху колонки таблицы
- Выберите в выпадающем меню пункт Ширина столбца…
- В открывшемся окошке Ширина столбца установите свою цифру, и нажмите кнопку ОК.
Теперь размер ячеек в Excel будет тот, который указали вы.
Можно не выделять необходимое количество ячеек, а изменить их размер сразу во всем листе.
- Щелкните левой кнопкой мыши по квадратику вверху слева на пересечении строк и колонок
- У вас должен выделиться весь лист документа
- Теперь подведите курсор мыши на пересечение любого столбца (там, где написаны латинские буквы). Когда курсор примет вид крестика, нажмите левую кнопку мыши, и не отпуская ее, уменьшите размер колонки до необходимого вам размера, и отпустите кнопку мыши.
Таким образом, у вас изменился размер ячеек во всем листе документа Excel.
Видео ролик Как быстро изменить размер ячеек в Excel:
Изменение ширины столбцов и высоты строк
Примечание: Мы стараемся как можно оперативнее обеспечивать вас актуальными справочными материалами на вашем языке. Эта страница переведена автоматически, поэтому ее текст может содержать неточности и грамматические ошибки. Для нас важно, чтобы эта статья была вам полезна. Просим вас уделить пару секунд и сообщить, помогла ли она вам, с помощью кнопок внизу страницы. Для удобства также приводим ссылку на оригинал (на английском языке).
Если вам нужно увеличить или уменьшить ширину строк и столбцов Excel, существует несколько способов их изменения. В приведенной ниже таблице указаны минимальные, максимальные значения и размеры по умолчанию для каждого элемента на уровне точек.
Если вы работаете в режиме разМетки страницы (вкладка «вид «, Группа » представления книги «, кнопка «разметка страницы «), можно задать ширину столбца или высоту строки в дюймах, сантиметрах и миллиметрах. По умолчанию единица измерения — дюймы. Перейдите в меню файл _гт_ Параметры _гт_ Advanced _гт_ Display _гт_ выберите параметр в списке единицы измерения линейки. При переключении в обычный режим значения ширины столбцов и высоты строк будут отображаться в точках.
Отдельные строки и столбцы могут иметь только один параметр. Например, один столбец может иметь ширину 25 пунктов, но она не может быть шириной 25 пунктов для одной строки, а 10 пунктов для другой.
Установка заданной ширины столбца
Выберите столбец или столбцы, ширину которых требуется изменить.
На вкладке Главная в группе Ячейки нажмите кнопку Формат.
В разделе Размер ячейки выберите пункт Ширина столбца.
Введите значение в поле Ширина столбцов.
Нажмите кнопку ОК.
Совет: Чтобы быстро задать ширину одного столбца, щелкните его правой кнопкой мыши, выберите пункт Ширина столбца, введите нужное значение и нажмите кнопку ОК.
Выберите столбец или столбцы, ширину которых требуется изменить.
На вкладке Главная в группе Ячейки нажмите кнопку Формат.
В разделе Размер ячейки выберите пункт Автоподбор ширины столбца.
Примечание: Чтобы быстро подобрать ширину всех столбцов листа, нажмите кнопку Выделить все и дважды щелкните любую границу между заголовками двух столбцов.
Выделите ячейку, которая имеет нужную ширину.
Нажмите сочетание клавиш CTRL+C или на вкладке Главная в группе Буфер обмена нажмите кнопку Копировать.
Щелкните правой кнопкой мыши ячейку в целевом столбце, выберите пункт Специальная Вставка, а затем нажмите кнопку 
Значение ширины столбца по умолчанию указывает приблизительное количество символов стандартного шрифта, которое умещается в ячейке. Можно указать другое значение ширины столбца по умолчанию для листа или книги.
Выполните одно из указанных ниже действий.
Чтобы изменить ширину столбца по умолчанию для листа, щелкните ярлычок листа.
Чтобы изменить ширину столбца по умолчанию для всей книги, щелкните правой кнопкой мыши ярлычок какого-либо листа, а затем выберите пункт Выделить все листы в контекстное менюTE000127572.
На вкладке Главная в группе Ячейки нажмите кнопку Формат.
В разделе Размер ячейки выберите пункт Ширина по умолчанию.
В поле Ширина столбца введите новое значение, а затем нажмите кнопку ОК.
Советы: Если вы хотите задать ширину столбца по умолчанию для всех новых книг и листов, можно создать шаблон книги или шаблон листа, а затем создать на основе этих шаблонов книги или листы. Дополнительные сведения см. по следующим ссылкам:
Выполните одно из указанных ниже действий.
Чтобы изменить ширину одного столбца, перетащите правую границу его заголовка до нужной ширины.
Чтобы изменить ширину нескольких столбцов, выделите столбцы, ширину которых требуется изменить, а затем перетащите правую границу заголовка любого выделенного столбца.
Чтобы изменить ширину столбцов в соответствии с содержимым ячеек, выберите столбец или столбцы, которые требуется изменить, и дважды щелкните правую границу заголовка одного из выделенных столбцов.
Чтобы изменить ширину всех столбцов на листе, нажмите кнопку Выделить все, а затем перетащите правую границу заголовка любого столбца.
Выберите строку или строки, высоту которых требуется изменить.
На вкладке Главная в группе Ячейки нажмите кнопку Формат.
В разделе Размер ячейки выберите пункт Высота строки.
Введите значение в поле Высота строки и нажмите кнопку ОК.
Выберите строку или строки, высоту которых требуется изменить.
На вкладке Главная в группе Ячейки нажмите кнопку Формат.
В разделе Размер ячейки выберите пункт Автоподбор высоты строки.
Совет: Чтобы быстро подобрать высоту всех строк листа, нажмите кнопку Выделить все и дважды щелкните нижнюю границу заголовка любой строки.
Выполните одно из указанных ниже действий.
Чтобы изменить высоту одной строки, перетащите нижнюю границу заголовка строки до нужной высоты.
Чтобы изменить высоту нескольких строк, выберите нужные строки и перетащите нижнюю границу заголовка одной из выбранных строк.
Чтобы изменить высоту всех строк на листе, нажмите кнопку Выделить все, а затем перетащите нижнюю границу заголовка любой строки.
Чтобы изменить высоту строки в соответствии с содержимым, дважды щелкните нижнюю границу заголовка строки.
Если вы предпочитаете работать с шириной столбцов и высотой строк в дюймах, то следует работать в режиме разМетки страницы (вкладка «вид «, Группа » представления книги «, кнопка » Разметка страницы «). В режиме разМетки страницы можно задать ширину столбца или высоту строки в дюймах. В этом представлении единицы измерения по умолчанию представлены в дюймах, но вы можете изменить единицы измерения на сантиметры или миллиметры.
В Excel 2007 нажмите кнопку Microsoft Office 
В Excel 2010 перейдите в раздел Параметры _гт_ _гт_ Дополнительно.
Установка заданной ширины столбца
Выберите столбец или столбцы, ширину которых требуется изменить.
На вкладке Главная в группе Ячейки нажмите кнопку Формат.
В разделе Размер ячейки выберите пункт Ширина столбца.
Введите значение в поле Ширина столбцов.
Выберите столбец или столбцы, ширину которых требуется изменить.
На вкладке Главная в группе Ячейки нажмите кнопку Формат.
В разделе Размер ячейки выберите пункт Автоподбор ширины столбца.
Совет . Чтобы быстро подобрать ширину всех столбцов листа, нажмите кнопку Выделить все и дважды щелкните любую границу между заголовками двух столбцов.
Выделите ячейку, которая имеет нужную ширину.
На вкладке Главная в группе Буфер обмена нажмите кнопку Копировать и выберите нужный столбец.
На вкладке Главная в группе Буфер обмена щелкните стрелку под кнопкой Вставить и выберите команду Специальная вставка.
В разделе Вставить установите переключатель в положение ширины столбцов.
Значение ширины столбца по умолчанию указывает приблизительное количество символов стандартного шрифта, которое умещается в ячейке. Можно указать другое значение ширины столбца по умолчанию для листа или книги.
Выполните одно из указанных ниже действий.
Чтобы изменить ширину столбца по умолчанию для листа, щелкните ярлычок листа.
Чтобы изменить ширину столбца по умолчанию для всей книги, щелкните правой кнопкой мыши ярлычок какого-либо листа, а затем выберите пункт Выделить все листы в контекстное менюTE000127572.
На вкладке Главная в группе Ячейки нажмите кнопку Формат.
В разделе Размер ячейки выберите пункт Ширина по умолчанию.
В поле Ширина столбца введите новое значение.
Совет . Если требуется определить новое значение ширины столбцов по умолчанию для всех новых книг и листов, можно создать шаблон книги или листа, а затем создавать новые книги и листы на его основе. Дополнительные сведения см. в статье Сохранение книги или листа в качестве шаблона.
Выполните одно из указанных ниже действий.
Чтобы изменить ширину одного столбца, перетащите правую границу его заголовка до нужной ширины.
Чтобы изменить ширину нескольких столбцов, выделите столбцы, ширину которых требуется изменить, а затем перетащите правую границу заголовка любого выделенного столбца.
Чтобы изменить ширину столбцов в соответствии с содержимым ячеек, выберите столбец или столбцы, которые требуется изменить, и дважды щелкните правую границу заголовка одного из выделенных столбцов.
Чтобы изменить ширину всех столбцов на листе, нажмите кнопку Выделить все, а затем перетащите правую границу заголовка любого столбца.
Выберите строку или строки, высоту которых требуется изменить.
На вкладке Главная в группе Ячейки нажмите кнопку Формат.
В разделе Размер ячейки выберите пункт Высота строки.
Введите значение в поле Высота строки.
Выберите строку или строки, высоту которых требуется изменить.
На вкладке Главная в группе Ячейки нажмите кнопку Формат.
В разделе Размер ячейки выберите пункт Автоподбор высоты строки.
Совет . Чтобы быстро подобрать высоту всех строк листа, нажмите кнопку Выделить все и дважды щелкните нижнюю границу заголовка любой строки.
Выполните одно из указанных ниже действий.
Чтобы изменить высоту одной строки, перетащите нижнюю границу заголовка строки до нужной высоты.
Чтобы изменить высоту нескольких строк, выберите нужные строки и перетащите нижнюю границу заголовка одной из выбранных строк.
Чтобы изменить высоту всех строк на листе, нажмите кнопку Выделить все, а затем перетащите нижнюю границу заголовка любой строки.
Чтобы изменить высоту строки в соответствии с содержимым, дважды щелкните нижнюю границу заголовка строки.
Выравнивание ячеек по одному размеру в Excel
Довольно часто при работе в Эксель перед пользователем встает такая задача, как изменение размера ячеек таблицы, что позволяет вместить в них всю требуемую информацию. Но иногда в результате подобных изменений, когда в таблице слишком много столбцов и строк разных размеров, может ухудшится её внешний вид. Выходом из такой ситуации может стать выравнивание всех ячеек под один конкретный размер. Ниже мы рассмотрим, каким образом это можно сделать в Excel.
Процесс выравнивания размеров
Выполнить данную задачу можно двумя путями:
- настроить ширину столбцов – в пределах от 0 до 255 пунктов (по умолчанию – 8,43)
- настроить высоту строк – в пределах от 0 до 409 пунктов (по умолчанию – 15).
Примечание: примерный размер одного пункта в сантиметрах – 0,35 мм.
Стандартные единицы измерения можно изменить на свое усмотрение. Вот, что нужно для этого сделать:
- Переходим в меню “Файл”, где находим раздел “Параметры” и кликаем по нему.
- В появившихся параметрах в перечне слева щелкаем по подразделу “Дополнительно”. В правой части окна находим группу настроек под названием “Отображение” (“Экран” – в более старых версиях программы). Находим параметр “Единицы на линейке”, щелкаем по текущему варианту, чтобы раскрыть список всех доступных опций и выбираем:
- дюймы
- сантиметры
- миллиметры
- Определяемся с нужным вариантом, после чего нажимаем кнопку OK.
- Данная процедура позволяет задать наиболее удобную единицу измерения, которая будет дальше участвовать в настройке ширины столбцов и высоты строк таблицы.
Метод 1: выравниваем область ячеек
Начнем с метода, пользуясь которым можно выровнять размеры ячеек выделенной области ячеек.
- Выделяем область ячеек, размер которых хотим выровнять.
- Переходим во вкладку “Главная” (если находимся не в ней), где находим группу инструментов “Ячейки” и щелкаем в ней по кнопке “Формат”. Раскроется список, в котором кликаем по строке “Высота строки”.
- На экране появится окно, в котором можно задать нужный размер высоты строки, который будет применен ко всем ячейкам выделенной области. По готовности щелкаем OK.
- Нам удалось выровнять высоту всех выделенных ячеек. Но это еще не все. Осталось настроить ширину столбцов. Чтобы это сделать, снова выделяем требуемый диапазон ячеек (если вдруг выделение было снято), после чего снова раскрываем список, нажав кнопку “Формат”, но на этот раз выбираем строку “Ширина столбца”.
- В окне настройки ширины столбца указываем желаемый размер, после чего нажимаем OK.
- Все готово. В результате наших действий мы задали одинаковые размеры (высоту и ширину) для всех ячеек выделенного фрагмента.
Рассмотренный выше алгоритм действий является не единственным. Для того, чтобы задать нужные размеры, можно воспользоваться панелями координат:
- Для настройки высоты ячеек выделяем на вертикальной координатой панели порядковые номера всех строк, после чего щелкаем правой кнопкой мыши по любому месту выделенного диапазона (также, на панели координат). В появившемся списке жмем по строке “Высота строки”.
- В результате откроется уже знакомое окно, в котором мы вводим желаемую высоту и жмем кнопку OK.
- Аналогичным образом происходит настройка ширины столбцов. Выделяем на горизонтальной координатной панели нужный диапазон, кликаем по выделенной области (именно на панели координат) правой кнопкой мыши и выбираем в раскрывшемся перечне пункт “Ширина столбца”.
- Задаем требуемое значение и щелкаем кнопку OK.
Метод 2: выравниваем все ячейки листа
В в некоторых ситуациях возникает необходимость выровнять размеры не определенного диапазона ячеек, а всех элементов листа.
- Конечно же, выделять вручную все ячейки листа не нужно. Просто щелкаем по небольшому прямоугольнику, который находится между вертикальной и горизонтальной панелями координат. Также для выполнения данной процедуры можно воспользоваться комбинацией клавиш Ctrl+A.
- Теперь, когда все ячейки листа выделены, мы можем настроить их высоту и ширину, пользуясь методом 1, описанным выше.
Метод 3: ручная настройка размера путем сдвига границ
Данный метод предполагает работу с границами столбцов и строк. Вот, как он реализуется:
- Выделяем диапазон или все столбцы листа (в зависимости от поставленной задачи) на горизонтальной панели координат. Затем наводим курсор на границу любого столбца выделенной области (именно на панели координат). Когда он сменит вид на небольшой плюсик со стрелками в обе стороны, зажав левую кнопку мыши двигаем его влево или вправо, чтобы раздвинуть или сдвинуть границу. Так как мы выделили сразу диапазон, то и изменения будут применены ко всем ячейкам в нем.
- Ширина всех столбцов выделенного диапазона выровнена.
- Теперь аналогичным образом выравниваем строки таблицы. Для этого на вертикальной координатной панели выделяем нужные строки (или все строки) и сдвигаем границы любой из строк.
- Все готово. Размеры ячеек выделенного фрагмента выровнены как по высоте, так и по ширине.
Примечание: если нужно задать одинаковые размеры всех ячеек листа, можно сразу их выделить, нажав комбинацию клавиш Ctrl+A (или кликнув по специальному прямоугольнику между панелями координат), после чего, также, с помощью сдвига границ строк и столбцов задать требуемые значения.
Метод 4: выравнивание при вставке таблицы
При обычной вставке скопированной таблицы в другое место, мы можем заметить, что у вставленной таблицы размеры ячеек одинаковые, т.е. не копируются и не переносятся вместе с данными. Но есть способ, который поможет нам в данном случае:
- Для начала нам нужно выделить исходную таблицу, которую мы хотим скопировать. После это в группе инструментов “Буфер обмена” вкладки “Главная” щелкаем по кнопке “Копировать”. Также для копирования можно воспользоваться комбинацией клавиш Ctrl+C.
- Встаем в ячейку (в другом месте этого листа или на другом листе/книге), куда планируем вставить скопированную таблицу. Именно эта ячейка будет являться самым верхним левыми элементом вставленной таблицы. Щелкаем по ней правой кнопкой мыши, в появившемся окне выбираем “Специальная вставка” (именно по надписи, а не на стрелку рядом с ней).
- В появившемся окне в группе параметров “Вставить” отмечаем пункт “Ширины столбцов”, после чего кликаем OK.
- В результате произойдет автоматическая настройка размеров ячеек в соответствии с выделенной таблицей на исходном листе.
- Теперь, мы можем вставить сюда скопированную таблицу, и она будет выглядеть абсолютно также, как и на начальном листе. Для этого щелкаем по любому месту выделенной области правой кнопкой мыши и в раскрывшемся перечне выбираем команду “Вставить”. Либо можно кликнуть по кнопке “Вставить” во вкладке “Главная”, группа инструментов “Буфер обмена”, или нажать комбинацию клавиш Ctrl+V.
- Процесс копирования таблицы из одного места в другое с сохранением идентичных размеров ячеек благополучно завершен.
Заключение
Во время работы в Excel нам довольно часто приходится менять размеры ячеек, в результате чего финальная таблица может потерять привлекательный вид, удобный для восприятия информации. Чтобы это исправить, можно попробовать задать определенному диапазону или все ячейкам таблицы одинаковые размеры (высоту строк и ширину столбцов). Выполнить данную процедуру в Эксель можно разными методами – от частично ручных до полностью автоматизированных.
Изменение размера ячеек в Microsoft Excel
Довольно часто во время работы с таблицами пользователям требуется изменить размер ячеек. Иногда данные не помещаются в элементы текущего размера и их приходится расширять. Нередко встречается и обратная ситуация, когда в целях экономии рабочего места на листе и обеспечения компактности размещения информации, требуется уменьшить размер ячеек. Определим действия, с помощью которых можно поменять размер ячеек в Экселе.
Варианты изменения величины элементов листа
Сразу нужно отметить, что по естественным причинам изменить величину только одной ячейки не получится. Изменяя высоту одного элемента листа, мы тем самым изменяем высоту всей строки, где он расположен. Изменяя его ширину – мы изменяем ширину того столбца, где он находится. По большому счету в Экселе не так уж и много вариантов изменения размера ячейки. Это можно сделать либо вручную перетащив границы, либо задав конкретный размер в числовом выражении с помощью специальной формы. Давайте узнаем о каждом из этих вариантов более подробно.
Способ 1: перетаскивание границ
Изменение величины ячейки путем перетаскивания границ является наиболее простым и интуитивно понятным вариантом.
-
Для того, чтобы увеличить или уменьшить высоту ячейки, наводим курсор на нижнюю границу сектора на вертикальной панели координат той строчки, в которой она находится. Курсор должен трансформироваться в стрелку, направленную в обе стороны. Делаем зажим левой кнопки мыши и тянем курсор вверх (если следует сузить) или вниз (если требуется расширить).
Изменение ширины элементов листа путем перетягивания границ происходит по такому же принципу.
-
Наводим курсор на правую границу сектора столбца на горизонтальной панели координат, где она находится. После преобразования курсора в двунаправленную стрелку производим зажим левой кнопки мыши и тащим его вправо (если границы требуется раздвинуть) или влево (если границы следует сузить).
Если вы хотите изменить размеры нескольких объектов одновременно, то в этом случае требуется сначала выделить соответствующие им сектора на вертикальной или горизонтальной панели координат, в зависимости от того, что требуется изменить в конкретном случае: ширину или высоту.
- Процедура выделения, как для строк, так и для столбцов практически одинакова. Если нужно увеличить расположенные подряд ячейки, то кликаем левой кнопкой мыши по тому сектору на соответствующей панели координат, в котором находится первая из них. После этого точно так же кликаем по последнему сектору, но на этот раз уже одновременно зажав клавишу Shift. Таким образом, будут выделены все строки или столбцы, которые расположены между этими секторами.
Если нужно выделить ячейки, которые не являются смежными между собой, то в этом случае алгоритм действий несколько иной. Кликаем левой кнопкой мыши по одному из секторов столбца или строки, которые следует выделить. Затем, зажав клавишу Ctrl, клацаем по всем остальным элементам, находящимся на определенной панели координат, которые соответствуют объектам, предназначенным для выделения. Все столбцы или строки, где находятся эти ячейки, будут выделены.
Затем, нам следует для изменения размера нужных ячеек переместить границы. Выбираем соответствующую границу на панели координат и, дождавшись появления двунаправленной стрелки, зажимаем левую кнопку мыши. Затем передвигаем границу на панели координат в соответствии с тем, что именно нужно сделать (расширить (сузить) ширину или высоту элементов листа) точно так, как было описано в варианте с одиночным изменением размера.
Способ 2: изменение величины в числовом выражении
Теперь давайте выясним, как можно изменить размер элементов листа, задав его конкретным числовым выражением в специально предназначенном для этих целей поле.
В Экселе по умолчанию размер элементов листа задается в специальных единицах измерения. Одна такая единица равна одному символу. По умолчанию ширина ячейки равна 8,43. То есть, в видимую часть одного элемента листа, если его не расширять, можно вписать чуть больше 8 символов. Максимальная ширина составляет 255. Большее количество символов в ячейку вписать не получится. Минимальная ширина равна нулю. Элемент с таким размером является скрытым.
Высота строки по умолчанию равна 15 пунктам. Её размер может варьироваться от 0 до 409 пунктов.
-
Для того, чтобы изменить высоту элемента листа, выделяем его. Затем, расположившись во вкладке «Главная», клацаем по значку «Формат», который размещен на ленте в группе «Ячейки». Из выпадающего списка выбираем вариант «Высота строки».
Открывается маленькое окошко с полем «Высота строки». Именно тут мы должны задать нужную величину в пунктах. Выполняем действие и клацаем по кнопке «OK».
Примерно таким же образом можно изменить и ширину столбца.
-
Выделяем элемент листа, в котором следует изменить ширину. Пребывая во вкладке «Главная» щелкаем по кнопке «Формат». В открывшемся меню выбираем вариант «Ширина столбца…».
Открывается практически идентичное окошко тому, которое мы наблюдали в предыдущем случае. Тут так же в поле нужно задать величину в специальных единицах, но только на этот раз она будет указывать ширину столбца. После выполнения данных действий жмем на кнопку «OK».
Существуют и другой вариант изменить размер элементов листа, задав указанную величину в числовом выражении.
-
Для этого следует выделить столбец или строку, в которой находится нужная ячейка, в зависимости от того, что вы хотите изменить: ширину и высоту. Выделение производится через панель координат с помощью тех вариантов, которые мы рассматривали в Способе 1. Затем клацаем по выделению правой кнопкой мыши. Активируется контекстное меню, где нужно выбрать пункт «Высота строки…» или «Ширина столбца…».
Впрочем, некоторых пользователей все-таки не устраивает принятая в Экселе система указания размера элементов листа в пунктах, выраженных в количестве символов. Для этих пользователей существует возможность переключения на другую величину измерения.
-
Переходим во вкладку «Файл» и выбираем пункт «Параметры» в левом вертикальном меню.
- Сантиметры;
- Миллиметры;
- Дюймы;
- Единицы по умолчанию.
После того, как выбор сделан, для вступления изменений в силу жмем по кнопке «OK» в нижней части окна.
Теперь вы сможете регулировать изменение величины ячеек при помощи тех вариантов, которые указаны выше, оперируя выбранной единицей измерения.
Способ 3: автоматическое изменение размера
Но, согласитесь, что не совсем удобно всегда вручную менять размеры ячеек, подстраивая их под конкретное содержимое. К счастью, в Excel предусмотрена возможность автоматического изменения размеров элементов листа, согласно величине тех данных, которые они содержат.
-
Выделяем ячейку или группу, данные в которой не помещаются в элемент листа, содержащего их. Во вкладке «Главная» клацаем по знакомой кнопке «Формат». В раскрывшемся меню выбираем тот вариант, который следует применить к конкретному объекту: «Автоподбор высоты строки» или «Автоподбор ширины столбца».
Как видим, изменить размер ячеек можно несколькими способами. Их можно разделить на две большие группы: перетягивание границ и ввод числового размера в специальное поле. Кроме того, можно установить автоподбор высоты или ширины строк и столбцов.
Отблагодарите автора, поделитесь статьей в социальных сетях.
Изменение размера ячеек в Microsoft Excel
Смотрите такжеАвтор: Вадим МатузокТеперь у вас ячейки скорректировать размер строчек данной проблемы. Выход кнопкой мыши по строки. Рассмотрим, как ячейки не вмещаетсяВ появившемся списке опцийНаведите курсор на границу изменить как ширину, ячеек можно несколькими. В правой части будет указывать ширину вписать чуть больше то в этом курсор вверх (еслиДовольно часто во времяИксигрекзет
одинакового размера как любого диапазона по
заключается в применении первому сектору, потом
Варианты изменения величины элементов листа
это сделать различными в её границы. выберите «Ширина столбца». строки или столбца, так и высоту способами. Их можно окна расположены различные столбца. После выполнения 8 символов. Максимальная случае алгоритм действий следует сузить) или работы с таблицами: Наверно, увеличить шрифт? по высоте, так содержимому. Единственная проблема алгоритма действий, при зажимаем кнопку способами на примере В таком случаеВ окне, которое откроется который был выделен. ячеек, а при разделить на две настройки. Прокручиваем полосу данных действий жмем ширина составляет 255. несколько иной. Кликаем
Способ 1: перетаскивание границ
вниз (если требуется пользователям требуется изменить Правой клавишей, формат и по ширине.
- может возникнуть, если котором реального объединенияShift версии Excel 2010. существует несколько выходов сразу после этого,Зажмите ЛКМ и переместите необходимости даже можно большие группы: перетягивание прокрутки вниз и на кнопку Большее количество символов левой кнопкой мыши расширить). размер ячеек. Иногда ячеек, шрифт, размер. А это означает,
- вы работаете с ячейки не происходит,на клавиатуре и Вместе с тем
из сложившегося положения: введите в соответствующее мышь в нужном проделать эту операцию
- границ и ввод ищем блок инструментов«OK» в ячейку вписать по одному изПосле того, как высота данные не помещаютсяЕсли формат группы что вы освоили областью листа, в а только видимое. выполняем щелчок по нужно заметить, что
- сократить размер содержимого; поле ширину столбца. вам направлении. сразу на нескольких
числового размера в«Экран». не получится. Минимальная секторов столбца или ячейки достигла приемлемого в элементы текущего ячеек — выделить первый способ того, которой расположены объединенные Поэтому мы сможем последнему сектору панели
- полностью аналогичный алгоритм смириться с существующейНажмите кнопку «ОК».Как можете заметить, после ячейках. специальное поле. Кроме. В этом блокеПосле выполнения указанной операции ширина равна нулю. строки, которые следует уровня, отпускаем кнопку размера и их их и также как сделать ячейки ячейки, но и применить технологию автоподбора. координат требуемой области. действий можно использовать ситуацией; расширить ширинуЗадать нужное значение ширины этого размер изменитсяВ первую очередь рассмотрим того, можно установить
расположено поле ширина столбца, а Элемент с таким выделить. Затем, зажав мыши. приходится расширять. Нередко щёлкнуть правой клавишей одинакового размера в в этом случаеВыделяем те ячейки, которые При этом все как для более ячеек; расширить их или высоты ячейки сразу во всех в деталях процесс автоподбор высоты или«Единицы на линейке» значит и нужной размером является скрытым. клавишуИзменение ширины элементов листа
- встречается и обратная в выделенной области. Excel. тоже можно найти нужно объединить. Кликаем её строки будут поздних версий программы, высоту. Как раз можно и другим выделенных элементах. При изменения высоты ячейки ширины строк и. Кликаем по нему нам ячейки, будетВысота строки по умолчаниюCtrl путем перетягивания границ ситуация, когда вЕсли формат одного
- Второй способ используют в выход из сложившейся по выделению правой выделены. так и для о последнем варианте, способом, подразумевающим вызов это они станут путем простого перетаскивания. столбцов.
Способ 2: изменение величины в числовом выражении
и из выпадающего изменена. равна 15 пунктам., клацаем по всем происходит по такому целях экономии рабочего или более столбцов
том случае, если ситуации путем выравнивания кнопкой мыши. ВУстанавливаем курсор на нижнюю Excel 2007. а именно об окна форматирования элемента одного размера. Кстати, Для этого вамАвтор: Максим Тютюшев списка выбираем болееСуществуют и другой вариант Её размер может остальным элементам, находящимся же принципу. места на листе — выделить столбец необходимо задать размеры содержимого по выделению. меню переходим по границу любого из
Первый способ предполагает работу автоподборе высоты строки через контекстное меню. если вы думали, необходимо выполнить несколько
- В процессе работы в подходящую единицу измерения. изменить размер элементов варьироваться от 0 на определенной панелиНаводим курсор на правую и обеспечения компактности (щёлкнуть вверху по ячеек во всемАвтор: Максим Тютюшев пункту выделенных секторов на с вертикальной панелью мы и поговорим
- Выделите столбец, в диапазоне как изменить размер простых действий: табличном редакторе Excel Существуют следующие варианты: листа, задав указанную до 409 пунктов. координат, которые соответствуют границу сектора столбца размещения информации, требуется
- букве столбца) листе, а неТабличный процессор Excel очень«Формат ячеек…» панели координат. При координат, на которой
дальше. которого находится нужная ячеек Excel в
- Наведите курсор на левую у пользователя можетСантиметры; величину в числовомДля того, чтобы изменить объектам, предназначенным для на горизонтальной панели уменьшить размер ячеек.Можно вместо правой в определенном диапазоне. удобен для работы
- . этом курсор должен располагаются номера строкСкачать последнюю версию ячейка. Если хотите Google-таблицах, то делается панель, где расположены возникнуть нужда вМиллиметры; выражении. высоту элемента листа, выделения. Все столбцы координат, где она Определим действия, с клавиши заходить в
- Инструкция по выполнению с различного родаВ открывшемся окне форматирования принять точно такую таблицы.
Excel изменить высоту, выделите это абсолютно так номера строк листа. изменении размера отдельно
- Дюймы;Для этого следует выделить выделяем его. Затем, или строки, где находится. После преобразования помощью которых можно меню «Формат». этой задачи практически данными. Правда, некоторые переходим во вкладку же форму, какКликаем по номеру тойАвтоподбор – это встроенный строку. же.Установите его между двух взятой ячейки. НеобходимоЕдиницы по умолчанию. столбец или строку, расположившись во вкладке находятся эти ячейки, курсора в двунаправленную
- поменять размер ячеекНо если надо идентична предыдущей: на первый взгляд«Выравнивание» и в прошлый строки на панели инструмент Excel, который
Нажмите по самому столбцуЕсли вы думаете, как строк, опираясь на это в двухПосле того, как выбор в которой находится«Главная» будут выделены. стрелку производим зажим в Экселе.
- увеличить ширину илиВыделите всю таблицу. Для простые вещи в. В блоке настроек раз. Два раза координат, к которой
- помогает произвести расширение или строке ПКМ изменить размер ячеек то, какую именно случаях: для экономии сделан, для вступления нужная ячейка, в, клацаем по значкуЗатем, нам следует для левой кнопки мышиСкачать последнюю версию высоту ячейки, то этого нажмите на нем выполнить довольно«Выравнивание» щелкаем левой кнопкой нужно применить автоподбор ячеек по содержимому. (правой кнопкой мыши).
- в Excel в
- ячейку вы хотите
- рабочего пространства, когда
- изменений в силу
зависимости от того,«Формат» изменения размера нужных и тащим его Excel это можно только квадрат, расположенный на
трудно — пользовательв поле параметра мыши. высоты. После этого Сразу нужно отметить,В контекстном меню выберите
Способ 3: автоматическое изменение размера
мм, то есть увеличить или уменьшить. ячейка занимает большой жмем по кнопке что вы хотите, который размещен на ячеек переместить границы. вправо (если границыЧитайте также: Как расширить для всего столбца пересечении нумерации строк
- попросту не знает,«По горизонтали»После выполнения вышеуказанной процедуры действия вся строчка что несмотря на опцию «Ширина столбца» задать определенный ихПосле того как курсор объем по сравнению«OK» изменить: ширину и ленте в группе Выбираем соответствующую границу требуется раздвинуть) или ячейку в Экселе или строки. Также и ряда столбцов,
- как это сделать.выбираем значение все строки выделенного будет выделена. название эта функция
или «Высота строки», размер, то сейчас
изменится на две с текстом, расположеннымв нижней части высоту. Выделение производится«Ячейки» на панели координат влево (если границыСразу нужно отметить, что посмотрите в меню или используйте сочетание В частности, это«По центру выделения»
диапазона будут увеличены
lumpics.ru
Способы, как изменить размер ячеек в Excel
Становимся на нижнюю границу не применяется автоматически. соответственно. именно это и стрелочки, расходящиеся в в ней, и, окна. через панель координат. Из выпадающего списка и, дождавшись появления следует сузить). по естественным причинам «Формат», там есть горячих клавиш Ctrl+A. относится к выравниванию. После того, как в высоту на строки в секторе Для того, чтобыПоявится уже знакомое по будет рассказано. Тем разные стороны, зажмите наоборот, для корректногоТеперь вы сможете регулировать с помощью тех выбираем вариант двунаправленной стрелки, зажимаемПо достижении приемлемой величины
Как в Excel изменить размер ячеек
изменить величину только пункты «Строка», «Столбец»,На главной вкладке из ячеек. В статье конфигурирование произведено, жмем размер хранящихся в панели координат. Курсор расширить конкретный элемент, прошлым способам окно, более, данную операцию левую кнопку мыши. отображения информации, когда изменение величины ячеек вариантов, которые мы«Высота строки» левую кнопку мыши. объекта, у которого одной ячейки не а в них выпадающего списка «Формат»
Способ 1. Перетаскивание границ
будет рассказано, как на кнопку их ячейках данных. должен приобрести вид нужно выделить диапазон в котором необходимо можно проделать несколькимиУдерживая ее, потяните вверх текст скрывается за при помощи тех рассматривали в. Затем передвигаем границу мы изменяем размер,
Изменяем высоту
получится. Изменяя высоту «Высота» и «Ширина». выберите опцию «Высота сделать ячейки одинакового«OK»Урок: стрелки направленной в
- и применить к указать размер. способами, о которых
- или вниз, в границами ячейки. В вариантов, которые указаныСпособе 1Открывается маленькое окошко с
- на панели координат отпускаем кнопку мышки. одного элемента листа, Можно также растягивать строки» и укажите
- размера в Excel.Как выделить ячейки в две стороны. Делаем нему указанный инструмент.
Изменяем ширину
Введите значение и нажмите дальше по тексту. зависимости от того, этой статье будет выше, оперируя выбранной. Затем клацаем по полем в соответствии с
- Если вы хотите изменить мы тем самым мышью, наведя на желаемое значение.
- тремя различными методами.После этих действий данные Excel двойной щелчок левойКроме того, нужно сказать, кнопку «ОК».
- Чтобы изменить высоту ячейки, хотите ли увеличить рассказано, как изменить
единицей измерения. выделению правой кнопкой«Высота строки» тем, что именно
Изменение размеров нескольких строк или столбцов
размеры нескольких объектов изменяем высоту всей границу столбца (тамИз того же спискаВсе способы выравнивания ячеек
- расположились по всейКроме того, для включения кнопкой мыши. что автоподбор высотыТеперь вы знаете, как
- необходимо открыть специальное высоту или уменьшить. размер ячеек в
- Но, согласитесь, что не мыши. Активируется контекстное. Именно тут мы
нужно сделать (расширить одновременно, то в строки, где он где его буква выберите пункт «Ширина таблицы в Excel зоне выделения, хотя автоподбора по высотеПосле этих действий при применим в Эксель изменить размер ячеек окно с соответствующим
Способ 2. Изменение в числовом выражении
На самом деле, чтобы Excel. Мы рассмотрим совсем удобно всегда меню, где нужно должны задать нужную (сузить) ширину или этом случае требуется расположен. Изменяя его — на вершине столбца» и введите можно разбить на по факту продолжают
Как изменить высоту
ячейки можно использовать неизменном состоянии ширины только для тех в Excel, указав параметром и ввести изменить ширину ячейки,
- различные способы, которые вручную менять размеры
- выбрать пункт
- величину в пунктах. высоту элементов листа)
- сначала выделить соответствующие ширину – мы
- столбца) или на нужное значение.
- категории по потребностям храниться в крайней специальный инструмент на
высота строки автоматически ячеек, у которых определенное значение. Но туда желаемое значение.
Как изменить ширину
необходимо выполнить те будут актуальны в ячеек, подстраивая их«Высота строки…» Выполняем действие и точно так, как им сектора на
- изменяем ширину того границу рядом сКак быть, если вам пользователя. Начнем с
- левой ячейке, так ленте. увеличится ровно настолько, в форматировании включен
- это не последний Делается это так:
- же действия, только определенных обстоятельствах. Поэтому под конкретное содержимое.или
- клацаем по кнопке
Изменяем путем форматирования
было описано в вертикальной или горизонтальной столбца, где он номером строки (см. нужно просто сделать самого часто используемого
- как объединения элементов,Выделяем диапазон на листе, насколько нужно, чтобы перенос по словам. способ, поэтому переходим
- Кликнув ЛКМ, выделите нужную со столбцами. Чтобы дочитайте статью до
- К счастью, в«Ширина столбца…»«OK» варианте с одиночным
- панели координат, в находится. По большому слева, в колонке размер строк или
- метода, который поможет по сути, не
к которому нужно весь текст, находящийся Для того чтобы к следующему. ячейку. не оставалось лишних конца, чтобы выбрать
Способ 3: автоматическое изменение размеров ячейки
Excel предусмотрена возможность.. изменением размера. зависимости от того, счету в Экселе
- с номерами). Курсор
- ширину столбцов одинаковыми,
- выровнять ячейки в произошло. Поэтому, если,
- применить автоподбор. Находясь во всех её включить это свойство
Напоследок расскажем, как автоматическиПерейдите на вкладку «Главная». вопросов, рассмотрим все для себя наиболее автоматического изменения размеровОткрывается окошко размера, оПосле этого высота строки,После того, как размер что требуется изменить не так уж при этом изменяется,
но нет нужды
fb.ru
Включение автоподбора высоты строки в Microsoft Excel
определенном диапазоне листа: например, нужно будет во вкладке ячейках, был виден выделяем на листе изменить размер ячеекНа панели инструментов нажмите в деталях. подходящий. элементов листа, согласно котором шла речь в которой находится достигнет нужной величины, в конкретном случае: и много вариантов там увидите. задавать им определенныйВыделите на листе таблицы удалить текст, то
«Главная» на листе.
Применение атоподбора
ячейку или диапазон. в Excel. Для по кнопке «Формат».Наведите курсор на верхнююПеред началом разбора процедуры величине тех данных, выше. В него выделенный элемент листа, отпускаем мышку. Как ширину или высоту. изменения размера ячейки.P.S. Для выделения размер? Нет смысла
область ячеек, которые сделать это можно, производим щелчок поВышеуказанный способ хорош, когда Кликаем по выделению этого также понадобитсяВ появившемся меню выберите панель, которая находится изменения размера стоит которые они содержат. нужно вписать желаемую будет изменена до можно увидеть, измениласьПроцедура выделения, как для Это можно сделать столбцов можно провести бродить по всем
нужно выровнять. будет только в кнопке нужно включить автоподбор правой кнопкой мыши. выполнить несколько простых опцию «Высота строки». выше самой первой пояснить, что отдельноВыделяем ячейку или группу, высоту или ширину указанной величины в величина не только строк, так и либо вручную перетащив
мышью с нажатой пунктам меню, можноНажмите по выпадающему списку крайней левой ячейке.«Формат» для одной или В запустившемся контекстном действий:Появится одноименное окно с строки. взятую ячейку никак данные в которой ячейки точно так пунктах. строки или столбца, для столбцов практически границы, либо задав
Способ 1: панель координат
левой клавишей по просто задать размер «Формат», который расположен Далее опять выделяем. Данный инструмент размещен
- двух строк, но списке выбираем позициюВыделите ячейку. полем для ввода.Наведите курсор на границу не получается отредактировать. не помещаются в
- же, как былоПримерно таким же образом с границами которых одинакова. Если нужно конкретный размер в буквам нескольких столбцов. вручную — на во вкладке «Главная».
- весь диапазон листа, в блоке настроек что делать, если«Формат ячеек…»Перейдите на главную вкладку.Введите в него нужное двух столбцов. Столбцы Если вы поменяете элемент листа, содержащего
Способ 2: включение автоподбора для нескольких строк
описано ранее. можно изменить и была произведена манипуляция, увеличить расположенные подряд числовом выражении сИли щёлкнуть начальный, глаз.В появившемся меню кликните на котором размещен«Ячейки» подобных элементов много?.На панели нажмите по вам значение и обозначаются буквенным значением
- ее ширину, то, их. Во вкладкеВпрочем, некоторых пользователей все-таки ширину столбца. но и всех ячейки, то кликаем помощью специальной формы. нажать Shift иВыделите диапазон строк или
по разделу «Высота текст. Любым из. В появившемся списке Ведь, если действоватьПроисходит активация окна форматирования. кнопке «Формат». нажмите кнопку «ОК». (A, B, C, соответственно, изменится ширина«Главная» не устраивает принятаяВыделяем элемент листа, в ранее выделенных элементов.
- левой кнопкой мыши Давайте узнаем о щёлкнуть конечный столбец. столбцов таблицы. строки». трех предыдущих способов, в группе по тому алгоритму, Переходим во вкладкуИз выпадающего меню выберитеСразу после этого размер
- D и так всего столбца. Есликлацаем по знакомой в Экселе система котором следует изменитьТеперь давайте выясним, как
по тому сектору каждом из этих (Также можно выделять
Способ 3: кнопка на ленте инструментов
Установите курсор на стыкеВ открывшемся окошке введите которые были описаны«Размер ячейки» который был описан
- «Выравнивание» опцию «Автоподбор высоты» выбранной ячейки меняется. далее). измените высоту – кнопке указания размера элементов ширину. Пребывая во можно изменить размер на соответствующей панели вариантов более подробно. группы ячеек). двух столбцов или значение высоты строки выше, включаем автоподборвыбираем пункт в первом варианте,
- . В блоке настроек или «Автоподбор ширины». Соответственно, изменится размерЗажмите курсор и переместите высота строки. Всего«Формат» листа в пунктах,
Способ 4: подбор высоты для объединенных ячеек
вкладке элементов листа, задав координат, в которомИзменение величины ячейки путемЧтобы выделять разрозненные строк. и нажмите «ОК». высоты.«Автоподбор высоты строки» то на процедуру«Отображение»Сразу после этого размер строки. мышь влево или можно выделить три
- . В раскрывшемся меню выраженных в количестве«Главная» его конкретным числовым находится первая из перетаскивания границ является столбцы (да иНажмите левую кнопку мыши
- После этого все выделенныеКак видим, после этих. придется потратить большоеустанавливаем флажок напротив ячейки будет подогнанКак и в предыдущем вправо. способа, как изменить выбираем тот вариант, символов. Для этихщелкаем по кнопке выражением в специально них. После этого
- наиболее простым и ячейки) используется нажатие и, удерживая ее, ячейки станут одинакового действий автоподбор высотыПосле этого строки выделенного количество времени. В параметра под значения, находящиеся способе, можно изменитьВыполнив все эти действия, размер ячеек в который следует применить пользователей существует возможность«Формат» предназначенном для этих точно так же интуитивно понятным вариантом. клавиши Ctrl. измените размер ширины размера, который вы строки был произведен
- диапазона увеличат свою этом случае существует«Переносить по словам» в ней. Теперь ширину ячейки практически
вы измените ширину Excel: обычным перетаскиванием к конкретному объекту: переключения на другую. В открывшемся меню целей поле. кликаем по последнемуДля того, чтобы увеличитьWitcher или высоты. задали. Если же при сохраняющейся иллюзии высоту настолько, насколько выход.. Чтобы сохранить и вы знаете, как так же, как столбца, соответственно, и ее границ, задав«Автоподбор высоты строки» величину измерения. выбираем вариантВ Экселе по умолчанию
сектору, но на
lumpics.ru
Три способа, как сделать ячейки в Excel одинакового размера
или уменьшить высоту: Увеличить формат ячейки…В момент выполнения этого вам необходимо выровнять объединения элементов. нужно для того,Выделяем на панели координат применить изменения конфигурации изменить размер ячейки и высоту. Для ширину нужной ячейки. величины в окнеилиПереходим во вкладку«Ширина столбца…» размер элементов листа этот раз уже
Метод первый: выравнивание выбранной области
ячейки, наводим курсор Интересный вопрос, может действия вы можете не только высотуЧтобы вручную не выставлять чтобы их ячейки весь диапазон строк, настроек, жмем на в Excel по
- этого необходимо сделатьПримерно таким же способом параметров или автоматически
- «Автоподбор ширины столбца»«Файл».
- задается в специальных одновременно зажав клавишу на нижнюю границу
- размер ? заметить, что размер строки, но и
высоту каждой строки показали все свое к которым нужно кнопку тексту. Как можно несколько несложных действий: можно изменить размер подогнать размер под.
- и выбираем пункт
- Открывается практически идентичное окошко единицах измерения. ОднаShift
- сектора на вертикальной
- Ромик
изменяется не только ширину столбца, тогда в отдельности, тратя содержимое. подключить указанную функцию.«OK» отметить, сделать этоВыделите ячейку, размер которой сразу нескольких строк содержимое.
Метод второй: выравнивание всего листа
После того, как был«Параметры» тому, которое мы такая единица равна. Таким образом, будут панели координат той: так же как в выбранном столбце сделайте следующее:
- на это уймуВ то же время, Для этого зажимаем, которая размещена внизу даже проще, чем хотите поменять. Для или столбцов. Делается
- Пожалуй, самый простым методом применен указанный параметр,в левом вертикальном наблюдали в предыдущем одному символу. По
- выделены все строки строчки, в которой и в 2003 или строке, а
Метод третий: перетягивание границ
Выделите нужную область ячеек. времени, особенно если нужно заметить, что левую кнопку мыши этого окна. в предыдущих методах. этого нажмите по это довольно просто: является именно этот. размеры ячейки изменятся меню. случае. Тут так
- умолчанию ширина ячейки или столбцы, которые
- она находится. Курсор и 2010 м…гы… во всем заранее
- В выпадающем списке «Формат» таблица большая, лучше функция автоподбора не и проводим курсором
Теперь на выделенном фрагментеАвтор: Вадим Матузок ней ЛКМ.Зажав Ctrl, выделите ЛКМ Он интуитивно понятен согласно их содержимому,Запускается окно параметров. В же в поле равна 8,43. То расположены между этими должен трансформироваться в
потянуть не пыталась?
fb.ru
Как увеличить формат ячейки в екселе 2007
выделенном диапазоне. Это выберите пункт «Ширина воспользоваться таким удобным работает для объединенных
по соответствующему отрезку листа включен переносКаждый пользователь, работающий вНаходясь на главной вкладке, (левой кнопкой мыши)
и не требует по выбранному направлению. его левой части нужно задать величину есть, в видимую
секторами. стрелку, направленную вRidens verum dicere!
третий способ, как столбца». инструментом Excel, как ячеек. Но и панели координат. по словам и Экселе, рано или на ленте инструментов те строки или глубоких знаний программы.Урок: Автоподбор высоты строки расположено меню. Переходим в специальных единицах, часть одного элементаЕсли нужно выделить ячейки, обе стороны. Делаем: Просто мышкой её сделать ячейки вВведите нужное значение. автоподбор. С его в этом случаеЕсли диапазон сильно большой, к нему можно
поздно встречается с нажмите по кнопке столбцы, размер которых С его помощью в Экселе
в раздел но только на листа, если его которые не являются зажим левой кнопки
растяни за угол «Эксель» одинакового размера.Нажмите «ОК». помощью можно автоматически
тоже имеется решение то кликаем левой применять автоподбор высоты ситуацией, когда содержимое
«Формат». хотите изменить. у вас получитсяКак видим, изменить размер«Дополнительно»
этот раз она не расширять, можно смежными между собой,
мыши и тянем
Выравнивание ячеек под один размер в Microsoft Excel
Зачастую, при работе с таблицами Excel приходится изменять размеры ячеек. При этом получается, что на листе присутствуют элементы разной величины. Конечно, это не всегда оправдано практическими целями и эстетически часто не удовлетворяет пользователя. Поэтому возникает вопрос, как сделать ячейки одинаковыми по размеру. Давайте выясним, как их можно выровнять в Экселе.
Выравнивание размеров
Для того чтобы выровнять размеры ячеек на листе, нужно провести две процедуры: изменить величину столбцов и строк.
Ширина столбца может варьироваться от 0 до 255 единиц (по умолчанию выставлено 8,43 пункта), высота строки – от 0 до 409 пунктов (по умолчанию 12,75 единицы). Один пункт высоты приблизительно составляет 0,035 сантиметров.
При желании единицы измерения высоты и ширины можно заменить на другие варианты.
- Находясь во вкладке «Файл», жмем на пункт «Параметры».
- Сантиметры;
- Дюймы;
- Миллиметры;
- Единицы (установлено по умолчанию).
Таким образом, можно установить меру, в которой пользователь лучше всего ориентируется. Именно эта системная единица и будет регулироваться в дальнейшем при указании высоты строк и ширины столбцов документа.
Способ 1: выравнивание ячеек выделенного диапазона
Прежде всего, разберемся, как выровнять ячейки определенного диапазона, например таблицы.
- Выделяем диапазон на листе, в котором планируем размер ячеек сделать равным.
Как видим, после выполненных манипуляций ячейки выделенной области стали абсолютно одинаковыми по размеру.
Существует альтернативный вариант данного способа. Можно выделить на горизонтальной панели координат те столбцы, ширину которых нужно сделать одинаковой. Затем кликаем по этой панели правой кнопкой мыши. В открывшемся меню выбираем пункт «Ширина столбца…». После этого открывается окошко для введения ширины столбцов выделенного диапазона, о котором мы говорили чуть выше.
Аналогичным образом выделяем на вертикальной панели координат строки того диапазона, в котором хотим произвести выравнивание. Кликаем правой кнопкой мыши по панели, в открывшемся меню выбираем пункт «Высота строки…». После этого открывается окошко, в котором следует внести параметр высоты.
Способ 2: выравнивание ячеек всего листа
Но бывают случаи, когда нужно выровнять ячейки не просто нужного диапазона, а всего листа в целом. Выделять их все вручную – очень долгое занятие, но существует возможность произвести выделение буквально одним кликом.
- Кликаем по прямоугольнику, расположенному между горизонтальной и вертикальной панелями координат. Как видим, после этого весь текущий лист выделяется полностью. Существует и альтернативный способ выделения всего листа. Для этого просто набираем на клавиатуре сочетание клавиш Ctrl+A.
Способ 3: перетягивание границ
Кроме того, выровнять размер ячеек можно вручную перетаскивая границы.
- Выделяем лист в целом или диапазон ячеек на горизонтальной панели координат теми способами, о которых шла речь выше. Устанавливаем курсор на границу столбцов на горизонтальной панели координат. При этом, вместо курсора должен появится крест, на котором имеются две стрелки, направленные в разные стороны. Зажимаем левую кнопку мыши и тянем границы вправо или влево в зависимости от того, нужно нам расширить их или сузить. При этом изменяется ширина не только той ячейки, с границами которой вы манипулируете, но и всех остальных ячеек выделенного диапазона.
Способ 4: вставка таблицы
Если вставить скопированную таблицу на лист обычным способом, то чаще всего столбцы у вставленного варианта будут иметь разный размер. Но существует приём, который позволит избежать этого.
- Выделяем таблицу, которую нужно скопировать. Кликаем по значку «Копировать», который размещен на ленте во вкладке «Главная» в блоке инструментов «Буфер обмена». Можно также вместо данных действий после выделения набрать на клавиатуре сочетание клавиш Ctrl+C.
Как видим, в Excel существует несколько схожих между собой способов установить одинаковый размер ячеек, как конкретного диапазона или таблицы, так и листа в целом. Самое главное при выполнении данной процедуры – это правильно выделить тот диапазон, размеры которого вы хотите изменить и привести к единому значению. Сам ввод параметров высоты и ширины ячеек можно разделить на два вида: установка конкретной величины в выраженных в числах единицах и ручное перетаскивание границ. Пользователь сам выбирает более удобный для себя способ действий, в алгоритме которого лучше ориентируется.

Если выделить столбец и вызвать правой кнопкой мыши контекстное меню, мы увидим в нем пункт «Ширина столбца», нажав на который, сможем ввести любое значение от 0 до 255. Это значение измеряется в количестве знаков, видимых при их напечатании стандартным шрифтом при заданной ширине. По умолчанию это значение 8,43, т.е. девятый знак уже будет виден не полностью. При выделении строки мы таким же образом сможем отредактировать высоту строки, только она уже исчисляется в единицах длины, а именно в пунктах от 0 до 409. 1 пункт = 1/72 дюйма или 0,035 см.
Выделяя несколько столбцов или строк, мы таким образом сможем задать одинаковый размер ячейкам и по ширине и по высоте. Если требуется задать ширину и высоту абсолютно всех ячеек сетки, нужно выделить все ячейки, нажав на треугольник в верхнем левом углу сетки и в меню «Главная» в разделе «Ячейки» нажать кнопку «Формат». В открывшемся меню Вы обнаружите искомые пункты.
Выравнивание ячеек по одному размеру в Excel
Довольно часто при работе в Эксель перед пользователем встает такая задача, как изменение размера ячеек таблицы, что позволяет вместить в них всю требуемую информацию. Но иногда в результате подобных изменений, когда в таблице слишком много столбцов и строк разных размеров, может ухудшится её внешний вид. Выходом из такой ситуации может стать выравнивание всех ячеек под один конкретный размер. Ниже мы рассмотрим, каким образом это можно сделать в Excel.
Процесс выравнивания размеров
Выполнить данную задачу можно двумя путями:
- настроить ширину столбцов – в пределах от 0 до 255 пунктов (по умолчанию – 8,43)
- настроить высоту строк – в пределах от 0 до 409 пунктов (по умолчанию – 15).
Примечание: примерный размер одного пункта в сантиметрах – 0,35 мм.
Стандартные единицы измерения можно изменить на свое усмотрение. Вот, что нужно для этого сделать:
- Переходим в меню “Файл”, где находим раздел “Параметры” и кликаем по нему.
- В появившихся параметрах в перечне слева щелкаем по подразделу “Дополнительно”. В правой части окна находим группу настроек под названием “Отображение” (“Экран” – в более старых версиях программы). Находим параметр “Единицы на линейке”, щелкаем по текущему варианту, чтобы раскрыть список всех доступных опций и выбираем:
- дюймы
- сантиметры
- миллиметры
- Определяемся с нужным вариантом, после чего нажимаем кнопку OK.
- Данная процедура позволяет задать наиболее удобную единицу измерения, которая будет дальше участвовать в настройке ширины столбцов и высоты строк таблицы.
Метод 1: выравниваем область ячеек
Начнем с метода, пользуясь которым можно выровнять размеры ячеек выделенной области ячеек.
- Выделяем область ячеек, размер которых хотим выровнять.
- Переходим во вкладку “Главная” (если находимся не в ней), где находим группу инструментов “Ячейки” и щелкаем в ней по кнопке “Формат”. Раскроется список, в котором кликаем по строке “Высота строки”.
- На экране появится окно, в котором можно задать нужный размер высоты строки, который будет применен ко всем ячейкам выделенной области. По готовности щелкаем OK.
Рассмотренный выше алгоритм действий является не единственным. Для того, чтобы задать нужные размеры, можно воспользоваться панелями координат:
- Для настройки высоты ячеек выделяем на вертикальной координатой панели порядковые номера всех строк, после чего щелкаем правой кнопкой мыши по любому месту выделенного диапазона (также, на панели координат). В появившемся списке жмем по строке “Высота строки”.
- В результате откроется уже знакомое окно, в котором мы вводим желаемую высоту и жмем кнопку OK.
- Аналогичным образом происходит настройка ширины столбцов. Выделяем на горизонтальной координатной панели нужный диапазон, кликаем по выделенной области (именно на панели координат) правой кнопкой мыши и выбираем в раскрывшемся перечне пункт “Ширина столбца”.
- Задаем требуемое значение и щелкаем кнопку OK.
Метод 2: выравниваем все ячейки листа
В в некоторых ситуациях возникает необходимость выровнять размеры не определенного диапазона ячеек, а всех элементов листа.
- Конечно же, выделять вручную все ячейки листа не нужно. Просто щелкаем по небольшому прямоугольнику, который находится между вертикальной и горизонтальной панелями координат. Также для выполнения данной процедуры можно воспользоваться комбинацией клавиш Ctrl+A.
- Теперь, когда все ячейки листа выделены, мы можем настроить их высоту и ширину, пользуясь методом 1, описанным выше.
Метод 3: ручная настройка размера путем сдвига границ
Данный метод предполагает работу с границами столбцов и строк. Вот, как он реализуется:
- Выделяем диапазон или все столбцы листа (в зависимости от поставленной задачи) на горизонтальной панели координат. Затем наводим курсор на границу любого столбца выделенной области (именно на панели координат). Когда он сменит вид на небольшой плюсик со стрелками в обе стороны, зажав левую кнопку мыши двигаем его влево или вправо, чтобы раздвинуть или сдвинуть границу. Так как мы выделили сразу диапазон, то и изменения будут применены ко всем ячейкам в нем.
- Ширина всех столбцов выделенного диапазона выровнена.
- Теперь аналогичным образом выравниваем строки таблицы. Для этого на вертикальной координатной панели выделяем нужные строки (или все строки) и сдвигаем границы любой из строк.
- Все готово. Размеры ячеек выделенного фрагмента выровнены как по высоте, так и по ширине.
Примечание: если нужно задать одинаковые размеры всех ячеек листа, можно сразу их выделить, нажав комбинацию клавиш Ctrl+A (или кликнув по специальному прямоугольнику между панелями координат), после чего, также, с помощью сдвига границ строк и столбцов задать требуемые значения.
Метод 4: выравнивание при вставке таблицы
При обычной вставке скопированной таблицы в другое место, мы можем заметить, что у вставленной таблицы размеры ячеек одинаковые, т.е. не копируются и не переносятся вместе с данными. Но есть способ, который поможет нам в данном случае:
- Для начала нам нужно выделить исходную таблицу, которую мы хотим скопировать. После это в группе инструментов “Буфер обмена” вкладки “Главная” щелкаем по кнопке “Копировать”. Также для копирования можно воспользоваться комбинацией клавиш Ctrl+C.
- Встаем в ячейку (в другом месте этого листа или на другом листе/книге), куда планируем вставить скопированную таблицу. Именно эта ячейка будет являться самым верхним левыми элементом вставленной таблицы. Щелкаем по ней правой кнопкой мыши, в появившемся окне выбираем “Специальная вставка” (именно по надписи, а не на стрелку рядом с ней).
- В появившемся окне в группе параметров “Вставить” отмечаем пункт “Ширины столбцов”, после чего кликаем OK.
- В результате произойдет автоматическая настройка размеров ячеек в соответствии с выделенной таблицей на исходном листе.
- Теперь, мы можем вставить сюда скопированную таблицу, и она будет выглядеть абсолютно также, как и на начальном листе. Для этого щелкаем по любому месту выделенной области правой кнопкой мыши и в раскрывшемся перечне выбираем команду “Вставить”. Либо можно кликнуть по кнопке “Вставить” во вкладке “Главная”, группа инструментов “Буфер обмена”, или нажать комбинацию клавиш Ctrl+V.
- Процесс копирования таблицы из одного места в другое с сохранением идентичных размеров ячеек благополучно завершен.
Заключение
Во время работы в Excel нам довольно часто приходится менять размеры ячеек, в результате чего финальная таблица может потерять привлекательный вид, удобный для восприятия информации. Чтобы это исправить, можно попробовать задать определенному диапазону или все ячейкам таблицы одинаковые размеры (высоту строк и ширину столбцов). Выполнить данную процедуру в Эксель можно разными методами – от частично ручных до полностью автоматизированных.
Во время использования табличного процессора Microsoft Excel иногда возникают такие моменты, когда введённое значение не помещается в стандартный размер ячейки. Поэтому необходимо уметь расширять границы ячейки, чтобы вся введенная информация корректно отображалась в документе. В статье будет рассмотрено семь способов расширения границ.
Содержание
- Процедура расширения
- Метод 1: ручной сдвиг границы
- Метод 2: расширение границ нескольких строк или столбцов
- Метод 3: указание точного размера ячеек
- Метод 4: инструменты на ленте
- Метод 5: расширение всех ячеек листа или книги
- Метод 6: автоподбор высоты и ширины ячеек по содержимому
- Метод 7: настройка содержимого под ширину столбца
- Заключение
Процедура расширения
Имеется огромное количество методов расширения границ секторов. Расширить сектор или диапазон ячеек можно самостоятельно ручным способом или же воспользовавшись разнообразными автоматическими функциями, присутствующими в табличном процессоре.
Метод 1: ручной сдвиг границы
Ручное расширение границ – это самый легкий и удобный способ. Делается это при помощи взаимодействия с горизонтальными и вертикальными шкалами координат столбцов и строчек. Пошаговое руководство выглядит следующим образом:
- Производим установку курсора мышки на правую сторону сектора на линейке горизонтального типа того столбца, который желаем расширить. При наведении курсора на эту границу курсор примет форму крестика с 2-мя стрелками, направленными в различные стороны. Путем зажатия левой кнопки мыши перемещаем границу в правую сторону, т.е. немного дальше центра ячейки, которую расширяем.
- Аналогичными действиями производится расширение строчек. Нужно просто поставить курсор на нижнюю часть строчки, которую желаем сделать шире, а затем зажатием левой кнопки мыши перетащить границу на уровень ниже.
Важно! Если установить курсор не на правую, а на левую сторону столбика (не на нижнюю, а на верхнюю сторону строчки) и произвести процедуру расширения, то секторы не изменятся в величине. Произойдёт обычное смещение в сторону за счет редактирования размеров остальных компонентов листа.
Метод 2: расширение границ нескольких строк или столбцов
Этот метод позволяет произвести расширение нескольких колонок и строчек одновременно. Пошаговое руководство выглядит следующим образом:
- Производим выделение сразу нескольких секторов на линейке координат вертикального и горизонтального типа.
- Производим установку курсора на правую сторону крайней правой ячейки или же на нижнюю сторону сектора, находящегося в самом низу. Теперь путем зажатия левой кнопки мыши перетаскиваем стрелку в правую и нижнюю сторону для расширения границ таблицы.
- В результате увеличивается не только последний диапазон, но и размер абсолютно всех секторов области выделения.
Метод 3: указание точного размера ячеек
При помощи самостоятельного ввода числовых данных в специальную форму можно отредактировать размер границ ячеек документа в табличном процессоре Эксель. Стандартно в программе выставлен размер ширины равный 8,43, а высоты – 12,75. Увеличить ширину можно до 255 единиц, а высоту – до 409 единиц. Пошаговое руководство выглядит следующим образом:
- Для редактирования свойств ширины ячеек необходимо произвести выделение желаемого диапазона на шкале горизонтального типа. После выделения следует нажать правой кнопкой мыши по диапазону. На экране появляется контекстное меню, в котором нужно выбрать элемент «Ширина столбца…».
- На экране отобразилось специальное окно, в котором необходимо выставить нужную ширину столбика. Вбиваем при помощи клавиатуры числовое значение и кликаем «ОК».
Таким же методом реализуется редактирование высоты строчек. Пошаговое руководство выглядит следующим образом:
- Выделяем ячейку или диапазон ячеек шкалы координат вертикального типа. Жмем правой кнопкой мыши по этому участку. В появившемся контекстном меню кликаем на элемент «Высота строки…».
- На экране появляется маленькое окно. В это окошко нужно ввести новые показатели высоты секторов выделенного диапазона. После проведения всех настроек кликаем «ОК».
Введенные числовые значения реализуют увеличение высоты и ширины секторов.
Многих пользователей не устраивает принятая в табличном процессоре система указания размера ячеек листа в единицах, выраженных в числе символов. Пользователь в любой момент может переключить единицу измерения на другую. Пошаговое руководство выглядит следующим образом:
- Перемещаемся в раздел «Файл» и жмем на элемент «Параметры», который находится в левой части окошка.
- На экране отобразилось окошко параметров. Необходимо обратить внимание на левую сторону, здесь нужно кликнуть на вкладку «Дополнительно».
- Внизу ищем блок настроек под названием «Экран».
- Здесь находим надпись «Единицы на линейке». Раскрываем список и подбираем для себя наиболее подходящую единицу измерения. Имеются такие единицы, как сантиметры, миллиметры и дюймы.
- После совершения выбора необходимо кликнуть на «ОК», чтобы введенные изменения вступили в силу.
- Готово! Теперь вы можете выполнять преобразования размеров границ ячеек в тех единицах, которые наиболее вам удобны.
Если в ячейке табличного процессора Microsoft Excel отображаются символы (#######), это означает, что столбик имеет недостаточные показатели ширины, чтобы корректно показать содержимое ячейки. Расширение границ помогает избежать этой неприятной ошибки.
Метод 4: инструменты на ленте
На ленте инструментов табличного процессора Microsoft Excel существует специальная кнопка, позволяющая редактировать размеры границ ячеек. Пошаговое руководство выглядит следующим образом:
- Производим выделение ячейки или диапазона ячейки, величину которых мы желаем отредактировать.
- Перемещаемся в раздел «Главная».
- Нажимаем на элемент «Формат», находящийся на ленте инструментов в блоке под названием «Ячейки». На экране отобразился перечень возможных преобразований.
- Нам необходимы такие элементы, как «Ширина столбца…» и «Высота строки…». Поочередным нажатием на каждый из элементов попадаем в маленькие окна настроек, о которых уже шла речь в вышеприведенных инструкциях.
- В окошки редактирования размера границ ячеек вводим необходимые показатели высоты и ширины выделенной области секторов. Для расширения границ нужно, чтобы новые введенные показатели были выше, чем первоначальные. Кликаем на кнопку «ОК».
- Готово! Расширение границ ячеек произошло успешно.
Метод 5: расширение всех ячеек листа или книги
Часто пользователям табличного процессора Microsoft Excel необходимо произвести увеличение абсолютно всех ячеек рабочего листа или же всего документа в целом. Разберемся, как это сделать. Пошаговое руководство выглядит следующим образом:
- Первым делом производим выделение всех ячеек, находящихся на рабочем листе. Существует специальная комбинация клавиш Ctrl+A, которая позволяет мгновенно выделить абсолютно все ячейки листа. Существует и второй способ мгновенного выделения, который осуществляется путем нажатия на иконку в виде треугольника, находящуюся рядом со шкалой координат горизонтального и вертикального типа.
- После того, как вы выделили все ячейки одним из вышеприведенных способов, необходимо нажать на известный нам элемент под названием «Формат», который располагается на ленте инструментов блока «Ячейки».
- Производим выставление числовых значений в элементах «Высота строки…» и «Ширина столбца» таким же образом, как и в инструкциях, приведенных выше.
Идентичными манипуляциями можно увеличить величину секторов всего документа. Здесь есть только небольшие отличия в алгоритме действий. Пошаговое руководство выглядит следующим образом:
- В нижней части табличного процессора Microsoft Excel, над шкалой состояния, располагаются ярлыки листов документа. Необходимо нажать правой кнопкой мыши по любому из ярлыков. Появляется контекстное меню, в котором необходимо щелкнуть на элемент «Выделить все листы».
- Выделение всех листов произошло успешно. Теперь остается при помощи знакомого нам элемента «Формат» произвести преобразование величины ячеек всего документа. Редактирование производится таким же образом, как и в вышеописанных инструкциях.
Метод 6: автоподбор высоты и ширины ячеек по содержимому
Данный способ часто применяется для мгновенной настройки величины ячеек, обычно для расширения. Пошаговое руководство выглядит следующим образом:
- Устанавливаем курсор мышки на шкалу координат горизонтального типа на самую правую границу столбика, величину которого планируем изменить автоматически. После того, как курсор примет форму крестика со стрелочками в разные стороны, необходимо произвести двойное нажатие левой кнопки мыши.
- Ширина столбика автоматически выровняется по сектору, содержащему самое большое число символов.
- Эту манипуляцию можно производить сразу по отношению к большому числу столбцов. Необходимо просто произвести их выделение на координатной панели, а затем два раза кликнуть по правой границе любого из элементов, которые входят в выделенную область.
- Такие же манипуляции можно применить для реализации автоматического подбора высоты строчек. Нужно просто произвести выделение одного или ряда элементов на вертикальной координатной панели, а затем два раза нажать на нижнюю границу строки (или нижнюю границу абсолютно любой ячейки), которая входит в выделенную область
Метод 7: настройка содержимого под ширину столбца
Следующий рассматриваемый метод невозможно назвать полноценным расширением величины секторов, он подразумевает автоматическое уменьшение букв текста до размеров, подходящих под величину ячеек. Пошаговое руководство выглядит следующим образом:
- Производим выделение диапазона ячеек, к которым хотим применить параметры автоматического побора ширины. Жмем правой кнопкой мыши по выделенной области. На экране отобразилось контекстное меню. Кликаем на элемент «Формат ячеек…».
- Появилось окошко форматирования. Перемещаемся в раздел под названием «Выравнивание». В блоке параметров «Отображение» ставим галочку рядом с элементом «Автоподбор ширины». Находим внизу окошка элемент «ОК» и кликаем на него.
- После проведения вышеописанных манипуляций информация, введенная в ячейки, уменьшится так, что сможет уместиться в секторе.
Важно! Если в преобразуемой ячейке находится слишком много введенной информации, то при использовании метода автоматического подбора размеров текст станет настолько маленьким, что его будет невозможно прочитать. Поэтому, если текста слишком много, то целесообразней использовать другие методы изменения границ ячеек. Дополнительно стоит отметить, что автоматический подбор работает только с текстовой информацией, поэтому его невозможно применить к числовым показателям.
Заключение
В табличном процессоре Microsoft Excel существует огромное количество разнообразных методов редактирования размеров не только ячейки, но и всего листа и даже документа, благодаря чему любой сможет выбрать наиболее удобный для себя вариант для реализации процесса расширения.
Оцените качество статьи. Нам важно ваше мнение:
Содержание
- Процедура расширения
- Способ 1: простое перетаскивание границ
- Способ 2: расширение нескольких столбцов и строк
- Способ 3: ручной ввод размера через контекстное меню
- Способ 4: ввод размера ячеек через кнопку на ленте
- Способ 5: увеличение размера всех ячеек листа или книги
- Способ 6: автоподбор ширины
- Вопросы и ответы
Довольно часто содержимое ячейки в таблице не умещается в границы, которые установлены по умолчанию. В этом случае актуальным становится вопрос их расширения для того, чтобы вся информация уместилась и была на виду у пользователя. Давайте выясним, какими способами можно выполнить данную процедуру в Экселе.
Процедура расширения
Существует несколько вариантов расширение ячеек. Одни из них предусматривают раздвигание границ пользователем вручную, а с помощью других можно настроить автоматическое выполнение данной процедуры в зависимости от длины содержимого.
Способ 1: простое перетаскивание границ
Самый простой и интуитивно понятный вариант увеличить размеры ячейки – это перетащить границы вручную. Это можно сделать на вертикальной и горизонтальной шкале координат строк и столбцов.
- Устанавливаем курсор на правую границу сектора на горизонтальной шкале координат той колонки, которую хотим расширить. При этом появляется крестик с двумя указателями, направленными в противоположные стороны. Зажимаем левую кнопку мыши и тащим границы вправо, то есть, подальше от центра расширяемой ячейки.
- При необходимости подобную процедуру можно проделать и со строками. Для этого нужно поставить курсор на нижнюю границу строки, которую собираетесь расширить. Аналогичным способом зажать левую кнопку мыши и тянуть границы вниз.
Внимание! Если на горизонтальной шкале координат вы установите курсор на левую границу расширяемого столбца, а на вертикальной – на верхнюю границу строки, выполнив процедуру по перетягиванию, то размеры целевых ячеек не увеличатся. Они просто сдвинутся в сторону за счет изменения величины других элементов листа.
Способ 2: расширение нескольких столбцов и строк
Существует также вариант расширить несколько столбцов или строк одновременно.
- Выделяем одновременно несколько секторов на горизонтальной и вертикальной шкале координат.
- Устанавливаем курсор на правую границу самой правой из ячеек (для горизонтальной шкалы) или на нижнюю границу самой нижней ячейки (для вертикальной шкалы). Зажимаем левую кнопку мыши и тянем появившуюся стрелочку соответственно вправо или вниз.
- Таким образом расширяется не только крайний диапазон, но и ячейки всей выделенной области.
Способ 3: ручной ввод размера через контекстное меню
Также можно произвести ручной ввод размера ячеек, измеряемый в числовых величинах. По умолчанию высота имеет размер 12,75 единиц, а ширина – 8,43 единицы. Увеличить высоту можно максимум до 409 пунктов, а ширину до 255.
- Для того чтобы изменить параметры ширины ячеек, выделяем нужный диапазон на горизонтальной шкале. Кликаем по нему правой кнопкой мыши. В появившемся контекстном меню выбираем пункт «Ширина столбца».
- Открывается небольшое окошко, в котором нужно установить желаемую ширину столбца в единицах. Вписываем с клавиатуры нужный размер и жмем на кнопку «ОК».
Аналогичным способом производится изменение высоты строк.
- Выделяем сектор или диапазон вертикальной шкалы координат. Кликаем по этому участку правой кнопкой мыши. В контекстном меню выбираем пункт «Высота строки…».
- Открывается окошко, в котором нужно вбить нужную высоту ячеек выбранного диапазона в единицах. Делаем это и жмем на кнопку «OK».
Указанные выше манипуляции позволяют увеличить ширину и высоту ячеек в единицах измерения.
Способ 4: ввод размера ячеек через кнопку на ленте
Кроме того, есть возможность установить указанный размер ячеек через кнопку на ленте.
- Выделяем на листе ячейки, размер которых нужно установить.
- Переходим во вкладку «Главная», если находимся в другой. Кликаем по кнопке «Формат», которая располагается на ленте в группе инструментов «Ячейки». Открывается список действий. Поочередно выбираем в нем пункты «Высота строки…» и «Ширина столбца…». После нажатия на каждый из этих пунктов будут открываться небольшие окошки, о которых шёл рассказ при описании предыдущего способа. В них нужно будет ввести желаемую ширину и высоту выделенного диапазона ячеек. Для того, чтобы ячейки увеличились, новая величина этих параметров должна быть больше, чем установленная ранее.
Способ 5: увеличение размера всех ячеек листа или книги
Существуют ситуации, когда нужно увеличить абсолютно все ячейки листа или даже книги. Разберемся, как это сделать.
- Для того, чтобы совершить данную операцию, следует, прежде всего, выделить нужные элементы. Для того, чтобы выделить все элементы листа, можно просто нажать сочетание клавиш на клавиатуре Ctrl+A. Существует и второй вариант выделения. Он предполагает нажатие на кнопку в виде прямоугольника, которая расположена между вертикальной и горизонтальной шкалой координат Excel.
- После того, как выделили любым из этих способов лист, жмем на уже знакомую нам кнопку «Формат» на ленте и производим дальнейшие действия точно так же, как описано в предыдущем способе с переходом по пунктам «Ширина столбца…» и «Высота строки…».
Аналогичные действия производим для увеличения размера ячеек всей книги. Только для выделения всех листов используем другой прием.
- Кликаем правой кнопкой мыши по ярлыку любого из листов, который расположен внизу окна сразу над шкалой состояния. В появившемся меню выбираем пункт «Выделить все листы».
- После того, как листы выделены, производим действия на ленте с использованием кнопки «Формат», которые были описаны в четвертом способе.
Урок: Как сделать ячейки одинакового размера в Excel
Способ 6: автоподбор ширины
Данный способ нельзя назвать полноценным увеличением размера ячеек, но, тем не менее, он тоже помогает полностью уместить текст в имеющиеся границы. При его помощи происходит автоматическое уменьшение символов текста настолько, чтобы он поместился в ячейку. Таким образом, можно сказать, что её размеры относительно текста увеличиваются.
- Выделяем диапазон, к которому желаем применить свойства автоподбора ширины. Кликаем по выделению правой кнопкой мыши. Открывается контекстное меню. Выбираем в нем пункт «Формат ячеек…».
- Открывается окно форматирования. Переходим во вкладку «Выравнивание». В блоке настроек «Отображение» устанавливаем галочку около параметра «Автоподбор ширины». Жмем на кнопку «OK» в нижней части окна.
После этих действий, какой бы длинной запись не была, но она будет умещаться в ячейку. Правда, нужно учесть, что если в элементе листа слишком много символов, и пользователь не будет расширять его одним из предыдущих способов, то эта запись может стать очень мелкой, вплоть до нечитаемой. Поэтому довольствоваться исключительно данным вариантом для того, чтобы уместить данные в границы, не во всех случаях приемлемо. Кроме того, следует сказать, что этот способ работает только с текстом, но не с числовыми значениями.
Как видим, существует целый ряд способов увеличить размеры, как отдельных ячеек, так и целых групп, вплоть до увеличения всех элементов листа или книги. Каждый пользователь может подобрать наиболее удобный для него вариант выполнения данной процедуры в конкретных условиях. Кроме того, есть дополнительный способ вместить содержимое в пределы ячейки с помощью автоподбора ширины. Правда, последний метод имеет целый ряд ограничений.
Как переместить столбцы в Excel — Mexn
Вы также можете переместить несколько столбцов в Excel, выполнив те же действия. Вам просто нужно выбрать несколько столбцов, прежде чем выбрать Cut. Когда вы вставите вырезанные ячейки, он вставит две колонки, которые вы ранее вырезали.
Мнение эксперта
Знайка, самый умный эксперт в Цветочном городе
Если у вас есть вопросы, задавайте их мне!
Задать вопрос эксперту
Тем не менее, важно показать процесс, чтобы вы могли видеть, сколько времени сэкономлено, используя один из других подходов. Если же вы хотите что-то уточнить, я с радостью помогу!
Перемещение столбцов в Excel не должно быть сложным, и это не должно испортить весь ваш рабочий лист. Просто тщательно выполните шаги, описанные выше, и вы можете перемещать целые столбцы быстро и легко.
Как сделать ячейки одинакового размера в Excel
- Чтобы поменять величину одного столбца, перетащите его правую границу влево или вправо, устанавливая нужный показатель.
- Чтобы настроить произвольное количество, выделите их и перетащите границу любого. Чтобы отредактировать два и более несмежных вертикальных диапазона, отметьте первый, зажмите Ctrl и кликните по остальным. Смежных — выделите крайний левый или правый, затем, удерживая Shift, выберите противоположный.
- Для того чтобы применить редактирование ко всем колонкам, сначала отметьте их на соответствующую кнопку (на пересечении разметки из цифр и латинских букв) либо нажмите Ctrl + «A».
В данной статье мы рассмотрим несколько способов, используя которые получится изменить размер ячеек: сделать так, чтобы он стал одинаковый для всех, был подобран по размеру вписанного текста, указан в сантиметрах или миллиметрах.
Как изменить размер ячеек в Excel – инструкция
Совет! Если вы часто выполняете одну и туже операцию, то, чтобы каждый раз не кликать в меню, нажимайте кнопку F4 на вашей клавиатуре. Это быстрый вызов последней использованной команды.
Мнение эксперта
Знайка, самый умный эксперт в Цветочном городе
Если у вас есть вопросы, задавайте их мне!
Задать вопрос эксперту
Операция объединения может потребоваться в том случае, если необходимо отобразить данные с перекрытием нескольких столбцов название группы столбцов. Если же вы хотите что-то уточнить, я с радостью помогу!
Другой важной особенностью копирования диапазонов Excel является раздельная вставка атрибутов скопированных диапазонов. В частности, можно вставить в новое место рабочего листа только комментарии из скопированного диапазона. Набор атрибутов, доступный для раздельного копирования, отображается в диалоге специальной вставки:
Копирование и вставка
- Жмите на заголовок столбца А, В, С и других (если вы хотите внести изменения).
- Зайдите во вкладку «Главная» и жмите меню «Формат» «Общий» в числовом виде.
- Кликните на формат ячейки, который соответствует добавляемым данным.
Еще одна возможность специальной вставки – это транспонирование диапазона. После выполнения этой операции результирующий диапазон будет повернут на 90 градусов – данные из строк попадут в столбцы и наоборот.
Мнение эксперта
Знайка, самый умный эксперт в Цветочном городе
Если у вас есть вопросы, задавайте их мне!
Задать вопрос эксперту
Операция объединения может потребоваться в том случае, если необходимо отобразить данные с перекрытием нескольких столбцов название группы столбцов. Если же вы хотите что-то уточнить, я с радостью помогу!
Результат объединения можно отменить, вернув прежнее количество ячеек. Для этого кликните в нужную ячейку и нажмите туже кнопку, которую использовали для объединения (смотри выше). Ячейки будут разделены. При этом данные будут записаны в крайнюю левую ячейку.
Размеры вставляемой и выделенной областей не совпадают excel
Другой важной особенностью копирования диапазонов Excel является раздельная вставка атрибутов скопированных диапазонов. В частности, можно вставить в новое место рабочего листа только комментарии из скопированного диапазона. Набор атрибутов, доступный для раздельного копирования, отображается в диалоге специальной вставки:
Мнение эксперта
Знайка, самый умный эксперт в Цветочном городе
Если у вас есть вопросы, задавайте их мне!
Задать вопрос эксперту
Некоторые другие приложения также реализуют собственные процедуры работы на основе операций копирования и вставки, не задействуя для этого буфер обмена. Если же вы хотите что-то уточнить, я с радостью помогу!
В статье описываются возможности использования буфера обмена Windows и Microsoft Office, а также особенности копирования и вставки данных в Excel. Понимание и правильное использование этих операций позволяет существенно ускорить выполнение рутинных операций при обработке данных.
Добавить символ, слово или текст во все ячейки столбца! SEMTools для Excel
- Выделяем ячейки с нужными данными и копируем содержимое CTRL+C.
- Открываем программу Блокнот (текстовый редактор) и вставляем скопированное в него CTRL+V.
- То что вставилось в Блокнот, выделяем и заново копируем CTRL+C.
- Переходим в Excel. Удаляем данные из исходных ячеек. Кликаем в первую. После кликаем в строку формул (выделена оранжевым прямоугольником на рисунке ниже) и нажимаем CTRL+V.
Организация ваших электронных таблиц Excel не всегда проста, особенно когда они большие. Но если вы знаете, как более эффективно перемещать столбцы в Excel, вы можете реорганизовать даже большие электронные таблицы, не путая все данные и вычисления внутри них.
Переместить столбцы в Excel — стандартный путь
Гораздо более быстрый подход к перемещению столбцов в Excel заключается в использовании функции вставки в Excel. Этот подход позволяет пропустить два шага — создать пустой столбец и удалить перемещенный столбец.
Мнение эксперта
Знайка, самый умный эксперт в Цветочном городе
Если у вас есть вопросы, задавайте их мне!
Задать вопрос эксперту
Но если вы знаете, как более эффективно перемещать столбцы в Excel, вы можете реорганизовать даже большие электронные таблицы, не путая все данные и вычисления внутри них. Если же вы хотите что-то уточнить, я с радостью помогу!
Перемещение столбцов в Excel не должно быть сложным, и это не должно испортить весь ваш рабочий лист. Просто тщательно выполните шаги, описанные выше, и вы можете перемещать целые столбцы быстро и легко.
Как установить величину столбца через форматирование
Ширина столбцов в Excel задается числовым значением, которое соответствует числу свободно отображаемых символов. По умолчанию — это значение равно 8 символам с хвостиком. А высота строк задается в пунктах, как размер шрифта, и по умолчанию равна 12,75.
Мнение эксперта
Знайка, самый умный эксперт в Цветочном городе
Если у вас есть вопросы, задавайте их мне!
Задать вопрос эксперту
Как только была выполнена какая-то операция с данными электронной таблицы, либо в буфер обмена Office попала новая порция информации, воспользоваться ссылкой для вставки формул не получится. Если же вы хотите что-то уточнить, я с радостью помогу!
Сам лист в Экселе состоит из множества ячеек. В них можно просто вписывать данные, сделать таблицу, или проявить фантазию и закрасить их так, чтобы получился рисунок. В общем, какая бы не была Ваша цель, ее стандартные размеры не всегда подходят.
Измените формат ячейки
- добавить дополнительный столбец рядом с исходным
- ввести формулу с функцией «СЦЕПИТЬ» или формулу с амперсандом в первую ячейку — здесь кому что больше нравится. =СЦЕПИТЬ(A1;» слово») или A1&» слово».
- протянуть формулу до конца нового столбца, убедившись, что она затронула весь диапазон
- скопировать данные из нового столбца в первый
- удалить новый столбец
В статье описываются возможности использования буфера обмена Windows и Microsoft Office, а также особенности копирования и вставки данных в Excel. Понимание и правильное использование этих операций позволяет существенно ускорить выполнение рутинных операций при обработке данных.
Содержание
- 1 Процедура расширения
- 1.1 Способ 1: простое перетаскивание границ
- 1.2 Способ 2: расширение нескольких столбцов и строк
- 1.3 Способ 3: ручной ввод размера через контекстное меню
- 1.4 Способ 4: ввод размера ячеек через кнопку на ленте
- 1.5 Способ 5: увеличение размера всех ячеек листа или книги
- 1.6 Способ 6: автоподбор ширины
- 1.7 Помогла ли вам эта статья?
- 1.8 Работа со строками, столбцами и ячейками
- 1.8.1 Чтобы изменить ширину столбца:
- 1.8.2 Чтобы установить точное значение ширины столбца:
- 1.8.3 Чтобы изменить высоту строки:
- 1.8.4 Чтобы установить точное значение высоты строки:
- 1.8.5 Чтобы вставить строки:
- 1.8.6 Чтобы вставить столбцы:
- 1.8.7 Чтобы удалить строки:
- 1.8.8 Чтобы удалить столбцы:
- 1.9 Перенос текста и объединение ячеек
- 1.9.1 Чтобы установить Перенос текста:
- 1.9.2 Чтобы объединить ячейки с помощью команды «Объединить и поместить в центре»:
- 1.9.3 Чтобы получить доступ к параметрам объединения:
- 1.10 Практикуйте!
- 2 Как объединить ячейки без потери данных Excel?
- 3 Как разбить ячейку в Excel на две?
- 4 Как разделить ячейку в Excel по диагонали?
- 5 Как сделать ячейки одинакового размера?
- 6 Как разбить ячейку на строки?
- 7 Как быстро уменьшить и задать одинаковый размер ячеек в Excel
- 7.1 Понравилась статья — нажмите на кнопки:
Довольно часто содержимое ячейки в таблице не умещается в границы, которые установлены по умолчанию. В этом случае актуальным становится вопрос их расширения для того, чтобы вся информация уместилась и была на виду у пользователя. Давайте выясним, какими способами можно выполнить данную процедуру в Экселе.
Процедура расширения
Существует несколько вариантов расширение ячеек. Одни из них предусматривают раздвигание границ пользователем вручную, а с помощью других можно настроить автоматическое выполнение данной процедуры в зависимости от длины содержимого.
Способ 1: простое перетаскивание границ
Самый простой и интуитивно понятный вариант увеличить размеры ячейки – это перетащить границы вручную. Это можно сделать на вертикальной и горизонтальной шкале координат строк и столбцов.
- Устанавливаем курсор на правую границу сектора на горизонтальной шкале координат той колонки, которую хотим расширить. При этом появляется крестик с двумя указателями, направленными в противоположные стороны. Зажимаем левую кнопку мыши и тащим границы вправо, то есть, подальше от центра расширяемой ячейки.
- При необходимости подобную процедуру можно проделать и со строками. Для этого нужно поставить курсор на нижнюю границу строки, которую собираетесь расширить. Аналогичным способом зажать левую кнопку мыши и тянуть границы вниз.
Внимание! Если на горизонтальной шкале координат вы установите курсор на левую границу расширяемого столбца, а на вертикальной – на верхнюю границу строки, выполнив процедуру по перетягиванию, то размеры целевых ячеек не увеличатся. Они просто сдвинутся в сторону за счет изменения величины других элементов листа.
Способ 2: расширение нескольких столбцов и строк
Существует также вариант расширить несколько столбцов или строк одновременно.
- Выделяем одновременно несколько секторов на горизонтальной и вертикальной шкале координат.
- Устанавливаем курсор на правую границу самой правой из ячеек (для горизонтальной шкалы) или на нижнюю границу самой нижней ячейки (для вертикальной шкалы). Зажимаем левую кнопку мыши и тянем появившуюся стрелочку соответственно вправо или вниз.
- Таким образом расширяется не только крайний диапазон, но и ячейки всей выделенной области.
Способ 3: ручной ввод размера через контекстное меню
Также можно произвести ручной ввод размера ячеек, измеряемый в числовых величинах. По умолчанию высота имеет размер 12,75 единиц, а ширина – 8,43 единицы. Увеличить высоту можно максимум до 409 пунктов, а ширину до 255.
- Для того чтобы изменить параметры ширины ячеек, выделяем нужный диапазон на горизонтальной шкале. Кликаем по нему правой кнопкой мыши. В появившемся контекстном меню выбираем пункт «Ширина столбца».
- Открывается небольшое окошко, в котором нужно установить желаемую ширину столбца в единицах. Вписываем с клавиатуры нужный размер и жмем на кнопку «ОК».
Аналогичным способом производится изменение высоты строк.
- Выделяем сектор или диапазон вертикальной шкалы координат. Кликаем по этому участку правой кнопкой мыши. В контекстном меню выбираем пункт «Высота строки…».
- Открывается окошко, в котором нужно вбить нужную высоту ячеек выбранного диапазона в единицах. Делаем это и жмем на кнопку «OK».
Указанные выше манипуляции позволяют увеличить ширину и высоту ячеек в единицах измерения.
Способ 4: ввод размера ячеек через кнопку на ленте
Кроме того, есть возможность установить указанный размер ячеек через кнопку на ленте.
- Выделяем на листе ячейки, размер которых нужно установить.
- Переходим во вкладку «Главная», если находимся в другой. Кликаем по кнопке «Формат», которая располагается на ленте в группе инструментов «Ячейки». Открывается список действий. Поочередно выбираем в нем пункты «Высота строки…» и «Ширина столбца…». После нажатия на каждый из этих пунктов будут открываться небольшие окошки, о которых шёл рассказ при описании предыдущего способа. В них нужно будет ввести желаемую ширину и высоту выделенного диапазона ячеек. Для того, чтобы ячейки увеличились, новая величина этих параметров должна быть больше, чем установленная ранее.
Способ 5: увеличение размера всех ячеек листа или книги
Существуют ситуации, когда нужно увеличить абсолютно все ячейки листа или даже книги. Разберемся, как это сделать.
- Для того, чтобы совершить данную операцию, следует, прежде всего, выделить нужные элементы. Для того, чтобы выделить все элементы листа, можно просто нажать сочетание клавиш на клавиатуре Ctrl+A. Существует и второй вариант выделения. Он предполагает нажатие на кнопку в виде прямоугольника, которая расположена между вертикальной и горизонтальной шкалой координат Excel.
- После того, как выделили любым из этих способов лист, жмем на уже знакомую нам кнопку «Формат» на ленте и производим дальнейшие действия точно так же, как описано в предыдущем способе с переходом по пунктам «Ширина столбца…» и «Высота строки…».
Аналогичные действия производим для увеличения размера ячеек всей книги. Только для выделения всех листов используем другой прием.
- Кликаем правой кнопкой мыши по ярлыку любого из листов, который расположен внизу окна сразу над шкалой состояния. В появившемся меню выбираем пункт «Выделить все листы».
- После того, как листы выделены, производим действия на ленте с использованием кнопки «Формат», которые были описаны в четвертом способе.
Урок: Как сделать ячейки одинакового размера в Excel
Способ 6: автоподбор ширины
Данный способ нельзя назвать полноценным увеличением размера ячеек, но, тем не менее, он тоже помогает полностью уместить текст в имеющиеся границы. При его помощи происходит автоматическое уменьшение символов текста настолько, чтобы он поместился в ячейку. Таким образом, можно сказать, что её размеры относительно текста увеличиваются.
- Выделяем диапазон, к которому желаем применить свойства автоподбора ширины. Кликаем по выделению правой кнопкой мыши. Открывается контекстное меню. Выбираем в нем пункт «Формат ячеек…».
- Открывается окно форматирования. Переходим во вкладку «Выравнивание». В блоке настроек «Отображение» устанавливаем галочку около параметра «Автоподбор ширины». Жмем на кнопку «OK» в нижней части окна.
После этих действий, какой бы длинной запись не была, но она будет умещаться в ячейку. Правда, нужно учесть, что если в элементе листа слишком много символов, и пользователь не будет расширять его одним из предыдущих способов, то эта запись может стать очень мелкой, вплоть до нечитаемой. Поэтому довольствоваться исключительно данным вариантом для того, чтобы уместить данные в границы, не во всех случаях приемлемо. Кроме того, следует сказать, что этот способ работает только с текстом, но не с числовыми значениями.
Как видим, существует целый ряд способов увеличить размеры, как отдельных ячеек, так и целых групп, вплоть до увеличения всех элементов листа или книги. Каждый пользователь может подобрать наиболее удобный для него вариант выполнения данной процедуры в конкретных условиях. Кроме того, есть дополнительный способ вместить содержимое в пределы ячейки с помощью автоподбора ширины. Правда, последний метод имеет целый ряд ограничений.
Мы рады, что смогли помочь Вам в решении проблемы.
Задайте свой вопрос в комментариях, подробно расписав суть проблемы. Наши специалисты постараются ответить максимально быстро.
Помогла ли вам эта статья?
Да Нет
Когда вы открываете новую книгу, то все ячейки в ней имеют размер по умолчанию. У вас есть возможность изменять ячейки, вставлять и удалять столбцы, строки и ячейки, если это необходимо.
В этом уроке вы узнаете, как изменять высоту строк и ширину столбцов, вставлять и удалять строки и столбцы, переносить текст в ячейке и объединять ячейки.
Работа со строками, столбцами и ячейками
По умолчанию, каждая строка и каждый столбец новой книги имеют одинаковую высоту и ширину. Excel позволяет вам изменять ширину столбцов и высоту строк разными способами.
Чтобы изменить ширину столбца:
- Установите курсор на линию столбца в заголовке столбца так, чтобы курсор из белого креста стал двойной стрелкой.
- Нажмите левую кнопку мыши и тяните столбец вправо, чтобы увеличить его ширину, и влево, чтобы ее уменьшить.
- Отпустите кнопку мыши. Ширина столбца на листе будет изменена.
Если отображаются знаки (#######) в ячейке, это означает что столбец недостаточно широк, чтобы отобразить содержимое ячейки. Просто увеличьте ширину столбца, чтобы отобразить содержимое ячейки.
Чтобы установить точное значение ширины столбца:
- Выделите столбцы, которые нужно изменить.
- Кликните по команде Формат на вкладке Главная. Появится выпадающее меню.
- Выберите Ширина столбца.
- Откроется диалоговое окно ширина столбца. Введите нужную ширину.
- Нажмите OK. Ширина каждого выделенного столбца на листе изменится.
Выберите автоподбор ширины столбца из выпадающего списка команды Формат, и Excel будет автоматически подбирать ширину каждого выделенного столбца в соответствии со введенным текстом.
Чтобы изменить высоту строки:
- Установите курсор на линию строки так, чтобы курсор из белого креста стал двойной стрелкой.
- Нажмите левую кнопку мыши и тяните строку вниз, чтобы увеличить ее высоту, и вверх, чтобы ее уменьшить.
- Отпустите кнопку мыши. Высота строки на листе будет изменена.
Чтобы установить точное значение высоты строки:
- Выделите строки, которые нужно изменить.
- Кликните по команде Формат на вкладке Главная. Появится выпадающее меню.
- Выберите Высота строки.
- Откроется диалоговое окно Высота строки. Введите нужную высоту строки.
- Нажмите OK. Высота каждой выделенной строки на листе изменится.
Выберите автоподбор высоты строки из выпадающего списка команды Формат, и Excel будет автоматически подбирать высоту каждой выделенной строки в соответствии со введенным текстом.
Чтобы вставить строки:
- Выделите строку, над которой вы хотите вставить новую.
- Кликните по команде Вставить на вкладке Главная.
- На листе появится новая строка.
Когда вы вставляете новые строки, столбцы или ячейки, около вставленных ячеек можете увидеть кнопку Параметров вставки. Эта кнопка позволяет вам выбрать, как Excel следует их отформатировать. По умолчанию, Excel форматирует вставленные строки или столбцы также, как и ячейки в строке над вставленной. Чтобы получить доступ к большему количеству параметров, наведите курсор на кнопку Параметры вставки и кликните по стрелке выпадающего списка.
Чтобы вставить столбцы:
- Выделите столбец справа от которого вы хотите вставить новый. Например, чтобы вставить столбец между столбцами A и B, выделите столбец B.
- Кликните по команде Вставить на вкладке Главная.
- Новый столбец появится на листе.
По умолчанию, Excel форматирует вставленные столбцы также, как и столбцы слева от них. Чтобы получить доступ к большему количеству параметров, наведите курсор на кнопку Параметры вставки и кликните по стрелке выпадающего списка.
Когда вы вставляете строки или столбцы, обязательно убедитесь, что выделили строку или столбец кликом по заголовку, то есть все их ячейки выделены. Если вы выделите только ячейку, то вставится тоже только одна новая ячейка.
Чтобы удалить строки:
- Выделите удаляемые строки.
- Кликните по команде Удалить на вкладке Главная.
- Строки будут удалены с листа.
Чтобы удалить столбцы:
- Выделите удаляемые столбцы.
- Кликните по команде Удалить на вкладке Главная.
- Столбцы будут удалены с листа.
Перенос текста и объединение ячеек
Если ячейка содержит больше текста, чем может быть отображено, вы можете выбрать опцию Перенос текста в ячейке или объединить ячейку с пустыми соседними. Перенос текста заставляет текст отображаться в ячейке в несколько строк. Объединить ячейки соединяет соседние ячейки в одну.
Чтобы установить Перенос текста:
- Выделите нужные ячейки.
- Выберите команду Перенос текста на вкладке Главная.
- Текст в выбранных ячейках будет отображаться в несколько строк.
Если вы передумали переносить текст, просто еще раз нажмите на кнопку команды Перенос текста.
Чтобы объединить ячейки с помощью команды «Объединить и поместить в центре»:
- Выделите объединяемые ячейки.
- Выберите команду «Объединить и поместить в центре» на вкладке Главная.
- Выделенные ячейки будут объединены, а текст помещен в центре.
Если вы передумали объединять ячейки, просто еще раз кликните по команде Объединить и поместить в центре.
Чтобы получить доступ к параметрам объединения:
Кликните по стрелке выпадающего меню у команды «Объединить и поместить в центре» на вкладке Главная. Появится выпадающее меню.
- Объединить и поместить в центре: Объединяет выделенные ячейки и помещает текст в центр.
- Объединить по строкам: Объединяет каждую строку выделенных ячеек в большие ячейки. Эта команда полезна, когда вы объединяете содержимое многих ячеек в строках, но не хотите создавать одну большую ячейку.
- Объединить ячейки: Объединяет выделенные ячейки в одну.
- Отменить объединение ячеек: Отменяет объединение выделенных ячеек.
Практикуйте!
- Откройте существующую Excel 2010 книгу.
- Измените размер столбца.
- Измените размер строки в 46 пикселей.
- Вставьте колонку между колонками А и В.
- Вставка строку между строк 3 и 4.
- Удалите столбец или строку.
- Попробуйте объединить несколько ячеек.
Форматирование и редактирование ячеек в Excel – удобный инструмент для наглядного представления информации. Такие возможности программы для работы бесценны.
Значимость оптимальной демонстрации данных объяснять никому не нужно. Давайте посмотрим, что можно сделать с ячейками в Microsoft Excel. Из данного урока вы узнаете о новых возможностях заполнения и форматирования данных в рабочих листах.
Смежные ячейки можно объединить по горизонтали или по вертикали. В результате получается одна ячейка, занимающая сразу пару столбцов либо строк. Информация появляется в центре объединенной ячейки.
Порядок объединения ячеек в Excel:
- Возьмем небольшую табличку, где несколько строк и столбцов.
- Для объединения ячеек используется инструмент «Выравнивание» на главной странице программы.
- Выделяем ячейки, которые нужно объединить. Нажимаем «Объединить и поместить в центре».
- При объединении сохраняются только те данные, которые содержатся в верхней левой ячейке. Если нужно сохранить все данные, то переносим их туда, нам не нужно:
- Точно таким же образом можно объединить несколько вертикальных ячеек (столбец данных).
- Можно объединить сразу группу смежных ячеек по горизонтали и по вертикали.
- Если нужно объединить только строки в выделенном диапазоне, нажимаем на запись «Объединить по строкам».
В результате получится:
Если хоть одна ячейка в выбранном диапазоне еще редактируется, кнопка для объединения может быть недоступна. Необходимо заверить редактирование и нажать «Ввод» для выхода из режима.
Как разбить ячейку в Excel на две?
Разбить на две ячейки можно только объединенную ячейку. А самостоятельную, которая не была объединена – нельзя. НО как получить такую таблицу:
Давайте посмотрим на нее внимательнее, на листе Excel.
Черта разделяет не одну ячейку, а показывает границы двух ячеек. Ячейки выше «разделенной» и ниже объединены по строкам. Первый столбец, третий и четвертый в этой таблице состоят из одного столбца. Второй столбец – из двух.
Таким образом, чтобы разбить нужную ячейку на две части, необходимо объединить соседние ячейки. В нашем примере – сверху и снизу. Ту ячейку, которую нужно разделить, не объединяем.
Как разделить ячейку в Excel по диагонали?
Для решения данной задачи следует выполнить следующий порядок действий:
- Щелкаем правой кнопкой по ячейке и выбираем инструмент «Формат» (или комбинация горячих клавиш CTRL+1).
- На закладке «Граница» выбираем диагональ. Ее направление, тип линии, толщину, цвет.
- Жмем ОК.
Если нужно провести диагональ в большой ячейке, воспользуйтесь инструментом «Вставка».
На вкладке «Иллюстрации» выбираем «Фигуры». Раздел «Линии».
Проводим диагональ в нужном направлении.
Как сделать ячейки одинакового размера?
Преобразовать ячейки в один размер можно следующим образом:
- Выделить нужный диапазон, вмещающий определенное количество ячеек. Щелкаем правой кнопкой мыши по любой латинской букве вверху столбцов.
- Открываем меню «Ширина столбца».
- Вводим тот показатель ширины, который нам нужен. Жмем ОК.
Можно изменить ширину ячеек во всем листе. Для этого нужно выделить весь лист. Нажмем левой кнопкой мыши на пересечение названий строк и столбцов (или комбинация горячих клавиш CTRL+A).
Подведите курсор к названиям столбцов и добейтесь того, чтобы он принял вид крестика. Нажмите левую кнопку мыши и протяните границу, устанавливая размер столбца. Ячейки во всем листе станут одинаковыми.
Как разбить ячейку на строки?
В Excel можно сделать несколько строк из одной ячейки. Перечислены улицы в одну строку.
Нам нужно сделать несколько строк, чтобы каждая улица была написана в одной строке.
Выделяем ячейку. На вкладке «Выравнивание» нажимаем кнопку «Перенос текста».
Данные в ячейке автоматически распределятся по нескольким строкам.
Пробуйте, экспериментируйте. Устанавливайте наиболее удобные для своих читателей форматы.
Сам лист в Экселе состоит из множества ячеек. В них можно просто вписывать данные, сделать таблицу, или проявить фантазию и закрасить их так, чтобы получился рисунок. В общем, какая бы не была Ваша цель, ее стандартные размеры не всегда подходят.
В данной статье мы рассмотрим несколько способов, используя которые получится изменить размер ячеек: сделать так, чтобы он стал одинаковый для всех, был подобран по размеру вписанного текста, указан в сантиметрах или миллиметрах.
В качестве примера возьмем следующую таблицу. Здесь в ячейке С1 не поместилось название, указанное в шапке.
Чтобы увеличить размер ячейки по ширине, достаточно ее выделить, навести курсор на границу, которая расположена справа от «С», и когда указатель примет вид двунаправленной стрелки, потянуть вправо. Соответственно, для уменьшения ведем курсор влево. При этом вверху будет небольшое окошко, где указана ширина в пунктах, а в скобках соответствующее значение в пикселях.
С изменением высоты все аналогично: выделили блок и перемещайте границу, которая находится под номером выбранного ряда (в примере, линия под цифрой 8).
Чтобы задать более точные значения, можно использовать следующий способ. Выбираем ячейку, затем вверху кликните по «Главная». Найдите кнопку «Формат», нажмите ее и в списке выберите или «Высота строки» или «Ширина столбца».
Появится вот такое окошечко. В нем нужно вписать значение. Обратите внимание, оно указывается в пунктах. Как и пиксели – это единица измерения, с которой можно работать в Эксель. Нажмите «ОК».
Если Вам нужно установить одинаковый размер ширины для нескольких ячеек, тогда предварительно выделите столбцы, в которых они находятся, нажмите правой кнопкой мышки по выделению и в списке выбирайте подходящий пункт.
Про различные способы выделение ячеек в Экселе, прочтите отдельную статью.
Дальше указываем число в пунктах.
Можно указать один размер и для ячеек, которые находятся не в смежных столбцах, например, в В и F.
Тоже самое применимо и к рядам, выделяйте те, которые находятся рядом или в разных местах, открывайте маленькое окно и указывайте в нем нужное значение.
Если Вам нужно сделать все ячейки в Excel одинакового размера, тогда выделите их, через контекстное меню или панель инструментов откройте окно «Ширина столбца» и укажите в нем значение.
Чтобы строки стали одного размера по высоте, тоже нужно их выделить, открыть знакомое нам окно и вписать туда подходящее число.
Сделать в Эксель в одном столбце ячейки разные по ширине, так, как и в строке разные по высоте, не получится. Для этого можно воспользоваться объединением ячеек в Excel. Подробнее об этом прочтите в статье.
Если у Вас, как и в примере, в блоки напечатанный текст не поместился, перекрывает соседний, и не отображается весь, тогда нужно изменить размер ячейки по содержимому.
Как вариант, можно перенести текст на новую строку в Эксель в той же ячейке. Для этого нажмите на соответствующую кнопку на панели инструментов. Прочитать про это подробнее можно в статье по ссылке.
Подогнать размер блока по тексту можно и по-другому. Для этого выделите нужные и в выпавшем списке Формат выберите автоподбор ширины и высоты.
В итоге, все слова в ячейках будет видно.
Если у Вас стоит задача поменять их размер и строго указать значения в сантиметрах или миллиметрах, тогда вверху выберите «Файл» и слева нажмите «Параметры».
В следующем окне слева перейдите на «Дополнительно», прокрутите окно в низ и в поле «Единицы на линейке» выберите подходящую величину. Жмите «ОК».
Возвращаемся к листу Эксель, вверху открываем «Вид» и кликаем по кнопочке «Разметка страницы». После этого она будет выглядеть, как показано на скриншоте.
Перемещайте границы между названиями столбцов (А, В, С…), чтобы подобрать размер – он будет отображаться во всплывающем окошке. Для изменения строк все так же: перемещайте границы между их номерами (1, 2, 3, 4, 5…).
Данный способ не совсем точный. Например, у меня так и не получилось выбрать ширину ровно 3 см. Поэтому вот небольшая шпаргалка:
1 пункт – 1.33 пиксель – 0.35 мм
1 пиксель – 0.75 пунктов – 0.24мм
1 мм – 2.85 пунктов – 3.8 пикселя
Что касается сантиметров:
0,98 см – 37 пикселя
1,01 см – 38 пикселя
0,50 см – 19 пикселей
Можете перевести нужное значение в сантиметрах или миллиметрах в пункты или пиксели и установить это значение для ячейки самым первым описанным способом.
На этом буду заканчивать. Как видите, задать размер ячеек в Excel можно различными способами, сделать их все одинаковыми по высоте или по тексту, который в них напечатан. В общем, выберите то, что подходит именно в Вашем случае.
Поделитесь статьёй с друзьями:
17:04
Людмила
Просмотров: 3778
Как быстро уменьшить и задать одинаковый размер ячеек в Excel. Чаще всего это бывает необходимо, когда надо срочно отредактировать какой-нибудь бланк для казначейства или банка. Тот, кто работает в бухгалтерии, то часто сталкивается с проблемой создания и подачи документов для отчетности. Мне редко приходиться работать в эксель, но если просят помочь, то отказать не могу. Вот буквально вчера ко мне зашла женщина их нашей бухгалтерии и чуть не плача попросила помочь отредактировать экселевский документ. Я не понимаю в бухгалтерии ровным счетом ничего, но иногда меня просто удивляет и возмущает маразм требований нашего казначейства. Требуют заполнить бланк по какой-то форме, а взять форму этого бланка можно только в интернете или системе «Гарант». Естественно, что на таком бланке либо логотип сайта, либо ссылка с «Гаранта», а казначейство такие документы не принимает. Вот и мучаются наши бухгалтера с такими документами.
Как быстро уменьшить и задать одинаковый размер ячеек в Excel
Самое интересное, что ссылки с Гаранта не видно в файле пока не распечатаешь документ. Во всяком случае я так и не нашла эту ссылку, что бы убрать ее.
Пришлось просто выделить все, что находилось на странице бланка и вставить в другой файл excel. Все ничего, но все данные бланка вытянулись на исходный размер ячеек. Изначально размер ячеек равен — 8,43.
Теперь надо все ячейки уменьшить так, что бы документ при распечатке уместился на один лист. Есть несколько способов быстро задать необходимый размер ячеек в Excel, но я покажу вам два самых простых.
Способ 1.
- Выделите необходимое количество ячеек.
- Щелкните правой кнопкой мыши на любой ячейке с латинской буквой в самом верху колонки таблицы
- Выберите в выпадающем меню пункт Ширина столбца…
- В открывшемся окошке Ширина столбца установите свою цифру, и нажмите кнопку ОК.
Теперь размер ячеек в Excel будет тот, который указали вы.
Способ 2.
Можно не выделять необходимое количество ячеек, а изменить их размер сразу во всем листе.
- Щелкните левой кнопкой мыши по квадратику вверху слева на пересечении строк и колонок
- У вас должен выделиться весь лист документа
- Теперь подведите курсор мыши на пересечение любого столбца (там, где написаны латинские буквы). Когда курсор примет вид крестика, нажмите левую кнопку мыши, и не отпуская ее, уменьшите размер колонки до необходимого вам размера, и отпустите кнопку мыши.
Таким образом, у вас изменился размер ячеек во всем листе документа Excel.
Видео ролик Как быстро изменить размер ячеек в Excel:
С уважением, Людмила
Понравилась статья — нажмите на кнопки:
Во время использования табличного процессора Microsoft Excel иногда возникают такие моменты, когда введённое значение не помещается в стандартный размер ячейки. Поэтому необходимо уметь расширять границы ячейки, чтобы вся введенная информация корректно отображалась в документе. В статье будет рассмотрено семь способов расширения границ.
Процедура расширения
Имеется огромное количество методов расширения границ секторов. Расширить сектор или диапазон ячеек можно самостоятельно ручным способом или же воспользовавшись разнообразными автоматическими функциями, присутствующими в табличном процессоре.
Метод 1: ручной сдвиг границы
Ручное расширение границ – это самый легкий и удобный способ. Делается это при помощи взаимодействия с горизонтальными и вертикальными шкалами координат столбцов и строчек. Пошаговое руководство выглядит следующим образом:
- Производим установку курсора мышки на правую сторону сектора на линейке горизонтального типа того столбца, который желаем расширить. При наведении курсора на эту границу курсор примет форму крестика с 2-мя стрелками, направленными в различные стороны. Путем зажатия левой кнопки мыши перемещаем границу в правую сторону, т.е. немного дальше центра ячейки, которую расширяем.

- Аналогичными действиями производится расширение строчек. Нужно просто поставить курсор на нижнюю часть строчки, которую желаем сделать шире, а затем зажатием левой кнопки мыши перетащить границу на уровень ниже.

Важно! Если установить курсор не на правую, а на левую сторону столбика (не на нижнюю, а на верхнюю сторону строчки) и произвести процедуру расширения, то секторы не изменятся в величине. Произойдёт обычное смещение в сторону за счет редактирования размеров остальных компонентов листа.
Метод 2: расширение границ нескольких строк или столбцов
Этот метод позволяет произвести расширение нескольких колонок и строчек одновременно. Пошаговое руководство выглядит следующим образом:
- Производим выделение сразу нескольких секторов на линейке координат вертикального и горизонтального типа.

- Производим установку курсора на правую сторону крайней правой ячейки или же на нижнюю сторону сектора, находящегося в самом низу. Теперь путем зажатия левой кнопки мыши перетаскиваем стрелку в правую и нижнюю сторону для расширения границ таблицы.

- В результате увеличивается не только последний диапазон, но и размер абсолютно всех секторов области выделения.

Метод 3: указание точного размера ячеек
При помощи самостоятельного ввода числовых данных в специальную форму можно отредактировать размер границ ячеек документа в табличном процессоре Эксель. Стандартно в программе выставлен размер ширины равный 8,43, а высоты – 12,75. Увеличить ширину можно до 255 единиц, а высоту – до 409 единиц. Пошаговое руководство выглядит следующим образом:
- Для редактирования свойств ширины ячеек необходимо произвести выделение желаемого диапазона на шкале горизонтального типа. После выделения следует нажать правой кнопкой мыши по диапазону. На экране появляется контекстное меню, в котором нужно выбрать элемент «Ширина столбца…».

- На экране отобразилось специальное окно, в котором необходимо выставить нужную ширину столбика. Вбиваем при помощи клавиатуры числовое значение и кликаем «ОК».

Таким же методом реализуется редактирование высоты строчек. Пошаговое руководство выглядит следующим образом:
- Выделяем ячейку или диапазон ячеек шкалы координат вертикального типа. Жмем правой кнопкой мыши по этому участку. В появившемся контекстном меню кликаем на элемент «Высота строки…».

- На экране появляется маленькое окно. В это окошко нужно ввести новые показатели высоты секторов выделенного диапазона. После проведения всех настроек кликаем «ОК».

Введенные числовые значения реализуют увеличение высоты и ширины секторов.
Многих пользователей не устраивает принятая в табличном процессоре система указания размера ячеек листа в единицах, выраженных в числе символов. Пользователь в любой момент может переключить единицу измерения на другую. Пошаговое руководство выглядит следующим образом:
- Перемещаемся в раздел «Файл» и жмем на элемент «Параметры», который находится в левой части окошка.
- На экране отобразилось окошко параметров. Необходимо обратить внимание на левую сторону, здесь нужно кликнуть на вкладку «Дополнительно».
- Внизу ищем блок настроек под названием «Экран».
- Здесь находим надпись «Единицы на линейке». Раскрываем список и подбираем для себя наиболее подходящую единицу измерения. Имеются такие единицы, как сантиметры, миллиметры и дюймы.
- После совершения выбора необходимо кликнуть на «ОК», чтобы введенные изменения вступили в силу.
- Готово! Теперь вы можете выполнять преобразования размеров границ ячеек в тех единицах, которые наиболее вам удобны.
Если в ячейке табличного процессора Microsoft Excel отображаются символы (#######), это означает, что столбик имеет недостаточные показатели ширины, чтобы корректно показать содержимое ячейки. Расширение границ помогает избежать этой неприятной ошибки.
Метод 4: инструменты на ленте
На ленте инструментов табличного процессора Microsoft Excel существует специальная кнопка, позволяющая редактировать размеры границ ячеек. Пошаговое руководство выглядит следующим образом:
- Производим выделение ячейки или диапазона ячейки, величину которых мы желаем отредактировать.

- Перемещаемся в раздел «Главная».
- Нажимаем на элемент «Формат», находящийся на ленте инструментов в блоке под названием «Ячейки». На экране отобразился перечень возможных преобразований.
- Нам необходимы такие элементы, как «Ширина столбца…» и «Высота строки…». Поочередным нажатием на каждый из элементов попадаем в маленькие окна настроек, о которых уже шла речь в вышеприведенных инструкциях.
- В окошки редактирования размера границ ячеек вводим необходимые показатели высоты и ширины выделенной области секторов. Для расширения границ нужно, чтобы новые введенные показатели были выше, чем первоначальные. Кликаем на кнопку «ОК».

- Готово! Расширение границ ячеек произошло успешно.
Метод 5: расширение всех ячеек листа или книги
Часто пользователям табличного процессора Microsoft Excel необходимо произвести увеличение абсолютно всех ячеек рабочего листа или же всего документа в целом. Разберемся, как это сделать. Пошаговое руководство выглядит следующим образом:
- Первым делом производим выделение всех ячеек, находящихся на рабочем листе. Существует специальная комбинация клавиш Ctrl+A, которая позволяет мгновенно выделить абсолютно все ячейки листа. Существует и второй способ мгновенного выделения, который осуществляется путем нажатия на иконку в виде треугольника, находящуюся рядом со шкалой координат горизонтального и вертикального типа.

- После того, как вы выделили все ячейки одним из вышеприведенных способов, необходимо нажать на известный нам элемент под названием «Формат», который располагается на ленте инструментов блока «Ячейки».
- Производим выставление числовых значений в элементах «Высота строки…» и «Ширина столбца» таким же образом, как и в инструкциях, приведенных выше.

Идентичными манипуляциями можно увеличить величину секторов всего документа. Здесь есть только небольшие отличия в алгоритме действий. Пошаговое руководство выглядит следующим образом:
- В нижней части табличного процессора Microsoft Excel, над шкалой состояния, располагаются ярлыки листов документа. Необходимо нажать правой кнопкой мыши по любому из ярлыков. Появляется контекстное меню, в котором необходимо щелкнуть на элемент «Выделить все листы».
14
- Выделение всех листов произошло успешно. Теперь остается при помощи знакомого нам элемента «Формат» произвести преобразование величины ячеек всего документа. Редактирование производится таким же образом, как и в вышеописанных инструкциях.
Метод 6: автоподбор высоты и ширины ячеек по содержимому
Данный способ часто применяется для мгновенной настройки величины ячеек, обычно для расширения. Пошаговое руководство выглядит следующим образом:
- Устанавливаем курсор мышки на шкалу координат горизонтального типа на самую правую границу столбика, величину которого планируем изменить автоматически. После того, как курсор примет форму крестика со стрелочками в разные стороны, необходимо произвести двойное нажатие левой кнопки мыши.

- Ширина столбика автоматически выровняется по сектору, содержащему самое большое число символов.
- Эту манипуляцию можно производить сразу по отношению к большому числу столбцов. Необходимо просто произвести их выделение на координатной панели, а затем два раза кликнуть по правой границе любого из элементов, которые входят в выделенную область.

- Такие же манипуляции можно применить для реализации автоматического подбора высоты строчек. Нужно просто произвести выделение одного или ряда элементов на вертикальной координатной панели, а затем два раза нажать на нижнюю границу строки (или нижнюю границу абсолютно любой ячейки), которая входит в выделенную область

Метод 7: настройка содержимого под ширину столбца
Следующий рассматриваемый метод невозможно назвать полноценным расширением величины секторов, он подразумевает автоматическое уменьшение букв текста до размеров, подходящих под величину ячеек. Пошаговое руководство выглядит следующим образом:
- Производим выделение диапазона ячеек, к которым хотим применить параметры автоматического побора ширины. Жмем правой кнопкой мыши по выделенной области. На экране отобразилось контекстное меню. Кликаем на элемент «Формат ячеек…».

- Появилось окошко форматирования. Перемещаемся в раздел под названием «Выравнивание». В блоке параметров «Отображение» ставим галочку рядом с элементом «Автоподбор ширины». Находим внизу окошка элемент «ОК» и кликаем на него.

- После проведения вышеописанных манипуляций информация, введенная в ячейки, уменьшится так, что сможет уместиться в секторе.
Важно! Если в преобразуемой ячейке находится слишком много введенной информации, то при использовании метода автоматического подбора размеров текст станет настолько маленьким, что его будет невозможно прочитать. Поэтому, если текста слишком много, то целесообразней использовать другие методы изменения границ ячеек. Дополнительно стоит отметить, что автоматический подбор работает только с текстовой информацией, поэтому его невозможно применить к числовым показателям.
Заключение
В табличном процессоре Microsoft Excel существует огромное количество разнообразных методов редактирования размеров не только ячейки, но и всего листа и даже документа, благодаря чему любой сможет выбрать наиболее удобный для себя вариант для реализации процесса расширения.
Расширение ячейки в Excel разными методами
Во время работы в Эксель нередко возникают ситуации, когда содержимое ячейки полностью в ней не помещается, и требуется расширить ее границы. Давайте посмотрим, как это можно сделать в программе разными способами.
Метод 1: ручной сдвиг границы
Данный метод считается наиболее простым. Все что нужно сделать – вручную сдвинуть границу на панели координат (горизонтальной или вертикальной).
-
На горизонтальной панели координат наводим указатель мыши на правую границу столбца, расширение которого требуется выполнить. Когда появится черный плюсик со стрелками в обе стороны, зажав левую кнопку мыши, тянем линию границы вправо.
Отпустим кнопку мыши можем оценить полученный результат. Если требуется, действие можно повторить.
Аналогичное действие можно выполнить в отношении строки. На вертикальной панели координат наводим указатель на нижнюю границу той строки, которую хотим расширить. В данном случае должен появиться плюсик со стрелками вверх и вниз. Зажав левую кнопку мыши, тянем линию границы вниз.
Примечание: Расширять границы ячейки можно, используя только ее правую и нижнюю границы, т.к. левая и верхняя будут менять размеры соседних ячеек.
Метод 2: расширение границ нескольких строк или столбцов
Данный метод, как следует из названия заголовка позволяет выполнить одновременное расширение нескольких строк и столбцов. Для этого выполняем следующие действия:
- Выделяем требуемые диапазоны на панелях координат – вертикальной или горизонтальной (в нашем случае).
- Наводим указатель мыши на правую границу самой правой ячейки выделенного диапазона. Как только увидим уже знакомый крестик со стрелками в обе стороны, зажав левую кнопку мыши тянем границу вправо.
Аналогичным образом можно одновременно расширить границы нескольких строк. Только теперь нужно выполнить их выделение на вертикальной координатной панели и тянуть вниз нижнюю границу самой нижней строки выделенного диапазона.
Метод 3: указание точного размера ячеек
В Эксель, также, можно указать точный размер строки или столбца. По умолчанию в программе установлены следующие значения (в зависимости от версии программы могут отличаться, ниже приведены данные для Excel 2019):
- ширина ячейки – 8,43 ед. (можно увеличить до 225);
- высота ячейки – 15 ед. (можно увеличить до 409).
Итак, алгоритм действий следующий:
- На горизонтальной координатной панели выделяем нужный столбец (диапазон столбцов), затем щелчком правой кнопки мыши по выделенным элементам вызываем меню, в котором жмем по строке “Ширина столбца”.
- Появится вспомогательное окно, где мы можем задать требуемое значение ширины столбца. Вводим нужное число и щелкаем OK (или Enter).
- Ширина всех выделенных столбцов будет выровнена по заданному значению.
Для того, чтобы вручную указать высотку строк:
-
Выделяем нужный диапазон на вертикальной координатной панели, затем кликаем правой кнопкой мыши по выделенной области и в открывшемся контекстном меню выбираем пункт “Высотка строки”.


Метод 4: инструменты на ленте
Изменить размер ячейки можно, воспользовавшись инструментами на ленте программы.
- Для начала нужно выделить все ячейки, для которых требуется выполнить изменения.
- Находясь во вкладке “Главная” жмем кнопку “Формат” (блок инструментов “Ячейки”). В открывшемся перечне команд мы можем выбрать пункты “Высота строки” или “Ширина столбца”. Результатом выбор данных команд будет открытие соответствующих небольших окошек, которые мы рассматривали выше (куда можно внести точные значения).
Метод 5: расширение всех ячеек листа или книги
В некоторых случаях требуется расширить границы всех ячеек на листе или во всей книге. Вот как это делается:
- Сначала выделяем все ячейки на листе, нажав комбинацию Ctrl+A:
- Теперь, когда все нужные элементы выделены, воспользуемся кнопкой “Формат” во вкладке “Главная”, которая позволит выбрать из открывшегося списка требуемую команду – “Ширина столбца” или “Высота строки”.
Чтобы изменить размеры всех ячеек книги, а не отдельного листа, действуем следующим образом:
- Щелчком правой кнопки мыши по названию любого листа в нижней части окна программы открываем контекстное меню, в котором нам нужна команда “Выделить все листы”.
- Теперь выделяем все ячейки на текущем листе, после чего остается только воспользоваться уже хорошо знакомой кнопкой “Формат” для настройки ширины и высоты ячеек.
Метод 6: автоподбор высоты и ширины ячеек по содержимому
Этот метод довольно часто используется для оперативной настройки размера ячеек, в частности, для его увеличения.
- Наводим указатель мыши на горизонтальной координатной панели на правую границу столбца, размер которого требуется настроить автоматически. Как только появится характерный черный плюсик со стрелками в обе стороны, дважды щелкаем левой кнопкой мыши.
- Ширина столбца выровняется по ячейке, содержащей наибольшее количество символов.
- Данное действие можно выполнить сразу по отношению к нескольким столбцам, выделив их на панели координат и затем дважды щелкнув по правой границе любого из выделенных элементов.
Аналогичные действия можно выполнить для автоподбора высоты строк, выделив одну или несколько элементов на вертикальной панели координат, и дважды кликнув по нижней границе выделенной строки (или нижней границе любого элемента выделенного диапазона).
Метод 7: настройка содержимого под ширину столбца
- Сначала выделяем ячейку (диапазон ячеек), для которых требуется выполнить изменения. После этого щелчком правой кнопки мыши по выделенным элементам раскрываем меню, в котором выбираем “Формат ячеек” (или можно просто нажать Ctrl+1).
- Переключаемся во вкладку “Выравнивание”. В группе параметров “Отображение” ставим галочку напротив опции “автоподбор ширины”, после чего щелкаем OK.
- После этого размер шрифта ячеек, содержимое которых не умещается в заданных границах, будет уменьшен.
Тут есть один нюанс – если символов будет слишком много, в результате применения данного метода, содержимое ячейки может стать нечитаемым.
Заключение
Таким образом, в программе Excel настроить высоту строк и ширину столбцов можно различными способами. Все зависит от того, какой из них наиболее применим в конкретной ситуации, и какой кажется наиболее удобным для пользователя.
Изменение размера ячеек в Microsoft Excel
Довольно часто во время работы с таблицами пользователям требуется изменить размер ячеек. Иногда данные не помещаются в элементы текущего размера и их приходится расширять. Нередко встречается и обратная ситуация, когда в целях экономии рабочего места на листе и обеспечения компактности размещения информации, требуется уменьшить размер ячеек. Определим действия, с помощью которых можно поменять размер ячеек в Экселе.
Варианты изменения величины элементов листа
Сразу нужно отметить, что по естественным причинам изменить величину только одной ячейки не получится. Изменяя высоту одного элемента листа, мы тем самым изменяем высоту всей строки, где он расположен. Изменяя его ширину – мы изменяем ширину того столбца, где он находится. По большому счету в Экселе не так уж и много вариантов изменения размера ячейки. Это можно сделать либо вручную перетащив границы, либо задав конкретный размер в числовом выражении с помощью специальной формы. Давайте узнаем о каждом из этих вариантов более подробно.
Способ 1: перетаскивание границ
Изменение величины ячейки путем перетаскивания границ является наиболее простым и интуитивно понятным вариантом.
-
Для того, чтобы увеличить или уменьшить высоту ячейки, наводим курсор на нижнюю границу сектора на вертикальной панели координат той строчки, в которой она находится. Курсор должен трансформироваться в стрелку, направленную в обе стороны. Делаем зажим левой кнопки мыши и тянем курсор вверх (если следует сузить) или вниз (если требуется расширить).
Изменение ширины элементов листа путем перетягивания границ происходит по такому же принципу.
-
Наводим курсор на правую границу сектора столбца на горизонтальной панели координат, где она находится. После преобразования курсора в двунаправленную стрелку производим зажим левой кнопки мыши и тащим его вправо (если границы требуется раздвинуть) или влево (если границы следует сузить).
Если вы хотите изменить размеры нескольких объектов одновременно, то в этом случае требуется сначала выделить соответствующие им сектора на вертикальной или горизонтальной панели координат, в зависимости от того, что требуется изменить в конкретном случае: ширину или высоту.
- Процедура выделения, как для строк, так и для столбцов практически одинакова. Если нужно увеличить расположенные подряд ячейки, то кликаем левой кнопкой мыши по тому сектору на соответствующей панели координат, в котором находится первая из них. После этого точно так же кликаем по последнему сектору, но на этот раз уже одновременно зажав клавишу Shift. Таким образом, будут выделены все строки или столбцы, которые расположены между этими секторами.
Если нужно выделить ячейки, которые не являются смежными между собой, то в этом случае алгоритм действий несколько иной. Кликаем левой кнопкой мыши по одному из секторов столбца или строки, которые следует выделить. Затем, зажав клавишу Ctrl, клацаем по всем остальным элементам, находящимся на определенной панели координат, которые соответствуют объектам, предназначенным для выделения. Все столбцы или строки, где находятся эти ячейки, будут выделены.
Затем, нам следует для изменения размера нужных ячеек переместить границы. Выбираем соответствующую границу на панели координат и, дождавшись появления двунаправленной стрелки, зажимаем левую кнопку мыши. Затем передвигаем границу на панели координат в соответствии с тем, что именно нужно сделать (расширить (сузить) ширину или высоту элементов листа) точно так, как было описано в варианте с одиночным изменением размера.
Способ 2: изменение величины в числовом выражении
Теперь давайте выясним, как можно изменить размер элементов листа, задав его конкретным числовым выражением в специально предназначенном для этих целей поле.
В Экселе по умолчанию размер элементов листа задается в специальных единицах измерения. Одна такая единица равна одному символу. По умолчанию ширина ячейки равна 8,43. То есть, в видимую часть одного элемента листа, если его не расширять, можно вписать чуть больше 8 символов. Максимальная ширина составляет 255. Большее количество символов в ячейку вписать не получится. Минимальная ширина равна нулю. Элемент с таким размером является скрытым.
Высота строки по умолчанию равна 15 пунктам. Её размер может варьироваться от 0 до 409 пунктов.
-
Для того, чтобы изменить высоту элемента листа, выделяем его. Затем, расположившись во вкладке «Главная», клацаем по значку «Формат», который размещен на ленте в группе «Ячейки». Из выпадающего списка выбираем вариант «Высота строки».
Открывается маленькое окошко с полем «Высота строки». Именно тут мы должны задать нужную величину в пунктах. Выполняем действие и клацаем по кнопке «OK».
Примерно таким же образом можно изменить и ширину столбца.
-
Выделяем элемент листа, в котором следует изменить ширину. Пребывая во вкладке «Главная» щелкаем по кнопке «Формат». В открывшемся меню выбираем вариант «Ширина столбца…».
Открывается практически идентичное окошко тому, которое мы наблюдали в предыдущем случае. Тут так же в поле нужно задать величину в специальных единицах, но только на этот раз она будет указывать ширину столбца. После выполнения данных действий жмем на кнопку «OK».
Существуют и другой вариант изменить размер элементов листа, задав указанную величину в числовом выражении.
-
Для этого следует выделить столбец или строку, в которой находится нужная ячейка, в зависимости от того, что вы хотите изменить: ширину и высоту. Выделение производится через панель координат с помощью тех вариантов, которые мы рассматривали в Способе 1. Затем клацаем по выделению правой кнопкой мыши. Активируется контекстное меню, где нужно выбрать пункт «Высота строки…» или «Ширина столбца…».
Впрочем, некоторых пользователей все-таки не устраивает принятая в Экселе система указания размера элементов листа в пунктах, выраженных в количестве символов. Для этих пользователей существует возможность переключения на другую величину измерения.
-
Переходим во вкладку «Файл» и выбираем пункт «Параметры» в левом вертикальном меню.
- Сантиметры;
- Миллиметры;
- Дюймы;
- Единицы по умолчанию.
После того, как выбор сделан, для вступления изменений в силу жмем по кнопке «OK» в нижней части окна.
Теперь вы сможете регулировать изменение величины ячеек при помощи тех вариантов, которые указаны выше, оперируя выбранной единицей измерения.
Способ 3: автоматическое изменение размера
Но, согласитесь, что не совсем удобно всегда вручную менять размеры ячеек, подстраивая их под конкретное содержимое. К счастью, в Excel предусмотрена возможность автоматического изменения размеров элементов листа, согласно величине тех данных, которые они содержат.
-
Выделяем ячейку или группу, данные в которой не помещаются в элемент листа, содержащего их. Во вкладке «Главная» клацаем по знакомой кнопке «Формат». В раскрывшемся меню выбираем тот вариант, который следует применить к конкретному объекту: «Автоподбор высоты строки» или «Автоподбор ширины столбца».
Как видим, изменить размер ячеек можно несколькими способами. Их можно разделить на две большие группы: перетягивание границ и ввод числового размера в специальное поле. Кроме того, можно установить автоподбор высоты или ширины строк и столбцов.

Добавьте сайт Lumpics.ru в закладки и мы еще пригодимся вам.
Отблагодарите автора, поделитесь статьей в социальных сетях.

Как разделить ячейку в Excel. 4 способа, как сделать разделение ячеек в Excel
Презентабельность документа напрямую зависит от того, как структурированы данные. Помочь красиво и удобно расположить данные можно при помощи оформления в таблицы в Excel, работа с которыми невозможна без различных операций с ячейками. Изменения ячеек, строк и столбцов помогают сделать таблицу более удобочитаемой и красивой, одним из таких вариантов является разделение ячеек. Существует несколько простых популярных способов, как произвести разделение ячеек, о которых будет написано ниже.
Способ 1: объединение нескольких соседних ячеек
Ячейка в таблице является наименьшей единицей измерения и, соответственно, неделимым элементом. Пользователь может изменить ее размеры, объединить с соседними, но не разделить. Однако с помощью некоторых приемов можно сделать зрительное разделение вертикальной, горизонтальной и диагональной чертой. При помощи данного способа можно разделить ячейки в Excel путем объединения соседних. Алгоритм следующий:
- Найти ячейки, которые должны быть разделены. В данном примере будет рассмотрено разделение на 2 части.
- Выбрать по две соседние ячейки, кликнуть «Объединить и поместить в центре» во вкладке «Выравнивание».
- Проделать эти же действия с другими ячейками в строке.
1
Аналогично можно сделать деление на иное количество частей, отличное от двух. Далее путем стандартных действий можно настроить размеры ячеек, столбцов и строк. В результате визуально столбцы под ячейкой будут разделены пополам, а информация из таблицы будет расположена посередине ячейки.
Способ 2: разделение объединенных ячеек
Метод используется для деления определенных ячеек в таблице в любом месте документа. Нужно проделать следующие шаги:
- Выбрать на панели координат столбцы или строки, где будут ячейки с разделением. В данном примере будет разделение по столбцам.
- Нажать на стрелку на панели инструментов рядом со значком «Объединить и поместить в центре» и выбрать пункт «Объединить по строкам».
- Из 2-х столбцов визуально получится один. Далее следует найти элементы, которые будут разделены на две части, нажать на них и выбрать «Объединить и поместить в центре».
2
Таким же образом можно произвести разделение и на большее количество частей, но потребуется объединять каждые столбцы по отдельности. При таком способе выделенные ячейки будут объединены в одну, а содержимое будет выровнено по центру.
Важно отметить, что разделение ячеек не всегда является полезным. Его лучше использовать, когда нужно только зрительно разделить ячейку. Если в документе будет применена сортировка и другие операции, разъединенные элементы будут пропущены.
Способ 3: диагональное деление ячейки
Во многих таблицах может потребоваться деление не по вертикали и горизонтали, а по диагонали. Сделать диагональное разделение можно при помощи встроенных инструментов Excel. Для этого нужно:
- Кликнуть правой кнопкой мыши на элемент, где требуется диагональное деление, внести в нее текст в две строки.
- Выбрать пункт «Формат ячеек».
- В появившемся окне выбрать вкладку «Граница». Далее появится два значка с диагональным разделением, нужно выбрать подходящий. По необходимости можно настроить параметры линии.
- Снова кликнуть на кнопку с диагональной чертой.
- Нажать «ОК».
3
Обратите внимание! Ячейка визуально будет разделена, но программа воспринимает ее как единое целое.
Способ 4: рисование разделителя с помощью инструмента «Фигуры»
Функция вставки фигур тоже может использоваться для графического деления путем рисования линии. Алгоритм следующий:
- Выбрать элемент для разделения.
- Перейти во вкладку «Вставка» и нажать «Фигуры».
- В списке предложенных вариантов выбрать подходящий тип линии.
- При помощи зажатой левой кнопки мыши нарисовать разделитель.
4
Совет! Во вкладке «Формат» можно более точно настроить нарисованную линию.
Заключение
Удобочитаемость – это одно из основных требований к любым структурированным данным. Если таблица должна иметь сложный вид с объединенными или разъединенными ячейками, строками или столбцами, потребуется сделать соответствующие операции. Несмотря на то, что ячейка – это наименьший элемент таблицы, встроенные инструменты в Excel позволяют визуально разделить ее на 2, 3 и более частей в любом месте таблицы с помощью вышеупомянутых методов.
Создание и изменение ссылки на ячейку
ссылка на ячейку указывает на ячейку или диапазон ячеек листа. Ссылки можно применять в формула, чтобы указать приложению Microsoft Office Excel на значения или данные, которые нужно использовать в формуле.
Ссылки на ячейки можно использовать в одной или нескольких формулах для указания на следующие элементы:
данные из одной или нескольких смежных ячеек на листе;
данные из разных областей листа;
данные на других листах той же книги.
Значение в ячейке C2
Значения во всех ячейках, но после ввода формулы необходимо нажать сочетание клавиш Ctrl+Shift+Enter.
Примечание. Эта функция не работает в Excel в Интернете.
Ячейки с именами «Актив» и «Пассив»
Разность значений в ячейках «Актив» и «Пассив»
Диапазоны ячеек «Неделя1» и «Неделя2»
Сумма значений в диапазонах ячеек «Неделя1» и «Неделя2» как формула массива
Ячейка B2 на листе Лист2
Значение в ячейке B2 на листе Лист2
Щелкните ячейку, в которую нужно ввести формулу.
В строка формул введите = (знак равенства).
Выполните одно из следующих действий.
Создайте ссылку на одну или несколько ячеек. Чтобы создать ссылку, выделите ячейку или диапазон ячеек на том же листе.
Можно переместить границу выделения, перетащив границу ячейки, или перетащить угол границы, чтобы расширить выделение.
Создайте ссылку на определенное имя. Чтобы создать ссылку на определенное имя, выполните одно из указанных ниже действий.
Нажмите клавишу F3, выберите имя в поле Вставить имя и нажмите кнопку ОК.
Примечание: Если в углу цветной границы нет квадратного маркера, значит это ссылка на именованный диапазон.
Выполните одно из указанных ниже действий.
Если требуется создать ссылку в отдельной ячейке, нажмите клавишу ВВОД.
Если требуется создать ссылку в формула массива (например A1:G4), нажмите сочетание клавиш CTRL+SHIFT+ВВОД.
Ссылка может быть одной ячейкой или диапазоном, а формула массива может возвращать одно или несколько значений.
Примечание: Если у вас установлена текущая версия Microsoft 365, можно просто ввести формулу в верхней левой ячейке диапазона вывода и нажать клавишу ВВОД, чтобы подтвердить использование формулы динамического массива. Иначе формулу необходимо вводить с использованием прежней версии массива, выбрав диапазон вывода, введя формулу в левой верхней ячейке диапазона и нажав клавиши CTRL+SHIFT+ВВОД для подтверждения. Excel автоматически вставляет фигурные скобки в начале и конце формулы. Дополнительные сведения о формулах массива см. в статье Использование формул массива: рекомендации и примеры.
На ячейки, расположенные на других листах в той же книге, можно сослаться, вставив перед ссылкой на ячейку имя листа с восклицательным знаком ( !). В приведенном ниже примере функция СРЗНАЧ используется для расчета среднего значения в диапазоне B1:B10 на листе «Маркетинг» в той же книге.
1. Ссылка на лист «Маркетинг».
2. Ссылка на диапазон ячеек с B1 по B10 включительно.
3. Ссылка на лист, отделенная от ссылки на диапазон значений.
Щелкните ячейку, в которую нужно ввести формулу.
В строка формул введите = (знак равенства) и формулу, которую нужно использовать.
Щелкните ярлычок листа, на который нужно сослаться.
Выделите ячейку или диапазон ячеек, на которые нужно сослаться.
Примечание: Если имя другого листа содержит знаки, не являющиеся буквами, необходимо заключить имя (или путь) в одинарные кавычки ( ‘).
Также можно скопировать и вставить ссылку на ячейку, а затем воспользоваться командой Ссылки на ячейки для создания ссылки на ячейку. Эту команду можно использовать в указанных ниже случаях.
Для отображения важных данных в более заметном месте. Предположим, существует книга с множеством листов, на каждом из которых есть ячейка, отображающая итоговые данные по другим ячейкам этого листа. Чтобы выделить такие итоговые ячейки, можно создать ссылки на них с первого листа книги, которые позволят увидеть итоговые данные из всей книги на ее первом листе.
Для упрощения ссылок на ячейки между листами и книгами. Команда Ссылки на ячейки автоматически вставляет выражения с правильным синтаксисом.
Выделите ячейку с данными, ссылку на которую необходимо создать.
Нажмите клавиши CTRL+C или перейдите на вкладку Главная и в группе Буфер обмена щелкните Копировать .
Нажмите клавиши CTRL+V или перейдите на вкладку Главная и в группе Буфер обмена щелкните Вставить .
По умолчанию при вставке скопированных данных отображается кнопка Параметры вставки 
Нажмите кнопку Параметры вставки, а затем выберите пункт Вставить связь 
Дважды щелкните ячейку, содержащую формулу, которую нужно изменить. Каждая ячейка или диапазон ячеек в Excel, на которые ссылается формула, выделяются своим цветом.
Выполните одно из указанных ниже действий.
Чтобы переместить ссылку на ячейку или диапазон, перетащите цветную границу к новой ячейке или диапазону.
Чтобы изменить количество ячеек в диапазоне, перетащите угол границы.
В строка формул выделите ссылку в формуле и введите новую ссылку .
Нажмите клавишу F3, выберите имя в поле Вставить имя и нажмите кнопку ОК.
Нажмите клавишу ВВОД или, в случае формула массива, клавиши CTRL+SHIFT+ВВОД.
Примечание: Если у вас установлена текущая версия Microsoft 365, можно просто ввести формулу в верхней левой ячейке диапазона вывода и нажать клавишу ВВОД, чтобы подтвердить использование формулы динамического массива. Иначе формулу необходимо вводить с использованием прежней версии массива, выбрав диапазон вывода, введя формулу в левой верхней ячейке диапазона и нажав клавиши CTRL+SHIFT+ВВОД для подтверждения. Excel автоматически вставляет фигурные скобки в начале и конце формулы. Дополнительные сведения о формулах массива см. в статье Использование формул массива: рекомендации и примеры.
Если после ввода ссылки на ячейку в формулу задается имя для ссылки на ячейку, иногда требуется заменить существующие ссылки на ячейки определенными именами.
Выполните одно из указанных ниже действий.
Выделите диапазон ячеек, содержащих формулы, в которых необходимо заменить ссылки на ячейки определенными именами.
Чтобы заменить ссылки именами во всех формулах листа, выделите одну пустую ячейку.
На вкладке Формулы в группе Определенные имена щелкните стрелку рядом с кнопкой Присвоить имя и выберите команду Применить имена.
Выберите имена в поле Применить имена, а затем нажмите кнопку ОК.
Выделите ячейку с формулой.
В строке формул строка формул выделите ссылку, которую нужно изменить.
Для переключения между типами ссылок нажмите клавишу F4.
Дополнительные сведения о разных типах ссылок на ячейки см. в статье Обзор формул.
Щелкните ячейку, в которую нужно ввести формулу.
В строка формул введите = (знак равенства).
Выделите ячейку или диапазон ячеек на том же листе. Можно переместить границу выделения, перетащив границу ячейки, или перетащить угол границы, чтобы расширить выделение.
Выполните одно из указанных ниже действий.
Если требуется создать ссылку в отдельной ячейке, нажмите клавишу ВВОД.
Если требуется создать ссылку в формула массива (например A1:G4), нажмите сочетание клавиш CTRL+SHIFT+ВВОД.
Ссылка может быть одной ячейкой или диапазоном, а формула массива может возвращать одно или несколько значений.
Примечание: Если у вас установлена текущая версия Microsoft 365, можно просто ввести формулу в верхней левой ячейке диапазона вывода и нажать клавишу ВВОД, чтобы подтвердить использование формулы динамического массива. Иначе формулу необходимо вводить с использованием прежней версии массива, выбрав диапазон вывода, введя формулу в левой верхней ячейке диапазона и нажав клавиши CTRL+SHIFT+ВВОД для подтверждения. Excel автоматически вставляет фигурные скобки в начале и конце формулы. Дополнительные сведения о формулах массива см. в статье Использование формул массива: рекомендации и примеры.
На ячейки, расположенные на других листах в той же книге, можно сослаться, вставив перед ссылкой на ячейку имя листа с восклицательным знаком ( !). В приведенном ниже примере функция СРЗНАЧ используется для расчета среднего значения в диапазоне B1:B10 на листе «Маркетинг» в той же книге.
1. Ссылка на лист «Маркетинг».
2. Ссылка на диапазон ячеек с B1 по B10 включительно.
3. Ссылка на лист, отделенная от ссылки на диапазон значений.
Щелкните ячейку, в которую нужно ввести формулу.
В строка формул введите = (знак равенства) и формулу, которую нужно использовать.
Щелкните ярлычок листа, на который нужно сослаться.
Выделите ячейку или диапазон ячеек, на которые нужно сослаться.
Примечание: Если имя другого листа содержит знаки, не являющиеся буквами, необходимо заключить имя (или путь) в одинарные кавычки ( ‘).
Дважды щелкните ячейку, содержащую формулу, которую нужно изменить. Каждая ячейка или диапазон ячеек в Excel, на которые ссылается формула, выделяются своим цветом.
Выполните одно из указанных ниже действий.
Чтобы переместить ссылку на ячейку или диапазон, перетащите цветную границу к новой ячейке или диапазону.
Чтобы изменить количество ячеек в диапазоне, перетащите угол границы.
В строка формул выделите ссылку в формуле и введите новую ссылку.
Нажмите клавишу ВВОД или, в случае формула массива, клавиши CTRL+SHIFT+ВВОД.
Примечание: Если у вас установлена текущая версия Microsoft 365, можно просто ввести формулу в верхней левой ячейке диапазона вывода и нажать клавишу ВВОД, чтобы подтвердить использование формулы динамического массива. Иначе формулу необходимо вводить с использованием прежней версии массива, выбрав диапазон вывода, введя формулу в левой верхней ячейке диапазона и нажав клавиши CTRL+SHIFT+ВВОД для подтверждения. Excel автоматически вставляет фигурные скобки в начале и конце формулы. Дополнительные сведения о формулах массива см. в статье Использование формул массива: рекомендации и примеры.
Выделите ячейку с формулой.
В строке формул строка формул выделите ссылку, которую нужно изменить.
Для переключения между типами ссылок нажмите клавишу F4.
Дополнительные сведения о разных типах ссылок на ячейки см. в статье Обзор формул.
Дополнительные сведения
Вы всегда можете задать вопрос специалисту Excel Tech Community или попросить помощи в сообществе Answers community.