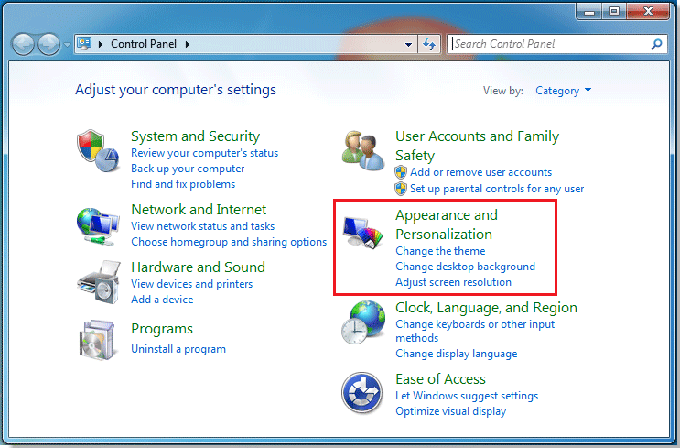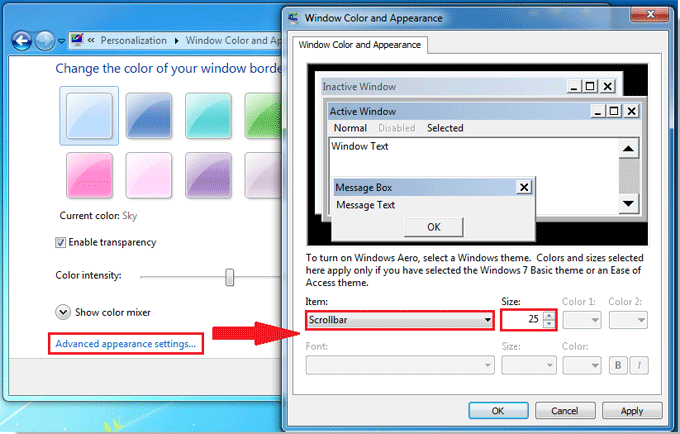Перейти к содержанию
На чтение 3 мин. Просмотров 461 Опубликовано 20.05.2021
Знаете ли вы, что размер вкладок рабочего листа в Excel можно изменять? Теперь в этом руководстве рассказывается, как изменить размер вкладок рабочего листа по своему усмотрению.
Вкладка Office Включите редактирование и просмотр с вкладками в Office и сделайте вашу работу много Проще …
Подробнее … Скачать бесплатно …
Kutools for Excel решает большинство ваших проблем и увеличивает вашу производительность на 80%.
- Повторное использование чего угодно: добавляйте наиболее часто используемые или сложные формулы, диаграммы и все остальное в ваши избранные и быстро используйте их в будущем.
- Более 20 текстовых функций: извлечение числа из текстовой строки; Извлечь или удалить часть текстов; Преобразование чисел и валют в английские слова.
- Инструменты слияния: несколько книг и листов в одну; Объединить несколько ячеек/строк/столбцов без потери данных; Объедините повторяющиеся строки и суммируйте.
- Инструменты разделения: разделение данных на несколько листов в зависимости от значения; Из одной книги в несколько файлов Excel, PDF или CSV; Один столбец в несколько столбцов.
- Вставить пропуск скрытых/отфильтрованных строк; Подсчет и сумма по цвету фона; Массовая отправка персонализированных писем нескольким получателям.
- Суперфильтр: создавайте расширенные схемы фильтров и применяйте их к любым листам; Сортировать по неделе, дню, частоте и т. Д. Фильтр жирным шрифтом, формулами, комментарием …
- Более 300 мощных функций; Работает с Office 2007-2019 и 365; Поддерживает все языки; Простое развертывание на вашем предприятии или в организации.
Подробнее … Бесплатная загрузка …

Потрясающе! Использование эффективных вкладок в Excel, таких как Chrome, Firefox и Safari!
Сэкономьте 50% своего времени и сократите тысячи щелчков мышью каждый день!
1. Нажмите кнопку Windows или Пуск > Панель управления . См. Снимок экрана:

2. В диалоговом окне Панель управления нажмите Оформление и персонализация . См. Снимок экрана:

Совет : если элементы в Панели управления отображаются в виде маленьких/больших значков, вы можете изменить модель представления, щелкнув Большие значки (или Маленькие значки ) вверху и выберите Категория из раскрывающегося списка.
2. Нажмите Изменить цвета оконного стекла на правой панели. См. Снимок экрана:

3. Щелкните Дополнительные настройки внешнего вида … , чтобы открыть окно Цвет и внешний вид Windows , выберите Полоса прокрутки , а затем отрегулируйте Размер по своему усмотрению. хочу. См. Снимок экрана

4. После настройки нажмите OK и Сохранить изменения , чтобы закрыть окна. Теперь вы можете видеть, что размер вкладок рабочего листа изменен.
Примечание : это изменение коснется всех приложений. И этот метод не может изменить размер вкладок рабочего листа в Excel, если на вашем компьютере установлена операционная система Windows 8.
Относительные статьи:
- Изменить размер области диаграммы/области графика/заголовка в Excel
- Уменьшить текст до размера ячейки в Excel
Знаете ли вы, что вкладки рабочего листа в Excel можно изменять? Теперь в этом руководстве рассказывается, как изменить размер вкладок рабочего листа по своему усмотрению.
1. Нажмите на Windows or Start кнопка> Панель управления. Смотрите скриншот:
2. в Панель управления диалоговое окно, нажмите Оформление и персонализация. Смотрите скриншот:
Функции: Если элементы в Панель управления отображаются в виде маленьких / больших значков, вы можете изменить модель просмотра, нажав Крупные значки (или Мелкие значки) вверху и выбрав Категория из выпадающего списка.
2. Нажмите на Изменить цвет оконного стекла на правой панели. Смотрите скриншот:
3. Нажмите на Расширенные настройки внешнего вида … , чтобы открыть Цвет и внешний вид Windows окно и выберите полоса прокрутки, а затем отрегулируйте Размер как пожелаете. Смотрите скриншот
4. После настройки нажмите OK и Сохранить изменения закрыть окна. Теперь вы можете видеть, что размер вкладок рабочего листа изменен.
Внимание: Это изменение повлияет на все приложения. И этот метод не может изменить размер вкладок рабочего листа в Excel, если на вашем компьютере установлена операционная система Windows 8.
Относительные статьи:
- Изменить размер области диаграммы / области графика / заголовка в Excel
- Уменьшить текст до размера ячейки в Excel
Лучшие инструменты для работы в офисе
Kutools for Excel Решит большинство ваших проблем и повысит вашу производительность на 80%
- Снова использовать: Быстро вставить сложные формулы, диаграммы и все, что вы использовали раньше; Зашифровать ячейки с паролем; Создать список рассылки и отправлять электронные письма …
- Бар Супер Формулы (легко редактировать несколько строк текста и формул); Макет для чтения (легко читать и редактировать большое количество ячеек); Вставить в отфильтрованный диапазон…
- Объединить ячейки / строки / столбцы без потери данных; Разделить содержимое ячеек; Объединить повторяющиеся строки / столбцы… Предотвращение дублирования ячеек; Сравнить диапазоны…
- Выберите Дубликат или Уникальный Ряды; Выбрать пустые строки (все ячейки пустые); Супер находка и нечеткая находка во многих рабочих тетрадях; Случайный выбор …
- Точная копия Несколько ячеек без изменения ссылки на формулу; Автоматическое создание ссылок на несколько листов; Вставить пули, Флажки и многое другое …
- Извлечь текст, Добавить текст, Удалить по позиции, Удалить пробел; Создание и печать промежуточных итогов по страницам; Преобразование содержимого ячеек в комментарии…
- Суперфильтр (сохранять и применять схемы фильтров к другим листам); Расширенная сортировка по месяцам / неделям / дням, периодичности и др .; Специальный фильтр жирным, курсивом …
- Комбинируйте книги и рабочие листы; Объединить таблицы на основе ключевых столбцов; Разделить данные на несколько листов; Пакетное преобразование xls, xlsx и PDF…
- Более 300 мощных функций. Поддерживает Office/Excel 2007-2021 и 365. Поддерживает все языки. Простое развертывание на вашем предприятии или в организации. Полнофункциональная 30-дневная бесплатная пробная версия. 60-дневная гарантия возврата денег.
Вкладка Office: интерфейс с вкладками в Office и упрощение работы
- Включение редактирования и чтения с вкладками в Word, Excel, PowerPoint, Издатель, доступ, Visio и проект.
- Открывайте и создавайте несколько документов на новых вкладках одного окна, а не в новых окнах.
- Повышает вашу продуктивность на 50% и сокращает количество щелчков мышью на сотни каждый день!
Комментарии (1)
Оценок пока нет. Оцените первым!
|
zeve Пользователь Сообщений: 5 |
Можно ли как-то расширить панель листов для, допустим в 2 ряда, для отображения всех листов книги? |
|
vikttur Пользователь Сообщений: 47199 |
Оглавление (названия листов) на одном листе. |
|
Андрей VG Пользователь Сообщений: 11878 Excel 2016, 365 |
И вам тоже здравствуйте |
|
The_Prist Пользователь Сообщений: 14182 Профессиональная разработка приложений для MS Office |
Еще вариант: Список листов книги Конечно, все варианты таковы, что не отражают разом ВСЕ листы, если их много. Но тут и нюанс: если листов 100 и более — где размещать ярлыки? Создать кучу рядов с ярлыками? Тогда не видно будет ячеек — одни ярлыки. Даже самый простой вопрос можно превратить в огромную проблему. Достаточно не уметь формулировать вопросы… |
|
zeve Пользователь Сообщений: 5 |
Всем спасибо за отклик, для себя определил наилучший вариант среди всех найденных. vikttur , оглавления использую, но только в случаях, когда достаточно много листов. The_Prist , хотелось бы сразу видеть все листы(в разумных пределах) без дополнительных манипуляций. |
|
Z Пользователь Сообщений: 6111 Win 10, MSO 2013 SP1 |
#6 28.12.2015 13:55:23
Наверное, считают достаточным жать правую кнопку мыхи… Прикрепленные файлы
«Ctrl+S» — достойное завершение ваших гениальных мыслей!.. |
||
|
zeve Пользователь Сообщений: 5 |
Z
, вполне допустимо, если не надо быстро и много раз переключаться между листами. |
|
Z Пользователь Сообщений: 6111 Win 10, MSO 2013 SP1 |
#8 28.12.2015 14:51:20
Это, простите, — разглагольствования… «Ctrl+S» — достойное завершение ваших гениальных мыслей!.. |
||
|
Андрей VG Пользователь Сообщений: 11878 Excel 2016, 365 |
Доброе время суток Custom Task Panes под непосредственно ваши требования? С наступающими! |
|
Андрей VG, SheetForm.xlsb это то что нужно для большинства работающих с множеством однотипных листов! Жаль нет понимания в VBA и времени допилить. А надо всего лишь:
|
|
|
New Пользователь Сообщений: 4582 |
Иван Лебедев, доработал на срабатывание удаления листа из книги или добавление листа в книгу |
|
Иван S Пользователь Сообщений: 2 |
#12 01.12.2022 21:01:38 New, не удержался и полез сам ковырять VBA))) Взял у тебя обход обновления списка при удалении листа. Панель:
Прикрепленные файлы
Изменено: Иван S — 02.12.2022 08:17:18 |
На экране огромный рабочий лист Excel состоит из большого количества столбцов и строк. Рабочий лист при печати разбивается на несколько по размеру печатного листа, как правило, А4. Для печати документа Excel необходимо научиться настраивать параметры страницы. Для того чтобы получить качественно распечатанные страницы, следует подготовить рабочие листы к печати, проверить, как располагаются строки и столбцы таблиц, соответствует ли ширина столбцов данным, помещенным в них. Чтобы посмотреть, как документ будет выглядеть в напечатанном виде, нужно воспользоваться предварительным просмотром.
Скачайте учебный файл тут и откройте его.
По окончании этого урока вы сможете:
- Задать режим «Разметка страницы»
- Настраивать разметку страницы
- Делать предварительный просмотр рабочих листов
1. Режим «Разметка страницы»
Шаг 1. Устанавливаем Режим страницы (лента Вид → группа команд Режимы просмотра → команда Режим страницы):
Строго говоря, при работе с таблицей я периодически переключаюсь в Режим страницы, чтобы отследить, как будет выглядеть таблица на листе бумаги.
Если ваш принтер печатает листы другого формата, вы всегда можете поменять размер печатного листа (лента Разметка страницы группа команд Параметры страницы → команда Размер):
При подготовке к печати мы работаем с лентой «Разметка страницы», но, на мой взгляд, лучше работать в специальном диалоговом окне «Параметры страницы».
Шаг 2. Это окно вызывается любой из кнопок групп «Параметры страницы», «Вписать» или «Параметры листа»:
В диалоговом окне 4 вкладки:
- Страница
- Поля
- Колонтитулы
- Лист
В зависимости от того, какую вы нажмете кнопку группы, диалоговое окно «Параметры страницы» будет открываться в соответствующей вкладке за исключением вкладки «Колонтитулы». Эта команда находится на ленте Вставка группа команд Текст:
Шаг 3. Чтобы вам не пришлось переключаться с ленты на ленту, создайте команду «Параметры страницы» на Панели быстрого доступа. Как это делать я рассказывала в статьях «Урок 18. Панель быстрого доступа» и «Урок 19. Команды на Панели быстрого доступа». Всё это применимо и к Excel:
- Кнопка выпадающего меню на Панели быстрого доступа
- Команда «Другие команды…»
- «Все команды» из выпадающего меню
- Команда «Параметры страницы» (легко ищется по алфавиту)
- Команда «Добавить» и ОК
Здесь обратите внимание, что списке всех команд есть две команды с одним именем. Вторая команда дополняется кнопкой выпадающего меню. Если вы добавите эту команду на Панель быстрого доступа, то вы сможете с её помощью вызвать команды с ленты Разметка страницы группа → Параметры страницы.
2. Разметка страницы
Каждый лист документа согласно ГОСТ Р 7.0.97-2016 должен иметь поля не менее:
- 20 мм ‒ левое;
- 10 мм ‒ правое;
- 20 мм ‒ верхнее;
- 20 мм ‒ нижнее.
Мы немного увеличим размер полей.
Шаг 1. Открываем диалоговое окно «Параметры страницы» (поскольку кнопка вызова у нас теперь на Панели быстрого доступа, то неважной какая лента открыта) → вторая вкладка Поля → устанавливаем левое поле – 3 см, правое поле – 1 см, верхнее поле – 2 см, нижнее поле – 3 см:
Почему начали со второй вкладки?
Шаг 2. Вторая вкладка Страница → играем с масштабом. Для этой таблицы я установила масштаб – 105%. То есть таблица увеличилась в размерах:
Оптимально: установить сначала поля будущего печатного листа, а уж потом смотреть, есть ли смысл масштабировать таблицу. Но, если вы устанавливаете альбомную ориентацию страницы, то вначале работаем с вкладкой «Страница, а потом устанавливаем поля на вкладке «Поля».
3. Предварительный просмотр
Шаг 1. Для предварительного просмотра рабочего листа сделайте нажимаем команду «Просмотр» в диалоговом окне «Параметры страницы»:
- Количество копий печатаемого документа
- Выбор принтера (у меня на работе их несколько)
- Выбор ориентации (лента «Разметка страницы → группа команд Параметры страницы»)
- Выбор размера (лента Вид → группа команд Режимы просмотра книги»)
- Назначение полей (лента «Разметка страницы → группа команд Параметры страницы»)
- Выбор масштаба (лента «Разметка страницы → группа команд Вписать»)
Искренне не советую заниматься такими делами перед самой печатью.
Если у вас не открыто диалоговое окно «Параметры страницы», то в режим предварительного просмотра можно войти по команде Файл → Печать.
Теперь вы сможете:
- Задать режим «Разметка страницы»
- Настраивать разметку страницы
- Делать предварительный просмотр рабочих листов
Содержание
- — Сколько страниц можно создать в Excel?
- — Как уменьшить количество страниц в Excel?
- — Как настроить страницы в Excel?
- — Сколько листов в рабочей книге Excel?
- — Какое максимальное количество столбцов в Excel?
- — Как уменьшить количество ячеек в Excel?
- — Как в Экселе сделать масштаб?
- — Как увеличить область печати в Excel?
- — Как сделать границы листа в Экселе?
- — Как в Экселе выделить границы листа?
- — Как выровнять страницы в Excel?
- — Какое максимальное количество рабочих листов Excel может содержать рабочая книга?
- — Какое количество листов содержится в одном документе программы Excel?
- — Сколько листов в книге по умолчанию?
В верхнем левом углу окна программы щелкните по кнопке «Office». В меню типичных задач выберите кнопку «Параметры Excel». В окне «Параметры Excel» на вкладке «Основные» в группе «При создании книг» выберите в списке книгу для настройки, а затем в графе «Число листов» задайте нужное значение. Закройте окно кнопкой «ОК».
По умолчанию Microsoft Office Excel предоставляет три листа в книге, но можно изменить количество листов, которые отображаются по умолчанию в новой книге.
- Откройте вкладку Файл .
- В группе Excel нажмите кнопку Параметры .
Как уменьшить количество страниц в Excel?
Уменьшение или увеличение листа по размеру страницы
- На вкладке Разметка страницы выберите Параметры страницы.
- На вкладке Страница установите флажок Установить и выберите процент уменьшения или увеличения листа. Примечание: Напечатанные данные никогда не превышают 100 %.
- В меню Файл выберите элемент Печать.
Как настроить страницы в Excel?
Перейти в разметку страниц можно двумя способами:
- Перейти на закладку «Вид» и выбрать инструмент «Размета страницы»
- В нижнем правом углу окна (на строке состояния, справа) щелкнуть на соответствующий переключатель между режимами «Обычный» и «Страничный».
Сколько листов в рабочей книге Excel?
В общем случае лист Excel представляет собой таблицу, состоящую из строк и столбцов. Каждый рабочий лист книги Excel состоит из 256 столбцов и 65536 строк. По умолчанию в состав каждой книги включается три рабочих листа, которым по умолчанию присвоены названия Лист1 , Лист2 и Лист3 (см. рис.
Какое максимальное количество столбцов в Excel?
Технические характеристики и ограничения листа и книги
| Параметр | Максимальное значение |
|---|---|
| Количество открытых книг | Ограничено объемом доступной оперативной памяти и ресурсами системы |
| Общее количество строк и столбцов на листе | 1 048 576 строк и 16 384 столбца |
| Ширина столбца | 255 знаков |
| Высота строки | 409 пунктов |
Как уменьшить количество ячеек в Excel?
Щелкните выбранные столбцы правой кнопкой мыши и выберите Спрятать из контекстного меню. Шаг 3. Выберите первую строку под общим диапазоном, нажмите Ctrl + Shift + Стрелка вниз ключи одновременно, чтобы выбрать все строки ниже общего диапазона, а затем скрыть их.
Как в Экселе сделать масштаб?
Масштаб в Excel
- На вкладке View (Вид) нажмите кнопку Zoom (Масштаб).
- Введите число (от 10 до 400) и нажмите ОК.
Как увеличить область печати в Excel?
Откройте меню — Файл – Параметры страницы. В открывшемся окне настроек Параметры страницы, на вкладке Страница, в поле Масштаб измените цифру % от натуральной величины либо в сторону увеличения, либо в сторону уменьшения.
Как сделать границы листа в Экселе?
Для того, чтобы это сделать, нужно поставить курсор на синюю границу, нажать на левую клавишу мыши и «перетащить» границу в нужное место: Тут следует отметить один момент. Если часть документа будет находиться за пределами синей границы, то эта часть не будет видна при печати.
Как в Экселе выделить границы листа?
Как изменить область печати в Excel? Чтобы задать область печати нужно установить и зафиксировать границы разметки страниц, которые и будут отделять все области. Для этого необходимо в страничном режиме щелкнуть по синей пунктирной линии, удерживая левую клавишу мыши, переместить синюю линию в нужное положение.
Как выровнять страницы в Excel?
Настраиваемые поля
- На вкладке Разметка страницы нажмите команду Поля, а затем из выпадающего меню выберите пункт Настраиваемые поля.
- Появится диалоговое окно Параметры страницы.
- Введите требуемые значения для каждого поля, затем нажмите OK.
- Поля документа изменятся.
Какое максимальное количество рабочих листов Excel может содержать рабочая книга?
Викторина
| Question | Answer |
|---|---|
| Какое максимальное количество рабочих листов Excel может содержать рабочая книга? | 256 |
| Вкладка «Граница» диалогового окна «Формат ячеек» | |
| Открывает окно в котором можно выбрать шаблон типового оформления ячеек |
Какое количество листов содержится в одном документе программы Excel?
Рабочий лист представляет собой набор ячеек, в которых вы храните и обрабатываете данные. По умолчанию каждая книга Excel содержит три листа (в Excel 2010 и более ранних версиях).
Сколько листов в книге по умолчанию?
Новые книги Excel состоят по умолчанию из трех листов, которые называются Лист1, Лист2 и ЛистЗ (см. рис. 9.1). Если щелкнуть ярлычок листа, то Excel отобразит этот лист на экране.
Интересные материалы:
Как загрузить картинку в мастерскую стим?
Как загрузить модуль в Python?
Как загустить соус желтком?
Как зайти на любой сервер в CS GO?
Как зайти на свой сайт по FTP?
Как зайти в личный кабинет на Букинге?
Как зайти в настройки группы в ВК?
Как зайти в свободный режим в LEGO Avengers?
Как зайти в World of Tanks Blitz с компьютера?
Как заказать 5000 Мб на Киевстар?