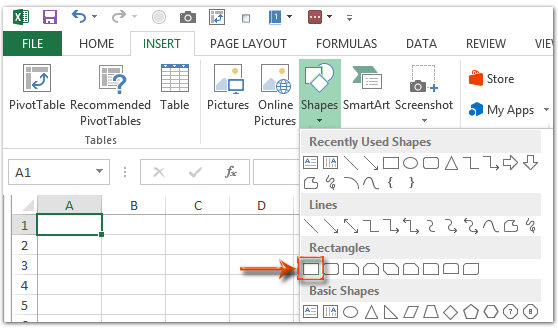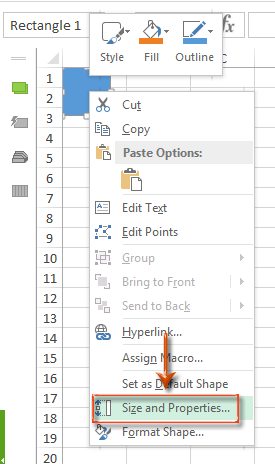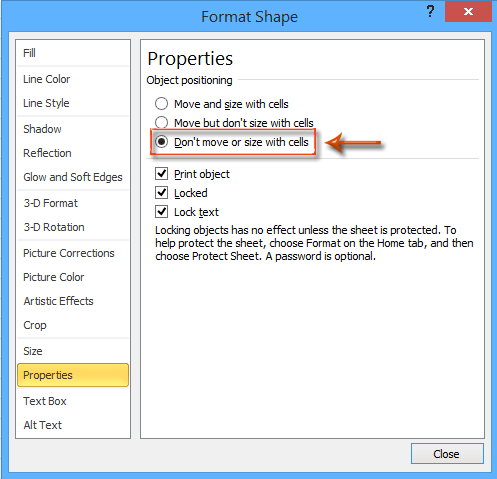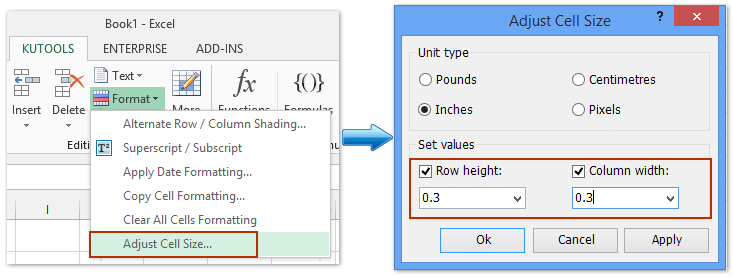Выделяем таблицу. Выбираем в Типе: тип и толщину линий Ваших клеточек. Кликаем на ОК. Готово!
Как в Excel сделать чистый лист?
Если невыделенных листов нет, щелкните правой кнопкой мыши ярлычок выделенного листа и в контекстном меню выберите команду Разгруппировать листы. В Excel 2007: на вкладке Вид в группе Показать/скрыть установите флажок Сетка. В других версиях Excel: на вкладке Вид в группе Показать установите флажок Сетка.
Как в ворде сделать тетрадный лист в клетку?
В группе инструментов «Упорядочить» разверните меню кнопки «Выровнять» и выберите последний пункт «Параметры сетки». Задайте желаемые размеры по горизонтали и вертикали в блоке «Шаг сетки». Для стандартного тетрадного листа в клетку это 0,5 * 0,5 см, но при желании можно сделать и 1 * 1 см.
Как сделать клетку в Excel?
Но если необходимо сделать высоту и ширину ячейки одинаковыми, то можно сделать так.
…
Если же вам необходимо выровнять не только высоту строки, но и ширину столбца, тогда сделайте следующее:
- Выделите нужную область ячеек.
- В выпадающем списке «Формат» выберите пункт «Ширина столбца».
- Введите нужное значение.
- Нажмите «ОК».
Как перейти с одного листа на другой в Excel?
Как переключаться между листами больших книг Excel
- Нажмите комбинацию горячих клавиш Ctrl + Shift + Направо.
- Чтобы открыть лист, перейдите на его название клавишами стрелок (вверх, вниз, направо, налево) Нажмите Ввод ( Enter ). …
- Панель навигации остается поверх окна. Чтобы её закрыть, веберите лист или нажмите Esc.
Как сделать видимыми границы ячейки в Excel?
- В окне открытого листа выделите нужный диапазон ячеек.
- Щелкните правой кнопкой мыши на выделенном диапазоне.
- В контекстном меню выбе рите пункт «Формат ячеек».
- В окне «Формат ячеек» на вкладке «Граница» (рис. …
- В группе «Все» выберите тип границы – внешние или внутренние.
Как распечатать лист как тетрадный?
Лист нужно плотно свернуть пополам и печатать на каждой его стороне, каждый раз правильно его сворачивая. Этот способ более сложный, нужно следить за порядком страниц, так как левая сторона листа находится в начале тетради, а правая в конце. Осторожно! Принтер может «зажевать» двойной лист.
Как распечатать в ворде с сеткой?
В этой статье описывается, как напечатать линии сетки в документе.
- Выберите листы, которые требуется распечатать. Дополнительные сведения см. …
- На вкладке Разметка страницы в группе Параметры листа установите флажок Печать в группе Сетка. …
- Откройте вкладку Файл и выберите пункт Печать. …
- Нажмите кнопку Печать.
Как в ворде сделать формат тетради?
Откройте вкладку «Макет» и в разделе «Параметры страницы» нажмите на иконку «Размер». В выпадающем списке выберите подходящий размер листа. Обратите внимание, что данный размер должен соответствовать размеру печатного листа.
Как в Excel сделать ячейку по ширине текста?
Выравнивание текста в ячейке
- Выделите ячейки с текстом, который вы хотите выровнять.
- На вкладке Главная выберите один из указанных ниже вариантов выравнивания.
- Чтобы выровнять текст по вертикали, выберите Выровнять по верхнему краю , Выровнять по середине или Выровнять по нижнему краю .
Как сделать ячейку в ячейке Excel?
В разделе Работа с таблицами на вкладке Макет в группе Объединение нажмите кнопку Разделить ячейки и сделайте следующее:
- Для разделения ячейки по вертикали в поле Число столбцов введите нужное число новых ячеек.
- Для разделения ячейки по горизонтали в поле Число строк введите нужное число новых ячеек.
Как сделать одинаковыми ячейки в таблице?
- Выделите столбцы или строки, которым вы хотите придать одинаковый размер и нажмите вкладку Макет таблицы .
- В разделе Размер ячейки, щелкните Выровнять высоту строк или Выровнять ширину столбцов.
Как в ворде сделать страницу в клетку?
При форматировании документа, отображение клетки можно установить, используя вкладку «Разметка страницы» (или «Макет»): найти команду «Выровнять» (последний блок в ленте меню), открыть список ее инструментов и поставить галочку рядом со строкой «Сетка».
Как убрать лист в клетку в ворде?
За внешний вид страницы отвечает вкладка Вид на панели Риббон (вверху). Чтобы убрать клетки, нужно снять галочку напротив пункта Сетка.
Как сделать тетрадный лист в excel?
Лист в клетку
В разделе Прочее компьютерное на вопрос как в Microsoft Word сделать разлинованный лист в клеточку как в обычных тетрадках? заданный автором Izuuuminka лучший ответ это Итак, откройте программу MS Word. Включите панель инструментов «рисование» (Вид — Панели инструментов — Рисование) . Нажмите на этой панель кнопку «Действия» — «Сетка… «. В появившемся окошке проставьте нужные вам параметры сетки. Если хотите создать схему для ткачества — поставьте, например, 0,34 см. по горизонтали и 0,4 см. по вертикали. Поставьте галочку около пункта «Отображать линии сетки на экране». Нажмите ОК. На экране появится сетка. Но эта сетка виртуальная, ее не будет видно при распечатке файла. Нам придется выбрать инструмент «Линия» на панели инструментов «Рисование» и по линиям сетки прочертить каждую линию %) Не ленитесь, это достаточно сделать один раз, а потом можно пользоваться этим файлом всю его жизнь 🙂
22 ответа
Привет! Вот подборка тем с ответами на Ваш вопрос: как в Microsoft Word сделать разлинованный лист в клеточку как в обычных тетрадках?
Ответ от хлебосол
спс и мне помогло
Ответ от Невроз
чтобы нормально печаталась сетка, нужно делать так:
Ответ от Простираться
Есть вкладка видвот туда и нажми
Варвара Александровна Кирпичева
лучше в Excel сделай ечейки одного размера… какой нужем… и выдели границы
Ответ от Александр Волков
Добавить таблицу 🙂
Ответ от Mrs Juliana
вкладка Вид — поставить галочку Сетка
Ответ от Олег Иванов
Кликаем:
Таблица
Вставить таблицу.
Выбираем количество столбцов и количество строк соответственно тому количеству клеточек, которые Вы хотите получить по горизонтали и по вертикали соответственно.
Кликаем на ОК.
Выделяем таблицу.
Правой кнопкой выбираем Свойства таблицы
В свойствах таблицы выбираем Границы и заливка
Выбираем: Все
Выбираем в Типе: тип и толщину линий Ваших клеточек.
Кликаем на ОК.
Готово!
2 ответа
Привет! Вот еще темы с нужными ответами:
как в Microsoft Word сделать разлинованный лист в клеточку как в обычных тетрадках?
- Итак, откройте программу MS Word. Включите панель инструментов «рисование» (Вид — Панели инструментов — Рисование) . Нажмите на этой панель кнопку «Действия» — «Сетка… «. В появившемся окошке проставьте нужные вам параметры сетки. Если хотите создать схему для ткачества — поставьте, например, 0,34 см. по горизонтали и 0,4 см. по вертикали. Поставьте галочку около пункта «Отображать линии сетки на экране». Нажмите ОК. На экране появится сетка. Но эта сетка виртуальная, ее не будет видно при распечатке файла. Нам придется выбрать инструмент «Линия» на панели инструментов «Рисование» и по линиям сетки прочертить каждую линию %) Не ленитесь, это достаточно сделать один раз, а потом можно пользоваться этим файлом всю его жизнь 🙂
- Добавить таблицу 🙂
- спс и мне помогло
- Кликаем:
Таблица
Вставить таблицу.
Выбираем количество столбцов и количество строк соответственно тому количеству клеточек, которые Вы хотите получить по горизонтали и по вертикали соответственно.
Кликаем на ОК.
Выделяем таблицу.
Правой кнопкой выбираем Свойства таблицы
В свойствах таблицы выбираем Границы и заливка
Выбираем: Все
Выбираем в Типе: тип и толщину линий Ваших клеточек.
Кликаем на ОК.
Готово! - лучше в Excel сделай ечейки одного размера… какой нужем… и выдели границы
- вкладка Вид — поставить галочку Сетка
- Есть вкладка видвот туда и нажми
- чтобы нормально печаталась сетка, нужно делать так:
Программа Microsoft Office Word(купить лицензионную версию недорого) в настоящее время является самой популярной среди текстовых редакторов, она обладает большими возможностями для работы с текстом. Иногда пользователи сталкиваются с необходимостью разлиновать документ в Microsoft Office Word. Разработчики программы предусмотрели возможность выполнить данную операцию стандартными средствами приложения.
Инструкция
- Перед началом разлиновки страницы нужно установить правильный формат документа. Для этого откройте в программе вкладку «Вид» и удостоверьтесь, что в разделе «Режимы просмотра документа» обозначен пункт «Разметка страницы». Для удобства разлиновки установите отметку возле пункта «Линейка» в разделе «Показать или скрыть».
Пункт «Линейка» в разделе «Показать или скрыть»
Вкладка «Поля»
Содержание
- — Как сделать тетрадный лист в клетку?
- — Как распечатать лист Эксель с ячейками?
- — Как сделать титульный лист в Ексель?
- — Как в Excel сделать сетку?
- — Как в Excel восстановить границы ячеек?
- — Как распечатать большую таблицу Excel на нескольких листах?
- — Как перенести титульный лист?
Откройте вкладку «Макет» и в разделе «Параметры страницы» нажмите на иконку «Размер». В выпадающем списке выберите подходящий размер листа. Обратите внимание, что данный размер должен соответствовать размеру печатного листа. В этом же разделе раскройте выпадающий список «Поля» и выберите один из предложенных вариантов.
Как сделать тетрадный лист в клетку?
В группе инструментов «Упорядочить» разверните меню кнопки «Выровнять» и выберите последний пункт «Параметры сетки». Задайте желаемые размеры по горизонтали и вертикали в блоке «Шаг сетки». Для стандартного тетрадного листа в клетку это 0,5 * 0,5 см, но при желании можно сделать и 1 * 1 см.
Как распечатать лист Эксель с ячейками?
Печать линий сетки на листе
- Выберите листы, которые требуется распечатать. Дополнительные сведения см. …
- На вкладке Разметка страницы в группе Параметры листа установите флажок Печать в группе Сетка. …
- Откройте вкладку Файл и выберите пункт Печать. …
- Нажмите кнопку Печать.
Как сделать титульный лист в Ексель?
Добавление титульной страницы
- На вкладке Вставка нажмите кнопку Обложка.
- Выберите макет титульной страницы из коллекции. Добавив титульную страницу, вы можете заменить текст образца собственным вариантом. Для этого щелкните, чтобы выделить определенную область страницы (например, заголовок), и введите своей текст.
В Excel 2007: на вкладке Вид в группе Показать/скрыть установите флажок Сетка. В других версиях Excel: на вкладке Вид в группе Показать установите флажок Сетка.
Как в Excel восстановить границы ячеек?
Необходимо перейти в настройки Excel. Они находятся в меню «Файл» в блоке «Параметры». Далее следует открыть меню «Дополнительно», и там убрать галочку «Показывать сетку», если мы хотим отключить отображение сетки или поставить, если хотим ее вернуть.
Как распечатать большую таблицу Excel на нескольких листах?
Обратите внимание, чтобы распечатать несколько листов рабочей книги, выделите необходимые листы, удерживая клавишу Ctrl, выберите пункт Напечатать активные листы и щелкните кнопку Печать. При выборе пункта Напечатать выделенный фрагмент, Excel распечатает те ячейки, которые были выделены на момент печати.
Как перенести титульный лист?
Копирование страницы в многостраничном документе
- Поместите курсор в начало текста, который вы хотите скопировать.
- Щелкните и перетащите курсор вниз страницы.
- Нажмите клавиши CTRL+C. Совет: Другой способ скопировать выделенный текст — нажать кнопку Копировать на вкладке Главная.
Интересные материалы:
Как в инстаграмме подписаться на людей?
Как в инстаграмме посмотреть последний визит человека?
Как в инстаграмме указать человека?
Как в инстаграмме упомянуть человека в истории?
Как в инстаграмме упомянуть человека в комментарии?
Как в инстаграмме упомянуть человека в публикации?
Как в инстаграмме в комментарии отметить человека?
Как в инстаграмме заблокировать человека?
Как в Инсте Искать людей по городу?
Как в истории инстаграмма отметить человека?
Создание квадратных ячеек (тетрадных клеток) на рабочем листе Excel с помощью кода VBA, когда высота строк в диапазоне листа равна ширине столбцов.
В этой статье мы рассмотрим создание квадратных ячеек с помощью кода VBA на рабочем листе Excel по аналогии с тетрадным листом в клетку:
Кнопка «Размер ячейки» предназначена для выбора ширины и высоты тетрадных клеток (стороны квадрата) в пикселях.
Создание тетрадных клеток
Чтобы создать квадратные клетки в Excel по аналогии с тетрадным листом, необходимо задать ячейкам рабочего листа равные высоту и ширину.
Но проблема заключается в том, что высота строк и ширина столбцов задаются разными единицами измерения, и выражение ActiveCell.ColumnWidth = ActiveCell.RowHeight не сделает активную ячейку квадратной.
Для организации программного создания тетрадных клеток мы вручную создадим несколько равносторонних ячеек, ориентируясь на пиксели, и запишем их размеры в пунктах (высота) и символах (ширина):
Получилась следующая таблица:
| Сторона квадрата в пикселях | Высота ячейки в пунктах | Ширина ячейки в символах |
|---|---|---|
| 10 | 7.5 | 0.83 |
| 15 | 11.25 | 1.43 |
| 20 | 15 | 2.14 |
| 25 | 18.75 | 2.86 |
| 30 | 22.5 | 3.57 |
Форма и элементы управления
Для выбора размера квадратных ячеек в пикселях создадим пользовательскую форму UserForm1, на которой разместим поле со списком ComboBox1 и кнопку CommandButton1.
Размеры и надписи формы и элементов управления зададим в процедуре инициализации пользовательской формы, размещенной в ее модуле:
|
1 2 3 4 5 6 7 8 9 10 11 12 13 14 15 16 17 18 19 20 21 22 23 24 25 26 27 28 29 |
‘Настройка формы перед ее отображением Private Sub UserForm_Initialize() With UserForm1 .Height = 112.5 .Width = 207.75 .Caption = «Размер ячеек» With .ComboBox1 .Height = 22 .Width = 162 .Top = 12 .Left = 18 .Font.Size = 12 .Value = «Выберите размер ячеек» .AddItem «10» .AddItem «15» .AddItem «20» .AddItem «25» .AddItem «30» End With With .CommandButton1 .Height = 24 .Width = 72 .Top = 48 .Left = 60 .Font.Size = 12 .Caption = «OK» End With End With End Sub |
В этой же процедуре заполняется раскрывающийся список ComboBox1 значениями для выбора.
Для вызова пользовательской формы на рабочем листе размещаем кнопку из коллекции «Элементы ActiveX», меняем ее название на «Размер ячейки» и добавляем код отображения формы в модуль листа:
|
Private Sub CommandButton1_Click() UserForm1.Show End Sub |
Присвоение ячейкам размеров
Для присвоения одинаковой высоты и ширины ячейкам рабочего листа в модуль пользовательской формы вставляем процедуру, привязанную к событию Click кнопки CommandButton1 (кнопка на форме):
|
1 2 3 4 5 6 7 8 9 10 11 12 13 14 15 16 17 18 19 20 21 22 23 24 25 |
Private Sub CommandButton1_Click() With ActiveSheet.Cells Select Case ComboBox1.Value Case 10 .RowHeight = 7.5 .ColumnWidth = 0.83 Case 15 .RowHeight = 11.25 .ColumnWidth = 1.43 Case 20 .RowHeight = 15 .ColumnWidth = 2.14 Case 25 .RowHeight = 18.75 .ColumnWidth = 2.86 Case 30 .RowHeight = 22.5 .ColumnWidth = 3.75 Case Else MsgBox «Размер ячеек не выбран!» Exit Sub End Select End With Unload Me End Sub |
Данная процедура VBA использует размер клетки в пикселях, выбранный из выпадающего списка, для задания соответствующих размеров в пунктах и символах для высоты и ширины ячеек на рабочем листе Excel.
Сделать клетки в Word (не путать с клеточками в Word, которые показываются только при создании документа) проще всего с помощью таблиц с заданным размером высоты и ширины ячейки.
Скачать готовые шаблоны листов в клетку
Лист в клетку А4 распечатать без полей — скачать шаблоны крупной и мелкой клетки >>>
(клетки 0,5х0,5 см, 0,7х0,7см, 1х1 см, 1,5х1,5 см).
Шаг 1. Создаем таблицу
На панели сверху Вставка — Таблица — Вставить таблицу…
Нужно определить количество строк и столбцов в таблице. Нужно сходить из размера листа A4 29,7 см на 21 см, полей страницы (обычные поля по ширине — 4,5 см, по высоте — 5 см) и нужного размера ячейки.
Выходит, что с обычными полями рабочая область листа А4 составляет в ширину 16,5 см, в высоту — 24,7 см.
При размере клетки 1 см получается таблица 16х24; при размере клетки 0,5 см — 32х49 и т.д.
В окне указываем нужное количество строк и столбцов и нажимаем ОК. Можно сразу указать ширину столбцов — в нашем примере 1 см.

На листе появилась таблица с заданной шириной столбца, однако строки слишком низкие.

Нужно изменить высоту строк. Для этого выделим всю таблицу, щелкнув по значку в левом верхнем углу правой кнопкой мыши — Свойства таблицы.


Далее на вкладке Строка ставим галочку Высота, устанавливаем размер — 1 (см), режим Точно и убираем галочку Разрешить перенос строк на следующую страницу. Ок.

Получилась таблица с клеточками 1 см.

При необходимости можно изменить поля страницы и добавить новые строки и столбцы.
Шаг 2. Настраиваем таблицу
Можно изменить границы ячеек, например, сделать их пунктирными. Для этого выделим таблицу, правая кнопка мыши — Границы и заливка.


В открывшемся окне на вкладке Граница нужно выбрать тип Все (если нужно изменить формат всех ячеек), тип Сплошная, Пунктирная и т.д., Цвет (актуально для распечатки на цветном принтере), ширину (толщину линии) и обратить внимание, что должно стоять Применить к таблице.

- Пример таблицы с голубыми пунктирными границами ячеек.
- Можно сделать обводку вокруг всей таблицы, в данном случае выбираем не Все (границы), а Другая…, выбираем формат линии и справа в образце указываем мышкой, какие именно линии нужно сделать таким форматом.
Шаг 3. Распечатка листа А4 в клетку
Когда листы в клеточку готовы, то можно их распечатать Файл — Печать — указать нужное количество экземпляров, нужные страницы — Печать.
Спасибо за Вашу оценку. Если хотите, чтобы Ваше имя стало известно автору, войдите на сайт как пользователь
и нажмите Спасибо еще раз. Ваше имя появится на этой стрнице.
Читайте также
Есть мнение? Оставьте свой комментарий:
Порядок вывода комментариев: По умолчанию Сначала новые Сначала старые
Источник: http://pedsovet.su/word/6121_raspechatat_list_v_kletku_bez_poley
Линованный лист формата A4 в MS Word
Тетради с листами разлинованными в линеечку — естественно вызывают у нас ассоциации о школьных годах.
Однако, шаблон линованного в линейку или в клетку листа выполненного в текстовом редакторе MS Word может пригодится вам не только для уроков чистописания, но и для массы других дел, когда приходится «поработать» не только клавиатурой, но и обычной шариковой ручкой.
Написать бланк заявления от руки, сделать лист для самодельного блокнота и тому подобные действия — согласитесь, намного проще, если лист при этом ещё и снабжен «линеечкой» упрощающей рукописный «ввод данных».
Три вида линовки листов: в линейку, в клетку и в косую линейку. Сегодня мы научимся делать все три вида в MS Word
О том как сделать шаблон линованного в линейку листа в формате А4 я вам сегодня и расскажу. работать будем конечно же в текстовом редакторе MS Word. Также, помимо урока, в конце статьи вы сможете скачать уже готовые для печати шаблоны линовки листа MS Word в линейку и клетку. Вперед!
Делаем линованный лист А4 в MS Word
Создадим пустой документ MS Word и сохраним его в качестве шаблона в любое удобное место на компьютере. Перейдем на вкладку «Вставка» и в группе «Таблицы» воспользуемся хорошо знакомым нам инструментом «Вставить таблицу».
В появившемся окне задаем следующие параметры:
- Число колонок: 1 (строго 1).
- Число ячеек: побольше (30-50 вполне подойдет).
Параметры таблицы для создания линейной линовки в ворде
Нажимаем «Ок» и смотрим, что получилось. Как видите, контуры будущей линовки в линеечку уже видны, хотя, конечно, отправлять документ на печать пока ещё рановато.
Перейдем на вкладку «Макет» (она активна если выделена вставленная нами ранее таблица), и в группе «Размер ячеек» увеличим интервал между строками нашей линовки. Я выставим высоту строки в 1 сантиметр, если вы обладаете размашистым почерком, можете сделать её и побольше, однако слишком не разгоняйтесь — высота в 1,5 см это уже многовато.
Устанавливаем расстояние между линованными строками
Если вы используете шаблон MS Word по-умолчанию, то имеет смысл также изменить размер полей — для печатного документа они может и подходящие, а вот для рукописного — великоваты. Просто растяните линейки до нужного размера по высоте и по ширине и двигайтесь дальше.
Включаем линейки в текстовом редакторе, если ещё не сделали этого раньше
Кстати — если вы не видите линеек, скорее всего они просто отключены. Перейдите на вкладку «Вид» и поставьте галочку в соответствующем поле. Линейки тут же появятся на своих законных местах!
Ну и давайте заканчивать работу по линовке нашего листа в линейку:
- выделяем всю ранее созданную таблицу, щелкаем правой кнопкой мыши и выбираем пункт «Свойства таблицы».
- в появившемся окне, на первой вкладке, жмем кнопку «Границы и заливка».
- отключаем отображение боковых рамок таблицы щелкая на соответствующие значки и нажимаем на «Ок». Так как в нашей таблице всего один столбец, после этой операции, на листе документа должна остаться только линовка — горизонтальные линии, идущие одна над другой, прямо как в школьной тетрадке.
Создание линейной линовки документа в MS Word
Почти все готово!
Если прямо сейчас запустить наш линованный лист А4 на печать, то результат может вас не порадовать — линии будут едва видны. Если вы собираетесь использовать линовку в качестве «опорных линий» при написании письма, то это даже к лучшему, но если вы желаете добиться того, чтобы линии были более четкими ,понадобится проделать ещё один дополнительный шаг.
Снова выделите всю таблицу, щелкните правой кнопкой по ней и зайдите в «Свойства таблицы», а следом в «Границы и заливку».
За счет установки цвета и толщины линий вы можете сделать линовку листа почти невидимой или очень заметной
Здесь, в поле «Ширина» поменяйте стандартное значение 0,5 пт на 1,5 пт (хотя бы на 1 пт). Не торопитесь нажимать «Ок», сперва «проклинайте» мышью нужные линии на поясняющем рисунке в блоке «Образец», чтобы изменения вступили в силу. А вот теперь, смело жмите «Ок» и любуйтесь результатом — такую линовку трудно будет не заметить при выводе линованного листа на печать!
Итоговый результата — разлинованный в линейку лист формата А4. Ниже вы можете скачать этот шаблон документа совершенно бесплатно
Скачать шаблон линованного в линейку листа А4 для печати
- Скачать и распечатать шаблон линованного листа А4
Линовка листа А4 в клетку в MS Word
С линовкой в линейку мы разобрались, теперь самое время перейти к линовке листа в клетку — ту самую, как в тетрадке по математике или на листах записной книжки. На самом деле, принцип здесь применяется тот же самый, просто немного отличаются приемы работы.
Создаем новый документ MS Word и сохраняем его на диске. Переходим на вкладку «Вставка» и выбираем инструмент «Вставить таблицу».
Настройки таблицы для создания листа А4 линованного в клетку
В появившемся окне выставляем значения (при условии, что поля документа немного уменьшили по сравнению с размером по-умолчанию — я, например, задаю поля размером 2 см слева и 1 см справа и сверху и 1,5 снизу):
- Число колонок: 36.
- Число ячеек: 52.
Нажимаем «Ок» и видим «мелкозернистую» таблицу покрывающую часть листа.
Задаем размер клеток разлинованного листа
Теперь настроим размер ячеек — выделяем вставленную таблицу, переходим на вкладку «Макет» и принудительно выставляем размер ячеек по высоте и по ширине на одно значение: 0,5 см (2 клетки стандартной линовки равняются одному сантиметру).
Вот теперь все готово — можно смело отправлять нашу страницу разлинованную в клетку на печать!
Изменяем цвет линовки листа на серый, чтоб больше походил на классический
p.s. Если после печати окажется, что клетки на листе слишком темные, просто измените цвет линий таблицы. Для этого снова перейдите в «Границы и заливку» и в поле «»Цвет» укажите один из оттенков серого. Итоговая линовка листа станет выглядеть совершенно «по тетрадному».
Готовый разлинованный в клетку лист созданный в MS Word. Ниже вы сможете скачать шаблон этого листа в формате DOC
Скачать шаблон линованного в клетку листа А4 для печати
- Скачать и распечатать шаблон линованного в клетку листа А4
Линовка листа А4 в косую линейку
Осталось разобраться в том, как изобразить в MS Word такого «зверя» как косая линейка — ну да, та самая, что встречается в прописях и тетрадках для младшеклассников. Если вы желаете наделать для своего ребенка или детей близких кучу прописей на которых можно вдоволь потренироваться и не портить дорогой магазинный «чистовик», то можете смело читать дальше, правда у меня для вас…
…не очень хорошая новость: стандартных средств создать линовку в косую клетку, в MS Word нет. Впрочем, было бы желание!
Первое, что нужно сделать — разлиновать лист А4 в текстовом редакторе уже знакомым нам способом, но только расстояние между отдельными линиями линовки должно быть поменьше. Я, например, выставил высоту строки 0,8 см. вместо 1 см.
Создание линовки листа в косую линейку в ворде, не отличается ни простотой, не интуитивностью
А теперь немного поработаем ручками: наведите курсор мыши на третью сверху линию, нажмите и удерживайте левую кнопку мыши и немного перетащите его вниз.
Между 2-ой и 3-ей строкой нашей линовки, таким образом, образуется свободное пространство (его высота составляет примерно 1,5 см).
Также точно сдвинем немного вниз каждую третью строку линовки и получим в итоге линованный лист похожий на то, что получилось у меня.
Теперь самое интересное: косая линейка потому и называется косой, что кроме горизонтальных линий линовки в ней есть и диагональные линии пересекающие лист сверху до низу, те самые, что помогают ребенку не забывать про наклон букв при письме.
Кстати, вы никогда не задумывались, какой угол наклона у линий при линовке в косую линейку? Оказывается он жестко определен стандартом и точно соответствует 65 градусам (точнее 25 градусам, мы ведь смотрим на лист снизу!). Именно такие диагонали мы с вами и проведем в нашем шаблоне.
А теперь просто нарисуем косую линовку!
- На панели «Вставка» выберем инструмент «Фигуры» и укажем тип инструмента: Линия.
- Теперь проведем длинную линию на листе строго вертикально (удерживайте shift) и двойным щелчком активируем её настройки.
- На вкладке «Формат» в группе «Упорядочение» выберите инструмент «Повернуть», и далее «Другие параметры поворота».
В открывшемся окне «Формат автофигуры» в поле «Поворот» укажите нужное значение: 25 градусов, и нажимайте «Ок». Линия приобретет нужный «косой» наклон, кстати, её идеальная высота для стандартного листа MS Word должна составлять 29 сантиметров.
Задаем наклон косой линии
Ну и всё, остается скопировать линию нужное количество раз и равномерно распределить по листу, при этом не забывая скорректировать размеры линий по высоте, чтобы они не вылезли за пределы основной линовки листа. Поздравляю, ваша косая линовка листа А4 созданная полностью в редакторе MS Word полностью готова!
Готовый шаблон документа A4 с косой линовкой, вы можете скачать по ссылке ниже в формате MS Word.
Скачать шаблон листа А4 в косую линейку для печати
- Скачать и распечатать шаблон листа А4 в косую линейку в формате DOC
Источник: http://bussoft.ru/tekstovyiy-redaktor-word/linovannyiy-list-formata-a4-v-ms-word.html
Как сделать разлинованный лист в клетку или в линейку
Если срочно понадобился разлинованный лист, то с помощью специальных онлайн-сервисов его можно сделать за пару минут. Главное, знать «грибные» места, и вовремя занести их в закладки. Сегодня, кстати, даже рядовым пользователям интернета без закладок никак не обойтись — все самое ценное и нужное — сразу перемещаем в своеобразную копилку информации.
Разлиновать лист, при желании можно и самостоятельно, но я уверена, что попробовав пару-тройку онлайн-сервисов, вам захочется доверить эту работу профессионалам. Тем более, что это можно сделать совершенно бесплатно.
Для чего нужны разлинованные листы
Первое, что приходит на ум, — поиграть в крестики-нолики, причем на всем разлинованном листе одновременно. А если серьезно, то листы в клетку или в линейку, в большинстве своем, используются в учебной и образовательной деятельности, поэтому случаев, в которых может понадобиться разлинованный лист — великое множество:
- Сделать блокнот для записей с разлинованными страницами;
- Позаниматься с ребенком в прописях;
- Совершенствовать свой почерк;
- Написать диктант, если нет тетрадки в линейку под рукой;
- Смастерить нотный альбом;
- Написать заявление, или обращение на разлинованном листе, тогда ваши строчки не разбегутся;
- Используя возможности сервисов, создать различные трафареты;
- Поиграть с друзьями в игры;
- Возможно, это более экономно, чем готовые тетради и нотные альбомы, если использовать черновики;
- И так далее, и тому подобное…
Как видите, оказалось, что разлинованные листочки — очень нужная вещь, практически, необходимая:)). Если у вас есть собственные идеи применения их на практике и в быту, то свои варианты вы всегда можете написать в комментариях, добавляйте, будет что обсудить.
Онлайн-сервисы для разлиновки листов в клетку или в линейку

Авторы сайта признались, что и сами когда-то пытались разлиновать в Word или Excel лист А4, но это занимает 10-15 минут времени, да и результат получается не идеальный. Благодаря впустую затраченным усилиям и появился сервис, который может разлиновать бумагу быстро и качественно.
Работать с сервисом очень легко. Можно пользоваться генераторами, в которых есть возможность выбрать нужные настройки, а можно распечатать уже готовые шаблоны. Единственное неудобство в том, что необходимые шаблоны находятся на разных страницах сайта, а не в одном месте. Но, если вам понравился этот онлайн сервис, то на такие мелочи обращать внимание не стоит.
~~~~~~~~~~~~~~~~~~~~~~~

Отличный сервис, рекомендую!
~~~~~~~~~~~~~~~~~~~~~~~~

Важное дополнение! По умолчанию, в полях будет отображаться информация о сервисе, которую можно убрать в настройках печати. Уберите галочку в строке «Верхние и нижние колонтитулы«, и ваш лист в клетку или в линейку в формате А4 будет без посторонних надписей.
Чтобы получше разобраться, как работать с сервисом Gridzzly, посмотрите видео

А вам часто бывают необходимы разлинованные листы в клетку или в линейку? Пишите в комментариях.
Копилка эффективных советов
В этой же рубрике:
Я согласен на обработку моих персональных данных в соответствии с Пользовательским соглашением
Источник: https://kopilkasovetov.com/programmyi-servisi-prilogeniya/kak-sdelat-razlinovannyiy-list-v-kletku
Скачать бесплатно разлинованные листы
Не оказалось под рукой тетрадки в клетку, в линейку или в косую, а очень нужно? Не беда. Всегда можно скачать нужный разлинованный лист и распечатать. На этой страничке как раз коллекция А4 форматов, которые имеют определенную разлиновку. Если по какой-либо причине, тот или иной лист вам не подошел, мы научим вас за считанные минуты сделать нужную разлиновку.
Разлинованный лист в линейку
 |
|
| Скачать или распечатать в PDF | Скачать в DOC |
Высота линейки — 8 мм. Если необходимо задать другой размер линейки, достаточно изменить высоту ячейки в свойства таблицы. Речь идет об DOC файле для Microsoft Office. Как вы уже поняли, линейки на листе были получены с помощью таблицы, в которой задана фиксированная высота ячейки, и были скрыты левая и правая границы.
 |
|
| Распечатать или скачать PDF формат | Скачать шаблон в DOC |
Расчерченный лист в клетку может понадобится в разных случаях:
- захотелось поиграть в точки или крестики нолики;
- необходимо согнуть листок четко по клеткам;
- хотелось бы получить удовольствие от игры в морской бой.
Понятно, что чертить самому клетки очень долго, а тетрадки, как назло не оказалось под рукой. Не беда, просто скачайте и распечатайте уже готовый лист А4 формата разлинованный в клетку 5 х 5 мм. Нужна клетка других размеров? Это просто исправить. Скачайте DOC версию шаблона и измените высоту и ширину ячеек в свойствах таблицы.
Нотный лист А4 с скрипичным ключом и без
Чистые нотные листы всегда можно купить, но можно и распечатать самому. Эти шаблоны, которые можно скачать бесплатно, отлично подходят для этой цели.
Миллиметровка А4
 |
|
| Миллиметровка в PDF | Скачать в CDR, EPS, AI |
А вот миллиметровку распечатывать самому придется в любом случае. По неизвестным причинам, в магазинах ее уже не купить. А иногда, без нее просто не обойтись. Цветные шаблоны миллиметровки А4 формата также размещены на нашем сайте.
Лист в точку
 |
|
| Скачать в PDF | Скачать в PNG |
Бывает, что необходим лист, который выполнен в черную точку. Данный шаблон имеет расстояние между точками около 6 мм.
Разлинованные листы под наклоном для прописей, размещены в другой статье.
Источник: http://3mu.ru/?p=13321
Как сделать лист в клетку в Word
Лист в клетку можно увидеть в документах Word, если нажать всего на одну клавишу. Это фоновый рисунок, который виден только на экране монитора. Но для того, чтобы клетка была видна при печати, необходимо приложить чуть больше усилий и использовать другие инструменты.
Когда применяется клетка в документах Word
Клетка в Word может иметь разное назначение и внешний вид:
- Функциональное назначение.
В этом случае применяется инструмент «Сетка», который служит для выравнивания графических элементов и ориентации их на листе относительно друг друга и координат самого листа.
От величины шага сетки зависит точность привязки. Эта клетка является аналогом миллиметровой бумаге, которую раньше использовали для рисования и черчения.
Такая клетка не выводится на печать.
- Лист в клетку, как визуальный объект.
Применяется, когда надо изобразить лист в клетку в распечатанном виде (аналог тетрадного листа). Например, детям будет проще писать цифры и рисовать фигуры на листе в клетку, чем на обычном альбомном листе.
Как сделать клетку в Ворде
В зависимости от того какая клетка нужна, процесс ее создания будет отличаться друг от друга.
Отображение клетки в виде сетки на листе
Клетка, которая применяется как инструмент для ориентации графических (и не только) элементов в координатах листа – это встроенный фоновый рисунок. Он присутствует всегда.
- Существует несколько разделов меню, в которых можно настроить видимость клеток.
- Проще всего клетку отобразить из закладки «Вид» → «Сетка» (блок «Показать») и поставить там галку.
- При форматировании документа, отображение клетки можно установить, используя вкладку «Разметка страницы» (или «Макет»): найти команду «Выровнять» (последний блок в ленте меню), открыть список ее инструментов и поставить галочку рядом со строкой «Сетка».
- При работе с инструментами рисования в закладке «Средства рисования», настройка отображения клеток на листе выполняется по цепочке: «Формат» → «Упорядочить» → «Выровнять» → установить галку рядом со строкой «Отображать сетку».
Рисование листа в клетку
«Расчертить» лист клеткой, чтобы она была отображена при печати, проще всего при помощи вставки таблицы. Для этого необходимо выполнить следующий алгоритм действий:
Шаг №1. Вставка таблицы:
- Открыть закладку «Вставка».
- Щелкнуть по стрелке инструмента «Таблица» и выбрать количество строк и столбцов таблицы.
Получить лист в клетку 0,5 см и обычными полями листа (30мм*20мм*20мм*10мм) можно, создав таблицу с 35 столбцами и 50 строками.
Шаг №2. Настройка размера клеток:
- Открыть закладку «Макет».
- Найти блок инструментов «Размер ячейки» и в окошках ширины и высоты ячейки выставить нужное значение (для тетрадного листа, например, 0,5 см).
Шаг №3. Прорисовка границ клеток:
- Зайти в закладку «Конструктор».
- Найти инструмент «Границы», открыть список, щелкнув по стрелке, и выбрать иконку «Все границы».
Примечание. Отображение границ таблицы бывает установлено по умолчанию, поэтому в этом случае шаг №3 производить не требуется.
Настройка клетки
Как было сказано выше, шаг клетки влияет на точность привязки. Часто при большом шаге (размере сторон), невозможно соединить 2 элемента или точно установить границу таблицы.
В таких случаях для точной настройки мелких деталей и правильной их стыковке, необходимо устанавливать минимальный шаг сетки. А для того, чтобы от такой мелкой клетки не рябило в глазах, можно настроить отображение линий через определенный интервал.
Чтобы приступить к настройке параметров клетки, необходимо выполнить следующие действия:
- Перейти в закладку «Разметка страницы» (Макет).
- Далее «Выровнять» (блок «Упорядочить») → «Параметры сетки» → окно «Привязка к сетке». В этом окне выполняются следующие настройки:
- Шаг сетки. Необходимо установить цифровые значения в окошках «по горизонтали» и «по вертикали».
- Показать сетку. Поставить галку напротив строки «Отображать линии сетки на экране». В окошках необходимо установить численное значение интервала по горизонтали и вертикали.
Настройка привязки объектов выбирается установкой галочки напротив нужной команды: «Привязать к другим объектам» или «Привязать объекты к неотображаемой сетке».
Как убрать клетки в Word
Снять видимость клеток на листе можно в тех же разделах меню, где производилась настройка отображения. Таким образом, надо выполнить один из указанных ниже вариантов:
- Вариант №1. В закладке «Вид» необходимо найти строку «Сетка» (блок инструментов «Показать») и убрать напротив ее галку.
- Вариант №2. В закладке «Разметка страницы» необходимо раскрыть список команд «Выровнять» и снять галку напротив строки «Отображать сетку».
Удалить таблицу с клетками можно следующим способом:
- Поставить курсор в область таблицы.
- Открыть вкладку «Макет», щелкнуть по стрелке команды «Выделить», а затем выбрать «Выделить таблицу».
- Найти раздел инструментов «Строки и столбцы», щелкнуть по стрелке инструмента «Удалить» и выбрать «Удалить таблицу».
Загрузка…Интересненько!Нужно срочно изучить!
Источник: http://wamotvet.ru/tekstovyj-redaktor/kletki-v-word.html
Сетка на листе Excel – скрыть, отобразить, печатать
Скрытие и отображение сетки на листе рабочей книги Excel — на всем листе и на диапазоне ячеек. Вывод сетки на печать.
Речь пойдет не о границах ячеек, а о сетке по умолчанию из бледных линий, которые делают ячейки видимыми на листе рабочей книги.
Скрыть и отобразить сетку на всем листе
Excel 2007-2016
Основной способ:
Для того, чтобы скрыть сетку на всем активном листе, выберите на ленте вкладку «Вид» и уберите галочку у чекбокса «Сетка». Сетка не листе исчезнет.
Можно и так:
Перейдите по пунктам меню «Файл» — «Параметры», в окне «Параметры Excel» выберите вкладку «Дополнительно», где в разделе «Параметры отображения листа» снимите галочку у чекбокса «Показывать сетку» (предпочтительно) или выберите «Цвет линий сетки:» белый. Здесь можно выбрать лист текущей книги, у которого необходимо скрыть сетку.
Excel 2000-2003
- Чтобы скрыть сетку на всем листе, в пункте меню «Сервис» выберите «Параметры», в открывшемся окне выберите вкладку «Вид» и в разделе «Параметры окна» уберите галочку у чекбокса «Сетка» (предпочтительно) или выберите «Цвет линий сетки:» белый.
- Чтобы скрыть сетку сразу на нескольких листах Excel или во всей книге, выберите сразу несколько листов или все листы и, точно также, в зависимости от версии Excel, уберите сетку.
- Отображается сетка путем возвращения галочки в чекбокс «Сетка» или выбора цвета линий сетки: «Авто», в зависимости от того, как вы сетку скрыли.
Скрыть и отобразить сетку диапазона ячеек
Вокруг ячеек на листе Excel, к которым применена заливка, сетка не видна. Будем использовать это свойство для скрытия и отображения сетки применительно к диапазону ячеек. Чтобы цвет ячеек оставался белым, примените заливку белым цветом. Этот же прием можно использовать и применительно ко всему рабочему листу.
Чтобы вернуть сетку, выбирайте цвет фона для заливки «Нет цвета».
Вывод сетки на печать
По умолчанию сетка листа Excel на печать не выводится. Чтобы ее распечатать, в Excel 2007-2016 пройдите по пунктам меню «Файл» — «Печать» — «Параметры страницы» (в Excel 2000-2003: «Файл» — «Параметры страницы»). В открывшемся окошке выберите вкладку «Лист» и в разделе «Печать» поставьте галочку у чекбокса «Сетка». Теперь сетка будет распечатываться.
Источник: https://vremya-ne-zhdet.ru/ofisnaya-rabota/setka-na-liste-excel-skryt-otobrazit-pechatat/
Делаем таблицу в Exel: пошаговая инструкция
У большинства пользователей на компьютерах установлен офисный пакет для работы с документами, таблицами, базами данных. Это всеми известный Microsoft Office. Если работа в Ворде не составляет труда, то не многие знают о методах создания таблиц и обработки информации в Еxcel.
Пример таблицы Exel
Составление таблиц в excel является простой задачей, с которой справится каждый пользователь. С помощью программы можно упорядочить важные данные, вычислить сложные формулы, наглядно представить табличные данные. При работе с цифрами, построения математических формул это средство незаменимо.
После запуска ярлыка Microsoft Excel, перед пользователем откроется рабочая область, которая представляет собой множество ячеек. Заполнять ячейки можно данными различного формата. В дальнейшем к клеточкам можно применять форматирование, использовать их в качестве основы для построения диаграмм, графиков и отчетов.
На первый взгляд, такие манипуляции – сложная работа для начинающих пользователей. Если в Microsoft Word нарисовать таблицу – проще простого, достаточно взять соответствующий инструмент, указать количество строк и столбцов. В действительности, чтобы создать таблицу в excel понадобится пара минут, ведь оболочка представляет собой готовый набор ячеек, который следует отформатировать.
Предлагаю подробно рассказать, как сделать таблицу в excel с точными размерами. Иногда необходимо создать объект, размеры которого должны быть точными до миллиметра.
Как активировать режим разметки и установить границы
К счастью, разработчики офисного пакета позаботились о том, чтобы все действия в различных версиях Ексель были аналогичны. При первом открытии приложения пользователь не видит границ страницы, т.е. видимые рамки отсутствуют.
Например, если открываем лист в Ворд, то автоматически загружается альбомная ориентация страницы, но в Ексель подобной разметки нет. Чтобы границы стали активны, необходимо отправить документ на печать.
Только в режиме предварительного просмотра пользователю станут доступны границы текущей страницы.
Тонкая прерывистая линия определяет условную межу.
Рис 1. Тонкая прерывистая линия
Чтобы запустить режим печати, перейдите в Главное меню документа, далее следует выбрать Файл-Печать. Только после закрытия просмотра появятся пунктирные полосы.
Точная разметка страницы станет видимой, если перейти в меню Вид, активировать режим «Разметка страницы». После этого пользователю станет доступна привычная линейка, которая помогает рассчитать точные параметры в Ворде. В результате страница примет вид альбомного листа.
Рис 2. Делаем точную разметку в меню Вид
Выбор формата и ориентации листа
Допустим, границы страницы заданы и видны. Но прежде, чем нарисовать таблицу в excel, необходимо определить формат и ориентацию листа. Для этого выполним последовательность действий:
- зайдите в меню Разметка страницы;
- далее пункт Ориентация;
- задаем значение Альбомная или Книжная.
Рис 3. Задаём ориентацию страницы
Итак, ориентация задана. Переходим к установке точных размеров.
- Заходим во вкладку Разметка страницы.
- Далее пункт Размер и в выплывающем списке выбираем нужный нам размер листа.
Рис 4. Устанавливаем нужный размер листа
Стандартным считается размер А4 или А3, это наиболее распространенные форматы для печати и создания форм.
Рисование таблицы
- Как только форматирование установлено и приготовления окончены, переходим к созданию таблицы.
- Самый подходящий и простой способ – использовать функцию Границы.
- Для этого переходим во вкладку Главная – Границы и выбираем тот вариант отображения границ, который нас удовлетворяет (нарисовать границу).
Рис 5. Во вкладке главная, настраиваем отображение границ
Теперь таблица имеет четко очерченные пределы.
Что касается размеров колонок и ячеек, то их можно устанавливать, ориентируясь по линейке.
На линейке указаны размеры в сантиметрах. Но величину можно изменять.
Рис 6. Линейка с размерами которые с лёгкостью можно изменить
Чтобы увидеть и изменить ширину колонок, необходимо потянуть ползунок влево или вправо. Таким образом, можно уменьшить размер таблицы в excel.
Редактировать можно не только ширину столбцов и ячеек. Программа предлагает изменить размеры строк. Для этого следует выделить таблицу в excel или те ячейки, которые необходимо уменьшить/увеличить. Вызовете контекстное меню и выберите пункт «Высота строки». В появившемся окне устанавливаем нужный размер.
Рис 7. Строки и столбцы в таблице при необходимости можно увеличить
Помимо прочего, можно продлить таблицу в excel. Для этого вставляются дополнительные строки и столбцы
Для этого перейдите на вкладку Главная, укажите раздел Ячейки и выберите пункт вставить. Таблица готова.
Источник: https://pcyk.ru/program/delaem-tablicu-v-exel-poshagovaya-instrukciya/
Лист в клетку А4 создаём и распечатываем за несколько минут
Лист в клетку А4 создаём и распечатываем за несколько минут
Лист в клетку А4 иногда бывает нужен позарез, а никаких тетрадей школьных, под рукой не наблюдается. Как решить задачу? Как сделать лист в клетку или в линейку быстрым и удобным способом?
Для тех, кому надо срочно, и просто некогда читать всяческие размусоливания, сразу предлагаю скачать готовые листы и в клетку А4 и в линейку, тоже формата А4 с полями, как в школьной тетради, и листы в косую линейку для школьников начальных классов.
Готовые листы для скачивания и распечатывания:
Лист в клетку формата А4
Готовый лист в клеточку — как в школьной тетради. Намного удобнее писать тексты, конспекты, разнообразные задачи решать. Выбираем нужный формат, скачиваем и распечатываем. В магазин, за тетрадкой бежать не нужно.
Лист в линейку формата А4
Готовый лист в линеечку – как в школьной тетради. Подходит для разнообразных задач по написанию текстов от руки. Справа – стандартные поля, отделённые вертикальной чертой красного цвета. Всё, как в обычных тетрадях. Выбираем формат, скачиваем, распечатываем.
Лист в косую линейку формата А4
Готовый лист в косую линейку – для обучения школьников первоначальным навыкам письма. Легко контролировать наклон каждой буквы. Лист разделён красной чертой на две половинки, имеются поля, как в школьных тетрадях.
Скачать готовый лист в косую линейку А4 для школьников PDF
Для тех, кто хочет заняться созданием листов самостоятельно, предлагаю познакомиться с сервисом Gridzzly. Вот тут, вы сможете разметить свой лист не только в клетку или линейку. Можно точки расставить на нужном расстоянии, можно соты из шестиугольников сделать. Простой удобный сервис безо всяких регистраций и оплат.
Переходим на сайт сервиса Gridzzly и видим панельку с нужными настройками. Очень удобно ребята придумали. Выбираем нужный вид разметки, на фоне сразу виден результат, а сверху есть традиционная линейка для измерения расстояний.
Настройка разметки листа в сервисе Grizzly
Выбираем нужный вариант разметки, регулируем расстояния. Смотрим результат. Если всё нравится нажимаем кнопку Print и переходим к распечатыванию готового листа в клетку А4.
Тут, правда, есть небольшая хитрость, на которую я хочу обратить ваше внимание.
По умолчанию, сервис выводит свою информацию на листе, сверху и снизу. Если, для вас это не играет особой роли, можно и не обращать внимание, пускай ребята рекламу о себе распространяют. Если же вам нужен чистый лист, без дополнительных надписей, нужно провести небольшую настройку печати. Смотрим скриншот, там где стрелочки.
Убираем ненужные надписи при разметке листа
- Если вам вообще не нужны поля, то в выпадающем списке Поля, выбираем Нет.
- Если поля нужны, а надпись наблюдать не хочется, то в строке Настройки убираем галочку напротив надписи Верхние и нижние колонтитулы.
- Для тех, кто лучше воспринимает информацию не текстом, а в видео формате можно посмотреть небольшое видео по работе с сервисом Grizzly:
Вот и вся хитрость. Как результат – лист в клетку, или лист в линейку формата А4. Или то, что вы сами себе разметите с помощью удобного сервиса Grizzly.
Удачной работы!
@ ПОДПИСАТЬСЯ НА НОВОСТИ САЙТА
✔ Этот сайт работает на быстром, надёжном, не дорогом хостинге GIGAHOST
Источник: http://wwdiz.ru/list-v-kletku-a4-skachat.html
- Советы по Excel
- Функции Excel
- Формулы Excel
- Excel Диаграммы
- Советы по словам
- Советы по Outlook
Обычно ячейки отображаются в Excel как прямоугольники. Однако в некоторых случаях пользователи хотят, чтобы ячейки отображались в виде квадратов и составляли лист с сеткой. В этой статье я покажу вам, как сделать рабочий лист в виде сетки и сохранить его как шаблон в Excel.
- Создать в Excel шаблон бумаги с сеткой в форме квадрата (7 ступени)
- Создайте бумажный шаблон сетки с помощью Kutools for Excel (3 ступени)
Создать в Excel шаблон бумаги с сеткой в форме квадрата
Этот метод поможет вам создать квадратную форму, а затем настроить ширину столбца и высоту строки в соответствии с размером квадрата в Excel, поэтому весь рабочий лист будет отображаться в виде сетки в стиле бумаги.
1, Нажмите Вставить > Формы > Прямоугольные. См. Снимок экрана ниже:
2. Нарисуйте прямоугольник на листе, а затем укажите высоту и ширину прямоугольника того же размера в поле Размер группы на Формат таб. См. Снимок экрана ниже:
Тогда прямоугольник сразу изменится на квадрат.
3. Переместите квадрат в верхний левый угол текущего листа, щелкните его правой кнопкой мыши и выберите Размер и свойства из контекстного меню.
4. Настройте свойства квадрата следующим образом:
A. В области формата фигуры Excel 2013 щелкните значок Размер и свойства вкладка> Предложения, и отметьте опцию Не двигайтесь и не увеличивайте размер клеток.
Б. В диалоговом окне Формат фигуры Excel 2010 щелкните значок Предложения в левой панели и отметьте опцию Не двигайтесь и не увеличивайте размер клеток, затем закройте это диалоговое окно.
C. В диалоговом окне «Размер и свойства» Excel 2007 щелкните вкладку «Свойства» вверху, а затем установите флажок Не двигайтесь и не увеличивайте размер клеток, затем закройте это диалоговое окно.
Excel 2013 и более поздняя версия:
Excel 2007 и 2010:
5. Выделите весь лист одним из следующих способов:
A. Выберите любую ячейку и одновременно нажмите клавиши Ctrl + A;
Б. Щелкните стрелку в верхнем левом углу текущего листа.
6. Наведите указатель мыши на правую границу заголовка столбца A, когда курсор мыши изменится на крест, отрегулируйте ширину столбца A до квадрата. А затем таким же образом отрегулируйте высоту строки 1 ‘до квадрата. См. Снимок экрана ниже:
7, Нажмите Файл > Сохраните > Компьютер > Приложения в Excel 2013 или щелкните значок Файл/ Кнопка офиса > Сохраните в Excel 2007 и 2010.
8. В появившемся диалоговом окне «Сохранить как» введите имя этой книги с сеткой в поле Имя файла и нажмите Сохранить как поле и выберите Шаблон Excel (* .xltx) из раскрывающегося списка, наконец, нажмите Сохраните кнопку.
Создайте бумажный шаблон сетки с помощью Kutools for ExcelФункция настройки размера ячейки
При использовании первого метода может возникнуть затруднение, если вручную настроить ширину столбца и высоту строки точно так же, как квадрат. Здесь я представляю Настроить размер ячейки особенность Kutools for Excel, который позволяет легко создавать сетку в Excel.
Kutools for Excel — Включает более 300 удобных инструментов для Excel. Полнофункциональная бесплатная пробная версия 30-день, кредитная карта не требуется! Get It Now
1. Выделите весь рабочий лист, щелкнув стрелку в верхнем левом углу текущего рабочего листа.
2, Нажмите Кутулс > Формат > Настроить размер ячейки.
3. В диалоговом окне «Настройка размера ячейки» укажите Дюймов в Тип устройства раздел, а затем укажите высоту строки и ширину столбца в установить значения раздел последовательно и щелкните OK кнопку.
Теперь ты можешь следить так же, как мы ввели в первом методе для сохранения квадрата сетки / бумаги в качестве шаблона.
Kutools for Excel — Включает более 300 удобных инструментов для Excel. Полнофункциональная бесплатная пробная версия 30-день, кредитная карта не требуется! Get It Now
Демонстрация: создание бумажной сетки / квадратного шаблона в Excel
Один щелчок, чтобы скрыть все, кроме выбранного диапазона (скрыть неиспользуемые столбцы / строки / ячейки)
Большую часть времени мы можем использовать только часть рабочего листа с числовыми пустыми ячейками/диапазоном. Kutools for ExcelАвтора Установить область прокрутки Утилита может помочь вам одним щелчком мыши скрыть все, кроме выбранного диапазона, или легко скрыть все неиспользуемые ячейки / строки / столбцы / диапазоны.
Статьи по теме:
Лучшие инструменты для работы в офисе
Kutools for Excel Решит большинство ваших проблем и повысит вашу производительность на 80%
- Снова использовать: Быстро вставить сложные формулы, диаграммы и все, что вы использовали раньше; Зашифровать ячейки с паролем; Создать список рассылки и отправлять электронные письма …
- Бар Супер Формулы (легко редактировать несколько строк текста и формул); Макет для чтения (легко читать и редактировать большое количество ячеек); Вставить в отфильтрованный диапазон…
- Объединить ячейки / строки / столбцы без потери данных; Разделить содержимое ячеек; Объединить повторяющиеся строки / столбцы… Предотвращение дублирования ячеек; Сравнить диапазоны…
- Выберите Дубликат или Уникальный Ряды; Выбрать пустые строки (все ячейки пустые); Супер находка и нечеткая находка во многих рабочих тетрадях; Случайный выбор …
- Точная копия Несколько ячеек без изменения ссылки на формулу; Автоматическое создание ссылок на несколько листов; Вставить пули, Флажки и многое другое …
- Извлечь текст, Добавить текст, Удалить по позиции, Удалить пробел; Создание и печать промежуточных итогов по страницам; Преобразование содержимого ячеек в комментарии…
- Суперфильтр (сохранять и применять схемы фильтров к другим листам); Расширенная сортировка по месяцам / неделям / дням, периодичности и др .; Специальный фильтр жирным, курсивом …
- Комбинируйте книги и рабочие листы; Объединить таблицы на основе ключевых столбцов; Разделить данные на несколько листов; Пакетное преобразование xls, xlsx и PDF…
- Более 300 мощных функций. Поддерживает Office/Excel 2007-2021 и 365. Поддерживает все языки. Простое развертывание на вашем предприятии или в организации. Полнофункциональная 30-дневная бесплатная пробная версия. 60-дневная гарантия возврата денег.
Вкладка Office: интерфейс с вкладками в Office и упрощение работы
- Включение редактирования и чтения с вкладками в Word, Excel, PowerPoint, Издатель, доступ, Visio и проект.
- Открывайте и создавайте несколько документов на новых вкладках одного окна, а не в новых окнах.
- Повышает вашу продуктивность на 50% и сокращает количество щелчков мышью на сотни каждый день!
Комментарии (2)
Оценок пока нет. Оцените первым!
Подписывайтесь на Нас
Copyright © 2009 —
www.extendoffice.ком. | Все права защищены. Питаться от ExtendOffice, | Карта сайта
Microsoft и логотип Office являются товарными знаками или зарегистрированными товарными знаками Microsoft Corporation в США и / или других странах.