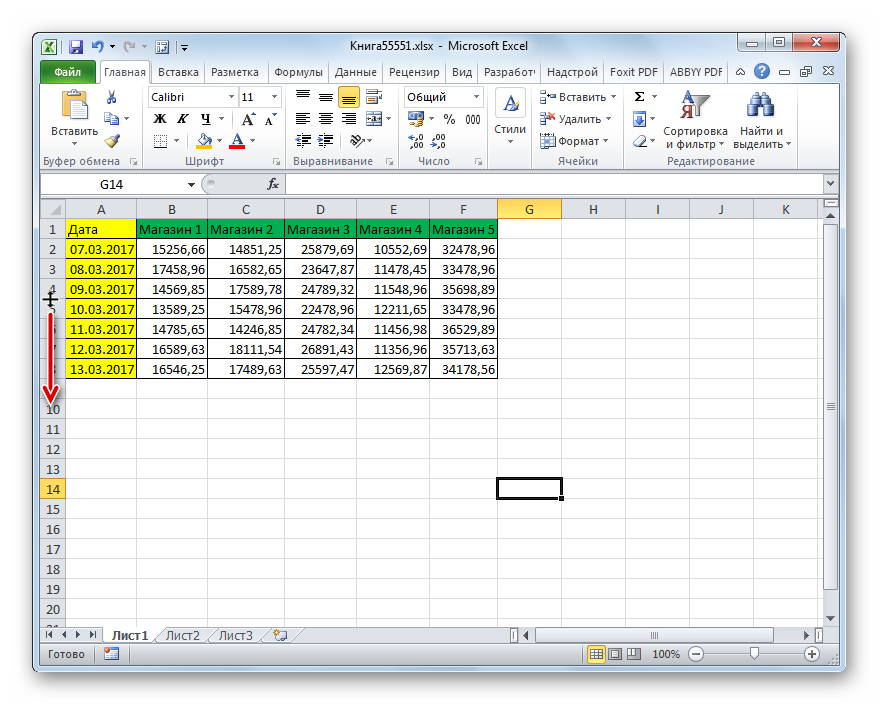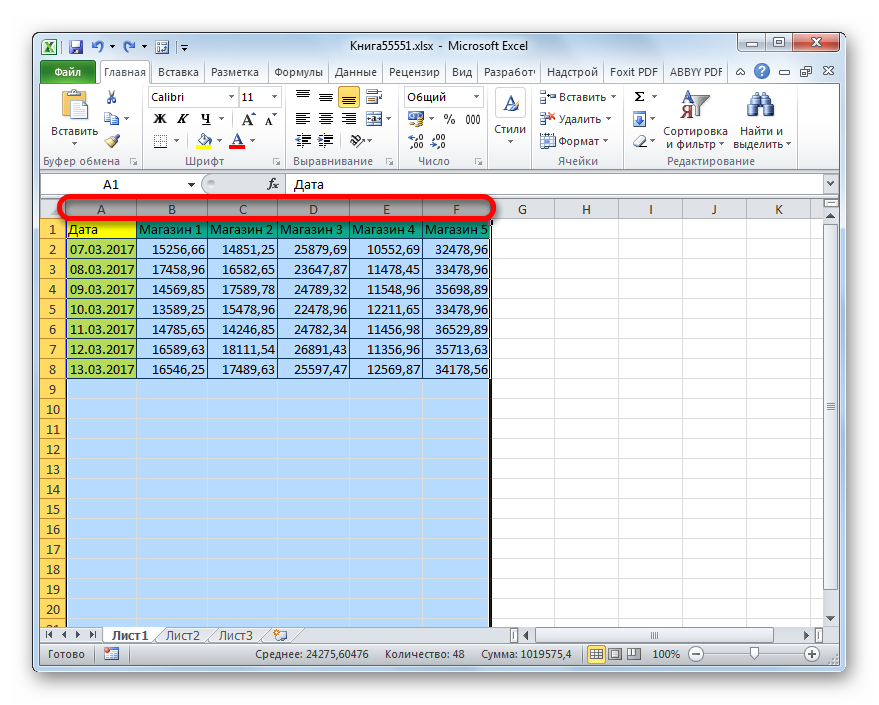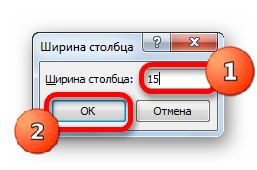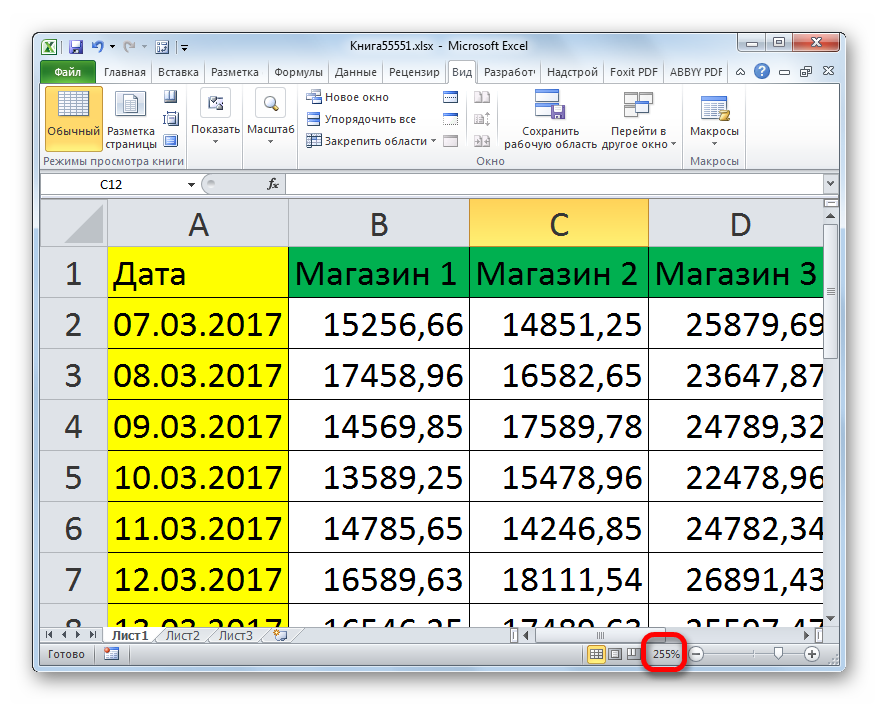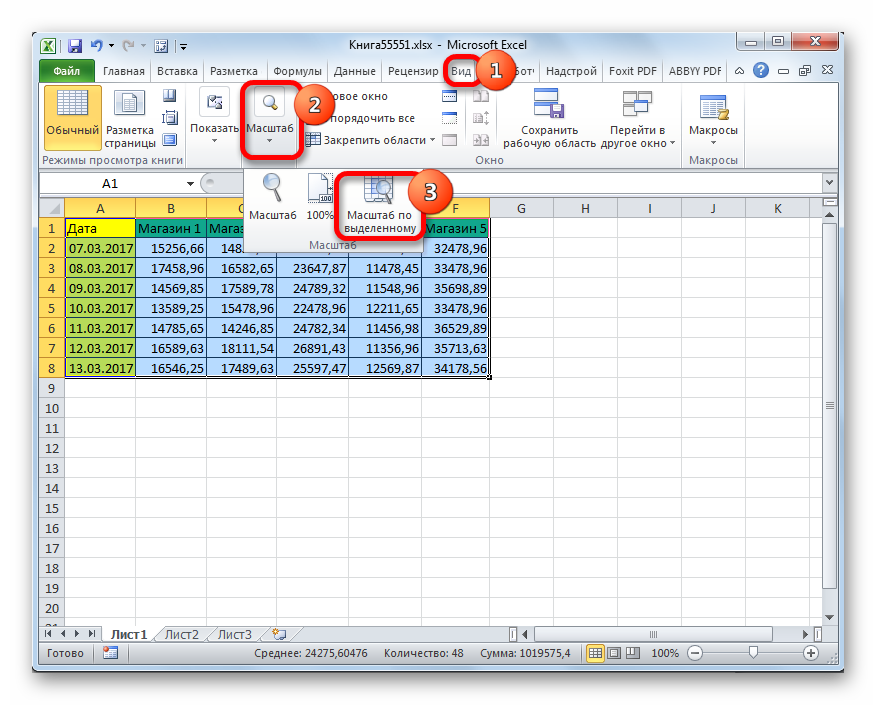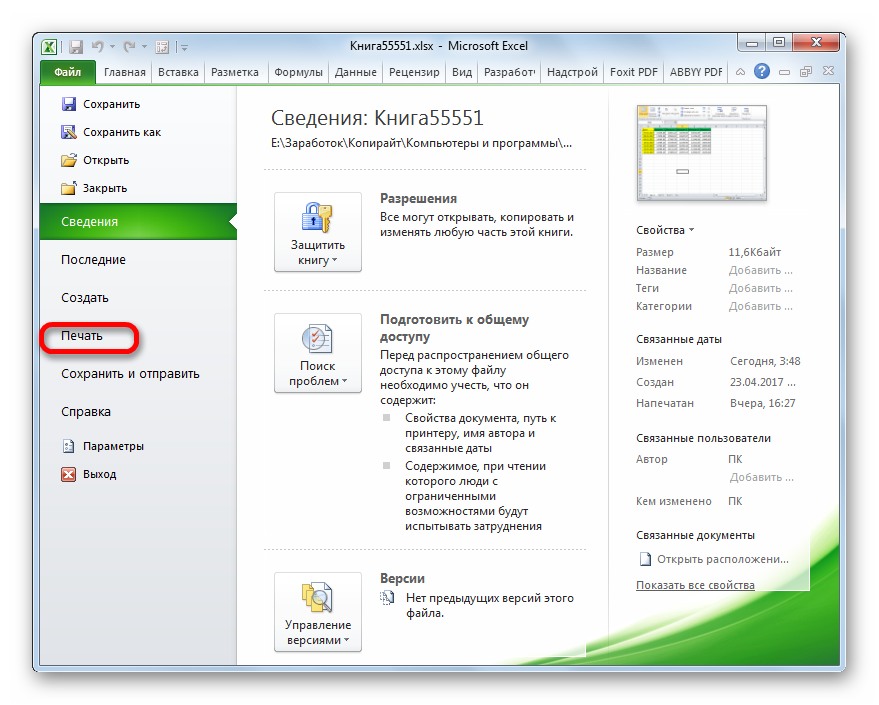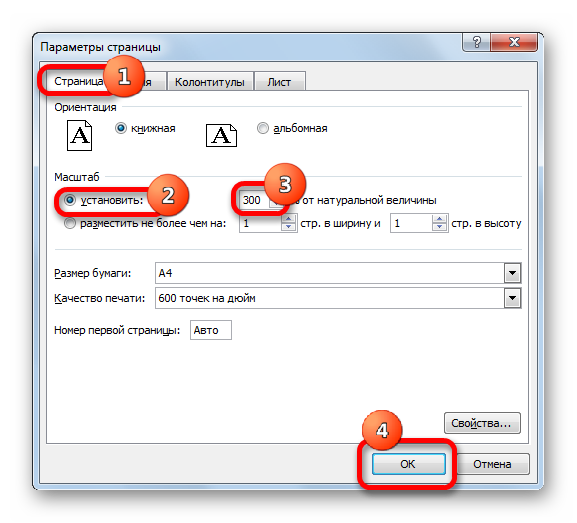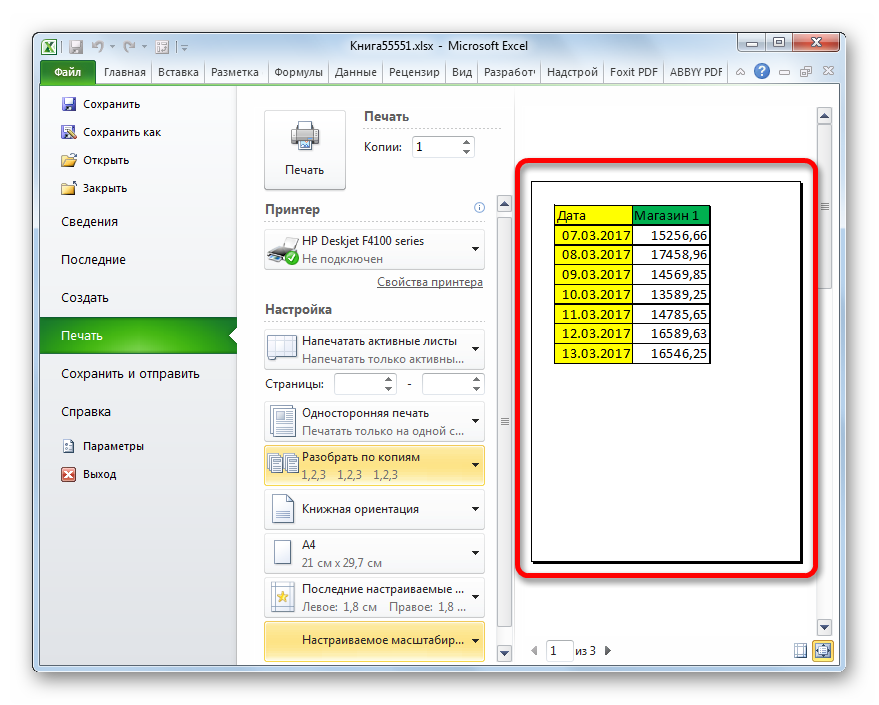Excel для Microsoft 365 Excel 2021 Excel 2019 Excel 2016 Excel 2013 Excel 2010 Excel 2007 Еще…Меньше
Если на листе много столбцов, с помощью параметров Масштаб по размеру можно уменьшить размер, чтобы лист лучше поместился на печатной странице.
Сделайте следующее:
-
На ленте щелкните вкладку Разметка страницы.
-
В группе Вписать в поле Ширина выберите значение 1 страница, а в поле Высота — Авто. Столбцы будут отображаться на одной странице, но строки могут растянуться на несколько страниц.
Чтобы распечатать лист на одной странице, выберите 1 страницу в поле Высота. Имейте в виду, что распечатку может быть сложно прочитать, так как Excel сжимает данные по размеру. Чтобы узнать, какой масштаб используется, посмотрите на число в поле Масштаб. Если оно малое, может потребоваться внести другие изменения перед печатью. Например, может потребоваться изменить ориентацию страницы с альбомной на альбомную или на более крупный. Дополнительные сведения см. в разделе ниже, в который приведены некоторые сведения о масштабе листов по размеру печатной страницы.
-
Чтобы распечатать лист, откройте диалоговое окно Печать, нажав клавиши CTRL+P, и нажмите кнопку ОК.
Для максимального масштабирования при масштабе важно помнить следующее:
-
Если на листе много столбцов, может потребоваться переключить ориентацию страницы с кисть на альбомную. Для этого перейдите в > Разметка страницы >Ориентацияи выберите Альбомная.
-
Для размещения большого количества столбцов можно использовать бумагу большего размера. Чтобы переключить размер бумаги по умолчанию, перейдите в > Разметка страницы > размери выберите нужный размер.
-
С помощью команды Область печати (группа«Настройка страницы») исключите все столбцы или строки, которые не нужно печатать. Например, если требуется напечатать столбцы с A по F и не нужно печатать столбцы с G по Z, задайте область печати таким образом, чтобы она включала только столбцы с A по F.
-
Вы можете уменьшить или увеличить лист, чтобы лучше поместить его на печатные страницы. Для этого в окне «Настройка страницы»нажмите кнопку вызова окна. Затем нажмите кнопку Масштаб > настроитьдо , а затем введите процент от обычного размера, который вы хотите использовать.
Примечание: Чтобы уменьшить размер печатного листа, введите процент, меньший 100 %. Чтобы увеличить лист по размеру печатаемой страницы, введите процентное соотношение более 100 %.
-
Режим разметки несовместим с командой Закрепить области. Если вы не хотите снимать закрепление строк или столбцов на листе, можно не переключаться в режим разметки, а использовать параметр Разместить не более чем на на вкладке Страница диалогового окна Параметры страницы. Для этого перейдите на вкладку Разметка страницы и в группе Настройка страницы нажмите кнопку
справа внизу. При желании нажмите клавиши ALT+P, S, P на клавиатуре.
-
Чтобы напечатать лист на определенном количестве страниц, в окне «Настройка страницы» нажмитенебольшую кнопку вызова окна. Затем в поле Масштабв обоих полях Вписать введите количество страниц (в ширину и высоту), на которых нужно напечатать данные.
Примечания:
-
При использовании параметра Разместить не более чем на Excel игнорирует установленные вручную разрывы страниц.
-
Excel не растягивает данные для заполнения страниц.
-
-
Чтобы удалить параметр масштабирования, перейдите в файл > Параметры > параметры >Масштабирование нет.
При печати листа Excel может оказаться, что размер шрифта может быть не таким, как вы ожидаете.
Выполните эти действия, чтобы масштабировать размер шрифта на печатном сайте.
-
На > выберите файл.
-
В разделе Параметры, щелкните Настраиваемое масштабирование > Параметры настраиваемого масштабирования.
-
Нажмите кнопку Страница и в поле Изменить выберите процентное соотношение, на которое вы хотите увеличить или уменьшить размер шрифта.
-
Просмотрите изменения в режиме предварительного просмотра и, если вы хотите изменить размер шрифта, повторите эти действия.
Примечание: Перед нажатиемкнопки Печать проверьте размер бумаги в свойствах принтера, а также убедитесь, что в принтере действительно есть бумага этого размера. Если размер бумаги отличается от размера бумаги принтера, Excel скорректирует распечатку в зависимости от размера бумаги в принтере, и распечатаный лист может не соответствовать размеру предварительного просмотра.
Если в режимепредварительного просмотра лист уменьшен до одной страницы, проверьте, не был ли применен параметр масштабирования, например Вписать лист на одну страницу. Чтобы узнать, как внести изменения, обратитесь к разделу выше.
Дополнительные сведения
Вы всегда можете задать вопрос специалисту Excel Tech Community или попросить помощи в сообществе Answers community.
См. также
Краткое руководство: печать листа
Нужна дополнительная помощь?
Чтобы изменить размер таблицы Excel используйте один из двух способов ниже.
1 способ
- В окне открытого листа выделите любую ячейку таблицы.
- Перейдите к вкладке «Конструктор» и в группе «Свойства» щелкните по кнопке «Изменить размер таблицы» (рис. 5.6).
- В окне «Изменение размера таблицы» (рис. 5.7) в графе «Выберите новый диапазон данных для таблицы» задайте новые адреса ячеек.
- Закройте окно кнопкой «ОК».
Рис. 5.6. Вкладка «Конструктор». Кнопка «Изменить размер таблицы»
Рис. 5.7. Окно «Изменение размера таблицы
[stextbox id=»warning»]Данные адреса можно задать как вручную, так и выделяя ячейки с помощью мыши непосредственно на листе.[/stextbox]
2 способ
- В окне открытого листа подведите курсор мыши к нижнему правому углу таблицы.
- Когда курсор станет двусторонней стрелкой при нажатой левой кнопке мыши, измените области таблицы до нужного размера.
| Параметр | Excel 2003 | Excel 2007 | Excel 2010 |
| Количество открытых книг | Ограничено объемом доступной оперативной памяти и ресурсами системы |
||
| Количество строк | 65536 | 1 048 577 | |
| Количество столбцов | 256 | 16 385 | |
| Ширина столбца | 255 знаков | ||
| Высота строки | 409,5 пунктов | ||
| Разрывы страниц | 1000 горизонтальных и вертикальных |
1 026 горизонтальных и вертикальных |
|
| Общее количество знаков в ячейке | 32767 знаков. В ячейке отображаются только 1024 знака; все 32767 знаков отображаются в строке формул. |
32 767 знаков | |
| Число знаков в верхнем и нижнем колонтитуле | 255 | ||
| Количество листов в книге | Ограничено объемом доступной оперативной памяти (по умолчанию 3 листа) |
||
| Количество цветов в книге | 56 | 16 миллионов цветов (32-битовый спектр с полным доступом к 24-битовому спектру) |
|
| Количество именованных представлений в книге |
Ограничивается объемом доступной оперативной памяти |
||
| Количество уникальных форматов/стилей ячеек | 4000 | 64 000 | |
| Количество стилей заливки | 32 | 256 | |
| Количество стилей и толщин линий | 16 | 256 | |
| Количество уникальных шрифтов | 1 024 доступных глобальных шрифта; 512 шрифтов в каждой книге |
||
| Количество численных форматов в книге | От 200 до 250, в зависимости от установленной языковой версии Excel |
||
| Количество имен в книге | Ограничивается объемом доступной оперативной памяти |
||
| Количество окон в книге | Ограничивается объемом доступной оперативной памяти |
||
| Количество областей в окне | 4 | ||
| Количество связанных листов | Ограничивается объемом доступной оперативной памяти |
||
| Количество сценариев |
Ограничено объемом доступной оперативной памяти; в итоговый отчет включается 251 сценарий, начиная с первого |
||
| Количество изменяемых ячеек в сценарии | 32 | ||
| Количество вычисляемых ячеек в надстройке «Поиск решения» | 200 | ||
| Количество пользовательских функций | Ограничено объемом доступной оперативной памяти |
||
| Пределы масштабирования | от 10 до 400 процентов | ||
| Количество отчетов | Ограничивается объемом доступной оперативной памяти |
||
| Количество ссылок для сортировки | 3 для однократной сортировки; не ограничено для последовательных сортировок |
64 для однократной сортировки; не ограничено для последовательных сортировок |
|
| Количество уровней отмены действий | 16 | 100 | |
| Количество полей в форме данных | 32 | ||
| Количество параметров в книге | 255 параметров в одной книге |
||
| Количество элементов, которые отображаются в раскрывающихся списках фильтров |
10 000 | ||
| Количество независимых ячеек, которые можно выделить | 2 147 483 648 ячеек |
||
| Число пользовательских панелей в книге | Ограничивается объемом доступной оперативной памяти |
||
| Настройка кнопок панелей инструментов | Ограничивается объемом доступной оперативной памяти |
Содержание
- 1 Видеоурок по созданию таблиц в Excel
- 2 Как создать таблицу в Excel для чайников
- 2.1 Как выделить столбец и строку
- 2.2 Как изменить границы ячеек
- 2.3 Как вставить столбец или строку
- 2.4 Пошаговое создание таблицы с формулами
- 3 Как создать таблицу в Excel: пошаговая инструкция
- 4 Как работать с таблицей в Excel
- 5 Ручной режим
- 6 Автоматический режим
- 7 Сводная таблица
- 8 Рекомендуемые сводные таблицы
- 9 Готовые шаблоны в Excel 2016
- 10 Оформление
- 10.1 Создание заголовка
- 10.2 Изменение высоты элементов
- 10.3 Выравнивание текста
- 10.4 Изменение стиля
- 10.5 Как вставить новую строку или столбец
- 10.6 Удаление элементов
- 10.7 Заливка ячеек
- 10.8 Формат элементов
- 10.9 Формат содержимого
- 11 Использование формул в таблицах
- 12 Использование графики
- 13 Экспорт в Word
- 14 Онлайн-сервисы
- 15 Способы печати
- 16 Отличие версий продукции Майкрософт
- 16.1 Ограничения и возможности разных версий
- 17 Заключение
- 18 Видеоинструкция
Таблица представляет себя лучший инструмент для добавления общего ряда предметов. Эта статья объясняет, как сделать таблицу в Microsoft Excel.
Первым делом, необходимо создать границы нашей таблицы. Для этого мы выделяем необходимый участок, нажимаем правой кнопкой мыши и выбираем формат ячеек.
Переходим на вкладку Границы, и там выбираем вид границы- внешняя, цвет рамки(границы таблицы), и тип нужной линии. После этого нажимаем на кнопку Ок
В качестве примера я выбрал внешнии границы «толстой линией», цвет границы — «черный»
Для того, чтобы нам сделать сетку, необходимо выделить нашу таблицу и выбрать формат ячеек. Там перейти на вкладку граница —внутренние . Также выбрать толщину линии и ее цвет.
Само собой разумеется, что эту операцию можно и нужно выполнять за один раз. В данном примере я показал за 2 раза только для наглядности.
После этих манипуляций у нас была создана таблица в Excel как на рисунке ниже:
Так же границы, при создании таблиц в Excel, можно сделать и по другому. На рписунке ниже показано как сделать внешнюю толстую границу.
Необходимую ширину ячеек мы задаем нажав мышкой на границе ячеек и растягивая ее до необходимой ширины.
Таким образом, в рамках данной статьи я ответил на вопрос: «Как создать таблицу в Excel»
Жду вашего мнения и вопросов в комментариях к статье Как сделать таблицу в Excel.
Вам понравился материал?
Поделитeсь:
Поставьте оценку:
(
из 5, оценок:
)
Вернуться в начало статьи Как сделать таблицу в Excel
Программа Microsoft Excel удобна для составления таблиц и произведения расчетов. Рабочая область – это множество ячеек, которые можно заполнять данными. Впоследствии – форматировать, использовать для построения графиков, диаграмм, сводных отчетов.
Работа в Экселе с таблицами для начинающих пользователей может на первый взгляд показаться сложной. Она существенно отличается от принципов построения таблиц в Word. Но начнем мы с малого: с создания и форматирования таблицы. И в конце статьи вы уже будете понимать, что лучшего инструмента для создания таблиц, чем Excel не придумаешь.
Как создать таблицу в Excel для чайников
Работа с таблицами в Excel для чайников не терпит спешки. Создать таблицу можно разными способами и для конкретных целей каждый способ обладает своими преимуществами. Поэтому сначала визуально оценим ситуацию.
Посмотрите внимательно на рабочий лист табличного процессора:
Это множество ячеек в столбцах и строках. По сути – таблица. Столбцы обозначены латинскими буквами. Строки – цифрами. Если вывести этот лист на печать, получим чистую страницу. Без всяких границ.
Сначала давайте научимся работать с ячейками, строками и столбцами.
Как выделить столбец и строку
Чтобы выделить весь столбец, щелкаем по его названию (латинской букве) левой кнопкой мыши.
Для выделения строки – по названию строки (по цифре).
Чтобы выделить несколько столбцов или строк, щелкаем левой кнопкой мыши по названию, держим и протаскиваем.
Для выделения столбца с помощью горячих клавиш ставим курсор в любую ячейку нужного столбца – нажимаем Ctrl + пробел. Для выделения строки – Shift + пробел.
Как изменить границы ячеек
Если информация при заполнении таблицы не помещается нужно изменить границы ячеек:
- Передвинуть вручную, зацепив границу ячейки левой кнопкой мыши.
- Когда длинное слово записано в ячейку, щелкнуть 2 раза по границе столбца / строки. Программа автоматически расширит границы.
- Если нужно сохранить ширину столбца, но увеличить высоту строки, воспользуемся кнопкой «Перенос текста» на панели инструментов.
Для изменения ширины столбцов и высоты строк сразу в определенном диапазоне выделяем область, увеличиваем 1 столбец /строку (передвигаем вручную) – автоматически изменится размер всех выделенных столбцов и строк.
Примечание. Чтобы вернуть прежний размер, можно нажать кнопку «Отмена» или комбинацию горячих клавиш CTRL+Z. Но она срабатывает тогда, когда делаешь сразу. Позже – не поможет.
Чтобы вернуть строки в исходные границы, открываем меню инструмента: «Главная»-«Формат» и выбираем «Автоподбор высоты строки»
Для столбцов такой метод не актуален. Нажимаем «Формат» — «Ширина по умолчанию». Запоминаем эту цифру. Выделяем любую ячейку в столбце, границы которого необходимо «вернуть». Снова «Формат» — «Ширина столбца» — вводим заданный программой показатель (как правило это 8,43 — количество символов шрифта Calibri с размером в 11 пунктов). ОК.
Как вставить столбец или строку
Выделяем столбец /строку правее /ниже того места, где нужно вставить новый диапазон. То есть столбец появится слева от выделенной ячейки. А строка – выше.
Нажимаем правой кнопкой мыши – выбираем в выпадающем меню «Вставить» (или жмем комбинацию горячих клавиш CTRL+SHIFT+»=»).
Отмечаем «столбец» и жмем ОК.
Совет. Для быстрой вставки столбца нужно выделить столбец в желаемом месте и нажать CTRL+SHIFT+»=».
Все эти навыки пригодятся при составлении таблицы в программе Excel. Нам придется расширять границы, добавлять строки /столбцы в процессе работы.
Пошаговое создание таблицы с формулами
- Заполняем вручную шапку – названия столбцов. Вносим данные – заполняем строки. Сразу применяем на практике полученные знания – расширяем границы столбцов, «подбираем» высоту для строк.
- Чтобы заполнить графу «Стоимость», ставим курсор в первую ячейку. Пишем «=». Таким образом, мы сигнализируем программе Excel: здесь будет формула. Выделяем ячейку В2 (с первой ценой). Вводим знак умножения (*). Выделяем ячейку С2 (с количеством). Жмем ВВОД.
- Когда мы подведем курсор к ячейке с формулой, в правом нижнем углу сформируется крестик. Он указываем на маркер автозаполнения. Цепляем его левой кнопкой мыши и ведем до конца столбца. Формула скопируется во все ячейки.
- Обозначим границы нашей таблицы. Выделяем диапазон с данными. Нажимаем кнопку: «Главная»-«Границы» (на главной странице в меню «Шрифт»). И выбираем «Все границы».
Теперь при печати границы столбцов и строк будут видны.
С помощью меню «Шрифт» можно форматировать данные таблицы Excel, как в программе Word.
Поменяйте, к примеру, размер шрифта, сделайте шапку «жирным». Можно установить текст по центру, назначить переносы и т.д.
Как создать таблицу в Excel: пошаговая инструкция
Простейший способ создания таблиц уже известен. Но в Excel есть более удобный вариант (в плане последующего форматирования, работы с данными).
Сделаем «умную» (динамическую) таблицу:
- Переходим на вкладку «Вставка» — инструмент «Таблица» (или нажмите комбинацию горячих клавиш CTRL+T).
- В открывшемся диалоговом окне указываем диапазон для данных. Отмечаем, что таблица с подзаголовками. Жмем ОК. Ничего страшного, если сразу не угадаете диапазон. «Умная таблица» подвижная, динамическая.
Примечание. Можно пойти по другому пути – сначала выделить диапазон ячеек, а потом нажать кнопку «Таблица».
Теперь вносите необходимые данные в готовый каркас. Если потребуется дополнительный столбец, ставим курсор в предназначенную для названия ячейку. Вписываем наименование и нажимаем ВВОД. Диапазон автоматически расширится.
Если необходимо увеличить количество строк, зацепляем в нижнем правом углу за маркер автозаполнения и протягиваем вниз.
Как работать с таблицей в Excel
С выходом новых версий программы работа в Эксель с таблицами стала интересней и динамичней. Когда на листе сформирована умная таблица, становится доступным инструмент «Работа с таблицами» — «Конструктор».
Здесь мы можем дать имя таблице, изменить размер.
Доступны различные стили, возможность преобразовать таблицу в обычный диапазон или сводный отчет.
Возможности динамических электронных таблиц MS Excel огромны. Начнем с элементарных навыков ввода данных и автозаполнения:
- Выделяем ячейку, щелкнув по ней левой кнопкой мыши. Вводим текстовое /числовое значение. Жмем ВВОД. Если необходимо изменить значение, снова ставим курсор в эту же ячейку и вводим новые данные.
- При введении повторяющихся значений Excel будет распознавать их. Достаточно набрать на клавиатуре несколько символов и нажать Enter.
- Чтобы применить в умной таблице формулу для всего столбца, достаточно ввести ее в одну первую ячейку этого столбца. Программа скопирует в остальные ячейки автоматически.
- Для подсчета итогов выделяем столбец со значениями плюс пустая ячейка для будущего итога и нажимаем кнопку «Сумма» (группа инструментов «Редактирование» на закладке «Главная» или нажмите комбинацию горячих клавиш ALT+»=»).
Если нажать на стрелочку справа каждого подзаголовка шапки, то мы получим доступ к дополнительным инструментам для работы с данными таблицы.
Иногда пользователю приходится работать с огромными таблицами. Чтобы посмотреть итоги, нужно пролистать не одну тысячу строк. Удалить строки – не вариант (данные впоследствии понадобятся). Но можно скрыть. Для этой цели воспользуйтесь числовыми фильтрами (картинка выше). Убираете галочки напротив тех значений, которые должны быть спрятаны.
Программа Microsoft Excel – очень мощный инструмент, благодаря которому можно создать большие таблицы с красивым оформлением и обилием различных формул. Работа с информацией облегчается именно из-за динамики, которая отсутствует в приложении Word.
В данной статье будет показано, как создать таблицу в Excel. Благодаря пошаговой инструкции с этим сможет разобраться даже «чайник». Поначалу начинающим пользователям это может показаться сложным. Но на самом деле, при постоянной работе в программе «Эксель» вы станете профессионалом и сможете оказывать помощь другим.
План обучения будет прост:
- сначала рассматриваем различные методы создания таблиц;
- затем занимаемся оформлением, чтобы информация была максимально наглядной и понятной.
Ручной режим
Данный метод самый простой. Делается это следующим образом.
- Открыв пустой лист, вы увидите большое количество одинаковых ячеек.
- Выделите любое количество строк и столбцов.
- После этого перейдите на вкладку «Главная». Нажмите на иконку «Границы». Затем выберите пункт «Все».
- Сразу после этого у вас появится обычная элементарная табличка.
Теперь можете приступать к заполнению данных.
Существует и другой способ ручного рисования таблицы.
- Снова нажмите на иконку «Границы». Но на этот раз выберите пункт «Нарисовать сетку».
- Сразу после этого у вас изменится внешний вид курсора.
- Сделайте левый клик мыши и перетаскивайте указатель в другое положение. В результате этого будет нарисована новая сетка. Верхний левый угол – начальное положение курсора. Правый нижний угол – конечное.
Размеры могут быть любыми. Таблица будет создаваться, пока вы не отпустите палец с кнопки мыши.
Автоматический режим
Если вы не хотите «работать руками», всегда можно воспользоваться готовыми функциями. Для этого необходимо сделать следующее.
- Перейдите на вкладку «Вставка». Нажмите на кнопку «Таблицы» и выберите последний пункт.
Обратите внимание на то, что нам подсказывают о горячих клавишах. В дальнейшем для автоматического создания можно использовать сочетание кнопок Ctrl+T.
- Сразу после этого у вас появится окно, в котором нужно указать диапазон будущей таблицы.
- Для этого достаточно просто выделить любую область – координаты подставятся автоматом.
- Как только вы отпустите курсор, окно примет исходный вид. Нажмите на кнопку «OK».
- В результате этого будет создана красивая таблица с чередующимися линиями.
- Для того чтобы изменить название столбца, достаточно кликнуть на него. После этого начать редактирование можно прямо в этой ячейке или в строке формул.
Дальше можете делать, что душе угодно.
Сводная таблица
Данный тип представления информации служит для ее обобщения и последующего анализа. Для создания такого элемента нужно сделать следующие шаги.
- Сначала делаем таблицу и заполняем её какими-нибудь данными. Как это сделать, описано выше.
- Теперь заходим в главное меню «Вставка». Далее выбираем нужный нам вариант.
- Сразу после этого у вас появится новое окно.
- Кликните на первую строчку (поле ввода нужно сделать активным). Только после этого выделяем все ячейки.
- Затем нажимаем на кнопку «OK».
- В результате этого у вас появится новая боковая панель, где нужно настроить будущую таблицу.
- На этом этапе необходимо перенести поля в нужные категории. Столбцами у нас будут месяцы, строками – назначение затрат, а значениями – сумма денег.
Для переноса надо кликнуть левой кнопкой мыши на любое поле и не отпуская пальца перетащить курсор в нужное место.
Только после этого (иконка курсора изменит внешний вид) палец можно отпустить.
- В результате этих действий у вас появится новая красивая таблица, в которой всё будет подсчитано автоматически. Самое главное, что появятся новые ячейки – «Общий итог».
Вы можете сами указывать поля, которые интересны для анализа данных.
Например, в данном случае мы смогли посчитать, сколько у нас уходит денег на каждый вид расходов в каждом месяце. При этом узнали суммарный расход как по категории, так и по временному интервалу.
Рекомендуемые сводные таблицы
Иногда не получается правильно подобрать поля для столбцов и строк. И в итоге ничего путного не выходит. Для таких случаев разработчики Microsoft подготовили свои варианты анализа данных.
Работает это очень просто.
- Первым делом выделяем нужную нам информацию.
- После этого выбираем соответствующий пункт меню.
- В результате программа сама проанализирует содержимое ячеек и предложит несколько вариантов.
- Кликнув на любой из предложенных вариантов и нажав на кнопку «OK», всё будет создано автоматически.
- В случае примера, мы получили сумму общих затрат, без учета месяцев.
Готовые шаблоны в Excel 2016
Для особо ленивых данная программа позволяет создавать по-настоящему «крутые» таблицы всего одним кликом.
При запуске Экселя вам на выбор предлагаются следующие варианты:
- открыть последние файлы, с которыми вы работали ранее;
- создать новую пустую книгу;
- посмотреть учебник с подробной информацией о возможностях данного ПО;
- выбрать какой-нибудь готовый шаблон по умолчанию;
- продолжить поиск в интернете, если ни один из предложенных дизайнов вам не понравился;
- войти под своей учетной записью Microsoft.
Нас интересуют именно готовые варианты. Если вы прокрутите немного вниз, то увидите, что их очень много. А ведь это шаблоны по умолчанию. Представьте, сколько можно скачать их в интернете.
Кликаем на какой-нибудь понравившийся вариант.
Нажимаем на кнопку «Создать».
В результате этого вы получаете готовый вариант очень большой и сложной таблицы.
Оформление
Внешний вид – это один из важнейших параметров. Очень важно сделать акцент на каких-нибудь элементах. Например, шапка, заголовок и так далее. Всё зависит от конкретного случая.
Рассмотрим вкратце основные манипуляции с ячейками.
Создание заголовка
В качестве примера будем использовать простую таблицу.
- Сначала переходим на вкладку «Главная» и нажимаем на пункт меню «Вставить строки на лист».
- Выделяем появившуюся строчку и нажимаем на пункт меню «Объединить ячейки».
- Далее пишем любой заголовок.
Изменение высоты элементов
Наш заголовок по размеру одинаковый с шапкой. А это не очень красиво. Кроме того, он смотрится невзрачно. Для того чтобы это исправить, нужно перенести курсор на границу 1 и 2 строки. После того, как его внешний вид изменится, сделайте левый клик мыши и потяните вниз.
В результате этого высота строки будет больше.
Выравнивание текста
Наш заголовок расположен внизу ячейки и прилип к шапке. Для того чтобы это исправить, необходимо воспользоваться кнопками выравнивания. Вы можете изменить положение текста как по вертикали, так и по горизонтали.
Кликаем на кнопку «По середине» и получаем желанный результат.
Теперь заголовок смотрится куда лучше.
Изменение стиля
Также рекомендуется изменить шрифт и увеличить кегль (размер по вертикали). Сделать это можно вручную при помощи панели инструментов.
Или же использовать готовые стили. Для этого сначала выделяем строку. Затем через меню выбираем любой из предложенных вариантов оформления.
Эффект будет очень красивым.
Как вставить новую строку или столбец
Для того чтобы изменить количество элементов в таблице, можно воспользоваться кнопкой «Вставить».
Вы можете добавить:
- ячейки;
- строки;
- столбцы;
- целый лист.
Удаление элементов
Уничтожить ячейку или что-нибудь еще можно точно так же. Для этого есть своя кнопка.
Заливка ячеек
Если вы хотите выделить какую-нибудь колонку или строчку, для этого нужно использовать инструмент заливка.
Благодаря ему вы сможете поменять цвет любых ячеек, которые были выделены ранее.
Формат элементов
При желании можно сделать с таблицей что угодно. Для этого достаточно нажать на кнопку «Формат».
В результате этого вы сумеете:
- вручную или автоматически изменить высоту строк;
- вручную или автоматически изменить ширину столбцов;
- скрыть или отобразить ячейки;
- переименовать лист;
- изменить цвет ярлыка;
- защитить лист;
- блокировать элемент;
- указать формат ячеек.
Формат содержимого
Если нажать на последний из вышеописанных пунктов, то появится следующее:
Благодаря этому инструменту можно:
- изменить формат отображаемых данных;
- указать выравнивание;
- выбрать любой шрифт;
- изменить границы таблицы;
- «поиграть» с заливкой;
- установить защиту.
Использование формул в таблицах
Именно благодаря возможности использовать функции автоподсчёта (умножение, сложение и так далее), Microsoft Excel и стал мощным инструментом.
Полную информацию о формулах в Экзеле лучше всего посмотреть на официальной странице справки.
Кроме этого, рекомендуется ознакомиться с описанием всех функций.
Рассмотрим самую простую операцию – умножение ячеек.
- Для начала подготовим поле для экспериментов.
- Сделайте активной первую ячейку, в которой нужно вывести результат.
- Введите там следующую команду.
=C3*D3
- Теперь нажмите на клавишу Enter. После этого наведите курсор на правый нижний угол этой ячейки до тех пор, пока не изменится его внешний вид. Затем зажмите пальцем левый клик мыши и потяните вниз до последней строки.
- В результате автоподстановки формула попадёт во все ячейки.
Значения в колонке «Общая стоимость» будут зависеть от полей «Количество» и «Стоимость 1 кг». Это и есть прелесть динамики.
Кроме этого, можно использовать готовые функции для расчётов. Попробуем посчитать сумму последней графы.
- Сначала выделяем значения. Затем нажимаем на кнопку «Автосуммы», которая расположена на вкладке «Главная».
- В результате этого ниже появится общая сумма всех чисел.
Использование графики
Иногда в ячейках вместо текста используют фотографии. Сделать это очень легко.
Выбираем пустой элемент. Переходим на вкладку «Вставка». Выбираем раздел «Иллюстрации». Кликаем на пункт «Рисунки».
- Указываем файл и кликаем на кнопку «Вставить».
- Результат вас не разочарует. Смотрится очень красиво (в зависимости от подобранного рисунка).
Экспорт в Word
Для того чтобы скопировать данные в «вордовский» документ, достаточно сделать пару простых действий.
- Выделите область данных.
- Нажмите на горячие клавиши Ctrl+C.
- Откройте документ
- Теперь используем кнопки Ctrl+V.
- Итог будет следующим.
Онлайн-сервисы
Для тех, кто хочет работать в «реальном режиме» и делиться информацией с друзьями или коллегами по работе, существует отличный инструмент «Google Таблицы».
Используя этот сервис, вы сможете получить доступ к своим документам с любого устройства: компьютер, ноутбук, телефон или планшет.
Способы печати
Распечатка документов Word, как правило, задача несложная. Но с таблицами в Excel всё иначе. Самая большая проблема заключается в том, что «на глаз» сложно определить границы печати. И очень часто в принтере появляются практически пустые листы, на которых находится всего 1-2 строки таблицы.
Такие распечатки неудобны для восприятия. Намного лучше, когда вся информация находится на одном листе и никуда за границы не выходит. В связи с этим разработчики из Microsoft добавили функцию просмотра документов. Давайте рассмотрим, как этим пользоваться.
- Открываем документ. Он выглядит вполне обычно.
- Далее нажмите на горячие клавиши Ctrl+P. В появившемся окне мы видим, что информация не помещается на один лист. У нас исчезла графа «Общая стоимость». Кроме того, внизу нам подсказывают, что при печати будет использовано 2 страницы.
В версии 2007 года, для этого нужно было нажать на кнопку «Просмотр».
- Для отмены нажимаем горячую клавишу Esc. В результате появится вертикальная пунктирная линия, которая показывает границы печати.
Увеличить пространство при печати можно следующим образом.
- Первым делом уменьшаем поля. Для этого переходим на вкладку «Разметка страницы». Кликаем на кнопку «Поля» и выбираем самый «Узкий» вариант.
- После этого уменьшаем ширину столбцов, пока пунктирная линия не окажется за пределами последней колонки. Как это сделать, было описано выше.
Уменьшать нужно в разумных пределах, чтобы не страдала читабельность текста.
- Снова нажимаем на Ctrl+P. Теперь мы видим, что информация помещается на один лист.
Отличие версий продукции Майкрософт
Стоит понимать, что Эксель 2003 года уже давно морально устарел. Там отсутствует огромное количество современных функций и возможностей. Кроме этого, внешний вид различных объектов (графики, диаграммы и так далее) сильно уступает современным требованиям.
Пример рабочей области Excel 2003.
В современных 2007, 2010, 2013, а тем более 2016 версиях всё намного «круче».
Многие пункты меню находятся в разных разделах. Некоторые из них вовсе изменили своё название. Например, привычные нам «Формулы», в далёком 2003 назывались «Функциями». И они занимали не так уж много места.
Сейчас же для них отведена целая вкладка.
Ограничения и возможности разных версий
На официальном сайте компании Microsoft можно найти онлайн справку, в которой приводятся все технические характеристики создаваемых книг.
Пример самых основных параметров.
Этот список довольно длинный. Поэтому стоит перейти по ссылке и ознакомиться с остальными.
Обратите внимание, что версию 2003 года даже не рассматривают, так как её поддержка прекращена.
Но в некоторых бюджетных организациях этот офисный пакет используется и по сей день.
Заключение
В данной статье были рассмотрены различные способы создания и представления таблиц. Особое внимание было уделено приданию красивого внешнего вида. Не стоит переусердствовать в этом плане, поскольку яркие цвета и многообразие шрифтов будут отпугивать пользователя, который пытается ознакомиться с содержимым таблицы.
Видеоинструкция
Тем, у кого остались какие-нибудь вопросы, ниже прилагается видеоролик, в котором прилагаются дополнительные комментарии к описанным выше инструкциям.
На чтение 5 мин Опубликовано 12.01.2021
Составляя таблицы в Microsoft Office Excel, пользователь может увеличить размеры массива, чтобы расширить содержащуюся в ячейках информацию. Это полезно, когда размеры исходных элементов слишком малы, и с ними неудобно работать. В данной статье будут представлены особенности увеличения таблиц в Эксель.
Содержание
- Как увеличивать размеры табличек в Excel
- Способ 1. Как повысить размер отдельных ячеек табличного массива
- Способ 2. Использование встроенного инструмента для увеличения размеров элементов таблицы
- Способ 3. Регулировка масштаба монитора
- Способ 4. Смена масштаба табличного массива перед выводом документа на печать
- Заключение
Как увеличивать размеры табличек в Excel
Существует два основных метода, позволяющих достигнуть поставленной цели: расширить отдельные ячейки таблички вручную, к примеру столбики или строчки; применить функцию масштабирования экрана. В последнем случае масштаб рабочего листа станет больше, вследствие чего увеличатся все символы, располагающиеся на нем. Далее оба метода будут рассмотрены детально.
Способ 1. Как повысить размер отдельных ячеек табличного массива
Строки в таблице можно увеличить следующим образом:
- Поставить курсор мышки в нижней части строки, которую надо увеличить на ее границе со следующей строчкой.
- Проконтролировать, что курсор превратился в двустороннюю стрелку.
- Зажать ЛКМ и двигать мышью вниз, т.е. от строки.
- Завершить операцию вытягивания, когда строчка примет нужный пользователю размер.
- Аналогичным образом расширить любую другую строчку в представленной таблице.
Обратите внимание! Если, зажав ЛКМ, начать движение мышью вверх, то строка будет сужаться.
Размеры столбиков увеличиваются аналогичным образом:
- Установить курсор мышки с правой крайней стороны конкретного столбца, т.е. на его границе со следующим столбиком.
- Убедиться, что курсор принял вид раздвоенной стрелки.
- Зажать левую клавишу манипулятора и двигать мышью вправо для увеличения размера исходного столбца.
- Проверить результат.
Рассмотренным методом можно расширять столбики и строчки в таблице до неопределенного значения, пока массив не займет все пространство рабочего листа. Хотя границы поля в Excel не имеют пределов.
Способ 2. Использование встроенного инструмента для увеличения размеров элементов таблицы
Также существует альтернативный способ повышения размеров строк в Эксель, который предполагает выполнение следующих манипуляций:
- Выделить ЛКМ одну или несколько строчек, двигая мышкой по направлению «сверху-вниз» рабочего листа, т.е. вертикально.
- Кликнуть ПКМ по выделенному фрагменту.
- В контекстном меню нажать по пункту «Высота строки…».
- В единственной строке открывшегося окошка заменить прописанное значение высоты большим числом и кликнуть «ОК» для применения изменений.
- Проверить результат.
Для растягивания столбцов с применением встроенного в программу инструмента можно воспользоваться следующей инструкцией:
- Выделить в горизонтальном направлении конкретный столбец таблицы, требующий увеличения.
- В любом месте выделенной части кликнуть ПКМ и в меню выбрать вариант «Ширина столбца…».
- Прописать нужно значение высоты, которое будет больше текущего.
- Убедиться, что элемент табличного массива увеличился.
Важно! В окнах «Ширина столбца» или «Высота строки» менять указанные значения можно несколько раз, пока пользователь не получит требуемого результата.
Способ 3. Регулировка масштаба монитора
Растянуть табличку в Excel весь лист можно, увеличив масштабирование экрана. Это самый простой метод выполнения поставленной задачи, который подразделяется на следующие этапы:
- Открыть нужный документ Microsoft Excel, запустив сохраненный файл на компьютере.
- Зажать кнопку «Ctrl» на клавиатуре ПК и удерживать ее.
- Не отпуская «Ctrl», прокручивать колесико мышки вверх до тех пор, пока масштаб экрана не увеличится до размеров, необходимых пользователю. Таким образом таблица целиком увеличится.
- Повысить масштабирование экрана можно и другим способом. Для этого, находясь на рабочем листе Excel, надо передвигать ползунок в правом нижнем углу экрана от — к +. По мере его передвижение масштабирование в документе будет увеличиваться.
Дополнительная информация! В Эксель также есть специальная кнопка «Масштаб» во вкладке «Вид», позволяющая изменять масштабирование экрана как в меньшую, так и в большую сторону.
Способ 4. Смена масштаба табличного массива перед выводом документа на печать
Перед тем, как распечатывать таблицу из Excel, необходимо проверить ее масштаб. Здесь также можно увеличить размер массива, чтобы он занимал весь лист формата А4. Изменение масштаба пред печатью изменяется по следующей схеме:
- Кликнуть по кнопке «Файл» в левом верхнем углу экрана.
- В окошке контекстного типа кликнуть ЛКМ по строчке «Печать».
- В подразделе «Настройка» в отобразившемся меню найти кнопку, предназначенную для смены масштаба. Во всех версиях Excel она располагается на последнем месте в списке и называется «Текущий».
- Развернуть графу с названием «Текущий» и щелкнуть по строчке «Параметры настраиваемого масштабирования…».
- В окне «Параметры страницы» надо перейти на первую вкладку, в разделе «Масштаб» поставить тумблер в строку «Установить» и прописать число увеличения, к примеру, 300%.
- После нажатия «ОК» проверить результат в окне предварительного просмотра.
Обратите внимание! Если таблица располагается не на всю страницу А4, то нужно вернуться в то же окно и указать другое число. Для получения нужного результата процедуру придется повторить несколько раз.
Заключение
Таким образом, растягивать таблицу в Excel на всю страницу проще с применением метода масштабирования экрана. Подробнее он был описан выше.
Оцените качество статьи. Нам важно ваше мнение:


 справа внизу. При желании нажмите клавиши ALT+P, S, P на клавиатуре.
справа внизу. При желании нажмите клавиши ALT+P, S, P на клавиатуре.