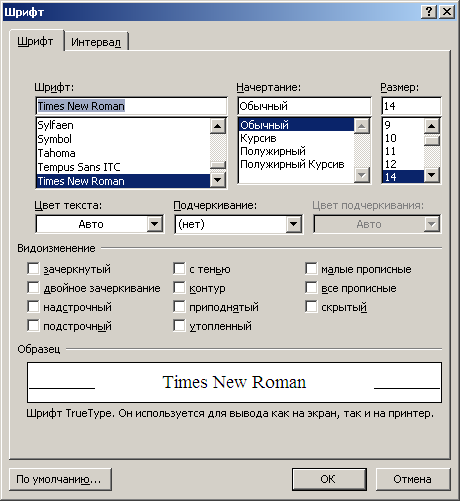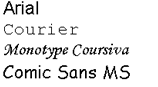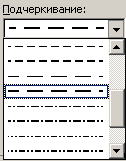Изменение интервалов в тексте
Интервалы между знаками можно изменять как для выбранного текста, так и для отдельных знаков. Кроме того, вы можете растянуть или сжать текст целого абзаца для придания ему желаемого вида.
Изменение интервала между знаками
При выборе параметра Разреженный или Уплотненный между всеми буквами устанавливаются одинаковые интервалы. Кернинг регулирует интервалы между отдельными парами букв, уменьшая или увеличивая их.
Равномерное увеличение или уменьшение интервалов между всеми выделенными знаками
Выделите текст, который требуется изменить.
На вкладке Главная нажмите кнопку вызова диалогового окна Шрифт, а затем щелкните вкладку Дополнительно.
Примечание: Если вы используете Word 2007, эта вкладка называется Межзнаковый интервал.
В поле Интервал выберите параметр Разреженный или Уплотненный, а затем введите нужное значение в поле на.
Кернинг знаков, размер которых превышает заданный
Кернингом называется регулировка расстояния между двумя знаками. Идея состоит в том, чтобы улучшить вид знаков, уменьшая расстояние между знаками, которые хорошо подходят друг для друга (например, A и V), и увеличив расстояние между знаками, которые не умещаются.
Выделите текст, который требуется изменить.
На вкладке Главная нажмите кнопку вызова диалогового окна Шрифт, а затем щелкните вкладку Дополнительно.
Примечание: Если вы используете Word 2007, эта вкладка называется Межзнаковый интервал.
Установите флажок Кернинг для знаков размером, а затем введите нужный размер в поле пунктов и более.
Изменение масштаба текста по горизонтали
При изменении масштаба форма знаков меняется в соответствии с указанным процентным значением. Масштаб текста изменяется путем его сжатия или растяжения.
Выделите текст, который вы хотите сжать или растянуть.
На вкладке Главная нажмите кнопку вызова диалогового окна Шрифт, а затем щелкните вкладку Дополнительно.
Примечание: Если вы используете Word 2007, эта вкладка называется Межзнаковый интервал.
Введите нужное процентное значение в поле Масштаб.
Если процентное число больше 100, текст будет растянут. Проценты, которые меньше 100 процентов, сжимаются.
Изменение междустрочных интервалов
Для увеличения или уменьшения вертикального пространства между строками текста в абзаце лучше всего изменить стиль абзаца.
Найдите стиль, который вы используете, в коллекции «Стили» на вкладке «Главная».
Щелкните стиль правой кнопкой мыши и выберите пункт Изменить.
В центре диалогового окна находятся кнопки междустрочного интервала, с которые можно выбрать один, 1,5x или двойной интервал. Выберите интервал, который вы хотите применить, и нажмите кнопку ОК.
Если вы хотите применить к стилю более конкретные междустрочными интервалы, нажмите кнопку «Формат» в левом нижнем углу диалоговой окна «Изменение стиля» и выберите пункт «Абзац». В этом вам поможет выбрать или установить более конкретный междустрочный интервал.
Дополнительные сведения об изменении стилей в Word см. в подстройке «Настройка стилей в Word».
См. также
Использование стилей в Word — бесплатный 10-минутный обучающий видеоролик.
Форматирование символов в Word
Изменять в тексте размеры и/или стили шрифтов можно несколькими способами.
Изменять в тексте размеры и/или стили шрифтов можно несколькими способами:
- выбрав кнопки «Стиль», «Шрифт», «Размер», «Полужирный», «Курсив» или «Подчеркнутый» на панели инструментов «Форматирование»;
- в диалоговом окне «Шрифт» — «Формат?Шрифт» (или +D), что предоставляет наиболее полные возможности;
- с помощью комбинаций соответствующих клавиш, что очень быстро.
В диалоговом окне «Шрифт» наряду с размером, начертанием и стилем можно задать дополнительные характеристики шрифта: цвет, подчеркивание, разреженность символов, смещение вверх или вниз по отношению к спецстроке, а также ряд эффектов (например, одинарное или двойное зачеркивание, тень, контур) и т. д.
Шрифт, как правило, изменяют для выделенного блока текста. Кроме того, при выводе текста, начиная с любого места, можно задавать другой его размер и/или стиль (а также прочие характеристики).
Количество и типы шрифтов определяются при их установке в Windows, а также опциями «Задействовать шрифты TrueType» и «Включать в списки только шрифты TrueType». В общем случае шрифты в списке разделены на классы, каждому из которых соответствует свой знак.
Растровые экранные — непропорциональные:
- MS Sans Serif (без засечек);
- MS Serif (с засечками);
- Courier (английская машинопись, без засечек);
Принтерные — в зависимости от установленных принтеров и/или их драйверов.
Масштабируемые шрифты TrueType (именно их рекомендуется использовать); у русифицированных шрифтов этого класса в конце названия, как правило, стоит Cyr:
- [New] Arial (гарнитура Гельветика, без засечек, пропорциональный);
- [New] Times Roman (гарнитура Таймс, с засечками, пропорциональный);
- Courier New (английская машинопись, без засечек, непропорциональный);
- Wide Latin (широкий латино-греческий шрифт, с засечками, пропорциональный);
- MS LineDraw (латино-греческий шрифт с псевдографикой, засечками, непропорциональный);
- Simbol (греческие буквы и математические символы);
- WingDings (пиктографический шрифт).
Специальные (для плоттеров, графопостроителей и т. п.).
Непропорциональный (моноширинный) шрифт — это такой, в котором все символы имеют одинаковую ширину, а пропорциональный — тот, в котором каждый символ имеет определенную ширину.
При редактировании документов, созданных в каком-либо редакторе DOS, а также платежных ведомостей рекомендуется использовать непропорциональные шрифты (Courier), иначе прежнее выравнивание текста нарушится.
Чтобы быстро отформатировать символы, заголовки, подзаголовки и т. д. (прежде всего тогда, когда текст набран стандартным шрифтом или когда документ неудачно автоматически преобразовывается из формата других редакторов), а также выбрать шрифт подходящего размера и нужного начертания для заголовков или выделенных фрагментов текста, воспользуйтесь пунктом «Стиль» («Формат?Стиль»). Применение функции «Формат?Автоформат» вообще-то дает быстрый и приемлемый во многих случаях результат (в частности, для документов, созданных в редакторах DOS), однако она может значительно исказить исходный или задуманный формат документа. Поэтому исправленный таким образом текст обычно требует грамотного управления стилями и/или последующей корректировки вручную.
Комбинации клавиш для форматирования символов
Для форматирования текущего слова или выделенного фрагмента, а также при вводе текста можно применять следующие комбинации клавиш:
+ +Z — возврат к стандартной (исходной или заданной по умолчанию) форме символов;
+ +S — выбор стиля (вход при выключенной инструментальной панели «Форматирование» в диалоговое окно «Стиль»);
+ +F — выбор шрифта (вход при выключенной инструментальной панели «Форматирование» в диалоговое окно «Шрифт»);
+ +P — выбор размера шрифта (вход при выключенной инструментальной панели «Форматирование» в диалоговое окно «Размер»);
+ +B — оформление выделенного текста полужирным шрифтом;
+ +I — оформление выделенного текста курсивом;
+ +U — подчеркивание выделенного текста;
+ — изменение регистра букв;
+ +A или K — выполнение букв в выделенном фрагменте прописными либо строчными;
+ +H — преобразование символов в невидимые/видимые;
+ + — выполнение «Нижнего индекса».
(Если для одного и того же блока текста или буквы снова проводится преобразование, то предыдущее отменяется.)
+ +Q — установка для ввода одного символа шрифта Symbol или преобразование в него знаков выделенного фрагмента (лучше использовать функцию «Вставка?Символ»);
Межбуквенный интервал в Ворде
После выбора определенного шрифта в Ворде, бывает, невозможно разобрать слово. Все буквы настолько слиты, что вовсе не видать где и какая буква находится. Чтобы такого казуса не произошло, нужно установить межбуквенный интервал в Ворде. Рассмотрим способы для всех версий Ворда от 2003 по 2016.
Word 2003: Разреженный и уплотнённый стиль интервала
Чтобы сделать разреженный интервал, надо совершить следующие действия:
- Если текст уже написан, то его необходимо выделить. Если текста еще нет, и вы хотите изменить интервал всего текста, который будет написан, то переходите сразу к пункту 2.
- В меню «Формат» перейти на «Шрифт» (быстрый способ вызвать данное окно с помощью комбинации клавиш «Ctrl + D»).
- Зайти во вкладку «Интервал» и указать значение «Уплотнённый» либо «Разреженный» и выставить нужный интервал в цифрах.
Текст, что находится ниже, с разреженным межбуквенным интервалом в 2 пт., выглядит следующим образом:
Уплотненный фрагмент текста с межбуквенным интервал в 1 пт представлен ниже:
Настройка межсимвольного промежутка в Word 2007-2016: способ 1
Для настройки межбуквенного интервала, необходимо сделать последовательные шаги:
- Зайти в пункт меню «Главная», найти область «Шрифт» и нажать на стрелку внизу для вызова опционного окна. Как на картинке.
- В разделе «Интервал» выбрать область «Интервал» и указать величину в цифрах.
- Кликнуть по кнопке «Ок».
Настройка интервала в Ворде 2007-2016: способ 2
Для более новых версий текстового редактора Ворд 2007, 2010, 2013, 2016 будут актуальны дальнейшие настройки межбуквенного интервала.
- Выделить весь текст или абзац определённого фрагмента, нажать правой кнопкой мыши и выбрать «Шрифт»;
- В новом окне зайти в «Дополнительно»;
- В подразделе «Межзнаковый интервал» в строке «Интервал» указать нужный «Обычный», «Уплотненный» либо «Разреженный».
- Все готово.
Важно! Если необходимо увеличить расстояние между буквами или символами следует установить «Разреженный». Межсимвольное значение будет стоять по умолчанию на 0,1 пт и его можно увеличить.
Расстояние слишком большое между символами? Это можно изменить! Всего лишь стоит указать «Уплотненный» интервал. Значение по умолчанию будет начинаться с 0,1 пт.
Комбинация клавиш для установки межсимвольного интервала
Также можно собственными силами назначить комбинацию клавиш для быстрого использования команд, что в дальнейшем позволит в две секунды устанавливать уплотнённый или разреженный промежуток между буквами и символами.
Ворд 2003
В меню «Сервис» выбираем «Настройка».
Теперь нажимаем на кнопку «Клавиатура».
В области «Категории» выбрать «Формат»;
- В разделе «Команды» строчку «Condensed» (в переводе уплотнённый) либо «Expanded» (разреженный интервал);
- Обозначить данным командам комбинацию клавиш на ваш вкус.
Ворд 2007
В редакторе надо проделать такие шаги:
- Войти в «Параметры Word» — открыть подраздел «Настройка» далее нажать на кнопку «Настройка».
- В области «Категории» — указать мышью на «Все команды».
- В области «Команды» в соответствующей строке «Condensed» (уплотнённый) назначить сочетание клавиш.
- Для строки «Expanded» (разреженный) также прописать определённую комбинацию клавиш.
Ворд 2010, 2013, 2016
- Заходим в «Параметры Word»
- Выбираем «Настроить ленту» и жмем «Настройка»
- В области «Категории» — указать мышью на «Все команды».
- В области «Команды» в соответствующей строке «Condensed» (уплотнённый) назначить сочетание клавиш.
- Для строки «Expanded» (разреженный) также прописать определённую комбинацию клавиш.
Изменять в тексте размеры и/или стили шрифтов можно несколькими способами.
Изменять в тексте размеры и/или стили шрифтов можно несколькими способами:
- выбрав кнопки «Стиль», «Шрифт», «Размер», «Полужирный», «Курсив» или «Подчеркнутый» на панели инструментов «Форматирование»;
- в диалоговом окне «Шрифт» — «Формат?Шрифт» (или +D), что предоставляет наиболее полные возможности;
- с помощью комбинаций соответствующих клавиш, что очень быстро.
В диалоговом окне «Шрифт» наряду с размером, начертанием и стилем можно задать дополнительные характеристики шрифта: цвет, подчеркивание, разреженность символов, смещение вверх или вниз по отношению к спецстроке, а также ряд эффектов (например, одинарное или двойное зачеркивание, тень, контур) и т. д.
Шрифт, как правило, изменяют для выделенного блока текста. Кроме того, при выводе текста, начиная с любого места, можно задавать другой его размер и/или стиль (а также прочие характеристики).
Количество и типы шрифтов определяются при их установке в Windows, а также опциями «Задействовать шрифты TrueType» и «Включать в списки только шрифты TrueType». В общем случае шрифты в списке разделены на классы, каждому из которых соответствует свой знак.
Растровые экранные — непропорциональные:
- MS Sans Serif (без засечек);
- MS Serif (с засечками);
- Courier (английская машинопись, без засечек);
Принтерные — в зависимости от установленных принтеров и/или их драйверов.
Масштабируемые шрифты TrueType (именно их рекомендуется использовать); у русифицированных шрифтов этого класса в конце названия, как правило, стоит Cyr:
- [New] Arial (гарнитура Гельветика, без засечек, пропорциональный);
- [New] Times Roman (гарнитура Таймс, с засечками, пропорциональный);
- Courier New (английская машинопись, без засечек, непропорциональный);
- Wide Latin (широкий латино-греческий шрифт, с засечками, пропорциональный);
- MS LineDraw (латино-греческий шрифт с псевдографикой, засечками, непропорциональный);
- Simbol (греческие буквы и математические символы);
- WingDings (пиктографический шрифт).
Специальные (для плоттеров, графопостроителей и т. п.).
Непропорциональный (моноширинный) шрифт — это такой, в котором все символы имеют одинаковую ширину, а пропорциональный — тот, в котором каждый символ имеет определенную ширину.
При редактировании документов, созданных в каком-либо редакторе DOS, а также платежных ведомостей рекомендуется использовать непропорциональные шрифты (Courier), иначе прежнее выравнивание текста нарушится.
Чтобы быстро отформатировать символы, заголовки, подзаголовки и т. д. (прежде всего тогда, когда текст набран стандартным шрифтом или когда документ неудачно автоматически преобразовывается из формата других редакторов), а также выбрать шрифт подходящего размера и нужного начертания для заголовков или выделенных фрагментов текста, воспользуйтесь пунктом «Стиль» («Формат?Стиль»). Применение функции «Формат?Автоформат» вообще-то дает быстрый и приемлемый во многих случаях результат (в частности, для документов, созданных в редакторах DOS), однако она может значительно исказить исходный или задуманный формат документа. Поэтому исправленный таким образом текст обычно требует грамотного управления стилями и/или последующей корректировки вручную.
Комбинации клавиш для форматирования символов
Для форматирования текущего слова или выделенного фрагмента, а также при вводе текста можно применять следующие комбинации клавиш:
++Z — возврат к стандартной (исходной или заданной по умолчанию) форме символов;
++S — выбор стиля (вход при выключенной инструментальной панели «Форматирование» в диалоговое окно «Стиль»);
++F — выбор шрифта (вход при выключенной инструментальной панели «Форматирование» в диалоговое окно «Шрифт»);
++P — выбор размера шрифта (вход при выключенной инструментальной панели «Форматирование» в диалоговое окно «Размер»);
++B — оформление выделенного текста полужирным шрифтом;
++I — оформление выделенного текста курсивом;
++U — подчеркивание выделенного текста;
+ — изменение регистра букв;
++A или K — выполнение букв в выделенном фрагменте прописными либо строчными;
++H — преобразование символов в невидимые/видимые;
+++X — выполнение «Верхнего индекса»;
+<+>+<=> — выполнение «Нижнего индекса».
(Если для одного и того же блока текста или буквы снова проводится преобразование, то предыдущее отменяется.)
++Q — установка для ввода одного символа шрифта Symbol или преобразование в него знаков выделенного фрагмента (лучше использовать функцию «Вставка?Символ»);
++C — вставка символа авторского права;
++T — вставка символа товарного знака;
++R — вставка символа охраняемого товарного знака;
++<.> — вставка многоточия.
Александр БерманКак изменить расстояние между буквами в Ворде?
Иногда при написании текста в документе Word требуется улучшить читабельность букв в словах или же сделать больше расстояние между буквами, чтобы предложения занимали определённое место в документе. Некоторые пользователи для этого вставляют между буквами и словами дополнительные пробелы (самый тривиальный метод). Однако, изменить расстояние между буквами в Ворде можно с помощью встроенной в программу функции увеличения или уменьшения межбуквенного интервала.
Продемонстрируем, как это сделать, в версии Word 2007. Пусть в вордовском документе на первой странице есть некоторый текст:
Чтобы сделать расстояние между буквами в Ворде меньше или больше, прежде всего, необходимо выделить курсором, с зажатой левой кнопкой мыши, нужный фрагмент текста, а затем в верхней панели интерфейса программы перейти на вкладку «Главная», как показано на картинке выше. Далее необходимо найти секцию «Шрифт», в нижнем правом углу которой необходимо нажать левой кнопкой мыши на значок квадратика со стрелкой (или горячее сочетание клавиш Ctrl+D ):
Или можно, выделив нужный фрагмент текста и не снимая с него выделения, навести на него курсор и щелкнуть правой кнопкой мыши. В результате появится вот такое контекстное меню:
В этом меню необходимо нажать на пункт «Шрифт…». В результате появится вот такое диалоговое окошко:
Далее переходим на вкладку «Интервал» или «Дополнительно» (в зависимости от версии программы). В пункте «Интервал» выбираем один из возможный вариантов «Обычный», «Разреженный», «Уплотненный», в пункте «на:» ставим цифровое значение будущего межбуквенного интервала и нажимаем кнопку «ОК»:
В результате мы получим вот такое расстояние между буквами в выбранном фрагменте текста:
Рассмотрим как это все будет выглядеть в Word 2013. Последовательность полностью совпадает, но есть небольшие отличия в интерфейсе:
Или через нажатие правой кнопкой мышки на выделенном куске текста, затем подпункт «Шрифт…»:
В 2013 версии вкладка в диалоговом окне, связанная с изменением интервального расстояния, называется «Дополнительно»:
Источник: https://paratapok.ru/software/3078_kak-izmenit-rasstoyanie-mezhdu-bukvami-v-vorde/
Настройка интервалов и отступов в Microsoft Word: пошаговое руководство
Работать в MS Word легко и удобно. Задача пользователя — набирать, копировать, вырезать текст, а придать документу презентабельный вид можно в автоматическом режиме. Благодаря заранее заданным функциям величина отступа, междустрочного интервала, размер полей настраиваются индивидуально под потребности пользователя.
Как сделать интервал 1,5 (полуторный) в Word
Междустрочный интервал, как понятно из названия, — это расстояние между строками. По умолчанию в документах установлен одинарный интервал. Его размер соответствует размеру текущего шрифта, используемого в документе.
Полуторный интервал — это одинарный, помноженный на 1,5. Установка именно такого размера между строками наиболее часто встречается в требованиях по оформлению курсовых, дипломных работ, документации на предприятиях.
Существует несколько способов сделать полуторный интервал в вроде.
Способ 1
Самый простой способ установить интервал 1,5 в абзаце — применить одновременное нажатие клавиш Ctrl+5.
Способ 2
Действуйте согласно алгоритму:
- Перейдите на вкладку «». Внизу строки расположена вкладка «Абзац», а чуть ниже нее — небольшой квадратик со стрелкой. Данное расположение актуально при использовании версий MS Word 2007, 2010. Если установлен MS Word 2003, вкладку «Абзац» необходимо искать в меню «Формат», а дальнейшие действия будут идентичны.
- Откроется диалоговое окно, в котором нужно выбрать необходимый параметр. Множитель 1,5 соответствует размеру полуторного интервала.
После нажатия «Ок» интервал изменится во всем документе. Разница очевидна:
До:
После:
Способ 3
Чтобы не открывать множество окон, необходимо установить ярлык изменения интервала на панель быстрого доступа. Выглядит он так:
По умолчанию «иконка» может быть не установлена, но добавить ее несложно. Для этого необходимо:
- Щелкнуть правой кнопкой мыши на панели быстрого доступа. В появившемся диалоговом окне выбрать соответствующую запись:
- После откроется диалоговое окно, благодаря которому можно настроить панель, добавив ярлыки и существенно облегчив работу с приложением.Выбор вкладки «Все команды» позволит увидеть все возможные функциональные кнопки. Если их установить, то при работе с документом получится добиться нужного результата несколькими кликами мышки.
- Выбрать нужную иконку «Интервал», нажать «Добавить» и «Ок».
Теперь на Ленте вверху документа появился активный ярлык, пользуясь которым можно быстро изменить межстрочный интервал во всем документе.
Способ 4
Стиль каждого документа устанавливается вручную, в противном случае используется тот, который стоит по умолчанию. Если в стиле установить нужный интервал, то при каждом открытии документа именно он и будет использоваться. Для этого необходимо:
- Зайти в настройку пользовательских интервалов:
- Установить множитель 1,5. У пользователя есть возможность выбора: использовать полуторный интервал только в текущем документе или сделать его шаблонным по умолчанию.
При использовании программы MS Word 2003 откройте вкладку «Формат», далее выберите «Стили», затем зайдите в «Обычный» и нажмите «Изменить». Далее остается выбрать нужный интервал.
Как настроить отступ в Ворде
Отступы в MS Word предназначены для соблюдения требований к составлению документов, выделения текста, усиления смысловой нагрузки отдельных моментов, удобочитаемости. Не нужно каждый раз выставлять отступы заново, достаточно установить их один раз, и забыть о контроле за написанием документа.
Отступ красной строки
Настройте отступ первой строки в MS Word, следуя инструкции:
- Установите курсор в начале любой части абзаца, нажмите правой кнопкой мышки. Высветиться окно, в котором необходимо выбрать вкладку «Абзац».
- В появившемся окне будет подраздел «Отступ», а чуть ниже и правее «Первая строка». Рядом в окошке следует поставить размер отступа красной строки в MS Word. Если сразу нажать «Ок», изменится отступ только текущего абзаца. Чтобы поменять настройку во всем документе, необходимо нажать ссылку «По умолчанию» (она находится внизу окна) и принять изменения только в текущем документе либо в каждом из новосозданных.Строка сместится на указанную величину.Результат внесенных изменений:
Еще один вариант установки красной строки заключается в использовании следующей последовательности действий:
- Поставить курсор на обозначение текущего стиля, нажать на правую кнопку мыши и выбрать функцию «Изменить».
- В появившемся окне нажать кнопку «Формат», а затем в новом активном окошке — «Абзац».
- Выбрать размер отступа, а при необходимости и другие параметры, нажать «Ок». После возврата в предыдущее диалоговое окно поставить галочку на нужной опции — оставить такой формат для одного документа или для всех, которые будут создаваться в будущем.
Если в отдельных частях документа необходимо будет изменить стиль текста, например, сделать выделение в виде цитаты, размер отступа не изменится.
Отступ между абзацами
Чтобы текст не становился единым бессмысленным монолитом, используют отступ между абзацами.
Вот пример текста, состоящего из нескольких цитат, где интервал между абзацами не используется:
А теперь тот же текст, но отредактированный, воспринимаемый читателем как отдельные выдержки из текста:
Изменений несколько: выбран новый стиль текста, установлен другой межстрочный интервал и изменены отступы между абзацами.
Чтобы отступы появились автоматически без использования клавиши Enter, нужно:
- На вкладке «» выбрать изменение стилей. Затем — «Интервал между абзацами», а после — «Пользовательские интервалы».
- В появившемся активном окне выбрать нужный размер отступа. Установленный формат будет использоваться во всем документе.
Если необходимо поставить отступы только для одного конкретного абзаца в тексте, необходимо его выделить, нажать правую кнопку мышки и выбрать вкладку «Абзац». Далее действовать по ранее описанному алгоритму.
Как настроить поля в MS Word
Удобный дизайн программы дает подсказки, как настроить поля, и сделать нужно следующее:
- Выбрать вкладку «Разметка страницы». Далее кликнуть на функцию «Поля». Можно выбрать любые из подложенных стандартных вариантов (обычные, узкие и прочие) или настроить ширину самостоятельно.
- В активном окне необходимо определить ориентацию бумаги (книжная или альбомная).
Еще более простой способ настройки полей — вручную определить их линейкой. Если она не видна, это легко исправить. Нужно выбрать вкладку «Вид», и поставить галочку напротив надписи «Линейка». Стрелки линейки перемещаются вручную и определяют размер полей.
Благодаря несложным автонастройкам работа в MS Word станет еще приятнее.
Программы • Microsoft Word, MS Word
Источник: https://sysadmin-note.ru/nastrojka-intervalov-i-otstupov-v-microsoft-word/
Изменяем расстояние между словами в Microsoft Word
В MS Word имеется довольно большой выбор стилей для оформления документов, есть множество шрифтов, кроме этого доступны различные стили форматирования и возможность выравнивания текста. Благодаря всем этим инструментам можно качественно улучшить внешний вид текста. Однако, иногда даже столь широкий выбор средств кажется недостаточным.
Мы уже писали о том, как выровнять текст в документах MS Word, увеличить или уменьшить отступы, изменить междустрочный интервал, а непосредственно в этой статье расскажем о том, как сделать большие расстояния между словами в Ворде, то есть, грубо говоря, как увеличить длину пробела. Кроме того, если это необходимо, аналогичным методом вы также сможете и уменьшить расстояние между словами.
Сама по себе необходимость сделать расстояние между словами больше или меньше, чем это делается программой по умолчанию, возникает не так уж и часто. Однако, в случаях, когда это все-таки требуется сделать (например, чтобы наглядно выделить какой-то фрагмент текста или, наоборот, отодвинуть его на “задний план”), в голову приходят отнюдь не самые правильные идеи.
Так, для увеличения расстояния кто-то ставит вместо одного пробела два и более, кто-то использует для отступа клавишу TAB, тем самым создавая в документе проблему, избавиться от которой не так уж и легко. Если же говорить об уменьшенных пробелах, подходящее решение даже близко не напрашивается.
Размер (значение) пробела, который обозначает расстояние между словами, стандартный, а увеличивается он или уменьшается разве что с изменением размера шрифта в большую или меньшую сторону, соответственно.
Однако, мало кто знает, что в MS Word есть символ длинного (двойного), короткого пробела, а также символ четвертного пробела (¼), которые как раз-таки и можно использовать для увеличения расстояния между словами или его уменьшения. Находятся они в разделе “Специальные знаки”, о котором мы ранее уже писали.
Как сделать уменьшенные поля?
Если вы хотите сделать хорошую шпаргалку, то без изменения полей у вас ничего не получится. Для этого вам надо открыть «Файл» и перейти в закладку «Параметры страницы», именно в ней и расположены свойства полей. Для начала вы можете выставить все поля, к примеру, на пол сантиметра, распечатать один листочек и посмотреть, как все будет выглядеть. При этом следует учитывать, что в том случае есть вы выставили что-то не так в «ворде», то вы просто не сможете распечатать документ. Кроме использования меню, существует еще один способ — вы можете воспользоваться линейкой.
Изменение интервала между словами
Итак, единственно верное решение, которое можно принять в случае необходимости увеличить или уменьшить расстояние между словами, это замена обычных пробелов на длинные или короткие, а также ¼ пробела. О том, как это сделать, мы расскажем ниже.
Добавляем длинный или короткий пробел
1. Кликните по пустому месту (желательно, по пустой строке) в документе, чтобы установить там указатель перемещения курсора.
2. Откройте вкладку “Вставка” и в меню кнопки “Символ” выберите пункт “Другие символы”.
3. Перейдите во вкладку “Специальные знаки” и найдите там “Длинный пробел”, “Короткий пробел” или “¼ пробела”, в зависимости от того, что вам необходимо добавить в документ.
4. Кликните по этому специальному знаку и нажмите кнопку “Вставить”.
5. Длинный (короткий или четвертной) пробел будет вставлен в пустое место документа. Закройте окно “Символ”.
Заменяем обычные пробелы на двойные
Как вы, наверное, понимаете, вручную заменять все обычные пробелы на длинные или короткие в тексте или отдельном его фрагменте не имеет ни малейшего смысла. Благо, вместо затяжного процесса “копировать-вставить”, сделать это можно с помощью инструмента “Замена”, о котором ранее мы уже писали.
1. Выделите добавленный длинный (короткий) пробел с помощью мышки и скопируйте его (CTRL+C). Убедитесь в том, что вы скопировали один символ и ранее в этой строке не было пробелов и отступов.
2. Выделите весь текст в документе (CTRL+A) или выделите с помощью мышки фрагмент текста, стандартные пробелы в котором необходимо заменить на длинные или короткие.
3. Нажмите на кнопку “Заменить”, которая расположена в группе “Редактирование” во вкладке “Главная”.
4. В открывшемся диалоговом окне “Найти и заменить” в строке “Найти” поставьте обычный пробел, а в строке “Заменить на” вставьте ранее скопированный пробел (CTRL+V), который был добавлен из окна “Символ”.
5. Нажмите на кнопку “Заменить все”, после чего дождитесь сообщения о количестве выполненных замен.
6. Закройте уведомление, закройте диалоговое окно “Найти и заменить”. Все обычные пробелы в тексте или выделенном вами фрагменте будут заменены на большие или маленькие, в зависимости от того, что вам было необходимо сделать. Если это потребуется, повторите вышеописанные действия для другого фрагмента текста.
Примечание: Визуально при среднем размере шрифта (11, 12) короткие пробелы и даже ¼-пробелы практически невозможно отличить от стандартных пробелов, которые ставятся с помощью клавиши на клавиатуре.
Уже здесь мы могли бы закончить, если бы не одно “но”: помимо увеличения или уменьшения интервала между словами в Ворде, также можно изменить и расстояние между буквами, сделав его меньшим или большим в сравнение со значениями по умолчанию. Как это сделать? Просто выполните следующие действия:
1. Выделите фрагмент текста, в котором нужно увеличить или уменьшить отступы между буквами в словах.
2. Откройте диалоговое окно группы “Шрифт”, нажав на стрелочку в правом нижнем углу группы. Также, можно использовать клавиши “CTRL+D”.
Изменение межбуквенного интервала
Иногда бывает так, что после набора текста на последней странице раздела остается несколько строк, что противоречит правилам вёрстки. По стандартам лист должен быть заполнен минимум на 1/3.
Чтобы это исправить, нужно выполнить последовательность действий:
- Выделить последний абзац раздела или лучше весь раздел. Во втором случае изменения будут не так заметны.
Важно! Этот метод также подходит для заголовков, если одно-два слова перешло на следующую строку. Другой метод: поставить между словами неразрывный пробел, для этого воспользоваться сочетанием клавиш «Ctrl+Shift+Пробел» или специальными знаками во вкладке «Символ»
Изменение интервала между знаками
При выборе параметра Разреженный
или
Уплотненный
между всеми буквами устанавливаются одинаковые интервалы. Кернинг регулирует интервалы между отдельными парами букв, уменьшая или увеличивая их.
Равномерное увеличение или уменьшение интервалов между всеми выделенными знаками
Выделите текст, который требуется изменить.
На вкладке Главная
нажмите кнопку вызова диалогового окна
Шрифт
, а затем щелкните вкладку
Дополнительно
.
Примечание:
Если вы используете
Word 2007
, эта вкладка называется
Межзнаковый интервал
.
В поле Интервал
выберите параметр
Разреженный
или
Уплотненный
, а затем введите нужное значение в поле
на
.
Кернинг знаков, размер которых превышает заданный
Кернингом называется регулировка расстояния между двумя знаками. Идея состоит в том, чтобы улучшить внешний вид, уменьшая интервал между знаками (например, «A» и «V») и увеличивая интервал между символами, которые не должны быть.
Выделите текст, который требуется изменить.
На вкладке Главная
нажмите кнопку вызова диалогового окна
Шрифт
, а затем щелкните вкладку
Дополнительно
.
Примечание:
Если вы используете
Word 2007
, эта вкладка называется
Межзнаковый интервал
.
Установите флажок Кернинг для знаков размером
, а затем введите нужный размер в поле
пунктов и более
.
Как сделать колонки в «Ворде»?
Стоит отметить, что в том случае, когда вы используете мелкий шрифт для большого объема информации, то обычная разметка страницы вам просто-напросто не подойдет. Лучшим выходом из сложившейся ситуации будет расположение текста как в газетах — в виде небольших колонок. Для этого вам снова надо выделить весь текст на странице, выбрать раздел «Формат» и в нем закладку «Колонки». В этом разделе вы можете настраивать параметры колонок. На странице листа А4 спокойно поместится пять или 6 колонок, при этом идеальный промежутком между ними будет примерно два миллиметра — вы спокойно сможете все прочесть.
Кроме колонок, некоторые любят использовать таблицы — этот способ ничем не хуже, а возможно даже еще лучше позволяет заполнить лист текстом. Единственное отличии состоит в том, что он может быть более сложным. Вам стоит попрактиковаться и решить какой из этих вариантов лучше всего вам подойдет.
Изменение масштаба текста по горизонтали
При изменении масштаба форма знаков меняется в соответствии с указанным процентным значением. Масштаб текста изменяется путем его сжатия или растяжения.
Выделите текст, который вы хотите сжать или растянуть.
На вкладке Главная
нажмите кнопку вызова диалогового окна
Шрифт
, а затем щелкните вкладку
Дополнительно
.
Примечание:
Если вы используете
Word 2007
, эта вкладка называется
Межзнаковый интервал
.
Введите нужное процентное значение в поле Масштаб
.
Процентное значение, превышающее 100 процентов, растягивает текст. Процентные значения ниже 100 процентов сжимают текст.
Изменение междустрочных интервалов
Чтобы увеличить или уменьшить интервал по вертикали между строками текста в абзаце, лучше использовать стиль, используемый в абзаце.
Найдите стиль, который вы используете, в коллекции » стили
» на вкладке »
Главная
«.
Щелкните стиль правой кнопкой мыши и выберите пункт Изменить
.
В центре диалогового окна вы увидите кнопки междустрочный интервал, позволяющие выбрать одинарный, 1,5 x или двойной интервал. Выберите интервал, который вы хотите применить, и нажмите кнопку ОК
.
Если вы хотите применить к стилю определенный междустрочный интервал, нажмите кнопку Формат
щелкнитепо стрелке в левом нижнем углу диалогового окна »
Изменение стиля
» и выберите пункт
абзац
. С помощью раскрывающегося списка
междустрочный интервал
вы можете выбрать или задать более конкретный междустрочный интервал.
Дополнительные сведения об изменении стилей в Word можно найти в статье Настройка стилей в Word.
Использование стилей в Word — бесплатные, 10-минутные учебные курсы для видео.
Источник: https://support.microsoft.com/ru-ru/office/%D0%B8%D0%B7%D0%BC%D0%B5%D0%BD%D0%B5%D0%BD%D0%B8%D0%B5-%D0%B8%D0%BD%D1%82%D0%B5%D1%80%D0%B2%D0%B0%D0%BB%D0%BE%D0%B2-%D0%B2-%D1%82%D0%B5%D0%BA%D1%81%D1%82%D0%B5-e9b96011-1c42-45c0-ad8f-e8a6e4a33462
Корректировка интервала
- Выделить изменяемый текст;
- Открыть (щелчком правой клавиши мыши) его контекстное меню и щёлкнуть строку «Шрифт»
- В окне «Шрифт» перейти на страницу «Дополнительно» и открыть список «Интервал».(В скобках отметим, что на страницу «Дополнительно» можно перейти и быстрее, применив сочетание клавиш Ctrl+D сейчас же после выделения текста).
- Как видно, пользователю доступны два варианта фиксированного изменения межбуквенного расстояния.
Чтобы увеличить расстояние между буквами, следует выбрать «Разреженный».
По умолчанию можно расширить межбуквенное расстояние на 1 пункт, равный 0,35 мм. Для удобства пользователя в нижней части приведён образец, показывающий, как будет в этом случае выглядеть текст. Очевидно, что пользователь может изменить значение в 1 пункт, с помощью маленьких треугольников добавляя или убавляя интервал на 0,1 пт. Другой вариант – непосредственно ввести в поле размера интервала нужное значение и щёлкнуть OK. Можно ввести сколь угодно большое расстояние.
Чтобы уменьшить интервал, надо выбрать «Сжатый».
Пользователь может сократить межбуквенный интервал аналогично предыдущему случаю – по умолчанию на 1 пт, или установив желаемое значение. Как видно по образцу, в данном случае уплотнение текста отрицательно сказалось на его читабельности.
Рассмотренное выше изменение межбуквенного интервала проходит для всех букв выделенного текста одинаково. В текстовом редакторе Word есть возможность изменить межбуквенный интервал более тонко, учитывая особенности начертания соседних букв. При включённой функции кернинга Word выбирает оптимальный интервал между парами символов автоматически, в зависимости от особенностей шрифта. Цель кернинга – повысить визуальную привлекательность текста.
Внимательное сравнение двух последних скриншотов – до и после кернинга, позволяет в этом убедиться. Кернинг преимущественно применяется в текстах с крупным шрифтом – заголовках и логотипах.
Как сделать разреженный шрифт в word?
В процессе создания документа для декоративного выделения какого-либо фрагмента текста можно воспользоваться такой функцией редактора, как изменение межбуквенного интервала. Можно сделать разреженный или уплотненный интервал.
Вот так выглядит текст с разреженным межбуквенным интервалом (2пт):
А вот так — с уплотненным межбуквенным интервалом (1пт):
Чтобы изменить интервал между буквами следует выделить нужный текст и выполнить следующие действия.
Для редактора Word 2003
- В меню Формат выберите команду Шрифт. Откроется одноименное диалоговое окно. Это же окно можно открыть с помощью сочетания клавиш «Ctrl»+«D».
- Перейдите на вкладку Интервал.
- В поле Интервал выберите значение Разреженный или Уплотненный и установите значение интервала в цифрах.
- Нажмите ОК
Для редактора Word 2007
- На вкладке Главная в группе команд Шрифт нажмите кнопку вызова диалоговых окон (в правом нижнем углу группы).
- Перейдите на вкладку Интервал.
- В поле Интервал выберите значение Разреженный или Уплотненный и установите значение интервала в цифрах.
- Нажмите ОК
Если вы предпочитаете работать с клавиатурой путем вызова сочетаний клавиш, то вам необходимо самостоятельно установить такие сочетания клавиш для применения команд уплотненного или разреженного интервала между символами.
Если вы используете редактор Word 2003, то откройте диалоговое окно Настройка (меню Сервис — команда Настройка) и нажмите кнопку Клавиатура. Откроется диалоговое окно Настройка клавиатуры. В поле Категории выберите строку Формат, а в поле Команды выберите строку Condensed (уплотненный интервал) или Expanded (разреженный интервал) и задайте для этих команд подходящие вам сочетания клавиш.
Если вы используете редактор Word 2007, то для вызова диалогового окна Настройка клавиатуры необходимо открыть диалоговое окно Параметры Word и перейти на закладку Настройка. В открывшейся панели нажать кнопку Настройка. Далее в поле Категории выбрать категорию Все команды, а в поле Команды найти и выбрать строку Condensed или Expanded и назначить для этих команд свои сочетания клавиш.
как установить в ворде разреженный интервал между символами
Выделяешь текст (или сразу делаешь стиль) — на выделенном правой мышей — Шрифт — Интервал — Разреженный. Там проставляешь нужное значение.
Формат — Шрифт — интервал
Выдыели нужный текст. Опция шрифт / Дополнительно / Межзнаковый интервал / Интервал. Интервал / Разряженный и выставляй нужное значение в пунктах. Межстрочный интервал меняется в опции Абзац.
Выделяешь текст (или сразу делаешь стиль) — на выделенном правой мышей — Шрифт — Интервал — Разреженный. Там проставляешь нужное значение.
Войдите, чтобы написать ответ
Изменение стандартного межбуквенного интервала в тексте может понадобиться для фиксации внимания на его отдельных участках. Чтобы изменить интервал между буквами в ворде, нужно выполнить приводимую последовательность действий.
Корректировка интервала
- Выделить изменяемый текст;
- Открыть (щелчком правой клавиши мыши) его контекстное меню и щёлкнуть строку «Шрифт»
- В окне «Шрифт» перейти на страницу «Дополнительно» и открыть список «Интервал».(В скобках отметим, что на страницу «Дополнительно» можно перейти и быстрее, применив сочетание клавиш Ctrl+D сейчас же после выделения текста).
- Как видно, пользователю доступны два варианта фиксированного изменения межбуквенного расстояния.
Чтобы увеличить расстояние между буквами, следует выбрать «Разреженный».
По умолчанию можно расширить межбуквенное расстояние на 1 пункт, равный 0,35 мм. Для удобства пользователя в нижней части приведён образец, показывающий, как будет в этом случае выглядеть текст. Очевидно, что пользователь может изменить значение в 1 пункт, с помощью маленьких треугольников добавляя или убавляя интервал на 0,1 пт. Другой вариант – непосредственно ввести в поле размера интервала нужное значение и щёлкнуть OK. Можно ввести сколь угодно большое расстояние.
Чтобы уменьшить интервал, надо выбрать «Сжатый».
Пользователь может сократить межбуквенный интервал аналогично предыдущему случаю – по умолчанию на 1 пт, или установив желаемое значение. Как видно по образцу, в данном случае уплотнение текста отрицательно сказалось на его читабельности.
Кернинг
Рассмотренное выше изменение межбуквенного интервала проходит для всех букв выделенного текста одинаково. В текстовом редакторе Word есть возможность изменить межбуквенный интервал более тонко, учитывая особенности начертания соседних букв. При включённой функции кернинга Word выбирает оптимальный интервал между парами символов автоматически, в зависимости от особенностей шрифта. Цель кернинга – повысить визуальную привлекательность текста.
Внимательное сравнение двух последних скриншотов – до и после кернинга, позволяет в этом убедиться. Кернинг преимущественно применяется в текстах с крупным шрифтом – заголовках и логотипах.
Видео: Как увеличить расстояние между буквами?
Выше рассмотрение межбуквенного интервала велось применительно к Word 2010. В ворде ближайших версий – 2007 и 2013 отличий нет.
Как изменить межбуквенный интервал в Ворде? Ссылка на основную публикацию
Как изменить шрифт и интервал в Word 2010?
В этом уроке мы рассмотрим форматирование текста. Подробно остановимся на изменении шрифта и настройке междустрочного интервала. Это поможет Вам заранее настроить все параметры текста, а в завершении мы сохраним все настройки в отдельный стиль.
Для начала настроим шрифт и размер будущего текста нашей курсовой работы. Для этого перейдите в группу функций «Шрифт»
на вкладке ленты задач
«Главная»
. По общему правилу необходимо использовать шрифт Times New Roman двенадцатого или четырнадцатого размера.
Размер шрифта выбирают в зависимости от междустрочного интервала. Его мы настроим чуть позже.
Для того, чтобы выбрать шрифт, кликните по стрелочке, расположенной рядом с окном выбора и кликните по нужному из выпадающего списка. Вы так же можете выбрать шрифт, введя в строку с выбором его название. При этом поиск шрифта будет осуществляться динамически. Это значит, что введя в строку поиска первые буквы, вы можете уже найти искомый шрифт. Для примера, чтобы не прокручивать список, в строку с названием достаточно ввести латинские «T» и «i», и Вам уже будет предложен шрифт «Times New Roman»
.
Точно так же можно изменить и шрифт. Вы можете самостоятельно ввести в строку с размером шрифта числовое значение, либо выбрать размер из выпадающего списка. Так же Вы можете изменить размер шрифта, кликая по кнопкам с буквами «А» и стрелочками. Они понижают и повышают размер шрифта на заранее установленные величины.
Теперь осталось настроить интервал. Для этого кликните по кнопке в виде стрелочки, расположенной в нижнем правом углу группы функций «Шрифт». В открывшемся окне перейдите на вкладку «Дополнительно»
и в пункте «Интервал» выберите
«Обычный»
, если Вы используете размер шрифта 14, и «разреженный», если Вы выбрали размер шрифта 12.
В следующем уроке мы сохраним сделанные эти настройки в отдельный стиль для того, чтобы в следующий раз просто применить этот стиль и не выполнять настройки заново.
Текстовый редактор Word обладает различными инструментами для работы с текстом. О многих возможностях редактора простые пользователи даже не догадываются. При работе с определенными документами у пользователей может возникнуть необходимость растянуть текст по горизонтали или вертикали, данное действие выполнить достаточно просто, для этого понадобится:
— Текстовый редактор Word(Данная программа входит в пакет лицензионных офисных программ Microsoft Office 2021, который можно купить у нас недорого).
Инструкция
- Если вам нужно растянуть текст по всей ширине строки, то можно применить специальный инструмент «Выравнивание по ширине». Выделите фрагмент текста, который нужно растянуть по ширине листа, при необходимости выравнивания всего документа нажмите комбинацию клавиш Ctrl+A. Откройте в редакторе вкладку «Главная» и в группе опций «Абзац» нажмите на значок «Выровнять по ширине», также можно использовать комбинацию «горячих клавиш» Ctrl+J. В указанном тексте автоматически изменится ширина пробелов и текст равномерно будет распределен по всему листу. Количество строк и листов документа останется неизменным.
- Текст в документе можно растянуть по вертикали, для этого придется самостоятельно подобрать междустрочный интервал. Выделите весь текст или его фрагмент и перейдите на вкладку редактора «Главная». В разделе опций «Абзац» нажмите на выпадающий список «Интервал» и подберите подходящее значение междустрочного интервала. Если вас не устраивают предложенные варианты интервала, то его можно задать самостоятельно, для этого нажмите «Другие варианты междустрочных интервалов» и установите нужное значение. В конечном итоге число строк в документе останется неизменным, но будет увеличено его число страниц.
- Растянуть текст в документе Word можно, используя инструмент изменения пропорции букв, при этом высота символов останется прежней. Выделите нужный фрагмент текста и перейдите на вкладку «Главная», в правом нижнем углу раздела «Шрифт» имеется маленький маркер, нажмите на него. Будет загружено окно настроек шрифта, этот диалог можно вызвать «горячими клавишами» Ctrl+D.
- Откройте страницу настроек «Дополнительно» и в раскрывающемся списке «Масштаб» укажите нужное значение растягивания текста в процентах. Для растягивания текста можете использовать изменения в строке «Интервал» данного окна. В выпадающем списке соответствующего поля выберите «Разреженный» и установите в соседнем поле значение в пунктах. Предварительный результат изменения вы увидите в окне предварительного просмотра. Сохраните изменения нажатием на кнопку ОК.
Видео: Как выровнять текст в Ворде. Как сделать поля в Word
Видео: Как увеличить расстояние между буквами?
Выше рассмотрение межбуквенного интервала велось применительно к Word 2010. В ворде ближайших версий – 2007 и 2013 отличий нет.
Как изменить межбуквенный интервал в Ворде? Ссылка на основную публикацию
И еще статьи о Ворде:
- Как сделать абзац в word?
- Как удалить знак абзаца в ворде?
- Как убрать знаки табуляции в ворде?
- Как сделать расстояние между абзацами в ворде?
При оформлении документов в Ворде иногда приходится подстраивать текст так, чтобы он занимал определенное место на листе или имел определенную длину. Проще всего добиться этого, разбавляя текст пробелами. Но лучшего эффекта можно добиться, если изменить расстояние между буквами в Ворде, тогда отличие этого текста от основного будет практически незаметным.
Расстояние между буквами в Ворде можно как уменьшить, так и увеличить. Для этого необходимо выделить участок текста, над которым будут проводиться манипуляции, и зайти в меню «Шрифт». Сделать это можно нажав на соответствующий значок на вкладке «Главная» в разделе «Шрифт», либо нажать павой кнопкой мыши на выделенный текст, и выбрать соответствующий пункт в появившемся меню.
Word 2003: Разреженный и уплотнённый стиль интервала
Чтобы сделать разреженный интервал, надо совершить следующие действия:
- Если текст уже написан, то его необходимо выделить. Если текста еще нет, и вы хотите изменить интервал всего текста, который будет написан, то переходите сразу к пункту 2.
- В меню «Формат» перейти на «Шрифт» (быстрый способ вызвать данное окно с помощью комбинации клавиш «Ctrl + D»).
- Зайти во вкладку «Интервал» и указать значение «Уплотнённый» либо «Разреженный» и выставить нужный интервал в цифрах.
Текст, что находится ниже, с разреженным межбуквенным интервалом в 2 пт., выглядит следующим образом:
Уплотненный фрагмент текста с межбуквенным интервал в 1 пт представлен ниже:
Настраиваем автоматические переносы
Несмотря на все наши усилия, чтобы текст был нормально читаемым, иногда могут происходить сбои. Чаще всего такое происходит, когда случаются не правильные переносы текста, из-за чего он может съезжать в сторону. Для того чтобы этого избежать, вам потребуется их настроить. Это делается следующим образом:
- Откройте Сервис — Язык — Настроить и выберите закладку «Расстановка переносов».
- В ней вам потребуется отметить галочками два пункта: «Автоматическая расстановка переносов» и «Переносы в словах из прописных букв».
Такие простые действия позволят вам еще сильнее сжать текст и использовать пространство листа по полной. Особенно это пригодится в случае использования в тексте очень длинных слов — теперь они будут размещаться на двух строчках. Иногда, даже после таких действий автоперенос может не работать. Чтобы это исправить вам потребуется определить текст, обычно для этого используется автоматическое определение. Кроме этого иногда проблема кроется в настройках абзаца — заходите в меню Формат и уже в закладке «Абзац» убираете галочку с пункта, который запрещает автоматический перенос слов.
Кроме всех этих методов, который позволяют увеличить плотность текста, некоторые любят использовать сокращение слов — мы рекомендуем не использовать это свойство, ведь вы можете не разобраться в написанном. Как только вы проделаете все процедуры с текстом, просмотрите его и распечатайте. Теперь вам осталось только разрезать листы А4 и разложить все вопросы в нужном порядке. При этом надо быть предельно аккуратным, особенно учитывая то, что интервалы между колонками всего лишь несколько миллиметров.
Мы надеемся, что наша статья о том, как сделать шпаргалки, поможет вам. Удачи и успехов!
Настройка интервала в Ворде 2007-2016: способ 2
Для более новых версий текстового редактора Ворд 2007, 2010, 2013, 2021 будут актуальны дальнейшие настройки межбуквенного интервала.
- Выделить весь текст или абзац определённого фрагмента, нажать правой кнопкой мыши и выбрать «Шрифт»;
- В новом окне зайти в «Дополнительно»;
- В подразделе «Межзнаковый интервал» в строке «Интервал» указать нужный «Обычный», «Уплотненный» либо «Разреженный».
- Все готово.
Важно! Если необходимо увеличить расстояние между буквами или символами следует установить «Разреженный». Межсимвольное значение будет стоять по умолчанию на 0,1 пт и его можно увеличить.
Расстояние слишком большое между символами? Это можно изменить! Всего лишь стоит указать «Уплотненный» интервал. Значение по умолчанию будет начинаться с 0,1 пт.
Комбинация клавиш для установки межсимвольного интервала
Также можно собственными силами назначить комбинацию клавиш для быстрого использования команд, что в дальнейшем позволит в две секунды устанавливать уплотнённый или разреженный промежуток между буквами и символами.
В меню «Сервис» выбираем «Настройка».
Теперь нажимаем на кнопку «Клавиатура».
В области «Категории» выбрать «Формат»;
- В разделе «Команды» строчку «Condensed» (в переводе уплотнённый) либо «Expanded» (разреженный интервал);
- Обозначить данным командам комбинацию клавиш на ваш вкус.
В редакторе надо проделать такие шаги:
- Войти в «Параметры Word» — открыть подраздел «Настройка» далее нажать на кнопку «Настройка».
- В области «Категории» — указать мышью на «Все команды».
- В области «Команды» в соответствующей строке «Condensed» (уплотнённый) назначить сочетание клавиш.
- Для строки «Expanded» (разреженный) также прописать определённую комбинацию клавиш.
Ворд 2010, 2013, 2016
- Заходим в «Параметры Word»
- Выбираем «Настроить ленту» и жмем «Настройка»
- В области «Категории» — указать мышью на «Все команды».
- В области «Команды» в соответствующей строке «Condensed» (уплотнённый) назначить сочетание клавиш.
- Для строки «Expanded» (разреженный) также прописать определённую комбинацию клавиш.
Источник: https://kakvworde.ru/izmenit-mezhbukvennyy-interval
Как в Ворде перевернуть текст вертикально при помощи надписи в фигуре — 3 способ
Если вам понадобилось перевернуть текст вертикально, в офисном редакторе имеются встроенные настройки для выполнения этой работы по определенным значениям, заданным в программе по умолчанию.
В приложении Microsoft Word выполните следующие действия:
- В меню «Вставка» нажмите на кнопку «Фигуры».
- В открывшемся меню выберите «Надпись».
- Создайте произвольное поле для надписи, а затем внутри напишите текст.
- Откройте меню «Формат», в опции «Направление текста» выберите подходящий вариант для поворота текста Ворд в заданном направлении: «Повернуть на 90°» или «Повернуть на 270°».
- Нажмите на кнопку «Контур фигуры», выберите опцию «Нет контура».
Корректировка интервала
Чтобы увеличить расстояние между буквами, следует выбрать «Разреженный».
По умолчанию можно расширить межбуквенное расстояние на 1 пункт, равный 0,35 мм. Для удобства пользователя в нижней части приведён образец, показывающий, как будет в этом случае выглядеть текст. Очевидно, что пользователь может изменить значение в 1 пункт, с помощью маленьких треугольников добавляя или убавляя интервал на 0,1 пт. Другой вариант – непосредственно ввести в поле размера интервала нужное значение и щёлкнуть OK. Можно ввести сколь угодно большое расстояние.
Чтобы уменьшить интервал, надо выбрать «Сжатый».
Пользователь может сократить межбуквенный интервал аналогично предыдущему случаю – по умолчанию на 1 пт, или установив желаемое значение. Как видно по образцу, в данном случае уплотнение текста отрицательно сказалось на его читабельности.
Рассмотренное выше изменение межбуквенного интервала проходит для всех букв выделенного текста одинаково. В текстовом редакторе Word есть возможность изменить межбуквенный интервал более тонко, учитывая особенности начертания соседних букв. При включённой функции кернинга Word выбирает оптимальный интервал между парами символов автоматически, в зависимости от особенностей шрифта. Цель кернинга – повысить визуальную привлекательность текста.
Внимательное сравнение двух последних скриншотов – до и после кернинга, позволяет в этом убедиться. Кернинг преимущественно применяется в текстах с крупным шрифтом – заголовках и логотипах.
Обработка пробелов между буквами и словами
Расстояние между словами word-spacing
Устанавливает интервалы между словами. Можно использовать положительные и отрицательные значения. При отрицательном значении слова могут накладываться друг на друга.
На значение word-spacing оказывает влияние значение свойства text-align в случае выравнивания текста по ширине. Наследуется.
P p
Расстояние между буквами letter-spacing
Свойство устанавливает расстояние между буквами (величину трекинга) и символами. Может принимать положительные и отрицательные значения. Целесообразно применять для повышения выразительности и читаемости заголовков, определений и пр. Наследуется.
P p
Обработка пробелов white-space
Свойство обрабатывает пробелы между словами и переносы строк внутри элемента. Не наследуется.
Источник: https://thetarif.ru/rates/teg-rasstoyanie-mezhdu-bukvami-kak-izmenit-mezhbukvennyi-interval-v-vorde.html
Вспомним
из теоретической части нашего урока, что такое прямое форматирование и что оно
в себя включает.
Итак,
прямое форматирование – это изменение произвольных символьных фрагментов
и абзацев.
Прямое
форматирование включает в себя форматирование символов и абзацев.
Форматирование символов – это изменение шрифта, размера шрифта,
начертания (вида шрифта), цвета символов.
В
практической части этого урока мы с вами научимся изменять шрифт, размер шрифта,
вид шрифта и цвет фрагментов текста.
Итак,
приступим к заданиям практической части.
Задание
1. Наберите словосочетания в соответствии с образцом. Для каждой строки
выберите тип шрифта, который будет указан на образце напротив каждой строки, и
цвет шрифта в соответствии с названиями цветов в словосочетаниях. Установите
размер символов в 16 пунктов. Образец и названия шрифтов будут предоставлены на
экране. Сохраните документ в своей рабочей папке под именем «Словосочетания».
Приступим
к выполнению. Открываем наш текстовый редактор Microsoft Office Word. В появившемся
окне подводим курсор к словам «Новый документ» и нажимаем левую кнопку мыши.
Создался новый документ, в котором мы и будем с вами работать.
Так
как весь документ нам необходимо набрать размером в 16 пунктов, сразу же
выберем его. Для этого на ленте во вкладке «Главная» в разделе «Шрифт» выбираем
нужный размер. Все размеры расположены по возрастанию.
Теперь
пишем первое словосочетание «Красный флаг». После этого выделяем его, опять же
в разделе «Шрифт» выбираем «Цвет текста», а затем «Красный». Далее нам
необходимо установить нужный тип шрифта. Смотрим на образец. На нём первая
строка написана шрифтом Times New Roman. Так как у нас
уже выделен нужный нам фрагмент, нам остаётся лишь выбрать тип шрифта из
раскрывшегося списка. Все шрифты расположены в алфавитном порядке, а сверху
можно увидеть недавно использовавшиеся шрифты и шрифты темы. Выбираем нужный
нам тип, убираем выделение с текста, нажав левую кнопку мыши в любом месте и
переходим ко второй строке. Для вставки новой строки используем клавишу «Enter».
Смотрим
на образец. На второй строке должно быть написано словосочетание «Оранжевый
верблюд», шрифт Monotype Corsiva. Напечатаем наше
словосочетание и снова выделим его. Также, как и с первым словосочетанием
выберем оранжевый цвет и нужный нам тип шрифта.
Третья
строка должна содержать в себе словосочетание Жёлтое солнце, тип шрифта Open Sans. Набираем это словосочетание
и выделяем его. После этого нажимаем на него правой кнопкой мыши и из
контекстного меню выбираем «Шрифт». В появившемся окне мы выбираем нужный тип
шрифта и цвет. Затем нажимаем кнопку «OK». Обратите внимание, что после
выбора шрифта Open Sans, начертание осталось
курсивным. Не будем убирать его.
Смотрим
на четвёртую строку. На ней должно находится словосочетание «Зелёная трава».
Введём его. После этого снова выделяем наше словосочетание, нажимаем на него
правой кнопкой мыши и из контекстного меню выбираем «Шрифт». Затем
устанавливаем цвет «Зелёный», а шрифт «Arial».
Переходим
к пятой строке. Судя по образцу, на ней должны быть слова «Голубое небо»,
написанные шрифтом Comic Sans MS. Напечатаем наше
словосочетание и выделим его. Для того, чтобы открылось диалоговое окно шрифт, нажимаем
комбинацию клавиш «Ctrl» + «D». И снова ставим нужные нам параметры.
Пятая
строка должна содержать словосочетание «Фиолетовый дым», шрифт: Tahoma. Вводим наше
словосочетание и выделяем его. Для открытия диалогового окна снова
воспользуемся комбинацией клавиш «Ctrl» + «D». Устанавливаем
тип шрифта Tahoma, цвет «Фиолетовый».
Нажимаем кнопку «OK».
Нам
осталось сохранить наш документ в своей рабочей папке под именем
«Словосочетания». Нажимаем клавишу «F12». В появившемся окне указываем
путь к своей рабочей папке, вводим имя документа «Словосочетания» и нажимаем
кнопку «Сохранить».
В
первом задании мы с вами научились изменять тип и цвет шрифта.
Переходим
ко второму заданию. Загрузите из своей рабочей папки файл под именем «Задание 2».
Измените начертания символов, как будет указано на образце. Измените размер
символов в соответствии с цифрами, указанными напротив каждой строки. Выберите
тип шрифта для всего текста Times New Roman. Сохраните
изменённый файл в своей рабочей папке под именем «Пожелание».
Открываем
окно Microsoft Word, выбираем «Открыть
другие документы», затем «Компьютер» и «Обзор». Указываем путь к своей рабочей
папке, выбираем файл под именем «Задание 2» и нажимаем кнопку «Открыть».
откроется наш документ.
Первое,
что мы с вами сделаем – это изменим тип всего текста. Выделяем его комбинацией
клавиш «Ctrl» + «А», затем на
ленте во вкладке «Главная» в разделе «Шрифт» выбираем его тип Times New Roman.
Теперь
смотрим на образец. Первая строка «Желаю вам цвести, расти,» должна быть
оформлена обычным шрифтом, размер 14. Для того, чтобы установить размер,
выделяем эту строку и в разделе «Шрифт» выбираем размер в 14 пунктов.
Переходим
ко второй строке. Как мы можем видеть на образце, шрифт чуть толще обычного. Это
говорит о том, что начертание должно быть выбрано полужирное. Выделяем эту
строку и на ленте выбираем соответствующую букву. Не забываем установить размер
шрифта 16.
Переходим
к третьей строке. Буквы в этой строке немного наклонены, значит шрифт –
курсивный. Также выделяем эту строку, выбираем на ленте букву «К», после этого
ставим размер 18.
Четвёртая
строка оформлена подчёркнутым начертанием и 19 шрифтом. Выбираем на ленте
нужное нам начертание. Затем размер. Но, как мы можем видеть, девятнадцатого
размера шрифта нет. Для того, чтобы оформить текст данным размером шрифта
необходимо удалить ненужную цифру на ленте в разделе шрифт, ввести нужный нам
размер и нажать клавишу «Enter».
Далее,
символы на пятой строке чуть толще остальных и наклонены. Это говорит о том,
что здесь использованы сразу два начертания: полужирный и курсив. Выделяем нашу
строку, нажимаем на неё правой кнопкой мыши и из контекстного меню выбираем «Шрифт».
В появившемся окне в разделе начертание выбираем полужирный курсив, а затем
размер 20. И нажимаем кнопку «OK». Если для этого использовать ленту, то
достаточно на ней нажать две кнопки «Полужирный» и «Курсив», после чего
начертание применится к выделенному фрагменту.
Шестую,
седьмую, восьмую и девятую строки оформим одним из приведённых выше способов.
Для
оформления десятой строки будем использовать комбинацию клавиш «Ctrl» + «I». Что позволит сделать
начертание выделенного фрагмента курсивным. Не забываем изменять размер шрифта.
Для
одиннадцатой строки, начертание которой должно быть полужирным, будем
использовать комбинацию клавиш «Ctrl» + «B». А для
двенадцатой, две комбинации клавиш: «Ctrl» + «B», что позволит
наш текст сделать полужирным, и «Ctrl» + «U», для
подчёркнутого начертания. И также установим соответствующие размеры символов.
Сохраним
наш документ в свою рабочую папку под именем «Пожелания» с помощью вкладки «Файл»,
«Сохранить как». Затем выбираем «Компьютер» и «Обзор». Указываем путь к своей
рабочей папке, вводим название файла и нажимаем кнопку «Сохранить».
Во
втором задании мы с вами научились изменять начертания и размер шрифта.
Третье
задание. Напечатайте словосочетание «Эффект шрифта» четыре раза и примените к
каждому словосочетанию различные понравившиеся вам эффекты. Сохраните файл в своей
рабочей папке под именем «Задание 3».
Открываем
Microsoft Office Word. Для создания
нового документа выбираем «Новый документ».
Теперь
напечатаем словосочетание «Эффект шрифта» и три раза скопируем его.
После
этого приступим к самим эффектам.
Для
этого смотрим на ленте во вкладке «Главная» в раздел «Шрифт». Обращаем внимание
на кнопку «Текстовые эффекты и оформление». Нажимаем на неё и в открывшемся
меню можем выбрать нужные нам эффекты из уже готовой коллекции или же задать
нужные параметры самим: структуру, тень, отражение, подсветку и так далее. Каждый
пункт этого списка имеет свои подпункты. Нам достаточно подвести курсор мыши к
нужной категории.
В
пункте «Структура» мы задаём цвет контура текста, его толщину и штрихи.
С
помощью пунктов «Тень», «Отражение» и «Подсветка» можно разными способами
добавлять тень к тексту, отражать его и подсвечивать.
В
третьем задании мы будем работать с названными пунктами.
Итак,
давайте для первой строки выберем один из эффектов. Выделяем её, выбираем
«Текстовые эффекты и оформление». А в нём – один из стандартных эффектов,
например, «Градиентная заливка –синий, акцент один, отражение». Для того, чтобы
выбрать эффект по названию, достаточно подводить поочерёдно курсор к каждому и
читать их названия.
Переходим
ко второй строке. В ней зададим обводку красного цвета, а подсветку –
оранжевого. Выделим строку. Затем нажимаем на неё правой кнопкой мыши и
выбираем пункт «Шрифт». В появившемся окне нажимаем кнопку «Текстовые эффекты».
Появится ещё одно окно, где мы можем выбрать все нужные параметры. Для начала
зададим обводку красным цветом. Для этого раскрываем меню «Контур текста»,
выбираем пункт «Сплошная линия» и цвет «Красный». В этом окне мы можем сразу
задать все свойства нашего контура: прозрачность, ширину и другие. То есть в
этом окне мы можем сразу задать все свойства нашего контура. Для задания
подсветки нажимаем на вторую букву «А» в этом же окне, которая обозначает
текстовые эффекты. Затем выбираем подсветку и в открывшемся меню выбираем цвет.
Также здесь можно задать размер и прозрачность подсветки. После всего нажимаем «ОK» дважды.
Для
вызова диалогового окна есть ещё два способа. Первый: нажатие комбинации клавиш
«Ctrl» + «D». Второй: в
группе шрифт нажать значок вызова диалогового окна.
Оформим
оставшиеся две строки, применив к ним любые понравившиеся эффекты.
Осталось
сохранить наш документ с помощью вкладки «Файл», «Сохранить как». Указываем
путь к своей рабочей папке и вводим имя файла «Задание 3».
В
третьем задании мы научились задавать различные текстовые эффекты для фрагментов
текста.
А
теперь пора подвести итоги практической части нашего урока.
Сегодня
мы с вами научились:
·
в
первом задании создавать новый документ, изменять тип и цвет шрифта;
·
во
втором задании – изменять начертания и размер шрифта;
·
в
третьем – задавать различные текстовые эффекты для фрагментов текста.
Параметры символа
Символы как объекты текста обладают
набором параметров – характеристик,
позволяющих их различать. В документе,
как правило, основной текст набирается
символами, имеющими одинаковые значения
параметров. Для выделения заголовков,
отдельных слов или фраз достаточно
изменить параметры шрифта этих фрагментов.
Знание всех возможностей для установления
параметров шрифта позволяет сделать
текст уникальным, авторским.
Чтобы просмотреть текущие параметры
символа и установить новые используется
кнопка открытия диалогового окна Шрифт(Рис. 9).
В диалоговом окне Шрифтдве вкладки. Наиболее часто используемые
параметры шрифта расположены на вкладкеШрифт.
Рис. 9. Параметры
шрифта
В таблице приведено описание всех
параметров символов (Таблица 2).
Таблица 2. Описание
параметров символа
|
Вкладка |
Параметр |
Образец |
Примечание |
|
Шрифт |
Шрифт– единый стилевой рисунок букв. Каждый |
|
139 |
|
Начертание– наиболее часто используемое |
|
4 |
|
|
Размер– высота букв. Измеряется в пунктах |
12 |
Размер |
|
|
Цвет |
Используется |
||
|
Подчеркивание |
|
17 |
|
|
Цвет подчеркивания |
Используется |
||
|
Видоизменение |
|
Очень |
|
|
Интервал |
Масштаб– растягивает символы по горизонтали. |
|
Значение |
|
Интервал– увеличивает или уменьшает интервал |
|
Измеряется |
|
|
Кернинг– автоматически изменяет интервал |
|
Параметр |
|
|
Смещение– поднимает или опускает текст по |
|
Указывается |
Слово – это совокупность
символов, ограниченная с двух сторон
пробелами. Таким образом, пробел в данном
случае выступает как специальный символ,
предназначенный для выделения слов.
Слово не имеет никаких дополнительных
параметров, кроме описанных выше
параметров символа. В среду Word встроена
система проверки орфографии, которая
распознает слова для сравнения их со
словарными.
1.4. Абзац
Другим важным элементом текста является
абзац. Слово «абзац» имеет несколько
толкований. В литературе абзац определяется
как часть текста, имеющая законченный
смысл. В русском языке абзацем называют
отступ в начале строки или текст,
расположенный между двумя такими
отступами.
Компьютерный текст не всегда имеет
отступ в первой строке, а компьютерная
среда не умеет распознавать смысл
текста. Поэтому для выделения абзацев
в тексте используется специальный
символ.
Абзац – часть текста,
начинающаяся с новой строки и
заканчивающаяся нажатием клавиши Enter.
При этом в конце текста появляется
специальный непечатаемый символ «конец
абзаца» ().
Непечатаемый символ «конец абзаца»,
как и обычные видимые символы, имеет
некоторый набор значений параметров,
которые можно изменять.
С момента создания нового документа в
нем автоматически присутствует один
непечатаемый символ – «конец абзаца».
Он указывает на наличие в новом документе
первого (пустого) абзаца. При наборе
текста слова равномерно распределяются
по строкам. Абзац завершается нажатием
клавиши Enter. При
этом на новой строке появляется новый
пустой абзац, содержащий только один
символ «конец абзаца».
Поскольку абзац в любом случае состоит
из символов (по крайней мере, одного),
то им могут быть заданы различные
параметры. Разные фрагменты абзаца
могут иметь разные значения параметров
шрифта. В частности, символ «конец
абзаца» может иметь такие же значения
параметров, как и видимые символы, а
может иметь другие значения. Это очень
важно понимать, потому что когда вы
начинаете набирать текст в пустом
документе, то видимые символы будут
иметь такие же значения параметров, как
и символ «конец абзаца».
Если, например, вы последнее слово абзаца
выделили курсивом, то вполне возможно,
что и символу «конец абзаца» вы установили
такое же начертание. И тогда слова в
следующем абзаце тоже будут выделены
курсивом, хотя вы этого и не хотели.
Исходя из определения, абзац может:
-
быть
пустым, если он содержит только символ
«конец абзаца»; -
состоять
из одного или нескольких слов и занимать
меньше одной строки; -
содержать
несколько строк.
Соседние файлы в предмете [НЕСОРТИРОВАННОЕ]
- #
- #
- #
- #
- #
- #
- #
- #
- #
- #
- #