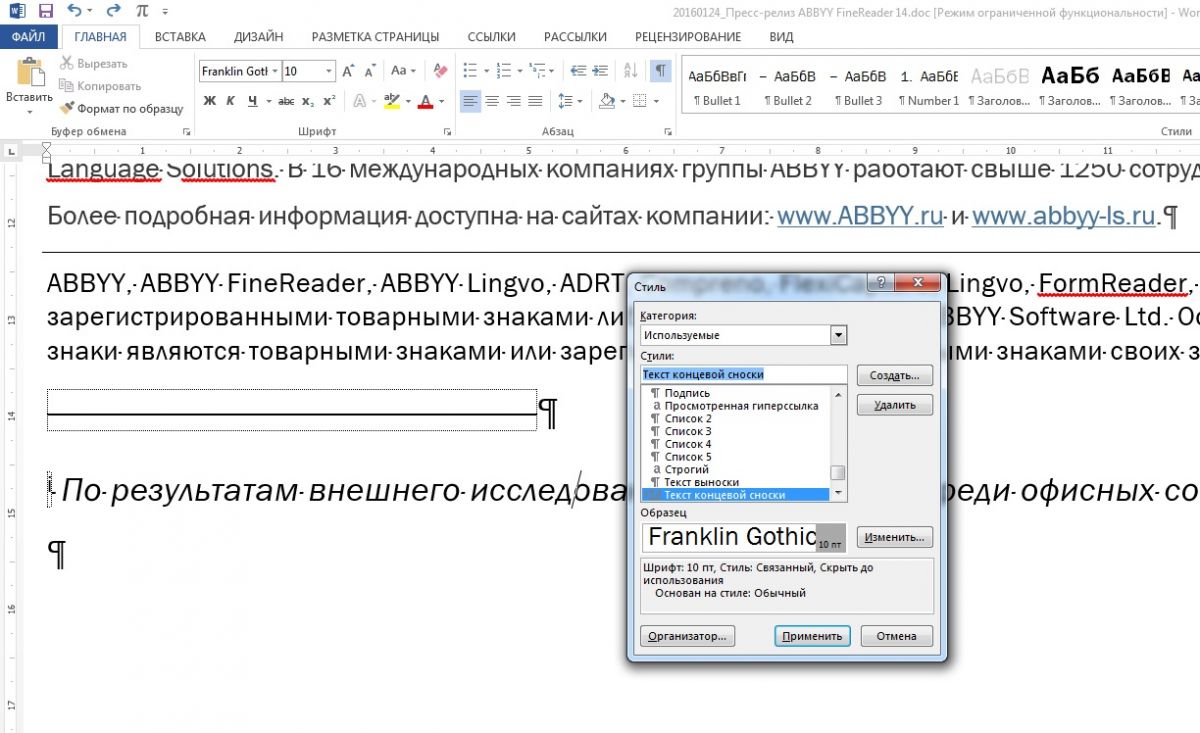Шрифт, размер, надстрочный и отступы — этом видео показано, как изменять эти атрибуты.
Изменение размера шрифта сноски и форматирования
Чтобы изменить шрифт, размер и форматирование сноски:
-
Перейдите на вкладку ГЛАВНАЯ, а затем в группе Стили щелкните стрелку Дополнительные параметры. Или нажмите клавиши ALT + CTRL + SHIFT + S.
-
В нижней части панели стилей нажмите кнопку Управление стилями.
-
Выберите порядок сортировкипо алфавиту.
-
Выполните одно из следующих действий:
• для изменения форматирования номера сносок, выберите Стиль ссылок сноски.
• Если вы хотите изменить форматирование текст нижнего колонтитула в нижней части страницы, выберите нужный Стиль текст сноски. -
Нажмите кнопку Изменить, а затем измените нужные параметры форматирования (шрифт, размер и т. д.). Даже другие параметры форматирования нажмите кнопку Формат в левом нижнем углу.
Хотите узнать больше?
Преобразование обычных сносок в концевые и наоборот
Изменение шрифта, размера и другого форматирования сносок
В этом курсе:
- Вставка сноски
Видео - Замена обычной сноски на концевую
Видео - Изменение нумерации сносок
Видео - Изменение шрифта, размера и другого форматирования сносок
Видео
Шрифт, размер, надстрочный и отступы — этом видео показано, как изменять эти атрибуты.
Изменение размера шрифта сноски и форматирования
Чтобы изменить шрифт, размер и форматирование сноски:
Перейдите на вкладку ГЛАВНАЯ, а затем в группе Стили щелкните стрелку Дополнительные параметры. Или нажмите клавиши ALT + CTRL + SHIFT + S.
В нижней части панели стилей нажмите кнопку Управление стилями.
Выберите порядок сортировки по алфавиту.
Выполните одно из следующих действий:
• для изменения форматирования номера сносок, выберите Стиль ссылок сноски.
• Если вы хотите изменить форматирование текст нижнего колонтитула в нижней части страницы, выберите нужный Стиль текст сноски.
Нажмите кнопку Изменить, а затем измените нужные параметры форматирования (шрифт, размер и т. д.). Даже другие параметры форматирования нажмите кнопку Формат в левом нижнем углу.
Как добавлять и изменять сноски в «Microsoft Word»?
Статья расскажет, как работать со сносками в «Word».
Сноски в текстовом редакторе «Word» — это некое подобие комментариев, которые размещаются в документе в любой его части, включая конец. Такие сноски необходимы, например, при работе с соавтором, проверке заданий, написании художественного/документального произведения (авторам или редакторам зачастую нужно вносить в текст дополнения, примечания, пояснения и т.д.).
Работа со сносками в «Microsoft Word»
На деле это может выглядеть следующим образом. Допустим у вас есть соавтор, и он вам отправляет документ «Word» с текстом, который вы оцениваете и проверяете. Чтобы не изменять основной текст, вы можете просто в виде сносок вносить свои комментарии и мысли в тех или иных местах работы.
В данной статье мы поговорим о том, как добавлять и изменять сноски в «Microsoft Word». Мы приведем инструкции на примере версии текстового редактора 2016 года, но она подойдет и для предыдущих версий (с незначительными отличиями в виде названий некоторых пунктов).
Как добавить в «Word» концевые и обычные сноски?
Обычные сноски вставляются в нижней части документа, а концевые — в самом конце документа. Сноски вы также можете использовать для вставки в них ссылок к вашему тексту (обычно ссылки вставляются после текста – в концевой сноске). Если вам нужно добавить список источников из литературы, воспользуйтесь на панели инструментов командой: «Ссылки—Список литературы».
Все ваши сноски будут автоматически нумероваться (при их добавлении или удалении). Вы можете нумеровать весь документ в целом, или каждый раздел отдельно. Сноски добавляются из группы «Сноски» на вкладке панели инструментов «Ссылки»:
Итак, попробуем добавить сноску:
- Установите курсор мышки в той области текста, куда вы хотели бы вставить сноску. Затем пройдите в уже указанную выше вкладку «Ссылки» и в группе «Сноски» нажмите на нужный пункт в зависимости от типа сноски (обычная или концевая).
Работа со сносками в «Microsoft Word»
- Знак вашей сноски будет стоять после соответствующего слова (как это бывает в книгах или документах), а привязанная к нему сноска будет расположена в конце страницы.
Работа со сносками в «Microsoft Word»
- Теперь вы можете в сноске добавить нужный вам текст
Работа со сносками в «Microsoft Word»
- Если вы нажмете дважды мышкой на значок сноски, то вас перенесет к месту расположения ее знака в тексте.
Работа со сносками в «Microsoft Word»
Если вам нужно что-то изменить, например, формат сноски или ее расположение, тогда нажмите на стрелочку в группе «Сноски» (см. самый первый верхний скриншот) и сделайте следующее:
- Откроется окошко. Здесь вы можете менять концевые и обычные сноски друг на друга. Для этого воспользуйтесь пунктами «Сноски», «Концевые сноски» и кнопкой «Заменить». Для смены формата номера воспользуйтесь разделом «Формат» (на скриншоте в красной рамке слева) и нажмите «Применить».
Работа со сносками в «Microsoft Word»
- Если вам нужно изменить предложенную нумерацию и сменить ее на другой знак сноски, нажмите на кнопку «Символ» и в открывшемся окошке выберите нужные символы. Установленная вами нумерация будет применяться только для новых сносок.
Работа со сносками в «Microsoft Word»
Как сменить нумерацию сносок от начала?
- По умолчанию обычные сноски нумеруются стандартными цифрами «1,2,3…», концевые сноски нумеруются символами «i, ii, iii…».
Работа со сносками в «Microsoft Word»
- Но вы можете действовать по-другому и использовать свой вариант нумерации. Для этого снова зайдите в указанное выше окошко и напротив пункта «Начать с» установите нужное вам значение. Нажмите на «Применить».
Работа со сносками в «Microsoft Word»
Как создать уведомление о продолжении сноски?
Когда вы составляете документ и добавляете сноску, может получиться так, что текст сноски не поместится на одной странице. Поэтому не помешает создать уведомление о продолжении сноски, чтобы изучающий ваш документ человек мог прочитать сноску до конца.
Сделайте следующее:
- Зайдите на панели инструментов в «Вид» и нажмите на «Черновик»
Работа со сносками в «Microsoft Word»
- Затем проходим в «Ссылки—Сноски—Показать сноски» и выбираем тип сноски.
Работа со сносками в «Microsoft Word»
- В итоге, выберите «Уведомление о продолжении сноски», как показано на скриншоте.
Работа со сносками в «Microsoft Word»
Как настраивать разделитель сноски?
Текст и все типы сносок разделяются специальной линией – разделителем сносок. При переходе сноски с конца одной страницы на другую, разделитель увеличивается. Вы можете настроить разделитель, как хотите, для чего нужно сделать следующее:
- Заходим в «Черновик», как в предыдущем случае. Проходим в «Ссылки—Показать сноски».
Работа со сносками в «Microsoft Word»
- Выбираем разделитель для концевой или обычной сноски. Здесь можно выбрать обычный разделитель между сноской и текстом, а также разделитель для сноски, которая переходит на другую страницу.
Работа со сносками в «Microsoft Word»
- Выбираем разделитель и подтверждаем изменения
Работа со сносками в «Microsoft Word»
Как удалить обычную и концевую сноску?
Любую сноску можно удалить путем удаления знака этой сноски. Текст сноски удалять не нужно. После удаления нумерация сносок будет автоматически изменена.
Как изменить размер сноски в ворде
На этом шаге мы рассмотрим способы форматирования и размещения сносок.
Сноски, как и обычный текст, можно форматировать двумя способами:
- выполнять прямое форматирование (в панели сносок с помощью команд из меню Формат ) либо
- стилевое форматирование.
Обычно при форматировании сносок изменяются позиции табуляции, вид и размер шрифта, размеры отступов.
Прямое форматирование сносок
В результате двойного щелчка на знаке сноски в документе открывается панель сносок. В случае необходимости панель можно увеличить, переместив с помощью мыши разделительную линию между панелью и основным текстом.
Перед выполнением прямого форматирования необходимо выделить текст сноски и в меню Формат выбрать команду Абзац :
Рис.1. Диалоговое окно Абзац
В появившемся диалоговом окне можно задать интервалы и отступ. Чтобы отступ у текста сноски был больше, чему основного текста, достаточно установить в поле Отступ слева значение, равное 0,5 см. Затем следует нажать кнопку Табуляция и в окне установки позиций табуляторов ввести в поле Позиции табуляции значение 0,5 см подтвердив установку щелчком на кнопке Установить . Для закрытия окна нужно нажать кнопку ОК .
При такой позиции табулятора даже двузначные номера сносок размещаются на достаточном расстоянии от текста.
Изменение стиля всех сносок
Гораздо быстрее и удобнее форматировать сноски путем изменения стандартных стилей Текст сноски и Текст концевой сноски . Изменить эти стили можно следующим образом.
- Выполнить пункт меню Формат | Стили и форматирование .
- В появившемся окне Стили и форматирование в списке Показать установите значение Специальное :
Рис.2. Выбор значения Специальное
В появившемся окне Настройки формата установите отображение стилей Текст сноски и Текст концевой сноски . По умолчанию эти стили не отображаются в списке возможных стилей:
Рис.3. Диалоговое окно Настройки формата
Теперь, воспользовавшись ранее рассмотренным алгоритмом изменения стиля, можно изменить стиль текста любой из сносок:
Рис.4. Диалоговое окно изменения стиля сноски
Размещение сносок
Сноски можно разместить в нижней части страницы, в конце раздела или документа. Позиция сноски определяется следующим образом:
- выполните команду Ссылка | Сноска меню Вставка , вследствие чего откроется диалоговое окно Сноска :
Рис.5. Диалоговое окно Сноски
Замечание . Обратите внимание на различие в использовании кнопок Вставить и Применить . Кнопка Вставить используется для вставки новой сноски, а кнопка Применить — для изменения уже размещенных сносок согласно сделанным установкам.
На следующем шаге мы начнем рассматривать вопросы, связанные с печатью документа.
1 звезда
2 звезды
3 звезды
4 звезды
5 звезд
Как отформатировать сноски в документах Word
2
5
1
3

Сноски – это обязательная составляющая любого научного текста. В текстовом редакторе Word сноски можно форматировать разными способами, например, изменить размер или вид шрифта.

Откройте документ, в котором вы хотите отформатировать сноски, и нажмите на сноску правой кнопкой мыши. В контекстном меню выберите пункт «Стиль».
Нажмите на кнопку «Изменить», и Word откроет контекстное окно «Изменение стиля». вы можете изменить размер и вид шрифта, а также интервал.
Подтвердите изменения нажатием на кнопку «ОК».
Фото: компании-производители
Была ли статья интересна?
Все знают, что такое сноска. Большой энциклопедический словарь дает такое определение:
СНОСКА, примечание к тексту, библиографическая справка, перевод, толкование, помещаемые в нижней части полосы книги (подстрочные сноски) или в конце книги (под порядковым номером)
Издательский словарь—справочник дает определение пошире:
СНОСКА ‒ помещаемые внизу полосы примечание, библиогр. ссылка, перевод иноязычного текста, связанные с осн. текстом знаком С. (см. Сноски знак).С. обычно набирают шрифтом пониженного кегля по сравнению с шрифтом осн. текста и отделяют от него пробелом или пробелом с тонкой короткой линейкой (обычно ее длина 1 кв.). Отбивка С. от осн. текста — в пределах 1—2 кегельных. Она должна быть такой, чтобы высота С. вместе с отбивкой и линейкой была кратной кеглю шрифта осн. текста.
Скажем проще. Сноска – это пояснение к тексту. Сноска располагается внизу страницы. Размер шрифта сноски меньше, чем размер основного текста, что говорит о том, что сноска – это второстепенный текст.
Работать со сносками очень легко, но есть все-таки нюансы, с которыми мы познакомимся.
По окончании этого урока вы сможете:
- Задать сноску:
- Изменить формат сноски в диалоговом окне «Сноски»
- Изменить форматирование стиля текста «Текст сноски»
- Задать обязательный реквизит оформления любого официального документа «27 – отметка об исполнителе»
1. Создание сноски
Шаг 1. Щелкаем ЛМ в нужном нам месте – в конце слова, нуждающегося в пояснении → лента Ссылки → группа команд → Сноски → команда Вставить сноску:
После слова «АС» появляется «1»(знак сноски) в верхнем регистре и внизу страницы резервируется место для текста сноски:
Если основной текст не помещается, то он «перескакивает» на другую страницу. Сноска всегда «привязана» к Знаку сноски. Если отмеченный Знаком сноски текст переходит на другую страницу, то и текст сноски всегда следует за текстом.
А теперь посмотрите: в рабочем окне «Стили» появился новый стиль текста «Текст сноски». Это встроенный стиль. На уроке 17 я рассказывала, как настроить Word, и, в частности, просила запретить использование встроенных стилей текста (а их 116 штук) для того, чтобы Word услужливо не подбрасывал нам свои стили. Я делаю скриншоты со своего рабочего документа, в котором свыше 200 страниц. Как видите, количество стилей текста у меня минимально. Но если вы не настроили Word, то встроенные стили будут появляться в рабочем окне «Стили». На уроке 15 я показала, как удалять лишние стили из рабочей области «Стили».
Поскольку «мой» Word всегда настроен, я не сталкиваюсь с проблемой лишних неиспользуемых стилей. Но часто мне приходится форматировать документы других пользователей (работа у меня такая), и в этих документах лишних стилей видимо-невидимо. Поэтому в этом случае воспользуемся диалоговым окном «Управление стилями».
Шаг 2. Скрываем стиль текста «Текст сноски» для чего открываем диалоговое окно «Управление стилями»:
1 способ. Рабочее окно «Стили» → кнопка Управление стилями внизу окна
2 способ. Поскольку я постоянно работаю с этим диалоговым окном, то я просто вынесла эту кнопку на Панель быстрого доступа (как это сделать я рассказывала на уроке 18 и уроке 19):
В диалоговом окне «Управление стилями» → вторая закладка Рекомендации → порядок сортировки «По алфавиту» → отметим в списке стиле стиль Текст сноски → команда Скрыть:

2. Диалоговое окно «Сноски»
Лента Ссылки → группа команд Сноски → кнопка группы:
А теперь по порядку работаем с диалоговым окном «Сноски»
Шаг 1 и 2. Два вида сносок: сноска и концевая сноска:
- Сноска может располагаться:
- Внизу страницы (зафиксированное место внизу страницы)
- Внизу текста (даже если текст заканчивается на середине страницы).
- Концевая сноска может располагаться:
- В конце раздела
- В конце документа.
Концевая сноска появляется сразу после текста:

Шаг 3. Возможность размещения сносок в две, и в три, и в четыре колонки:

Вот пример двуколоночного расположения четырёх сносок:
Шаг 4. Выбор формата номера: арабские цифры, римские цифры, буквы по алфавиту, символы.
В наших документах, особенно старых, в качестве сноски ставились звездочки (так удобно было машинисткам – две звездочки, три звездочки, бывало и пять звездочек). Здесь этот номер не пройдет. Если вы решите проставить символьные сноски, то будьте готовы к разнообразию значков:
Я специально сделала покрупнее размер символов, чтобы вы убедились. Так что, если начальник затребует звездочки в качестве знака сноски, предупредите его, что звездочка будет только одна.
Шаг 5. А вот это интересно:

По поводу нумерации договаривайтесь на берегу. Если сносок немного, то сквозная нумерация вполне сойдет. У меня был документ, в котором имелось свыше 70 сносок – это тот случай, когда уместно начинать нумерацию сносок на каждой странице или в крайнем случае в каждом разделе.
Шаг 6. Можно задать различные виды сносок для каждого раздела или применить наши изменения ко всему документу:

Шаг 7. Чтобы изменения вступили в силу, не забудьте дать команду «Применить»:

| Понять и запомнить! | Формат сносок можно поменять в любое время, главное, на забыть дать команду «Применить» |
3. Сноска как стиль текста
По умолчанию размер шрифта текста сноски – 10 пунктов. В электронных интерактивных книгах, которые я делаю в качестве учебного пособия, шрифт – 16 пунктов (для комфортного чтения с экрана ноутбука или планшета). Слишком маленький знак сноски и маленькая сноска смотрятся не очень красиво.
Шаг 1. Форматируем стиль текста сноски и знака сноски в диалоговом окне «Управление стилями» (закладка Изменение → находим в списке стиль «Текст сноски» → команда изменить → в диалоговом окне «Изменение стиля» команда Формат → и меняем, что хотим):
Замечу, что в этом случае нам нет нужды выделять текст сноски.
4. Реквизит оформления «27 – отметка об исполнителе»
В ГОСТ Р 6.30-2003 приведен перечень из 30 реквизитов, которые используются при подготовке, оформлении организационно-распорядительных документов и работе с ними:
- 01 – Государственный герб Российской Федерации;
- 02 – герб субъекта Российской Федерации;
- 03 – эмблема организации или товарный знак (знак обслуживания);
- 04 – код организации;
- 05 – основной государственный регистрационный номер (ОГРН) юридического лица;
- 06 – идентификационный номер налогоплательщика/код причины постановки на учет (ИНН/КПП);
- 07 – код формы документа;
- 08 – наименование организации;
- 09 – справочные данные об организации;
- 10 – наименование вида документа;
- 11 – дата документа;
- 12 – регистрационный номер документа;
- 13 – ссылка на регистрационный номер и дату документа;
- 14 – место составления или издания документа;
- 15 – адресат;
- 16 – гриф утверждения документа;
- 17 – резолюция;
- 18 – заголовок к тексту;
- 19 – отметка о контроле;
- 20 – текст документа;
- 21 – отметка о наличии приложения;
- 22 – подпись;
- 23 – гриф согласования документа;
- 24 – визы согласования документа;
- 25 – оттиск печати;
- 26 – отметка о заверении копии;
- 27 – отметка об исполнителе;
- 28 – отметка об исполнении документа и направлении его в дело;
- 29 – отметка о поступлении документа в организацию;
- 30 – идентификатор электронной копии документа.
За свою рабочую жизнь я сделала много шаблонов различных видов документов и расположение этих реквизитов выучила наизусть. Я научилась располагать реквизиты так, чтобы заполнить их было легко и необременительно. Но ни один из реквизитов не вызвал у меня больших проблем: поля, табличная композиция текста – все возможности мне в помощь! Корме реквизита 27…
Реквизит «27 – отметка об исполнителе» должен располагаться внизу последней страницы документа. Если текст обрывался где-то посередине, то я просто «прошлепывала» Enter и приблизительно устанавливала реквизит 27 близко к нижнему краю страницы. Но что делать, если добавляется или удаляется часть текста? Реквизит 27 сместится и очень даже может быть окажется в гордом одиночестве где-нибудь в середине страницы. Вот здесь нам поможет сноска!
Шаг 1. Создаем одиночный символ конца абзаца в самом конце документа (щелкаем Enter)
Шаг 2. Открываем диалоговое окно «Сноска»
- Выбираем формат номера – Символ
- В таблице символов выбираем пустой символ
- Ок
- Команда «Вставить», так как изменения только для этой сноски
Вот и результат:
Теперь можете спокойно работать с документом – реквизит «27 – отметка об исполнителе» всегда будет стоять внизу последней страницы документа!
Если вы подведете курсор к знаку сноски, то появится подсказка – текст сноски!
Теперь разберемся с форматом сноски. В организации, в которой я работаю, принято отделять сноску небольшой горизонтальной линией, но мне страшно мешает под линией символ конца абзаца, который невозможно удалить. Причем этот символ присутствует во всех сносках. Мне попадались документы с двумя и тремя символами конца абзаца.
Шаг 1. Переходим в режим «Черновик» (лента Вид → группа команд Режимы → команда Черновик):
Шаг 2. Показываем все сноски в режиме редактирования внешнего вида (лента Ссылки → группа команд Сноски → команда Показать сноски):
Шаг 3. Из выпадающего меню выбираем «Разделитель сноски»:
Шаг 4. Появляется новая команда «Сброс», которую мы выполняем:
Именно здесь мы можем удалить линию или изменить её внешний вид (например, сделать её розовой или задать пунктиром).
Шаг 5. Возвращаемся в режим «Разметка страницы» (лента Вид → группа команд Режимы → команда Разметка страницы).
Вот и результат! В отсутствии режима непечатаемых символов смотрится очень даже неплохо:
| Понять и запомнить! | 1. Удалить сноску можно только удаляя знак сноски! 2. Копируя (или вырезая) слово со знаком сноски, вы копируете (или вырезаете) текст сноски! 3. Соответственно: вставляя из буфера обмена слово со знаком сноски, вы вставляете и текст сноски |
Теперь вы сможете:
- Задать сноску:
- Изменить формат сноски в диалоговом окне «Сноски»
- Изменить форматирование стиля текста «Текст сноски»
- Задать обязательный реквизит оформления любого официального документа «27 – отметка об исполнителе»
В прошлый раз я рассказал о простом способе вставить сноски в документ. В этой заметке речь пойдет о способе изменить установленный формат сносок.
По умолчанию сноски создаются с шрифтом размером 10 пунктов и разделительной линией определенной длины. Эти параметры зашиты в стилях Знак сноски и Текст сноски. Но можно их изменить, руководствуясь своими предпочтениями.
- В меню Формат (Format) выберите команду Стили и форматирование (Styles and Formatting) или кликните на соответствующей кнопке на панели инструментов. Справа от документа появится одноименная панель задач.
- Выделите знак сноски или перейдите в текст самой сноски. На панели задач в верхнем поле образца появится соответственно Знак сноски или Текст сноски. Наведите курсор мыши на это поле и кликните на треугольнике, чтобы открылся список команд:
- Выберите команду Изменить (Modify). Откроется диалоговое окно Изменение стиля (Modify Style).
- Щелкните на кнопке Формат (Format) внизу этого диалогового окна и выберите подлежащие изменению инструменты (Шрифт, Абзац и др.) и измените стиль.
- Если вы хотите, чтобы этот измененый стиль присутствовал не только в вашем активном в данный момент документе, но и применялся в будущем для всех вновь создаваемых документов, то поставьте галочку на параметре Добавить в шаблон (Add to Template).
- Нажмите ОК.
Чтобы изменить вид разделительной линии, нужно:
- Переключиться в режим документа Обычный (Normal), доступный из меню Вид (View).
- Из этого же меню Вид (View) выберите команду Сноски (Footnotes). Откроется подокно сносок в данном документе.
- В поле Сноски (Footnotes) подокна укажите Разделитель сноски (Footnote Separator), и внизу вы увидите разделитель.
- Отредактируйте эту линию на свой вкус либо вообще удалите ее.
- Закройте подокно, нажав на соответствующей кнопке Закрыть (Close).
Если вы впоследствии захотите восстановить прежний вид разделителя сносок, то для этого достаточно нажать на кнопку Сброс (Reset) в подокне сносок.