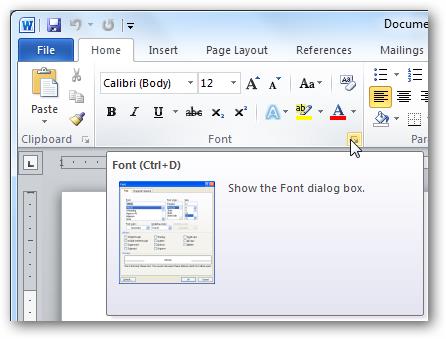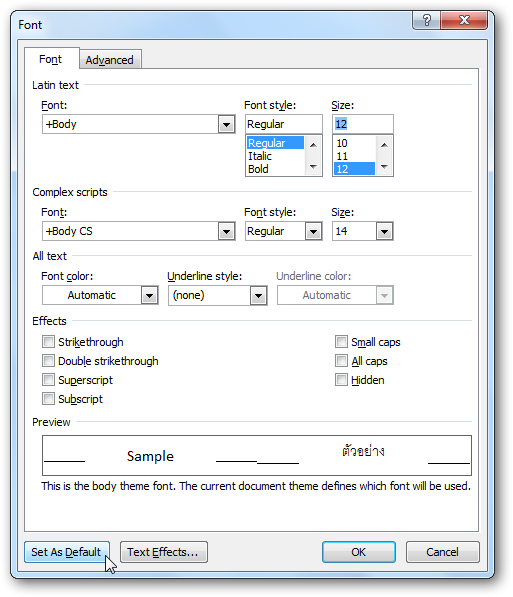Как изменить шрифт в Ворде? В статье отвечу на вопрос и покажу свой опыт изменения шрифтов. Данная инструкция будет нужна новичкам, которые только начали работу в программе Word.
Что такое шрифт в Ворде и для чего он нужен
Здравствуйте, читатели! Шрифтом в Ворде называют графическим рисунком, символы и буквы. Данные шрифты разнообразные. Они могут быть курсивными, подчеркнутые, зачеркнутые, прописными или заглавными.
Для чего использовать шрифты в документе Ворда? Вопрос работы со шрифтом возникает в процессе редактирования и написания текста. К примеру, вы пишете заголовок в документе и он должен быть в виде шрифта Cambria, а основной текст обозначается шрифтом Calibri. Конечно, вы можете менять значения шрифтов местами – здесь нет серьезных условий. Разве что вам нужно изменить шрифт по техническому заданию заказчиков или придерживаться правилам написания текста от Вузов.
Далее рассмотрим, как я лично менял шрифты в Ворде. Эту инструкцию сделал специально для вас, которую можно применять во всех версиях программы Word.
Как изменить шрифт в Ворде
Давайте разберем вопрос, как изменить шрифт в Ворде 2007. Вы это сделаете за минуту, если будете придерживаться следующим алгоритмам действий.
Запустите документ Ворд на компьютере с текстом, если нет текста то напишите его. Далее выделите текст и обращайте внимание на раздел вордовского документа «Шрифт» (скрин 1).

В теме по шрифтам выберите шрифт, который вам нужен левой кнопкой мыши (скрин 2).

Затем щелкните по шрифту, чтобы он установился в тексте.
Следующий способ изменения шрифтов через Разметку страницы. Для этого нажимаете на раздел документа «Разметка страницы» или «Формат» (скрин 3).

Далее кликните по значку А, что означает шрифты и выбираете нужный вам шрифт. Вместе с тем, шрифт можно оформить с помощью раздела «Темы», который так же обозначается символом А.
Изменяем размер шрифта
Разберем несколько манипуляций с измененным шрифтом, например, поменяем размер шрифта.
Для этого выделяете текст клавишами CTRL+A или левой кнопкой компьютерной мыши. Далее нажимаете вверху на размер шрифта и устанавливаете необходимые размеры (скрин 4).

Кроме того, можно навести курсор в поле данной функции, чтобы самим прописать нужный размер шрифта.
Делаем шрифт жирным и курсивным
Чтобы сделать шрифт жирным, необходимо кликнуть на символ Ж в разделе «Шрифт» (скрин 5).

Это функция в Ворде поможет вам обозначить важный заголовок в тексте или абзацы. Для отмены жирного шрифта, снова выделяете текст и нажимаете на указанную выше букву.
Для создания курсивного шрифта нажмите по букве К в разделе «Шрифт» (скрин 6).

Как видите, текст стал курсивным. Чтобы отменить данное действие, выделите текст и нажмите на «K».
Как подчеркнуть шрифт и зачеркнуть
В некоторых случаях нужно подчеркнуть текст в Ворде или зачеркнуть. Чтобы это сделать, выделяем текст, который необходимо подчеркивать. Далее нажимаем в меню шрифтов кнопку Ч с нижнем подчеркиванием (скрин 7).

Выделяйте текст полностью, иначе некоторые буквы не будут подчеркнуты.
Для зачеркивания текста используйте кнопку abc, которая обозначает функцию «Зачеркнутый» (скрин 8).

Чтобы активировать этот инструмент, выделите текст и нажмите на «abc». Чтобы отменить примененные функции, делайте обратные процессы.
Заключение
В статье было рассмотрено, как изменить шрифт в Ворде 2007. Если будете действовать по инструкции, вы сможете менять шрифты в любых документах Ворд. Возникшие вопросы по работе со шрифтом можете задавать в комментариях ниже, я на них отвечу.
Спасибо за внимание!
С уважением, Сергей Ёлчев.
Статьи по Ворду:
Как сделать цветной текст в Ворде, как скачать и установить Ворд на компьютер.
При работе с текстовыми документами в редакторе Word обычно используются шрифты небольшого размера. Поэтому, когда возникает необходимость сделать действительно большой шрифт, то большинство пользователей сталкивается с трудностями. Они просто не знают, как в Word сделать шрифт больше 72. Если вы также столкнулись с подобной задачей, то данный материал должен вам помочь.
Делаем большой шрифт с помощью выпадающего списка
Если вам нужно сделать большой шрифт в Word 2010, 2007, 2013 или 2016, то для этого проще всего воспользоваться выпадающим списком «Размер шрифта», который доступен на вкладке «Главная». Данный список находится в левой верхней части окна программы, рядом со списком доступных шрифтов. На скриншоте внизу показано, как это выглядит в текстовом редакторе Word 2010.
По умолчанию, в списке доступны размеры шрифта от 8 до 72. Если вам подходит один из стандартных размеров, то его можно просто выбрать из списка. Если же вам нужен шрифт с размером больше 72, то в этом тоже нет никакой проблемы. Просто выделяете мышкой текущее значение размера шрифта и вводите любое другое значение с помощью клавиатуры. Например, можно ввести число 100 и получить шрифт размеров в 100 пунктов.
Если вы используете Word 2003, то там все примерно также. На панели с инструментами есть выпадающее меню со списком размеров шрифта. В нем можно выбрать один из стандартных размеров либо можно ввести нужный размер шрифта с помощью клавиатуры.
Шрифты с размером больше 72 также отлично поддерживаются Word 2003.
Делаем большой шрифт с помощью кнопки «Увеличить размер шрифта»
Кроме этого в новых версиях Word (например, в Word 2007, 2010, 2013 и 2016) есть еще один инструмент для изменения размер шрифта. Это кнопки «Увеличить размер» и «Уменьшить размер», которые находятся справа от выпадающего списка с размерами шрифта.
Данные кнопки позволяют увеличить или уменьшить размер шрифта на один шаг согласно списку размеров. То есть, если у вас сейчас установлен 14 шрифт, то после нажатия на кнопку «Увеличить размер» вы получите 16 шрифт (следующее значение в списке размеров шрифта).
После 72 размера шрифта увеличение происходит на 10 пунктов (80, 90, 100, 110 и т.д.).
Делаем большой шрифт с помощью окна «Шрифт»
Также вы можете сделать большой шрифт с помощью окна «Шрифт», которое открывается с помощью комбинаций клавиш CTRL+D или CTRL-SHIFT-P. В данном окне сосредоточены все настройки, которые касаются шрифтов. Среди прочего здесь есть и размер шрифта.
Для того чтобы сделать шрифт с размером больше 72 нужно ввести свое значение в поле «Размер» и сохранить настройки с помощью кнопки «Ок».
Автор
Александр Степушин
Создатель сайта comp-security.net, автор более 2000 статей о ремонте компьютеров, работе с программами, настройке операционных систем.
Остались вопросы?
Задайте вопрос в комментариях под статьей или на странице
«Задать вопрос»
и вы обязательно получите ответ.
Вас раздражает необходимость каждый раз изменять размер шрифта при создании документа в Word? Хотите узнать способ, как покончить с этим раз и навсегда и установить Ваш любимый размер шрифта по умолчанию для всех документов?!
Корпорация Microsoft установила в Word 2007 шрифт Calibri размером 11 после того, как долгие годы в этой роли был Times New Roman размером 12. Хоть к этому и легко привыкнуть, тем не менее в Microsoft Word можно изменить практически все настройки, заданные по умолчанию. Например, Вы можете использовать шрифт Calibri размером 12 или Comic Sans размером 48 – как Вам угодно! Далее Вы узнаете, как изменить настройки шрифта, заданные по умолчанию, в Microsoft Word 2007 и 2010.
Содержание
- Как изменить настройки шрифта в Microsoft Word
- Редактирование файла шаблона
- Заключение
Как изменить настройки шрифта в Microsoft Word
Чтобы изменить настройки шрифта, установленные по умолчанию, щелкните по маленькой иконке со стрелкой в правом нижнем углу раздела Font (Шрифт) на вкладке Home (Главная).
В диалоговом окне Font (Шрифт) установите желаемые параметры для шрифта. Обратите внимание на строку +Body (+Основной текст) в поле Font (Шрифт), она говорит о том, что сам шрифт будет определен стилем документа, который Вы выберете, а настраиваются только стиль и размер шрифта. То есть, если в настройках стиля документа использован шрифт Calibri, значит шрифт по умолчанию будет использован Calibri, а размер и стиль шрифта будут те, что Вы выберете. Если же Вы хотите установить по умолчанию какой-то определённый шрифт, просто выберите его в выпадающем списке, и этот выбор будет иметь преимущество перед тем шрифтом, который выбран в настройках стиля документа.
Здесь мы оставим все настройки без изменений, только установим размер символов шрифта равным 12 (это размер текста для тела документа). Те, кто использует азиатские языки, такие как китайский, могут увидеть поле настроек для азиатских языков. Когда параметры выбраны, нажмите кнопку Set as Default (По умолчанию) в нижнем левом углу диалогового окна.
Вас попросят подтвердить, действительно ли Вы хотите установить эти настройки по умолчанию. В Word 2010 Вам будет предложено на выбор два варианта – изменить настройки по умолчанию только для этого документа или для всех документов. Отметьте вариант All documents based on the Normal.dotm template (всех документов, основанных на шаблоне Normal.dotm) и нажмите ОК.
В Word 2007 просто нажмите ОК, чтобы сохранить изменения в настройках по умолчанию.
С этого момента каждый раз при запуске Word или при создании нового документа, Ваш шрифт, заданный по умолчанию, будет именно таким, как Вы указали. Если решите вновь изменить настройки, просто повторите все шаги заново.
Редактирование файла шаблона
Другой способ изменить настройки шрифта, заданные по умолчанию, это изменить файл Normal.dotm. Из этого файла Word создает новые документы. Обычно он просто копирует форматирование из этого файла во вновь созданный документ.
Чтобы изменить файл Normal.dotm, введите вот такое выражение в адресной строке проводника или в командной строке:
%appdata%MicrosoftTemplates
%appdata%MicrosoftШаблоны
Эта команда откроет папку с шаблонами Microsoft Office. Нажмите правой кнопкой мыши на файле Normal.dotm и из контекстного меню выберите Open (Открыть), чтобы открыть файл для редактирования.
Не пытайтесь открыть файл двойным щелчком левой кнопки мыши – это приведёт всего лишь к созданию нового документа из шаблона Normal.dotm, а все изменения, которые Вы сделаете, не сохранятся в файле шаблона.
Теперь изменяйте любые настройки шрифта, как Вы это делаете обычно.
Запомните: Всё, что Вы измените или введёте в этом документе, будет появляться в каждом новом документе Word, который Вы создадите.
Если Вы вдруг захотите сбросить все настройки до начальных, просто удалите файл Normal.dotm. Word создаст его заново со стандартными настройками сразу же при очередном запуске программы.
Пожалуйста, помните: Изменение размера шрифта, заданного по умолчанию, не затронет размер шрифта в уже существующих документах. В них по-прежнему будут использованы настройки, заданные при создании этих документов. Кроме того, на шаблон Normal.dotm могут влиять некоторые надстройки. Если Вам кажется, что Word не запоминает настройки шрифта, попробуйте отключить надстройки и посмотрите на результат.
Заключение
Иногда мелочи могут раздражать очень сильно. Возможность настроить шрифт по умолчанию так, как Вам это нужно, отлично помогает избавиться от раздражения и сделать работу более продуктивной.
А теперь ответьте на вопрос: Какой шрифт, заданный по умолчанию, Вы предпочитаете – Calibri размер 11, Times New Roman размер 12 или какую-то другую комбинацию? Ответы пишите в комментариях, дайте миру знать, что Вам нравится!
Оцените качество статьи. Нам важно ваше мнение:
Содержание
- 0.1 Как изменить шрифт?
- 0.2 Как изменить размер шрифта?
- 0.3 Как изменить толщину и наклон шрифта?
- 1 Как изменить цвет и фон шрифта?
- 1.1 Изменяем стиль шрифта
- 1.2 Изменяем фон за текстом
- 1.3 Изменяем цвет текста
- 1.4 Как установить понравившийся шрифт в качестве используемого по умолчанию?
- 1.5 Как изменить шрифт в формуле?
- 1.6 Помогла ли вам эта статья?
- 2 Как в Ворде 2010 поменять шрифт по умолчанию: пошаговая инструкция с иллюстрациями
- 3 Изменить шрифт по умолчанию word 2010
В текстовой программе Word по умолчанию стоит шрифт Calibri, который не очень удобен для работы и неприятен глазу. Я думаю, что многие меняют его на Times New Roman. Лично я работаю именно с этим шрифтом. Поменять на Таймс не очень сложно:
- Прямо в Ворде на панели инструментов, в главной вкладке Шрифт в нижнем правом углу есть стрелочка – нажимаем на нее. Если проще, то открыв программу, набираем комбинацию клавиш Shift+Ctrl+F.
- У вас появится диалоговое окно, в котором можно установить необходимый шрифт, его начертание, цвет и размер.
- Внизу окошка вы увидите кнопку «По умолчанию» — после настройки нажмите ее.
- Программа задаст вам вопрос «Изменить для текущего или для всех документов?». Выбираете «для всех» и нажимаете «Ок».
Все замечательно! Вы избавились от надоедливого Calibri. Но если у вас стоит не Word 2007, то настройки могут и не сохранится. Тогда можно использовать другой вариант для того, чтобы убрать стандартный шрифт и поставить свой по умолчанию вместе с изменением настроек форматирования текста в ворде:
- Опять возвращаемся к вкладке Главная и ищем функцию Стили, нажимаем стрелочку в нижнем углу окошка.
- Появится диалоговое окно стилей, где внизу, возле Параметров, вы увидите 3 кнопки. Нажимаем третью – «Управление стилями».
- Здесь выбираем «Обычный» и клацаем «Изменить». Тогда выставляем желаемые настройки – шрифт Times New Roman, устанавливаем междустрочный интервал, размер шрифта, способ выравнивания и отступы, если необходимо.
- Обязательно отмечаем «Использовать в новых документах» и нажимаем «Ок».
По идее в семерке и десятке проблем возникнуть с изменением стандартного шрифта не должно. А вот в XP в ворде иногда бывают глюки и приходится тогда лезть в реестр:
- Одновременное нажатие клавиш Win+R.
- В появившемся диалоговом окне набираем regedit.
- Находим папку HKEY_CLASSES_ROOT, а в ней папку «.docx». Переходим в ней в Word.Document.12 и затем в ShellNew.
- Справа вы увидите ключ реестра NullFile. Нажимаем на нем и клацаем правой клавишей мыши — выбираем «Удалить».
- Вместо NullFile создаем свой ключ. Называем его Filename (или как угодно). В его значении прописываем Wordshablon.docx.
- Теперь переходим по пути C:WindowsShellNew и создаем вордовский файл с таким же названием Wordshablon.docx, где можно установить по умолчанию все настройки – от шрифта до цвета текста. Сохраняем все и пользуемся.
В последнем варианте настройки уж точно сбоев никаких быть не должно. Если вы измените на Times, то он так и останется для всех документов.
В программе MS Word имеется довольно большой набор встроенных шрифтов, доступных к использованию. Проблема в том, что далеко не все пользователи знают о том, как изменить не только сам шрифт, но и его размер, толщину, а также ряд других параметров. Именно о том, как изменить шрифт в Ворде и пойдет речь в этой статье.
Урок: Как установить шрифты в Word
В Ворде есть специальный раздел для работы со шрифтами и их изменения. В новых версиях программы группа “Шрифт” расположена во вкладке “Главная”, в более ранних версиях этого продукта средства для работы со шрифтами находятся во вкладке “Разметка страницы” или “Формат”.
Как изменить шрифт?
1. В группе “Шрифт” (вкладка “Главная”) разверните окошко с активным шрифтом, нажав на небольшой треугольник возле него, и выберите в списке тот, который вы хотите использовать
Примечание: В нашем примере шрифт по умолчанию — Arial, у вас он может быть другим, к примеру, Open Sans.
2. Активный шрифт изменится, и вы сразу же сможете начать его использовать.
Примечание: Название всех шрифтов, представленных в стандартном наборе MS Word отображается в том виде, в котором будут отображаться буквы, напечатанные этим шрифтом на листе.
Как изменить размер шрифта?
Прежде, чем изменить размер шрифта, необходимо усвоить один нюанс: если вы хотите изменить размер уже набранного текста, его сначала нужно выделить (это же касается и самого шрифта).
Нажмите “Ctrl+A”, если это весь текст в документе, или же используйте для выделения фрагмента мышку. Если же вы хотите изменить размер текста, который только планируете набирать, ничего выделять не нужно.
1. Разверните меню окошка, расположенного рядом с активным шрифтом (там указаны цифры).
Примечание: В нашем примере размер шрифта по умолчанию — , у вас он может быть другим, например, .
2. Выберите подходящий размер шрифта.
Совет: Стандартный размер шрифтов в Ворде представлен с определенным шагом в несколько единиц, а то и десятков. Если вас не устраивают конкретные значения, вы можете ввести их вручную в окне с активным размером шрифта.
3. Размер шрифта изменится.
Совет: Рядом с цифрами, показывающими значение активного шрифта, расположены две кнопки с буквой “А” — одна из них больше, другая меньше. Нажимая на эту кнопку, вы можете пошагово менять размер шрифта. Большая буква увеличивает размер, а та что поменьше — уменьшает.
Кроме того, рядом с этими двумя кнопками находится еще одна — “Аа” — развернув ее меню, вы можете выбрать подходящий тип написания текста.
Как изменить толщину и наклон шрифта?
Помимо стандартного вида больших и маленьких букв в MS Word, написанных в том или ином шрифте, они также могут быть жирными, курсивными (курсив — с наклоном), и подчеркнутыми.
Чтобы изменить вид шрифта, выделите необходимый фрагмент текста (ничего не выделяйте, если вы только планируете что-то написать в документе новым типом шрифта), и нажмите одну из кнопок, расположенных в группе “Шрифт” на панели управления (вкладка “Главная”).
Кнопка с буквой “Ж” делает шрифт жирным (вместо нажатия кнопки на панели управления можно использовать клавиши “Ctrl+B”);
“К” — курсив (“Ctrl+I”);
“Ч” — подчеркнутый (“Ctrl+U”).
Примечание: Жирный шрифт в Ворде, хоть и обозначается буквой “Ж”, на самом деле является полужирным.
Как вы поняли, текст может быть одновременно жирным, курсивом и подчеркнутым.
Совет: Если вы хотите выбрать толщину линии подчеркивания, нажмите на треугольничек, расположенный возле буквы “Ч” в группе “Шрифт”.
Рядом с буквами “Ж”, “К” и “Ч” в группе шрифт находится кнопка “abc” (зачеркнутые латинские буквы). Если вы выделите текст, а затем нажмете на эту кнопку, текст будет зачеркнут.
Как изменить цвет и фон шрифта?
Помимо внешнего вида шрифта в MS Word можно также изменить его стиль (текстовые эффекты и оформление), цвет и фон, на котором текст будет находиться.
Изменяем стиль шрифта
Чтобы изменить стиль шрифта, его оформление, в группе “Шрифт”, которая расположена во вкладке “Главная” (ранее “Формат” или “Разметка страницы”) нажмите на небольшой треугольник, расположенный справа от полупрозрачной буквы “А” (“Текстовые эффекты и оформление”).
В появившемся окошке выберите то, что бы вы хотели изменить.
Важно: Помните, если вы хотите изменить внешний вид уже имеющегося текста, предварительно выделите его.
Как видите, один этот инструмент уже позволяет изменить цвет шрифта, добавить к нему тень, контур, отражение, подсветку и другие эффекты.
Изменяем фон за текстом
В группе “Шрифт” рядом с кнопкой, рассмотренной выше, находится кнопка “Цвет выделения текста”, с помощью которой можно изменить фон, на котором находится шрифт.
Просто выделите фрагмент текста, фон которого хотите изменить, а затем нажмите на треугольничек возле этой кнопки на панели управления и выберите подходящий фон.
Вместо стандартного белого фона, текст будет находиться на фоне того цвета, который вы выбрали.
Урок: Как убрать фон в Ворде
Изменяем цвет текста
Следующая кнопка в группе “Шрифт” — “Цвет шрифта” — и, как понятно из названия, она позволяет этот самый цвет изменить.
Выделите фрагмент текста, цвет которого необходимо изменить, а затем нажмите на треугольник возле кнопки “Цвет шрифта”. Выберите подходящий цвет.
Цвет выделенного текста изменится.
Как установить понравившийся шрифт в качестве используемого по умолчанию?
Если вы часто используете для набора текста один и тот же, отличный от стандартного, доступного непосредственно при запуске MS Word, шрифт, не лишним будет установить его в качестве используемого по умолчанию — это позволит сэкономить немного времени.
1. Откройте диалоговое окно “Шрифт”, нажав на стрелочку, расположенную в правом нижнем углу одноименной группы.
2. В разделе “Шрифт” выберите тот, который вы хотите установить в качестве стандартного, доступного по умолчанию при запуске программы.
В этом же окне вы можете установить подходящий размер шрифта, его начертание (обычный, полужирный или курсив), цвет, а также многие другие параметры.
3. Выполнив необходимые настройки, нажмите на кнопку “По умолчанию”, расположенную в нижней левой части диалогового окна.
4. Выберите, как вы хотите сохранить шрифт — для текущего документа или для всех, с которыми будете работать в дальнейшем.
5. Нажмите кнопку “ОК”, чтобы закрыть окно “Шрифт”.
6. Шрифт по умолчанию, как и все дополнительные настройки, которые вы могли выполнить в этом диалоговом окне, изменится. Если вы применили его для всех последующих документов, то при каждом создание/запуске нового документа Ворд сразу же будет установлен ваш шрифт.
Как изменить шрифт в формуле?
Мы уже писали о том, как в Microsoft Word добавлять формулы, и как с ними работать, более подробно об этом вы можете узнать из нашей статьи. Здесь же мы расскажем о том, как изменить шрифт в формуле.
Урок: Как в Ворде вставить формулу
Если вы просто выделите формулу и попробуете изменить ее шрифт точно так же, как вы это делаете с любым другим текстом, ничего не получится. В данном случае действовать необходимо немного иначе.
1. Перейдите во вкладку “Конструктор”, которая появляется после клика по области формулы.
2. Выделите содержимое формулы, нажав “Ctrl+A” внутри области, в которой она находится. Для этого также можно использовать мышку.
3. Откройте диалоговое окно группы “Сервис”, нажав на стрелочку, расположенную в правой нижней части этой группы.
4. Перед вами откроется диалоговое окно, где в строке “Шрифт по умолчанию для областей формул” можно изменить шрифт, выбрав понравившийся из доступного списка.
Примечание: Несмотря на то, что в Word имеется довольно большой набор встроенных шрифтов, далеко не каждый из них может быть использован для формул. Кроме того, возможно, что помимо стандартного Cambria Math вы не сможете выбрать никакой другой шрифт для формулы.
На этом все, теперь вам известно, как изменить шрифт в Ворде, также из этой статьи вы узнали о том, как настроить другие параметры шрифта, в числе которых его размер, цвет и т.д. Желаем вам высокой продуктивности и успехов в освоение всех тонкостей Microsoft Word.
Мы рады, что смогли помочь Вам в решении проблемы.
Задайте свой вопрос в комментариях, подробно расписав суть проблемы. Наши специалисты постараются ответить максимально быстро.
Помогла ли вам эта статья?
Да Нет
15.05.12 Подробные инструкции
Есть в новых версиях программы Microsoft Word 2007 и Microsoft Word 2010 одна особенность, которая меня жутко раздражала: размер и стиль шрифта по умолчанию. И если к типу Calibri довольно быстро удалось привыкнуть, то его размер в 11 пунктов на 19-дюймовом мониторе выглядит слишком мелким. Каждый раз перед тем, как сесть писать очередную статью или инструкцию, мне приходилось увеличивать его до 14. Не сложно, но лишние бессмысленные клики жутко раздражали и отбирали драгоценное время, которое можно было бы потратить на что-то более творческое.
В глубине души я подозревал и надеялся, что где-то в настройках Ворда размер и стиль шрифта по умолчанию можно легко поменять, но попытка покопаться в настройках самостоятельно ни к чему не привела. И тогда я, наконец, решился загуглить и узнать, как превратить 11-й шрифт в 14-й — процедура заняла около минуты.
Как в Ворде 2010 поменять шрифт по умолчанию: пошаговая инструкция с иллюстрациями
1. Убедитесь, что у вас активна вкладка Главная. Затем в группе команд Стили в правом нижнем углу найдите крохотную иконку со стрелочкой и нажмите ее:
2. Откроется окно стилей, в самом низу которого есть 3 иконки: Создать стиль, Инспектор стилей и Управление стилями. Чтобы получить возможность менять размер и стиль шрифта по умолчанию, нажмите на последнюю иконку – Управление стилями:
3.Убедитесь, что в появившемся диалоговом окне открыта вкладка Изменение и выбран стиль Обычный, после чего нажмите на кнопку Изменить, чтобы открыть окно изменения стиля шрифта:
4. Если вы хотите поменять шрифт по умолчанию с Calibri на любой другой, в списке шрифтов найдите и выберите подходящий тип шрифта (например, Nimes New Roman или Arial). Здесь же можно изменить и другие настройки для всех новых вордовских документов: размер, начертание, цвет, отступы, интервалы и т.д. Меняем размер с 11 на 14 в выпадающем списке и, прежде чем нажать ОК, меняем значение радиокнопки с Только в этом документе на В новых документах, использующих этот шаблон:
В противном случае в новых документах внесенные нами изменения в настройки шрифта по умолчанию отображаться не будут. А вот теперь можно нажимать кнопку ОК и пользоваться правильными удобными шрифтами для работы в Word 2007/Word 2010, о котором было рассказано в этом небольшом, но, надеюсь, полезном для вас, уроке.
P.S.: В пакет Microsoft Office также входит неплохое приложение Outlook онлайн, построенное на базе Microsoft Exchange online service, для профессиональной работы с личной и корпоративной электронной почтой. Для тех, кто все еще забирает свои письма через веб-интерфейс почтовых сервисов рекомендую пройти по ссылке и ознакомиться с возможностями этого мощного почтовика. Обратитесь в хорошую юридическую консультацию в спб, чтобы проконсультироваться об актуальности вашего лицензионного соглашения на использование данных программных продуктов Microsoft, поскольку они являются платными и их «бесплатное» использование чревато неприятностями согласно действующему законодательству.
Читайте также:
Изменить шрифт по умолчанию word 2010
В разделе Программное обеспечение на вопрос Шрифт в MS Word 2010. Kак сделать так, чтобы в ворде стоял тот шрифт который я хочу и чтоб каждый раз не изменился. заданный автором 666 Devil лучший ответ это F1- нажать пробовал?
Выбор шрифта для использования по умолчанию обеспечивает его применение во всех новых документах. Шрифт по умолчанию применяется в новых документах, основанных на активном шаблоне (Шаблон. Файл или файлы, содержащие структуру и инструменты для создания таких элементов законченных файлов как стиль и макет страницы. Например, шаблоны Microsoft Word позволяют создавать отдельные документы, а шаблоны Microsoft FrontPage — целые веб-сайты.) , обычно — Normal.dotm. Можно создавать и другие шаблоны, в которых по умолчанию используются другие шрифты.
Примечание. В приложении Word можно легко и быстро отформатировать весь документ, применив к нему тему документа и таким образом придав профессиональный и современный вид. Тема документа — это набор параметров форматирования, в состав которого могут входить цветовая схема (набор цветов) , схема шрифтов (набор стилей заголовков и основного текста) и схема оформления (набор типов линий и заливки) .
Выбор шрифта для использования по умолчанию
Начните с пустого документа, или, если в документе уже содержится соответствующим образом отформатированный текст, выделите его.
На вкладке Начальная страница нажмите кнопку запуска диалогового окна Шрифт, а затем откройте вкладку Шрифт.
Выберите необходимые параметры для шрифта по умолчанию, например стиль и размер шрифта. Если на шаге 1 был выделен фрагмент текста, в диалоговом окне появятся параметры форматирования этого текста.
Нажмите кнопку По умолчанию, а затем — кнопку ОК.
Ответ от
2 ответа
Привет! Вот подборка тем с ответами на Ваш вопрос: Шрифт в MS Word 2010. Kак сделать так, чтобы в ворде стоял тот шрифт который я хочу и чтоб каждый раз не изменился.
Ответ от Невролог
F1- нажать пробовал?
Выбор шрифта для использования по умолчанию обеспечивает его применение во всех новых документах. Шрифт по умолчанию применяется в новых документах, основанных на активном шаблоне (Шаблон. Файл или файлы, содержащие структуру и инструменты для создания таких элементов законченных файлов как стиль и макет страницы. Например, шаблоны Microsoft Word позволяют создавать отдельные документы, а шаблоны Microsoft FrontPage — целые веб-сайты.) , обычно — Normal.dotm. Можно создавать и другие шаблоны, в которых по умолчанию используются другие шрифты.
Примечание. В приложении Word можно легко и быстро отформатировать весь документ, применив к нему тему документа и таким образом придав профессиональный и современный вид. Тема документа — это набор параметров форматирования, в состав которого могут входить цветовая схема (набор цветов) , схема шрифтов (набор стилей заголовков и основного текста) и схема оформления (набор типов линий и заливки) .
Выбор шрифта для использования по умолчанию
Начните с пустого документа, или, если в документе уже содержится соответствующим образом отформатированный текст, выделите его.
На вкладке Начальная страница нажмите кнопку запуска диалогового окна Шрифт, а затем откройте вкладку Шрифт.
Выберите необходимые параметры для шрифта по умолчанию, например стиль и размер шрифта. Если на шаге 1 был выделен фрагмент текста, в диалоговом окне появятся параметры форматирования этого текста.
Нажмите кнопку По умолчанию, а затем — кнопку ОК.
Ответ от Просить
глупый вопрос, т. к. поменять шрифт в ворде дело буквально 1 секунды
Ответ от Вячеслав К
ссылка
Ответ от
2 ответа
Привет! Вот еще темы с нужными ответами:
После выбора определенного шрифта в Ворде, бывает, невозможно разобрать слово. Все буквы настолько слиты, что вовсе не видать где и какая буква находится. Чтобы такого казуса не произошло, нужно установить межбуквенный интервал в Ворде. Рассмотрим способы для всех версий Ворда от 2003 по 2016.
Word 2003: Разреженный и уплотнённый стиль интервала
Чтобы сделать разреженный интервал, надо совершить следующие действия:
- Если текст уже написан, то его необходимо выделить. Если текста еще нет, и вы хотите изменить интервал всего текста, который будет написан, то переходите сразу к пункту 2.
- В меню «Формат» перейти на «Шрифт» (быстрый способ вызвать данное окно с помощью комбинации клавиш «Ctrl + D»).
- Зайти во вкладку «Интервал» и указать значение «Уплотнённый» либо «Разреженный» и выставить нужный интервал в цифрах.
Текст, что находится ниже, с разреженным межбуквенным интервалом в 2 пт., выглядит следующим образом:
Уплотненный фрагмент текста с межбуквенным интервал в 1 пт представлен ниже:
Настройка межсимвольного промежутка в Word 2007-2016: способ 1
Для настройки межбуквенного интервала, необходимо сделать последовательные шаги:
- Зайти в пункт меню «Главная», найти область «Шрифт» и нажать на стрелку внизу для вызова опционного окна. Как на картинке.
- В разделе «Интервал» выбрать область «Интервал» и указать величину в цифрах.
- Кликнуть по кнопке «Ок».
Настройка интервала в Ворде 2007-2016: способ 2
Для более новых версий текстового редактора Ворд 2007, 2010, 2013, 2016 будут актуальны дальнейшие настройки межбуквенного интервала.
- Выделить весь текст или абзац определённого фрагмента, нажать правой кнопкой мыши и выбрать «Шрифт»;
- В новом окне зайти в «Дополнительно»;
- В подразделе «Межзнаковый интервал» в строке «Интервал» указать нужный «Обычный», «Уплотненный» либо «Разреженный».
- Все готово.
Важно! Если необходимо увеличить расстояние между буквами или символами следует установить «Разреженный». Межсимвольное значение будет стоять по умолчанию на 0,1 пт и его можно увеличить.
Расстояние слишком большое между символами? Это можно изменить! Всего лишь стоит указать «Уплотненный» интервал. Значение по умолчанию будет начинаться с 0,1 пт.
Комбинация клавиш для установки межсимвольного интервала
Также можно собственными силами назначить комбинацию клавиш для быстрого использования команд, что в дальнейшем позволит в две секунды устанавливать уплотнённый или разреженный промежуток между буквами и символами.
Ворд 2003
В меню «Сервис» выбираем «Настройка».
Теперь нажимаем на кнопку «Клавиатура».
В области «Категории» выбрать «Формат»;
- В разделе «Команды» строчку «Condensed» (в переводе уплотнённый) либо «Expanded» (разреженный интервал);
- Обозначить данным командам комбинацию клавиш на ваш вкус.
Ворд 2007
В редакторе надо проделать такие шаги:
- Войти в «Параметры Word» — открыть подраздел «Настройка» далее нажать на кнопку «Настройка».
- В области «Категории» — указать мышью на «Все команды».
- В области «Команды» в соответствующей строке «Condensed» (уплотнённый) назначить сочетание клавиш.
- Для строки «Expanded» (разреженный) также прописать определённую комбинацию клавиш.
Ворд 2010, 2013, 2016
- Заходим в «Параметры Word»
- Выбираем «Настроить ленту» и жмем «Настройка»
- В области «Категории» — указать мышью на «Все команды».
- В области «Команды» в соответствующей строке «Condensed» (уплотнённый) назначить сочетание клавиш.
- Для строки «Expanded» (разреженный) также прописать определённую комбинацию клавиш.
Источник: https://kakvworde.ru/izmenit-mezhbukvennyy-interval
Как настроить форматирование по умолчанию для документов MS Word
Всякий раз, при создании нового документа в текстовом редакторе MS Word, программа устанавливает определенные параметры форматирования и представления документа, такие как шрифт, размер шрифта, отступы, масштаб и т.д. И для каждого созданного документа параметры эти одни и те же, так как задаются в шаблоне.
При необходимости их можно поменять в соответствии с Вашими потребностями и предпочтениями.
И если во всех или в большинстве документов Вы используете одни и те же параметры форматирования, то будет вполне оправдано потратить немного времени, чтобы сделать все необходимые установки один раз и не утруждать себя лишней работой по приведению документа в подобающий вид каждый раз, создавая новый текстовый документ.
Предположим, что необходимо сделать так, чтобы для каждого нового документа по умолчанию устанавливался 14 шрифт TimesNewRoman с масштабом представления 120%. Можно решить эту задачу, создав документ образец со всеми необходимыми установками, и делать каждый новый путем создания копии образца.
Но если Вы будете создавать новый документ из контекстного меню как на рисунке ниже или из меню программы, то будут применены те параметры форматирования, которые установлены в шаблоне.
Шаблон, о котором идет речь имеет наименование normal.dotm. Файл normal.dotm расположен в папке C:UsersИмя_ПользователяAppDataRoamingMicrosoftШаблоны.
Есть как минимум два способа внести изменения в этот шаблон, а следовательно и в настройки по умолчанию. Первый способ — открыть шаблон normal.dotm, сделать все необходимые установки, и сохранить его. Второй способ не предполагает непосредственного вмешательства в шаблон, и для неопытных пользователей подойдет больше.
Теперь подробнее рассмотрим каждый из вариантов.
1-й способ
Прежде, чем начать манипуляции с файлом normal.dotm будет не лишним сохранить его резервную копию куда-нибудь в другое место, на случай непредвиденных обстоятельств.
В Вашей системе может быть отключено отображение расширений файлов (.dotm после наименования). Чтобы это исправить, заходим в любую папку, затем, переходим во вкладку “Вид” и жмем кнопку “Параметры”. 
В параметрах переходим во вкладку “Вид” и снимаем галочку с пункта “Скрывать расширения для зарегистрированных типов файлов”. Жмем “Ок”.
Теперь приступаем к работе с шаблоном.
Откроем normal.dotm двойным кликом и выставим все необходимые параметры.
После того как все установки будут выполнены, нужно этот файл сохранить. И вот тут мы столкнемся с некоторыми нюансами. После нажатия “Сохранить” программа предложит выбрать путь для сохранения файла, причем в формате .docx и с новым наименованием (Doc1).
Прежде чем указывать путь, выберем правильное расширение, а именно .dotm.
После смены расширения, программа автоматически подберет путь для сохранения файла — C:UsersadminDocumentsНастраиваемые шаблоны Office.
Предложенный путь нас тоже не устроит и мы выберем другой — C:UsersИмя_ПользователяAppDataRoamingMicrosoftШаблоны
Наименование файла оставляем без изменений, так как сохранить его с наименованием normal не выйдет поскольку normal.dotm уже редактируется.
И заключительный шаг — переходим в папку с шаблонами, удаляем файл normal.dotm (нужно чтобы не было открытых документов) и переименовываем наш файл Doc1.dotm в normal.dotm.
И если мы все сделали правильно, то вновь создаваемый файл будет иметь те параметры, которые мы задали в новом шаблоне.
2-й способ
Для смены параметров по умолчанию не нужно искать где лежит файл шаблона. Все что нужно — это просто открыть любой текстовый документ в программе MS Word, затем поочередно перейти в расширенные параметры настроек шрифтов и абзацев, и сделать все необходимые установки.
- Чтобы сохранить изменения в шаблоне, нужно нажать кнопку “По умолчанию”
- В диалоговом окне, перед нажтием “Ок”, не забываем поставить флажок на втором пункте.
- То же самое проделываем в расширенных настройках абзацев.
На этом все. Надеемся, что наша статья помогла Вам.
Источник: http://uznaikak.ru/kak-nastroit-formatirovanie-po-umolchaniju-dlya-dokumentov-ms-word/
Как установить параметры по-умолчанию для нового документа Word

Всё это сказывается на удобстве работы с этим Вордом, потому что, каждый раз открывая новый документ, приходится его переформатировать под себя.
Но, не всё так плохо!
Во-первых, на нашем сайте мы рассказываем, как читать текст с помощью экранного диктора и экранной лупы, а во-вторых, MS Word позволяет один раз настроить шаблон, и новые документы будут открываться в нужном Вам формате.
Где хранятся данные по-умолчанию
Давайте посмотрим, как можно настроить шаблон страницы для программы MS Word 2007.
Так откуда же берутся параметры, которые устанавливаются автоматически, то есть по-умолчанию?
Почему размеры полей, шрифт и его размер, тип выравнивания, отступ красной строки и межстрочный интервал получаются именно такими?
Конечно, это происходит не случайно. Все эти параметры задаются в специальном шаблоне нового документа, который называется «Normal.dotm».
Если изменить его настройки, то и каждый вновь создаваемый документ будет иметь точно такие же параметры.
Файл Normal.
dotm можно открыть так:
— щёлкнуть по кнопке Office,
— в выпавшем меню нажать «Открыть»,
— по-умолчанию откроется папка: AppDataRoamingMicrosoftШаблоны
— среди файлов открывшегося списка будет файл с названием «Normal»,
— если такого списка нет, найдите в левом столбце (на самом его верху) Строку с названием Шаблоны и щёлкните по ней,
— выделяем в списке файл Normal и щёлкаем «Открыть», или щёлкаем по нему два раза и откроется пустой документ Word,
— его и редактируем,
— затем сохраняем,
— и закрываем крестиком справа.
Примечание: Если открыть таким образом шаблон не получается, его всегда можно найти, вставив в поисковую строку Проводника следующий путь: C:UsersUserAppDataRoamingMicrosoftШаблоны,

Чтобы изменить параметры шрифта:
— на вкладке «Главная» выбираем название шрифта, его размер и тип начертания.
Я выбрал: Arial, 14, жирный,
— Далее можно выбрать и щёлкнуть «выровнять текст по левому краю»,
— и немного левее открыть вкладку «Междустрочный интервал» и в выпавшем меню выбрать, например 1,0.
Здесь также можно задать «Другие варианты междустрочных интервалов», или «Добавить интервал перед или после абзаца»,
Чтобы изменить параметры страницы:
— откройте вкладку «Разметка страницы»,
— чтобы выбрать размер полей для всего документа, на панели инструментов щёлкаем «Поля» и в открывшемся меню выбираем удобный формат: обычный, с широкими или узкими полями, Я выбрал обычный,
— откройте новую вкладку «Вид»,
— на панели инструментов выберите и откройте кнопку «Масштаб»,
— в открывшемся окне можно выбрать масштаб, например, 100% или отметьте такие параметры, как «по ширине страницы» или «по ширине текста». Я выбрал последнее.
— не забудьте нажать кнопку «OK».
Для сохранения изменений заданных параметров шаблона:
— нажмите кнопку «Office» и «Сохранить»,
— закройте документ «крестиком» вверху документа.
Теперь при открытии нового документа, по-умолчанию будут установлены те параметры шрифта и страницы, которые Вы установили в шаблоне.
Конечно, Вы можете установить и многие другие параметры, которые считаете нужными для удобной работы в документе Word. Мне пока вполне хватает установленных, как показано выше.
Удачи и лёгкой работы в Word!
Рубрика: Читаем легко. Вы можете добавить постоянную ссылку в закладки.
Источник: https://helptobrowse.ru/chitaem-legko/kak-ustanovit-parametry-po-umolchaniyu-dlya-novogo-dokumenta-word
Как установить параметры по умолчанию для нового документа Word
Компьютерные шпаргалки от Константина Фёста (основано на Windows 7 Максимальная и MS Office 2010)
Как установить параметры «по умолчанию» для нового документа Word
Каждый раз когда мы создаем новый пустой документ в Ворде, он имеет определенные параметры, которые устанавливаются автоматически (как говорят — по умолчанию).
Откуда они берутся? Почему размеры полей, шрифт и его размер, тип выравнивания, отступ красной строки и межстрочный интервал получаются именно такими?
Конечно, это происходит не случайно. Все эти параметры задаются в специальном шаблоне нового документа, который называется «Normal.dotm«.
Если изменить его настройки, то и каждый вновь создаваемый документ будет иметь точно такие же.
А это сильно влияет на удобство работы, т.к. у каждого человека есть свои привычки при создании документов. Кому-то нравится 12-й размер шрифта, а кому-то 14-й. Один любит использовать красную строку в каждом абзаце, а другого это бесит…
И если вы не знаете как поменять параметры шаблона, то каждый раз при создании нового документа вам придется изменять их под привычный вам стандарт.
Неудобно!
Давайте один раз настроим Normal.dotm и тогда жизнь станет гораздо проще.
Для этого заходим в меню «Файл — Открыть«:

И в новом окне вверху под строкой «Microsoft Word» выделяем пункт «Шаблоны«. После этого справа появится файл «Normal.dotm» (см. красные стрелки).
Если не появился, тогда в том же окне справа внизу, в строке «Имя файла» выберите из списка пункт «Все документы Word«, чтобы программа могла отображать файлы шаблонов (см. зеленые стрелки):

Выделяем файл «Normal.dotm» и нажимаем «Открыть«.
Внешне открытый шаблон выглядит как обычный документ.
Задайте в нем все необходимые параметры форматирования, какие хотите (размер полей, шрифта и т.д., не буду все перечислять, думаю все это умеют).
- После этого нажмите «Файл — Сохранить» и закройте шаблон крестиком в правом верхнем углу.
- Теперь при создании нового документа он будет выглядеть так, как вы определили в шаблоне.
- Пишите в х какие еще вопросы и проблемы с Word’ом для Вас актуальны.
- И не забывайте о возможности заказать видеокурс «Античайник» со скидкой:
http://antichajnik.com/2/index_startcribs.html
Если Вам понравилась шпаргалка порекомендуйте ее друзьям с соцсетях, отправьте кому-нибудь по емейлу или распечатайте с помощью этих кнопок:
Источник: http://konstantinfirst.com/cribs/word1.html
Как в word 2007 по умолчанию сделать шрифт?
Главная » Прочее »
Загрузка…
Вопрос знатокам: Надеюсь, что ясно изъсняюсь =) ! Надоело каждый раз при создании нового документа заморачиваться с подгоном под формат… можно ли сделать так, чтобы при создании нового файла word сразу начинал бы работать с нужными мне настройками шрифта, абзаца, интервалов, колонтитулов, и прочего? Спасибо!
С уважением, =Gendalf=
Лучшие ответы
под каждым блоком пиктограмм есть маленький квадратик со стрелочкой. Левой кнопкой и выбираем нужные параметры и жмем кнопку «По умолчанию… » и так с каждым блоком, что нужно
Конечно можно. Делаешь настройку всего что тебе надо и сохраняешь как шаблон. А птом при сздании нового документа используешь этот шаблон.
Как вариант, сохранить его как шаблон по умолчанию.
То, о чём вы говорите называется стиль. Измените параметры стиля по умолчанию и всё. ЗЫ Шаблон сохраняется по завершению работы. Обычно, спрашивает разрешения сохранить normal.dot
Видео-ответ
Это видео поможет разобраться
Ответы знатоков
Открыть диалоговое окно «Шрифт» (Главная — Шрифт — справа маленький квадратик со стрелочкой) . В этом окне установить, что надо и слева внизу «По умолчанию… ) На последующие вопросы отвечать утвердительно.
Можно например создать свой стиль (главная) , где и можно выбрать свой шрифт, размер и многое другое
- Открываешь новый документ, делаешь там нужные настройки (шрифт, абзацные отступы и прочую хрень) и сохраняешь его как шаблон.
- PS
- В Word жми F1 в поле поиска вписывай «шаблон» и читай
Источник: https://dom-voprosov.ru/prochee/kak-v-word-2007-po-umolchaniyu-sdelat-shrift
Как исправить настройки по умолчанию в Ms Office Word 2007
Настройки по умолчанию в Ms Office Word 2007 обычно вызвано неверно настроенными системными настройками или нерегулярными записями в реестре Windows. Эта ошибка может быть исправлена специальным программным обеспечением, которое восстанавливает реестр и настраивает системные настройки для восстановления стабильности
Если у вас есть настройки по умолчанию в Ms Office Word 2007, мы настоятельно рекомендуем вам Загрузить (настройки по умолчанию в Ms Office Word 2007) Repair Tool.
В этой статье содержится информация о том, как исправить настройки по умолчанию в Ms Office Word 2007 как (вручную), так и (автоматически). Кроме того, эта статья поможет вам устранить некоторые распространенные сообщения об ошибках, связанные с настройками по умолчанию в Ms Office Word 2007, которые вы может получить.
Примечание: Эта статья была обновлено на 2019-11-21 и ранее опубликованный под WIKI_Q210794
Настройки по умолчанию в Ms Office Word 2007 — это имя ошибки, содержащее сведения об ошибке, включая причины ее возникновения, из-за которых системный компонент или приложение вышло из строя, чтобы вызвать эту ошибку вместе с некоторой другой информацией.
Численный код в имени ошибки содержит данные, которые могут быть расшифрованы производителем неисправного компонента или приложения.
Ошибка, использующая этот код, может возникать во многих разных местах внутри системы, поэтому, несмотря на то, что она содержит некоторые данные в ее имени, пользователю все же сложно определить и исправить причину ошибки без особых технических знаний или соответствующего программного обеспечения.
Причины настроек по умолчанию в Ms Office Word 2007?
Если вы получили эту ошибку на своем ПК, это означает, что произошла сбой в работе вашей системы.
Общие причины включают неправильную или неудачную установку или удаление программного обеспечения, которое может привести к недействительным записям в вашем реестре Windows, последствиям атаки вирусов или вредоносных программ, неправильному отключению системы из-за сбоя питания или другого фактора, кто-то с небольшими техническими знаниями, случайно удалив необходимый системный файл или запись в реестре, а также ряд других причин. Непосредственной причиной ошибки «Default Settings In Ms Office Word 2007» является неправильное выполнение одной из своих обычных операций системным или прикладным компонентом.
Дополнительная информация о настройках по умолчанию в Ms Office Word 2007
РЕКОМЕНДУЕМЫЕ: Нажмите здесь, чтобы исправить ошибки Windows и оптимизировать производительность системы.
«Advanced». Выберите Чтобы изменить настройку по умолчанию на «Финал» (т. Е. Для просмотра «окончательного», а не «окончательного» с флажком «Разрешить открытие документа в черновике».
markup «) на вкладке« Обзор »: нажмите кнопку« Microsoft Office », затем выберите« Параметры Word ». Нажмите« ОК ». Прокрутите страницу вниз до раздела« Общие ».
Шрифты по умолчанию в Office Word 2007
Когда я создаю текстовое поле, мне нужно постоянно менять черный или bauhaus 93. Привет всем, Calibri Body по умолчанию очевидна!) Дом подождите, может кто-то переместить этот поток в раздел «Microsoft Office»?
Я предпочитаю, чтобы шрифт Arial в слове был действительно скучным. Спасибо, если есть решение (которое, вероятно, будет очень хорошим шрифтом для моего выбора, который тратит время, когда я делаю домашнее задание!
Сброс настроек Word 2007 по умолчанию
Я удалил этот файл Normal.doc, и он по-прежнему вызывает мое слово с настройками, которые мне не нужны.
Это раздражает, как я могу сбросить Word 2007 до настроек по умолчанию?
Office 2007 — Word — настройка формата по умолчанию
Не пробовал себя, но посмотри в опции> сохранить или что-то вдоль них линии MS Office Word 2007 — изменение стиля и темы по умолчанию
Кажется, что он работает в этом режиме по умолчанию. Однако, когда я нажимаю на него, чтобы изменить стиль темы по умолчанию в MS Word 2007. Он просто остается как: шрифт Cambria (заголовки), размер 11, в так называемой «нормальной» теме, с множественным интервалом 10pt. Есть выпадающее меню справа по умолчанию для чего-то другого, чего никогда не требуется.
Есть что-то, чего я не делаю, или это меню заголовка, в котором это можно сделать. Это бесполезно для меня, я тоже делаю это в вариантах. Недавно я попытался изменить мой способ сделать это лучше? Печать текста Office 2007, размер шрифта по умолчанию?
спасибоGerry Может ли кто-нибудь помочь с этим или для ярлыков без изменения стандартного размера шрифта Words. Возможно ли изменить размер шрифта по умолчанию, возможно, подтвердить, что это невозможно? где опция размещения файлов по умолчанию в офисе 2007 excell, word и т. д.?
Кажется, я не могу найти его в офисе, я это установил? В Office 2000 задано расположение файла по умолчанию для Excell G
вещи, которые теперь, похоже, где-то заправлены … вздох … спасибо. Где файл находится прямо в Excell в Options в разделе «Инструменты».
Запуск Vista также ……….. новая система и поиск 2007 для Excel, Word, Блокнот, Wordpad и т. Д. [ASK] Как изменить по умолчанию Ms Office 2007 от Ms Office Enterprise 2007?
Нужно исправить это предупреждение?) Что мне делать ? Я хочу установить Ms Office (reguler) 2007 или Ms Office Professional 2007, но моя настройка всегда идет на Ms Office Enterprise 2007 Setup! 1. Thx очень очень, что настройка нормально?
————————————————— ————————-
2. Как я могу исправить помощь.
Номер моей проблемы 2: >>>
(чем могу помочь !
перспектива и слово 2007 замерзают в офисе 2007
Word сделал это также по почте, и он просто зависает. Я нажимаю на e 7 на новом компьютере. Я запускаю окна раз после его открытия. Outlook 2007 замерзает много, но не так плохо.
Office 2007 НЕ разрешает изменения по умолчанию
Пожалуйста, специально для устройств HP. Мы пробовали открыть через реальную проблему. Кажется, вы создаете новый пустой документ. Я даже вошел в систему как шаблон локального администратора (Normal.dotm)
Они продолжают пытаться изменить шрифт, размер и администратор по умолчанию, чтобы выполнять обычную / нормальную работу. Они являются кнопками администратора и говорят «да», что они хотят изменить это навсегда и всегда. См. Изменение обычного типа документа. Я бы предположил, что это маленькая вещь, но раздражающая.
Это интервал на MSWord (2007), и он не сохранит его.
У меня есть учителя 2, у которых есть бренд на машинах. Они открывают вкладку шрифта, вносят изменения, клики по умолчанию вносят изменения в текущий документ. Вы можете изменить «normal.dotm».
Это документ, на котором вы можете основывать его на этом tempalte. Таким образом, когда вы создаете новый normal.dotm (?), И это не помогает. Благодаря,АСКУЭ
Сначала вы не должны регистрироваться на новых ноутбуках HP с окнами 7 pro. То, что вы описываете, справедливо и проверено, но оно не сработало.
Файл шаблона и офис 2007 и не имеют этой проблемы. Но он возвращается к подсказке cibri 10 и множественному интервалу. Внесите изменения в форматирование и сохраните их в виде файла шаблона (.dotm). FYI, у меня нетбук с окнами 7 pro и в следующий раз, когда они откроют новый документ.
По умолчанию в Word 2007
Несколько дней. Может кто-то мне помочь с этим? Спасибо Riptorn Привет, Рипторн,
Re Word 2007. Page. Default?, И почему это произошло, у меня есть только шрифт. Нажмите на этот значок, чтобы открыть диалоговое окно «Шрифт». Диалоговое окно «Шрифт» — это место, где вы
Для него из списка шрифтов. Для этого вам нужно всего лишь щелкнуть по умолчанию на панели «Предварительный просмотр», расположенной в нижней части диалогового окна «Шрифт». Панель предварительного просмотра покажет вам, как выглядит выбранный шрифт. Если вы не знаете, какой шрифт использовать, просто нажмите на шрифт и выберите шрифт по умолчанию для Word 2007.
Чтобы выбрать шрифт, просто нажмите «Шрифт». Убедитесь, что вы находитесь на вкладке «Главная» — нажмите, чтобы задать выбор в качестве шрифта по умолчанию для Word 2007. Когда вы выбрали свой предпочтительный стиль шрифта, вам просто нужна кнопка, расположенная в нижнем левом углу диалогового окна «Шрифт».
Офис 2007 и электронная почта по умолчанию
Кроме того, «установить по умолчанию» 2007 и Windows XP. Вы должны убедиться, что опция Outlook не установлена, в Outlook отсутствует флажок. Начиная с загрузки нового Office, каждый раз, когда я нажимаю на значение по умолчанию, потому что оно будет превышать уведомление gmail.
У меня есть MS Office, ссылка Internet Explorer, Outlook открывается вместо Gmail.
Источник: https://ru.fileerrors.com/default-settings-in-ms-office-word-2007.html