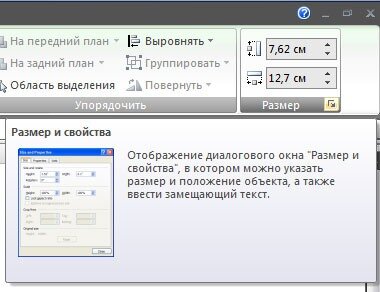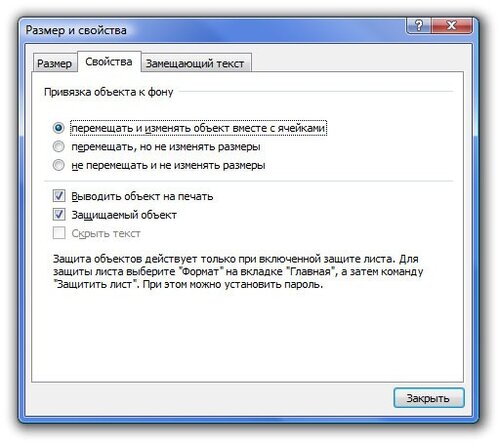Excel для Microsoft 365 Excel 2021 Excel 2019 Excel 2016 Excel 2013 Excel 2010 Excel 2007 Еще…Меньше
Диаграмму можно переместить в любое место на этом или на новый или существующий. Можно также изменить размер диаграммы на более удобный.
По умолчанию диаграмма перемещается вместе с ячейками. При изменении размера ячеек на диаграмме соответственно меняется размер диаграммы. Вы можете изменить этот параметр, если не хотите перемещать диаграмму вместе с ячейками на этом или другом месте.
Чтобы переместить диаграмму, перетащите ее в нужное место.
-
Щелкните в любом месте диаграммы.
На ленте отобразит параметр «Средства работы с диаграммами»
-
В группе Средства работы сдиаграммами на вкладке Конструктор в группе Расположение нажмите кнопку Переместить диаграмму.
-
Выполните одно из указанных ниже действий.
-
Чтобы переместить диаграмму на новый лист, нажмите кнопку Новый лист ,а затем в поле Новый лист введите имя листа.
-
Чтобы переместить диаграмму как объект на другом месте, щелкните Объект в ,а затем в поле Объект в выберите нужный.
Совет: Вы также можете разместить диаграмму в другом месте лист диаграммы.
-
-
Чтобы изменить размер диаграммы, выполните одно из указанных ниже действий.
-
Чтобы изменить размер вручную, щелкните диаграмму и перетащите химяки до нужного размера.
-
Чтобы использовать определенные высоту и ширину, на вкладке Формат в группе Размер введите размер в поля Высота иШирина.
-
Чтобы изменить размер и масштаб диаграммы, на вкладке Формат в группе Размер нажмите кнопку
. Затем в поля Высота масштаба и Ширина масштаба введите нужные значения.
-
-
Щелкните в любом месте диаграммы.
На ленте отобразит параметр Средства работы с диаграммами.
-
На вкладке Формат в группе Размер нажмите кнопку
.
-
В области Формат области диаграммы выберите свойства, а затем выберите нужный вариант.
Чтобы переместить диаграмму, перетащите ее в нужное место.
-
Щелкните в любом месте диаграммы.
На ленте отобразит параметр «Средства работы с диаграммами»
-
В группе Средства работы сдиаграммами на вкладке Конструктор в группе Расположение нажмите кнопку Переместить диаграмму.
-
Выполните одно из указанных ниже действий.
-
Чтобы переместить диаграмму на новый лист, нажмите кнопку Новый лист ,а затем в поле Новый лист введите имя листа.
-
Чтобы переместить диаграмму как объект на другом месте, щелкните Объект в ,а затем в поле Объект в выберите нужный.
Совет: Вы также можете разместить диаграмму в другом месте лист диаграммы.
-
-
Чтобы изменить размер диаграммы, выполните одно из указанных ниже действий.
-
Чтобы изменить размер вручную, щелкните диаграмму и перетащите химяки до нужного размера.
-
Чтобы использовать определенные высоту и ширину, на вкладке Формат в группе Размер введите размер в поля Высота иШирина.
-
Чтобы изменить размер и масштаб диаграммы, на вкладке Формат в группе Размер нажмите кнопку
рядом с кнопкой Размер и сделайте следующее:
-
В диалоговом окне Формат области диаграммы перейдите на вкладку Размер.
-
В полях Размер иповорот в полях Высота и Ширина введите нужные числа.
-
В полеМасштаб в полях Высота и Ширина введите нужные числа.
-
-
Щелкните в любом месте диаграммы.
На ленте отобразит параметр Средства работы с диаграммами.
-
На вкладке Формат в группе Размер нажмите кнопку
.
-
В диалоговом окне Формат области диаграммы перейдите на вкладку Свойства.
-
В области Расположение объектов выберите соответствующий параметр.
Дополнительные сведения
Вы всегда можете задать вопрос специалисту Excel Tech Community или попросить помощи в сообществе Answers community.
Нужна дополнительная помощь?
Помогите, пожалуйста, Уважаемые эксперты!
Суть проблемы — практикуюсь создавать различные виды диаграмм на основе различных данных, возникла ситуация, когда
необходимо точь в точь скопировать уже существующую, созданную не мной, диаграмму
(включая всё — размеры самой диаграммы, размеры области построения, фон, цвета заполнения рядов, видформатшрифты подписей, легенды, осей, границы и.т.д.).
Проблема в том, как настроить размер области построения диаграммы в точности как в исходнике с такими же пропорциями.
Знаю, что можно формат исходной диаграммы, сохранить как новый шаблон диаграммы и затем применить к моей диаграмме, знаю также что можно просто скопировать диаграмму , но этот вариант не подходит т.к. мне нужно именно вручную воспроизвести исходник, чтобы научиться менять все свойства!
Сама диаграмма очень простая (Тип — Вторичная линейчатая на основе одного ряда данных).
Смог разобраться как полностью повторить стилькомпоновку диаграммы-эталона,
КРОМЕ ОДНОГО — КАКИМ ОБРАЗОМ УСТАНОВИТЬ ТОЧНЫЙ РАЗМЕР И РАСПОЛОЖЕНИЕ
ОБЛАСТИ ПОСТРОЕНИЯ ДИАГРАММЫ
(Т.Е. ТОЙ ОБЛАСТИ ВНУТРИ ОБЪЕКТА «ДИАГРАММА», ГДЕ СОБСТВЕННО РАСПОЛАГАЕТСЯ РИСУНОК)?!
Прикладываю пример с исходником и моей диаграммой — у меня получается довольно похоже на оригинал, но область построения по умолчанию «рисуется» более прямоугольной формы нежели в исходнике, а при изменении размера области построения вручную «перетаскиванием за угол» изменяются пропорции одновременно по вертикали и диагонали (нельзя отдельно растянутьсжать область построение по одной из осей) т.е. если я делаю длинну области как в исходнике, то ширина оказывается меньше чем надо и наоборот. Расположение области построения относительно области всей диаграммы также приходится «на глаз» перетаскивать вручную.
Где настраиваются точные размеры иили соотношения сторон для области построения в Excel 2013 не нашёл.
В параметрах области построения есть только заливка и граница, в формате ряда данных собственно для рисунка только расположение двух элементов рисунка друг относительно друга, но не относительно границ области построения.
По яндексугуглу также ответа за несколько часов не разыскал, здесь по форуму вроде бы тоже похожих топиков нет.
Так что, просьба, сильно не пинать за такой вроде бы элементарный вопрос! )
На чтение 3 мин. Просмотров 254 Опубликовано 20.05.2021
Вставка диаграммы в Excel – это обычный способ показать данные более интуитивно, но иногда вам может показаться, что размер диаграммы по умолчанию невелик. Для более четкого просмотра вы можете изменить размер области диаграммы, области графика или заголовка и т. Д. В Excel.
Вкладка Office Включить редактирование и просмотр с вкладками в Office , и сделать вашу работу намного проще …
Подробнее … Бесплатная загрузка …
Kutools for Excel решает большинство ваших проблем и увеличивает вашу производительность на 80%
- Повторное использование чего угодно: добавляйте наиболее часто используемые или сложные формулы , диаграммы и все остальное в избранное и быстро повторно используйте их в будущем.
- Более 20 текстовых функций: извлечение числа из текстовой строки; Извлечь или удалить часть текстов; Преобразование чисел и валют в английские слова.
- Инструменты слияния: несколько книг и листов в одну; Объединить несколько ячеек/строк/столбцов без потери данных; Объедините повторяющиеся строки и суммируйте.
- Инструменты разделения: разделение данных на несколько листов в зависимости от значения; Из одной книги в несколько файлов Excel, PDF или CSV; Один столбец в несколько столбцов.
- Вставить пропуск скрытых/отфильтрованных строк; Подсчет и сумма по цвету фона; Массовая отправка персонализированных писем нескольким получателям.
- Суперфильтр: создавайте расширенные схемы фильтров и применяйте их к любым листам; Сортировать по неделе, дню, частоте и т. Д. Фильтр жирным шрифтом, формулами, комментарием …
- Более 300 мощных функций; Работает с Office 2007-2019 и 365; Поддерживает все языки; Простое развертывание на вашем предприятии или в организации.
Подробнее … Бесплатная загрузка …
В Excel изменить размер области диаграммы/области графика/заголовка очень просто, вам просто нужно сделать следующее:

Потрясающе! Использование эффективных вкладок в Excel, таких как Chrome, Firefox и Safari!
Сэкономьте 50% своего времени и уменьшите тысячи щелчков мышью каждый день!
Изменить размер области диаграммы в Excel
1. Щелкните диаграмму, затем перейдите на вкладку Макет (или вкладку Формат ). См. Снимок экрана:

2. Затем перейдите в группу Текущий выбор и выберите Область диаграммы , щелкнув стрелку раскрывающегося списка. См. Снимок экрана:

3. Переместите указатель мыши к одному из углов диаграммы или к средним точкам границ диаграммы, пока курсор мыши не изменится на двуглавую белую стрелку, затем вы можете перетащить область диаграммы до нужного размера.
Совет . Вы можете изменить размер каждой части диаграммы, выполнив указанные выше действия.. Но если вы хотите изменить размер заголовка диаграммы, вы не можете перетащить его до нужного размера, и вам нужно выбрать текст плитки и изменить шрифт плитки в соответствии с желаемым размером. См. Снимок экрана:

Относительные статьи :
- Измените размер вкладок рабочего листа в Excel
- Измените высоту строки или ширину столбца по размеру текста в Excel
Как изменить размер области диаграммы / области графика / заголовка в Excel?
Вставка диаграммы в Excel — это обычный способ показать данные более интуитивно, но иногда вам может показаться, что размер диаграммы по умолчанию невелик. Для более четкого просмотра вы можете изменить размер области диаграммы, области графика, заголовка и т. Д. В Excel.
В Excel изменить размер области диаграммы / области графика / заголовка очень просто, вам просто нужно сделать следующее:
Изменить размер области диаграммы в Excel
1. Щелкните диаграмму, затем щелкните макет вкладку (или Формат вкладка). Смотрите скриншот:
2. Затем перейдите в Текущий выбор группы и выберите Область диаграммы щелкнув стрелку раскрывающегося списка. Смотрите скриншот: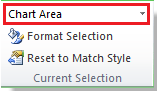
3. Переместите мышь к одному из углов диаграммы или к средним точкам границ диаграммы, пока курсор мыши не изменится на белую стрелку с двумя головками, затем вы можете перетащить область диаграммы до нужного размера.
Функции: Вы можете изменить размер каждой части диаграммы, выполнив указанные выше действия. Но если вы хотите изменить размер заголовка диаграммы, вы не можете перетащить его до нужного размера, и вам нужно выделить текст плитки и изменить шрифт плитки в соответствии с желаемым размером. Смотрите скриншот:
Относительные статьи:
- Изменение размера вкладок рабочего листа в Excel
- Измените размер строки или ширины столбца по размеру текста в Excel
Лучшие инструменты для работы в офисе
Kutools for Excel Решит большинство ваших проблем и повысит вашу производительность на 80%
- Снова использовать: Быстро вставить сложные формулы, диаграммы и все, что вы использовали раньше; Зашифровать ячейки с паролем; Создать список рассылки и отправлять электронные письма …
- Бар Супер Формулы (легко редактировать несколько строк текста и формул); Макет для чтения (легко читать и редактировать большое количество ячеек); Вставить в отфильтрованный диапазон…
- Объединить ячейки / строки / столбцы без потери данных; Разделить содержимое ячеек; Объединить повторяющиеся строки / столбцы… Предотвращение дублирования ячеек; Сравнить диапазоны…
- Выберите Дубликат или Уникальный Ряды; Выбрать пустые строки (все ячейки пустые); Супер находка и нечеткая находка во многих рабочих тетрадях; Случайный выбор …
- Точная копия Несколько ячеек без изменения ссылки на формулу; Автоматическое создание ссылок на несколько листов; Вставить пули, Флажки и многое другое …
- Извлечь текст, Добавить текст, Удалить по позиции, Удалить пробел; Создание и печать промежуточных итогов по страницам; Преобразование содержимого ячеек в комментарии…
- Суперфильтр (сохранять и применять схемы фильтров к другим листам); Расширенная сортировка по месяцам / неделям / дням, периодичности и др .; Специальный фильтр жирным, курсивом …
- Комбинируйте книги и рабочие листы; Объединить таблицы на основе ключевых столбцов; Разделить данные на несколько листов; Пакетное преобразование xls, xlsx и PDF…
- Более 300 мощных функций. Поддерживает Office/Excel 2007-2021 и 365. Поддерживает все языки. Простое развертывание на вашем предприятии или в организации. Полнофункциональная 30-дневная бесплатная пробная версия. 60-дневная гарантия возврата денег.
Вкладка Office: интерфейс с вкладками в Office и упрощение работы
- Включение редактирования и чтения с вкладками в Word, Excel, PowerPoint, Издатель, доступ, Visio и проект.
- Открывайте и создавайте несколько документов на новых вкладках одного окна, а не в новых окнах.
- Повышает вашу продуктивность на 50% и сокращает количество щелчков мышью на сотни каждый день!
Комментарии (0)
Оценок пока нет. Оцените первым!

Часто наш мир может превратиться в полный хаос, когда мы не знаем, какую опцию или функцию использовать при возникновении проблемы. То же самое происходит с нами в электронной таблице Excel, даже в ее онлайн-версия , когда мы создали диаграмму и не знаем, как ее редактировать. И в этой статье мы научим вас как легко изменить или изменить размер диаграммы в Excel.

Если вы не знали, вы отлично можете изменить или изменить общий размер диаграммы, вы можете сделать его шире или тоньше, больше или меньше. Его общий вид можно изменить и таким образом создать впечатляющий дизайн, который нравится всем. Вы увидите, насколько это просто, и это не займет у вас много времени, потому что через несколько шагов все будет готово.
Нашей целью всегда было и всегда будет то, чтобы вы в совершенстве знали, как использовать различные офисные инструменты Microsoft Office. И прежде всего правильное использование Электронная таблица Excel и способ, которым может быть реализована различная графика, разрешенная приложением, как в случае круговые диаграммы в камере.
И давайте сразу начнем с простого объяснения этой процедуры и узнаем легко изменить или изменить размер диаграммы в Excel . Для начала заходим в приложение, чтобы открыть его и создадим новую книгу. В нем вы можете создать диаграмму, расширенная диаграмма или, если вы уже создали его, он открывает только ту книгу, которую вы уже сохранили.
Теперь, когда график находится на листе, мы щелкнем по нему, чтобы выбрать его и, таким образом, сможем изменить или изменить размер . Вы заметите, что график будет полностью окружен синей линией, что означает, что он был выбран для редактирования. Теперь следующий шаг — найти себя в одном из углов или краев диаграммы.
Отобразятся три точки, и вы выберете, затем указатель мыши превратится в двойную стрелку. Конечно, это произойдет, когда вы наведете курсор на область диаграммы размер которого можно изменить. Чтобы изменить размер, вам нужно щелкнуть и перетащить внутрь или наружу в зависимости от того, хотите ли вы сделать его меньше или больше.
Когда вы найдете идеальный размер, вам просто нужно отпустить кнопку мыши, если вы хотите изменить его снова, повторите вышеуказанные шаги еще раз. И вы можете повторять этот процесс сколько угодно раз, пока не будете довольны окончательным размером. Таким образом, вы узнали, как легко изменить или изменить размер диаграммы в Excel.
Различные способы легко изменить размер или размер диаграммы в Excel
Есть еще один способ изменить или модифицировать легко размер диаграммы в Excel введя параметры графика и изменив ширину и высоту. Для этого нужно перейти к графику и выделить его мышью, щелкнув мышью. Следующим шагом является просмотр и выбор параметра «Формат» для области диаграммы.
Затем вам нужно выбрать параметр «Размер и свойства», и здесь вы можете ввести данные о новой высоте и ширине диаграммы. Таким образом, вы также могли изменить или изменить легко размер диаграммы в Excel. Это также возможно, если вместо одной диаграммы у вас есть несколько и вы хотите изменить их размер одновременно.
Для начала нам нужно выделить всю графику, и мы будем делать это левой кнопкой мыши, а вы одновременно нажимаете клавишу Ctrl. После выбора отпустите кнопку мыши и теперь расположитесь на одном из графиков и щелкните правой кнопкой мыши. Затем выберите параметр Размер и свойства, введите данные для новой высоты и ширины.
Как вы прекрасно видите, размер можно изменять по-разному, и все они очень просты в применении, но также, если вы хотите, вы можете вставить подпись в графике. И мы пришли сюда с этой статьей, чтобы вы могли узнайте, как легко изменить или изменить размер диаграммы в Excel.
Диаграмму, расположенную на листе с данными, можно перемещать как по самому листу, так и на отдельном листе в книге. Ее размеры можно изменять в любой момент работы как произвольно, так и пропорционально.
Как настроить перемещение и изменение размеров диаграммы?
- В окне открытого листа выделите нужную диаграмму.
- Перейдите к вкладке «Формат».
- В группе «Размер» щелкните по кнопке «Размер и свойства» (рис. 6.14).
- В окне «Размер и свойства» на вкладке «Свойства» (рис. 6.15) в группе «Привязка объекта к фону» активируйте нужные пункты:
- «Перемещать и изменять объект вместе с ячейками»;
- «Перемещать, но не изменять размеры»;
- «Не перемещать и не изменять размеры».
Рис. 6.14. Вкладка «Формат». Кнопка «Размер и свойства»
Рис. 6.15. Окно «Размер и свойства». Вкладка «Свойства»

http://testprof.msk.ru Учебник Microsoft Excel 2007 стр. 276
Рис. 14.19. Диаграмма, размещенная на отдельном листе Диаграмму, расположенную на отдельном листе, можно переместить на лист с данными.
1.Нажмите кнопку Переместить диаграмму в группе Расположение вкладки Работа с диаграммами/Конструктор.
2.В окне Размещение диаграммы (см. рис. 14.18) установите переключать на имеющемся листе и в раскрывающемся списке выберите лист, на котором будет располагаться диаграмма.
Изменение положения элементов диаграммы
Расположение элементов диаграммы определяется выбранным макетом диаграммы. Однако можно произвольно изменить расположение некоторых элементов: область построения диаграммы, легенда, название диаграммы, названия осей.
1.Выделите элемент диаграммы.
2.Перетащите элемент, ухватившись за его рамку, в пределах области диаграммы (рис. 14.20).
Рис. 14.20. Перемещение элемента диаграммы перетаскиванием
Изменение размеров диаграммы и ее элементов
Изменение размеров всей диаграммы
Созданная на листе диаграмма по умолчанию имеет высоту 7,62 см, а ширину 12,7 см. Диаграмма, созданная на отдельном листе, имеет размеры, определяемые параметрами страницы, установленными для листа. По умолчанию размер диаграммы равен примерно 17 Ч 26 см.
Изменить размер диаграммы можно перетаскиванием маркеров выделенной диаграммы.
Точный размер диаграммы можно установить в счетчиках группы Размер контекстной вкладки Работа с диаграммами/Формат (рис. 14.21).
http://testprof.msk.ru Учебник Microsoft Excel 2007 стр. 276
По окончании урока вы сможете:
- Построить простейшую диаграммы
- Назвать элементы диаграммы
- Назвать элементы дополнительных лент форматирования диаграммы
- Показать работу с областью выделения
Я люблю диаграммы. Коротко и по существу хорошо сделанная диаграмма заменит собой 10 страниц текста, моментально создаст нужный образ и позволит быстро оценить положение вещей. Но вместе с тем нельзя не отметить, что хорошо сделанная диаграмма встречается крайне редко. А ведь в Интернете полно статей на эту тему.
На моем любимом ресурсе https://academic.ru/ дается такое определение
Для оформления диаграмм можно использовать трёхмерную визуализацию. Такая визуализация, спроецированная на плоскость, придаст диаграмме отличительные черты или позволит иметь общее представление об области, в которой она применяется. Например: финансовая диаграмма, связанная с денежными суммами, может представлять собой количество купюр в пачке или монет в стопке; диаграмма сравнения количества подвижного состава — различную длину изображённых поездов и т. д.
Строить диаграммы в Excel одно удовольствие. Ведь при изменении данных, на основе которых построена диаграмма, она будет автоматически перестроена с учётом внесённых изменений в таблицу исходных данных. Это позволяет быстро сравнивать различные показатели, статистические данные и т. д., так как при вводе новых данных диаграмма моментально отслеживает все изменения.
Для работы сделаем простую таблицу, например такую:
1. Простейшая диаграмма
Шаг 1. Чтобы добавить диаграмму в рабочий лист, нужно сделать следующее:
- Выделить данные, по которым будет строиться диаграмма.
- На вкладке Вставка в группе Диаграмма щелкните по кнопке с подходящим типом диаграммы, чтобы открыть список видов диаграммы данного типа.
- Выберите вид диаграммы и щелкните на нем. Диаграмма появится на рабочем листе.
Чтобы грамотно работать с диаграммой, познакомимся с элементами диаграммы.
2. Элементы диаграммы
- Область диаграммы
- Область построения диаграммы
- Название вертикальной оси
- Вертикальная ось
- Название горизонтальной оси
- Горизонтальная ось
- Легенда (названия данных диаграммы)
- Название диаграммы
- Кнопки редактирования и форматирования диаграммы
- Линии сетки
- Визуальное представление данных диаграммы. Данные одного типа – ряд.
Кнопки редактирования и форматирования диаграммы – отличное средство для повышения производительности труда.
3. Элементы дополнительных лент форматирования диаграммы
Как только мы выделили диаграмму, сразу становятся активными дополнительные ленты.
Шаг 1. Лента Конструктор диаграмм
- Добавить или редактировать элемент диаграммы (что с успехом дублируется кнопками справа сверху выделенной диаграммы)
- Изменение общего стиля оформления диаграммы (набор готовых стилей, которые определяют расположение и внешний вид элементов диаграммы)
- Быстрый выбор цвета элементов диаграммы (позволяют создавать диаграммы в гармоничных сочетаниях цветов)
- Готовый набор различных стилей оформления диаграммы
- Изменение данных для диаграммы
- Изменение типа диаграммы, например, замена гистограммы на график
- Возможность размещения диаграммы на отдельном листе. При этом диаграмма связана с таблицей данных и отслеживает все изменения данных
Шаг 2. Лента Формат
- Выбор элемента диаграммы для дальнейшего форматирования
- Возможности рисования автофигурами (возможности значительно уступают Word и PowerPoint уроки 69, 70, 71, 72, 73)
- Выбор предустановленных стилей оформления
- Возможность авторского выбора цвета заливки и цвета контура выбранного элемента диаграммы
- Если вы любите WordArt, то это оно. Выделите любой текстовый элемент диаграммы и выберите приглянувшийся вам стиль (использую крайне редко в любой программе пакета Office)
- Упорядочивание элементов диаграммы;
- Изменение размера области построения диаграммы
4. Область выделения
Здесь я хочу обратить внимание на команду «Область выделения» (лента Формат диаграммы → группа команд Упорядочение). Очень полезная команда, о которой мало кто знает. Ко мне часто обращаются с просьбой разобраться, почему файл Excel имеет большой размер. В 90 % причиной большого размера файла является наличие большого количества графических объектов (в моей практике был совершенно дикий случай, когда по моим прикидкам на листе присутствовало около 10000 (!) прямоугольников без заливки и без контура, вследствие чего размер файла равнялся 29 МБт, что неоправданно много для таблицы). Выделить один или несколько объектов просто так нельзя. И вот тут поможет область выделения.
Шаг 1. При выделенной диаграмме лента Главная → группа команд Упорядочение → команда Область выделения:
Справа появляется рабочее окно «Область выделения» с перечнем объектов на листе. Я нарисовала прозрачный прямоугольник с прозрачным контуром. Как только я выделю в области выделения объект «Прямоугольник 2», объект выделиться рамкой с маркерами. Находясь непосредственно в области выделения, я могу выделить любые объекты, как смежные, так и несмежные (используя клавиши Ctrl или Shift) и удалить их клавишей Delete.
Открыть «Область выделения» можно еще двумя способами.
Шаг 2. Если мы не знаем о наличии хотя бы одного объекта, то лента Главная → группа команд Редактирование → команда Найти и выделить → команда Область выделения из выпадающего меню:
Шаг 3. Если мы создали хотя бы один объект, лента Формат фигуры (активизировалась) → группа команд Упорядочить → команда Область выделения:
Каждая фигура имеет свое имя, соответствующее её типу и порядковый сквозной номер (понятно, как я определила количество объектов в проблемном файле?). Кстати, щелкнув два раза по имени объекта в Области выделения, вы можете переименовать объект.
Теперь вы сможете:
- Построить простейшую диаграммы
- Назвать элементы диаграммы
- Назвать элементы дополнительных лент форматирования диаграммы
- Показать работу с областью выделения
О чём мы думаем в первую очередь после создания диаграммы в Excel? О том, как придать диаграмме именно такой облик, какой мы себе представляли, когда брались за дело!
В современных версиях Excel 2013 и 2016 настройка диаграмм — это просто и удобно. Корпорация Microsoft приложила немало усилий, чтобы сделать процесс настройки простым, а необходимые параметры легко доступными. Далее в этой статье мы покажем несколько простых способов, как добавить и настроить все основные элементы диаграммы в Excel.
- Добавляем название диаграммы
- Настраиваем оси диаграммы
- Добавляем подписи данных
- Добавляем, убираем, перемещаем и настраиваем формат легенды диаграммы
- Показываем или скрываем линии сетки
- Изменяем или скрываем ряды данных на диаграмме
- Изменяем тип и настраиваем стиль диаграммы
- Изменяем стандартные цвета диаграммы
- Меняем местами вертикальную и горизонтальную оси
- Разворачиваем диаграмму в Excel слева направо
Содержание
- 3 способа настраивать параметры диаграмм в Excel
- Как добавить название к диаграмме Excel
- Добавляем название к диаграмме в Excel 2013 и Excel 2016
- Добавляем название к диаграмме в Excel 2010 и Excel 2007
- Связываем название диаграммы с ячейкой рабочего листа
- Перемещаем название в диаграмме
- Удаляем название диаграммы
- Изменяем шрифт и оформление названия диаграммы
- Настраиваем оси диаграммы в Excel
- Добавляем названия осей в диаграмме
- Связываем названия осей с заданными ячейками рабочего листа
- Изменяем масштаб оси диаграммы
- Изменяем числовой формат у подписей оси
- Добавляем подписи данных в диаграмме Excel
- Как изменить данные, отображаемые в подписях
- Добавляем, убираем, перемещаем и настраиваем формат легенды диаграммы
- Показываем и скрываем сетку в диаграмме Excel
- Скрываем и редактируем ряды данных в диаграмме Excel
- Изменяем тип и стиль диаграммы
- Изменяем цвета диаграммы
- Как поменять местами оси X и Y диаграммы
- Как развернуть диаграмму в Excel слева направо
3 способа настраивать параметры диаграмм в Excel
Если у Вас была возможность прочитать нашу предыдущую статью о том, как создать диаграмму в Excel, то Вы уже знаете, что доступ к основным инструментам для работы с диаграммами можно осуществить одним из трёх способов:
- Выделить диаграмму и использовать вкладки из группы Работа с диаграммами (Chart Tools) – Конструктор (Design) и Формат (Format).
- Кликнуть правой кнопкой мыши по элементу диаграммы, который необходимо настроить, и выбрать нужную команду из контекстного меню.
- Использовать специальные иконки, которые появляются возле правого верхнего угла диаграммы, если кликнуть по ней мышью.
Ещё больше параметров находится в панели Формат области диаграммы (Format Chart), которая появляется в правой части рабочего листа, если нажать пункт Дополнительные параметры (More options) в контекстном меню диаграммы или на вкладках группы Работа с диаграммами (Chart Tools).
Совет: Чтобы сразу же открыть нужный раздел панели для настройки параметров диаграммы, дважды кликните по соответствующему элементу на диаграмме.
Вооружившись этими базовыми знаниями, давайте посмотрим, как можно изменять различные элементы диаграммы в Excel, чтобы придать ей именно такой облик, какой мы хотим видеть.
Как добавить название к диаграмме Excel
В этом разделе мы расскажем о том, как добавить название к диаграмме в различных версиях Excel, и покажем, где находятся основные инструменты для работы с диаграммами. В остальной части статьи мы будем рассматривать примеры работы только в самых новых версиях Excel 2013 и 2016.
Добавляем название к диаграмме в Excel 2013 и Excel 2016
В Excel 2013 и Excel 2016 при создании диаграммы в её названии автоматически вставляется текст «Название диаграммы«. Чтобы изменить этот текст, просто выделите его и введите свой вариант названия:
Можно также связать название диаграммы с какой-либо ячейкой на листе при помощи ссылки, чтобы название автоматически обновлялось каждый раз при изменении содержимого связанной ячейки. О том, как это сделать, рассказано чуть ниже.
Если название по каким-то причинам не было добавлено автоматически, то кликните в любом месте диаграммы, чтобы появилась группа вкладок Работа с диаграммами (Chart Tools). Откройте вкладку Конструктор (Design) и нажмите Добавить элемент диаграммы (Add Chart Element) > Название диаграммы (Chart Title) > Над диаграммой (Above Chart) или По центру (наложение) (Centered Overlay).
Либо нажмите иконку Элементы диаграммы (Chart Elements) возле правого верхнего угла диаграммы и отметьте галочкой параметр Название диаграммы (Chart Title).
Рядом с параметром Название диаграммы (Chart Title) можно нажать стрелку, направленную вправо (см. рисунок выше), и выбрать один из предложенных вариантов:
- Над диаграммой (Above Chart) – название размещается над областью построения диаграммы, размер графика при этом уменьшается; этот вариант используется по умолчанию.
- По центру (наложение) (Centered Overlay) – выровненное по центру название накладывается поверх области построения, размер графика при этом не изменяется.
Чтобы найти больше параметров, откройте вкладку Конструктор (Design) и нажмите Добавить элемент диаграммы (Add Chart Element) > Название диаграммы (Chart Title) > Дополнительные параметры заголовка (More Options). Или нажмите иконку Элементы диаграммы (Chart Elements), затем Название диаграммы (Chart Title) > Дополнительные параметры (More Options).
Нажатие кнопки Дополнительные параметры (More Options), как в одном, так и в другом случае, открывает панель Формат названия диаграммы (Format Chart Title) в правой части рабочего листа, где можно найти нужные параметры.
Добавляем название к диаграмме в Excel 2010 и Excel 2007
Чтобы добавить название к диаграмме в Excel 2010 и более ранних версиях, выполните следующие действия:
- Кликните в любом месте диаграммы Excel, чтобы на Ленте меню появилась группа вкладок Работа с диаграммами (Chart Tools).
- На вкладке Макет (Layout) нажмите Название диаграммы (Chart Title) > Над диаграммой (Above Chart) или По центру (наложение) (Centered Overlay).
Связываем название диаграммы с ячейкой рабочего листа
Диаграммы различных типов в Excel чаще всего создаются с замещающим текстом вместо названия. Чтобы задать собственное название для диаграммы, можно либо выделить поле диаграммы и ввести текст вручную, либо привязать его к какой-либо ячейке рабочего листа, содержащей, например, название таблицы. В таком случае название диаграммы Excel будет автоматически обновляться каждый раз, когда будет изменяться содержимое связанной ячейки.
Чтобы связать название диаграммы с ячейкой рабочего листа:
- Выделите название диаграммы.
- В строке формул введите знак равенства (=), кликните по ячейке, содержащей нужный текст, и нажмите Enter.
В данном примере мы связываем название диаграммы Excel с ячейкой A1. Можно выбрать две или более ячеек (например, несколько заголовков столбцов), и в результате в названии диаграммы будет показано содержимое всех выбранных ячеек.
Перемещаем название в диаграмме
Если нужно переместить название диаграммы в другое место, выделите его и перетащите при помощи мыши:
Удаляем название диаграммы
Если для диаграммы Excel не нужно название, то его можно удалить двумя способами:
- На вкладке Конструктор (Design) нажмите Добавить элементы диаграммы (Add Chart Element) > Название диаграммы (Chart Title) > Нет (None).
- Кликните правой кнопкой по названию диаграммы и в контекстном меню нажмите Удалить (Delete).
Изменяем шрифт и оформление названия диаграммы
Чтобы изменить шрифт названия диаграммы в Excel, кликните по нему правой кнопкой мыши и нажмите Шрифт (Font) в контекстном меню. Откроется одноименное диалоговое окно, в котором можно настраивать различные параметры шрифта.
Если нужны более детальные настройки, выделите название диаграммы, откройте вкладку Формат (Format) и поиграйте различными параметрами. Вот как, например, можно преобразить название диаграммы при помощи Ленты меню:
Таким же образом можно изменить оформление других элементов диаграммы, таких как названия осей, подписи на осях и легенда диаграммы.
Более подробно об этом рассказано в статье Как добавить название к диаграмме в Excel.
Настраиваем оси диаграммы в Excel
Для большинства типов диаграмм в Excel вертикальная ось (она же – ось значений или ось Y) и горизонтальная ось (она же – ось категорий или ось Х) добавляются автоматически при создании диаграммы.
Чтобы скрыть или показать оси диаграммы, кликните по иконке Элементы диаграммы (Chart Elements), затем нажмите стрелку в строке Оси (Axes) и отметьте галочкой те оси, которые нужно показать, или уберите галочку рядом с теми, которые нужно скрыть.
Для некоторых типов диаграмм, например, для комбинированных диаграмм, может быть показана вспомогательная ось.
При создании объёмных диаграмм, можно отобразить ось глубины:
Для каждого элемента осей диаграммы в Excel можно настраивать различные параметры (далее поговорим об этом подробнее):
Добавляем названия осей в диаграмме
Создавая диаграмму в Excel, можно добавить названия вертикальной и горизонтальной осей, чтобы пользователям было проще понять, что за данные показаны на диаграмме. Чтобы добавить названия осей, нужно сделать вот что:
- Кликните в любом месте диаграммы Excel, затем нажмите по иконке Элементы диаграммы (Chart Elements) и поставьте галочку в строке Названия осей (Axis Titles). Если нужно показать название только для одной из осей (либо вертикальной, либо горизонтальной), нажмите стрелку справа и уберите одну из галочек.
- Кликните на диаграмме по текстовому полю названия оси и введите текст.
Чтобы настроить оформление названия оси, кликните по нему правой кнопкой мыши и в контекстном меню нажмите Формат названия оси (Format Axis Title). При этом откроется одноимённая панель с большим выбором настраиваемых параметров оформления. Можно также использовать параметры, предложенные на вкладке Формат (Format) Ленты меню, как мы делали при настройке параметров названия диаграммы.
Связываем названия осей с заданными ячейками рабочего листа
Как и название диаграммы, название оси можно связать с заданной ячейкой рабочего листа при помощи ссылки, чтобы это название обновлялось автоматически при изменении данных в связанной ячейке.
Чтобы создать такую ссылку, выделите название оси и в строке формул введите знак равенства (=), затем кликните по ячейке, с которой нужно связать название оси, и нажмите Enter.
Изменяем масштаб оси диаграммы
Microsoft Excel автоматически определяет минимальное и максимальное значения, а также единицы измерения для вертикальной оси, основываясь на том, какие данные использованы для построения диаграммы. При необходимости для вертикальной оси можно настроить собственные более подходящие параметры.
- Выделите вертикальную ось диаграммы и щелкните по иконке Элементы диаграммы (Chart Elements).
- Нажмите стрелку в строке Оси (Axis) и в появившемся меню выберите Дополнительные параметры (More options). Откроется панель Формат оси (Format Axis).
- В разделе Параметры оси (Axis Options) сделайте одно из следующих действий:
- Чтобы задать начальное и конечное значения вертикальной оси, введите соответствующие значения в поля Минимум (Minimum) или Максимум (Maximum).
- Чтобы изменить масштаб оси, введите значения в поля Основные деления (Major) и Промежуточные деления (Minor).
- Чтобы отложить значения по оси в обратном порядке, отметьте галочкой параметр Обратный порядок значений (Values in reverse order).
Горизонтальная ось, в отличие от вертикальной, чаще имеет текстовые подписи данных, а не числовые, поэтому настроек масштаба у этой оси меньше. Однако можно изменить количество категорий, которые будут показаны между метками, порядок категорий и точку, где две оси пересекаются:
Изменяем числовой формат у подписей оси
Если нужно, чтобы числа в подписях оси отображались как валюты, проценты, время или в каком-либо другом формате, кликните по подписям правой кнопкой мыши и в контекстном меню нажмите Формат оси (Format Axis). В открывшейся панели перейдите в раздел Число (Number) и выберите один из доступных числовых форматов:
Совет: Чтобы установить для чисел формат исходных данных (тот, что в ячейках рабочего листа), поставьте галочку Связь с источником (Linked to source). Если не получается найти раздел Число (Number) в панели Формат оси (Format Axis), проверьте, что на диаграмме выделена ось значений (это, как правило, вертикальная ось).
Добавляем подписи данных в диаграмме Excel
Чтобы сделать график в Excel более понятным, добавьте подписи данных, которые будут показывать подробную информацию о ряде данных. В зависимости от того, на что нужно обратить внимание пользователей, можно добавить подписи к одному ряду данных, ко всем рядам или к отдельным точкам.
- Кликните по ряду данных, для которого нужно добавить подписи. Чтобы добавить подпись только к одной точке данных, кликните ещё раз по этой точке.
- Нажмите по иконке Элементы диаграммы (Chart Elements) и поставьте галочку в строке Подписи данных (Data Labels).
Например, вот так выглядит наша диаграмма Excel с подписями для одного из рядов данных.
В некоторых случаях можно выбрать, как будут располагаться подписи. Для этого нажмите стрелку в строке Подписи данных (Data Labels) и укажите подходящий вариант. Чтобы показать подписи внутри плавающих текстовых полей, выберите Выноска данных (Data Callout).
Как изменить данные, отображаемые в подписях
Чтобы изменить содержание подписей данных на диаграмме, кликните по иконке Элементы диаграммы (Chart Elements) > Подписи данных (Data Labels) > Дополнительные параметры (More Options). Откроется панель Формат подписей данных (Format Data Labels) в правой части рабочего листа. На вкладке Параметры подписей (Label Options) в разделе Включать в подпись (Label Contains) выберите нужное из предложенных вариантов.
Если нужно добавить собственный текст к одной из точек данных, кликните по подписи этой точки, затем кликните ещё раз, чтобы выделенной осталась только эта подпись, и ещё раз по тексту подписи, чтобы выделить его. Далее введите собственный текст.
Если окажется, что слишком большое число подписей перегружает диаграмму Excel, то можно удалить любую из них. Кликните по подписи правой кнопкой мыши и в контекстном меню нажмите Удалить (Delete).
Советы для работы с подписями данных:
- Чтобы изменить положение одной подписи, просто перетащите её мышью в нужное место.
- Чтобы изменить цвет шрифта и заливку подписей данных, выделите их, затем откройте вкладку Формат (Format) и настройте нужные параметры форматирования.
Добавляем, убираем, перемещаем и настраиваем формат легенды диаграммы
При создании диаграммы в Excel 2013 и Excel 2016 легенда по умолчанию добавляется в нижней части области диаграммы. В Excel 2010 и более ранних версиях – справа от области построения.
Чтобы убрать легенду, нажмите иконку Элементы диаграммы (Chart Elements) возле правого верхнего угла диаграммы и уберите галочку в строке Легенда (Legend).
Чтобы переместить легенду диаграммы в другое место, выделите диаграмму, откройте вкладку Конструктор (Design), нажмите Добавить элемент диаграммы (Add Chart Element) > Легенда (Legend) и выберите новую позицию для легенды. Чтобы удалить легенду, нажмите Нет (None).
Ещё один способ переместить легенду – кликнуть по ней дважды мышью и выбрать нужное положение в разделе Параметры легенды (Legend Options) панели Формат легенды (Format Legend).
Для настройки форматирования легенды существует множество параметров на вкладках Заливка и границы (Fill & Line) и Эффекты (Effects) панели Формат легенды (Format Legend).
Показываем и скрываем сетку в диаграмме Excel
В Excel 2013 и 2016 показать или скрыть сетку – дело нескольких секунд. Просто кликните по иконке Элементы диаграммы (Chart Elements) и поставьте или уберите галочку в строке Сетка (Gridlines).
Microsoft Excel автоматически определяет, какие линии сетки лучше подойдут для данного типа диаграммы. Например, для линейчатой диаграммы будут показаны основные вертикальные линии, в то время как для гистограммы – основные горизонтальные линии сетки.
Чтобы настроить отображаемый тип линий сетки, кликните стрелку вправо в строке Сетка (Gridlines) и выберите из предложенных вариантов подходящий, или нажмите Дополнительные параметры (More Options), чтобы открыть панель Формат основных линий сетки (Major Gridlines).
Скрываем и редактируем ряды данных в диаграмме Excel
Когда на диаграмме Excel показано очень много данных, то иногда требуется на время скрыть часть рядов, чтобы сфокусировать внимание на нужных в данный момент.
Для этого справа от графика нажмите иконку Фильтры диаграммы (Chart Filters) и уберите галочки с тех рядов данных и/или категорий, которые нужно скрыть.
Для редактирования ряда данных нажмите кнопку Изменить ряд (Edit Series) справа от его названия. Кнопка появляется, если навести мышь на название этого ряда. При этом соответствующий ряд будет выделен на графике, так что Вы легко увидите, какой именно элемент будет отредактирован.
Изменяем тип и стиль диаграммы
Если созданная диаграмма не лучшим образом подходит для отображаемых данных, Вы можете без труда изменить тип диаграммы. Для этого выделите диаграмму, откройте вкладку Вставка (Insert) и в разделе Диаграммы (Charts) выберите другой тип диаграммы.
Другой способ – кликните правой кнопкой мыши в любом месте диаграммы и в контекстном меню нажмите Изменить тип диаграммы (Change Chart Type).
Для того, чтобы быстро изменить стиль созданной диаграммы, нажмите иконку Стили диаграмм (Chart Styles) справа от области построения и выберите из предложенных стилей подходящий.
Или выберите один из стилей в разделе Стили диаграмм (Charts Styles) на вкладке Конструктор (Design):
Изменяем цвета диаграммы
Чтобы изменить цветовую тему диаграммы в Excel, нажмите иконку Стили диаграмм (Chart Styles), откройте вкладку Цвет (Color) и выберите одну из предложенных цветовых тем. Выбранные цвета тут же будут применены к диаграмме, и Вы сразу же сможете оценить хорошо ли она выглядит в новом цвете.
Чтобы выбрать цвет для каждого ряда индивидуально, выделите ряд данных на диаграмме, откройте вкладку Формат (Format) и в разделе Стили фигур (Shape Styles) нажмите кнопку Заливка фигуры (Shape Fill).
Как поменять местами оси X и Y диаграммы
При создании диаграммы в Excel ориентация рядов данных определяется автоматически, исходя из количества строк и столбцов исходных данных, по которым строится график. Другими словами, Microsoft Excel самостоятельно решает, как лучше начертить график по выбранным строкам и столбцам.
Если выбранное по умолчанию расположение строк и столбцов на графике не устраивает, то можно без труда поменять местами горизонтальную и вертикальную оси. Для этого выделите диаграмму и на вкладке Конструктор (Design) нажмите кнопку Строка/Столбец (Switch Row/Column).
Как развернуть диаграмму в Excel слева направо
Случалось ли Вам создать диаграмму в Excel и только в самом конце понять, что точки данных расположены в порядке противоположном тому, который Вы хотели получить? Чтобы исправить такую ситуацию, нужно развернуть порядок построения категорий в диаграмме, как показано далее.
Кликните правой кнопкой мыши по горизонтальной оси диаграммы и нажмите Формат оси (Format Axis) в контекстном меню.
Если Вам привычнее работать с Лентой, откройте вкладку Конструктор (Design) и нажмите Добавить элемент диаграммы (Add Chart Element) > Оси (Axes) > Дополнительные параметры оси (More Axis Options).
В любом случае появится панель Формат оси (Format Axis), где на вкладке Параметры оси (Axis Options) нужно отметить галочкой параметр Обратный порядок категорий (Categories in reverse order).
Помимо разворота диаграммы в Excel слева направо, можно изменить порядок категорий, значений или рядов данных на диаграмме, развернуть порядок построения точек данных, повернуть круговую диаграмму на любой угол и многое другое. Теме поворота диаграмм в Excel посвящена отдельная статья.
Сегодня Вы узнали о том, как можно настраивать диаграммы в Excel. Конечно, эта статья позволяет только поверхностно коснуться темы настроек и форматирования диаграмм в Excel, хотя об этом можно рассказать намного больше. В следующей статье мы построим диаграмму из данных, которые находятся на различных рабочих листах. А тем временем рекомендую Вам попрактиковаться, чтобы закрепить полученные сегодня знания.
Оцените качество статьи. Нам важно ваше мнение:
Область диаграммы содержит все элементы диаграммы: ее название, ряды данных, оси, подписи к данным и легенду. В область построения диаграммы входит лишь сама диаграмма. Область построения плоской диаграммы ограничена только осями, а объемной — включает шкалу, имена категорий, диаграммы и осей. Линии сетки внутри области построения служат для наглядного представления числовых данных на осях.
Чтобы изменить область диаграммы, выполните следующие действия:
1. Выполните двойной щелчок левой
клавишей мыши по области диаграммы (рис. 15.17).
2. В диалоговом окне Формат области диаграммы (Format Chart Area) откройте вкладку Вид (Patterns), после чего измените по своему усмотрению
Рамку, окаймляющую область диаграммы, и цвет фона. Можете применить специальные эффекты: градиент, текстуру, рисунок в качестве заливки.
3. Щелкнув по вкладке Шрифт (Font), введите новые параметры шрифтов в подписях к данным на осях, в легенде и заголовке диаграммы.
4. Нажмите кнопку ОК.
Выполните следующие действия, чтобы изменить формат области построения диаграммы:
1. Выполните двойной щелчок мышью по области построения диаграммы.
2. В диалоговом поле Формат области построения (Format Plot Area) измените рамку вокруг области построения диаграммы, ее цвет, в также заливку, включая использование градиента, текстур или даже рисунка.
3. Щелкните по кнопке ОК.
Линии сетки форматируются следующим образом:
1. Выполните двойной щелчок по какой-либо линии сетки.
2. В диалоговом окне Формат линий сетки (Format Gridlines) перейдите на вкладку Вид (Patterns) и по желанию измените стиль, цвет и толщину линий.
3. Открыв вкладку Шкала (Scale), установите цену делений на выбранной оси, а также укажите точки пересечения с другими осями (рис. 15.1.8).
4. Нажмите кнопку ОК.
В результате формат сетки изменится (рис. 15.19).
Older news items:
- —
- —
- —
- —
- —




 . Затем в поля Высота масштаба и Ширина масштаба введите нужные значения.
. Затем в поля Высота масштаба и Ширина масштаба введите нужные значения.


 рядом с кнопкой Размер и сделайте следующее:
рядом с кнопкой Размер и сделайте следующее: