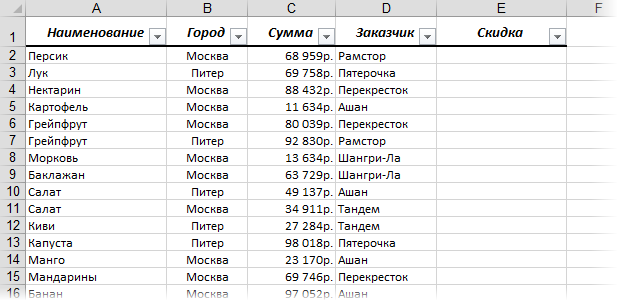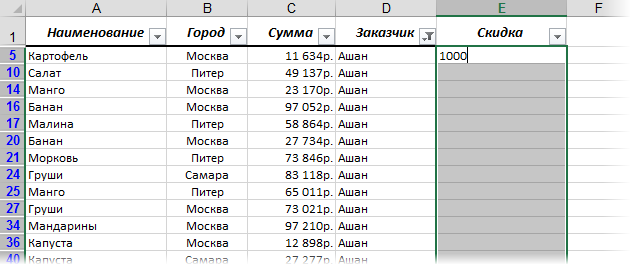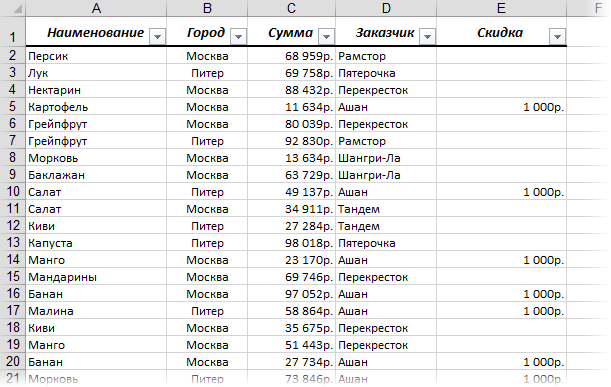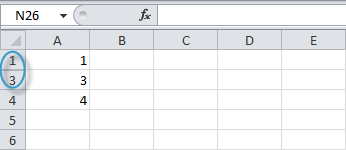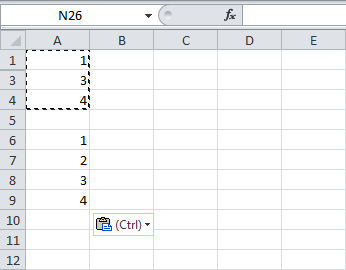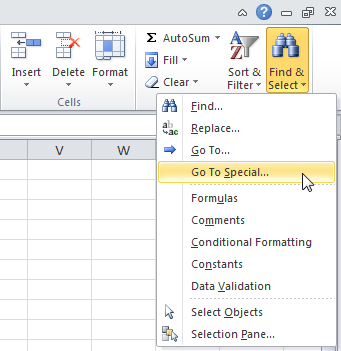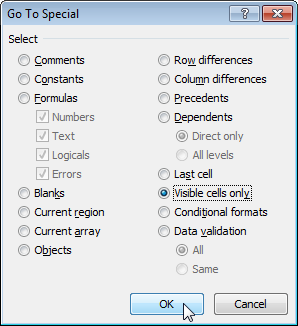Приложение Excel не удается вставить данные? Измените формат ячейки для столбца, попробуйте правильно добавить дополнительные элементы, установите последние обновления Майкрософт Офис, включите надстройки в безопасном режиме, восстановите приложение или проверьте учетную запись в DCOM. Ниже подробно рассмотрим, в чем могут быть причины ошибки, и как ее исправить своими силами.
Причина, почему не удается вставка
На начальном этапе сразу рассмотрим, почему Эксель не вставляет данные. Этому может быть несколько объяснений:
- Информация, которую вы хотите копировать, не соответствуют формату ячеек.
- Столбцов не хватает для приятия информации, из-за чего данные не удается добавить.
- Область копирования и область вставки имеют разный размер / форму.
- Устаревшая версия ПО.
- Неправильные надстройки.
- Повреждение программного обеспечения Майкросотф Офис.
- Некорректная учетная запись DCOM.
- Загрязнение временными файлами.
Это главные причины, почему ничего не копируется в Эксель и не удается добавить новую информацию. В зависимости от ситуации принимается решение о действиях, направленных на устранение ошибки.
Что делать
Теперь подробно разберемся с шагами, позволяющими решить возникшую проблему. Если приложению Microsoft Excel не удается вставить данные, используйте одну из следующих рекомендаций.
Измените формат ячейки
Если в Эксель не получается копировать сведения, причиной может быть несоответствие формату ячеек. Для решения проблемы нужно убедиться, что этот параметр соответствует формату данных, внесение которых планируется в ячейку. Для изменения формата сделайте следующее:
- Жмите на заголовок столбца А, В, С и других (если вы хотите внести изменения).
- Зайдите во вкладку «Главная» и жмите меню «Формат» «Общий» в числовом виде.
- Кликните на формат ячейки, который соответствует добавляемым данным.
Вставьте другие столбцы
В ситуации, когда Эксель не удается вставить данные, причиной может быть недостаток столбцов. Для решения проблемы вставьте дополнительные столбцы и попробуйте еще раз удается копировать информацию в приложение Excel или нет.
Чтобы вставить дополнительные столбцы, сделайте следующее:
- Жмите на заголовок столбца (А, В и т. д) справа от места, куда нужно вставить новые данные.
- На вкладке «Главная» жмите «Вставить». Первоначальный столбец смещается в правую сторону и добавляется новый элемент.
- Делайте шаг 2, пока не появится нужное число столбцов.
Проверьте соответствие области копирования / вставки
Если в приложении Эксель не вставляется скопированный текст, убедитесь в соответствии областей копирования / вставки по параметрам размера и фигуры. Для решения проблемы перед вставкой выберите левую ячейку, а весь диапазон. Чтобы вставить данные в Excel, сделайте следующее:
- Жмите на ячейку, куда вы хотите вставить данные и не удается это сделать.
- На вкладке «Главная» выберите «Вставить».
Вы можете выбрать диапазон ячеек такой же, как число строк / столбцов в качестве данных, которые нужно вставить. После этого на вкладке «Главная» выберите пункт «Вставить».
Обновите программу Excel
В ситуации, когда приложение Эксель не копирует данные, причиной может быть применение устаревшей версии. Для решения проблемы нужно установить имеющиеся обновления через параметры Виндовс и раздел «Обновления и безопасность». Здесь войдите в дополнительные параметры и убедитесь в наличии отметки «При обновлении Windows предоставить обновления для других …». При появлении новой версии Виндовс автоматически выполнить установку обновленного приложения Excel, и имеющиеся ошибки будут исправлены. При этом убедитесь, удается после этого копировать что-либо или нет.
Отключите надстройки в безопасном режиме
Если в Microsoft Excel не удается вставить данные, попробуйте войти в приложение в безопасном режиме. Его суть подразумевает вход в программу с минимальными настройками. Для этого зажмите кнопку Ctrl и запустите программу. Далее сделайте следующее:
- Зайдите в «Файл» и «Параметры».
- Войдите в режим «Надстройки».
- Посмотрите, какие из них является активными.
- По очереди выключайте их.
После этого попробуйте вставить данные в приложение Excel. Если это не удается сделать, воспользуйтесь другим вариантом.
Восстановите приложение
Причиной рассматриваемой ошибки может быть нарушение офисного пакета и сбой его работы. Для исправления проблемы попробуйте восстановить приложение. Для этого вызовите окно «Выполнить» (Win+R) и введите команду appwiz.cpl. В появившемся разделе «Программы и компоненты» выберите свой пакет и жмите «Изменить», а далее — «Восстановить». При этом начинается процесс восстановления программы, в том числе пакета Excel. На все манипуляции может уйти 5-10 минут.
Проверьте учетную запись DCOM
В случае, когда в Экселе не вставляется скопированный текст, проверьте DCOM. Это программная конструкция, позволяющая ПК / ноутбуку запускать софт на другом устройстве. При этом приложение Excel как бы запускается локально. Если же не удается вставить данные, возможно, вы используете неправильный режим.
Для решения вопроса сделайте следующее:
- Жмите Win+R.
- Введите dcomcnfg.
- Откройте «Службы компонентов», а далее «Компьютеры» и «Приложения СОМ+.
- Перейдите в Настройки DCOM и Microsoft Excel Application.
- Жмите правой кнопкой мышки и войдите в свойства.
- Зайдите в раздел «Удостоверение» и убедитесь, что у вас установлен пункт «Запускающий пользователь».
После этого проверьте, удается ли приложению Excel внедрить данные. В большинстве случаев проблема исчезает.
Очистите временные файлы
Для устранения проблем с копированием в Excel почистите временные данные из профиля. Для этого войдите по ссылке C:Usersимя пользователяAppDataRoamingMicrosoftExcel в скрытых папках Виндовс. Выберите своего пользователя, найдите XLSTART и попробуйте ее удалить. После этого запустите приложение и проверьте эффект.
Теперь вы знаете, почему приложению Excel не удается вставить данные, и как исправить проблему своими силами. В комментариях расскажите, какой из методов вам помог, и какие еще секреты помогут избавиться от ошибки.
Отличного Вам дня!
Доброго времени суток всем!
Столкнулся с проблемой, излазил весь инет, похожих проблем много, но именно такой не встретил.
Проблема вот в чем:
Есть файл .xls в который я уже несколько лет макросом вставляю каждый день скопированные из текстового файла данные для последующей обработки этим же макросом.
И вот сегодня при выполнении макроса вышла ошибка. Начал разбираться, выяснил, что причина в этом: «не удается вставить данные, так как размер копируемой области копирования не соответствует размеру области вставки».
Пробовал вставлять в другой файл — никаких проблем, но в этот файл, даже на вновь создаваемый лист не вставляет. Вчера я с этим файлом работал, на листах включал и выключал автофильтры. Может быть с этим как-то связано, не знаю? Много чего перепробовал, и в ручную вставлял, и в пошаговом режиме, хотя я не очень силен в Excel и в макросах. Но не могу понять причину такого поведения, и не могу устранить ошибку. Открывал также файлы за прошлые месяцы, тоже не вставляет.
Пожалуйста, люди добрые помогите!
P.S. Вот ссылки на файлы — xls и исходный txt
https://yadi.sk/i/5nV8d5Kk3EHZ9n https://yadi.sk/i/1agrCJnl3EHZ9z
. В файле xls модуль с макросом. Но его я скопировал из личной книги макросов, так как в книге он работать не будет, потому, что эта книга в процессе выполнения макроса закрывается.
Excel для Microsoft 365 для Mac Excel 2021 для Mac Excel 2019 для Mac Excel 2016 для Mac Excel для Mac 2011 Еще…Меньше
Причина: данные, которые вы пытаетесь вировать, не соответствуют формату ячеек (Date, Currency, Text или другой формат) для ячеек в столбце.
Решение: Если вы пытаетесь внести большой объем данных, убедитесь, что формат ячеек в столбце соответствует формату данных, которые вы хотите в нее внести, а затем в виде одного столбца за раз.
Изменение формата ячейки для столбца
-
Щелкните заголовок столбца (A, B, C и так далее) для столбца, который вы хотите изменить.
-
На вкладке Главная щелкните меню Формат
числовом формате.
-
Щелкните формат ячейки, который соответствует данным, которые вы пытаетесь врезать в столбец.
Причина: столбцов недостаточно для того, чтобы принять данные, которые вы пытаетесь вировать.
Решение: Вставьте другие столбцы и попробуйте вставить их еще раз.
Вставка дополнительных столбцов
-
Щелкните заголовок столбца (A, B, C и так далее) справа от того места, куда вы хотите добавить столбец.
-
На вкладке Главная нажмите кнопку Вставить.
Столбец, который вы первоначально выбрали, смещается вправо, и появляется новый столбец.
-
Повторяйте шаг 2, пока не вставьте нужное количество столбцов.
Причина: область копирования и область в виде висяки имеют не одинаковый размер и фигуру.
Решение: Перед вской вы можете выбрать левую верхнюю ячейку, а не весь диапазон.
-
Щелкните ячейку, в которой вы хотите в левой верхней ячейке скопированные данные.
-
На вкладке Главная нажмите кнопку Вировать.
Решение: Вы можете выбрать диапазон ячеек для области В виде висячего размера и фигуры, что и скопированные данные.
-
Вы можете выбрать диапазон ячеек, точно такой же, как количество строк и столбцов, в качестве данных, которые нужно вировать.
-
На вкладке Главная нажмите кнопку Вировать.
Нужна дополнительная помощь?
Если некоторые ячейки, строки или столбцы на листе не отображаются, вы сможете скопировать все ячейки (или только видимые ячейки). По умолчанию Excel копирует не только видимые, но и скрытые или фильтрованные ячейки. Если же требуется скопировать только видимые ячейки, выполните действия, описанные ниже. Например, можно скопировать только сводные данные из структурированного листа.
Выполните указанные ниже действия.
Выделите ячейки, которые вы хотите скопировать. Дополнительные сведения можно найти в разделе выделение ячеек, диапазонов, строк и столбцов на листе.
Совет: Чтобы отменить выделение ячеек, щелкните любую ячейку на листе.
Щелкните Главная > Найти и выделить, а затем выберите пункт Выделение группы ячеек.
Выберите параметр только видимые ячейки и нажмите кнопку ОК.
Щелкните Копировать (или нажмите клавиши CTRL+C).
Выделите левую верхнюю ячейку области вставки и нажмите кнопку Вставить (или нажмите клавиши CTRL + V).
Совет: Чтобы скопировать выделенный фрагмент на другой лист или в другую книгу, щелкните вкладку другого листа или выберите другую книгу и выделите левую верхнюю ячейку области вставки.
Примечание: При копировании значения последовательно вставляются в строки и столбцы. Если область вставки содержит скрытые строки или столбцы, возможно, потребуется отобразить их, чтобы увидеть все скопированные данные.
При копировании и вставке видимых ячеек в диапазоне данных, который содержит скрытые ячейки или к которому применен фильтр, можно заметить, что скрытые ячейки вставляются вместе с видимыми. К сожалению, вы не можете изменить этот параметр, когда вы копируете и вставляете диапазон ячеек в Excel Online, так как Вставка только видимых ячеек недоступна.
Тем не менее, если отформатировать данные как таблицу и применить фильтр, можно скопировать и вставить только видимые ячейки.
Если не нужно форматировать данные как таблицу и установлено классическое приложение Excel, можно открыть книгу в нем, чтобы скопировать и вставить видимые ячейки. Для этого нажмите кнопку Открыть в Excel и выполните действия, описанные в статье копирование и вставка только видимых ячеек.
Содержание
- Дополнительные сведения
- Способ 1. Вставка одинаковых значений или формул
- Способ 2. Макрос вставки любых значений
- Ссылки по теме
- Поиск по меткам
- Рекомендуем к прочтению
Дополнительные сведения
Вы всегда можете задать вопрос специалисту Excel Tech Community, попросить помощи в сообществе Answers community, а также предложить новую функцию или улучшение на веб-сайте Excel User Voice.
Примечание: Эта страница переведена автоматически, поэтому ее текст может содержать неточности и грамматические ошибки. Для нас важно, чтобы эта статья была вам полезна. Была ли информация полезной? Для удобства также приводим ссылку на оригинал (на английском языке).
Весьма распространенная ситуация, вопрос про которую мне задают почти на каждом тренинге. Есть таблица, в которой Фильтром (Данные — Фильтр) отобраны несколько строк. Задача — вставить какие-либо нужные нам значения именно в видимые отфильтрованные строки, пропуская при этом скрытые. Обычное копирование-вставка при этом не сработает, т.к. данные вставятся не только в видимые, но и в скрытые ячейки. Давайте посмотрим, как можно обойти эту проблему.
Способ 1. Вставка одинаковых значений или формул
Если вам нужно вставить одни и те же значения во все отфильтрованные строки списка, то все просто. Предположим, что у нас есть вот такой список сделок:
. и в нем нужно поставить фиксированную скидку в 1000 рублей каждому «Ашану».
Фильтруем наш список Автофильтром, оставляя на экране только «Ашаны». Вводим нужное значение в первую ячейку и протягиваем (копируем за правый нижний угол ячейки) вниз:
Умный Excel в данном случае понимает, что вы хотите ввести значения именно в отфильтрованные ячейки и делает то, что нужно:
Такой способ подойдет и для ввода значений и для ввода формул. Например, если скидка для «Ашанов» не фиксированная, а составляет 10% от суммы сделки, то в первую отфильтрованную строку можно ввести не константу (1000), а формулу (=C2*10%) и также скопировать вниз.
Способ 2. Макрос вставки любых значений
Другое дело, если вам необходимо вставить в отфильтрованные ячейки не одинаковые значения или формулы, а разные, да еще и брать их из другого диапазона. Тогда придется использовать несложный макрос. Нажмите сочетание клавиш Alt+F11, в открывшемся окне Visual Basic вставьте новый пустой модуль через меню Insert — Module и скопируйте туда этот код:
Как легко сообразить, макрос запрашивает у пользователя по очереди два диапазона — копирования и вставки. Затем проверяет, чтобы их размеры совпадали, т.к. разница в размерностях вызовет впоследствии ошибку при вставке. Затем макрос перебирает все ячейки в диапазоне вставки и переносит туда данные из диапазона копирования, если строка видима (т.е. не отфильтрована).
Ссылки по теме
Можно еще немного проще:
1. отфильтровать
2. выделить весь столбец — F5 — Выделить — Только видимые
3. не снимая выделения, ввести формулу в первую ячейку и нажать Ctrl+Enter
Спасибо за полезное уточнение
Спасибо Вам большое! Ваши «ПРИЕМЫ» спасает огромное количество рабочих часов!
Повесила макрос на горячую клавишу и красота
Вопрос.
1. Как провести копирование данных из одного фильтрованного диапазона в аналогичных по размерам другой?
2. Как сохранить макрос так, чтоб его можно было использовать в других открытыхсозданных файлах, чтоб он стал «постоянным»?
1. Вот так:
Sub PasteToVisible()
Dim copyrng As Range, pasterng As Range
Dim cell As Range, i As Long
‘запрашиваем у пользователя по очереди диапазоны копирования и вставки
Set copyrng = Application.InputBox(«Диапазон копирования», «Запрос», Type:=8)
Set pasterng = Application.InputBox(«Диапазон вставки», «Запрос», Type:=8)
‘проверяем, чтобы они были одинакового размера
If pasterng.Cells.Cells.Count <> copyrng.Cells.Count Then
MsgBox «Диапазоны копирования и вставки разного размера!»,vbCritical
Exit Sub
End If
‘переносим данные из одного диапазона в другой только в видимые ячейки
For Each cell In pasterng
If cell.EntireRow.H > cell.Value = Cells(cell.Row, copyrng.Column).Value
End If
Next cell
End Sub
Николай Павлов, большое спасибо за макрос! Я, хоть и сталкивалась с excel, но с макросами дела не имела. А тут понадобилось в большущую таблицу выгрузки сайта, фильтруя ее значения, вставлять не цифры и формулы, а текст, уникальные названия товаров. Копировать значения ячеек по одному совершенно нереально, долго и запутаешься. А с макросом (диапазон вставки и копирования были на разных листах одной книги) все получилось, пока с одним значением фильтра. Но встретились в конце такая закавыка.
Фильтр сняла, вернее, поставила галочки у всех значений, как у вас в видео. Здесь было все нормально, все вернулось к прежнему виду, правда, я не проверила всю портянку. Только вот почему-то после нажатия кнопки сохранить мне выпало окошко — как будто ошибка. Там написано:
«выгрузка.csv» может содержать возможности несовместимые с форматом «CSV( разделители — запятые)». Сохранить книгу в этом формате?
Чтобы сохранить этот формат, удалив все несовместимые возможности, нажмите кнопку Да.
Чтобы сохранить все возможности, нажмите кнопку нет и сохраните файл в формате последней версии excel.
Чтобы узнать, какие возможности могут быть потеряны, нажмите кнопку Справка.
И вот я теперь не знаю, на какую кнопку нажимать, и что за возможности потеряются. Файл выгрузки большой — столбцов много, мне можно менять значения только одного столбца. Подскажите, что значит это сообщение?
Здравствуйте! Спасибо Вам за Вашу очень полезную статью. 
У меня есть таблица с ФИО, где напротив выбранных нужно вставить сумму. Я произвожу следующие действия:
1. Копирую данные, которые необходимо вставить около фамилий.
2. Затем около отфильтрованного списка фамилий в нужном столбце выделяю нужное количество ячеек, нажимаю F5 — выделить — только видимые ячейки. Выделяются нужные ячейки и я правой клавишей мыши вставляю туда уже заранее скопированные данные.
Но вставить данные корректно, так, как мне надо, не получается. Допустим, таблица имеет следующий вид:
| ФИО | |
| Афиногенов И.С. | 20 000,00 |
| Артемьев О.А. | |
| Сеченова Н.К. | 20 000,00 |
| Кирова К.У. | |
| Булычев Р.Л. | 40 000,00 |
| Антонова Ж.К. | 20 000,00 |
| 40 000,00 | |
| 50 000,00 |
Я отфильтровываю список и оставляю видимыми только фамилии Афиногенов, Сеченова и Антонова, напротив которых нужно вставить суммы 20000, 40000, 50000. Но данные встают напротив этих фамилий: 20000, 20000, 20000. Если снять фильтр и раскрыть весь список, то увидим то, что выше в таблице. Данные попадают даже туда, где списка нет. Что же делать? Уже давно пытаюсь решить эту проблему и ничего не получается. Подскажите мне, пожалуйста.
Добрый день, не подскажете с чем может быть связана след.проблема?
Вставляю из другой таблицы в свою отфильтрованную таблицу какие-нибудь значения. Убираю фильтр, позже в ходе работы натыкаюсь на эти значения в НЕНУЖНЫХ строках.
Как такое происходит? До сих пор не могу понять?
В отфильтрованной таблице можно протягивать?
Можно вставлять необходимую инфу выделяя в столбце сразу несколько строк-> ctrl v?
Добрый день.
Скопировал макрос, но получаю ошибку — Диапазоны копирования и вставки разного размера
Что я делаю не так?
И как исправить?
В общем-то смысл статьи уже, думаю, понятен из названия. Просто чуть-чуть расширю.
Ни для кого не секрет, что Excel позволяет выделить только видимые строки(например, если некоторые из них скрыты или применен фильтр).
если кто-то не знает, как это сделать: выделяем диапазон — Alt+;(для английской раскладки);Alt+ж(для русской). Подробнее можно почитать здесь.
Так вот, если скопировать таким образом только видимые ячейки, то скопируются они как положено. Но при попытке вставить скопированное в диапазон отфильтрованный(либо содержащий скрытые строки) — то результат вставки будет не совсем такой, как Вы ожидали. Данные будут вставлены даже в скрытые строки.
Копируем единый диапазон ячеек и вставляем только в видимые
Чтобы данные вставлялись только в видимые ячейки, можно применить такой макрос:
Option Explicit Dim rCopyRange As Range ‘Этим макросом копируем данные Sub My_Copy() If Selection.Count > 1 Then Set rCopyRange = Selection.SpecialCells(xlVisible) Else: Set rCopyRange = ActiveCell End If End Sub ‘Этим макросом вставляем данные, начиная с выделенной ячейки Sub My_Paste() If rCopyRange Is Nothing Then Exit Sub If rCopyRange.Areas.Count > 1 Then MsgBox «Вставляемый диапазон не должен содержать более одной области!», vbCritical, «Неверный диапазон»: Exit Sub Dim rCell As Range, li As Long, le As Long, lCount As Long, iCol As Integer, iCalculation As Integer Application.ScreenUpdating = False iCalculation = Application.Calculation: Application.Calculation = -4135 For iCol = 1 To rCopyRange.Columns.Count li = 0: lCount = 0: le = iCol — 1 For Each rCell In rCopyRange.Columns(iCol).Cells Do If ActiveCell.Offset(li, le).EntireColumn.H >= rCell.Row — rCopyRange.Cells(1).Row Next rCell Next iCol Application.ScreenUpdating = True: Application.Calculation = iCalculation End Sub
Для полноты картины, данные макросы лучше назначить на горячие клавиши(в приведенных ниже кодах это делается автоматически при открытии книги с кодом). Для этого приведенные ниже коды необходимо просто скопировать в модуль ЭтаКнига(ThisWorkbook):
Option Explicit ‘Отменяем назначение горячих клавиш перед закрытием книги Private Sub Workbook_BeforeClose(Cancel As Boolean) Application.OnKey «^q»: Application.OnKey «^w» End Sub ‘Назначаем горячие клавиши при открытии книги Private Sub Workbook_Open() Application.OnKey «^q», «My_Copy»: Application.OnKey «^w», «My_Paste» End Sub
Теперь можно скопировать нужный диапазон нажатием клавиш Ctrl+q, а вставить его в отфильтрованный — Ctrl+w.

Копируем только видимые ячейки и вставляем только в видимые
По просьбам посетителей сайта решил доработать данную процедуру. Теперь возможно копировать любые диапазоны: со скрытыми строками, скрытыми столбцами и вставлять скопированные ячейки также в любые диапазоны: со скрытыми строками, скрытыми столбцами. Работает совершенно так же, как и предыдущий: нажатием клавиш Ctrl+q копируем нужный диапазон(со скрытыми/отфильтрованными строками и столбцами или не скрытыми), а вставляем сочетанием клавиш Ctrl+w. Вставка производится так же в скрытые/отфильтрованные строки и столбцы или без скрытых.
Если в копируемом диапазоне присутствуют формулы, то во избежание смещения ссылок можно копировать только значения ячеек — т.е. при вставке значений будут вставлены не формулы, а результат их вычисления. Или если необходимо сохранить форматы ячеек, в которые происходит вставка — будут скопированы и вставлены только значения ячеек. Для этого надо заменить строку в коде(в файле ниже):
rCell.Copy rResCell.Offset(lr, lc)
rResCell.Offset(lr, lc) = rCell.Value
В файле ниже обе эти строки присутствуют, Вам надо лишь оставить ту, которая больше подходит под Ваши задачи.

Так же см.:
[[Excel удаляет вместо отфильтрованных строк — все?! Как избежать]]
Статья помогла? Поделись ссылкой с друзьями!
Поиск по меткам
Дмитрий, здравствуйте!
У меня почему-то не работают ваши файлы.
Приведу пример на последнем файле:
Открываю его в Excel 2013; разрешаю редактирование-вылезает ошибка Run-time error ‘1004’:
Method ‘OnKey’ of object’_Application’ failed
Когда нажимаю debug вылезает окошко макроса и там подсвечена желтым часть строки:
Application.OnKey «^q», «My_Copy»
А если пробую нажимать в таблице ctrl+q, то вылезает окошко форматирования
Подскажите, пожалуйста, как это исправить.
Дмитрий, когда скачиваете файл с интернета — он открывается в защищенном режиме, о чем у Вас появляется предупреждение. Нельзя обратиться к свойствам листов и книг, если книга открыта в защищенном режиме. А именно так по умолчанию открываются книги, скачанные откуда-то. Варианта по сути два:
1. При открытии файла разрешить редактирование и перезапустить книгу.
2. Добавить папку, в которую скачиваются вложения, в список доверенных(Файл -Параметры -Центр управления безопасностью -Параметры центра управления безопасностью -Надежные расположения).
Есть еще вариант: в настройках макросов разрешить запуск макросов с уведомлением. Тогда сначала будет появляться запрос на редактирование, а самым последним запрос на разрешение выполнения содержимого.
Дмитрий, спасибо большое!
После пересохранения книги и добавления надежного расположения все заработало=)
Копирование только видимых ячеек
Если некоторые ячейки, строки или столбцы на листе не отображаются, вы сможете скопировать все ячейки (или только видимые ячейки). По умолчанию Excel копирует не только видимые, но и скрытые или фильтрованные ячейки. Если же требуется скопировать только видимые ячейки, выполните действия, описанные ниже. Например, можно скопировать только сводные данные из структурированного листа.
Выполните указанные ниже действия.
Выделите ячейки, которые вы хотите скопировать. Дополнительные сведения можно найти в разделе выделение ячеек, диапазонов, строк и столбцов на листе.
Совет: Чтобы отменить выделение ячеек, щелкните любую ячейку на листе.
Щелкните Главная > Найти и выделить, а затем выберите пункт Выделение группы ячеек.
Выберите параметр только видимые ячейки и нажмите кнопку ОК.
Щелкните Копировать (или нажмите клавиши CTRL+C).
Выделите левую верхнюю ячейку области вставки и нажмите кнопку Вставить (или нажмите клавиши CTRL + V).
Совет: Чтобы скопировать выделенный фрагмент на другой лист или в другую книгу, щелкните вкладку другого листа или выберите другую книгу и выделите левую верхнюю ячейку области вставки.
Примечание: При копировании значения последовательно вставляются в строки и столбцы. Если область вставки содержит скрытые строки или столбцы, возможно, потребуется отобразить их, чтобы увидеть все скопированные данные.
При копировании и вставке видимых ячеек в диапазоне данных, который содержит скрытые ячейки или к которому применен фильтр, можно заметить, что скрытые ячейки вставляются вместе с видимыми. К сожалению, вы не можете изменить этот параметр, когда вы копируете и вставляете диапазон ячеек в Excel Online, так как Вставка только видимых ячеек недоступна.
Тем не менее, если отформатировать данные как таблицу и применить фильтр, можно скопировать и вставить только видимые ячейки.
Если не нужно форматировать данные как таблицу и установлено классическое приложение Excel, можно открыть книгу в нем, чтобы скопировать и вставить видимые ячейки. Для этого нажмите кнопку Открыть в Excel и выполните действия, описанные в статье копирование и вставка только видимых ячеек.
Дополнительные сведения
Вы всегда можете задать вопрос специалисту Excel Tech Community, попросить помощи в сообществе Answers community, а также предложить новую функцию или улучшение на веб-сайте Excel User Voice.
Примечание: Эта страница переведена автоматически, поэтому ее текст может содержать неточности и грамматические ошибки. Для нас важно, чтобы эта статья была вам полезна. Была ли информация полезной? Для удобства также приводим ссылку на оригинал (на английском языке).
Великолепная семерка. 7 лучших быстрых приемов ускорения работы в Microsoft Excel на каждый день
В этой статье мне хотелось бы представить вам самые эффективные приемы работы в Microsoft Excel, собранные мной за последние 10 лет работы над проектами и проведения тренингов по этой замечательной программе. Здесь нет описания суперсложных технологий, но есть приемы на каждый день — простые и эффективные, описанные без «воды» — только «сухой остаток». На освоение большинства из этих примеров у вас уйдет не более одной-двух минут, а вот сэкономить они вам помогут гораздо больше.
Быстрый переход к нужному листу
Случается ли вам работать с книгами Excel, состоящими из большого количества листов? Если их больше десятка, то каждый переход к очередному нужному листу сам по себе становится маленькой проблемой. Простое и элегантное решение такой задачи — щелкнуть в левом нижнем углу окна по кнопкам прокрутки ярлычков листов не левой, а правой кнопкой мыши — появится оглавление книги с полным списком всех листов и на нужный лист можно будет перейти в одно движение:
Это намного быстрее, чем прокручивать ярлычки листов этими же кнопками в поисках нужного.
Копирование без повреждения форматирования
Сколько сотен (тысяч?) раз я видел эту картину, стоя за спиной своих слушателей во время тренингов: пользователь вводит формулу в первую ячейку затем и «протягивает» ее на весь столбец, нарушая форматирование нижерасположенных строк, поскольку такой способ копирует не только формулу, но и формат ячейки. Соответственно, дальше приходится вручную исправлять повреждения. Секунда на копирование и потом 30 — на починку испорченного копированием дизайна.
Начиная с Excel 2002, есть решение этой проблемы — простое и изящное. Сразу после копирования (протаскивания) формулы на весь столбец, нужно воспользоваться смарт-тегом — небольшим значком, который временно появляется в правом нижнем углу диапазона. Нажатие на него выведет список возможных вариантов копирования, где и можно выбрать Копировать только значения ( Fill without formatting). В этом случае формулы копируются, а форматирование — нет:
Копирование только видимых ячеек
Если вы работаете в Microsoft Excel больше недели, то должны были уже сталкиваться с подобной проблемой: в некоторых случаях при копировании-вставке ячеек их вставляется больше, чем было, на первый взгляд, скопировано. Это может происходить, если копируемый диапазон включал в себя скрытые строки/столбцы, группировки, промежуточные итоги или фильтрацию. Рассмотрим в качестве примера один из таких случаев:
В этой таблице посчитаны промежуточные итоги и сделана группировка строк по городам — это легко понять по кнопкам «плюс-минус» слева от таблицы и по разрывам в нумерации видимых строк. Если выделить, скопировать и вставить данные из этой таблицы обычным способом, то мы получим 24 лишних строки. Нам же хочется скопировать и вставить только итоги!
Можно решить проблему, кропотливо выделяя каждую строку итогов и удерживая при этом клавишу CTRL — как для выделения несмежных диапазонов. Но если таких строк не три-пять, а несколько сотен или тысяч? Есть другой, более быстрый и удобный путь:
Выделите копируемый диапазон (в нашем примере — это A1:C29)
Нажмите на клавиатуре клавишу F5 и затем кнопку Выделить ( Special) в открывшемся окне.
Появится окно, позволяющее пользователю выделять не все подряд, а только нужные ячейки:
В этом окне выберите опцию Только видимые ячейки ( Visible cells only) и нажмите ОК.
Полученное выделение теперь можно смело копировать и вставлять. В результате мы получим копию именно видимых ячеек и вставим вместо ненужных 29-ти только необходимые нам 5 строк.
Если есть подозрение, что подобную операцию вам придется проделывать часто, то имеет смысл добавить на панель инструментов Microsoft Excel кнопку для быстрого вызова такой функции. Это можно сделать через меню Сервис>Настройка (Tools> Customize), затем перейти на вкладку Команды (Commands), в категории Правка (Edit) найти кнопку Выделить видимые ячейки (Select visible cells) и перенести ее мышью на панель инструментов:
Превращение строк в столбцы и обратно
Простая операция, но если не знать как сделать ее правильно — можно потратить полдня на перетаскивание отдельных ячеек вручную:
На самом деле все просто. В той части высшей математики, которая описывает матрицы есть понятие транспонирования — действия, которое меняет строки и столбцы в матрице местами друг с другом. В Microsoft Excel это реализуется в три движения: Копируем таблицу
Щелкаем правой кнопкой мыши по пустой ячейке и выбираем команду Специальная вставка ( Paste Special)
В открывшемся окне ставим флаг Транспонировать ( Transpose) и жмем ОК:
Быстрое добавление данных в диаграмму
Представим себе простую ситуацию: у вас есть отчет за прошлый месяц с наглядной диаграммой. Задача — добавить в диаграмму новые числовые данные уже за этот месяц. Классический путь ее решения — это открыть окно источника данных для диаграммы, где добавить новый ряд данных, введя его имя и выделив диапазон с нужными данными. Причем зачастую сказать это легче, чем сделать — все зависит от сложности диаграммы.
Другой путь — простой, быстрый и красивый — выделить ячейки с новыми данными, скопировать их (CTRL+C) и вставить (CTRL+V) прямо в диаграмму. Excel 2003, в отличие от более поздних версий, поддерживает даже возможность перетаскивания выделенного диапазона ячеек с данными и забрасывания его прямо в диаграмму с помощью мыши!
Если хочется контролировать все нюансы и тонкости, то можно использовать не обычную, а специальную вставку, выбрав в меню Правка>Специальная вставка ( Edit> Paste Special). В этом случае Microsoft Excel отобразит диалоговое окно, позволяющее настроить куда и как именно будут добавлены новые данные:
Подобным же образом можно легко создать диаграмму, используя данные из разных таблиц с разных листов. На выполнение той же задачи классическим способом уйдет гораздо больше времени и сил.
Заполнение пустых ячеек
После выгрузки отчетов из некоторых программ в формат Excel или при создании сводных таблиц пользователи часто получают таблицы с пустыми ячейками в некоторых столбцах. Эти пропуски не позволяют применять к таблицами привычные и удобные инструменты типа автофильтра и сортировки. Естественным образом возникает необходимость заполнить пустоты значениями из вышестоящих ячеек:
Безусловно, при небольшом количестве данных, это легко можно сделать простым копированием — вручную протянув каждую заглавную ячейку в столбце А вниз на пустые ячейки. А если в таблице несколько сотен или тысяч строк и несколько десятков городов?
Есть способ решить эту задачу быстро и красиво при помощи одной формулы:
Выделите все ячейки в столбце с пустотами (т.е. диапазон A1:A12 в нашем случае)
Чтобы в выделении остались только пустые ячейки, нажмите клавишу F5 и в открывшемся окне переходов — кнопку Выделить. Увидите окно, позволяющее выбрать — какие именно ячейки мы хотим выделить:
Установите переключатель в положение Пустые ( Blank ) и нажмите ОК. Теперь в выделении должны остаться только пустые ячейки:
Не меняя выделения, т.е. не трогая мышь, введем формулу в первую выделенную ячейку (А2). Нажмите на клавиатуре на знак «равно» и затем на «стрелку вверх». Получим формулу, которая ссылается на предыдущую ячейку:
Чтобы ввести созданную формулу сразу во все выделенные пустые ячейки, нажмите не клавишу ENTER, а сочетание CTRL+ ENTER. Формула заполнит все пустые ячейки:
Теперь осталось только заменить формулы на значения для фиксации результатов. Выделите диапазон A1:A12, скопируйте его и вставьте в ячейки их значения, используя специальную вставку.
Выпадающий список в ячейке
Прием, который, без преувеличения, должен знать каждый, кто работает в Excel. Его применение способно улучшить, практически, любую таблицу вне зависимости от ее назначения. На всех тренингах я стараюсь показать его своим слушателям в первый же день.
Идея очень проста — во всех случаях, когда вы должны ввести данные из какого-либо набора, вместо ручного ввода в ячейку с клавиатуры выбирать нужное значение мышью из выпадающего списка:
Выбор товара из прайс-листа, имени клиента из клиентской базы, ФИО сотрудника из штатного расписания и т.д. Вариантов применения этой функции множество.
Чтобы создать выпадающий список в ячейке:
Выделите ячейки, в которых вы хотите создать выпадающий список.
Если у вас Excel 2003 или старше, то выберите в меню Данные>Проверка (Data>Validation). Если у вас Excel 2007/2010, то перейдите на вкладку Данные (Data) и нажмите кнопку Проверка данных (Data validation).
В открывшемся окне выберите вариант Список (List) из раскрывающегося списка.
В поле Источник (Source) надо указать значения, которые должны быть в списке. Тут возможны варианты:
Вписать в это поле текстовые варианты через точку с запятой
Если диапазон ячеек с исходными значениями находится на текущем листе — достаточно его просто выделить мышью.
Если он находится на другом листе этой книги, то ему придется заранее дать имя (выделить ячейки, нажать CTRL+F3, ввести имя диапазона без пробелов), а затем прописать это имя в поле Источник:
Также, именованный диапазон может быть динамическим, т.е. созданным на основе функций СМЕЩ ( OFFSET) и СЧЁТЗ ( COUNTA). Тогда при дописывании к нему новых данных, они будут автоматически в него включаться и отображаться в выпадающем списке.
На вкладках Сообщение для ввода (Input Message) и Сообщение об ошибке (Error Alert) можно ввести подсказку для пользователя, которая будет появляться при выделении ячейки ввода и ругательное сообщение, если пользователь вместо выбора одного из разрешенных вариантов упрямо попытается вписать свой текст напрямую с клавиатуры:
Заключение
Надеюсь, что хотя бы некоторые из вышеописанных приемов вы найдете для себя полезными и они облегчат вам ежедневную работу в Microsoft Excel.
Как скопировать только видимые ячейки в Excel
По умолчанию Excel копирует как видимые, так и скрытые ячейки. Однако можно скопировать только видимые ячейки.
В этом примере строка 2 скрыта:
Если просто скопировать, а затем вставить этот диапазон, результат получается следующим:
Чтобы скопировать только видимые ячейки, выполните несколько простых действий:
- Выделите диапазон A1:A4.
- На вкладке Home (Главная) нажмите кнопку Find & Select (Найти и выделить) и кликните по Go To Special (Выделить группу ячеек).
- Выберите опцию Visible cells only (Только видимые ячейки) и нажмите OK.
- Excel выделит видимые ячейки. Теперь нажмите сочетание Ctrl+C, чтобы скопировать диапазон.
- Выберите ячейку A6 и нажмите Ctrl+V, чтобы вставить диапазон.
Как вставить скопированные ячейки только в видимые/отфильтрованные ячейки
В общем-то смысл статьи уже, думаю, понятен из названия. Просто чуть-чуть расширю.
Ни для кого не секрет, что Excel позволяет выделить только видимые строки(например, если некоторые из них скрыты или применен фильтр).
если кто-то не знает, как это сделать: выделяем диапазон — Alt+;(для английской раскладки);Alt+ж(для русской). Подробнее можно почитать здесь.
Так вот, если скопировать таким образом только видимые ячейки, то скопируются они как положено. Но при попытке вставить скопированное в диапазон отфильтрованный(либо содержащий скрытые строки) — то результат вставки будет не совсем такой, как Вы ожидали. Данные будут вставлены даже в скрытые строки.
Копируем единый диапазон ячеек и вставляем только в видимые
Чтобы данные вставлялись только в видимые ячейки, можно применить такой макрос:
Option Explicit Dim rCopyRange As Range ‘Этим макросом копируем данные Sub My_Copy() If Selection.Count > 1 Then Set rCopyRange = Selection.SpecialCells(xlVisible) Else: Set rCopyRange = ActiveCell End If End Sub ‘Этим макросом вставляем данные, начиная с выделенной ячейки Sub My_Paste() If rCopyRange Is Nothing Then Exit Sub If rCopyRange.Areas.Count > 1 Then MsgBox «Вставляемый диапазон не должен содержать более одной области!», vbCritical, «Неверный диапазон»: Exit Sub Dim rCell As Range, li As Long, le As Long, lCount As Long, iCol As Integer, iCalculation As Integer Application.ScreenUpdating = False iCalculation = Application.Calculation: Application.Calculation = -4135 For iCol = 1 To rCopyRange.Columns.Count li = 0: lCount = 0: le = iCol — 1 For Each rCell In rCopyRange.Columns(iCol).Cells Do If ActiveCell.Offset(li, le).EntireColumn.Hidden = False And _ ActiveCell.Offset(li, le).EntireRow.Hidden = False Then rCell.Copy ActiveCell.Offset(li, le): lCount = lCount + 1 End If li = li + 1 Loop While lCount >= rCell.Row — rCopyRange.Cells(1).Row Next rCell Next iCol Application.ScreenUpdating = True: Application.Calculation = iCalculation End Sub
Для полноты картины, данные макросы лучше назначить на горячие клавиши(в приведенных ниже кодах это делается автоматически при открытии книги с кодом). Для этого приведенные ниже коды необходимо просто скопировать в модуль ЭтаКнига(ThisWorkbook):
Option Explicit ‘Отменяем назначение горячих клавиш перед закрытием книги Private Sub Workbook_BeforeClose(Cancel As Boolean) Application.OnKey «^q»: Application.OnKey «^w» End Sub ‘Назначаем горячие клавиши при открытии книги Private Sub Workbook_Open() Application.OnKey «^q», «My_Copy»: Application.OnKey «^w», «My_Paste» End Sub
Теперь можно скопировать нужный диапазон нажатием клавиш Ctrl+q, а вставить его в отфильтрованный — Ctrl+w.

Копируем только видимые ячейки и вставляем только в видимые
По просьбам посетителей сайта решил доработать данную процедуру. Теперь возможно копировать любые диапазоны: со скрытыми строками, скрытыми столбцами и вставлять скопированные ячейки также в любые диапазоны: со скрытыми строками, скрытыми столбцами. Работает совершенно так же, как и предыдущий: нажатием клавиш Ctrl+q копируем нужный диапазон(со скрытыми/отфильтрованными строками и столбцами или не скрытыми), а вставляем сочетанием клавиш Ctrl+w. Вставка производится так же в скрытые/отфильтрованные строки и столбцы или без скрытых.
Если в копируемом диапазоне присутствуют формулы, то во избежание смещения ссылок можно копировать только значения ячеек — т.е. при вставке значений будут вставлены не формулы, а результат их вычисления. Или если необходимо сохранить форматы ячеек, в которые происходит вставка — будут скопированы и вставлены только значения ячеек. Для этого надо заменить строку в коде(в файле ниже):
Как в экселе скопировать только видимые ячейки?
Действительно в программе эксель бывают ситуации, когда ты выделяешь отфильтрованный текст, копируешь его и вставляешь в ячейки. А в результате копируются и скрытые значения, которые нам не нужны. Рассмотрим подробную инструкцию, как в программе эксель скопировать только видимые ячейки.
Перед нами таблица с контрагентами и их долгами.
Фильтруем таблицу по контрагенту «Дикси». Выделяем диапазон ячеек с «В4» по «В6».
На верхней панели настроек активируем закладку «Главная» и ищем блок «Редактирование», нам нужна иконка с изображением бинокль.
Нажав на данную иконку, появляется дополнительное меню, в котором нажимаем на надпись: «Выделение группы ячеек».
На экране отобразиться новая таблица: «Выделение группы ячеек», в которой ставим точку напротив надписи «только видимые ячейки» и нажимаем на кнопку «ОК».
Теперь точно выделены только видимые ячейки, остается сначала нажать «Ctrl+C», а потом в нужном месте нажать «Ctrl+V».
I would like to loop through column A in Worksheet1 and find the first cell which has a specified text «Oil Production». This cell is the first cell in the array I wish to copy to Worksheet2. This cell and the size of the array will change from time to time, hence the code I have used. I then paste it into cell B7 in Worksheet2 which will never change.
This is my formula. I get the error at line ActiveSheet.Paste
Sub Test()
Application.ScreenUpdating = False
For Each Cell In Sheets("Sheet1").Range("A:A")
If Cell.Value = "Oil Production" Then
ActiveSheet.Cells.Select
Range(ActiveCell, Cells(ActiveCell.End(xlDown).Row, ActiveCell.End(xlToRight).Column)).Select
Selection.Copy
Sheets("Sheet2").Select
Range("B7").Select
ActiveSheet.Paste
End If
Next
End Sub
asked Jun 18, 2015 at 1:12
2
resize the area:
Sub Test()
Dim MyRowCount As Long, MyColCount As Long
Application.ScreenUpdating = False
For Each Cell In Sheets("Sheet1").Range("A1:A" & Range("A" & Rows.count).end(xlup).row) 'This make it poll the used data rather than the whole column
If Cell.Value = "Oil Production" Then
ActiveSheet.Cells.Select
With Range(ActiveCell, Cells(ActiveCell.End(xlDown).Row, ActiveCell.End(xlToRight).column))
.Copy
MyRowCount = .Rows.Count
MyColCount = .Columns.Count
End With
Sheets("Sheet2").Select
Range("B7").Resize(MyRowCount, MyColCount).PasteSpecial xlPasteAll
'Do you need to flick back to Sheet1 after pasting?
End If
Next
End Sub
Also I took out a bunch of selects for you.
Range("A1").Select
Selection.Paste
can be written as
Range("A1").PasteSpecial XLPasteAll
You can chop out most selects this way, you can see I have also done it with the Range you are copying
answered Jun 18, 2015 at 1:27
Dan DonoghueDan Donoghue
5,9662 gold badges18 silver badges36 bronze badges
2
|
Не удается скопировать данные из одной книги в другую |
||||||||
Ответить |
||||||||
Ответить |
||||||||
Ответить |
||||||||
Ответить |
||||||||
Ответить |
||||||||
Ответить |
||||||||
Ответить |
||||||||
Ответить |
||||||||
Ответить |
||||||||
Ответить |
||||||||
Ответить |
||||||||
Ответить |
||||||||
Ответить |
||||||||
Ответить |
||||||||
Ответить |
||||||||
Ответить |
||||||||
Ответить |
||||||||
Ответить |
||||||||
Ответить |
||||||||
Ответить |
Как переместить столбцы в Excel — Mexn
Вы также можете переместить несколько столбцов в Excel, выполнив те же действия. Вам просто нужно выбрать несколько столбцов, прежде чем выбрать Cut. Когда вы вставите вырезанные ячейки, он вставит две колонки, которые вы ранее вырезали.
Мнение эксперта
Знайка, самый умный эксперт в Цветочном городе
Если у вас есть вопросы, задавайте их мне!
Задать вопрос эксперту
Тем не менее, важно показать процесс, чтобы вы могли видеть, сколько времени сэкономлено, используя один из других подходов. Если же вы хотите что-то уточнить, я с радостью помогу!
Перемещение столбцов в Excel не должно быть сложным, и это не должно испортить весь ваш рабочий лист. Просто тщательно выполните шаги, описанные выше, и вы можете перемещать целые столбцы быстро и легко.
Как сделать ячейки одинакового размера в Excel
- Чтобы поменять величину одного столбца, перетащите его правую границу влево или вправо, устанавливая нужный показатель.
- Чтобы настроить произвольное количество, выделите их и перетащите границу любого. Чтобы отредактировать два и более несмежных вертикальных диапазона, отметьте первый, зажмите Ctrl и кликните по остальным. Смежных — выделите крайний левый или правый, затем, удерживая Shift, выберите противоположный.
- Для того чтобы применить редактирование ко всем колонкам, сначала отметьте их на соответствующую кнопку (на пересечении разметки из цифр и латинских букв) либо нажмите Ctrl + «A».
В данной статье мы рассмотрим несколько способов, используя которые получится изменить размер ячеек: сделать так, чтобы он стал одинаковый для всех, был подобран по размеру вписанного текста, указан в сантиметрах или миллиметрах.
Как изменить размер ячеек в Excel – инструкция
Совет! Если вы часто выполняете одну и туже операцию, то, чтобы каждый раз не кликать в меню, нажимайте кнопку F4 на вашей клавиатуре. Это быстрый вызов последней использованной команды.
Мнение эксперта
Знайка, самый умный эксперт в Цветочном городе
Если у вас есть вопросы, задавайте их мне!
Задать вопрос эксперту
Операция объединения может потребоваться в том случае, если необходимо отобразить данные с перекрытием нескольких столбцов название группы столбцов. Если же вы хотите что-то уточнить, я с радостью помогу!
Другой важной особенностью копирования диапазонов Excel является раздельная вставка атрибутов скопированных диапазонов. В частности, можно вставить в новое место рабочего листа только комментарии из скопированного диапазона. Набор атрибутов, доступный для раздельного копирования, отображается в диалоге специальной вставки:
Копирование и вставка
- Жмите на заголовок столбца А, В, С и других (если вы хотите внести изменения).
- Зайдите во вкладку «Главная» и жмите меню «Формат» «Общий» в числовом виде.
- Кликните на формат ячейки, который соответствует добавляемым данным.
Еще одна возможность специальной вставки – это транспонирование диапазона. После выполнения этой операции результирующий диапазон будет повернут на 90 градусов – данные из строк попадут в столбцы и наоборот.
Мнение эксперта
Знайка, самый умный эксперт в Цветочном городе
Если у вас есть вопросы, задавайте их мне!
Задать вопрос эксперту
Операция объединения может потребоваться в том случае, если необходимо отобразить данные с перекрытием нескольких столбцов название группы столбцов. Если же вы хотите что-то уточнить, я с радостью помогу!
Результат объединения можно отменить, вернув прежнее количество ячеек. Для этого кликните в нужную ячейку и нажмите туже кнопку, которую использовали для объединения (смотри выше). Ячейки будут разделены. При этом данные будут записаны в крайнюю левую ячейку.
Размеры вставляемой и выделенной областей не совпадают excel
Другой важной особенностью копирования диапазонов Excel является раздельная вставка атрибутов скопированных диапазонов. В частности, можно вставить в новое место рабочего листа только комментарии из скопированного диапазона. Набор атрибутов, доступный для раздельного копирования, отображается в диалоге специальной вставки:
Мнение эксперта
Знайка, самый умный эксперт в Цветочном городе
Если у вас есть вопросы, задавайте их мне!
Задать вопрос эксперту
Некоторые другие приложения также реализуют собственные процедуры работы на основе операций копирования и вставки, не задействуя для этого буфер обмена. Если же вы хотите что-то уточнить, я с радостью помогу!
В статье описываются возможности использования буфера обмена Windows и Microsoft Office, а также особенности копирования и вставки данных в Excel. Понимание и правильное использование этих операций позволяет существенно ускорить выполнение рутинных операций при обработке данных.
Добавить символ, слово или текст во все ячейки столбца! SEMTools для Excel
- Выделяем ячейки с нужными данными и копируем содержимое CTRL+C.
- Открываем программу Блокнот (текстовый редактор) и вставляем скопированное в него CTRL+V.
- То что вставилось в Блокнот, выделяем и заново копируем CTRL+C.
- Переходим в Excel. Удаляем данные из исходных ячеек. Кликаем в первую. После кликаем в строку формул (выделена оранжевым прямоугольником на рисунке ниже) и нажимаем CTRL+V.
Организация ваших электронных таблиц Excel не всегда проста, особенно когда они большие. Но если вы знаете, как более эффективно перемещать столбцы в Excel, вы можете реорганизовать даже большие электронные таблицы, не путая все данные и вычисления внутри них.
Переместить столбцы в Excel — стандартный путь
Гораздо более быстрый подход к перемещению столбцов в Excel заключается в использовании функции вставки в Excel. Этот подход позволяет пропустить два шага — создать пустой столбец и удалить перемещенный столбец.
Мнение эксперта
Знайка, самый умный эксперт в Цветочном городе
Если у вас есть вопросы, задавайте их мне!
Задать вопрос эксперту
Но если вы знаете, как более эффективно перемещать столбцы в Excel, вы можете реорганизовать даже большие электронные таблицы, не путая все данные и вычисления внутри них. Если же вы хотите что-то уточнить, я с радостью помогу!
Перемещение столбцов в Excel не должно быть сложным, и это не должно испортить весь ваш рабочий лист. Просто тщательно выполните шаги, описанные выше, и вы можете перемещать целые столбцы быстро и легко.
Как установить величину столбца через форматирование
Ширина столбцов в Excel задается числовым значением, которое соответствует числу свободно отображаемых символов. По умолчанию — это значение равно 8 символам с хвостиком. А высота строк задается в пунктах, как размер шрифта, и по умолчанию равна 12,75.
Мнение эксперта
Знайка, самый умный эксперт в Цветочном городе
Если у вас есть вопросы, задавайте их мне!
Задать вопрос эксперту
Как только была выполнена какая-то операция с данными электронной таблицы, либо в буфер обмена Office попала новая порция информации, воспользоваться ссылкой для вставки формул не получится. Если же вы хотите что-то уточнить, я с радостью помогу!
Сам лист в Экселе состоит из множества ячеек. В них можно просто вписывать данные, сделать таблицу, или проявить фантазию и закрасить их так, чтобы получился рисунок. В общем, какая бы не была Ваша цель, ее стандартные размеры не всегда подходят.
Измените формат ячейки
- добавить дополнительный столбец рядом с исходным
- ввести формулу с функцией «СЦЕПИТЬ» или формулу с амперсандом в первую ячейку — здесь кому что больше нравится. =СЦЕПИТЬ(A1;» слово») или A1&» слово».
- протянуть формулу до конца нового столбца, убедившись, что она затронула весь диапазон
- скопировать данные из нового столбца в первый
- удалить новый столбец
В статье описываются возможности использования буфера обмена Windows и Microsoft Office, а также особенности копирования и вставки данных в Excel. Понимание и правильное использование этих операций позволяет существенно ускорить выполнение рутинных операций при обработке данных.
Argument ‘Topic id’ is null or empty
© Николай Павлов, Planetaexcel, 2006-2021
info@planetaexcel.ru
Использование любых материалов сайта
допускается строго с указанием прямой ссылки на источник, упоминанием
названия сайта, имени автора и неизменности исходного текста
и иллюстраций.
ИП Павлов Николай Владимирович
ИНН 633015842586
ОГРН 310633031600071
Не удается копировать и вставлять данные на листе
Причина: данные, которые вы пытаетесь вировать, не соответствуют формату ячеек (Date, Currency, Text или другой формат) для ячеек в столбце.
Решение: Если вы пытаетесь внести большой объем данных, убедитесь, что формат ячеек в столбце соответствует формату данных, которые вы хотите в нее внести, а затем в виде одного столбца за раз.
Изменение формата ячейки для столбца
Щелкните заголовок столбца (A, B, C и так далее) для столбца, который вы хотите изменить.
На вкладке Главная щелкните меню Формат числовом формате.
Щелкните формат ячейки, который соответствует данным, которые вы пытаетесь врезать в столбец.
Причина: столбцов недостаточно для того, чтобы принять данные, которые вы пытаетесь вировать.
Решение: Вставьте другие столбцы и попробуйте вставить их еще раз.
Вставка дополнительных столбцов
Щелкните заголовок столбца (A, B, C и так далее) справа от того места, куда вы хотите добавить столбец.
На вкладке Главная нажмите кнопку Вставить.
Столбец, который вы первоначально выбрали, смещается вправо, и появляется новый столбец.
Повторяйте шаг 2, пока не вставьте нужное количество столбцов.
Причина: область копирования и область в виде висяки имеют не одинаковый размер и фигуру.
Решение: Перед вской вы можете выбрать левую верхнюю ячейку, а не весь диапазон.
Щелкните ячейку, в которой вы хотите в левой верхней ячейке скопированные данные.
На вкладке Главная нажмите кнопку Вировать.
Решение: Вы можете выбрать диапазон ячеек для области В виде висячего размера и фигуры, что и скопированные данные.
Вы можете выбрать диапазон ячеек, точно такой же, как количество строк и столбцов, в качестве данных, которые нужно вировать.
На вкладке Главная нажмите кнопку Вировать.








 числовом формате.
числовом формате.