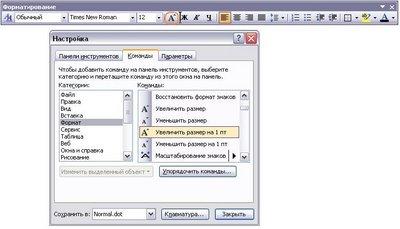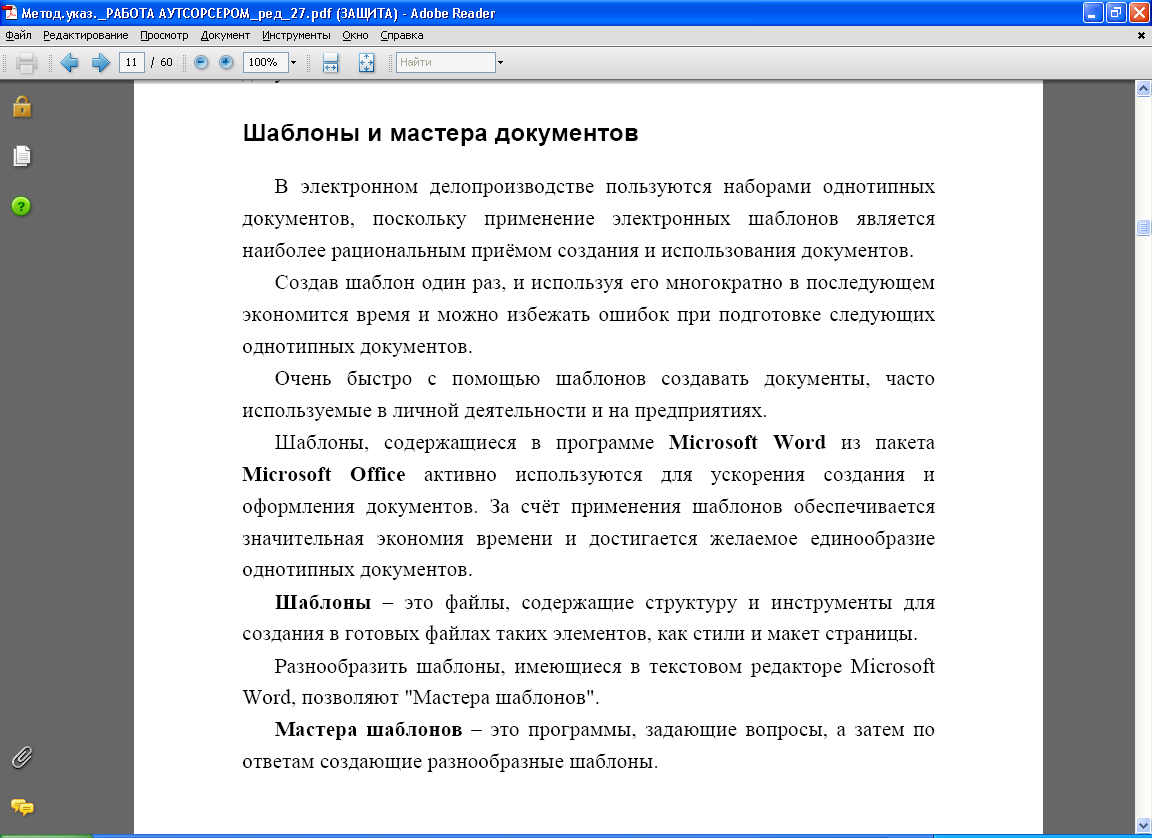Как настроить под себя панель быстрого доступа в Word 2010
Продолжаем настраивать текстовый редактор Word для улучшения работы. Сегодня мы рассмотрим Панель быстрого доступа в Wоrd. Начиная, с версии Microsoft Word 2007 разработчики вынесли эту панель на самый верх окна документа. Для тех, кто только перешел в версии 2007 и 2010 на начальном этапе такое новшество кажется очень не удобным. Я тоже первое время все искала иконки на своих обычных старых местах, но потом привыкла, и даже стала получать удовольствие от работы по-новому. Так и вы – привыкнете. Все равно рано или поздно придется переходить на новые версии, и осваивать их. И чем скорее вы это сделаете, тем легче вам будет.И так, идем настраивать Панель быстрого доступа в word.
Панель быстрого доступа в Word
Некоторые настройки ворда мы уже с вами рассматривали:
Команды, которые разработчики поместили на эту панель можно изменить и дополнить.
Удаление не нужных иконок с Панели быстрого доступа
Щелкните правой кнопкой мыши по той иконке, которая Вам больше не нужна и выберите команду Удалить с панели быстрого доступа .
Как добавить иконки в Панель быстрого доступа
Нажмите на кнопочку Настройка панели быстрого доступа ;
Откроется выпадающее меню, в котором можно проставить галочки на тех командах, которые необходимы для быстрого запуска.
Обратите внимание на два последних пункта. Пункт Другие команды открывает окно Параметры Word , в котором можно детально настроить Панель быстрого запуска .
Выбираете иконку необходимой команды и нажимаете кнопку Добавить . Иконка переместиться в правое поле. Кнопочками с маленькими стрелками Вы можете переместить иконки вверх или низ.
Этим Вы изменяете очередность расположения Команд (иконок)на Панели быстрого доступа . Иконки можно импортировать из других программ или Интернета. Но, я думаю, Вам это не понадобиться. Здесь их итак предостаточно.
Под левым полем можете установить галочку на Разместить панель быстрого доступа под лентой. Что это такое – увидите сами. Эта функция хороша, когда у вас будет много иконок на панели. Не забудьте нажать на кнопку ОК при выходе из настроек.
Так же можно добавить команды непосредственно из ленты. Для этого щелкните на любой команде правой кнопкой мыши и выберите пункт Добавить на панель быстрого доступа в контекстном меню.
Для тех, кто не знает
Лента – это полоса наверху документа, в которой расположены все команды.
Таким образом, Вы можете настроить Панель быстрого доступа в Word так, как Вам удобно.
Как увеличивать и уменьшать масштаб документа Word
Е сли Вам нужно увидеть часть документа Word вблизи или если Вам нужно увидеть больше страниц, чем Вы видите при стандартном размере, Вы можете увеличивать или уменьшать масштаб.
Увеличение и уменьшение масштаба документа Word с помощью панели масштабирования
Необходимость увеличения и уменьшения масштаба документа Word встречается довольно часто. Microsoft ставит панель масштабирования справа от строки состояния в нижней части окна для быстрого доступа.
Чтобы использовать панель масштабирования, щелкните и перетащите ползунок влево или вправо, чтобы уменьшить или увеличить соответственно. При этом Вы заметите, что процентное соотношение страниц уменьшается или увеличивается.
Также можно щелкнуть знак минус (-) или плюс (+), чтобы уменьшить или увеличить масштаб с шагом 10 процентов.
Если Вы увеличите изображение до такой степени, что части документа Word больше не будут видны горизонтально, то в нижней части страницы появится горизонтальная полоса прокрутки.
Увеличение и уменьшение масштаба документа Word с помощью диалогового окна «Масштаб»
Если Вы хотите больше контролировать функцию масштабирования, диалоговое окно «Масштаб» дает Вам еще несколько вариантов. Чтобы получить доступ к нему, выберите вкладку «Вид», а затем нажмите кнопку «Масштаб» в группе «Масштаб».
Откроется диалоговое окно «Масштаб». В группе «Масштаб» Вы увидите несколько предопределенных параметров. Параметры справа позволяют указать определенный процент для масштабирования, в то время как параметры слева устанавливают масштаб по умолчанию. Эти проценты будут различаться в зависимости от размера экрана Вашего устройства и размера окна Word (полноэкранный, полуэкранный и т. д.).
Если ни один из предопределенных параметров не является тем, что Вам нужно, Вы можете щелкнуть стрелки вверх и вниз рядом с параметром «Произвольный», чтобы увеличить или уменьшить масштаб на 1 процент (по сравнению с 10-процентным шагом в панели масштабирования).
Когда закончите, нажмите «ОК», и изменения вступят в силу.
Горячие клавиши
Есть также несколько горячих клавиш для увеличения и уменьшения масштаба, в зависимости от Вашего устройства. Если Вы используете сенсорный экран (или тачпад), Вы можете воспользоваться функцией масштабирования. Эта функция позволяет увеличивать и уменьшать масштаб, сжимая и разделяя пальцы, чтобы уменьшить или увеличить масштаб соответственно.
Для тех, кто использует мышь с колесом прокрутки, Вы можете удерживать кнопку «Ctrl» и прокручивать колесо вверх или вниз для увеличения или уменьшения соответственно.
Настройка панели быстрого доступа
Панель быстрого доступа настраивается и содержит набор команд, которые не зависят от вкладки, отображаемой в данный момент на ленте. Вы можете переместить панель быстрого доступа в одно из двух возможных мест, а также добавлять на нее кнопки для выполнения различных команд.
Размер кнопок, представляющих команды, увеличить с помощью параметра Microsoft Office нельзя. Для этого можно только уменьшить разрешение экрана.
Панель быстрого доступа нельзя отобразить в виде нескольких строк.
На панель быстрого доступа можно добавлять только команды. На нее нельзя добавлять содержимое большинства списков, таких как значения отступов и интервалов или отдельные стили, доступные на ленте. Однако вы можете настроить ленту в Office, чтобы персонализировать ее. Например, можно создавать собственные вкладки и группы для часто используемых команд.
Предполагаемое действие:
Добавление команды на панель быстрого доступа
Чтобы отобразить команду, которую необходимо добавить на панель быстрого доступа, выберите соответствующую вкладку или группу на ленте.
Щелкните правой кнопкой мыши команду, а затем в контекстном меню выберите пункт Добавить на панель быстрого доступа.
Добавление команды, которая не находится на ленте, на панель быстрого доступа
Нажмите кнопку Настройка панели быстрого доступа и выберите в меню пункт Другие команды.
В списке Выбрать команды из выберите пункт Команды не на ленте.
Найдите в списке нужную команду и нажмите кнопку Добавить.
Совет: Если в списке ленты нет нужной команды, попробуйте выбрать команду «Выбрать из всех команд».
Удаление команды с панели быстрого доступа
Щелкните правой кнопкой мыши команду, которую необходимо удалить с панели быстрого доступа, и выберите в контекстном меню пункт Удалить с панели быстрого доступа.
Изменение порядка команд на панели быстрого доступа
Щелкните правой кнопкой мыши панель быстрого доступа и выберите в контекстном меню пункт Настройка панели быстрого доступа.
В окне Настройка панели быстрого доступа щелкните команду, которую необходимо переместить, и щелкните стрелку Переместить вверх или Переместить вниз.
Группировка команд путем вставки разделителя между ними
Команды можно сгруппировать с помощью разделителя, чтобы панель быстрого доступа выглядела как содержащая разделы.
Щелкните правой кнопкой мыши панель быстрого доступа и выберите в контекстном меню пункт Настройка панели быстрого доступа.
В списке Выбрать команды из выберите элемент Часто используемые команды.
Выберите и нажмите кнопку Добавить.
Чтобы поместить разделитель в нужно место, используйте стрелки Переместить вверх и Переместить вниз.
Перемещение панели быстрого доступа
Существует два варианта размещения панели быстрого доступа.
Левый верхний угол в заголовке. (расположение по умолчанию)
Если текущее расположение панели быстрого доступа вас не устраивает, вы можете переместить ее в другое место. Если вам кажется, что место рядом со значком программы расположено слишком далеко от рабочей области, вы можете перенести панель поближе. Когда панель расположена под лентой, она несколько ограничивает размер рабочей области. Поэтому если вы хотите ее расширить, лучше оставить панель быстрого доступа там, где она находится по умолчанию.
Нажмите кнопку «Настроить панель быстрого доступа» (справа от панели быстрого доступа).
Выберите в списке пункт Разместить под лентой или Разместить над лентой.
Настройка панели быстрого доступа с помощью команды «Параметры»
С помощью команды Параметры можно добавлять команды на панель быстрого доступа, удалять их и изменять их порядок.
Откройте вкладку Файл.
В меню Справка выберите пункт Параметры.
Нажмите кнопку Панель быстрого доступа.
Внесите необходимые изменения.
Восстановление параметров по умолчанию панели быстрого доступа
Щелкните правой кнопкой мыши панель быстрого доступа и выберите в контекстном меню пункт Настройка панели быстрого доступа.
В окне Настройка панели быстрого доступа нажмите кнопку Восстановить параметры по умолчанию и выберите команду Восстановить только панель быстрого доступа.
Экспорт настроенной панели быстрого доступа
Настройки ленты и панели быстрого доступа можно экспортировать в файл, который другие сотрудники могут импортировать и использовать на своих компьютерах.
Откройте вкладку Файл.
В меню Справка выберите пункт Параметры.
Нажмите кнопку Панель быстрого доступа.
Щелкните элемент Импорт и экспорт и выберите команду Экспорт всех настроек.
Дополнительные сведения о настройке ленты см. в теме «Настройка ленты в Office».
Импорт настроенной панели быстрого доступа
Можно импортировать файл настроек, чтобы изменить текущий внешний вид ленты и панели быстрого доступа. Импорт настроек позволяет обеспечить одинаковый внешний вид приложений Microsoft Office у всех сотрудников или просто на разных компьютерах.
Важно: При импорте файла настроек ленты все настроенные ранее параметры ленты и панели быстрого доступа будут потеряны. Если может потребоваться восстановление текущих параметров, их следует экспортировать перед импортом файла настроек.
Откройте вкладку Файл.
В меню Справка выберите пункт Параметры.
Нажмите кнопку Панель быстрого доступа.
Щелкните элемент Импорт и экспорт и выберите команду Импорт файла настроек.
Дополнительные сведения о настройке ленты см. в теме «Настройка ленты в Office».
Причины появления значка в виде зеленого шара
Значок зеленого шара отображается в том случае, если на панель быстрого доступа после настройки ленты была добавлена пользовательская группа или команда, однако ей не был назначен значок.
Этот значок используется в следующих случаях:
при добавлении пользовательской группы на панель быстрого доступа;
чтобы можно было отличить настроенную пользователем ленту от ленты по умолчанию.
Добавление значка, представляющего пользовательскую группу или команду
Откройте вкладку Файл.
В группе Справка нажмите кнопку Параметры.
Нажмите кнопку Настройка ленты.
В окне Настройка ленты в списке Настройка ленты выберите добавленную пользовательскую группу или команду.
Щелкните элемент Переименовать, а затем в списке Символ щелкните значок.
В диалоговом окне Переименование нажмите кнопку ОК.
Нажмите кнопку ОК, чтобы сохранить параметры и увидеть результат.
Дополнительные сведения о настройке ленты см. в теме «Настройка ленты в Office».
Возможность
самостоятельно настроить программу MS
Word и вывести необходимые команды в виде
кнопок на панели инструментов значительно
облегчает пользователю работу с
документами.
Например,
для быстрого форматирования шрифта
можно использовать команды увеличения
или уменьшения размера символов на один
пункт. Обычно это делается с помощью
выпадающего меню Размер
на
панели инструментов Форматирование,
где
представлены лишь выборочно размеры:
8, 9, 10, 11, 12 и далее идет увеличение только
через 2 или 4 пункта.
Это лишь один
пример команды, который можно «вытащить»
на панель инструментов и использовать
постоянно в своей работе. Далее выбирать
только Вам, какая функция чаще всего
встречается в Вашей работе.
Итак, сам
принцип настройки заключается в
следующем:
Выполните команду
Сервис/Настройка
и откроется диалоговое окно (см.
Рис.).
Рисунок.
Диалоговое окно «Настройка»
Панели
инструментов
Закладка
Панели
инструментов
позволяет включить или отключить
(установив галочку) практически все
доступные команды на панелях инструментов
(см. Рис.)
Естественно, что пользователь
не может охватить такой объем информации
и познает все постепенно, да и не все
нужны команды для работы в программе
Word, но у каждого свое использование
программ и поэтому существует следующая
закладка Команды
в
диалоговом окне (см. Рис.).
Рисунок.
Настройка/Команды
В
этом варианте как раз есть возможность
«вынести» только те кнопки в панель
инструментов, которые Вы используете
чаще всего. Для этого выберите Категорию
в
левой части Закладки,
например, Формат,
в правой части Закладки
находятся
Команды.
Далее щелкните левой кнопкой мыши по
команде
Увеличить размер на 1 пт
и, удерживая левой кнопкой мыши, «вытащите»
команду на панель инструментов
Форматирование.
Те
же действия проделать с другими
командами-кнопками (см. Рис.).
Рисунок.
Настройка команд-кнопок на панель
инструментов
При
закрытии документа настройка команд-кнопок
сохраняется.
Если Вам не нужны эти
команды то можно легко их удалить с
панелей инструментов обратным способом,
т.е. откройте диалоговое окно
Настройка/Команды
и «стащите» с панели инструментов
ненужные кнопки.
Третья закладка
Параметры
в
диалоговом окне Настройка
вполне
доступна для изучения пользователю
самостоятельно и позволяет установить
дополнительные возможности при работе
с Меню
и
значками
(см.
Рис.).
Рисунок.
Настройка/Параметры
Кнопка
Клавиатура
на
всех закладках позволяет выполнить
назначение горячих клавиш,
-
Шаблоны
в MS Word: письма, резюме, календари и др.
Шаблоны
Word — это файлы, содержащие стили, структуру,
параметры страниц и др., на основе которых
можно создавать новые документы.
Шаблоны
MS
Word уже заложены по умолчанию в программе
и среди них есть, например, записки,
отчеты, письма и факсы, публикации.
Причем каждый раздел включает в себя
еще варианты оформления (изысканное
письмо, современный факс и др.или иначе
сказать, форматирования документа.
-
Обтекания
текстом изображения; обрезания ненужных
краёв изображения в MS Word. Изменение
яркости, контрастности, преобразование
цветного изображения в изображение
с оттенками серых цветов.
При
выделении рисунка на экране появляется
панель инструментов Настройка
изображения,
которую можно использовать для обрезки
изображения, добавления границ, а также
регулирования яркости и контрастности.
Цветовые форматы
Инструмент
Изображение
позволяет установить графический
формат для выделенного рисунка
Имеется
четыре варианта выбора:
Авто
— автоматически подбирает формат
изображения, оставляя оригинальные
цвета рисунка;
Оттенки
серого
— преобразует рисунок в черно-белый и
заменяет каждый цвет определенным
оттенком серого;
Черно-белое
— преобразует выделенный рисунок в чисто
черно-белое изображение; этот режим
часто используется для выделения линий;
Подложка
— преобразует рисунок в светлое,
малоконтрастное изображение, которое
может быть использовано в качестве фона
для текста и фигур.
Обтекание
рисунка текстом
Существует
несколько вариантов взаимного
расположения текста и графического
объекта. Их можно выбрать либо через
команду меню Формат
/ Рисунок (Автофигура) / Положение,
либо непосредственно в панели Настройка
изображения,
где есть команда Обтекание
текстом,
которая имеет следующие подпункты:
Вокруг
рамки
— обтекание выделенного объекта текстом
по границе, охватывающей объект квадратной
рамки;
По
контуру
— обтекание выделенного объекта текстом
по периметру;
За
текстом
— выделенный объект помещается под
текстом;
Перед
текстом
— выделенный объект помещается поверх
текста;
Сверху
и
снизу
— обтекание выделенного объекта текстом
сверху и снизу, но не слева и справа;
Сквозное
—
обтекание выделенного объекта текстом
по периметру, а также изнутри.
В
панели Настройка
изображения
также имеется специальная команда
Изменить
контур обтекания,
позволяющая изменить контур, по
которому текст обтекает рисунок.
-
Построение
в MS Word: таблиц, графиков или диаграмм.
Вставка-диаграмма(таблица
или график) Перед нами откроется окошко,
где и нужно будет выбрать параметры, а
затем и построить диаграмму.
Вставка-таблица-вставить.
В верхней части этого окошка нужно
напечатать, сколько столбцов и строк
должно быть в нашей таблице. А в программе
Word современной версии (2007-2010) следует
также нажать на вкладку «Вставка»
вверху, а потом щелкнуть по надписи
«Таблица». Из списка выбрать пункт
«Нарисовать таблицу».
Кроме
обычных таблиц, в программе Word можно
вставить таблицу Excel. Это тип таблиц, в
котором можно не только ввести нужные
значения, но еще и «посчитать» (сложить,
умножить, вычислить процент и т.д). В
программе Microsoft Word современных версий
(2007-2010) для того, чтобы вставить таблицу
Excel, нужно – опять же – нажать на закладку
«Вставка», затем – на надпись «Таблица».
Из списка выбрать пункт «Таблица Excel. В
программе Microsoft Excel современных версий
(2007-2010) есть еще одна разновидность
таблиц – «Экспресс таблицы». Это набор
уже готовых таблиц с оформлением, которые
можно вставить в документ и отредактировать
– поменять цифры и значения, добавить
или удалить строки и столбцы. Также в
программе Word 2007-2010 есть возможность
быстро вставить таблицу. Для этого
необходимо зайти во «Вставку», нажать
на надпись «Таблица» и воспользоваться
верхней частью появившегося окошка.
-
Изменение
стилей, применение стили абзацев и
знаков в документе MS Word.
Стиль
— это набор параметров форматирования,
который применяют к тексту документа,
чтобы быстро изменить его внешний вид.
Стили позволяют применить одновременно
всю группу атрибутов форматирования к
тексту документа. Существует три типа
стилей: стиль символа, стиль абзаца,
стиль таблицы.
Итак, после того как
документ автоматически отформатирован,
можно воспользоваться библиотекой
стилей и назначить требуемый стиль
документу и его абзацам.
Над
стилями абзацев и символов можно
выполнить следующие операции:
применить
другие стили (наложение стилей — один
стиль накладывается на другой и заменяет
его) к абзацам или символам;
изменить
(внести изменения в существующий стиль)
стили;
создать
новые стили;
копировать
стили в шаблон.
Соседние файлы в предмете [НЕСОРТИРОВАННОЕ]
- #
- #
- #
- #
- #
- #
- #
- #
- #
- #
- #
Вы не вошли. Пожалуйста, войдите или зарегистрируйтесь.
Страницы 1
Чтобы отправить ответ, вы должны войти или зарегистрироваться
Сообщений [ 2 ]
1 23.11.2016 12:19:19
- myreg
- сержант
- Неактивен
- Зарегистрирован: 14.08.2012
- Сообщений: 14
Тема: Word 2106 Панель быстрого доступа Размер кнопок
Возможно уменьшить размер кнопок на панели быстрого доступа? В в предыдущем Worde на панели помещалось 33 кнопки. В 2016 только 20, хотя слева есть еще место. Сам значок на кнопке по размеру небольшой, а кнопка в 2 раза шире — в результате видны только 20 кнопок, остальные во второй строке, которая по умолчанию не отображается.
2 Ответ от myreg 23.11.2016 12:37:38
- myreg
- сержант
- Неактивен
- Зарегистрирован: 14.08.2012
- Сообщений: 14
Re: Word 2106 Панель быстрого доступа Размер кнопок
myreg пишет:
Возможно уменьшить размер кнопок на панели быстрого доступа? В в предыдущем Worde на панели помещалось 33 кнопки. В 2016 только 20, хотя слева есть еще место. Сам значок на кнопке по размеру небольшой, а кнопка в 2 раза шире — в результате видны только 20 кнопок, остальные во второй строке, которая по умолчанию не отображается.
Post’s attachments
Word2016_Panel.jpg 95.45 Кб, 1 скачиваний с 2016-11-23
You don’t have the permssions to download the attachments of this post.
Сообщений [ 2 ]
Страницы 1
Чтобы отправить ответ, вы должны войти или зарегистрироваться
Похожие темы
- Как перенести панель быстрого доступа из Word 2007 на другой компьютер
- Переназначение сочетания клавиш кнопке на панели быстрого доступа
- Word самопроизвольно меняет размер объектов
- Создание номера списка по нажатию на комбинацию кнопок
- Своя панель инструментов WORD 2007
- Trust Center: Ограничение доступа
- Создание панели для быстрого ввода Building Blocks.
- Макрос быстрого поиска и замены но (не обрабатывает двойные слова)
Word 2106 Панель быстрого доступа Размер кнопок
Работа в Microcoft Word чем-то напоминает езду по дорогам нашей страны. Можно ехать по главным трассам с указателями и добраться, в конце концов, до нужного места, а можно значительно сократить путь, выбрав оптимальный маршрут. На портале о Microsoft Office Word вы узнаете про: как очистить формат в word.
Но тут не обойтись без подсказок опытного человека, знающего, где лучше свернуть и по какой дороге поехать. Наш сайт о Microsoft Office Word даст ответ про: как пользоваться вордом 2007 таблицами.
Для работы с программой таким штурманом вам послужит форум сайта Ворд Эксперт.
Основное внимание на форуме уделено автоматизации. На портале о Microsoft Office Word вы узнаете про: не могу распечатать документ ворд на другом компьютере.
Здесь вы освоите написание макросов и шаблонов, разберетесь с настройками версий, сможете получить дельный совет или позаимствовать готовое решение. На портале о Microsoft Office Word вы узнаете про: колонтитулы только на первой странице.
Если у вас нет времени самому разбираться с какой-то проблемой, можно подать заявку, участники сделают это для вас. Наш сайт о Microsoft Office Word даст ответ про: оформления документа в word.
Download Article
Download Article
Do you want to add, hide, show, or personalize the toolbars at the top of Microsoft Word so you can access stuff quickly? The ribbon toolbar at the top of the screen, which contains icons, tabs, and menus, is highly customizable—you can add or remove tabs, group icons, and more. You can also personalize the Quick Access toolbar, which is just below the ribbon above your document, so the buttons you use the most are only one click away. This wikiHow article covers how to customize the Quick Access and ribbon toolbars in any modern version Microsoft Word, from Office 2010 to Microsoft 365.
Things You Should Know
- Customize the Quick Access Toolbar by clicking the downwards-pointing arrow and selecting «More Commands».
- To customize the ribbon on a Mac, go to Word > Preferences > Ribbon and Toolbar.
- To customize the ribbon on Windows, right-click a blank area of the toolbar and select «Customize the Ribbon.
-
1
Show or hide the ribbon. The «ribbon» is another name for the main toolbar at the top of Microsoft Word. If you’re using a PC, you can show or hide the ribbon as needed.
- If the toolbar at the top of Word is missing and you want to get it back, just press Ctrl + F1 to bring it back.[1]
On some keyboards, you’ll need to press Ctrl + Fn + F1 to activate the function key.- If you still can’t see the ribbon, you might be in full-screen mode. Click the three dots at the top-right corner to bring the ribbon back, click the down-arrow at the bottom-right corner of the ribbon, and choose Always show Ribbon.
- If you want to hide the ribbon to give yourself more space to work with in your document, right-click any of the tabs on the ribbon and select Collapse the ribbon.
- If the toolbar at the top of Word is missing and you want to get it back, just press Ctrl + F1 to bring it back.[1]
-
2
Open the Customize the Ribbon menu. If you want to add tabs or customize the options on your toolbar, right-click an empty area on the toolbar and select Customize the Ribbon…
Advertisement
-
3
Change the order of the tabs. If you want to reorder the Home, Insert, Draw, Layout, and other tabs, it’s easy:
- Select a tab on the right panel under «Customize the Ribbon.»
- Click the up arrow button to move that tab ahead in the list, or the down arrow to move it further down.
- Click OK to save your changes.
-
4
Choose which tabs appear. Each tab at the top of the ribbon (except for the File tab) has a corresponding checkbox under «Customize the ribbon.» You can remove a checkmark to hide that tab from the ribbon, or add a checkmark if it’s missing.
- If you want to rename a tab, you can just select the tab in the right panel and click Rename. Some tabs cannot be renamed.
-
5
Add a new tab to the toolbar. Want to make your own custom tab at the top of Word? Just click New tab below the «Customize the ribbon» column on the right side and enter a name for your tab. Once you have a new tab, you can add any functions and icons to it from the left panel.
-
6
Add or remove commands and icons on a tab. You can choose which commands and icons appear on each tab.
- Click the + next to any of the tab names under «Customize the ribbon» to display all functions and groups on that tab.
- Click + next to a group to see which functions and icons are in that group.
- To see available commands and icons you can add to any tab, use the drop-down menu above the left column «Choose commands from.»
- To add a new function to a group, select the group. Then, click a command on the left panel and select Add.
- To remove a command from a toolbar, click the command, then click Remove.
- To create a new group on a tab, select a tab, then click New Group. You can then add commands to this group.
Advertisement
-
1
Open your Ribbon and Toolbar preferences. If you want to add new items to your Word toolbar, you can do so from the preferences panel. To get there, click the Word menu, select Preferences, then click Ribbon and Toolbar.[2]
-
2
Change the order of the tabs. If you want to reorder the Home, Insert, Draw, Layout, and other tabs, it’s easy. Just click and drag any of the tabs in the right panel up or down the list until you’ve created the desired order.
-
3
Choose which tabs appear. Each tab at the top of the ribbon (except for the File tab) has a corresponding checkbox under «Customize the ribbon.» You can remove a checkmark to hide that tab from the ribbon, or add a checkmark if it’s missing.
- If you want to rename a tab, you can just select the tab in the right panel, click the gear icon, and then click Rename.
-
4
Add a new tab to the toolbar. Want to make your own custom tab at the top of Word? Just click + under the «Customize the ribbon» panel on the right side, select New tab, and enter a name for your tab.
-
5
Add, remove, or group commands on a tab. You can choose which commands and icons appear on each tab.
- Click the arrow next to any of the tab names under «Customize the ribbon» to display all functions and groups on that tab.
- Click the arrow next to a group to see which functions and icons are in that group.
- To see available commands and icons you can add to any tab, use the drop-down menu above the left column «Choose commands from.»
- To add a new command to a group, select the group in the right panel. Then, click a command on the left panel and click the right-arrow to move it over.
- To remove a command from a toolbar, click the command, then click the left arrow.
- To create a new group on a tab, select a tab, click +, and select New Group.
Advertisement
-
1
Show or hide the Quick Access Toolbar. If you don’t see the Quick Access Toolbar on Windows, you may have hidden it.
- To show it, right-click a blank area of the ribbon and select Show Quick Access Toolbar.
- To hide the toolbar, right-click it and select Hide Quick Access Toolbar.
-
2
Open the Customize Quick Access Toolbar menu. Just click the line with a down-arrow on the left side of the toolbar to view a list of commands.
- On a Mac, you can also go to the Word menu, select Preferences, and click Quick Access Toolbar.
- By default, this toolbar displays the «Save», «Undo», and «Redo» icons. You can add more icons to the Quick Access Toolbar or move it to a new location.
-
3
Click More Commands. This opens your Quick Access Toolbar settings, where you can add and remove commands.
- You can opt to add a command that’s already listed but does not have a checkmark in front of it («Save» has a checkmark in front of it because that icon is already displayed in the toolbar).
-
4
Find the command you want to add to the Quick Access Toolbar. You can use the drop-down menu above the left column («Choose commands from») to browse available commands.
-
5
Select a command and click Add or >. This adds the selected command to Quick Access.
- You can also click and drag commands to re-order them. The list is shown vertically but the Quick Access Toolbar is horizontal with the topmost command in the list showing as the leftmost icon in the toolbar.
- Add as many buttons as you’d like. Since the buttons are pretty small, you can add the <separator> command to add a line or empty space.
- You won’t see any changes in your toolbar until you’ve clicked Ok.
-
6
Click OK or Save when you’re done. You’ll be able to see the changes you’ve made to the Quick Access Toolbar.
- Click the «Customize» button again and select «Show Below the Ribbon» to have the Quick Access Toolbar below the editing ribbon. To put it back, click «Show Above the Ribbon.»[3]
- To reset the toolbar to default, click the drop-down next to «Customizations» and select Reset only Quick Access Toolbar.[4]
- Click the «Customize» button again and select «Show Below the Ribbon» to have the Quick Access Toolbar below the editing ribbon. To put it back, click «Show Above the Ribbon.»[3]
-
7
Move the Quick Access Toolbar. By default, the Quick Access Toolbar appears below the ribbon. If you want to move the toolbar above the ribbon, just click the icon with a line and a down-arrow on the Quick Access Toolbar and select Show Above Ribbon. easy icons can appear above or below the ribbon.
Advertisement
Ask a Question
200 characters left
Include your email address to get a message when this question is answered.
Submit
Advertisement
Video
Thanks for submitting a tip for review!
About This Article
Thanks to all authors for creating a page that has been read 163,164 times.
Is this article up to date?
Содержание
- — Как уменьшить значки в ворде?
- — Как уменьшить панель быстрого доступа в ворде?
- — Как уменьшить значки на рабочем столе?
- — Как сделать меньше значки на рабочем столе?
- — Как настроить Word 2007 под себя?
- — Как включить ленту в Ворд?
- — Что произойдет если на панели быстрого доступа нажать значок Быстрая печать?
- — Где находится панель быстрого доступа?
- — Можно ли добавить команду в панель быстрого доступа?
Чтобы настроить ленту, откройте или создайте документ Excel, Word или PowerPoint. Перейдите в параметры приложения и выберите ленту и панель инструментов. В окне вкладки ленты выберите команды, которые вы хотите добавить или удалить с ленты, а затем выберите стрелки для добавления или удаления.
Как уменьшить значки в ворде?
Изменить масштаб просто: зайдите в нужное окно, например, в файл Excel, зажать клавишу Ctrl и покрутить колесико на мышке. Масштаб будет меняться, как вам нужно. В Excel и Word в правом нижнем углу есть специальный ползунок масштаба.
Как уменьшить панель быстрого доступа в ворде?
Откройте вкладку Файл. Нажмите кнопку Параметры. Нажмите кнопку Панель быстрого доступа. Внесите необходимые изменения.
Как уменьшить значки на рабочем столе?
Изменение размера значков на рабочем столе Windows 10
- Находясь на рабочем столе, нажмите и удерживайте клавиши Ctrl на клавиатуре.
- Вращайте колесико мыши вверх или вниз для увеличения или уменьшения размера значков соответственно.
Как сделать меньше значки на рабочем столе?
Настройка размера значка с помощью раскрывающегося меню на рабочем столе
- Щелкните правой кнопкой мыши на пустом месте рабочего стола и выберите в раскрывающемся меню опцию Вид.
- Выберите требуемый параметр:крупные, обычные или мелкие значки. Значение по умолчанию — обычные значки.
Как настроить Word 2007 под себя?
Как настроить Word под себя
- Войдите в меню Сервис (Tools) и выберите команду Параметры (Options). Откроется одноименное диалоговое окно.
- Щелкните на вкладке Вид (View) и снимите галочку с поля Область задач в группе «Показывать».
- Нажмите OK и диалоговое окно закроется.
Как включить ленту в Ворд?
Дважды щелкните любую вкладку ленты или нажмите CTRL+F1, чтобы свернуть ленту, если вам нужно больше документов. Чтобы снова показать ленту, дважды щелкните любую вкладку или нажмите клавиши CTRL+F1.
Что произойдет если на панели быстрого доступа нажать значок Быстрая печать?
27) При выборе пункта «Быстрая печать» в дополнительном меню произойдет отправка на печать документа с настройками печати «по умолчанию» (стандартными). … При нажатии кнопки «Свойства» в этом же окне откроется еще одно диалоговое окно позволяющее изменять свойства печати для данного документа (Рис. 28).
Где находится панель быстрого доступа?
Панель быстрого доступа – это вспомогательная панель, расположенная справа от Кнопки «Office», на которую вы можете добавить кнопки и элементы управления, используемые наиболее часто.
Можно ли добавить команду в панель быстрого доступа?
Наиболее часто используемые команды должны быть всегда под рукой. Для этого щелкните любимую команду правой кнопкой мыши и выберите пункт Добавить на панель быстрого доступа. Теперь команду можно применить всего одним щелчком мыши.
Интересные материалы:
Как можно надеть снуд?
Как можно носить белые кроссовки?
Как можно объединить звонки?
Как можно обновить iOS без wifi?
Как можно обновить планшет Леново?
Как можно открыть бот в телеграмме?
Как можно отличить водопроводную воду от дистиллированной воды?
Как можно поговорить с оператором Билайн Казахстан?
Как можно получить водительское удостоверение?
Как можно посмотреть детализацию звонков на теле2?
Загрузить PDF
Загрузить PDF
В Microsoft Word и других продуктах компании Microsoft Office имеется возможность настроить пользовательский интерфейс для организации часто используемых инструментов в наиболее удобном оформлении для пользователей. Текстовый редактор Microsoft Word 2003 (последняя версия Word) для отображения интерфейса меню и панели инструментов позволяет настраивать свои панели инструментов и создавать новые для удовлетворения потребностей пользователей. Тогда как версии Word 2007 и 2010 позволяют настраивать свою Панель быстрого доступа (Quick Access toolbar), которая дополняет их интерфейсы ленты меню. Следующие шаги расскажут, как добавить панели инструментов в Microsoft Word 2003 и как настроить панели инструментов и кнопки панели инструментов в этой версии Word, а также познакомят с процедурой настройкой Панели быстрого доступа в текстовых редакторах Word 2007 и 2010.
-
1
Выберите «Toolbars» (Панели инструментов) из меню «View» (Вид). Появится список доступных панелей инструментов с флажками перед панелями инструментов, которые в настоящее время включены.
- Панели инструментов по умолчанию, которые отображаются при установке Word 2003, это: панель «Стандартная», которая содержит кнопки для часто используемых команд, таких как, «Open» (Открыть), «Save» (Сохранить), «Copy» (Копировать) и «Paste» (Вставить), и панель инструментов «Formatting» (Форматирование),которая включает команды форматирования текста, такие как «Bold» (Полужирный), «Italic» (Курсив), «Underline» (Подчеркнутый) и возможность добавлять маркеры или нумерацию.
- Word 2007 и «Панель быстрого доступа» в Word 2010 занимает место панели инструментов «Стандартная» в Word 2003, а кнопки на панели инструментов Word 2003 «Форматирование» появляются в разделах «Font» (Шрифт) и «Paragraph» (Параграф) ленты меню «Home» (Главная) в Word 2007 и 2010.
-
2
Выберите нужную панель инструментов из подменю «Панели инструментов».
Реклама
-
1
Выберите «Toolbars» (Панели инструментов) из меню «View» (Вид).
-
2
Выберите «Customize»(Настройка) из подменю «Toolbars» (Панели инструментов).
-
3
Нажмите вкладку «Toolbars» (Панели инструментов), затем нажмите «New…» (Новая).
-
4
Введите название своей новой панели инструментов в поле «Toolbar Name» (Имя панели инструментов).
-
5
Выберите место для хранения панели инструментов в поле «Make toolbar available to» (Сделать панель инструментов доступной для). Вы можете сохранить новую панель инструментов в шаблоне или открыть документ. Нажмите «OK», сделав свой выбор.
-
6
Выберите кнопки, которые вы хотите разместить на новой панели инструментов. Нажмите вкладку «Commands» (Команды), затем выберите необходимую категорию для кнопки. Перетащите кнопку на свою новую панель инструментов.
-
7
Нажмите «Close» (Закрыть).
Реклама
-
1
Нажмите кнопку «More Buttons» (Больше кнопок) в правой части панели инструментов. Эта кнопка -со стрелкой вниз, похожая на кнопку со стрелкой вниз справа от выпадающего списка полей. Она появляется только тогда, когда панель закреплена.
-
2
Включите флажок рядом с кнопкой, которую хотите добавить, в появившемся подменю.
Реклама
-
1
Отобразите панель инструментов, которую требуется изменить, если она еще не отображается. Если вы хотите внести изменения, которые затрагивают более чем 1 панель инструментов, вам нужно отобразить все панели инструментов, которые будут задействованы.
-
2
Выберите «Customize» (Настройка) из меню «Tools» (Панели инструментов).
-
3
Следуйте процедуре изменений, которые хотите внести.
- Чтобы переместить кнопку, перетащите ее на новое место на той же или другой панели инструментов.
- Чтобы скопировать кнопку, удерживайте нажатой клавишу «Ctrl» на клавиатуре и перемещайте кнопку на новое место на той же или другой панели инструментов.
- Чтобы удалить кнопку, выберите нужную кнопку для удаления и перетащите ее за пределы панели инструментов.
- Чтобы восстановить удаленную кнопку, выполните действия, описанные в разделе «Добавление кнопок на панели инструментов Word 2003».
- Чтобы изменить изображение кнопки, щелкните правой кнопкой мыши по кнопке, выберите «Edit Button Image» (Редактировать изображение кнопки), а затем внесите необходимые изменения в диалоговом окне «Edit Button» (Редактировать кнопку) и нажмите «OK». (Эта процедура не будет работать для любой кнопки, которая отображает список или меню, когда вы щелкните по ней).
-
4
Нажмите «Close» (Закрыть).
Реклама
-
1
Нажмите необходимую вкладку ленты для отображения ленты меню с помощью команды, которую вы хотите добавить на «Панель быстрого доступа» .
-
2
Щелкните правой кнопкой мыши по команде, которую хотите добавить на панель инструментов. Появится всплывающее меню.
-
3
Выберите «Add to Quick Access toolbar» (Добавить на Панель быстрого доступа) в всплывающем меню.
- Word 2007 также позволяет с помощью функции правой кнопкой мыши добавлять любой из вариантов кнопок меню «File» на «Панель быстрого доступа». Однако Word 2010 не позволяет пунктам меню с левой стороны страницы закладки «File» добавляться на «Панель быстрого доступа».
Реклама
-
1
Нажмите кнопку «Customize Quick Access Toolbar» (Настройка панели быстрого доступа) в правой части панели инструментов. Эта кнопка имеет стрелку, направленную вниз, похожую на стрелку вниз справа в выпадающем списке и справа от закрепленных панелей инструментов в Word 2003. Отображается раскрывающееся меню «Customize Quick Access Toolbar» (Настройка панели быстрого доступа).
-
2
Выберите «More Commands�» (Дополнительные команды). Появится диалоговое окно «Word Options» (Опции Word) с выбранной опцией «Customize» (Настройка). Центральная панель отображает 2 колонки: колонка слева отображает список доступных кнопок, а в столбце справа отображаются кнопки, которые на данный момент включены.
-
3
Добавьте, переместите или удалите кнопки или разделители, как хотите.
- Чтобы добавить кнопку или разделитель на «Панель быстрого доступа», выберите ее из списка слева и нажмите «Add» (Добавить»).
- Чтобы удалить кнопку или разделитель из «Панели быстрого доступа», выберите ее из списка справа и нажмите кнопку «Remove» (Удалить»).
- Чтобы переместить кнопку на «Панели быстрого доступа», выберите ее из списка справа и нажмите кнопку со стрелкой вверх, чтобы переместить ее вверх по списку (и влево на панели инструментов), или кнопку со стрелкой вниз, чтобы переместить ее вниз по списку (и справа на панели инструментов).
- Чтобы восстановить настройки панели инструментов по умолчанию, нажмите «Reset» (Сброс) в Word 2007, или нажмите кнопку выпадающего меню «Reset Defaults» (Сброс по умолчанию) и выберите «Reset Only Quick Access Toolbar» (Сброс только Панели быстрого доступа) в Word 2010.
-
4
Нажмите «OK» для закрытия диалогового окна.
Реклама
-
1
Нажмите кнопку «Настройка панели быстрого доступа» в правой части панели инструментов.
-
2
Выберите «Show Below the Ribbon» (Разместить под лентой). Это изменит расположение «Панели быстрого доступа» под лентой меню.
Реклама
Советы
- В то время как в Word 2003 можно изменять размеры кнопок панели инструментов, подобные шаги в Word 2007 и 2010 — невозможны для «Панели быстрого доступа», кроме уменьшения разрешения экрана. Все 3 версии Word разрешают настройки своих меню (или лент меню для Word 2007 и 2010) . Word 2007 и 2010 также разрешают импортировать настроенную «Панель быстрого доступа» или ленту меню из вашей копии любой версии Word на другой компьютер с той же версии Word, установленной на нем. (Однако, импортированные панели инструментов или ленты отменяют все предыдущие настройки).
Реклама
Об этой статье
Эту страницу просматривали 49 563 раза.