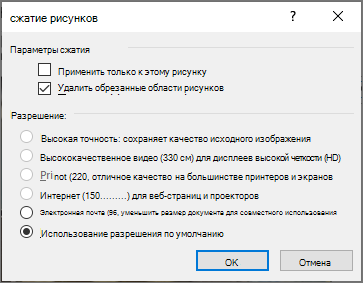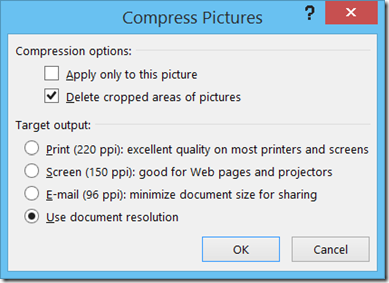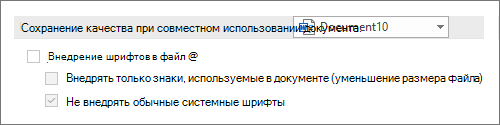Чем больше вы пишете, тем больше ваш файл — но насколько большим может быть документ Microsoft Word? Это зависит от составляющих документа. Текст, видео и изображения имеют решающее значение, когда дело доходит до размера документа Word.
Максимальный размер файла документа Word также зависит от формата файла. Более новые версии Word используют формат DOCX, в то время как более старые версии используют DOC.
Максимальный размер файла для документов Microsoft Word
Максимальный размер файла для документов Microsoft Word, содержащих только текст, составляет 32 МБ. Это верно для документов, созданных в Microsoft Word 2007 и более поздних версиях.
Это много места для текста, но не так много для видео или изображений.
Если вы добавите изображения или видео в документ, максимальный размер, который может иметь файл, увеличится до гораздо более просторных 512 МБ — по крайней мере, теоретически. Это абсолютный максимальный размер, но мы рекомендуем соблюдать осторожность, если ваши файлы Word начинают приближаться к этому размеру.
Документы Word размером в половину гигабайта будут чрезвычайно сложными для работы, особенно если большая часть файла содержит изображения или видео. Однако многое зависит от ваших системных ресурсов и от того, способен ли ваш компьютер работать с такими большими файлами.
Это также зависит от самого Word. Хотя программа обычно стабильно для общего использования, может оказаться, что при работе с файлами значительно большего размера, чем обычно, Word не так стабилен и проворен.
То же самое верно, когда вы открываете файл, размер которого больше обычного.
Как проверить размер файла
Если вы хотите проверить размер документа Microsoft Word, вы можете сделать это в Word или проводнике Windows.
Чтобы быстро проверить размер файла в Word, нажмите Файл → Свединя. Это меню включает в себя различную информацию о вашем документе, включая авторов, текущее количество слов и историю файлов.
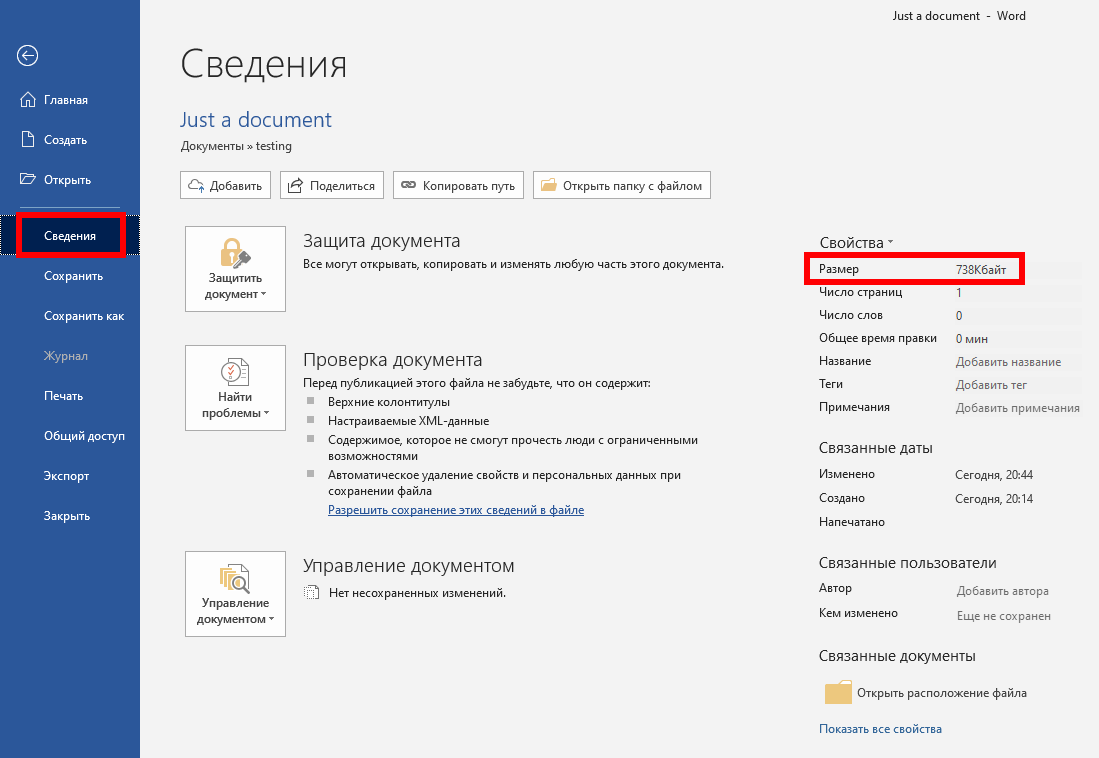
В правой части меню вы видите раздел «Свойства». Это включает в себя статистику документа, начиная с размера файла документа в верхней части.
Вы также можете открыть папку, содержащую ваш документ Word в проводнике и посмотрите столбец Размер.
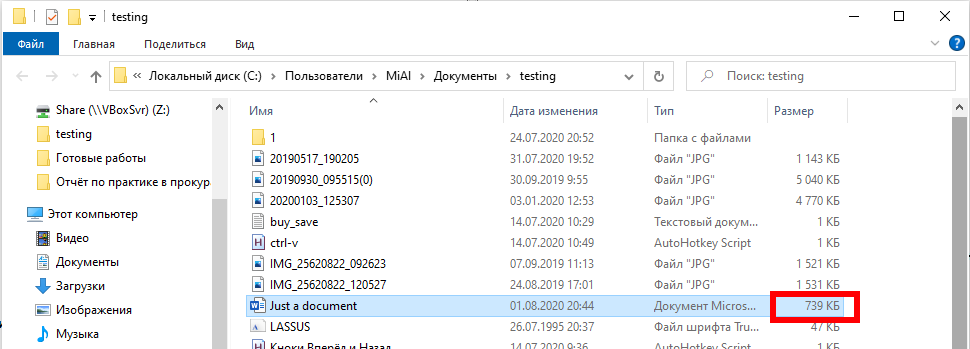
Есть несколько способов уменьшить размер документа Word. Это может быть полезно, если с вашим файлом стало трудно работать, и особенно если Word вылетает, когда вы находитесь в нем.
Конвертируйте из DOC в DOCX
Формат DOC — это старый формат Word, на смену которому пришёл DOCX.
Современные версии Word может работать с обоими форматами, но файлы в формате DOCX занимают меньше места.
Если вы преобразуете старые документы в новый формат DOCX, вы также должны увидеть улучшения в размере. Файлы DOCX автоматически сжимают любой дополнительный контент, например изображения.
Чтобы преобразовать документ, откройте его в Word, а затем нажмите «Файл» → «Сведения» → «Преобразовать».

Сжимайте изображения в документе
Если в вашем документе Word есть несжатые файлы, вы можете сжать их все сразу. Для этого нажмите Файл → Сохранить как.
В диалоговом окне «Сохранить как» выберите Сервис → Сжать рисунки.
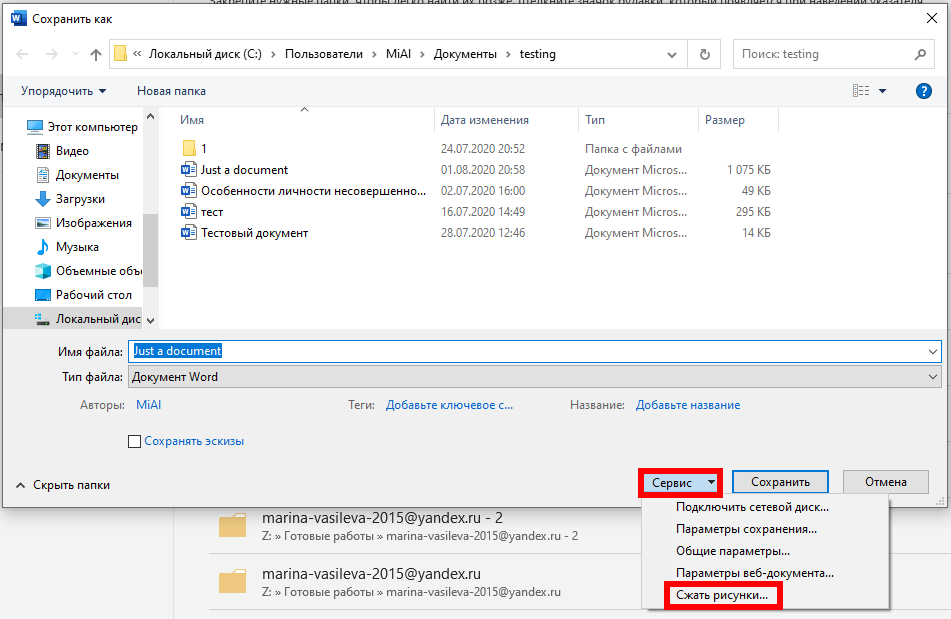
Отсюда выберите качество изображения, которое вы хотите использовать для любых изображений в вашем документе Word.

Для наименьшего возможного размера файла (но наихудшего возможного качества) выберите «Электронная почта (96 пикселей на дюйм)», нажмите «ОК», а затем «Сохранить».
Это автоматически сожмёт все изображения до минимального размера. Вы можете выбрать один из других вариантов сжатия, но это приведёт к увеличению размера документа Word.
Связанные статьи:
- Как сжать изображения в Word (100%)
- Как уменьшить размер документа Word (100%)
- Как удалить фон с картинки в Word (58.1%)
- Как перевернуть картинку в Word (58.1%)
- Как настроить обтекание текстом вокруг картинок и других объектов в Word (51%)
- Не работают стрелки для переключения фотографий (РЕШЕНО) (RANDOM — 1.7%)
Многие пользователи при работе с текстовым редактором Word не задумываются о размере файла данного документа и сколько места он занимает на компьютере. В большинстве случаев, размер файла Word относительно невелик по сравнению с другими типами форматов: видео, аудио, изображения в высоком разрешении и т. п.
Эти типы форматов файлов, обычно, имеют больший размер, чем документ, созданный в программе Microsoft Word. Но, бывают ситуации, кода очень важен размер конкретного файла.
Содержание:
- Как уменьшить размер документа Ворд изменив формат DOC на DOCX — 1 способ
- Редактирование изображений перед вставкой в Word — 2 способ
- Как сжать документ Ворд с картинками — 3 способ
- Как сжать отдельное изображение в Word — 4 способ
- Удаление дополнительных шрифтов в Word — 5 способ
- Как сжать размер документа Word — 6 способ
- Как сжать размер документа Word — 7 способ
- Метод копирования исходного документа — 8 способ
- Преобразование формата исходного файла — 9 способ
- Удаление несохраненных копий документа — 10 способ
- Архивация документа Word — 11 способ
- Как сжать документ Word онлайн — 12 способ
- Сжать размер документа Ворд онлайн — 13 способ
- Выводы статьи
Для уменьшения размера файла необходимо сжать документ Ворд, чтобы уменьшить место, занимаемое файлом на диске устройства: компьютера или телефона, или при других обстоятельствах.
Подобная операция необходима в следующих случаях:
- Недостаточно свободного места на диске ПК или на мобильном устройстве.
- При отправке файла адресату существуют ограничения по размеру вложенного файла.
- Из-за медленного интернета на устройстве, потому что файлы большего размера долго открываются в режиме онлайн.
- При использовании лимитированного интернет-соединения расходуется больше трафика в процессе передачи файла.
На размер файла оказывают большое влияние оказывают графические объекты, вставленные в документ Word: изображения, фотографии, русинки, картинки или иллюстрации.
Перед пользователем стоит задача: как сжать документ Ворд, чтобы он меньше весил. Как уменьшить размер вордовского документа?
Чтобы решить эту проблему, необходимо применять два основных подхода:
- Изменить различные свойства файла Word на компьютере.
- Сжать документ Ворд онлайн.
В первом случае, все необходимые действия выполняются на самом ПК без выхода в сеть. Второй вариант предполагает использование интернет-соединения, чтобы отправить файл для обработки на удаленный сервер.
В этом руководстве мы расскажем, как уменьшить размер документа Ворд: попробуем с помощью нескольких способов сжать размер документа Word на компьютере, или уменьшить размер документа Word онлайн.
Инструкции подготовлены в программе Word 2019, они подойдут для других версий программы: MS Word 2016, MS Word 2013, MS Word 2010, MS Word 2007. В интерфейсе приложения разных версий могут быть некоторые различия.
Как уменьшить размер документа Ворд изменив формат DOC на DOCX — 1 способ
В большинстве случаев, на компьютерах используются современные версии программы Word, которые сохраняют файлы с расширениями «.docx». В версиях Microsoft Word 2003 и более ранних, применялся формат файла с расширением «.doc».
Несмотря на то, что прошло уже довольно много времени, файлы «DOC» еще используются. Между форматами имеется определенная разница, в том числе, в том, что аналогичный файл, сохраненный в формате «DOCX», будет меньшего размера, чем файл «DOC».
В этом легко убедиться, если посмотреть свойства обеих одинаковых по содержанию файлов в Проводнике.
Поэтому, для уменьшения размера исходного файла с расширением «.doc», необходимо сохранить его в «.docx». Сделать это можно разными способами, в том числе, в приложении Microsoft Office, начиная с версии Word 2007 или в более современных выпусках программы.
Выполните следующее:
- Откройте файл «DOC» в программе Word.
- Войдите в меню «Файл», кликните по пункту «Экспорт».
- Нажмите на кнопку «Изменить тип файла».
- Выберите «Использование формата документов Word».
- Нажмите на кнопку «Сохранить как».
- Выберите место сохранения файла.
В результате вы получите файл Word меньшего размера.
Редактирование изображений перед вставкой в Word — 2 способ
Самое большое влияние на размер документа оказывают графические объекты, находящиеся внутри файла. Как правило, различные типы изображений имеют немалый размер, особенно графика в высоком качестве.
Поэтому, перед вставкой картинок в документ Word, имеет смысл заранее позаботиться об оптимизации изображений. Вам необходимо изменить свойства изображения с помощью программы — графического редактора или онлайн сервиса.
Вы можете изменить разрешение или формат изображения. После обработки у вас будет картинка меньшего веса, чем оригинал. Вставьте готовое изображение в документ Word.
Этот способ позволит уменьшить итоговый размер файла, по сравнению со вставкой неоптимизированных изображений в текстовый документ.
Как сжать документ Ворд с картинками — 3 способ
Не всегда есть возможности для оптимизации изображений перед вставкой в документ. Пользователю может поступить уже готовый документ с графическими объектами. Поэтому необходимо найти ответ на вопрос: как уменьшить размер вордовского документа с картинками.
Проделайте следующее:
- В окне открытого документа Word войдите в меню «Файл».
- Нажмите на «Сохранить как».
- Выберите место для сохранения файла.
- В окне Проводника «Сохранить как» нажмите на кнопку «Сервис».
- В выпадающем меню нажмите на пункт «Сжать рисунки…».
- В окне «Сжатие рисунков» выберите подходящую степень сжатия изображений.
- Нажмите на кнопку «ОК».
- Сохраните файл Word на компьютере.
Как сжать отдельное изображение в Word — 4 способ
Иногда, нужно уменьшить размер только одного рисунка в документе. В этом случае используйте предложенный вариант действий.
Пройдите последовательные шаги:
- Выделите изображение.
- Во вкладке «Формат» нажмите на кнопку «Сжать рисунки».
- В окне «Сжатие рисунков» нажмите на кнопку «ОК».
Удаление дополнительных шрифтов в Word — 5 способ
Следующий метод подойдет в случае использования в документе Word дополнительных пользовательских шрифтов, которые несколько утяжеляют файл.
Пройдите шаги:
- Откройте меню «Файл».
- Нажмите на кнопку «Параметры».
- В окне «Параметры Word» откройте вкладку «Сохранение».
- Снимите флажок в пункте «Внедрить шрифты в файл», а затем нажмите на кнопку «ОК».
Как сжать размер документа Word — 6 способ
Данный вариант подходит, если у вас в файле Word сохраняются миниатюры активного документа. Этот эскиз используется в Windows для функции предварительного просмотра в Проводнике.
Выполните следующие действия:
- Перейдите в меню «Файл».
- Войдите во вкладку «Сведения».
- Щелкните по кнопке «Свойства», а затем на «Дополнительные свойства».
- В окне «Свойства:», во вкладке «Документ» снимите галку в пункте «Сохранять эскизы для всех документов Word».
Тоже самое можно сделать при сохранении документа на ПК. В окне «Сохранить как» снимите флажок в пункте «Сохранить эскизы».
Как уменьшить размер документа Word — 7 способ
В документе Word сохраняются различные данные о свойствах этого файла, том числе сведения личного характера и скрытые параметры. Эта информация увеличивает размер файла.
Удаление персональных данных позволит уменьшить размер файла и повысит вашу личную безопасность, потому что другие пользователи не смогут увидеть эти данные.
Эта операция выполняется следующим способом:
- В меню «Файл» нажмите на «Сведения».
- В разделе «Проверка документа» щелкните по кнопке «Найти проблемы».
- В выпадающем меню выберите пункт «Проверить документ».
- В окне «Инспектор документов» нажмите на кнопку «Проверить».
- Через некоторое время откроется окно с результатами проверки. В пункте «Свойства документа и персональные данные» нажмите на кнопку «Удалить все».
После проведения этой операции, размер файла Word несколько уменьшится.
Метод копирования исходного документа — 8 способ
Можно использовать простой способ, который позволит уменьшить размер документа:
- Скопируйте содержимое вашего документа.
- Откройте окно нового документа Word.
- Вставьте скопированное из буфера обмена.
- Сохраните новый документ на компьютере.
Новый файл будет меньшего размера, чем исходный.
Преобразование формата исходного файла — 9 способ
Воспользуйтесь методом преобразования форматов. Сначала исходный файл будет конвертирован в другой текстовый формат — RTF, а затем файл RTF будет преобразован обратно в формат MS Word.
Вам необходимо сделать следующее:
- В окне файла Word перейдите в меню «Файл».
- Нажмите сначала на «Экспорт», а потом «Изменить тип файла».
- Выберите «Текст в формате RTF», нажмите «Сохранить как».
- Откройте с помощью Word созданный RTF файл.
- Сохраните файл в современном формате DOCX.
В результате этих конвертаций, новый файл Word станет меньше исходного.
Удаление несохраненных копий документа — 10 способ
В процессе работы, в приложении создаются предыдущие копии документа, которые сохраняются. Вы можете удалить предыдущие версии документа для уменьшения размера файла.
Сделайте следующее:
- Из меню «Файл» войдите в «Сведения».
- Нажмите на кнопку «Управление документом».
- Выберите «Восстановить несохраненные документы».
- В окне «Открытие документа» отобразятся несохраненные копии документов.
- Выделите файл, кликните по нему правой кнопкой мыши.
- В контекстном меню нажмите на пункт «Удалить».
Архивация документа Word — 11 способ
Добавление документа Word в архив значительно уменьшит размер файла. Используйте для сжатия файла архиватор, например, WinRAR, 7-Zip или системное средство архивации в ZIP-файлы.
Архивами часто пользуются для передачи данных в интернете.
Как сжать документ Word онлайн — 12 способ
В некоторых случаях необходимо сжать документ Ворд онлайн бесплатно. При этом способе все операции проходят не на ПК, а в интернете.
Вы можете воспользоваться услугами онлайн сервиса Wecompress.com, на котором сжимают файлы текстовых форматов и изображений.
Представленный сервис предпочтительнее использовать для уменьшения размера файлов Word с изображениями, потому что конкуренты сильнее пережимают документ, а качестве картинок существенно снижается.
Пройдите шаги:
- Откройте веб-страницу сервиса: https://www.wecompress.com/ru/.
- Перетащите файл в специальную область или добавьте документ с компьютера, используя функции Проводника.
- После завершения процесса обработки, скачайте готовый файл на компьютер.
Посмотрим на возможности другого сервиса: Youcomperss.com — бесплатный онлайн инструмент для сжатия файлов. Этот сайт работает с текстовыми, графическими, аудио и видео форматами.
Сервис можно использовать для сжатия различных типов документов. Это веб-приложение сжимает сильнее, чем предыдущий ресурс. Но, если в файле имеются картинки, будьте готовы к тому, что может пострадать качество изображений в конечном документе.
Проделайте следующее:
- Зайдите на страницу сайта: https://www.youcompress.com/ru/.
- Нажмите на кнопку «Выбрать файл…», чтобы выбрать его на ПК.
- Далее нажмите на кнопку «Загрузить и сжать файл».
- Нажмите на ссылку скачать с именем файла, чтобы скачать сжатый документ Word на свой компьютер.
Выводы статьи
Работая с текстовыми форматами, пользователю может понадобится сжать документ Word, чтобы уменьшить размер файла. Это необходимо сделать в случае нехватки места на устройстве или чтобы оптимизировать передачу файла через Интернет. Воспользуйтесь несколькими способами, используя встроенные средства программы или онлайн сервисы, которые помогут вам сжать файл Word и решить проблему большого размера документа.
Похожие публикации:
- Как сравнить два документа Word — 4 способа
- Как вставить дату и время в Word
- Чем открыть RTF — 10 способов
- Как поставить ударение над буквой в Ворде — 3 способа
- Как сделать оглавление (содержание) в документе Word
Многие пользователи при работе с текстовым редактором Word не задумываются о размере файла этого документа и о том, сколько места он занимает на компьютере. В большинстве случаев размер файла Word относительно невелик по сравнению с другими типами форматов: видео, аудио, изображениями высокой четкости и т.д.
Эти типы файловых форматов обычно больше, чем документ, созданный в Microsoft Word. Однако бывают ситуации, когда размер конкретного файла очень важен.
Для уменьшения размера файла необходимо сжать документ Word, чтобы уменьшить пространство, занимаемое файлом на диске устройства: компьютера или телефона, или в других случаях.
Эта операция необходима в следующих случаях:
- На ПК или мобильном устройстве недостаточно свободного места.
- При отправке файла получателю существуют ограничения на размер прикрепленного файла.
- Из-за медленного Интернета на вашем устройстве открытие больших файлов в Интернете занимает много времени.
- При использовании ограниченного подключения к Интернету при передаче файлов потребляется больше трафика.
На размер файла сильно влияют графические объекты, вставленные в документ Word: изображения, фотографии, сухарики, изображения или иллюстрации.
Перед пользователем стоит задача: как сжать документ Word, чтобы он весил меньше. Как уменьшить размер документа Word?
Есть два основных подхода к решению этой проблемы:
- Измените различные свойства файла Word на вашем компьютере.
- Сжимайте документы Word в Интернете.
В первом случае все необходимые действия производятся на самом ПК без выхода в интернет. Второй вариант — использовать подключение к Интернету для отправки файла на удаленный сервер для обработки.
В этом руководстве мы покажем вам, как уменьшить размер документа Word — мы попробуем использовать различные методы для сжатия размера документа Word на компьютере или уменьшения размера документа Word в Интернете.
Инструкции подготовлены в Word 2019, подходят для других версий программы: MS Word 2016, MS Word 2013, MS Word 2010, MS Word 2007. Возможны некоторые отличия в интерфейсе приложения разных версий.
Как уменьшить размер документа Ворд изменив формат DOC на DOCX — 1 способ
В большинстве случаев на компьютерах используются современные версии Word, которые сохраняют файлы с расширением «.docx». В версиях Microsoft Word 2003 и ранее использовался формат файла .doc».
Несмотря на то, что это было давно, файлы DOC все еще используются. Между форматами есть некоторая разница, в том числе тот факт, что аналогичный файл, сохраненный в формате «DOCX», будет меньше, чем файл «DOC».
В этом легко убедиться, если вы посмотрите в проводнике свойства обоих файлов с одинаковым содержимым.
Поэтому, чтобы уменьшить размер исходного файла с расширением «.doc», его необходимо сохранить в «.docx». Это можно сделать разными способами, в том числе в приложении Microsoft Office, начиная с версии Word 2007, или в более современных редакциях программы.
Сделайте следующее:
- Откройте файл DOC в Word.
- Войдите в меню «Файл», нажмите на пункт «Экспорт».
- Нажмите кнопку «Изменить тип файла».
- Выберите «Использовать формат документа Word».
- Нажмите кнопку «Сохранить как».
- Выберите место для сохранения файла.
В результате получается файл Word меньшего размера.
Наибольшее влияние на размер документа оказывает графика в файле. Как правило, разные типы изображений довольно большие, особенно качественная графика.
Поэтому перед вставкой изображений в документ Word имеет смысл заранее позаботиться об оптимизации изображений. Вам необходимо изменить свойства изображения с помощью программы: графического редактора или онлайн-сервиса.
вы можете изменить разрешение или соотношение сторон. После обработки у вас будет меньший вес изображения, чем у оригинала. Вставьте готовое изображение в документ Word.
Этот метод уменьшит конечный размер файла по сравнению с вставкой неоптимизированных изображений в текстовый документ.
Как сжать документ Ворд с картинками — 3 способ
Не всегда удается оптимизировать изображения перед их вставкой в документ. Пользователь может получить готовый документ с графическими объектами. Поэтому нужно найти ответ на вопрос — как уменьшить размер документа Word с картинками.
Сделайте следующее:
- В открытом окне документа Word перейдите в меню «Файл».
- Щелкните «Сохранить как».
- Выберите место для сохранения файла.
- В окне проводника «Сохранить как» нажмите кнопку «Сервис».
В выпадающем меню выберите пункт «Сжать изображения…».
В окне «Сжать изображения» выберите соответствующий коэффициент сжатия для изображений.
- Щелкните кнопку «ОК».
- Сохраните файл Word на свой компьютер.
Как сжать отдельное изображение в Word — 4 способ
Иногда достаточно уменьшить размер изображения в документе. В этом случае используйте предложенный курс действий.
Следуйте последовательным шагам:
- Выберите изображение.
- На вкладке «Формат» нажмите кнопку «Сжать изображения».
В окне «Сжать изображения» нажмите кнопку «ОК».
Удаление дополнительных шрифтов в Word — 5 способ
Следующий метод подходит, если вы используете в документе Word дополнительные настраиваемые шрифты, которые делают файл немного тяжелее.
Следуйте шагам:
- Откройте меню «Файл».
- Щелкните кнопку «Параметры».
- В окне «Параметры Word» перейдите на вкладку «Сохранить».
- Снимите флажок рядом с «Встраивать шрифты в файл» и нажмите «ОК».
Как сжать размер документа Word — 6 способ
Этот вариант подходит, если вы сохраняете эскизы активного документа в файле Word. Этот эскиз используется в Windows для функции предварительного просмотра проводника.
Следуй этим шагам:
- Перейдите в меню «Файл».
- Перейдите на вкладку «Подробности».
- Нажмите кнопку «Свойства», а затем нажмите «Дополнительные свойства».
- В окне «Свойства:» на вкладке «Документ» снимите флажок «Сохранять эскизы для всех документов Word».
То же самое можно сделать при сохранении документа на ПК. В окне «Сохранить как» снимите флажок «Сохранить эскизы».
Онлайн-компрессор Ворд
Для уменьшения размера файла Word при сохранении исходного качества документа
Разработано на базе программных решений от
aspose.com
а также
aspose.cloud
Выберите Word файлы
или перетащите Word файлы мышью
Уровень сжатия
Сжать Ворд файл онлайн
Быстро уменьшайте размер Ворд документа, оптимизируя его внутреннее содержимое. Легко уменьшить размер Ворд файла с сохранением всех данных. В настройках можно указать уровень сжатия Ворд файла: низкий, средний и высокий. Это бесплатное средство уменьшения размера Ворд документа к вашим услугам 24 часа в сутки, 7 дней в неделю.
Эффективно работайте с большими документами Ворд. Наш Онлайн Оптимизатор Ворд документов использует набор алгоритмов сжатия документов без потерь для создания точных и компактных документов. Удаление ненужных данных документа всегда приносит наилучший результат.
Уменьшить размер Ворд файла онлайн
Файлы Ворд могут быстро увеличиваться в размерах и становиться огромными. Они долго открываются и сохраняются. Мы можем предложить вам эффективное решение проблемы с большими Ворд документами, которые начали выходить из-под контроля. Сжатие Ворд документа — это процесс перекодирования данных с меньшим количеством битов. Используйте наш Оптимизатор Ворд документов и уменьшите размер больших файлов онлайн за считанные секунды.
Сжатие Ворд бесплатно
После того, как ваши файлы Ворд будут сжаты, их структура, содержимое и визуальный стиль будут точно такими же, как у исходных файлов. Вы не заметите разницы, потому что этот сервис реализует Ворд компрессию без потерь, что приводит к оптимизации внутренних структур документа и уменьшению размера Ворд файла без какой-либо модификации пользовательских данных.
Free Ворд Compressor ориентирован на работу в браузере и работает во всех современных ОС, включая Windows, Linux, macOS и Android. Вам не нужно устанавливать какое-либо программное обеспечение. Онлайн-сервис сжатия Ворд прост в использовании и совершенно бесплатен.
Документ Microsoft Word представляет собой файл с расширением doc или docx. До 90-х годов XX века расширение doc использовалось для текстовых файлов, которые не содержат разметки. И сейчас можно убедиться, что файл такого типа легко создать с помощью, например, программы «Блокнот». Правда, он не будет иметь богатого форматирования, но легко открывается программой Ворд, в которой набранному в блокноте тексту можно придать более оформленный вид. Когда корпорация Майкрософт выпустила программу Ворд, разработчики решили использовать в ней расширение doc. К настоящему времени этот текстовый редактор является самым популярным в мире, поэтому файл с расширением doc ассоциируют с этим программным продуктом и называют просто «вордовский формат».
Почему Ворд не сохраняет документ? Возможно, Вы сталкивались с проблемой, когда Word отказывается сохранять отредактированный документ. Этому есть различные объяснения начнем с программного.
Документ защищен командой «Ограничить редактирование»
Сообщение выскакивает, когда на документ установлена защита. Чтобы снять ограничение следует, следует знать пароль и тогда:
- В главном меню выбрать пункт «Рецензирование».
- Кликнуть на иконку «Защита».
- В открывшемся меню найти кнопку «Отключить защиту».
- В новом окне ввести пароль и нажать «Ок». После этого Ваш документ будет доступен для редактирования и сохранения.
Файл снабжен атрибутом «Только для чтения»
Чтобы избавится от проблемы следует:
- Закрыть редактируемый документ.
- Найти его в сохраненной папке и кликнуть правой кнопкой мыши.
- В открывшемся окне команд найти «Свойства».
- В открывшемся окне «Свойства» перейти во вкладку «Общие».
- Снять галочку с команды «Атрибуты» «Только чтение».
Word отказывается сохранять файлы
Что делать если ворд не сохранил документ? По какой причине? Да, просто, не хочет сохранять. Может сбой системный, может еще что то.
В этом случае, самый банальный способ, это выделить текст документа и нажать «Ctrl+C», другими словами копировать.
Далее, создаем новый вордовский документ и нажимаем «Ctrl+V», тобишь вставить.
В 90% случаев, данный способ поможет в вашей беде.
Чем открыть формат doc (docx) на айфоне
На айфон нужно установить приложение, которое будет открывать форматы doc и docx. Одно из приложений — это Office reader. Скачать на айфон его можете с магазина АппСторе.
Нужно найти приложение через поиск и нажать «Установить». Когда программа будет установлена, запустите ее на айфоне. Затем, найдите в программе документы с форматами doc или docx (скрин 3).
Кликните по найденным форматам, и документ откроется для просмотра.
Вместе с тем, можно установить другие приложения на айфон:
- Смарт Офис;
- Все документы;
- и другие приложения.
Перечисленные программы работают без проблем, пользоваться ими можно бесплатно.
Открытие документов
Для того, чтобы открыть документ в Word необходимо перейти на вкладку Файл — Открыть.
- Последние — список последних открытых вами документов.
- OneDrive — доступно при подключении учетной записи Microsoft. Позволяет открыть документы, сохраненные в облаке.
- Этот компьютер — открытие документов, расположенных на вашем компьютере.
- Добавление места — позволяет добавить облачные службы хранения данных.
- Обзор — отобразит классическое окно для поиска и открытия файлов.
Для первоначального сохранения документа Word необходимо в меню выбрать: Файл — Сохранить как
В левой части открывшегося окна необходимо выбрать место сохранения файла: по умолчанию файл сохраняется в папку, которая назначена в настройках, но можно сохранить документ на OneDrive либо в любом другом месте на компьютере.
В право части окна можно указать название файла и его формат.
Для выбора необходимой папки нажимаем Обзор или Дополнительные параметры, выбираем нужную папку и нажимаем Сохранить.
Для сохранения документа Word, которые был создан ранее, можно использовать описанный выше алгоритм либо в меню выбрать: Файл — Сохранить. Документ будет сохранен в ту же папку, из которой он был открыт.
Форматы файлов
Word 2021 позволяет открывать и сохранять файлы в следующих форматах:
| .docx | Стандартный формат, используется по умолчанию. |
| .doc | Устаревший формат. Использовался в версиях Word 1997-2004 гг. Имеет ограниченную функциональность в сравнении с форматов .docx |
| .dotx | Формат, используемый для сохранения шаблонов Word. |
| .dot | Устаревший формат. Использовался для сохранения шаблонов в версиях Word 1997-2004 гг. |
| .docm | Формат, поддерживающий работу с макросами. |
| .dotm | Формат, поддерживающий работу с макросами в шаблонах. |
| Сторонний формат. | |
| .xps | Текстовый формат, разработанный Microsoft. Функциональность ограничена. |
| .mht | Формат, предназначенный для просмотра документа в Интернете. |
| .mhtml | |
| .htm | |
| .html | |
| .rtf | Сторонний формат, поддерживаемый различными разработчиками текстовых редакторов. Функциональность ограничена по сравнению с форматами Word. |
| .txt | Только текст без форматирования. |
| .xml | Универсальный язык, поддерживающий разметку документов. |
| .odt | Формат OpenOffice |
Работа с PDF в Word
Word 2021 позволяет редактировать файлы формата .pdf
Из Word откройте pdf-файл:
Файл — Открыть
После внесения изменений файл можно сохранить как в pdf, так и в формате word:
Файл — Сохранить как
Чем открыть файлы doc (docx) в онлайн
В Интернете есть специальные сервисы, которые открывают документы форматов doc или docx. Перечислим популярные ресурсы:
- Гугл документы онлайн;
- Яндекс диск открывает для просмотра и скачивания документов;
- Гугл диск;
- online-reader.com;
- groupdocs.app/viewer/docx;
- com/Welcome/
- и другие ресурсы.
Разберем, как открыть doc формат в сервисе «onlinedocumentviewer.com/Welcome/». Сначала откройте сервис в браузере. Далее нажмите кнопку «UPLOAD File» (скрин 4).
После чего кликните по кнопке «Обзор», чтобы выбрать и загрузить документ doc с компьютера (скрин 5).
На других сервисах, документы в формате doc и docx, открываются по похожему принципу.
Формат docx что это такое? Формат doc — в чем разница, история
Здравствуйте, друзья! Начинающие пользователи программы Ворд иногда задают вопрос, что такое Docx или Doc. Сегодня мы поговорим об этих форматах подробно.
Итак, формат docx что это такое? Это файловый формат документа, предназначенный для хранения, создания и обработки текстов в Ворде. Он входит в линейку форматов Office Open XML (расширяемый язык разметки). Данный документ был создан компанией Майкрософт Офис Ворд в 2008 году, на базе офисного пакета Ворд 2007. Этот формат может сохранять в себе стили разных документов, форматирование, картинки, видео, ссылки, объекты документа и другие данные (скрин 1).
Что такое формат Doc? Это расширение, которое обозначает текстовый файл документа Ворд. То есть, формат для хранения текстовых документов, как и docx. Формат был создан в 1985 году, и постоянно обновлялся до 2007 года Данный формат документов так же используется в текстовом редакторе Word.
В чем разница между Docx и Doc форматами? Первое отличие формата docx от doc – это работа с версиями Ворда. То есть, документ в формате docx используются в программе Ворд 2007 и более новыми. Формат doc работает с более старыми версиями программы Ворд.
Второе отличие форматов – сжатие. Файл документа Docx использует сжатие данных. Он позволяет сжимать документы без потери качества в килобайтах. В то время, как формат doc этого сделать не сможет.
Последнее отличие – несовместимость форматов. К примеру, формат doc не совместим со многими программами. А формат docx отлично работает на компьютере и других устройствах.
Если у вас возникла проблема с открытием форматов docx или doc, далее в статье мы разберем, как их можно открыть.
Максимальный размер файла для документов Microsoft Word
Максимальный размер файла для документов Microsoft Word, содержащих только текст, составляет 32 МБ. Это верно для документов, созданных в Microsoft Word 2007 и более поздних версиях.
Это много места для текста, но не так много для видео или изображений.
Если вы добавите изображения или видео в документ, максимальный размер, который может иметь файл, увеличится до гораздо более просторных 512 МБ — по крайней мере, теоретически. Это абсолютный максимальный размер, но мы рекомендуем соблюдать осторожность, если ваши файлы Word начинают приближаться к этому размеру.
Документы Word размером в половину гигабайта будут чрезвычайно сложными для работы, особенно если большая часть файла содержит изображения или видео. Однако многое зависит от ваших системных ресурсов и от того, способен ли ваш компьютер работать с такими большими файлами.
Это также зависит от самого Word. Хотя программа обычно стабильно для общего использования, может оказаться, что при работе с файлами значительно большего размера, чем обычно, Word не так стабилен и проворен.
То же самое верно, когда вы открываете файл, размер которого больше обычного.
Что делать, если забыл сохранить документ
Ни для кого не секрет, что человеку свойственно ошибаться, а компьютер просто машина, поэтому возникают ситуации, когда документ закрывается без сохранения.
Завис компьютер, произошел сбой и Word закрылся, скакнуло напряжение и компьютер выключился, закрыл ворд не сохранил текст документа, подобных случаев можно перечислить очень много, но факт остается фактом, документ, над которым работали очень долго, не сохранился.
Или наоборот, заработался, часть документа удалил и случайно нажал «Сохранить» и теперь надо вернуть более раннюю версию.
Избежать подобных ситуаций, поможет встроенная функция автосохранения документа. Эта функция будет сохранять документ через определенное количество минут автоматически.
И все же, бывают случаи, часто от невнимательности или усталости, когда при закрытии документа, машинально нажал «Не сохранять». Конечно же, все последние изменения будут потеряны, но частично, файл удастся спасти..
Давайте рассмотрим, что следует делать, если вышли без сохранения или в результате программного сбоя закрылся текстовый редактор WS Word или отключили свет и компьютер выключился.
- Войдите в меню «Файл».
- Выберите команду «Параметры».
- Кликните на строку «Сохранение».
- Скопируйте адрес папки из ячейки «Каталог данных для автовосстановления».
- Откройте «Проводник» и вставьте в адресную строку скопированную информацию.
- В открывшемся окне найдите последний сохраненный файл. Время сохранения найдете в колонке «Дата сохранения».
- Откройте файл и увидите, что это потерянный Вами документ сохраненный последним автосохранением.
- Откройте через редактор Word этот файл и, воспользовавшись командой «Сохранить как», присвойте интересующее имя и укажите папку для сохранения.
Как найти последний сохраненный документ
Не опытные пользователи текстового редактора, зачастую не обращают внимания в какую папку сохраняют свой документ, а затем не могут его найти. Ситуация распространенная и решается в два клика.
Найти последний сохраненный документ поможет следующий алгоритм:
- Открыть меню «Файл».
- Выбрать строку с командой «Последние» и кликнуть по ней мышкой.
- В открывшемся окне Вы увидите две колонки: в первой колонке будет последний закрытый документ; во второй, папка, где он сохранен.
как сохранить картинку из ворда?
Допустим у нас есть вордовский файл и мы узрели на одной из страниц этого документа приятную картинку и у нас возникло безумное желание сохранить ее как отдельное изображение. Как же поступить.
- Можно сфоткать на камеру телефона)
- Можно увеличить размер окна ворда до размеров, пока картинка не станет максимально видна без прокрутки. Далее сделать скриншот окна (либо через клавишу print screen, либо через специальную программу). И затем обрезать получившееся изображение, избавившись от всего лишнего.
Это конечно хорошо, но вопрос вот в чем: а можно ли вытянуть исходный файл изображения, который вставили в ворд? Нажимаем правой кнопкой по картинке и жмем копировать. Далее открываем paint и жмем ctrl+v — сохраняем.
Сохраните в закладки или поделитесь с друзьями
как сохранить картинку из ворда?
Допустим у нас есть вордовский файл и мы узрели на одной из страниц этого документа приятную картинку и у нас возникло безумное желание сохранить ее как отдельное изображение. Как же поступить.
- Можно сфоткать на камеру телефона)
- Можно увеличить размер окна ворда до размеров, пока картинка не станет максимально видна без прокрутки. Далее сделать скриншот окна (либо через клавишу print screen, либо через специальную программу). И затем обрезать получившееся изображение, избавившись от всего лишнего.
Это конечно хорошо, но вопрос вот в чем: а можно ли вытянуть исходный файл изображения, который вставили в ворд? Нажимаем правой кнопкой по картинке и жмем копировать. Далее открываем paint и жмем ctrl+v — сохраняем.
Сохраните в закладки или поделитесь с друзьями
Почему файл ворд весит очень много
Если размер файла Word слишком велик, попробуйте сделать его более управляемым, следуя следующим советам:
Сжатие рисунков
Выберите рисунок в документе. Обратите внимание, что становится доступна вкладка Формат рисунка.
На вкладке Формат рисунка в группе Изменить выберите Сжать рисунки.
В области Параметры сжатиясделайте следующее:
Убедитесь, что не выбрано применение только к этому рисунку, чтобы внесенные здесь изменения применялись к всем рисункам в документе.
Выберите Удалить обрезанные области рисунков. Этот параметр удаляет обрезанные данные рисунка, но имейте в виду, что при удалении обрезанных данных рисунка восстановить их будет нельзя.
В области Разрешениевыберите Использовать стандартное разрешение. Этот параметр использует стандартное разрешение, задатое в меню Параметры > > Дополнительные параметры.
Сжатие рисунков
Выберите рисунок в документе и перейдите на вкладку Формат.
Выберите Сжать рисунки.
В диалоговом окне Сжатие рисунков сделайте следующее:
Убедитесь, что не выбрано применение только к этому рисунку, чтобы внесенные здесь изменения применялись к всем рисункам в документе.
Выберите Удалить обрезанные области рисунков. Этот параметр удаляет обрезанные данные рисунка, но имейте в виду, что при удалении обрезанных данных рисунка восстановить их будет нельзя.
В области Выходных данныхвыберите Использовать разрешение документа. Этот параметр использует стандартное разрешение, задатое в меню Параметры > > Дополнительные параметры.
Сохранение изображений с более низким разрешением
Перейдите в меню > параметры> Дополнительные параметры.
В области Размер и качество изображениясделайте следующее:
Выберите отменить редактирование данных. Этот параметр удаляет хранимые данные, которые используются для восстановления исходного состояния изображения после его изменения. Обратите внимание, что если отменить редактирование данных, восстановить изображение после редактирования будет нельзя.
Убедитесь, что не выбрано сжатие изображений в файле.
В списке Разрешение по умолчанию выберите разрешение 150ppi или более низкое. В большинстве случаев разрешение не должно быть выше.
Не вставлять шрифты
Внедренные шрифты используются для чтения и печати документа с помощью шрифтов, которые вы использовали для его написания, даже если у них нет этих шрифтов в своей системе. Тем не менее, встроенные шрифты увеличивают размер файла документа.
Перейдите в меню >параметры> сохранить.
В области Сохранить индивидуальность при сохранении этого документасделайте следующее:
Убедитесь, что не выбрано встраить шрифты в файл.
Если вы встраили шрифты, выберите Встраить только символы, используемые в документе (лучше всего для уменьшения размера файла) и Не встраить распространенные системные шрифты.
Уменьшаем размер документов Word
После долгого редактирования документы Word нередко увеличиваются до невообразимых размеров. Несложные действия помогут вам уменьшить размер этих файлов.
Сначала разберемся, почему два совершенно одинаковых файла в формате doc могут иметь разный размер. Дело в том, что документ Word хранится в виде так называемого структурированного хранилища OLE (structured storage). Doc-файл содержит самую разнообразную информацию: текст документа, данные форматирования, макросы, описание документа, таблицу стилей и многое другое. Внутри каждого документа Word находится что-то вроде «маленьких файлов». Они называются потоками, и в них-то и размещаются разные виды информации. Потоки объединяются в хранилища (что-то вроде папок или каталогов), и вместе они образуют сложную древовидную структуру, напоминающую файловую систему. Эта структура записывается в каждый doc-файл.
Структурированные хранилища помогают программистам собрать в один файл массу разнородной информации. Но у них есть один серьезный недостаток: хранилища подвержены фрагментации, и между полезными данными часто находится «мусор» (обрывки старых текстов и случайные байты с диска). Особенно много такого мусора будет оставаться в файлах, если включить режим «Сервис > Параметры > Сохранение > Разрешить быстрое сохранение». Когда этот режим установлен, Word оставляет основное содержимое файла нетронутым, а все изменения записывает отдельно от основного текста. Если вы хотите сократить размер doc-файлов, этот режим следует выключить.
Режим быстрого сохранения
Размер файлов, сохраненных в Word 97, почти всегда меньше, чем в последних версиях Word. Установите на свой компьютер две версии Word, и когда вам нужно будет уменьшить doc-файл, откройте его в Word 97, внесите незначительные изменения (например, наберите пробел и удалите его) и сохраните. Иногда файл становится еще меньше, если сохранить его сначала в Word 97, а затем — в Word 2000 или 2003.
Есть и более простой способ. Сохраните doc-файл в формате RTF, а затем снова в DOC. В результате, размер файла может уменьшиться на 10-50%. Однако если в исходном doc-файле содержались макросы, они будут потеряны.
После сохранения в RTF и doc
Можно написать простой макрос, который будет сохранять текущий документ сначала в RTF под тем же именем, затем в формате DOC.
Sub CompressDocFile()
ActiveDocument.SaveAs FileFormat:=wdFormatRTF
ActiveDocument.SaveAs FileFormat:=wdFormatDocument
End Sub
Откройте редактор Visual Basic, нажав Alt+F11. Создайте новый модуль (Insert > Module) и вставьте в него исходный текст макроса. Затем создайте пункт меню или кнопку, которая будет вызывать макрос. Для этого откройте окно «Сервис > Настройка > Команды», выберите в левом списке пункт «Макросы» и перетащите макрос CompressDocFile на панель инструментов.
Как уменьшить размер файла Word
Соавтор(ы): Travis Boylls. Трэвис Бойллз — автор и редактор, пишущий о технологиях для wikiHow. Имеет опыт в написании статей на технические темы, оказании компьютерной технической поддержки и графическом дизайне. Специализируется на Windows, macOS, Android, iOS и Linux. Изучал графический дизайн в Муниципальном колледже Пайкс-Пик.
Количество просмотров этой статьи: 10 887.
В этой статье мы расскажем вам, как уменьшить размер файла Word. Как правило, большой размер документа связан с неправильной вставкой в него изображений или с тем, что они не сжаты. Чтобы уменьшить размер документа Word, нужно должным образом вставить в него изображения (не применяя метод «копировать-вставить»), сжать картинки, удалить резервные копии документа, а также отключить эскизы и встроенные шрифты.