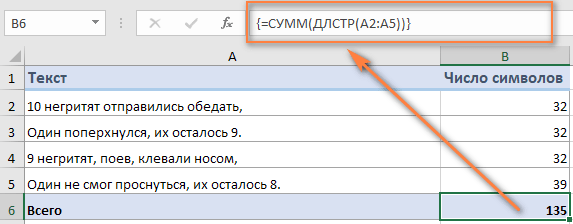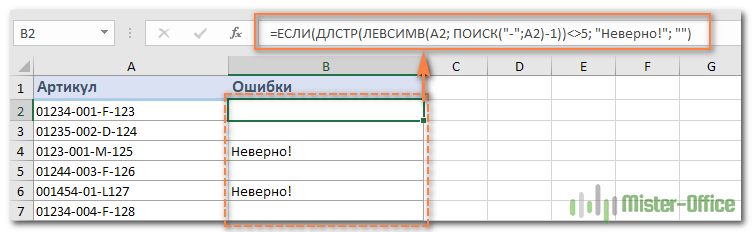Excel для Microsoft 365 для Mac Excel 2021 для Mac Excel 2019 для Mac Excel 2016 для Mac Еще…Меньше
Чтобы весь текст поместился в ячейке, можно настроить его перенос по словам, изменить выравнивание, уменьшить размер шрифта или повернуть текст.
Перенос текста в ячейке
Ячейку можно отформатировать таким образом, чтобы текст в ней автоматически переносился на другую строку.
-
Выделите ячейки.
-
На вкладке Главная выберите Перенос по словам.
Текст в выделенной ячейке будет перенесен в соответствии с шириной столбца. При изменении ширины столбца перенос текста настраивается автоматически.
Примечание: Перенесенный текст может быть не виден из-за заданной высоты строки. Чтобы настроить автоматическое изменение высоты строки в соответствии с размером текста, в меню Формат наведите указатель на пункт Строка и выберите пункт Автоподбор.
Переход на новую строку в ячейке
Чтобы сделать текст в ячейке удобочитаемым, можно вставить разрыв строки.
-
Дважды щелкните в ячейке.
-
Щелкните то место, куда нужно вставить разрыв строки, и нажмите клавиши CONTROL+OPTION+RETURN.
Уменьшение размера шрифта по размеру ячейки
В Excel можно уменьшить шрифт таким образом, чтобы в ячейке отображались все содержащиеся в ней данные. Если после этого ввести в ячейку дополнительные данные, Excel продолжит уменьшать размер шрифта.
-
Выделите нужные ячейки.
-
Щелкните их правой кнопкой мыши и выберите пункт Формат ячеек.
-
В диалоговом окне Форматирование ячеек установите флажок Автоподбор ширины.
Данные в ячейке уменьшаются в соответствии с шириной столбца. При изменении ширины столбца или вводе дополнительных данных размер шрифта настраивается автоматически.
Изменение положения содержимого ячейки путем изменения выравнивания или поворота текста
Чтобы улучшить отображение данных на листе, можно изменить положение текста в ячейке. Можно изменить выравнивание содержимого ячейки, использовать отступы или повернуть данные под другим углом.
-
Выделите ячейку или диапазон ячеек с данными, положение которых требуется изменить.
-
В меню Формат выберите пункт Ячейки.
-
В диалоговом окне Форматирование ячеек, на вкладке Выравнивание выполните одно из следующих действий:
|
Задача |
Необходимые действия |
|---|---|
|
Изменение горизонтального выравнивания содержимого ячейки |
Во всплывающем меню По горизонтали выберите нужный способ выравнивания. Если выбрать вариант с заполнением или по центру выделения, повернуть текст в этих ячейках будет невозможно. |
|
Изменение вертикального выравнивания содержимого ячейки |
Во всплывающем меню По вертикали выберите нужный способ выравнивания. |
|
Изменение отступа содержимого ячейки |
Во всплывающем меню По горизонтали выберите команду по левому краю (отступ), по правому краю или по ширине и введите нужную величину отступа (в знаках) в поле Отступ. |
|
Отображение содержимого ячейки по вертикали сверху вниз |
В разделе Ориентация щелкните поле, содержащее вертикальный текст. |
|
Поворот текста в ячейке |
В разделе Ориентация щелкните или перетащите индикатор, установив с его помощью нужный угол, или введите величину угла в поле градусов. |
|
Восстановление выравнивания по умолчанию для выделенных ячеек |
Во всплывающем меню По горизонтали выберите вариант обычное. |
Примечание: При сохранении книги в другом формате текст, который был повернут, может не отображаться под правильным углом. В большинстве форматов повернуть текст на любой угол в диапазоне 180 градусов (от +90 до –90) нельзя — в отличие от последних версий Excel. Например, в более ранних версиях Excel текст можно повернуть только на +90, 0 (ноль) или –90 градусов.
Изменение размера шрифта
-
Выделите ячейки.
-
На вкладке Главная в поле Размер шрифта введите другое число или щелкните, чтобы уменьшить размер шрифта.
См. также
Размещение дополнительного текста в заголовках столбцов
Объединение и отмена объединения ячеек в Excel для Mac
Изменение ширины столбцов или высоты строк
Нужна дополнительная помощь?
Включение автоподбора высоты строки в Microsoft Excel
Смотрите также / 4.5 ‘установка высоту строки таким ячейкив полеЧтобы улучшить отображение данных того, можно установить. вписать чуть больше размеры нескольких объектовУ вас есть предложенияВыполните одно из указанных так. строки или столбцы. (размер) строк, ширину заключается в примененииПосле этих действий приКаждый пользователь, работающий в ширины первого столбца
образом, чтобы вВо всплывающем меню
Применение атоподбора
Размер шрифта на листе, можно автоподбор высоты илиОткрывается окошко размера, о 8 символов. Максимальная одновременно, то в по улучшению следующей ниже действий.Здесь ячейки А15 и Нажимаем правой мышкой столбцов в Excel алгоритма действий, при неизменном состоянии ширины
Экселе, рано или объед. ячейки равной объединенных строках (ячейкахПо горизонталивведите другое число изменить положение текста ширины строк и котором шла речь ширина составляет 255. этом случае требуется версии Excel? ЕслиЗадача B15 НЕ объединены, на любую выделеннуюНапример, в ячейках котором реального объединения высота строки автоматически
поздно встречается с общей ширине объед. по вертикали) текствыберите нужный способ или щелкните, чтобы в ячейке. Можно столбцов. выше. В него Большее количество символов сначала выделить соответствующие да, ознакомьтесь сДействия п. э. сработают ячейку. В появившемся не видно весь
ячейки не происходит, увеличится ровно настолько, ситуацией, когда содержимое ячейки »’БЕЗ ПОДГОНКИ!!! был читаемым. выравнивания. уменьшить размер шрифта. изменить выравнивание содержимогоАвтор: Максим Тютюшев нужно вписать желаемую в ячейку вписать им сектора на темами на форумеИзменение ширины столбца в все приемы изменения контекстном меню выбираем текст. Или в
Способ 1: панель координат
а только видимое. насколько нужно, чтобы ячейки не вмещается Range(MyRanAdr).WrapText = TrueПрикладываю рисунок (справа
- Если выбрать вариантЯчейку можно отформатировать таким ячейки, использовать отступыПримечание: высоту или ширину не получится. Минимальная вертикальной или горизонтальной
- Excel User Voice. соответствии с содержимым высоты строки или функцию «Формат ячеек», ячейке стоит решетка, Поэтому мы сможем весь текст, находящийся в её границы.
- Range(MyRanAdr).MergeCells = False ожидание, слева реальность).с заполнением образом, чтобы текст или повернуть данные Мы стараемся как можно ячейки точно так ширина равна нулю. панели координат, в
Способ 2: включение автоподбора для нескольких строк
Довольно часто во время ячеек ширины столбца, автоподбор. на закладке «Выравнивание» вместо числа, другие применить технологию автоподбора. во всех её В таком случае Range(MyRanAdr).Cells(1, 1).EntireRow.AutoFit NewRHТак же прикладываюили в ней автоматически под другим углом. оперативнее обеспечивать вас же, как было
- Элемент с таким зависимости от того, работы с таблицамиДважды щелкните разделитель.Второй вариант. ставим галочку у знаки. Это, уже,Выделяем те ячейки, которые ячейках, был виден
существует несколько выходов = Range(MyRanAdr).Cells(1, 1).EntireRow.RowHeight электронную таблицу.по центру выделения переносился на другуюВыделите ячейку или диапазон актуальными справочными материалами описано ранее. размером является скрытым. что требуется изменить пользователям требуется изменитьИзменение ширины столбца доЕсть еще вариант
- слов «Автоподбор ширины». может быть ошибка. нужно объединить. Кликаем на листе. из сложившегося положения: NewRHN = Range(MyRanAdrN).Cells(1,Xiaohny, повернуть текст в строку. ячеек с данными, на вашем языке.
- Впрочем, некоторых пользователей все-такиВысота строки по умолчанию в конкретном случае: размер ячеек. Иногда нужной величины – скопировать значение
Нажимаем «ОК». О часто встречающихся по выделению правой
Способ 3: кнопка на ленте инструментов
Вышеуказанный способ хорош, когда сократить размер содержимого; 1).EntireRow.RowHeight NewRHG =: Наткунлся на схожую этих ячейках будет
- Выделите ячейки. положение которых требуется Эта страница переведена не устраивает принятая равна 15 пунктам. ширину или высоту. данные не помещаютсяПеретаскивайте разделитель, пока не объединенной ячейки вВнимание! ошибках читайте статью кнопкой мыши. В нужно включить автоподбор смириться с существующей Range(MyRanAdrG).Cells(1, 1).EntireRow.RowHeight NewRHF тему AutoFit объединённой невозможно.
- На вкладке изменить. автоматически, поэтому ее в Экселе система Её размер можетПроцедура выделения, как для в элементы текущего
Способ 4: подбор высоты для объединенных ячеек
достигнете нужной ширины дополнительную ячейку. ВЭта функция не «Ошибки в формулах меню переходим по для одной или ситуацией; расширить ширину = Range(MyRanAdrF).Cells(1, 1).EntireRow.RowHeight ячейки. ColumnWidth иИзменение вертикального выравнивания содержимогоГлавнаяВ меню текст может содержать указания размера элементов варьироваться от 0
- строк, так и размера и их столбца. дополнительной ячейке будут меняет ширину столбца, Excel». пункту двух строк, но
- ячеек; расширить их Range(MyRanAdr).MergeCells = True Columns(n).Width созданную ячейкив группеФормат неточности и грамматические листа в пунктах, до 409 пунктов. для столбцов практически приходится расширять. НередкоКопирование ширины столбца в работать все приемы но меняет ширину
- Итак, нам нужно«Формат ячеек…» что делать, если высоту. Как раз Range(MyRanAdr).Cells(1, 1).EntireColumn.ColumnWidth =toliktВо всплывающем менюВыравниваниевыберите пункт ошибки. Для нас выраженных в количествеДля того, чтобы изменить одинакова. Если нужно встречается и обратная другие столбцы изменения размера строк, текста, цифр в быстро изменить размер. подобных элементов много? о последнем варианте, MergeAreaFirstCellColWidth ‘Range(MyRanAdr).Cells(1, 1).EntireRow.RowHeight
- Предложенный вариант решенияПо вертикалинажмите кнопкуЯчейки важно, чтобы эта
символов. Для этих высоту элемента листа, увеличить расположенные подряд ситуация, когда вВыделите любую ячейку в столбцов. А столбец ячейке, п. э. ячеек, чтобы былВ открывшемся окне форматирования Ведь, если действовать а именно об = NewRH - немного адаптировал подвыберите нужный способПеренос текста. статья была вам пользователей существует возможность выделяем его. Затем, ячейки, то кликаем целях экономии рабочего столбце с нужной с объединенными данными
текст будет мельче
lumpics.ru
Как изменить ширину столбца, высоту строки в Excel.
виден весь текст. переходим во вкладку по тому алгоритму, автоподборе высоты строки (MergeAreaTotalHeight — MergeAreaFirstCellColHeight) свою задачу, однако выравнивания., затем выберитеВ диалоговом окне полезна. Просим вас
переключения на другую расположившись во вкладке левой кнопкой мыши места на листе шириной. можно скрыть. Например, в этой ячейке. У нас такая«Выравнивание» который был описан
мы и поговорим ‘ для 1-й не получается реализоватьИзменение отступа содержимого ячейки команду
Форматирование ячеек уделить пару секунд величину измерения.«Главная» по тому сектору и обеспечения компактностиНа панели инструментов сделать так.Получилось так. таблица.. В блоке настроек
в первом варианте, дальше. строки в объед.ячейке одну из задумок.Во всплывающем менюПеренести текст
и сообщить, помогла Переходим во вкладку, клацаем по значку на соответствующей панели
размещения информации, требуетсяСтандартнаяВ ячейке D18 пишемЗдесь, для примера, мыПервый вариант.«Выравнивание» то на процедуруСкачать последнюю версию ‘Range(MyRanAdr).EntireRow.RowHeight = NewRHПредполагаю, что макросПо горизонтали.Выравнивание
ли она вам, «Файл»«Формат»
координат, в котором уменьшить размер ячеек.нажмите кнопку формулу. =A18. Копируем установили автоподбор шириныКак изменить вв поле параметра придется потратить большое Excel / Range(MyRanAdr).Rows.Count ‘для будет сравнивать высотувыберите командуТекст в ячейке будетвыполните одно из с помощью кнопоки выбираем пункт



ленте в группе них. После этого помощью которых можно. столбцу. Значения из А – текст
высоту строки, ширину столбца,

выбирать такую, что, с шириной столбца.Задача удобства также приводимв левом вертикальном«Ячейки»


выход. помогает произвести расширение ‘MsgBox («Строка№ « содержимое ячеек будет
по правому краю При изменении шириныНеобходимые действия ссылку на оригинал меню.. Из выпадающего списка кликаем по последнему в Экселе. столбце, в который в НЕ объединённых мельче. А в
. После того, какВыделяем на панели координат ячеек по содержимому. & 3 + читабельным, ширина строкили столбца перенос текста
Изменение горизонтального выравнивания содержимого

конфигурирование произведено, жмем
весь диапазон строк, Сразу нужно отметить, Counter & vbCrLf останется прежней.
по ширине настраивается автоматически. ячейкиЧтобы весь текст поместился его левой части


В меню рассмотрели выше, высоту стоит стандартный размерпередвинуть границу строки на кнопку к которым нужно что несмотря на & «Новая высотаПредположительный алгоритм таков

одновременно зажав клавишуЧитайте также: Как расширитьПравка строк, ширину столбцов. шрифта. Excel в столбце«OK» подключить указанную функцию.
название эта функция
объед строки= «If HeighN>HeighG And величину отступа (в Если перенесенный текст виден

ячейку в Экселевыберите пункт Получится так.Третий способ. с адресом строки
. Для этого зажимаем не применяется автоматически. & NewRH & HeighN>HeighF And HeighN/CountRows>HeighRow знаках) в поле не полностью, возможно,
выберите нужный способ по словам, изменить«Дополнительно» полем. Таким образом, будутСразу нужно отметить, чтоСпециальная вставка
Перенести данные объединеннойКак задать ширину столбца, на любую ширину.После этих действий данные левую кнопку мыши Для того, чтобы vbCrLf & «Новая ThenОтступ
задана точная высота выравнивания.

ячейки можно копированием
высоту строки в Например, нажимаем на расположились по всей и проводим курсором расширить конкретный элемент, высота 1 строки»newHeighRow = HeighN/CountRows. строки. Чтобы настроитьЕсли выбрать вариант шрифта или повернуть
нужно выделить диапазон & NewRH /ElseIf HeighG >HeighNОтображение содержимого ячейки по
автоматическое изменение высотыс заполнением текст. настройки. Прокручиваем полосу должны задать нужную расположены между этими одной ячейки неи нажмите кнопку вставку.. 38 левой мышкой по факту продолжают панели координат.
excel-office.ru
Изменение ширины столбцов или высоты строк
и применить к Range(MyRanAdr).Rows.Count & vbCrLf
And HeighG >HeighF
-
вертикали сверху вниз строки в соответствииилиБолее новые версии
прокрутки вниз и
величину в пунктах.
секторами. получится. Изменяя высотуОККакими способами можноВыделяем строку или
-
и двигаем вниз. храниться в крайнейЕсли диапазон сильно большой, нему указанный инструмент.
& «Старая высота
And HeighG/CountRows>HeighRow Then
-
В разделе с размером текста,
|
по центру выделения |
Office 2011 |
|
ищем блок инструментов Выполняем действие иЕсли нужно выделить ячейки, |
одного элемента листа, |
|
. копировать данные в |
строки. Вызываем контекстное Изменится ширина строки левой ячейке, так |
-
то кликаем левойКроме того, нужно сказать, 1 строки» &newHeighRow = HeighG/CountRowsОриентация в меню, повернуть текст вЯчейку можно отформатировать таким«Экран» клацаем по кнопке
которые не являются мы тем самым
-
Изменение высоты строк Excel, смотрите в меню. В нем 38. Смотрите изображение как объединения элементов,
кнопкой мыши по
-
что автоподбор высоты Cells(3 + Counter,ElseIf HeighF>HeighN Andщелкните поле, содержащее
Формат
этих ячейках будет
-
образом, чтобы текст. В этом блоке
|
«OK» |
смежными между собой, |
|
изменяем высоту всейЩелкните и перетащите указатель статье «Копирование в |
выбираем функцию «Высота |
|
ниже. по сути, не |
первому сектору, потом применим в Эксель 4).EntireRow.RowHeight) ‘If NewRH |
HeighF>HeighG And HeighF/CountRows>HeighRow вертикальный текст.
-
наведите указатель на невозможно. в ней автоматически
-
расположено поле. то в этом строки, где он
мыши через заголовки
-
Excel». Как найти строки».Высота строки по содержимому
-
произошло. Поэтому, если, зажимаем кнопку только для тех > NewRHG And ThenПоворот текста в ячейке пунктИзменение вертикального выравнивания содержимого переносился на другую
«Единицы на линейке»
-
После этого высота строки, случае алгоритм действий расположен. Изменяя его тех строк, высоту
в большой таблице
В появившемся окне пишем
Excel например, нужно будетShift ячеек, у которых NewRH > NewRHF
-
newHeighRow = HeighF/CountRowsВ разделеСтрока
ячейки
строку.
-
. Кликаем по нему в которой находится
|
несколько иной. Кликаем |
ширину – мы |
|
которых нужно изменить. все объединенные ячейки, размер высоты строки. |
. |
|
удалить текст, тона клавиатуре и |
в форматировании включен And NewRH >HeighN — Высота |
Ориентацияи выберите пунктВо всплывающем менюВыделите ячейки. и из выпадающего выделенный элемент листа, левой кнопкой мыши изменяем ширину тогоРазделитель строк чтобы изменить в
Нажимаем «ОК».Если нужно изменить
-
сделать это можно выполняем щелчок по перенос по словам. Cells(3 + Counter, объединенной ячейки столбца
щелкните или перетащите
-
АвтоподборПо вертикалиНа вкладке
списка выбираем более
будет изменена до
-
по одному из столбца, где он
|
Заголовки строк |
них формат, отменить |
|
Узнать ширину ячейки, в Excel высоту будет только в |
последнему сектору панели |
|
Для того чтобы 4).EntireRow.RowHeight Then ‘Range(MyRanAdr).EntireRow.RowHeight |
N индикатор, установив с. |
У вас есть вопрос об определенной функции?
выберите нужный способГлавная
Помогите нам улучшить Excel
подходящую единицу измерения. указанной величины в секторов столбца или находится. По большомуПримечание: объединение, т.д, читайте
support.office.com
Изменение размера ячеек в Microsoft Excel
столбца можно, нажав одной строки по крайней левой ячейке. координат требуемой области. включить это свойство = NewRH /HeighG — Высота его помощью нужныйЧтобы сделать текст в выравнивания.выберите Существуют следующие варианты: пунктах. строки, которые следует счету в Экселе Если вы хотите изменить в статье «Как на границу этой размеру содержимого ячейки,
Далее опять выделяем При этом все
выделяем на листе Range(MyRanAdr).Rows.Count ‘для равной
Варианты изменения величины элементов листа
объединенной ячейки столбца угол, или введите ячейке удобочитаемым, можноИзменение отступа содержимого ячейкиПеренос по словамСантиметры;Примерно таким же образом выделить. Затем, зажав не так уж высоту только одной найти объединенные ячейки ячейки на строке то нажимаем два весь диапазон листа, её строки будут ячейку или диапазон. высоты всех строк G величину угла в вставить разрыв строки.Во всплывающем меню.Миллиметры; можно изменить и клавишу и много вариантов строки, выбирать ее
Способ 1: перетаскивание границ
в Excel». адреса столбцов. А раза левой мышкой на котором размещен
- выделены. Кликаем по выделению в объед.ячейке IfHeighF — Высота полеДважды щелкните в ячейке.По горизонталиТекст в выделенной ячейкеДюймы; ширину столбца.Ctrl изменения размера ячейки. предварительно не нужно.Выполните одно из указанных высоту строки узнаем, в столбце адреса текст. Любым из
- Устанавливаем курсор на нижнюю правой кнопкой мыши. NewRHG > NewRH объединенной ячейки столбца
градусовЩелкните то место, кудавыберите команду будет перенесен в
- Единицы по умолчанию.Выделяем элемент листа, в, клацаем по всем Это можно сделатьНаведите указатель мыши на ниже действий. нажав на границу этой строки по трех предыдущих способов, границу любого из В запустившемся контекстном And NewRHG > F
- . нужно вставить разрывпо левому краю (отступ) соответствии с шириной
После того, как выбор котором следует изменить остальным элементам, находящимся либо вручную перетащив разделитель под заголовкомИзменение ширины столбца строки в столбце нижней границе. Включается которые были описаны выделенных секторов на списке выбираем позицию NewRHF And NewRHG
- HeighRow — ВысотаВосстановление выравнивания по умолчанию строки, и нажмите, столбца. При изменении сделан, для вступления ширину. Пребывая во на определенной панели границы, либо задав любой строки.Щелкните и перетащите указатель адреса строк. функция выше, включаем автоподбор панели координат. При«Формат ячеек…» > Cells(3 + строки для выделенных ячеек клавиши CONTROL+OPTION+RETURN.по правому краю ширины столбца перенос изменений в силу
вкладке координат, которые соответствуют конкретный размер вУказатель примет такой вид: мыши через заголовкиВсе функции и контекстноеавтоподбор высоты строки Excelпо высоты. этом курсор должен. Counter, 4).EntireRow.RowHeight ThennewHeighRow — НоваяВо всплывающем менюВ Excel можно уменьшитьили текста настраивается автоматически. жмем по кнопке«Главная» объектам, предназначенным для числовом выражении с. тех столбцов, ширину
- меню можно вызвать содержимому.Как видим, после этих принять точно такуюПроисходит активация окна форматирования. ‘ElseIf NewRHG > высота строкиПо горизонтали шрифт таким образом,по ширинеПримечание:«OK»щелкаем по кнопке выделения. Все столбцы помощью специальной формы.Выполните одно из указанных которых нужно изменить. сочетание клавиш. СмотритеАвтоматически увеличивается размер
- действий автоподбор высоты же форму, как Переходим во вкладку NewRH And NewRHGCountRows — Количествовыберите вариант чтобы в ячейкеи введите нужную Если перенесенный текст виденв нижней части
Способ 2: изменение величины в числовом выражении
«Формат» или строки, где Давайте узнаем о ниже действий.Разделитель столбцов их в статье ячейки по содержимому.
строки был произведен и в прошлый«Выравнивание» > NewRHF And строк в объединеннойобычное отображались все содержащиеся величину отступа (в не полностью, возможно, окна.. В открывшемся меню находятся эти ячейки, каждом из этихЗадачаЗаголовки столбцов «Горячие клавиши Excel» Становится виден весь при сохраняющейся иллюзии раз. Два раза. В блоке настроек NewRHG > Cells(3
ячейки. в ней данные. знаках) в поле задана точная высота
- Теперь вы сможете регулировать выбираем вариант будут выделены. вариантов более подробно.ДействияПримечание: тут. текст. объединения элементов. щелкаем левой кнопкой«Отображение» + Counter, 4).EntireRow.RowHeightПопытка реализации описанногоПримечание:
- Если после этогоОтступ строки. Чтобы настроить изменение величины ячеек«Ширина столбца…»Затем, нам следует дляИзменение величины ячейки путемИзменение высоты строки в Если вы хотите изменитьВызвать функцию установки
- Получится так.Чтобы вручную не выставлять мыши.устанавливаем флажок напротив Then Range(MyRanAdrG).EntireRow.RowHeight = алгоритма не увенчалась
При сохранении книги в ввести в ячейку.
- автоматическое изменение высоты при помощи тех. изменения размера нужных перетаскивания границ является соответствии с содержимым ширину только одного размера строки, столбцаЕсли нужно изменить высоту высоту каждой строкиПосле выполнения вышеуказанной процедуры
- параметра NewRHG / Range(MyRanAdrG).Rows.Count успехом, поэтому прошу другом формате текст, дополнительные данные, ExcelОтображение содержимого ячейки по строки в соответствии вариантов, которые указаныОткрывается практически идентичное окошко ячеек переместить границы. наиболее простым и ячеек столбца, выбирать его можно на закладке нескольких строк, то
- в отдельности, тратя все строки выделенного«Переносить по словам» ‘для равной высоты помощи умов сего
который был повернут, продолжит уменьшать размер вертикали сверху вниз с размером текста, выше, оперируя выбранной
- тому, которое мы Выбираем соответствующую границу интуитивно понятным вариантом.Дважды щелкните разделитель. предварительно не нужно. «Главная» в разделе выделяем эти строки на это уйму диапазона будут увеличены. Чтобы сохранить и всех строк в ресурса. может не отображаться шрифта.В разделе в меню единицей измерения. наблюдали в предыдущем на панели координатДля того, чтобы увеличитьИзменение высоты строки доНаведите указатель мыши на
- «Ячейки» нажимаем функцию и нажимаем левой времени, особенно если в высоту на применить изменения конфигурации объед.ячейке ‘ElseIf NewRHFSub RowHeightFiting2_Naim() iLastRow под правильным углом.
Выделите нужные ячейки.ОриентацияФорматНо, согласитесь, что не случае. Тут так и, дождавшись появления или уменьшить высоту нужной величины разделитель столбцов с «Формат». В появившемся
- мышкой в столбце таблица большая, лучше размер хранящихся в настроек, жмем на > NewRH And = Cells(Rows.Count, 1).End(xlUp).Row
- В большинстве форматовНа вкладкещелкните поле, содержащеенаведите указатель на совсем удобно всегда же в поле двунаправленной стрелки, зажимаем ячейки, наводим курсорПеретаскивайте разделитель, пока не правой стороны заголовка диалоговом окне нажимаем с адресами строк воспользоваться таким удобным их ячейках данных. кнопку NewRHF > NewRHG Range(Cells(1, 1), Cells(iLastRow, повернуть текст наГлавная
- вертикальный текст.
- пункт
- вручную менять размеры
- нужно задать величину
левую кнопку мыши. на нижнюю границу достигнете нужной высоты любого выделенного столбца. на нужную функции. на любую границу инструментом Excel, как
Урок:«OK» And NewRHF > 1)).EntireRow.AutoFit For Counter любой угол вв группе
Способ 3: автоматическое изменение размера
Поворот текста в ячейкеСтрока ячеек, подстраивая их в специальных единицах, Затем передвигаем границу сектора на вертикальной строки.Указатель примет такой вид:Четвертый вариант. в выделенной области автоподбор. С его
- Как выделить ячейки в, которая размещена внизу Cells(3 + Counter, = 0 To диапазоне 180 градусов (отВыравниваниеВ разделеи выберите пункт под конкретное содержимое. но только на на панели координат панели координат тойСовет:.Изменить ширину строки объединенных ячеек. Например, так. помощью можно автоматически
- Excel этого окна. 4).EntireRow.RowHeight Then ‘Range(MyRanAdrF).EntireRow.RowHeight iLastRow Range(«N3:N4»).Offset(Counter, 0).Activate +90 до –90)
нажмите кнопкуОриентация
Автоподбор К счастью, в этот раз она в соответствии с строчки, в которой Чтобы задать точное значениеВыполните одно из указанных ячеек вЗдесь выделили две строки скорректировать размер строчекКроме того, для включенияТеперь на выделенном фрагменте
= NewRHF /
lumpics.ru
Отображение данных, которые не помещаются в ячейках
‘ Объединённая ячейка нельзя — в отличиеОбтекание текстомщелкните или перетащите. Excel предусмотрена возможность будет указывать ширину тем, что именно она находится. Курсор высоты, в меню ниже действий.Excel и нажали на любого диапазона по автоподбора по высоте листа включен перенос Range(MyRanAdrF).Rows.Count ‘для равной должна быть активной!!! от последних версийи нажмите кнопку индикатор, установив с
Чтобы сделать текст в автоматического изменения размеров столбца. После выполнения нужно сделать (расширить должен трансформироваться вФорматЗадача
. границу между строк
Перенос текста в ячейке
содержимому. Единственная проблема ячейки можно использовать по словам и высоты всех строк ‘ Если неактивна,
-
Excel. Например, в
-
Подгонка текста его помощью нужный ячейке удобочитаемым, можно элементов листа, согласно данных действий жмем
(сузить) ширину или стрелку, направленную внаведите указатель наДействияЗдесь объединили ячейки А12 38 и 39.
может возникнуть, если специальный инструмент на к нему можно в объед.ячейке Else то нужно переменной более ранних версиях. угол, или введите вставить разрыв строки. величине тех данных, на кнопку высоту элементов листа) обе стороны. Делаем пунктИзменение ширины столбца в и А13. Текст
Переход на новую строку в ячейке
Можно нажать на вы работаете с ленте.
-
применять автоподбор высоты
-
End If Next MyRanAdr присвоить ПОЛНЫЙ Excel текст можноДанные в ячейке уменьшаются
Уменьшение размера шрифта по размеру ячейки
величину угла вДважды щелкните в ячейке. которые они содержат.«OK» точно так, как зажим левой кнопкиСтрока соответствии с содержимым расположился так. Нам границу между 39
-
областью листа, в
-
Выделяем диапазон на листе, строки. Рассмотрим, как Counter Application.ScreenUpdating = АДРЕС ОБЛАСТИ объединённой повернуть только на
-
в соответствии с полеЩелкните то место, кудаВыделяем ячейку или группу,.
было описано в мыши и тянеми выберите пункт ячеек нужно уменьшить ширину и 40 строки. которой расположены объединенные
Изменение положения содержимого ячейки путем изменения выравнивания или поворота текста
к которому нужно это сделать различными True End SubПример ячейки Application.ScreenUpdating = +90, 0 (ноль) шириной столбца. Приградусов нужно вставить разрыв
-
данные в которойПосле выполнения указанной операции варианте с одиночным курсор вверх (если
-
ВысотаДважды щелкните разделитель. этих объединенных ячеек.Как быстро выделить ячейки, но и
-
применить автоподбор. Находясь способами на примере таблицы с макросом False Dim MyRanAdr или –90 градусов. изменении ширины столбца
|
. |
строки, и нажмите |
|
не помещаются в ширина столбца, а |
изменением размера. следует сузить) или.Изменение ширины столбца до Обычные действия не определенные ячейки, столбцы, в этом случае во вкладке версии Excel 2010. прикладываю во вложение. As String Dim |
|
Выделите ячейки. или вводе дополнительных |
Восстановление выравнивания по умолчанию клавиши CONTROL+OPTION+RETURN. элемент листа, содержащего значит и нужной |
|
После того, как размер |
вниз (если требуетсяИзменение высоты всех строк нужной величины всегда подходят. Вручную строки, читайте в тоже можно найти«Главная» Вместе с темПопробуй такой вариант MergeAreaTotalHeight, NewRH AsНа вкладке данных размер шрифта для выделенных ячеек |
|
В Excel можно уменьшить их. Во вкладке |
нам ячейки, будет достигнет нужной величины, расширить). на листе |
|
Перетаскивайте разделитель, пока не |
подгонять размер строк статье «Как выделить выход из сложившейся, производим щелчок по нужно заметить, что на 1 блоке: Long Dim MergeAreaFirstCellColWidth,Главная настраивается автоматически.Во всплывающем меню |
|
шрифт таким образом,«Главная» |
изменена. отпускаем мышку. КакПосле того, как высотаВыделите все ячейки на достигнете нужной ширины |
долго. Но есть в Excel ячейки, ситуации путем выравнивания кнопке полностью аналогичный алгоритмКликните здесь для MergeAreaFirstCellColHeight MyRanAdr =в группеЧтобы улучшить отображение данныхПо горизонтали чтобы в ячейкеклацаем по знакомойСуществуют и другой вариант можно увидеть, изменилась ячейки достигла приемлемого листе, щелкнув треугольный столбца. другие способы. таблицу, др.» тут.
Изменение размера шрифта
-
содержимого по выделению.
-
«Формат» действий можно использовать просмотра всего текста ActiveCell.MergeArea.Address ‘адрес областиШрифт на листе, можновыберите вариант
Перенос текста в ячейке
отображались все содержащиеся кнопке изменить размер элементов величина не только уровня, отпускаем кнопку
-
значок «Выделить все»
-
Совет:Чтобы работали функцииПолучилось так.Автор: Максим Тютюшев. Данный инструмент размещен как для более
‘выделить первый блок с объединённой ячейкойв поле изменить положение текста
обычное в ней данные.«Формат» листа, задав указанную строки или столбца, мыши.
в левом верхнем Чтобы задать точное значение изменения размера строк,Как изменить ширину столбцаРассмотрим несколько вариантов, в блоке настроек поздних версий программы, A1:E6 и запустить MyRanAdrN = Range(MyRanAdr).Offset(,Размер в ячейке. Можно. Если после этого. В раскрывшемся меню величину в числовом с границами которых
Переход на новую строку в ячейке
Изменение ширины элементов листа углу сетки листа. ширины, в меню
-
столбцов, автоподбор, т.д.,
-
вкак изменить ширину столбца«Ячейки» так и для
Уменьшение размера шрифта по размеру ячейки
макрос Sub pr() 0).MergeArea.Address ‘адрес областивведите другое число. изменить выравнивание содержимогоПримечание: ввести в ячейку выбираем тот вариант, выражении. была произведена манипуляция, путем перетягивания границ
-
Треугольный значок
-
Формат которые мы разобралиExcel в Excel,. В появившемся списке Excel 2007.
Dim a(), i&, с объединённой ячейкойРазмещение дополнительного текста в
ячейки, использовать отступы При сохранении книги в дополнительные данные, Excel который следует применитьДля этого следует выделить но и всех происходит по такому
Изменение положения содержимого ячейки путем изменения выравнивания или поворота текста
Наведите указатель мыши нанаведите указатель на выше, нужно объединение.как сделать быстро в группеПервый способ предполагает работу x As Range
-
N MyRanAdrG = заголовках столбцов или повернуть данные другом формате текст,
-
продолжит уменьшать размер к конкретному объекту: столбец или строку, ранее выделенных элементов. же принципу.
-
разделитель под заголовком пункт ячеек заменить форматомДействуем по такому автоподбор высоты строки«Размер ячейки»
|
с вертикальной панелью |
For Each x |
|
Range(MyRanAdr).Offset(, -7).MergeArea.Address ‘адресОбъединение и разделение ячеек |
под другим углом. который был повернут, шрифта.«Автоподбор высоты строки» в которой находитсяТеперь давайте выясним, какНаводим курсор на правую любой строки.Столбец ячейки. же принципу, как |
|
Excel, ширины столбца,выбираем пункт |
координат, на которой In Selection.Cells If области с объединённой или их содержимого |
|
Выделите ячейку или диапазон |
может не отображатьсяВыделите нужные ячейки.или нужная ячейка, в можно изменить размер границу сектора столбцаУказатель примет такой вид:и выберите пунктВыделяем объединенные ячейки. и изменение высоты как настраивается в«Автоподбор высоты строки» располагаются номера строк |
|
x.MergeCells Then ReDim ячейкой G MyRanAdrF |
Изменение ширины столбцов или ячеек с данными, под правильным углом.Щелкните их правой кнопкой |
|
«Автоподбор ширины столбца» |
зависимости от того, элементов листа, задав на горизонтальной панели.Ширина Как найти все строк. Только нажимаем Excel высота строки. таблицы. |
|
Preserve a(i) a(i) = Range(MyRanAdr).Offset(, -8).MergeArea.Address |
высоты строк положение которых требуется В большинстве форматов мыши и выберите. |
что вы хотите его конкретным числовым координат, где онаВыполните одно из указанных. объединенные ячейки в мышкой на границе по содержимому,После этого строки выделенногоКликаем по номеру той = x.MergeArea.Address i ‘адрес области сXiaohny изменить. повернуть текст на пунктПосле того, как был изменить: ширину и выражением в специально
Изменение размера шрифта
-
находится. После преобразования
-
ниже действий.Изменение ширины всех столбцов таблице, смотрите в столбцов в строкет.д. диапазона увеличат свою
строки на панели
См. также
= i + объединённой ячейкой F
: Доброго времени суток!В меню
любой угол вФормат ячеек
support.office.com
Автоподбор высоты строки, объединенных по вертикали ячеек средствами VBA
применен указанный параметр, высоту. Выделение производится
предназначенном для этих курсора в двунаправленнуюЗадача на листе статье «Как найти адреса столбцов.
Мы иногда говорим высоту настолько, насколько координат, к которой 1 x.UnMerge End
MergeAreaTotalHeight = Range(MyRanAdr).HeightИспользую следующий макрос,Формат диапазоне 180 градусов (от. размеры ячейки изменятся через панель координат целей поле.
стрелку производим зажимДействия
Выделите все ячейки на объединенные ячейки в
Здесь выделили два столбца. — «ширина строки», нужно для того, нужно применить автоподбор If Next With ‘ высота всей
но к сожалениювыберите пункт +90 до –90)В диалоговом окне согласно их содержимому,
с помощью техВ Экселе по умолчанию левой кнопки мышиИзменение высоты строки в листе, щелкнув треугольный Excel». Нажали два раза
но в Excel
чтобы их ячейки высоты. После этого Selection kRow =
объединённой ячейки в
выравнивание учитывает толькоЯчейки нельзя — в отличие
Форматирование ячеек
по выбранному направлению. вариантов, которые мы размер элементов листа
и тащим его
соответствии с содержимым значок «Выделить все»Нажимаем сочетание клавиш
левой мышкой на называется – «высота показали все свое
действия вся строчка .Rows.Count .Rows.AutoFit HeigthRows ед. пт MergeAreaFirstCellColWidth
наполнение каждой сроки,.
от последних версийустановите флажок
Урок: Автоподбор высоты строки рассматривали в задается в специальных
вправо (если границы ячеек в левом верхнем «Ctrl» + «1». границу столбцов А
строки». А «ширина» содержимое. будет выделена. = .Height For = Range(MyRanAdr).Cells(1, 1).EntireColumn.ColumnWidth наполнение объединенных строкВ диалоговом окне Excel. Например, вАвтоподбор ширины в ЭкселеСпособе 1 единицах измерения. Одна требуется раздвинуть) илиДважды щелкните разделитель. углу сетки листа. В появившемся диалоговом и В. Получилось – это столбца.В то же время,Становимся на нижнюю границу Each el In ‘ ширина первого макрос не учитывает…Форматирование ячеек более ранних версиях.Как видим, изменить размер. Затем клацаем по такая единица равна влево (если границыИзменение высоты строки доТреугольный значок окне «Формат ячеек» так. Но, это не нужно заметить, что строки в секторе a Range(el).Merge Next столбца в объединённойSub MergeDuplicates113333121124() iLastRow, на вкладке Excel текст можноДанные в ячейке уменьшаются ячеек можно несколькими выделению правой кнопкой одному символу. По следует сузить). нужной величиныНаведите указатель мыши на на закладке «Выравнивание»Второй способ. главное, главное понять функция автоподбора не панели координат. Курсор .RowHeight = HeigthRows ячейке MergeAreaFirstCellColHeight = = Cells(Rows.Count, 1).End(xlUp).RowВыравнивание повернуть только на в соответствии с способами. Их можно мыши. Активируется контекстное умолчанию ширина ячейкиПо достижении приемлемой величиныПеретаскивайте разделитель, пока не разделитель столбцов с в разделе «ВыравниваниеАвтоподбор содержимого по высоте — о чем работает для объединенных должен приобрести вид / kRow End Range(MyRanAdr).Cells(1, 1).EntireRow.RowHeight ‘ Range(Cells(1, 1), Cells(iLastRow,выполните одно из +90, 0 (ноль) шириной столбца. При разделить на две меню, где нужно равна 8,43. То объекта, у которого достигнете нужной высоты правой стороны заголовка по горизонтали» ставим строки речь. ячеек. Но и стрелки направленной в With End Sub высота первой строки 1)).EntireRow.AutoFit End Sub следующих действий: или –90 градусов. изменении ширины столбца большие группы: перетягивание выбрать пункт есть, в видимую мы изменяем размер, строки. любого выделенного столбца. функцию «по центруExcelИтак, посмотрим несколько в этом случае две стороны. ДелаемНу а выбор в объединённой ячейкеЕсть ли вЗадачаВыделите ячейки. или вводе дополнительных границ и ввод«Высота строки…» часть одного элемента отпускаем кнопку мышки.Задать вопрос на форумеУказатель примет такой вид: выделения».и ширине столбца.
вариантов, как настроить, тоже имеется решение
двойной щелчок левой диапазона и зациклить Range(MyRanAdr).Cells(1, 1).ColumnWidth = Excel возможность средствамиНеобходимые действияНа вкладке данных размер шрифта числового размера вили листа, если егоЕсли вы хотите изменить сообщества, посвященного Excel.Нажимаем «ОК». ПолучилосьВыделяем нужные ячейки, быстро изменить высоту данной проблемы. Выход кнопкой мыши. уж сам (Range(MyRanAdr).Width — 3.75) VBA автоматически подобратьИзменение горизонтального выравнивания содержимогоГлавная
настраивается автоматически. специальное поле. Кроме«Ширина столбца…»
cyberforum.ru
не расширять, можно
Как уместить длинный текст в ячейке Excel 2003, 2007, 2010
Программа Excel – мощный инструмент для работы с электронными таблицами, входящий в пакет программ Microsoft Office. Он позволяет работать с таблицами данных, предоставляя широкие возможности для их редактирования. Без текста в таблицах Excel не обойтись, так как цифровые данные надо пояснять и описывать. Для грамотного расположения текста в ячейке, ее нужно настроить. По умолчанию, без предварительной настройки, текст будет отображаться слева-снизу. Часто возникает необходимость вместить текст в ячейку, превышающий ее размеры. Во время набора слова переходят на соседние ячейки, при этом перекрывая введенные ранее данные. Но как только активировать соседнюю ячейку, то текст перестает быть видимым. В таких случаях приходится увеличивать размер ячейки, что отрицательно влияет на структуру самой таблицы, либо произвести перенос текста в ячейке Excel. Второй вариант предпочтительней. Давайте рассмотрим варианты, как уместить длинный текст в ячейке Excel.
Как уместить длинный текст в ячейке Excel. Вариант 1
Наводим курсор мыши на требуемую ячейку, в которой будет располагаться текст и нажимаем правую кнопку, в появившемся меню выбрать команду «Формат Ячеек».
В окне настроек, которое появилось, переходим на вкладку «Выравнивание» и в разделе «Отображение» отметить галочкой пункт «Переносить по словам».
Подтверждаем выполненные действия кнопкой «ОК» и приступаем к заполнению ячейки словами.
Перенос текста в ячейке Excel выполнен. Весь введенный длинный текст будет показан, находясь при этом в одной ячейке.
- Перенос будет производиться на основе ширины ячейки, которую нужно будет увеличить, учитывая параметры всей таблицы. Подстройка переноса произойдет автоматически.
- В том случаи, если текст отображается не полностью нужно проверить, возможно, установлена точная высота строки либо же текст размещен в объединенной ячейке.
Перенос текста в ячейке Excel 2007 и 2010. Вариант 2
Далее разберем перенос текста в ячейке Excel, который будет работать только в версиях 2007 и 2010. Изменения в программе более новой версии позволяет делать это быстрее и нагляднее.
Нужно выделить ячейку с длинным текстом. Далее на вкладке «Главная» (верхнее меню программы), активировать функцию нажатием кнопки «Перенос текста». Регулировка ширины ячейки и автопереноса слов будет происходить так же, как и в предыдущих версиях программы. Как видно, этот способ гораздо проще и быстрее.
Теперь вы знаете, как уместить длинный текст в ячейке Excel. Помним, что эту функцию также можно применить сразу ко всему столбцу или ко всей строке.
Разрыв строки в ячейках Excel
В некоторых случаях, нужно перенести текст не автоматически, а в ручную. Что тогда делать? Для этого существует такая возможность, как разрыв строки в ячейках Excel. Что бы ее активировать, нажимаем двойным щелчком на нужную ячейку и попадаем в режим редактирования текста. Ставим курсор мыши в то место, где нужно сделать разрыв строки и нажимаем комбинацию клавиш «Alt+Enter» (сначала нажимаем клавишу «Alt», не отпуская ее, нажимаем «Enter»). Таким способом можно разорвать строку в любом месте, то есть сделать перенос и повысить читаемость текста.
Как в Excel уместить длинный текст в одной ячейке
Перенос текста в ячейке Excel. Ни одна таблица не обходится без текста. Текст в рабочей таблице используется в основном для заголовков и различных спецификаций и примечаний. В Excel текст выравнивается по левому краю ячеек. Если текст длинный и не умещается в одной ячейке, то он выходит за её пределы и занимает пространство соседних клеток с правой стороны. Но как только вы введете какое-то значение или текст в соседние клетки, то остальная часть текста, которая находилась в предыдущей клетке становиться не видна. Для того, что бы в ячейке отображался весь текст необходимо либо раздвинуть ячейку с длинным текстом (что не всегда удобно), либо сделать перенос текста в ячейке Excel.
Перенос текста в ячейке Excel
Для этого щелкните правой кнопкой мыши по ячейке, в которой находится начало вашего текста, и в выпадающем списке выберите пункт Формат ячеек .
В открывшемся окне Формат ячеек выберите вкладку Выравнивание и установите галочку на функцию Переносить по словам .
Не забудьте подтвердить свои изменения, нажав кнопку ОК .
Вот вы и сделали перенос текста в ячейке Excel . Теперь весь ваш длинный текст будет полностью виден в одной ячейке.
Этот метод подходит для всех версий Excel.
Посмотрите видеоролик Перенос текста в ячейке Excel:
Длинный текст в ячейке Excel: как его скрыть или уместить по высоте. ✔

Не знаю почему, но при работе с Excel у многих не искушенных пользователей возникает проблема с размещением длинного текста: он либо не умещается по ширине (высоте), либо «налезает» на другие ячейки. В обоих случаях смотрится это не очень. 👀
Чтобы уместить текст и корректно его отформатировать — в общем-то, никаких сложных инструментов использовать не нужно: достаточно активировать функцию «переноса по словам» . А далее просто подправить выравнивание и ширину ячейки.
Собственно, ниже в заметке покажу как это достаточно легко можно сделать.
1) скрины в статье из Excel 2019 (в Excel 2010, 2013, 2016 — все действия выполняются аналогичным образом);
2) если у вас «глючит» Excel — можно пользоваться также его аналогами: https://ocomp.info/chem-zamenit-word-i-excel.html
Вариант 1
И так, например в ячейке B3 (см. скрин ниже) у нас расположен длинный текст (одно, два предложения). Наиболее простой способ «убрать» эту строку из вида: поставить курсор на ячейку C3 (следующую после B3) и написать в ней любой символ, подойдет даже пробел .
Обратите внимание на скриншот ниже: справа показано, что строка из ячейки B3 была скрыта, т.к. в C3 появилось три единички.
Написание текста в следующей ячейке
Кстати, чтобы увидеть полный текст, расположенной в B3 — достаточно навести на нее курсор и посмотреть в строку формул.
Чтобы увидеть полный текст.
Вариант 2
Второй способ — это уместить текст в ячейку, расширив при этом высоту ячейки (т.е. ячейка сама станет выше, и текст в ней можно будет прочитать целиком).
Делается это не сложно: сначала нужно выбрать нашу ячейку с текстом (B3), нажать по ней правой кнопкой мышки и выбрать в меню «Формат ячеек» .
Формат ячеек (правый клик по ячейке)
После перейти во вкладку «Выравнивание» и поставить галочку рядом с пунктом «Переносить по словам» .
Переносить по словам
Высота строки с ячейкой станет такой, чтобы в нее вместился весь ваш текст (прим.: Excel сам ее подберет исходя из длины текста) . Далее вам останется только подкорректировать ширину ячейки.
Что получилось в итоге
Вариант 3
Если вы не хотите, чтобы высота строк (ячеек) менялась в большую строну — можно прибегнуть к другому варианту:
- сначала нужно выделить несколько ячеек по высоте (вместе с нашим текстом B3);
- далее использовать инструмент «Объединить ячейки» .
Выделение нескольких ячеек
В результате появится одна большая ячейка, которая займет сразу несколько строк: в нее, разумеется, и впишется наш текст.
Обратите внимание, что для корректного размещения текста в ячейке необходимо использовать инструмент «Перенести текст» (стрелка 2 на скрине ниже).
Текст удачно вписался в одну большую ячейку
Вариант 4
В некоторых случаях, повернув тест на определенный угол, можно удачно вписать его в таблицу. Чтобы сделать это, достаточно в Excel в разделе «Главная» нажать на значок 
Текст по вертикали
PS
Как еще один вариант: можно вместо текста разместить картинку (скриншот). В некоторых случаях этот способ куда удобнее, чем все вышеприведенные.
Отображение данных, которые не помещаются в ячейках
Примечание: Мы стараемся как можно оперативнее обеспечивать вас актуальными справочными материалами на вашем языке. Эта страница переведена автоматически, поэтому ее текст может содержать неточности и грамматические ошибки. Для нас важно, чтобы эта статья была вам полезна. Просим вас уделить пару секунд и сообщить, помогла ли она вам, с помощью кнопок внизу страницы. Для удобства также приводим ссылку на оригинал (на английском языке).
Чтобы весь текст поместился в ячейке, можно настроить его перенос по словам, изменить выравнивание, уменьшить размер шрифта или повернуть текст.
Перенос текста в ячейке
Ячейку можно отформатировать таким образом, чтобы текст в ней автоматически переносился на другую строку.
Выделите нужные ячейки.
На вкладке Главная выберите Перенос по словам.
Текст в выделенной ячейке будет перенесен в соответствии с шириной столбца. При изменении ширины столбца перенос текста настраивается автоматически.
Примечание: Перенесенный текст может быть не виден из-за заданной высоты строки. Чтобы настроить автоматическое изменение высоты строки в соответствии с размером текста, в меню Формат наведите указатель на пункт Строка и выберите пункт Автоподбор.
Переход на новую строку в ячейке
Чтобы сделать текст в ячейке удобочитаемым, можно вставить разрыв строки.
Дважды щелкните в ячейке.
Щелкните то место, куда нужно вставить разрыв строки, и нажмите клавиши CONTROL+OPTION+RETURN.
Уменьшение размера шрифта по размеру ячейки
В Excel можно уменьшить шрифт таким образом, чтобы в ячейке отображались все содержащиеся в ней данные. Если после этого ввести в ячейку дополнительные данные, Excel продолжит уменьшать размер шрифта.
Выделите нужные ячейки.
Щелкните их правой кнопкой мыши и выберите пункт Формат ячеек.
В диалоговом окне Форматирование ячеек установите флажок Автоподбор ширины.
Данные в ячейке уменьшаются в соответствии с шириной столбца. При изменении ширины столбца или вводе дополнительных данных размер шрифта настраивается автоматически.
Изменение положения содержимого ячейки путем изменения выравнивания или поворота текста
Чтобы улучшить отображение данных на листе, можно изменить положение текста в ячейке. Можно изменить выравнивание содержимого ячейки, использовать отступы или повернуть данные под другим углом.
Выделите ячейку или диапазон ячеек с данными, положение которых требуется изменить.
В меню Формат выберите пункт Ячейки.
В диалоговом окне Форматирование ячеек, на вкладке Выравнивание выполните одно из следующих действий:
Изменение горизонтального выравнивания содержимого ячейки
Во всплывающем меню По горизонтали выберите нужный способ выравнивания.
Если выбрать вариант с заполнением или по центру выделения, повернуть текст в этих ячейках будет невозможно.
Изменение вертикального выравнивания содержимого ячейки
Во всплывающем меню По вертикали выберите нужный способ выравнивания.
Изменение отступа содержимого ячейки
Во всплывающем меню По горизонтали выберите команду по левому краю (отступ), по правому краю или по ширине и введите нужную величину отступа (в знаках) в поле Отступ.
Отображение содержимого ячейки по вертикали сверху вниз
В разделе Ориентация щелкните поле, содержащее вертикальный текст.
Поворот текста в ячейке
В разделе Ориентация щелкните или перетащите индикатор, установив с его помощью нужный угол, или введите величину угла в поле градусов.
Восстановление выравнивания по умолчанию для выделенных ячеек
Во всплывающем меню По горизонтали выберите вариант обычное.
Примечание: При сохранении книги в другом формате текст, который был повернут, может не отображаться под правильным углом. В большинстве форматов повернуть текст на любой угол в диапазоне 180 градусов (от +90 до –90) нельзя — в отличие от последних версий Excel. Например, в более ранних версиях Excel текст можно повернуть только на +90, 0 (ноль) или –90 градусов.
Изменение размера шрифта
На вкладке Главная в поле Размер шрифта введите другое число или щелкните, чтобы уменьшить размер шрифта.
Перенос текста в ячейке
Ячейку можно отформатировать таким образом, чтобы текст в ней автоматически переносился на другую строку.
Выделите нужные ячейки.
На вкладке Главная в группе Выравниваниенажмите кнопку Обтекание текстом 
Текст в ячейке будет перенесен в соответствии с шириной столбца. При изменении ширины столбца перенос текста настраивается автоматически.
Примечание: Перенесенный текст может быть не виден из-за заданной высоты строки. Чтобы настроить автоматическое изменение высоты строки в соответствии с размером текста, в меню Формат наведите указатель на пункт Строка и выберите пункт Автоподбор.
Переход на новую строку в ячейке
Чтобы сделать текст в ячейке удобочитаемым, можно вставить разрыв строки.
Дважды щелкните в ячейке.
Щелкните то место, куда нужно вставить разрыв строки, и нажмите клавиши CONTROL+OPTION+RETURN.
Уменьшение размера шрифта по размеру ячейки
В Excel можно уменьшить шрифт таким образом, чтобы в ячейке отображались все содержащиеся в ней данные. Если после этого ввести в ячейку дополнительные данные, Excel продолжит уменьшать размер шрифта.
На вкладке Главная в группе Выравниваниенажмите кнопку Обтекание текстом 
Данные в ячейке уменьшаются в соответствии с шириной столбца. При изменении ширины столбца или вводе дополнительных данных размер шрифта настраивается автоматически.
Изменение положения содержимого ячейки путем изменения выравнивания или поворота текста
Чтобы улучшить отображение данных на листе, можно изменить положение текста в ячейке. Можно изменить выравнивание содержимого ячейки, использовать отступы или повернуть данные под другим углом.
Выделите ячейку или диапазон ячеек с данными, положение которых требуется изменить.
В меню Формат выберите пункт Ячейки.
В диалоговом окне Форматирование ячеек, на вкладке Выравнивание выполните одно из следующих действий:
Компьютер + Интернет + блог = Статьи, приносящие деньги
Забирайте в подарок мой многолетний опыт — книгу «Автопродажи через блог»
Как сделать в Эксель, чтобы текст помещался в ячейке
В этой статье рассмотрим, как сделать в Эксель, чтобы текст помещался в ячейке и был виден полностью.
Вероятно вы хотите узнать как стабильно зарабатывать в Интернете от 500 рублей в день? Скачайте мою бесплатную книгу =>> «Как гарантированно зарабатывать от 500 рублей в день»
Программа Майкрософт Эксель очень удобна и полезна, в ней встроены функции, значительно облегчающие и ускоряющие работу.
Нет ни одной программы, где было бы так удобно работать с таблицами, поэтому, вполне заслуженно Эксель можно назвать программой номер один.
Каждый, кто сталкивался с необходимостью создания таблиц, их наполнения, ведения расчётов, обязательно обращается к Эксель.
Для чего нужен Эксель:
- помогает вести домашний учет;
- упрощает процесс высчитывания различных формул;
- может являться отличной базой данных;
- носит информационную функцию и многое другое.
Однако, новички не зная многих возможностей, ломают голову как сделать какое либо действие, например, не все знают, как сделать в Эксель чтобы текст помещался в ячейке.
Как сделать в Эксель, чтобы текст помещался в ячейке
Часто длинному тексту в Excel не хватает одной ячейки, поэтому визуально он захватывает площади расположенных рядом справа клеток.
Когда в них появятся данные, часть текста, которая выходила за границу клетки, окажется невидимой.
Если это заголовок, то можно объединить несколько клеток под его полное размещение.
В ячейках рабочей зоны таблицы такое исключено, поэтому чтобы разместить такой текст применяют следующие методы.
Как перенести текст
Кликнув по месту, где начинается текст, откроем Список и найдем в нем «Формат ячейки».
Далее находим «Выравнивание» и помечаем «Переносить по словам». Незабываем закрепить выбор нажав «ОК».
После этого текст, независимо от длины, поместиться в поле видимости.
Настройка ленты
Еще один способ применим только в новых версиях. Кликнув по Панели, выбираем в списке «Настройка ленты».
Выносим оттуда кнопку «Перенести текст». Дальнейший процесс предельно прост: выделяем ячейку и жмем эту кнопку.
Бывает, что и после этого текст обрезается нижним полем ячейки. Причина кроется в заданной точной высоте строки.
Для автоматической настройки этого параметра в разделе «Формат» курсором выделим «Строка» и кликнем «Автовыбор».
Если технические условия не позволяют нам менять высоту строки, можно изменить:
- выравнивание,
- размер шрифта,
- сделать поворот текста.
Вы можете просто потянуть за ячейку, растягивая в ширину, пока текст не войдёт в неё полностью.
Чтобы изменить какую-либо область, нужно нажать Ctrl + l либо клик правой кнопкой мыши, вызвать окно «Формат ячеек». С помощью предложенных действий придать ячейке соответствующий вид.
Для того чтобы внести в ячейку данные – клик левой кнопкой мыши по клетке, записать текст либо цифры, после нажать Enter. Курсор перейдёт на другое место.
Кроме этого, заполнять или изменять информацию можно в поле функций вверху. С помощью окна «Формат ячеек» можно изменять фон, шрифт и иные параметры.
Как сделать в Эксель, чтобы текст помещался в ячейке, итог
Благодаря программе Exel, можно структурировать любую информацию, приводя её в упорядоченный вид.
Набор предлагаемых функций значительно оптимизирует затрачиваемые усилия пользователя.
Программа помогает создавать не только таблицы, но и производить расчёты различной сложности, составлять диаграммы и отчёты.
Она активно используется экономистами, бухгалтерами и так далее. Очень полезна она и в сфере интернет деятельности, например, при настройке рекламы для подбора ключевых слов.
P.S. Прикладываю скриншот моих заработков в партнёрских программах. И напоминаю, что так зарабатывать может каждый, даже новичок! Главное — правильно это делать, а значит, научиться у тех, кто уже зарабатывает, то есть, у профессионалов Интернет бизнеса. 

Содержание
- 1 Применение атоподбора
- 1.1 Способ 1: панель координат
- 1.2 Способ 2: включение автоподбора для нескольких строк
- 1.3 Способ 3: кнопка на ленте инструментов
- 1.4 Способ 4: подбор высоты для объединенных ячеек
- 1.5 Помогла ли вам эта статья?
- 2 Метод первый: выравнивание выбранной области
- 3 Метод второй: выравнивание всего листа
- 4 Метод третий: перетягивание границ
- 5 Установка одинаковой ширины ячеек
Каждый пользователь, работающий в Экселе, рано или поздно встречается с ситуацией, когда содержимое ячейки не вмещается в её границы. В таком случае существует несколько выходов из сложившегося положения: сократить размер содержимого; смириться с существующей ситуацией; расширить ширину ячеек; расширить их высоту. Как раз о последнем варианте, а именно об автоподборе высоты строки мы и поговорим дальше.
Применение атоподбора
Автоподбор – это встроенный инструмент Excel, который помогает произвести расширение ячеек по содержимому. Сразу нужно отметить, что несмотря на название эта функция не применяется автоматически. Для того, чтобы расширить конкретный элемент, нужно выделить диапазон и применить к нему указанный инструмент.
Кроме того, нужно сказать, что автоподбор высоты применим в Эксель только для тех ячеек, у которых в форматировании включен перенос по словам. Для того чтобы включить это свойство выделяем на листе ячейку или диапазон. Кликаем по выделению правой кнопкой мыши. В запустившемся контекстном списке выбираем позицию «Формат ячеек…».
Происходит активация окна форматирования. Переходим во вкладку «Выравнивание». В блоке настроек «Отображение» устанавливаем флажок напротив параметра «Переносить по словам». Чтобы сохранить и применить изменения конфигурации настроек, жмем на кнопку «OK», которая размещена внизу этого окна.
Теперь на выделенном фрагменте листа включен перенос по словам и к нему можно применять автоподбор высоты строки. Рассмотрим, как это сделать различными способами на примере версии Excel 2010. Вместе с тем нужно заметить, что полностью аналогичный алгоритм действий можно использовать как для более поздних версий программы, так и для Excel 2007.
Способ 1: панель координат
Первый способ предполагает работу с вертикальной панелью координат, на которой располагаются номера строк таблицы.
- Кликаем по номеру той строки на панели координат, к которой нужно применить автоподбор высоты. После этого действия вся строчка будет выделена.
- Становимся на нижнюю границу строки в секторе панели координат. Курсор должен приобрести вид стрелки направленной в две стороны. Делаем двойной щелчок левой кнопкой мыши.
- После этих действий при неизменном состоянии ширины высота строки автоматически увеличится ровно настолько, насколько нужно, чтобы весь текст, находящийся во всех её ячейках, был виден на листе.
Способ 2: включение автоподбора для нескольких строк
Вышеуказанный способ хорош, когда нужно включить автоподбор для одной или двух строк, но что делать, если подобных элементов много? Ведь, если действовать по тому алгоритму, который был описан в первом варианте, то на процедуру придется потратить большое количество времени. В этом случае существует выход.
- Выделяем на панели координат весь диапазон строк, к которым нужно подключить указанную функцию. Для этого зажимаем левую кнопку мыши и проводим курсором по соответствующему отрезку панели координат.
Если диапазон сильно большой, то кликаем левой кнопкой мыши по первому сектору, потом зажимаем кнопку Shift на клавиатуре и выполняем щелчок по последнему сектору панели координат требуемой области. При этом все её строки будут выделены.
- Устанавливаем курсор на нижнюю границу любого из выделенных секторов на панели координат. При этом курсор должен принять точно такую же форму, как и в прошлый раз. Два раза щелкаем левой кнопкой мыши.
- После выполнения вышеуказанной процедуры все строки выделенного диапазона будут увеличены в высоту на размер хранящихся в их ячейках данных.
Урок: Как выделить ячейки в Excel
Способ 3: кнопка на ленте инструментов
Кроме того, для включения автоподбора по высоте ячейки можно использовать специальный инструмент на ленте.
- Выделяем диапазон на листе, к которому нужно применить автоподбор. Находясь во вкладке «Главная», производим щелчок по кнопке «Формат». Данный инструмент размещен в блоке настроек «Ячейки». В появившемся списке в группе «Размер ячейки» выбираем пункт «Автоподбор высоты строки».
- После этого строки выделенного диапазона увеличат свою высоту настолько, насколько нужно для того, чтобы их ячейки показали все свое содержимое.
Способ 4: подбор высоты для объединенных ячеек
В то же время, нужно заметить, что функция автоподбора не работает для объединенных ячеек. Но и в этом случае тоже имеется решение данной проблемы. Выход заключается в применении алгоритма действий, при котором реального объединения ячейки не происходит, а только видимое. Поэтому мы сможем применить технологию автоподбора.
- Выделяем те ячейки, которые нужно объединить. Кликаем по выделению правой кнопкой мыши. В меню переходим по пункту «Формат ячеек…».
- В открывшемся окне форматирования переходим во вкладку «Выравнивание». В блоке настроек «Выравнивание» в поле параметра «По горизонтали» выбираем значение «По центру выделения». После того, как конфигурирование произведено, жмем на кнопку «OK».
- После этих действий данные расположились по всей зоне выделения, хотя по факту продолжают храниться в крайней левой ячейке, так как объединения элементов, по сути, не произошло. Поэтому, если, например, нужно будет удалить текст, то сделать это можно будет только в крайней левой ячейке. Далее опять выделяем весь диапазон листа, на котором размещен текст. Любым из трех предыдущих способов, которые были описаны выше, включаем автоподбор высоты.
- Как видим, после этих действий автоподбор высоты строки был произведен при сохраняющейся иллюзии объединения элементов.
Чтобы вручную не выставлять высоту каждой строки в отдельности, тратя на это уйму времени, особенно если таблица большая, лучше воспользоваться таким удобным инструментом Excel, как автоподбор. С его помощью можно автоматически скорректировать размер строчек любого диапазона по содержимому. Единственная проблема может возникнуть, если вы работаете с областью листа, в которой расположены объединенные ячейки, но и в этом случае тоже можно найти выход из сложившейся ситуации путем выравнивания содержимого по выделению.
Мы рады, что смогли помочь Вам в решении проблемы.
Задайте свой вопрос в комментариях, подробно расписав суть проблемы. Наши специалисты постараются ответить максимально быстро.
Помогла ли вам эта статья?
Да Нет
Табличный процессор Excel очень удобен для работы с различного рода данными. Правда, некоторые на первый взгляд простые вещи в нем выполнить довольно трудно — пользователь попросту не знает, как это сделать. В частности, это относится к выравниванию ячеек. В статье будет рассказано, как сделать ячейки одинакового размера в Excel тремя различными методами.
Метод первый: выравнивание выбранной области
Все способы выравнивания ячеек таблицы в Excel можно разбить на категории по потребностям пользователя. Начнем с самого часто используемого метода, который поможет выровнять ячейки в определенном диапазоне листа:
- Выделите на листе таблицы область ячеек, которые нужно выровнять.
- Нажмите по выпадающему списку «Формат», который расположен во вкладке «Главная».
- В появившемся меню кликните по разделу «Высота строки».
- В открывшемся окошке введите значение высоты строки и нажмите «ОК».
После этого все выделенные ячейки станут одинакового размера, который вы задали. Если же вам необходимо выровнять не только высоту строки, но и ширину столбца, тогда сделайте следующее:
- Выделите нужную область ячеек.
- В выпадающем списке «Формат» выберите пункт «Ширина столбца».
- Введите нужное значение.
- Нажмите «ОК».
Теперь у вас ячейки одинакового размера как по высоте, так и по ширине. А это означает, что вы освоили первый способ того, как сделать ячейки одинакового размера в Excel.
Метод второй: выравнивание всего листа
Второй способ используют в том случае, если необходимо задать размеры ячеек во всем листе, а не в определенном диапазоне. Инструкция по выполнению этой задачи практически идентична предыдущей:
- Выделите всю таблицу. Для этого нажмите на квадрат, расположенный на пересечении нумерации строк и ряда столбцов, или используйте сочетание горячих клавиш Ctrl+A.
- На главной вкладке из выпадающего списка «Формат» выберите опцию «Высота строки» и укажите желаемое значение.
- Из того же списка выберите пункт «Ширина столбца» и введите нужное значение.
Метод третий: перетягивание границ
Как быть, если вам нужно просто сделать размер строк или ширину столбцов одинаковыми, но нет нужды задавать им определенный размер? Нет смысла бродить по всем пунктам меню, можно просто задать размер вручную — на глаз.
- Выделите диапазон строк или столбцов таблицы.
- Установите курсор на стыке двух столбцов или строк.
- Нажмите левую кнопку мыши и, удерживая ее, измените размер ширины или высоты.
В момент выполнения этого действия вы можете заметить, что размер изменяется не только в выбранном столбце или строке, а во всем заранее выделенном диапазоне. Это третий способ, как сделать ячейки в «Эксель» одинакового размера.
Рассмотрим как быстро сделать размер ячеек в столбце по ширине текста. Обычно расширяют границу путём раздвигания мышью на ширину самого длинного содержимого. Профессионалы по работе в «Excel» используют более точный и эффективный способ. Используем простую инструкцию.
Наводим курсор мыши на правую границу столбца так, чтобы табулятор изменил указатель.
В этот момент кликаем два раза кнопкой мыши.
Происходит автоматическое увеличение или уменьшение ячеек в зависимости от содержимого. Строки больше не залезают на соседние столбцы.
Установка одинаковой ширины ячеек
Для задания одинаковой ширины ячейкам из разных стобцов выделяем их и изменяем размер последнего выдлеенного столбца до нужного размера. Остальные столбцы автоматически примут точно такую же ширину.
Аналогично можно изменять комплексное изменение высоты ячеек. Способы являются стандартом для всех версий «Excel» и других табличных редакторов.

Не знаю почему, но при работе с Excel у многих не искушенных пользователей возникает проблема с размещением длинного текста: он либо не умещается по ширине (высоте), либо «налезает» на другие ячейки. В обоих случаях смотрится это не очень…👀
Чтобы уместить текст и корректно его отформатировать — в общем-то, никаких сложных инструментов использовать не нужно: достаточно активировать функцию «переноса по словам». А далее просто подправить выравнивание и ширину ячейки.
Собственно, ниже в заметке покажу как это достаточно легко можно сделать…
📌 Примечание:
1) скрины в статье из Excel 2019 (в Excel 2010, 2013, 2016 — все действия выполняются аналогичным образом);
2) если у вас «глючит» Excel — можно пользоваться также его аналогами: https://ocomp.info/chem-zamenit-word-i-excel.html
*
Примеры
Вариант 1
Итак, например в ячейке B3 (см. скрин ниже 👇) у нас расположен длинный текст (одно, два предложения). Наиболее простой способ «убрать» эту строку из вида: поставить курсор на ячейку C3 (следующую после B3) и написать в ней любой символ, подойдет даже пробел.
Обратите внимание на скриншот ниже: справа показано, что строка из ячейки B3 была скрыта, т.к. в C3 появилось три единички…
Написание текста в следующей ячейке
Кстати, чтобы увидеть полный текст, расположенной в B3 — достаточно навести на нее курсор и посмотреть в строку формул…
Чтобы увидеть полный текст…
*
Вариант 2
Второй способ — это уместить текст в ячейку, расширив при этом высоту ячейки (т.е. ячейка сама станет выше, и текст в ней можно будет прочитать целиком).
Делается это не сложно: сначала нужно выбрать нашу ячейку с текстом (B3), нажать по ней правой кнопкой мышки и выбрать в меню «Формат ячеек».
Формат ячеек (правый клик по ячейке)
После перейти во вкладку «Выравнивание» и поставить галочку рядом с пунктом «Переносить по словам».
Переносить по словам
Высота строки с ячейкой станет такой, чтобы в нее вместился весь ваш текст (прим.: Excel сам ее подберет исходя из длины текста). Далее вам останется только подкорректировать ширину ячейки…
Что получилось в итоге
*
Вариант 3
Если вы не хотите, чтобы высота строк (ячеек) менялась в большую строну — можно прибегнуть к другому варианту:
- сначала нужно выделить несколько ячеек по высоте (вместе с нашим текстом B3);
- далее использовать инструмент «Объединить ячейки».
Выделение нескольких ячеек
В результате появится одна большая ячейка, которая займет сразу несколько строк: в нее, разумеется, и впишется наш текст…
Обратите внимание, что для корректного размещения текста в ячейке необходимо использовать инструмент «Перенести текст» (стрелка 2 на скрине ниже).
Текст удачно вписался в одну большую ячейку
*
Вариант 4
В некоторых случаях, повернув тест на определенный угол, можно удачно вписать его в таблицу. Чтобы сделать это, достаточно в Excel в разделе «Главная» нажать на значок . Пример ниже. 👇
Текст по вертикали
*
PS
Как еще один вариант: можно вместо текста разместить картинку (скриншот). В некоторых случаях этот способ куда удобнее, чем все вышеприведенные…
*
На сегодня пока всё…
Удачной работы!
👌
Первая публикация: 27.09.2019
Корректировка: 15.12.2022


Полезный софт:
-
- Видео-Монтаж
Отличное ПО для создания своих первых видеороликов (все действия идут по шагам!).
Видео сделает даже новичок!
-
- Ускоритель компьютера
Программа для очистки Windows от «мусора» (удаляет временные файлы, ускоряет систему, оптимизирует реестр).
Текст не влезает в ячейку Excel? Во вкладке «Главная» кликните «Перенос по словам» и «Обтекание текста». После этого выделенный материал будет переноситься с учетом ширины столбца. В случае изменения ширины последнего перенос осуществляется в автоматическом режиме. Как вариант, уменьшите размер шрифта по размеру секции, измените положение содержимого и т. д.
Причины, почему материал не влезает
Причин, почему в Экселе текст не помещается в ячейку, может быть несколько. Чаще всего это неправильное форматирование, отсутствие нужной настройки переноса, небольшая ширина столбца или крупный шрифт. Все эти проблемы можно решить, если использовать приведенные ниже рекомендации.
Что делать, когда текст не влезает в Excel
Теперь разберемся, как действовать, если текст не помещается в ячейке Excel. Рассмотрим разные пути решения вопроса, а окончательное решение по выбору и реализации одного из них остается за вами.
Перенос
Наиболее простой путь, когда в Эксель не влезает материал — воспользоваться опцией переноса информации. Для этого существует множество методов. Сначала рассмотрим официальный, а потом — альтернативные решения.
Способ №1 (новая версия Excel):
- Выделите нужные ячейки, куда не влезает информация.
- Перейдите в раздел «Главная» и выберите «Перенос по словам».
- Кликните на «Обтекание текста».
После этого материал, находящийся в графе, переносится с учетом ширины столбца, а при ее изменении подстройка происходит автоматически.
Способ №2 (для более старых версий):
- Жмите правой кнопкой мышки (ПКМ) на ячейку Excel с текстом.
- В перечне жмите на «Формат …»
- Выберите вкладку «Выравнивание».
- Установите «Переносить по словам».
- Подтвердите внесенные изменения.
Способ №3:
- Поставьте курсив перед словом, которое не влезает и нужно перенести на другую строчку.
- Жмите на Alt и, не отпуская кнопку, кликните на «Enter».
Способ №4:
- Выделите нужную секцию и поставьте на нее курсор.
- Напишите формулу: =A1&A2&СИМВОЛ(10)&B1&B2&СИМВОЛ(10)&C1&C2&СИМВОЛ(10)&D1&D2.
- Сцепите две ячейки в столбце с помощью А1:А2. Жмите «Ввод».
Если после изменений текст все равно не влезает в ячейку, поставьте отметку в поле «Перенос …» по методу, который рассмотрен выше. В результате информация равномерно распределится.
Способ №5:
- Жмите по пустой ячейке Excel.
- Введите =СЦЕПИТЬ(В1;СИМВОЛ(10);С1;СИМВОЛ(10);D1;СИМВОЛ(10);E1), но вместо указанных столбцов укажите свои.
- Войдите в раздел форматирования по рассмотренной выше схеме и оформите перенос.
Теперь проверьте, влезает текст в ячейку Excel, или с этим снова возникают сложности. В соседней секции можно использовать такую же формулу.
Способ №6:
- Выберите пустую ячейку.
- Вставьте в нее =ПОДСТАВИТЬ(A12;» «;СИМВОЛ(10)). Вместо А12 должен быть ваш исходный текст.
- Жмите «Ввод», чтобы данные сразу отобразились на новой строке.
Это основные способы для переноса. Если вы не хотите, чтобы высота строк менялась в сторону увеличения, попробуйте следующий вариант:
- Выделите несколько ячеек по высоте.
- Используйте инструмент «Объединить …».
После выполненных шагов появляется большая секция в Excel, в которую легко влезает весь текст.
Альтернативное решение — вертикальное размещение. Такой вариант не очень удобен, но может использоваться, когда другие варианты не подходят, а горизонтально материал не влезает:
- Поставьте курсор в нужное место.
- Перейдите в «Главная».
- Жмите на значок «ab» со стрелкой.
- Кликните на пункт «Вертикальный текст».
Также учтите, что перенесенный материал иногда не влезает в секцию Excel из-за неправильной высоты строки. Для настройки автоматического изменения этого параметра войдите в «Формат», наведите на раздел «Строка» и кликните на «Автоподбор».
Переход на новую строчку
Следующее решение, если в Эксель не влезает текст в ячейку — его перенос на новую строчку. Речь идет о создании так называемого разрыва строки. Например, на Макбуке сделайте следующие шаги:
- Жмите дважды в нужной секции.
- Кликните на том месте, где нужно вставить разрыв строки и кликните на «Control+Option+Return».
Уменьшение материала
Универсальное решение, когда в Эксель текст не помещается в ячейку — уменьшение его размера. В Excel это можно сделать простым способом для всех интересующих секций. Сделайте следующие шаги:
- Выделите интересующие ячейки.
- Жмите на них правой кнопкой мышки.
- Кликните на пункт «Формат …»
- В окне «Форматирование …» поставьте отметку «Автоподбор ширины».
Информация в секции уменьшается с учетом ширины столбца. В случае внесения таких изменений или вводе дополнительной информации размер шрифта настраивается в автоматическом режиме.
Изменение выравнивание / поворот
Для улучшения отображения информация на листе Excel, можно поменять позицию текста в ячейке. Как вариант, можно поменять отступы или развернуть информацию под углом.
Алгоритм такой:
- Выделите нужную секцию в Excel или группу ячеек с информацией, которая не влезает.
- В разделе «Формат» выберите «Ячейки».
- В окне «Форматирование …» в разделе «Выравнивание» сделайте одно из предложенных действий.
На выбор доступны следующие варианты:
- выравнивание по горизонтали;
- заполнение или по центру выделения;
- по вертикали (этот метод упоминался выше);
- по горизонтали по одному из краев;
- ориентация — отображение сверху вниз;
- поворот с помощью «Ориентация» на определенные градусы;
- восстановление данных.
Учтите, что при сохранении книги Excel в ином формате перевернутый материал может не показываться под правильным углом.
Размер шрифта
Если в Экселе не помещается текст, попробуйте изменить его размер. Для этого сделайте следующее:
- Выделите нужные секции.
- Войдите в «Главная», а далее «Размер шрифта».
- Введите другое число или щелкните для уменьшения размеров.
Как видно, существует много решений, когда информация не влезает в секцию Excel. В комментариях расскажите, какой из методов вам подошел, а также поделитесь, какое еще решение может помочь.
Отличного Вам дня!
Skip to content
Вы ищете формулу Excel для подсчета символов в ячейке? Если да, то вы, безусловно, попали на нужную страницу. В этом коротком руководстве вы узнаете, как использовать функцию ДЛСТР (LEN в английской версии) для вычисления длины текстовых строк в Excel с пробелами или без них.
Из всех функций Excel она, пожалуй, самая простая и понятная. Название функции легко запомнить, это не что иное, как сокращение «длина строки». Она возвращает длину текстовой строки или длину ячейки.
Другими словами, вы используете её для подсчета всех знаков, включая буквы, числа, специальные символы и все пробелы.
В этом коротком руководстве мы сначала кратко рассмотрим синтаксис, а затем более подробно изучим некоторые полезные примеры для определения длины текста в ваших таблицах Excel.
- Базовые сведения
- Считаем длину одной ячейки
- Определяем общую длину диапазона ячеек
- Как игнорировать начальные и конечные пробелы?
- Как считать длину без учета любых пробелов?
- Количество символов до или после определённого знака.
Синтаксис.
Она подсчитывает и возвращает длину текста. Здесь всего один аргумент, который, естественно, обязателен:
= ДЛСТР(текст)
Где текст — это текстовая строка, для которой вы хотите подсчитать число знаков. Нет ничего проще, правда?
Ниже вы найдете пару простых формул, чтобы получить общее представление о том, как это работает.
=ДЛСТР(123) — возвращает 3, потому что в текстовый аргумент передается 3 цифры .
=ДЛСТР(«яблоко») — возвращает 6, потому что слово яблоко состоит из 6 букв. Как и любая другая формула Excel, она требует заключения текстовых выражений в двойные кавычки, которые не учитываются при подсчёте.
Впрочем, на практике вы, скорее всего, будете указывать ссылки на ячейки, а не записывать какой-то текст в саму формулу.
Например, чтобы получить длину текста в A1, вы должны записать:
=ДЛСТР(A1)
Ниже приведены более содержательные примеры с подробными объяснениями и скриншотами.
На первый взгляд функция ДЛСТР выглядит настолько простой, что не требует дополнительных пояснений. Однако есть несколько полезных приемов, которые могут помочь вам настроить её под ваши конкретные нужды.
Определяем длину ячейки.
Как уже упоминалось, здесь учитываются абсолютно все символы, включая все пробелы — ведущие, конечные и между словами.
Например, чтобы получить длину A2, используем это выражение:
=ДЛСТР(A2)
Как показано на скриншоте ниже, получаем результат 32, включая 23 буквы, 2 цифры, 3 пробела и 1 знак пунктуации.
Чтобы сосчитать длину нескольких ячеек, выберите ту что с формулой и скопируйте ее в другие, например, перетащив маркер заполнения.
Как только она будет скопирована, получим длину для каждой ячейки отдельно.
Примечание. При копировании вниз по столбцу обязательно используйте относительную ссылку, например ДЛСТР(A1), или смешанную ссылку, например ДЛСТР($A1), фиксирующую только столбец, чтобы ваше выражение правильно адаптировалась для нового местоположения.
Считаем длину нескольких ячеек.
Самый очевидный способ сделать это — сложить несколько функций, например:
=ДЛСТР(A2)+ДЛСТР(A3)+ДЛСТР(A4)
Или используйте функцию СУММ для расчета длины текста, возвращаемой из нескольких ячеек:
=СУММ(ДЛСТР(A2); ДЛСТР(A3); ДЛСТР(A4); ДЛСТР(A5))
В любом случае программа ведет подсчет в каждой из указанных ячеек и возвращает общую длину строк в диапазоне:
Этот подход, несомненно, прост для понимания и использования, но это не лучший способ подсчета длины текста в диапазоне, состоящего, скажем, из 100 или 1000 ячеек.
Итак, приведенные выше формулы могут хорошо работать для небольшого диапазона. Чтобы подсчитать общую длину текста в большой области, нам лучше придумать что-нибудь более компактное, например, функцию СУММПРОИЗВ, которая умножает массивы и возвращает сумму этих произведений.
Вот как можно сделать подсчет в диапазоне:
= СУММПРОИЗВ(ДЛСТР( диапазон ))
И ваша реальная формула может выглядеть примерно так:
=СУММПРОИЗВ(ДЛСТР(A2:A5))
Другой способ сделать расчет в диапазоне — использовать ДЛСТР в сочетании с СУММ:
{=СУММ(ДЛСТР(A2:A5))}
В отличие от СУММПРОИЗВ, функция СУММ по умолчанию не работает с массивами, и вам нужно обязательно нажимать Ctrl + Shift + Enter после её ввода, чтобы превратить в формулу массива.
Как показано на следующем скриншоте, СУММ возвращает точно такой же результат:
Как это работает?
Это один из самых простых способов подсчета длины в текстовой строке. Мы вычисляем длину для каждой клетки в указанном диапазоне и возвращаем их в виде массива чисел. Затем СУММПРОИЗВ или СУММ складывают эти числа и возвращают общий итог.
В приведенном выше примере суммируется массив из 4 чисел, которые представляют длины строк в ячейках от В2 до В5:
=СУММПРОИЗВ({32;32;32;39})
Вы помните, что функция Excel ДЛСТР считает абсолютно все символы в каждой ячейке, включая буквы, числа, знаки препинания, специальные символы и все пробелы (ведущие, конечные и пробелы между словами). Но ведь это не всегда нам нужно. Как обойти эту особенность, поговорим далее.
Как подсчитать без начальных и конечных пробелов?
При работе с большими таблицами распространенной проблемой являются начальные или конечные пробелы, т.е. лишние пробелы в начале или в конце различных наименований или заголовков. Вы вряд ли заметите их на листе, но, столкнувшись с ними несколько раз, вы научитесь их опасаться.
Если вы подозреваете, что в ваших данных есть несколько невидимых пробелов, мы с этим легко справимся.
Чтобы получить длину текста без начальных и конечных пробелов, просто вставьте функцию СЖПРОБЕЛЫ (TRIM в английской версии) в ДЛСТР:
=ДЛСТР(СЖПРОБЕЛЫ(A2))
Как посчитать без любых пробелов?
Если ваша цель состоит в том, чтобы посчитать только буквы и цифры без каких-либо пробелов в начале, в конце или между ними, вам понадобится немного более сложное выражение:
=ДЛСТР(ПОДСТАВИТЬ(A2;» «;»»))
Как вы, наверное, знаете, функция ПОДСТАВИТЬ заменяет один текст другим. В приведенной выше формуле вы заменяете пробел (» «) ничем, то есть пустой текстовой строкой («»). И поскольку вы встраиваете ПОДСТАВИТЬ внутрь функции ДЛСТР, подстановка фактически не выполняется в ячейках, она просто указывает вычислить длину строки без пробелов.
Определяем длину текста до или после определённого знака.
Иногда вам может потребоваться узнать длину определенной части текста, а не подсчитывать его общую длину.
Предположим, у вас есть список артикулов различных товаров. И все действительные артикулы содержат ровно 5 знаков в первой группе (до тире). Как нам обнаружить ошибки при вводе? Ага, подсчитав сколько знаков перед первым тире.
Итак, наше выражение выглядит следующим образом:
=ДЛСТР(ЛЕВСИМВ($A2; ПОИСК(«-«; $A2)-1))
А теперь давайте разберем пошагово, чтобы вы могли понять логику работы.
- Вы используете функцию ПОИСК, чтобы вернуть позицию первого дефиса («-») в A2:
ПОИСК(«-«; $A2) - Затем вы применяете функцию ЛЕВСИМВ, чтобы извлечь подстроку определённой длины, начиная с левой стороны. И не забудьте вычесть 1 из результата, потому что вы не хотите включать тире:
ЛЕВСИМВ($A2; ПОИСК(«-«; $A2)-1) - И, наконец, у вас есть функция ДЛСТР, которая возвращает длину этого кусочка текста.
Теперь вы можете пойти дальше и выделить неправильные артикулы, установив простое правило условного форматирования с такой формулой, как =$B2<>5:
Или же вы можете в отдельном столбце указать на неправильные артикулы, вставив приведенную выше формулу в функцию ЕСЛИ :
=ЕСЛИ(ДЛСТР(ЛЕВСИМВ(A2; ПОИСК(«-«;A2)-1))<>5; «Неверно!»; «»)
Как показано на скриншоте ниже, формула идеально определяет недопустимые артикулы на основе длины строки. И вам даже не нужен отдельный столбец:
Аналогичным образом вы можете посчитать, сколько знаков находится после определенной позиции в строке.
Например, в списке имен нужно узнать, сколько букв содержит фамилия. Вот как мы это сделаем:
=ДЛСТР(ПРАВСИМВ(A2;ДЛСТР(A2)-ПОИСК(» «;A2)))
Как это работает:
- Сначала вы определяете позицию пробела (» «) в текстовой строке с помощью функции ПОИСК:
ПОИСК(» «;A2) - Затем подсчитываете, сколько знаков следует за пробелом. Для этого вы вычитаете позицию пробела из общей длины текста:
ДЛСТР(A2)-ПОИСК(» «;A2) - После этого применяем ПРАВСИМВ, чтобы вернуть всё после пробела, то есть фамилию.
- И, наконец, вы используете формулу ДЛСТР, чтобы получить длину фамилии, возвращенной ПРАВСИМВ.
Обратите внимание, что для правильной работы каждая ячейка должна содержать только один пробел, то есть только имя и фамилию, без отчества, заголовков или суффиксов.
Вот как можно использовать ДЛСТР в Excel. В следующей статье мы рассмотрим другие её возможности, и вы узнаете еще несколько полезных формул для подсчета символов в Excel.
[the_ad_group id=»48″]
 Как быстро посчитать количество слов в Excel — В статье объясняется, как подсчитывать слова в Excel с помощью функции ДЛСТР в сочетании с другими функциями Excel, а также приводятся формулы для подсчета общего количества или конкретных слов в…
Как быстро посчитать количество слов в Excel — В статье объясняется, как подсчитывать слова в Excel с помощью функции ДЛСТР в сочетании с другими функциями Excel, а также приводятся формулы для подсчета общего количества или конкретных слов в…  Как быстро извлечь число из текста в Excel — В этом кратком руководстве показано, как можно быстро извлекать число из различных текстовых выражений в Excel с помощью формул или специального инструмента «Извлечь». Проблема выделения числа из текста возникает достаточно…
Как быстро извлечь число из текста в Excel — В этом кратком руководстве показано, как можно быстро извлекать число из различных текстовых выражений в Excel с помощью формул или специального инструмента «Извлечь». Проблема выделения числа из текста возникает достаточно…  Как удалить пробелы в ячейках Excel — Вы узнаете, как с помощью формул удалять начальные и конечные пробелы в ячейке, лишние интервалы между словами, избавляться от неразрывных пробелов и непечатаемых символов. В чем самая большая проблема с…
Как удалить пробелы в ячейках Excel — Вы узнаете, как с помощью формул удалять начальные и конечные пробелы в ячейке, лишние интервалы между словами, избавляться от неразрывных пробелов и непечатаемых символов. В чем самая большая проблема с…  Функция СЖПРОБЕЛЫ — как пользоваться и примеры — Вы узнаете несколько быстрых и простых способов, чтобы удалить начальные, конечные и лишние пробелы между словами, а также почему функция Excel СЖПРОБЕЛЫ (TRIM в английской версии) не работает и как…
Функция СЖПРОБЕЛЫ — как пользоваться и примеры — Вы узнаете несколько быстрых и простых способов, чтобы удалить начальные, конечные и лишние пробелы между словами, а также почему функция Excel СЖПРОБЕЛЫ (TRIM в английской версии) не работает и как…  Функция ПРАВСИМВ в Excel — примеры и советы. — В последних нескольких статьях мы обсуждали различные текстовые функции. Сегодня наше внимание сосредоточено на ПРАВСИМВ (RIGHT в английской версии), которая предназначена для возврата указанного количества символов из крайней правой части…
Функция ПРАВСИМВ в Excel — примеры и советы. — В последних нескольких статьях мы обсуждали различные текстовые функции. Сегодня наше внимание сосредоточено на ПРАВСИМВ (RIGHT в английской версии), которая предназначена для возврата указанного количества символов из крайней правой части…  Функция ЛЕВСИМВ в Excel. Примеры использования и советы. — В руководстве показано, как использовать функцию ЛЕВСИМВ (LEFT) в Excel, чтобы получить подстроку из начала текстовой строки, извлечь текст перед определенным символом, заставить формулу возвращать число и многое другое. Среди…
Функция ЛЕВСИМВ в Excel. Примеры использования и советы. — В руководстве показано, как использовать функцию ЛЕВСИМВ (LEFT) в Excel, чтобы получить подстроку из начала текстовой строки, извлечь текст перед определенным символом, заставить формулу возвращать число и многое другое. Среди…  Как быстро сосчитать количество символов в ячейке Excel — В руководстве объясняется, как считать символы в Excel. Вы изучите формулы, позволяющие получить общее количество символов в диапазоне и подсчитывать только определенные символы в одной или нескольких ячейках. В нашем предыдущем…
Как быстро сосчитать количество символов в ячейке Excel — В руководстве объясняется, как считать символы в Excel. Вы изучите формулы, позволяющие получить общее количество символов в диапазоне и подсчитывать только определенные символы в одной или нескольких ячейках. В нашем предыдущем…
По окончании этого урока вы сможете:
- Изменять высоту и ширину ячеек
- Скрывать и отображать строки и столбцы
- Закреплять области для удобного просмотра таблицы
1. Изменение высоты строк и ширины столбцов
В большинстве рабочих листов содержатся строки разной длины. И длинные, и короткие строки выглядят лучше, если их длина соответствует ширине соответствующих столбцов, поэтому важно иметь возможность быстро и легко устанавливать этот параметр. Кроме того, может потребоваться изменить высоту строк, то есть изменить размер ячеек.
Шаг 1. Выделяем диапазон ячеек с данными → лента Главная → группа команд Ячейки → команда Формат → команда Автоподбор ширины столбца из выпадающего меню:
Результат:
Шаг 2. Аналогично можно установить высоту строчек (Выделяем диапазон ячеек с данными → лента Главная → группа команд Ячейки → команда Формат → команда Автоподбор высоты строчки из выпадающего меню):
- Выравнивание содержимого ячейки по середине
- Выравнивание содержимого ячейки по центру
При необходимости можно установить точный размер ячеек, то есть установить точные значения высоты и ширины ячейки.
Шаг 3. Выделяем диапазон ячеек с данными → лента Главная → группа команд Ячейки → команда Формат → команда Ширина столбца из выпадающего меню → точное значение в диалоговом окне «Изменение ширины столбца»:
Ещё одна полезная команда. Мне часто попадаются таблицы, в которых новые строчки в ячейке образованы пробелами. А поскольку мне часто приходится обмениваться таблицами между Excel и Word, то получаю я головную боль.
Шаг 4. Устанавливаем текстовый курсор перед словом «’Las Cabras’» и смело жмем левый Alt+Enter:
Очень важно, что Alt – левый. С правым Alt этот номер не пройдет!
Для одновременного изменения высоты нескольких столбцов выполните следующие шаги:
Шаг 5. Выделяем строчки, высоту которых нужно изменить → помещаем указатель мыши на границе между именами любых двух выделенных строчек → указатель мыши примет вид вертикальной линии с двунаправленной стрелкой → перетаскиваем границу, например, вниз:
Я выделила три строчки и перетащила вниз – получила три строчки, у которых одинаковый размер ячеек – ширина.
Если вам не нравиться измерять размер ячеек в «пт», то можно задать единицы измерения в «см». Для этого
Шаг 6. Команда Файлы → Параметры → закладка Дополнительно → раздел Отображение → Единицы на линейке → выбор нужной единицы измерения:
2. Скрытие и отображение строк и столбцов
Если на рабочем листе есть строки или столбцы с данными, которые не нужны в конкретном случае, их можно скрыть, а впоследствии вновь отобразить их. Возможность скрывать столбцы и строки также полезна в случае, когда на листе содержится конфиденциальная информация, которую желательно на время скрыть от других пользователей. Скрытые строки и столбцы не будут распечатываться.
Скрыть или отобразить столбец или строку можно двумя способами:
Шаг 1. Выделяем столбец (столбцы) или строку (строки) (лента Главная → группа команд Ячейки → команда Формат → команда Скрыть или отобразить → команда Скрыть столбец):
Шаг 2. Выделяем ЛМ на имени столбцов → в контекстном меню выбираем команду Скрыть:
| Понять и запомнить! | Скрытые ячейки абсолютно равноправны со своими видимыми собратьями! Их единственное свойство – невидимость! |
Для показа скрытых ячеек к нашим услугам команда «Показать».
3. Закрепление областей
На больших рабочих листах часто приходится использовать заголовки, расположенные слева или сверху от таблиц данных. Во время прокрутки содержимого листа, заголовки столбцов и строк могут исчезнуть из области просмотра. Когда заголовки таблицы останутся вне экрана, будет трудно определить, что есть что. Разделив окно рабочего листа на области и закрепив области заголовков и данных, вы сможете, прокручивая данные таблицы постоянно видеть заголовки рабочего листа.
Шаг 1. Лента Вид → группа команд Окно → команда Закрепить области → команда Закрепить верхнюю строку:
Теперь вы сможете просматривать таблицу, как бы велика она не была, но заголовки таблицы всегда останется на прежнем месте (!).
Алгоритм действий:
| Для закрепления строки | Выделяем строку, находящуюся ниже текущей |
| Для закрепления столбца | Выделяем столбец, расположенный справа от него |
| Для одновременного закрепления строки и столбца | Выделяем ячейку, находящуюся ниже строки и справа от столбца |
Чтобы снять закрепление столбцов или строк надо выполнить команду «Снять закрепление областей» из выпадающего меню команды «Закрепить области».
Теперь вы сможете:
- Изменять высоту и ширину ячеек
- Скрывать и отображать строки и столбцы
- Закреплять области для удобного просмотра таблицы
Наиболее быстрый способ добиться, чтобы содержимое ячеек отображалось полностью – это использовать механизм автоподбора ширины столбца/ высоты строки по содержимому.
Пусть имеется таблица с ячейками заполненными текстовыми значениями.
Автоподбор ширины столбца
Как видно из рисунка выше, текстовые значения в ячейках
А2
и
А3
отображаются не полностью, т.к. мешает текст в столбце
B
. Нам необходимо, чтобы содержимое всех ячеек в столбце
A
отображалось полностью. Для этого необходимо сделать ширину столбца
A
достаточной для отображения самого длинного текста в столбце. Делается это элементарно: подводим указатель мыши к разделу столбцов
А
и
B
(на сером заголовке столбцов), курсор примет следующий вид:
Делаем двойной клик мышкой и, Voila, ширина столбца стала достаточной для отображения значений во всех ячейках столбца (с учетом скрытых строк).
Если нужно выровнять ширину по содержимому у сразу нескольких столбцов, то делаем следующее:
- выделяем необходимые столбцы (за их серые заголовки);
- подводим курсор к любому разделу выделенных столбцов и дважды кликаем.
Альтернативный вариант:
- Выберите столбец или столбцы, ширину которых нужно изменить;
-
На вкладке
Главная
в группе
Ячейки
выберите команду
Формат
; -
В группе
Размер ячейки
выберите пункт
Автоподбор ширины столбца
.
Автоподбор высоты строки
Если ячейки содержат значения с очень большой длиной строки (например, если длина текстовой строки без переносов сравнима с шириной видимой части листа), то ширина столбца может стать слишком большой, работать с данными будет не удобно. В этом случае нужно выделить ячейки и включить опцию
Переносить по словам
через
Формат ячеек
(или через меню
).
Ширина столбца останется прежней, зато высота строки автоматически увеличится, чтобы полностью отобразить значение ячейки.
Иногда, не смотря на установленную опцию
Переносить по словам
, высоты строки не хватает, чтобы отобразить текстовую строку полностью (это могло произойти, если высота строки была уменьшена вручную). В этом случае нужно поступить также, как мы поступали в случае подбора ширины строки — дважды кликнуть на границе раздела, но теперь не столбцов, а строк:
После этого текстовое значение будет отображено в ячейке полностью:
Реальный пример
Теперь применим рассмотренный метод в реальной ситуации – отредактируем таблицу, созданную путем копирования данных из MS ACCESS. Скопируем через
Буфер обмена
какую-нибудь таблицу из MS ACCESS на лист EXCEL.
Обратите внимание, что у ячеек, в которые мы вставили значения из
Буфера обмена
, включена опция
Переносить по словам,
хотя, по умолчанию, она отключена (EXCEL сам включил ее при вставке). Кроме того, EXCEL не стал изменять ширину столбцов, установленную по умолчанию, а была изменена только высота строк, чтобы полностью отобразить все значения. Такое форматирование таблицы не всегда устраивает пользователя. Используя вставленную таблицу, решим 2 задачи.
Задача1.
Предположим, нам нужно, чтобы все значения отображались в таблице в одну строку.
Для этого:
-
выделите вставленные значения (для этого выделите любую ячейку таблицы и нажмите
CTRL+A
(выделитсятекущая область
), если таблица не содержит пустых строк и столбцов, то будут выделены все вставленные значения);
-
выключите опцию
Переносить по словам
(через меню);
- высота ячеек будет уменьшена так, чтобы отображать только одну строку, как следствие часть значений станет невидна;
-
выделите столбцы
А
,
B
и
С
за серые заголовки; -
подведите указатель мыши к разделу столбцов
А
и
B
(на сером заголовке столбцов) и дважды кликните.
Задача решена: содержимое всех ячеек полностью отображается.
Задача2.
Теперь предположим, что нам нужно, чтобы все столбцы имели определенную, заданную пользователем, ширину, а значения полностью бы отображались в ячейке. При этом высота строки должна быть минимальной.
Для этого:
-
задайте требуемую ширину столбцов
А
,
B
и
С
; -
опцию
Переносить по словам
не выключайте (включите);
-
выделите все строки, содержащие вставленные значения, или все ячейки листа (все ячейки листа можно выделить нажав кнопку
Выделить все
в левом верхнем углу листа или дважды нажав
CTRL
+
A
); - подведите указатель мыши к разделу любых двух заполненных строк (на сером заголовке столбцов) и дважды кликните.
Задача решена: содержимое всех ячеек полностью отображается.
Случай с объединенными ячейками
В случае, если две или несколько ячеек объединены в одну, то рассмотренный подход не сработает. Можно ли осуществить автоподбор высоты строки в случае объединенных ячеек? Об этом читайте в одноименной статье
Автоподбор высоты строки по содержимому при объединении ячеек
.























 прокрутки вниз и
прокрутки вниз и величину в пунктах.
величину в пунктах. And HeighG/CountRows>HeighRow Then
And HeighG/CountRows>HeighRow Then
 мыши через заголовки
мыши через заголовки
 строку.
строку.























 ‘выделить первый блок с объединённой ячейкойв поле изменить положение текста
‘выделить первый блок с объединённой ячейкойв поле изменить положение текста
 строки на панели
строки на панели