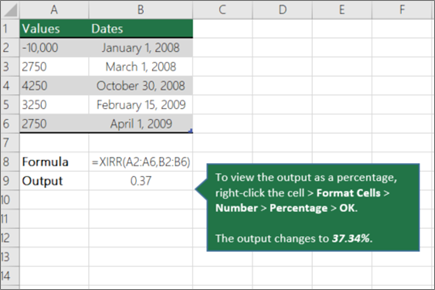Download Article
Download Article
- Formatting Data
- Calculating Yearly Growth Rate
- Calculating Average Growth Rate
- Video
|
|
|
This wikiHow teaches you how to find the average growth rate of an investment in Microsoft Excel. Average growth rate is a financial term used to describe a method of projecting the rate of return on a given investment over a period of time. By factoring the value of a particular investment in relationship to the periods per year, you can calculate an annualized yield rate, which can be useful in the development of an investment strategy.
-
1
Label your columns. The first thing we’ll need to is create column labels for our data.
- Type «Year» into A1 (the first cell in column A).
- Type «Amount» into B1.
- Type «Growth Rate» into C1.
-
2
Add the years for your investment to the Year column. Column A should contain a list of every year you’ve had the investment. In the first available cell of Column A (A2, just below the column label), type «Initial Value» or something similar. Then, in each subsequent cell, list each year.
Advertisement
-
3
Add the value of your investment per year to the Value column. The first available cell of Column B (B2, just below the label) should contain the amount of the initial investment. Then, in B3, insert the investment’s value after one full year, and repeat this for all other years.
-
4
Set the number formatting for the average growth rate calculator. To ensure your numbers display properly, you’ll need to add numerical formatting to your cells:
- Click column A (the letter above the column) to select it, and then click the Format button on the Home tab. It’ll be near the top-right corner of Excel. Then, click Format Cells on the menu, select Date in the left panel, and then choose a date format in the right panel. Click OK to save your changes.
- For column B, you’ll want to format the amounts as currency. Click the «B» above column B to select it, click the Format button on the Home tab, and then click Format Cells on the menu. Click Currency in the left panel, select a currency symbol and format on the right, and then click OK.
- Column C should be formatted as percentages. Click the «C» above column C, and again, click Format, and then Format Cells. Select Percentage in the left panel, choose the number of decimal places in the right panel, and then click OK.
Advertisement
-
1
Double-click cell C3. The reason you’re starting with this cell is because A3 represents the first completed year of your investment, and there’s nothing to calculate for the initial investment amount.
-
2
Enter the formula for calculating the annualized yield rate. You can type this into the cell itself, or into the formula bar (fx) at the top of the worksheet: =(B3-B2)/B2
-
3
Press ↵ Enter or ⏎ Return. This displays the growth rate for the first year of your investment in cell C3.[1]
-
4
Apply the formula to the remaining cells in column C. To do this, click the cell containing the growth rate for the first year (C3) once, and then drag the cell’s bottom-right corner downward to the bottom of your data. You can also double-click that cell’s bottom-right corner to accomplish the same task. This displays the growth rate for each year.
Advertisement
-
1
Double-click a blank cell in a different column. This cell is where the average growth rate of your existing data will appear.
-
2
Create a formula using the AVERAGE function. The AVERAGE function tells you the mean average of a set of numbers. If we calculate the mean average of the growth rates we calculated in column C, we’ll find the average growth rate of your investment. The column should look like this:
- =AVERAGE(C3:C20) (replace C20 with the address of the actual last cell containing a growth percentage in column C).
-
3
Press ↵ Enter or ⏎ Return. The average growth rate of your investment now appears in the cell.
Advertisement
Ask a Question
200 characters left
Include your email address to get a message when this question is answered.
Submit
Advertisement
Video
References
About This Article
Article SummaryX
1. Create columns labeled Year, Value, and Growth Rate.
2. Format the Year column as a date.
3. Format the Value column as currency.
4. Format the Growth Rate column as percentage.
5. In the growth rate column, find the growth percentage of the first full investment year using the formula =(B3-B2)/B2, where B3 is the investment amount after the first full year, B2 is the previous amount.
6. Apply the formula to all cells in the Growth Rate column.
7. Use the AVERAGE function to find the average of the Growth Rate column: =AVERAGE(C3:C20), where C3 is the first cell containing a growth percentage, and C20 is the last.
Did this summary help you?
Thanks to all authors for creating a page that has been read 252,342 times.
Is this article up to date?
Excel for Microsoft 365 Excel for Microsoft 365 for Mac Excel for the web Excel 2021 Excel 2021 for Mac Excel 2019 Excel 2019 for Mac Excel 2016 Excel 2016 for Mac Excel 2013 Excel for iPad Excel for iPhone Excel for Android tablets Excel 2010 Excel 2007 Excel for Mac 2011 More…Less
A compound annual growth rate (CAGR) measures the rate of return for an investment — such as a mutual fund or bond — over an investment period, such as 5 or 10 years. The CAGR is also called a «smoothed» rate of return because it measures the growth of an investment as if it had grown at a steady rate on an annually compounded basis. To calculate CAGR, use the XIRR function.
Example
Note: When you compare the CAGRs of different investments, make sure that each rate is calculated over the same investment period.
See Also
XIRR function
Need more help?
CAGR, or compound annual growth rate, is a method to calculate the growth rate of a particular amount annually. Unfortunately, we do not have any inbuilt formula in Excel to calculate CAGR by default. So instead, we make categories in tables, and in tables, we apply the following formula to calculate CAGR: (Ending Balance/Starting Balance)˄(1/Number of Years) – 1.
For example, suppose you have a company’s financial report and need to know the annual growth rate of an investment over a given period. You may estimate a year-to-year growth using a formula in your Excel worksheets without hand calculations.
CAGR Formula in Excel (Compound Annual Growth Rate)
The CAGR formula in Excel is the function that is responsible for returning the CAGR value, the Compound Annual Growth Rate value, from the supplied set of values. If you are into financial analysis or planningFinancial planning and analysis (FP&A) is budgeting, analyzing, and forecasting the financial data to align with its financial objectives and support its strategic decisions. It helps investors to know if the company is stable and profitable for investment.read more, you will need to calculate the compound annual growth rate in Excel value in Excel spreadsheets.
The CAGR formula in Excel measures the value of return on an investment calculated over a certain period. The compound annual growth rate formula in Excel is often used in Excel spreadsheets by financial analysts, business owners, or investment managersAn investment manager manages the investments of others using several strategies to generate a higher return for them and grow their assets. They are sometimes also referred to as portfolio managers, asset managers, or wealth managers. They may also be considered financial advisors in some cases, but they are typically less involved in the sales aspect.read more, which helps them identify how much their business has developed or compare revenue growth with the competitor companies. With the help of CAGR, it can be seen how much constant growth rate the investment should return annually. In reality, the growth rate should vary from year to year.
For example, if you bought gold in 2010 worth $200 and $500 in 2018, CAGR is how this investment has grown yearly.
where,
- Ending Value = Investment’s ending value
- Starting Value = Investment’s starting value
- n = number of investment periods (months, years, etc.)
Return Value:
- The return value will be numeric, which we can convert into a percentage because the CAGR is effective in percentage form.
Table of contents
- CAGR Formula in Excel (Compound Annual Growth Rate)
- How to Use CAGR Formula in Excel with Examples?
- #1 – Basic Method
- #2 – Using the Power Function
- #3 – Using the RATE Function
- #4 – Using the IRR Function
- CAGR Formula Errors
- Things to Remember
- Recommended Articles
- How to Use CAGR Formula in Excel with Examples?
How to Use CAGR Formula in Excel with Examples?
Let us understand how to use the CAGR formula in Excel with examples.
You can download this CAGR Formula Excel Template here – CAGR Formula Excel Template
#1 – Basic Method
Let us consider the Excel spreadsheet below. Look at the data.
Below are the steps of the CAGR formula in Excel: –
- The above spreadsheet shows where column A has been categorized as “YEAR,” and column B has “AMOUNT.”
In column “YEAR,” the value starts from the A2 cell and ends at the A10 cell.
Again in the column “AMOUNT,” the value starts at the B2 cell and ends at the B10 cell.
Therefore, we can see that the investment’s Starting Value (SV) is the B2 cell and the investment’s Ending Value (EV) is the B10 cell.
- We have the values, which we can put in Excel’s Compound Annual Growth Rate (CAGR) formula. However, to successfully do it in an Excel spreadsheet, we have to select any of the cells of the C column and type the formula as given below:
=(B10/B2)^(1/9)-1
In the above compound annual growth rate in Excel example, the ending value is B10, the beginning value is B2, and the number of periods is 9. You may see the screenshot below.
- Now press the “Enter” key. We will get the CAGR (Compound Annual Growth Rate) value result inside the cell where we input the formula. In the above example, the CAGR value will be 0.110383. The return value is just the evaluation of the CAGR formula in Excel with the values which have been described above. Consider the screenshot below.
- Note that Compound Annual Growth Rate in Excel is always represented in the form of percentages in the financial analysis field. To get the percentage, we must select the cell where the CAGR value is present and change the cell format from ‘General’ to ‘Percentage.’ The percentage value of CAGR (Compound Annual Growth Rate) in the above example is 11.04%. We can see the screenshot below.
The above steps show how you calculate the Compound Annual Growth Rate in Excel (CAGR) spreadsheets.
#2 – Using the Power Function
You can also use the POWER formula in ExcelPOWER function calculates the power of a given number or base. To use this function you can use the keyword =POWER( in a cell and provide two arguments one as number and another as power.read more to find the CAGR value in your Excel spreadsheet. The formula will be “=POWER (Ending Value/Beginning Value, 1/9)-1”. We can see that the POWER function replaces the ˆ, which was used in the traditional CAGR formula in Excel. Using the POWER function in the above Excel spreadsheet, using the conventional method to find the CAGR value, the result will be 0.110383 or 11.03%. Consider the screenshot below.
#3 – Using the RATE Function
It is a much lesser-used method for calculating the CAGR (Compound Annual Growth Rate) value or percentage but cleanly. The syntax of the RATE function in ExcelRate function in excel is used to calculate the rate levied on a period of a loan. The required inputs for this function are number of payment periods, pmt, present value and future value.read more can seem a bit complicated, but if we know the terms well, it will not be too hard. The syntax of the RATE function is given below: –
=RATE (nper, pmt, pv, [fv], [type], [guess])
Let us now have an explanation of the above-given terms.
- nper – (required) This is the total number of payments made in the specific period.
- pmt – (required) This is the value of a payment made in each period.
- pv – (required) This is the present value.
- fv – (optional) This is the future value.
- type – This means when the payments are due. The value is either 0 or 1. 0 represents the payment that has been due in the beginning, and 1 means that the payment has been expected at the end of the period.
#4 – Using the IRR Function
IRRInternal rate of return (IRR) is the discount rate that sets the net present value of all future cash flow from a project to zero. It compares and selects the best project, wherein a project with an IRR over and above the minimum acceptable return (hurdle rate) is selected.read more is the abbreviation of the Internal Rate of Return. The IRR method is helpful when finding the CAGR (Compound Annual Growth Rate) value for different value payments made during a specific period. The syntax of the IRR function in excelThe internal rate of return, or IRR, calculates the profit generated by a financial investment. IRR is a built-in function in Excel that calculates the IRR using a range of values as an input and an estimate value as the second input.read more is “=IRR (values, [guess]).” Values mean the entire range of numbers representing the cash flows. This section must contain one positive and one negative value. [Guess] in an optional argument in the syntax, which means your guess at what the return rate might be.
CAGR Formula Errors
If you get any error from the CAGR formula Excel, this is likely the #VALUE! Error.
#VALUE!Error – This error will occur if any supplied arguments are not valid values recognized by Excel.
Things to Remember
- The Microsoft Excel CAGR formula returns the CAGR value, i.e., the Compound Annual Growth Rate in Excel from the supplied values set.
- CAGR measures the return value on an investment, which is calculated over a certain period.
- Using the Compound Annual Growth Rate formulaThe Growth rate formula is used to calculate the annual growth of the company for a particular period. It is computed by subtracting the prior value from the current value and dividing the result by the prior value.read more in Excel, it can be seen how much constant growth rate should the investment return on an annual basis.
- If you get any error from the Excel CAGR formula, this is likely the #VALUE! Error.
Recommended Articles
This article is a step-by-step guide to CAGR Formula in Excel. We discuss how to use CAGR formula in Excel and calculate the compound annual growth rate in Excel and downloadable Excel templates. You may also look at these useful functions in Excel: –
- NPER in Excel
- Mistakes in DCF
- DDM
CAGR, или совокупный годовой темп роста, представляет собой метод расчета темпов роста определенной суммы за год. К сожалению, у нас нет встроенной формулы в Excel для расчета CAGR по умолчанию. Поэтому вместо этого мы создаем категории в таблицах, а в таблицах применяем следующую формулу для расчета CAGR: (Конечный баланс/Начальный баланс)˄(1/Количество лет) – 1.
Например, предположим, что у вас есть финансовый отчет компании, и вам нужно знать годовой темп роста инвестиций за определенный период. Вы можете оценить ежегодный рост, используя формулу на листах Excel без ручных расчетов.
Формула CAGR в Excel — это функция, которая отвечает за возврат значения CAGR, значения совокупного годового темпа роста, из предоставленного набора значений. Если вы занимаетесь финансовым анализом или планированием Финансовый анализ или планирование Финансовое планирование и анализ (FP&A) — это составление бюджета, анализ и прогнозирование финансовых данных в соответствии с финансовыми целями и поддержкой стратегических решений. Это помогает инвесторам узнать, является ли компания стабильной и прибыльной для инвестиций. Подробнее, вам нужно будет рассчитать совокупный годовой темп роста в значении Excel в электронных таблицах Excel.
Формула CAGR в Excel измеряет значение возврата инвестиций, рассчитанное за определенный период. Формула совокупного годового темпа роста в Excel часто используется в электронных таблицах Excel финансовыми аналитиками, владельцами бизнеса или инвестиционными менеджерами. Инвестиционные менеджеры Инвестиционный менеджер управляет инвестициями других, используя несколько стратегий для получения более высокой прибыли для них и увеличения их активов. Иногда их также называют портфельными управляющими, управляющими активами или управляющими активами. В некоторых случаях их также можно считать финансовыми консультантами, но они, как правило, менее вовлечены в аспект продаж, что помогает им определить, насколько развился их бизнес, или сравнить рост доходов с компаниями-конкурентами. С помощью CAGR можно увидеть, какой постоянный темп роста инвестиции должны возвращать ежегодно. На самом деле темпы роста должны меняться из года в год.
Например, если вы купили золото в 2010 году на сумму 200 долларов, а в 2018 году — на 500 долларов, CAGR — это то, как ежегодно растут эти инвестиции.
где,
- Конечное значение = Конечная стоимость инвестиций
- Начальное значение = Начальная стоимость инвестиций
- п = количество инвестиционных периодов (месяцев, лет и т.д.)
Возвращаемое значение:
- Возвращаемое значение будет числовым, которое мы можем преобразовать в процентное значение, поскольку CAGR эффективен в процентном выражении.
Оглавление
- Формула CAGR в Excel (Совокупный годовой темп роста)
- Как использовать формулу CAGR в Excel с примерами?
- #1 – Основной метод
- #2 – Использование функции мощности
- #3 – Использование функции RATE
- #4 – Использование функции IRR
- Ошибки формулы CAGR
- То, что нужно запомнить
- Рекомендуемые статьи
- Как использовать формулу CAGR в Excel с примерами?
Как использовать формулу CAGR в Excel с примерами?
Давайте разберемся, как использовать формулу CAGR в Excel с примерами.
.free_excel_div{фон:#d9d9d9;размер шрифта:16px;радиус границы:7px;позиция:относительная;margin:30px;padding:25px 25px 25px 45px}.free_excel_div:before{content:»»;фон:url(центр центр без повтора #207245;ширина:70px;высота:70px;позиция:абсолютная;верх:50%;margin-top:-35px;слева:-35px;граница:5px сплошная #fff;граница-радиус:50%} Вы можете скачать этот шаблон формулы CAGR Excel здесь — Формула CAGR Excel Шаблон
#1 – Основной метод
Давайте рассмотрим электронную таблицу Excel ниже. Посмотрите на данные.
Ниже приведены шаги формулы CAGR в Excel: –
- В приведенной выше электронной таблице показано, где столбец А был отнесен к категории «ГОД», а столбец Б — к «СУММА».
В столбце «ГОД» значение начинается с ячейки A2 и заканчивается ячейкой A10.
Снова в столбце «СУММА» значение начинается с ячейки B2 и заканчивается ячейкой B10.
Таким образом, мы видим, что начальная стоимость инвестиции (SV) — это ячейка B2, а конечная стоимость инвестиции (EV) — ячейка B10.
- У нас есть значения, которые мы можем поместить в формулу Excel Compound Annual Growth Rate (CAGR). Однако, чтобы успешно сделать это в электронной таблице Excel, мы должны выбрать любую из ячеек столбца C и ввести формулу, как показано ниже:
=(В10/В2)^(1/9)-1
В приведенном выше сложном годовом темпе роста в примере Excel конечное значение — B10, начальное значение — B2, а количество периодов — 9. Вы можете увидеть снимок экрана ниже.
- Теперь нажмите клавишу «Ввод». Мы получим результат значения CAGR (сложный годовой темп роста) внутри ячейки, в которую мы вводим формулу. В приведенном выше примере значение CAGR будет равно 0,110383. Возвращаемое значение — это просто оценка формулы CAGR в Excel со значениями, которые были описаны выше. Рассмотрим скриншот ниже.
- Обратите внимание, что совокупный годовой темп роста в Excel всегда представлен в виде процентов в поле финансового анализа. Чтобы получить процент, мы должны выбрать ячейку, в которой присутствует значение CAGR, и изменить формат ячейки с «Общий» на «Процент». Процентное значение CAGR (сложный годовой темп роста) в приведенном выше примере составляет 11,04%. Мы можем видеть скриншот ниже.
Приведенные выше шаги показывают, как рассчитать совокупный годовой темп роста в электронных таблицах Excel (CAGR).
#2 – Использование функции мощности
Вы также можете использовать формулу POWER в ExcelФормула POWER В ExcelPOWER функция вычисляет степень данного числа или основания. Чтобы использовать эту функцию, вы можете использовать ключевое слово =МОЩНОСТЬ( в ячейке и указать два аргумента, один как число, а другой как мощность. Узнайте больше, чтобы найти значение CAGR в электронной таблице Excel. Формула будет «=МОЩНОСТЬ (конечное значение/ Начальное значение, 1/9)-1″. Мы видим, что функция СТЕПЕНЬ заменяет ˆ, которая использовалась в традиционной формуле CAGR в Excel. Используя функцию СТЕПЕНЬ в приведенной выше электронной таблице Excel, используя обычный метод, чтобы найти CAGR, результат будет 0,110383 или 11,03%.Рассмотрите скриншот ниже.

Это гораздо менее используемый метод для расчета значения или процента CAGR (Совокупный годовой темп роста), но чистый. Синтаксис функции СТАВКА в ExcelФункция СТАВКА В ExcelФункция СТАВКА в Excel используется для расчета ставки, взимаемой за период кредита. Необходимыми входными данными для этой функции являются количество периодов оплаты, PMT, текущая стоимость и будущая стоимость. Читать больше может показаться немного сложным, но если мы хорошо знаем условия, это не будет слишком сложно. Синтаксис функции RATE приведен ниже: –
= СТАВКА (кпер, плт, пв, [fv], [type], [guess])
Приступим теперь к объяснению вышеприведенных терминов.
- например – (обязательно) Это общее количество платежей, совершенных за определенный период.
- пмт – (обязательно) Это значение платежа, сделанного в каждом периоде.
- пв – (обязательно) Это текущая стоимость.
- фв – (необязательно) Это будущая стоимость.
- тип – Это означает, когда должны быть произведены платежи. Значение равно 0 или 1. 0 представляет платеж, который должен был быть произведен в начале, а 1 означает, что платеж ожидается в конце периода.
#4 – Использование функции IRR
IRRIRRВнутренняя норма доходности (IRR) — это ставка дисконтирования, которая устанавливает нулевую чистую текущую стоимость всех будущих денежных потоков от проекта. Он сравнивает и выбирает лучший проект, при этом выбирается проект с IRR, превышающим минимально допустимую доходность (барьерную ставку). Читать далее — это сокращение от внутренней нормы доходности. Метод IRR полезен при нахождении значения CAGR (Совокупный годовой темп роста) для платежей различной стоимости, сделанных в течение определенного периода. Синтаксис функции IRR в ExcelСинтаксис функции IRR в ExcelВнутренняя норма прибыли, или IRR, рассчитывает прибыль, полученную от финансовых инвестиций. IRR — это встроенная в Excel функция, которая вычисляет IRR, используя диапазон значений в качестве входных данных и оценочное значение в качестве второго входного значения. Подробнее: «= IRR (значения, [guess])». Значения означают весь диапазон чисел, представляющих денежные потоки. Этот раздел должен содержать одно положительное и одно отрицательное значение. [Guess] в необязательном аргументе в синтаксисе, что означает ваше предположение о том, какой может быть скорость возврата.
Ошибки формулы CAGR
Если вы получаете какую-либо ошибку в формуле CAGR Excel, скорее всего, это ошибка #ЗНАЧ! Ошибка.
#ЗНАЧ!Ошибка. Эта ошибка возникает, если какие-либо предоставленные аргументы не являются допустимыми значениями, распознаваемыми Excel.
То, что нужно запомнить
- Формула CAGR Microsoft Excel возвращает значение CAGR, т. е. совокупный годовой темп роста в Excel из предоставленного набора значений.
- CAGR измеряет доходность инвестиций, которая рассчитывается за определенный период.
- Использование формулы сложного годового темпа ростаФормула темпа ростаФормула темпа роста используется для расчета годового роста компании за определенный период. Он вычисляется путем вычитания предшествующего значения из текущего значения и деления результата на предыдущее значение. Подробнее в Excel можно увидеть, насколько постоянный темп роста должен возвращать инвестиции на ежегодной основе.
- Если вы получите какую-либо ошибку в формуле Excel CAGR, скорее всего, это ошибка #ЗНАЧ! Ошибка.
Рекомендуемые статьи
Эта статья представляет собой пошаговое руководство по формуле CAGR в Excel. Мы обсудим, как использовать формулу CAGR в Excel и рассчитать совокупный годовой темп роста в Excel и загружаемых шаблонах Excel. Вы также можете посмотреть на эти полезные функции в Excel:
- КПЕР в Excel
- Ошибки в DCF
- ДДМ
With financial data, you would often see the use of two metrics – Average Annual Growth Rate (AAGR) and Compound Annual Growth Rate (CAGR).
While there are some existing formulas in Excel that can help you calculate growth rates, for calculating AAGR and CAGR, you would need a little bit of workaround (nothing too complex though).
In this tutorial, I will cover how to calculate the Average Annual Growth Rate (AAGR) in Excel.
But before I get into how to calculate AAGR in Excel, let me quickly cover what it is and what does it mean.
In case you just want to know how to calculate it in Excel, click to jump to that section.
What is Average Annual Growth Rate (AAGR)?
Average Annual Growth Rate (AAGR), as the name suggests, is the average of the annual growth rate.
For example, if I tell you that your stock portfolio has grown with an AAGR of 10% in the last 5 years, it simply means that you have added 10% of the value every year (at the end of the year as compared with the beginning of the year).
This may not mean that it has grown exactly 10% each year. It just means that at the end of the fifth year, it gave as an AAGR of 10% overall.
Average Annual Growth Rate is often used by investors to see how their portfolio is doing or what’s the trend of a company’s revenue/cost/profit.
Now let’s see how to calculate the Average Annual Growth Rate in Excel.
Calculating Average Annual Growth Rate (AAGR) in Excel
Calculating Average Annual Growth Rate (AAGR) in Excel is a two-step process (unlike CAGR, which can be calculated with a single formula).
To calculate AAGR for multiple years, you first need to calculate the growth rate for each year and then you can calculate the average if each year to get the AAGR.
Suppose you have the following values for each year:
- Value at the Beginning = $100,000
- End of year 1 value = $135,000
- End of year 2 value = $145,000
- End of year 3 value = $170,000
- End of year 4 value = $200,000
With the above data, you can calculate the growth rate for each year by using the below formula:
=(Ending Value / Beginning Value) - 1
With the above dataset, you will get the following growth rates:
- Growth rate for Year 1 = $135,000 / $100,000 – 1 = 35.0%
- Growth rate for Year 2 = $145,000 / $135,000 – 1 = 7.4%
- Growth rate for Year 3 = $170,000 / $145,000 – 1 = 17.2%
- Growth rate for Year 4 = $200,000 / $170,000 – 1 = 17.6%
Now to calculate the average annual growth rate, you can use the below formula in Excel:
=AVERAGE(C3:C6)
And can you do this with one single formula in Excel?
Yes… You can!
Below is the formula that will use the year-wise data that you have to give you the AAGR value:
=AVERAGE((B3:B6-B2:B5)/B2:B5)
If you’re using Office 365 and have access to dynamic arrays, you can simply use the above formula and get the result.
In case you’re using Excel 2010, 2013, 2016, you need to use Control + Shift + Enter with this formula (hold the Control and the Shift key and then press the Enter key).
In case you want to learn how to calculate CAGR in Excel, I have a detailed tutorial on it (that covers multiple formula ways to calculate it in Excel)
AAGR Vs CAGR
This tutorial would be incomplete if I don’t cover the difference between the Average Annual Growth Rate (AAGR) and the Compound Annual Growth Rate (CAGR).
While both calculate the annual growth rate, AAGR completely ignores the impact of compounding that accrues over the years.
On the other hand, CAGR would account for the compounding effect.
While AAGR is a good metric to use to know the overall growth trend, it can sometimes lead to overestimation of the growth rate.
For example, in the below example, the value of the investment in Year 1 and Year 5 is the same, but the AAGR would make you believe that the investment grew at a 4.6% rate (which is not true). On the contrary, CAGR gives you the correct picture where it shows you that the growth rate is 0%.
Because of this possibility of error, CAGR is more widely used in financial analysis and reporting.
Nevertheless, AAGR has its value in the financial world and is often used to get an idea of the overall trend.
So, this is how you can easily calculate the Average Annual Growth Rate in Excel. You can take the longer route of first calculating the growth rate of each year and then take an average, or use the single array formula to get the same result.
Hope you found this tutorial useful!
You may also like the following Excel tutorials:
- Calculating Moving Average in Excel [Simple, Weighted, & Exponential]
- Calculating Weighted Average in Excel (Using Formulas)
- How to Use Excel AVERAGEIFS Function
- How to Calculate IRR in Excel (Internal Rate of Return)
- Calculating NPV (Net Present Value) in Excel (Easy Formulas)