Добрый день! Очень нужно решить следующую задачу (по средствам обычной настройки — без макросов):
Можно ли как-то в екселе растянуть выпадающий список? ну т.е. у меня в выпадающем списке около 50-ти позиций — а выпадает только 6-7 и приходится мотать каждый раз, чтобы выбрать нужную позицию — это занимает уйму времени и нервов. Было бы удобнее если бы:
1) при нажатии на стрелочку списка — выпадал весь список (все 50 позиций, а не 6-7);
или
2) при нажатии на ячейку с выпадающим списком автоматически выпадали (отображались) все возможные значения (все 50 позиций) чтобы можно было сразу выбрать то что нужно;
3) если ни то ни другое не возможно, то чтобы выпадающие 6-7 позиций можно было мотать скролом мышки, а не тянуть ползунком.
Можно ли это сделать при помощи стандартных настроек екселя, или это настраивается исключительно через макросы? И настраивается ли эта функция вообще даже через макросы? Если да, то каким макросом это можно реализовать?
Заранее благодарю за помощь!
Помогаю со студенческими работами здесь
Зависимый выпадающий список
Здравствуйте, уважаемые участники форума! Столкнулся со следующей проблемой… В общем мне нужно…

Есть столбе G и столбец A. в столбце G 5значные числа, нужно весь столбец скопировать, вставить в…

Здравствуйте всем, научите, пожалуйста делать автоматические зависимые списки, то есть если я…
Как сделать зависимый список?
Как в Дельфи сделать зависимый список.
В экселе это называется ВПР
на пример создается выпадающий…
Искать еще темы с ответами
Или воспользуйтесь поиском по форуму:
6
При создании таблиц в Microsoft Office Excel пользователь может увеличить размер массива, чтобы расширить информацию, содержащуюся в ячейках. Это полезно, когда исходные элементы слишком малы для использования. В этой статье будут представлены функции для увеличения таблиц в Excel.
Для этого есть два основных способа: вручную расширять отдельные ячейки в пластине, например столбцы или строки; применить функцию изменения размера экрана. В последнем случае масштаб рабочего листа станет больше, в результате чего увеличатся все символы, встречающиеся на нем. Оба метода будут подробно рассмотрены ниже.
Способ 1. Как повысить размер отдельных ячеек табличного массива
Строки таблицы можно увеличивать следующим образом:
- Поместите курсор мыши в нижнюю часть строки, которая должна быть увеличена на границе со следующей строкой.
- Убедитесь, что курсор изменился на двунаправленную стрелку.
Правильное позиционирование курсора для увеличения размера строки
- Удерживая ЛКМ, переместите мышь вниз, например, от линии.
- Операция вытягивания заканчивается, когда шов достигает желаемого пользователем размера.
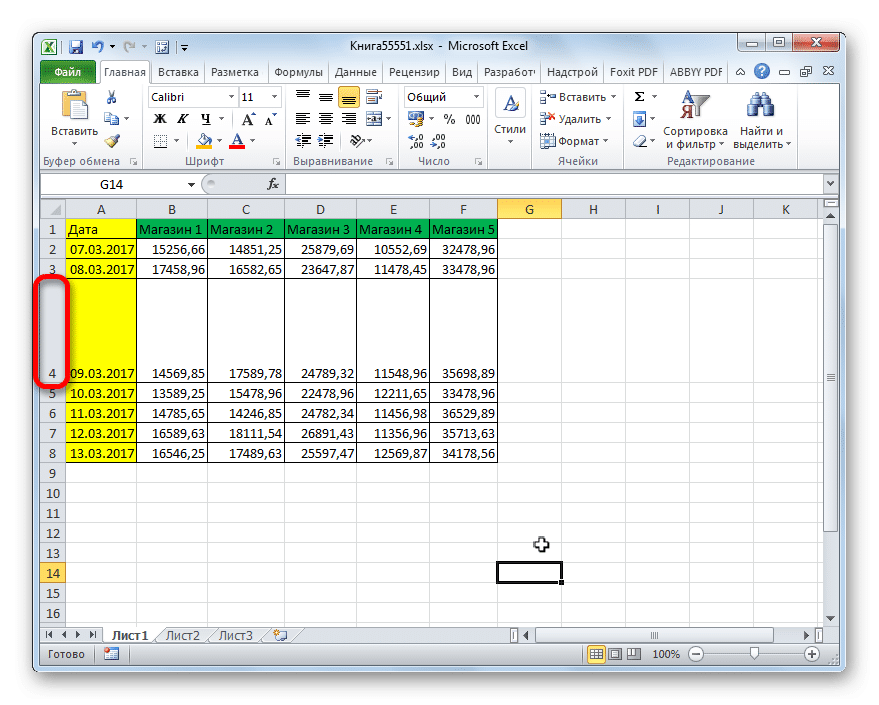
- Аналогичным образом разверните любые другие строки в представленной таблице.
Примечание! Если, удерживая ЛКМ, начать двигать мышью вверх, линия уменьшится.
Таким же образом увеличивают размер столбцов:
- Поместите курсор мыши в правый конец определенного столбца, например, на его границе со следующим столбцом.
- Убедитесь, что курсор превратился в разветвленную стрелку.
- Удерживая левую клавишу на манипуляторе, переместите мышь вправо, чтобы увеличить размер исходного столбца.
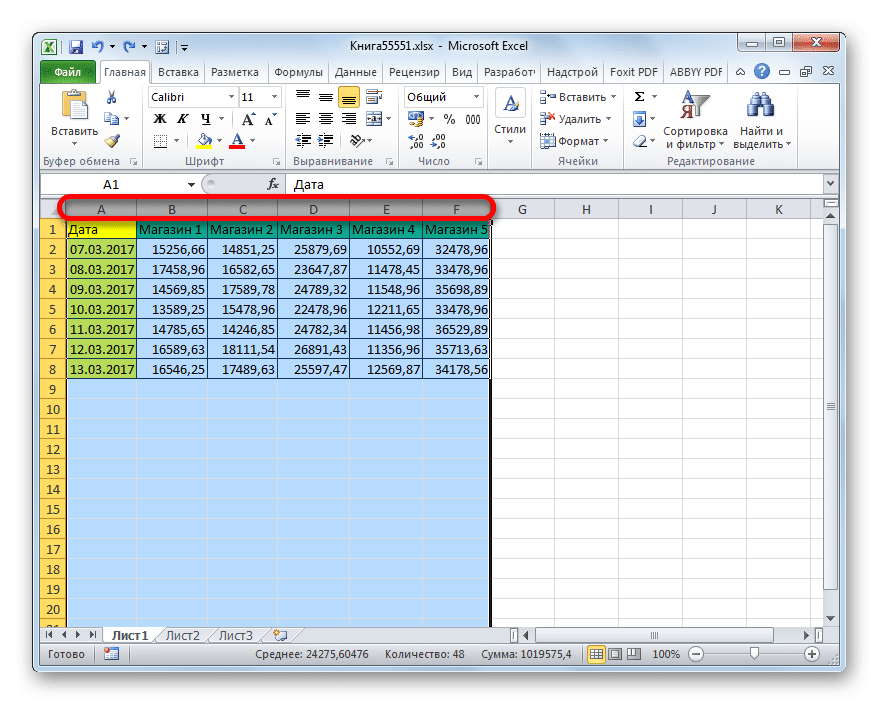
- Проверить результат.
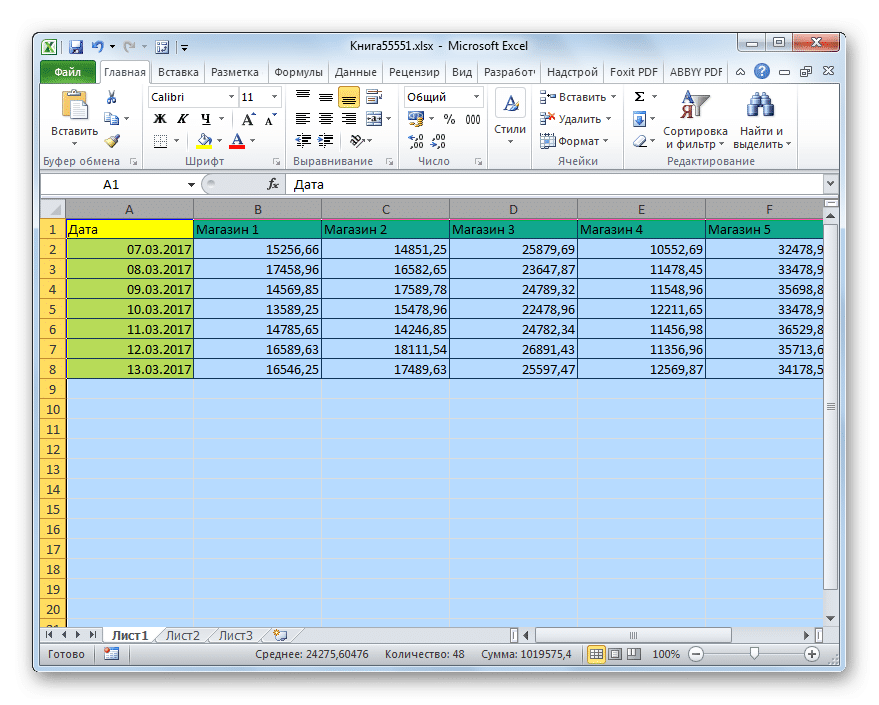
Рассматриваемый метод позволяет расширять столбцы и строки таблицы до неопределенного значения до тех пор, пока массив не займет все пространство рабочего листа. Хотя границы полей в Excel не имеют границ.
Способ 2. Использование встроенного инструмента для увеличения размеров элементов таблицы
Также существует альтернативный способ увеличения размера строки в Excel, который предполагает выполнение следующих манипуляций:
- ЛКМ выбирает одну или несколько строк, перемещая мышь в направлении «сверху вниз» рабочего листа, например, вертикально.
- Щелкните правой кнопкой мыши по выделенному фрагменту.
- В контекстном меню выберите пункт «Высота строки…».
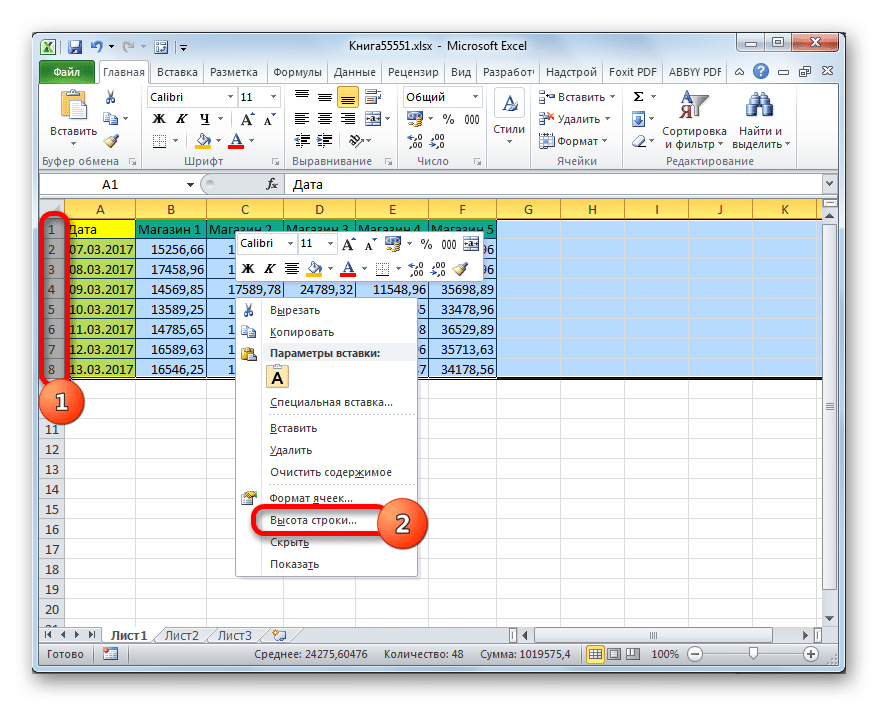
- В единственной строке открывшегося окна замените указанное значение высоты большим числом и нажмите «ОК», чтобы применить изменения.

- Проверить результат.
Чтобы растянуть столбцы с помощью встроенного инструмента, вы можете использовать следующие инструкции:
- Выберите конкретный столбец таблицы по горизонтали для увеличения.
- В любом месте выделенной части щелкните правой кнопкой мыши и выберите параметр «Ширина столбца…» в меню…».
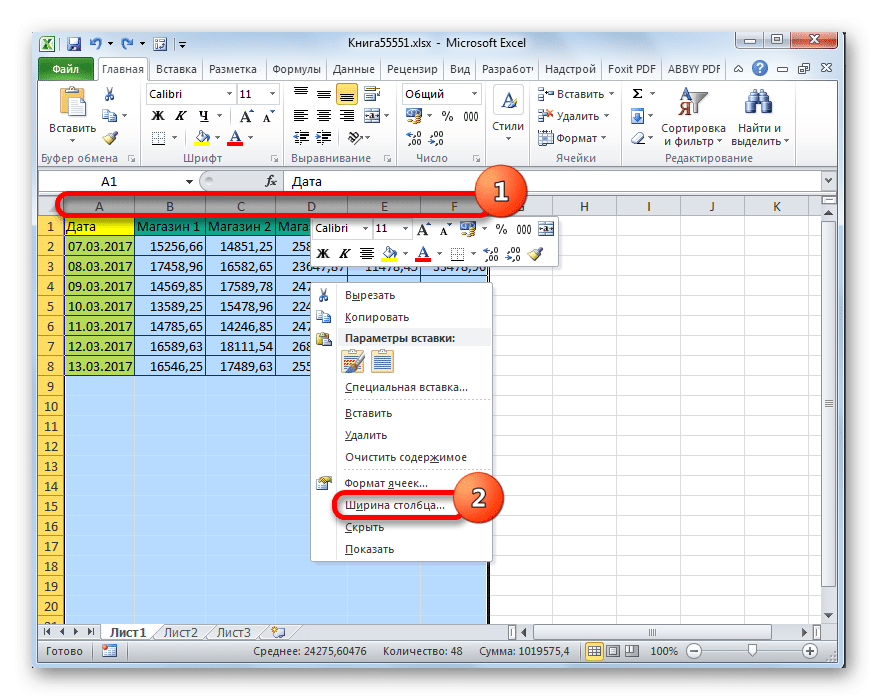
- необходимо отметить значение высоты, которое будет больше текущего.
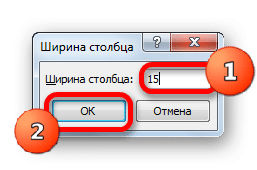
- Убедитесь, что элемент массива таблицы увеличился.
Важно! В окнах «Ширина столбца» или «Высота строки» вы можете изменять указанные значения несколько раз, пока пользователь не получит желаемый результат.
Способ 3. Регулировка масштаба монитора
Вы можете растянуть таблицу в Excel на весь лист, увеличив масштаб экрана. Это простейший метод выполнения задачи, который разбит на следующие этапы:
- Откройте нужный документ Microsoft Excel, запустив файл, сохраненный на вашем компьютере.
- Нажмите и удерживайте кнопку «Ctrl» на клавиатуре вашего ПК.
- Не отпуская «Ctrl», прокрутите колесико мыши вверх, пока масштаб экрана не увеличится до размера, запрошенного пользователем. Это приведет к увеличению всей таблицы.
- Вы также можете увеличить масштаб экрана другим способом. Для этого, находясь на листе Excel, нужно переместить ползунок в правом нижнем углу экрана с — на +. По мере того, как вы перемещаете его, масштаб документа увеличивается.
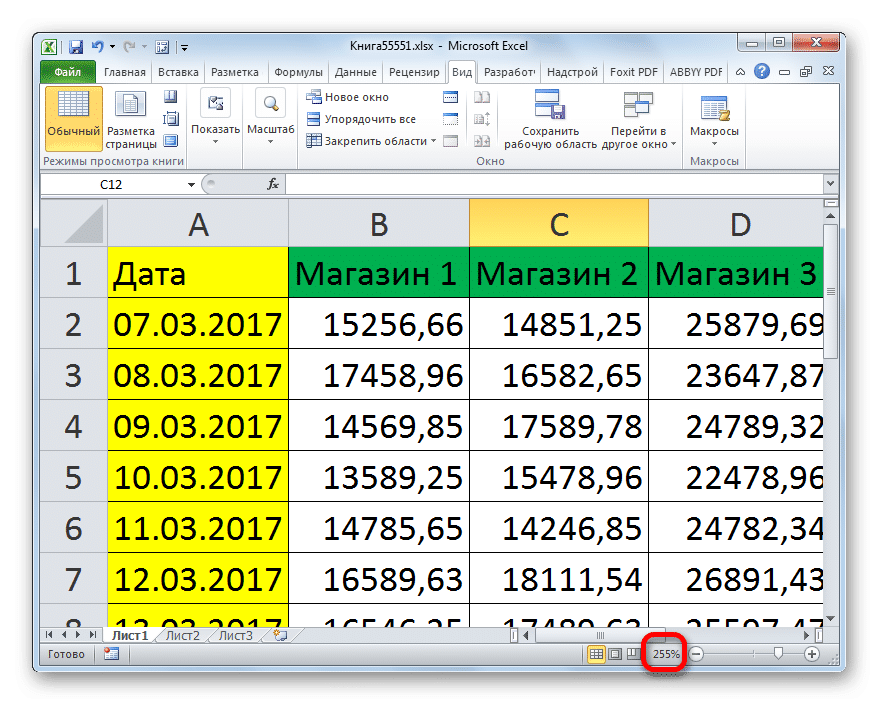
Дополнительная информация! В Excel также есть специальная кнопка «Изменить размер» на вкладке «Просмотр», которая позволяет изменять размер экрана, меньше или больше.

Способ 4. Смена масштаба табличного массива перед выводом документа на печать
Прежде чем вы сможете распечатать таблицу из Excel, вам нужно проверить ее масштаб. Здесь также можно увеличить размер массива, чтобы он занимал весь лист А4. Изменение масштаба перед печатью изменяется следующим образом:
- Нажмите кнопку «Файл» в верхнем левом углу экрана.
- В окне типа контекста щелкните ЛКМ на строке «Печать».
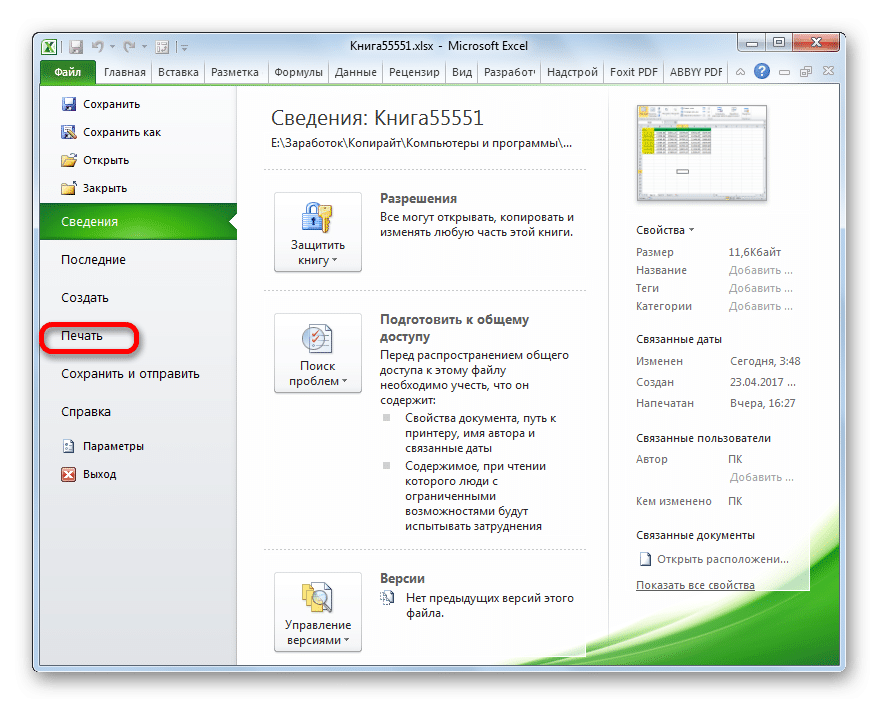
- В появившемся подразделе «Настройки» найдите кнопку изменения масштаба. Во всех версиях Excel он отображается последним в списке и называется «Текущий».
- Разверните столбец с названием «Текущий» и щелкните строку «Пользовательские параметры изменения размера…».
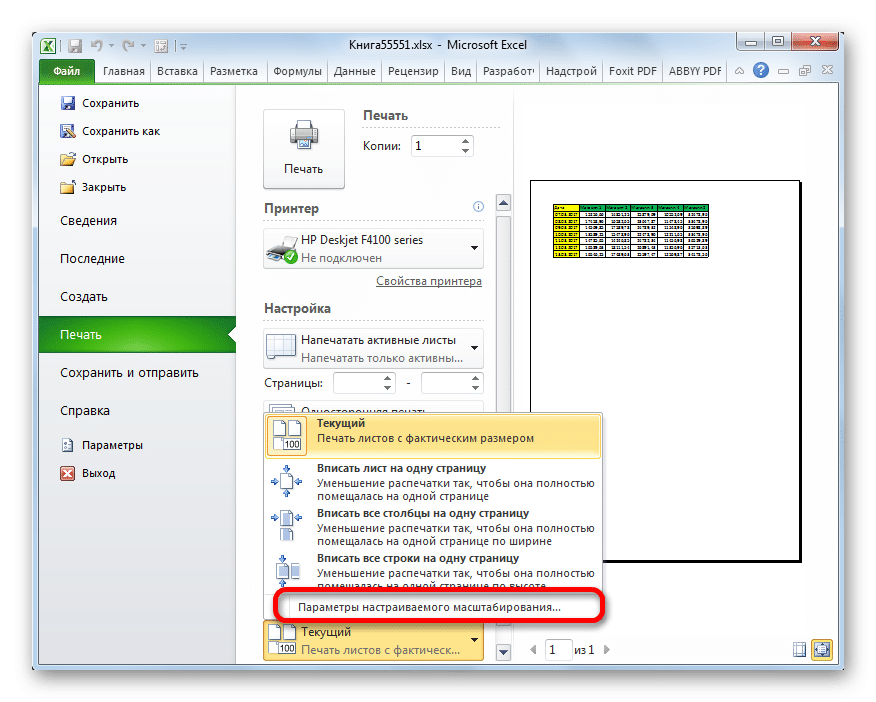
- В окне «Параметры страницы» перейдите на первую вкладку, в разделе «Масштаб» поместите тумблер в строку «Установить» и запишите число увеличения, например 300%.
- После нажатия «ОК» проверьте результат в окне предварительного просмотра.
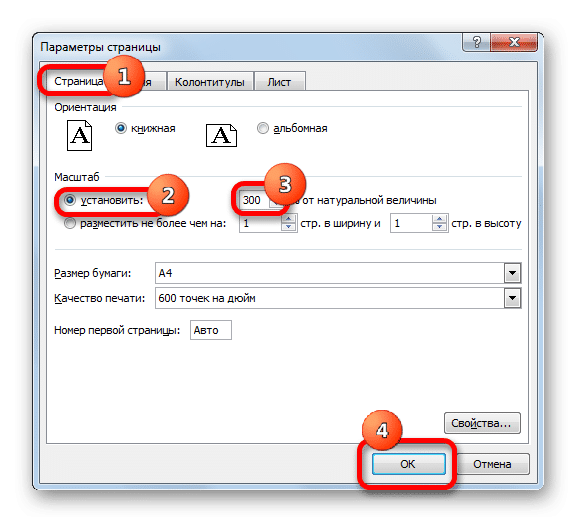
Примечание! Если таблица находится не на всей странице A4, вам нужно вернуться в то же окно и указать другой номер. Для достижения желаемого результата процедуру придется повторить несколько раз.
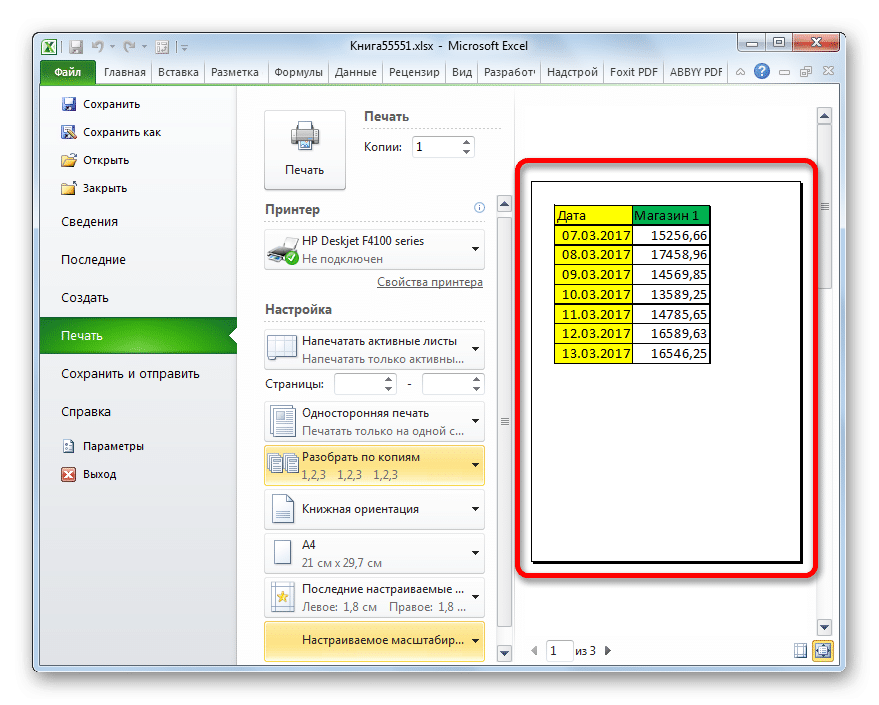
Заключение
Следовательно, с помощью метода изменения размера экрана проще растянуть таблицу в Excel, чтобы заполнить всю страницу. Более подробно это было описано выше.
Оцените качество статьи. Ваше мнение важно для нас:
Перейти к содержимому
Рассмотрим несколько способов протягивания (копирования) формул в строках и столбцах программы Excel.
Первый способ: протянуть ячейку в столбце или строке.
Чтобы протянуть (распространить) формулу из одной ячейки в несколько ячеек столбца или строки следует выполнить ряд действий:
1. Записать функцию (формулу) в ячейку и нажать ENTER.
2. Навести курсор на нижний правый угол ячейки таким образом, чтобы он приобрел форму тонкого черного крестика.
3. Нажать и удерживать левую кнопку мыши.
4. Не отпуская кнопку мыши потянуть крестик в нужном направлении. В ту сторону, в которую следует распространить значение ячейки.
Второй способ: быстрое протягивание формулы в один клик мыши.
Для быстрого заполнения столбца формулой или значением из ячейки достаточно выполнить следующие действия:
1. Записать функцию (формулу) в ячейку и нажать «ENTER».
2. Навести курсор на нижний правый угол ячейки таким образом, чтобы он приобрел форму тонкого черного крестика.
3. Кликнуть двойным кликом по правому нижнему углу ячейки.
Формула протянется автоматически до первой пустой ячейки или до полной в случаях, когда в столбце после ячейки с размножаемой функцией стоят пустые ячейки.
Третий способ: протянуть формулу без изменения (смещения) исходных ячеек.
Для протягивания функции без ее изменения следует выполнить те же операции, что в первом и во втором случает. Только перед протягиванием нужно зафиксировать адреса неизменяемых ячеек.
Зафиксировать адреса ячеек можно добавив перед значением адреса столбца или перед значением адреса строки знак «$»доллара.
Теперь, когда адрес закреплен, он не будет меняться при протягивании.
Четвертый способ: протянуть формулу при помощи копирования.
Подходит для работы под фильтрами.
Выполняется следующим образом:
1. Записать функцию (формулу) в ячейку и нажать ENTER.
2. Копировать значение ячейки при помощи выпадающего контекстного меню правой кнопкой мыши или сочетанием клавиш «ctrl»+»c».
3. Выделить нужный диапазон.
Для быстрого выделения вниз достаточно нажать сочетание клавиш:
«Ctrl»+»shift»+ стрелка вниз
Для быстрого выделения в сторону достаточно нажать сочетание клавиш:
«Ctrl»+»shift»+ стрелка в сторону
- После того, как выделили диапазон, следует вставить скопированную формулу при помощи выпадающего контекстного меню правой кнопкой мыши или сочетанием клавиш «ctrl»+»v».
#Руководства
- 14 апр 2022
-
0
Упрощаем заполнение таблицы повторяющимися данными.
Иллюстрация: Meery Mary для Skillbox Media
Рассказывает просто о сложных вещах из мира бизнеса и управления. До редактуры — пять лет в банке и три — в оценке имущества. Разбирается в Excel, финансах и корпоративной жизни.
Выпадающий список в Excel позволяет выбирать значение ячейки таблицы из перечня, подготовленного заранее.
Опция пригодится, когда нужно много раз вводить повторяющиеся параметры. Например, фамилии сотрудников в графике рабочих смен или наименования товаров в прайсе. Во-первых, с выпадающими списками не придётся вводить одни и те же данные несколько раз. Во-вторых, уменьшится вероятность опечаток.
Разберёмся на примере с каталогом авто, как сделать выпадающие списки. У нас есть перечень автомобилей. Нужно заполнить столбцы с их характеристиками: тип коробки передач, тип привода и положение руля. Значения будут повторяться, поэтому выпадающие списки ускорят заполнение таблицы. Можно заполнить её полностью в два шага: сначала создаём значения выпадающего списка, потом выбираем нужные.
Скриншот: Skillbox Media
Создаём новый лист — для удобства можно назвать его «Данные для выпадающего списка». На нём вбиваем значения, которые будем использовать в выпадающих списках. В нашем случае будет три столбца — «Коробка передач», «Привод» и «Руль» — и значения под ними.
Скриншот: Skillbox Media
Возвращаемся на лист с основной таблицей. Выделяем пустые ячейки первого столбца, где нужно применить выпадающий список, — в нашем случае ячейки столбца с видом коробки передач.
Скриншот: Skillbox Media
Переходим на вкладку «Данные» и кликаем по кнопке «Проверка данных».
Скриншот: Skillbox Media
Открывается окно «Проверка данных». На вкладке «Параметры» в поле «Разрешить» выбираем пункт «Список».
Скриншот: Skillbox Media
Ставим курсор в поле «Источник» и, не закрывая это окно, переходим на второй лист с данными для выпадающего списка.
Скриншот: Skillbox Media
На листе с данными для списка выделяем столбец с нужными параметрами. В нашем случае значения столбца «Коробка передач» — автомат, механика, вариатор.
Скриншот: Skillbox Media
Выделенный диапазон появится в поле «Источник» в открытом окне «Проверка данных». Сохраняем изменения — нажимаем на кнопку «ОК». Всплывающий список готов, осталось заполнить таблицу.
Скриншот: Skillbox Media
Когда сохраните выпадающий список, Excel перенесёт вас на первый лист с характеристиками авто. Справа от первой ячейки столбца с коробками передач появилась стрелочка. Если кликнуть по ней, появится список со значениями.
Скриншот: Skillbox Media
Кликаем на каждую ячейку столбца, справа от неё появляется стрелочка — выбираем нужное значение. Так проходим до конца таблицы.
Скриншот: Skillbox Media
По такому же принципу создаём выпадающие списки для оставшихся двух столбцов. Выделяем столбец, в котором нужно применить выпадающий список, и выбираем для него соответствующий диапазон значений. Для столбца «Привод» — диапазон значений «передний», «задний» и «4WD», для столбца «Руль» — диапазон значений «правый» и «левый».
Так получаем выпадающие списки для всех незаполненных ячеек. Не пишем параметры вручную, а выбираем их парой кликов мышкой.
Скриншот: Skillbox Media
Если в эту таблицу добавить больше строк (автомобилей), не обязательно создавать новые выпадающие списки для них. Можно протянуть вниз значения уже созданных:
- Очистим значения последней заполненной строки таблицы. Это нужно, чтобы протянулись пустые ячейки с выпадающими списками, а не уже выбранные значения.
- Выделим одновременно три столбца и в правом нижнем углу крайнего столбца найдём значок плюса.
- Захватим его и растянем вниз на все автомобили, добавленные в таблицу.
Скриншот: Skillbox Media
Готово — теперь в новых строках таблицы тоже можно выбирать значения из выпадающего списка.
Интересные методы, которые пригодятся менеджерам
- «Рыбьи кости» Исикавы для поиска настоящих причин проблем в бизнесе
- PEST-анализ для предсказания будущего компании
- Матрица БКГ: определяем, в какой проект стоит инвестировать, а в какой — нет
- SWOT-анализ: ищем возможности для развития и предстоящие проблемы
- «Съешь лягушку»: метод для управления временем

Научитесь: Excel + Google Таблицы с нуля до PRO
Узнать больше


















