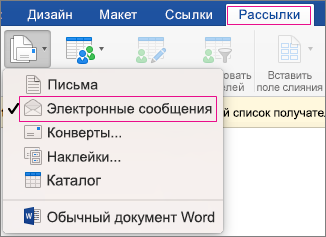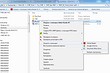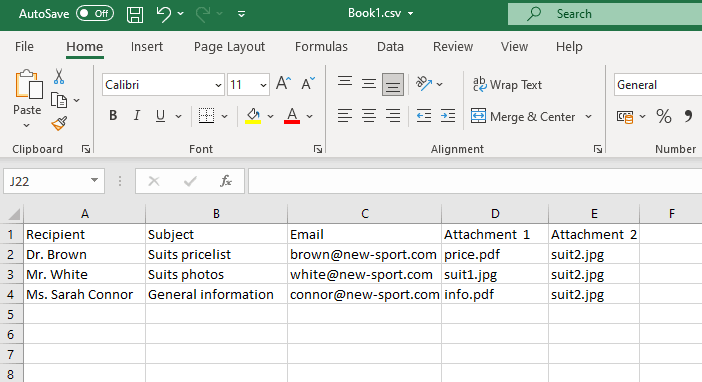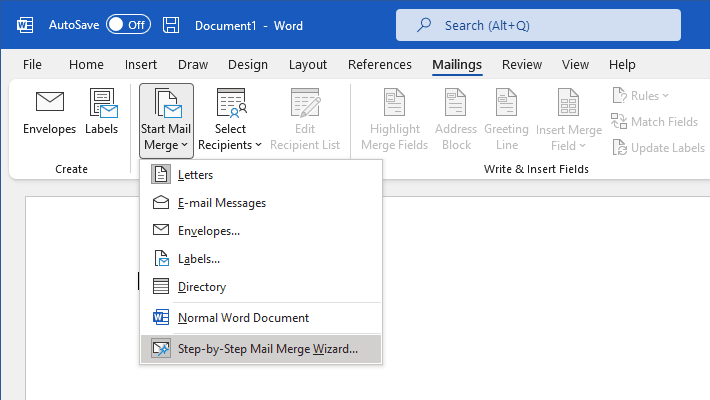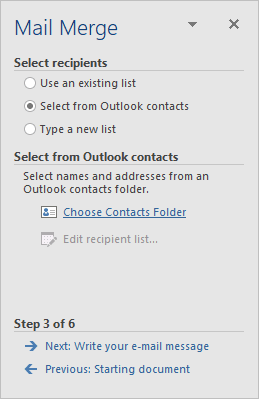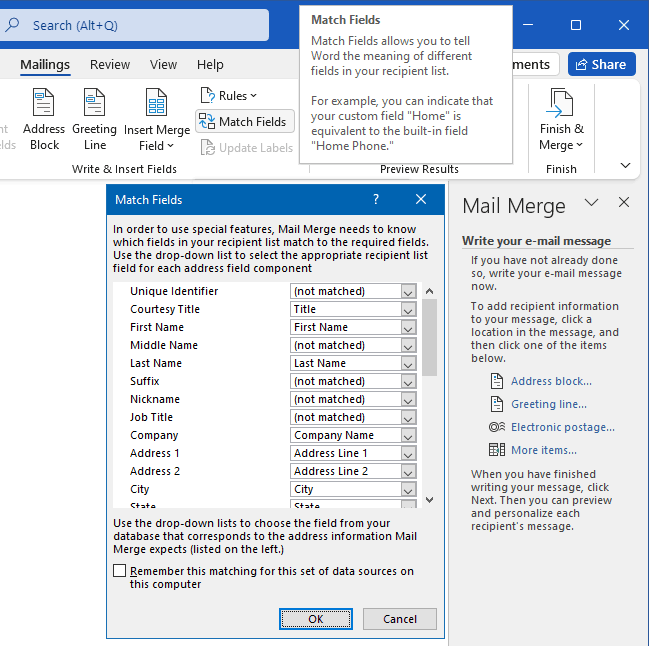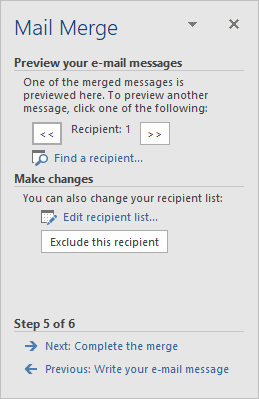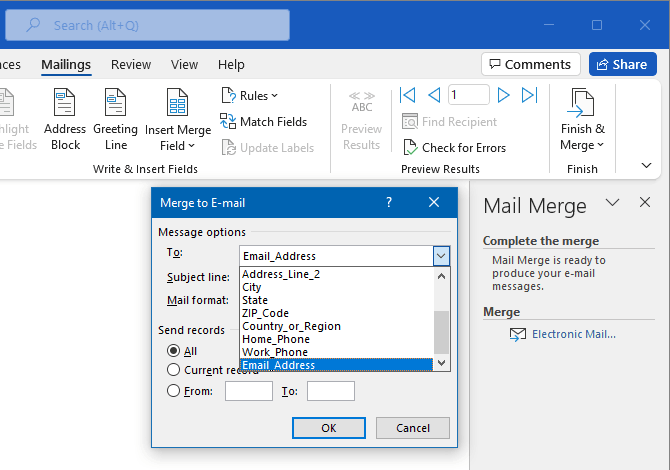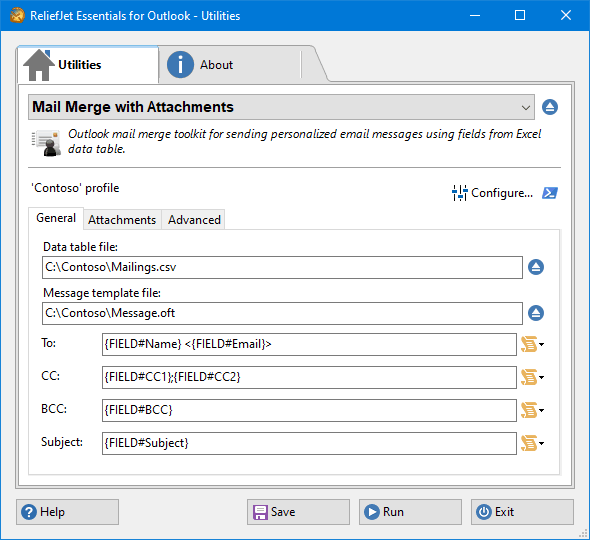Перед началом работы откройте пустой документ в Word и введите текст сообщения электронной почты, которое нужно отправить.
Чтобы отправить сообщение электронной почты, требуется почтовая программа, поддерживающая MAPI, например Outlook или Gmail.
Шаг 1. Подготовка основного документа
-
Выберите Рассылки > Начать слияние > Сообщения электронной почты.
Шаг 2. Настройка списка рассылки
Список рассылки — это источник данных. Дополнительные сведения см. в статье Источники данных, которые можно использовать для слияния почты.
Советы
-
Если у вас еще нет списка рассылки, вы можете создать его во время слияния.
-
Если вы используете электронную таблицу Excel, отформатируйте столбец с почтовыми индексами как текст, чтобы сохранить нули. Дополнительные сведения см. в статье Форматирование чисел, дат и других значений слияния в Excel.
-
Если вы хотите использовать контакты Outlook, убедитесь, что Outlook является почтовой программой по умолчанию и ее версия совпадает с Word.
-
Выберите Рассылки > Строка приветствия.
-
Выберите нужный формат.
-
Нажмите кнопку ОК, чтобы вставить поле слияния.
-
В меню Файл выберите команду Сохранить.
Вы можете добавить другие поля из источника данных. Дополнительные сведения см. в статье Вставка полей слияния.
Примечание: После вставки полей вам потребуется вручную отформатировать сообщение электронной почты.
Если часть адреса или другие поля отсутствуют, см. статью Слияние: подбор полей, чтобы исправить проблему.
Чтобы изменить шрифт, его размер или интервал между абзацами для содержимого, с которым производится слияние, выделите имя поля слияния и внесите нужные изменения.
-
Нажмите кнопку Просмотреть результаты, а затем нажимайте кнопки Далее
или Назад
, чтобы просмотреть имена и адреса в тексте письма.
-
Щелкните Найти о объединить > Отправить электронные сообщения.
-
В поле Кому выберите столбец электронного адреса или поле из списка рассылки.
Примечание:
Word отправляет отдельное сообщение на каждый из электронных адресов. Добавить получателей копии и скрытой копии невозможно. Вы можете включать ссылки, но не можете добавлять вложения в сообщение электронной почты. -
В поле Тема введите тему сообщения.
-
В поле Формат выберите вариант HTML (используется по умолчанию) или Текст, чтобы отправить документ в виде текста сообщения.
-
В группе Отправить записи используйте один из следующих параметров:
-
Все записи (по умолчанию).
-
Текущую запись, чтобы отправить только запись, отображаемую на экране.
-
С и По, чтобы отправить только диапазон записей.
-
-
Нажмите кнопку ОК, чтобы выполнить слияние.
В меню Файл выберите пункт Сохранить. Когда вы сохраняете основной документ, сохраняется и его подключение к источнику данных. Для повторного использования откройте документ и ответьте Да, когда появится запрос на сохранение подключения к источнику данных.
См. также
-
Создание и отправка массовой рассылки, наклеек и конвертов с помощью слияния
-
Слияние почты — бесплатное 10-минутное обучающее видео
Перед началом работы откройте пустой документ в Word и введите текст сообщения электронной почты, которое нужно отправить.
Чтобы отправить сообщение электронной почты, требуется почтовая программа, поддерживающая MAPI, например Outlook или Gmail.
Шаг 1. Создание основного документа в Word
-
Выберите Рассылки > Начать слияние > Сообщения электронной почты.
-
В Word введите текст сообщения, которое нужно отправить.
Шаг 2. Настройка списка рассылки
Список рассылки — это источник данных. Дополнительные сведения см. в статье Источники данных, которые можно использовать для слияния почты.
Советы
-
Если у вас еще нет списка рассылки, вы можете создать его во время слияния.
-
Если вы используете электронную таблицу Excel, отформатируйте столбец с почтовыми индексами как текст, чтобы сохранить нули. Дополнительные сведения см. в статье Форматирование чисел, дат и других значений слияния в Excel.
-
Если вы хотите использовать контакты Outlook, убедитесь, что Outlook является почтовой программой по умолчанию и ее версия совпадает с Word.
-
Выберите Рассылки > Вставить поле слияния и выберите поле для добавления.
-
В основном документе выберите область Перетащите поля в эту область или введите текст и щелкните или нажмите текст, чтобы удалить его.
-
Добавьте и отформатируйте нужные поля, а затем нажмите кнопку ОК.
-
Выберите Рассылки > Просмотреть результаты, чтобы посмотреть, как будут выглядеть сообщения.
Используйте стрелки влево и вправо на вкладке Рассылки для перехода между сообщениями.
-
Чтобы добавить или удалить поля слияния, еще раз выберите элемент Просмотреть результаты.
-
После завершения выберите Рассылки > Найти и объединить > Слияние по электронной почте.
Параметр Слияние по электронной почте недоступен, если вы не выбрали программу электронной почты, используемую по умолчанию.
-
Выберите поле слияния Кому, тему и формат отправки (в виде текста, HTML или вложения). При отправке в виде вложения в сообщении не будет основного текста, но оно отправляется в виде вложенного документа.
-
Нажмите кнопку Выполнить слияние и поместить в «Исходящие».
Серийные письма – это однотипные документы, рассылаемые различным адресатам. При создании серийного письма создаются два файла: основной текстовый файл и управляющий файл. Управляющий файл содержит информацию, которая различна в разных экземплярах серийного письма (имена, адреса). Файл основного документа содержит неизменную часть с указанием мест, в который вставляется информация из управляющего файла. В результате совместной обработки основного и управляющего файлов получается готовое серийное письмо.
Полный цикл формирования рассылки делится разработчиками программы Word на шесть этапов:
Этап 1. Выбор типа документа.
Этап 2. Выбор документа.
Этап 3. Выбор получателей.
Этап 4. Создание письма.
Этап 5. Просмотр писем.
Этап 6. Завершение слияния.
Постановка задачи
Имеем таблицу в Microsoft Excel, в которой хранится информация о ключевых клиентах нашей компании (адреса эл.почты, имена, названия компаний и т.д.), которых мы хотим поздравить с очередным праздником.
Поздравлять будем при помощи простого, но трогательного сообщения, содержащего имя клиента и название его компании. При чем все надо сделать так, чтобы получатель (не дай бог!) не подумал, что письмо сделано автоматически, а был уверен, что письмо было кропотливо написано ради него вручную.
В конце все созданные сообщения надо:
- либо отправить через Outlook каждому клиенту на его e-mail
- либо распечатать для последующей отправки обычной почтой
- либо закинуть в новый файл, где каждое письмо будет отдельным листом (разделом)
В терминах Microsoft Office такая процедура называется Слиянием
Подготовка списка клиентов в Excel
Таблица со списком клиентов для рассылки должна удовлетворять нескольким простым условиям:
- Шапка таблицы должна быть простой – одна строка с уникальными названиями столбцов (без повторений и пустых ячеек).
- В таблице не должно быть объединенных ячеек.
- В таблице не должно быть пустых строк или столбцов (отдельные пустые ячейки допускаются).
Если планируется отправка по электронной почте, то, само-собой, в таблице должен быть столбец с адресами получателей.
Поскольку Excel и Word не смогу сами определить пол клиента по имени, то имеет смысл сделать отдельный столбец с обращением (господин, госпожа и т.п.) или с родовым окончанием (-ый или -ая) для обращения “Уважаемый(ая)…” Как вариант, возможно полуавтоматическое определение пола в зависимости от окончания отчества (“а” или “ч”), реализованное функцией ПРАВСИМВ (RIGHT).
В новых версиях Microsoft Excel 2007/2010 для таких таблиц очень удобно использовать инструмент Форматировать как таблицу (Format as Table) с вкладки Главная (Home). Подробнее про такие “умные таблицы” можно почитать тут.
Создаем сообщение в Word и подключаем Excel
Открываем новый пустой документ в Microsoft Word и набираем туда текст нашего сообщения, оставляя в нем пустые места для будущей вставки имени клиента и его компании.
Потом запускаем пошаговый Мастер Слияния на вкладке Рассылки (Mailings) кнопкой Начать слияние (Start Mail Merge) – Пошаговый мастер слияния (Step-by-Step Merge Wizard):
В Word 2003 и старше эта команда была доступна в меню Сервис – Письма и рассылки – Мастер слияния (Tools – Letters and Mailings – Mail Merge).
Далее следует процесс из 6 этапов (переключение между ними – с помощью кнопок Вперед (Next) и Назад (Back) в правом нижнем углу в области задач).
Этап 1. Выбор типа документа.
На этом шаге пользователь должен выбрать тип тех документов, которые он хочет получить на выходе после слияния. Наш вариант – Письма (Letters), если мы хотим на выходе отправить созданные письма на принтер или Электронное сообщение (E-mail), если хотим разослать их по почте.
Этап 2. Выбор документа
На этом шаге необходимо определить, какой документ будет являться основой (заготовкой) для всех будущих однотипных сообщений. Мы выбираем – Текущий документ (Current document).
Этап 3. Выбор получателей
На этом шаге мы подключаем список клиентов в Excel к документу Word. Выбираем Использование списка и жмем на Обзор (Browse), после чего в диалоговом окне открытия файла указываем где лежит наш файл со списком клиентов.
После выбора источника данных, Word позволяет провести фильтрацию, сортировку и ручной отбор записей при помощи окна Получатели слияния:
Этап 4. Создание письма
На этом этапе пользователь должен указать – куда именно в документ должны попасть данные из подключенного списка. Для этого необходимо установить курсор в точку вставки в письме и использовать ссылку Другие элементы – она выводит полный набор всех полей списка, из которого мы и выбираем нужное поле для вставки:
В итоге, после вставки всех полей слияния у нас должно получиться нечто похожее (вставленные поля выделены красным):
Если в исходной таблице не было специального столбца для окончания “ый”/”ая” к слову “уважаем” (как в нашем примере), но был обычный столбец “Пол” с классическими “муж” и “жен”, то можно воспользоваться кнопкой Правила (Rules) на вкладке Рассылки (Mailings):
Эта кнопка открывает список правил (функций и полей), доступных для вставки в документ при создании рассылки. Для подстановки нужного окончания к слову “уважаемый/ая” выберем третий пункт IF…THEN…ELSE. В открывшемся затем окне зададим правило подстановки правильного окончания в зависимости от пола:
Этап 5. Просмотр писем
На этом этапе мы уже можем предварительно просмотреть результаты слияния, используя кнопки со стрелками. При необходимости, также, можно исключить любого получателя из списка.
Этап 6. Завершение слияния
На завершающем этапе возможны несколько вариантов:
Нажатие ссылки Печать (Print) приведет к немедленной отправке всех результатов слияния на принтер без вывода на экран.
Если необходимо сохранить созданные в результате слияния документы для дальнейшего использования или требуется внести ручную правку в некоторые из документов, то лучше использовать ссылку Изменить часть писем (Edit individual letters), которая выведет результаты слияния в отдельный файл:
Если вы на Шаге 1 выбирали опцию Электронные сообщения (E-mail), то на Шаге 6 вам предложат ввести тему для отправляемых сообщений и выбрать столбец таблицы, содержащий адреса электронной почты для рассылки. Затем все созданные сообщения будут помещены в папку Исходящие (Outbox)вашего почтового клиента Outlook.
Для проверки правильности созданных сообщений можно заранее временно отключить Outlook от сервера, чтобы письма сразу не ушли и вы могли их посмотреть и убедиться, что с ними все в порядке. Для этого в меню Microsoft Outlook можно выбрать команду Файл – Автономный режим или даже временно отключить сетевое подключение к вашему компьютеру. Письма временно “застрянут” в папке Исходящие (Outbox) и вы сможете их открыть и проверить перед отправкой.
Источник:
http://www.planetaexcel.ru/techniques/13/161/
Дополнительно:
http://msk.edu.ua/ivk/Informatika/Books/Word/lab_rab.pdf
Просмотров: 34584
1 звезда
2 звезды
3 звезды
4 звезды
5 звезд
С помощью Word вы можете легко создавать информационные рассылки по электронной почте. Это могут быть красиво оформленные открытки или приглашения на семейный праздник — День рождения, Юбилей или свадьба. Из нашего практикума вы узнаете, как это сделать самостоятельно без помощи профи.
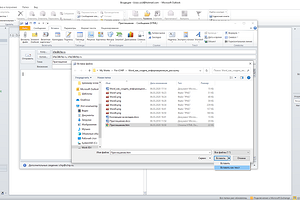
Для отправки писем сразу нескольким адресатам по электронной почте многие используют встроенный в онлайн-почтовый сервис редактор текста. Но его графические и дизайнерские возмодности сильно ограничены. Мы расскажем, как выполнить информационную рассылку прямо из текстового редактора Word. Ниже вы увидите, как по шагам выполнить настройку редактора и осуществить саму рассылку. Мы будем выполнять все действия в программе Word 2010, но в других версиях операции осуществляются аналогично.
- Запустите Word и откройте новый документ.
- Перейдите на вкладку «Разметка страницы» в верхнем меню и в разделе «Размер» выберите нужные параметры страницы для рассылки. Мы рекомендуем выбрать «Legal 21,59 х 35,56 см».
- После этого нажмите «Ориентация» и выберите «Альбомная ориентация».
- Теперь нажмите «Колонки» и выберите «Две». Это сделает вашу информационную рассылку более упорядоченной.
- Поместите курсор в начало документа и введите там команду «=Rand(30,6)». Подтвердите действие нажатием [Enter].
- Таким образом вы Цифра 30 означает количество абзацев в информационной рассылке, а 6 — количество предложений на абзац. После выполнения команды активируете заполнение случайным текстом полей созданного вами шаблона. Вместо него вы можете создавать свой текст или вставлять изображения, таблицы или диаграммы.
- Увы, но Word не позволяет адаптировать информационную рассылку к принимающим устройствам. Правда, профессиональная информационная рассылка подразумевает адаптивный дизайн. Здесь мы можем вам рекомендовать использовать подходящее программное обеспечение, специализирующееся на создании рассылок.
Как отправить информационную рассылку Word через Outlook
После того, как вы разработали и создали свою информационную рассылку в Word, вы можете отправить ее с помощью Outlook.
Чтобы письмо пришло ко всем получателям, сначала создайте список рассылки.
- Сохраните информационную рассылку Word как HTML-документ. Для этого выберите формат «Веб-страница с фильтром».
- Откройте Outlook и создайте новое сообщение электронной почты.
- Нажмите «Вставить файл» и выберите HTML-документ.
- В правом нижнем углу рядом с кнопкой «Вставить» нажмите на маленькую стрелку и выберите «Вставить как текст».
- Теперь ваша информационная рассылка будет вставлена в окно Outlook и ее можно отправлять.
Читайте также:
- Как сделать нумерацию страниц в Word
Была ли статья интересна?
Обзор ключевых особенностей слияния почты с использованием Microsoft Word и Microsoft Outlook: пошаговая инструкция, плюсы и минусы, альтернативы.
Как отправить массовые рассылки с помощью Word и Outlook
Когда вы планируете массовые рассылки в коммерческих или личных целях, вы почти всегда сталкиваетесь с необходимостью персонализировать отдельные сообщения рассылки: добавить личную информацию, отправить письма отдельно каждому адресату. Классический способ самостоятельно выполнить эти операции — использовать инструменты слияния почты для email-рассылки.
Слияние или объединение почты — это объединение шаблона сообщения рассылки с личными данными каждого получателя, с последующим отправлением писем по отдельным адресам.
Компания Microsoft предлагает персонализацию почтовых рассылок из Outlook с использованием инструментов в Word и Excel. При применении этого способа объединения почты от Microsoft, процесс слияния запускается из Word. Удобнее всего пользоваться Пошаговым мастером слияния. Но сначала нужно подготовить файл-источник с личной информацией.
Создайте файл данных Excel с личной информацией
Чтобы добавить личную информацию в шаблон сообщения, нужно сначала собрать ее в таблицу данных. После этого программа добавит эту информацию в поля слияния, то есть объединит данные из файла с шаблоном сообщения. Подробно узнать про создание Excel Таблицы данных можно из нашей статьи о том, как объединить почту с помощью Excel и Outlook. В общих чертах таблица данных выглядит так:
Столбцы таблицы обязательно содержат заголовок, а персональная информация располагается в отдельных строках для каждого получателя.
После того, как вы закончите вносить данные в таблицу, сохраните ее. Можно начинать процесс слияния в MS Word.
Как выполнить слияние почты в Microsoft Word
Чтобы объединить данные из таблицы-источника с текстом рассылки, нужно создать шаблон письма с полями для этих данных.
Запустите «Пошаговый мастер слияния»: на вкладке ленты Word Рассылки нажмите Начать слияние и внизу выпадающего списка выберите Пошаговый мастер слияния…
Выбор документа для слияния
На первом шаге (Этап 1) «Выбор типа документа» отметьте Электронное сообщение и переходите к Этапу 2 «Открытие документа».
Выберите документ, который вы хотите взять в качестве основы:
- Текущий документ. Создайте новый шаблон с помощью «Пошагового мастера слияния».
- Шаблоны. Примените готовый шаблон Word.
- Существующий документ. Выберите сохраненный ранее шаблон сообщения рассылки и продолжите его редактирование.
Объединение источника данных с шаблоном сообщения
На Этапе 3 выбираем источник данных для слияния почты. Это прежде всего выбор списка получателей из таблицы данных, контактов Outlook или из нового списка, который можно создать здесь же.
После того, как получатели определены, переходим к Этапу 4 «Создание сообщения».
Создаем текст сообщения и добавляем в него поля слияния в нужных местах для заполнения индивидуальными данными из таблицы Excel или готовыми шаблонными вариантами. Данные для заполнения полей будут предложены в зависимости от того, какой источник слияния был выбран на предыдущем этапе.
При объединении почты с помощью Word программа предлагает готовые поля для слияния, т.н. «Поля адреса». Эти поля можно заполнить данными из таблицы, нажав Подбор полей на ленте или в «Блоке адреса» / «Строке приветствия». Эти блоки содержат готовое форматирование для вставки данных из файла-источника, которое вы можете сразу проверить, с помощью «Просмотра списка получателей».
Чтобы добавить отдельные поля слияния, нажмите Другие элементы… В открывшемся окне выберите Поля адреса для вставки стандартных полей Word или Поля базы данных для вставки пользовательских полей из таблицы данных. Чтобы добавить блок в документ, нажмите OK.
Просмотр сообщений и завершение слияния
После того, как все поля для слияния данных распределены по документу Word, проверьте результаты, перейдя к Этапу 5 «Просмотр сообщений». На этом шаге вам доступен предварительный просмотр результатов слияния и редактирование готовых к отправке сообщений при необходимости. Просматривайте объединенные сообщения с помощью стрелок или найдите нужное письмо по фрагменту текста в любом из полей.
После того, как получатели определены, переходим к Этапу 4 «Создание сообщения».
На этом этапе вы можете редактировать как текст сообщения, так и данные для слияния в таблице Excel, не выходя из документа Word.
- На правой панели «Слияние», в разделе Выполнение изменений нажмите Изменить список.
- В окне «Получатели слияния» отобразится список получателей с данными. Здесь можно отфильтровать, отсортировать, исключить получателей. Чтобы изменить данные, выделите путь к файлу в разделе Источник данных и нажмите Изменить.
- Откроется окно «Форма данных». Перемещайтесь между записями с помощью стрелок в нижней части окна. Здесь вы можете:
- редактировать данные в полях;
- отменять изменения с помощью кнопки Восстановить (пока вы не перешли к следующей записи);
- удалять получателей или добавлять новых.
- По окончании редактирования нажмите Закрыть и нажмите OK в окне «Получатели слияния».
Проверьте изменения с помощью стрелок Просмотра сообщений на панели «Слияние». При этом вы тоже можете удалить текущее сообщение из рассылки. Для этого нажмите на кнопку Исключить получателя.
После того, как вы убедились, что сообщения заполнены правильно, переходите к завершающему Этапу 6 «Завершение слияния». Нажмите Электронная почта… на панели «Слияние» справа.
Если в качестве списка получателей были выбраны контакты Outlook, Word отправит готовые сообщения немедленно. Если же в качестве источника данных была указана таблица Excel, в открывшемся окне нужно будет указать нужный столбец с адресами электронной почты в поле «Кому».
В этом же окне укажите тему рассылки и какие именно сообщения вы хотите отправить, все или выборочно. После нажатия OK сообщения будут отправлены.
Преимущества и недостатки слияния почты из Word
MS Word предлагает инструмент слияния в составе пакета Microsoft Office. Этот инструмент может показаться оптимальным при отправлении массовых рассылок из Outlook. Действительно, помимо общих для всех программ слияния почты функций, Word имеет определенные преимущества:
- С помощью «Пошагового мастера слияния» Word легко решить главную задачу, автоматически подставляя личные данные получателя в каждое из множества писем.
- Можно использовать существующие контакты Outlook для рассылки.
- Вы можете создавать не только сообщения электронной почты, но и обычные массовые письма. Их можно одновременно редактировать, вместе или по раздельности, и распечатывать.
- Слияние почты при помощи Word также используется для создания большого количества конвертов и этикеток.
- Программа содержит готовые инструменты для автоматического редактирования блоков адреса и приветствия в письмах.
- При создании и редактировании сообщений вам не требуется выходить из программы, даже если нужно исправить исходные данные в файле Excel.
Тем не менее, часто пользователи жалуются на следующие недостатки при использовании Word для объединения почты:
- Невозможно настроить разную тему для отдельных сообщений. Тема всех писем в Word должна быть одинаковой.
- Нельзя отправлять сообщения с копиями или со скрытой копией. У каждого сообщения может быть только один адрес получателя.
- Вы не можете полностью просмотреть сообщения перед отправкой, только текст. В связи с этим, многие пользователи отправляют тестовое сообщение на свой собственный адрес, чтобы убедиться, что все в порядке. Это неудобно и тормозит процесс.
- Главное ограничение при слиянии почты в Word заключается в том, что вы не можете добавлять вложения в рассылку.
Альтернатива функции слияния почты от Word для Outlook
С помощью расширенной версии утилиты Слияние почты с вложениями, вы сможете:
- Добавлять любые файлы в рассылку.
- Отправлять массовые сообщения с отдельными вложениями.
- Распространять слияние данных на вложения в формате Word.
- Автоматически менять формат вложений с Word на PDF при отправке.
- Устанавливать тему и дополнительных получателей для каждого сообщения.
- Проверять готовые сообщения перед отправкой, сохраненные в отдельной папке Outlook, именно в том виде, в котором они придут к получателю.
- Настраивать параметры для отправления сообщений.
Разумеется, в первую очередь утилита также решает основную задачу — отправляет индивидуальные письма каждому получателю на отдельный адрес. В отличие от встроенной функции слияния от Microsoft Office, вся работа ведется из Outlook, откуда и отправляются конечные сообщения. В качестве источника данных используется таблица в универсальном формате.csv. В этом формате легко сохранить данные для слияния из Excel, Google Sheet, других программ или сервисов.
Загрузить PDF
Загрузить PDF
Слияние – это мощный инструмент для написания и отправки персональных писем множеству получателей. Вы также можете использовать его для создания конвертов или наклеек с информацией о каждом получателе. Слияние может импортировать данные из другого источника, такого как Excel, а затем использовать их для вставки в ваше сообщение согласно определенным получателям.
-
1
Слияние – это функция, предназначенная для создания массовых рассылок, а также конвертов и наклеек с различной информацией. Вы можете импортировать базу данных получателей или ввести их вручную, а затем использовать так называемые «поля» для автоматического заполнения информации о каждом получателе. Это позволяет создать один документ, который вы можете отправить сотням или даже тысячам людей.
-
2
Создайте таблицу с информацией о получателях (если нужно). Вы можете ввести информацию о получателях вручную, но если у вас сотни адресатов, то проще создать соответствующую таблицу или базу данных.
- Как создать таблицу в Excel.
- В сети поищите информацию о создании базы данных в Access.
-
3
Перейдите на вкладку «Рассылки». Если вы работаете в Word 2003 или более старой версии, нажмите «Сервис» – «Письма и рассылки» – «Показать панель инструментов слияния».
-
4
Нажмите «Начать слияние» и выберите тип документа (сообщения электронной почты, письма, конверты, наклейки и каталоги). Если вы не уверены, выберите «Обычный документ Word».
- Выбрав «Конверты», откроется окно «Параметры конверта», в котором вы сможете выбрать размер и порядок форматирования конверта.
- Выбрав «Наклейки», откроется окно «Параметры наклейки», в котором вы сможете выбрать тип и размер наклейки.
-
5
Нажмите «Выбрать получателей» и выберите метод добавления получателей. Получатели – это самая главная часть функции слияния, так как позволяет заполнять «поля» информацией о каждом получателе. Вы можете ввести получателей вручную, загрузить таблицу или базу данных или загрузить контакты из Outlook.
- Выбрав «Ввести новый список», откроется новое окно, в котором вы сможете ввести информацию о каждом получателе. Это пригодится, если у вас нет доступа к таблице с информацией о получателях, но это очень медленный способ ввода данных. Вы можете нажать кнопку «Настройка столбцов» для создания столбцов с соответствующей информацией.
- Выбрав «Использовать существующий список», откроется проводник Windows, в котором вы сможете найти файл с таблицей или базой данных. Вы также можете нажать кнопку «Новый источник», чтобы подключиться к SQL серверу в интернете.
- Выбрав «Выбрать из контактов Outlook», загрузятся ваши контакты из Outlook (вы можете отметить, какие контакты должны быть загружены).
Реклама
-
1
Создайте документ так, как вы обычно делаете (с нуля или при помощи шаблона). Перед этим важно ввести данные получателей, чтобы использовать соответствующие «поля» при создании документа.
- В сети поищите информацию о написании официального письма.
- Как составить хороший информационный бюллетень.
-
2
Нажмите кнопку «Строка приветствия» для создания приветствия. Вы можете использовать функцию предварительного просмотра, чтобы увидеть, как приветствие выглядит на каждом экземпляре слияния.
-
3
Нажмите кнопку «Вставить поле слияния» и выберите поле, которое вы хотите вставить в документ. При создании документов это поле будет заменено на данные из таблицы получателей.
- Например, если вы хотите, чтобы в документе отображалось имя и фамилия получателя, выберите «Первый», нажмите пробел, еще раз нажмите кнопку «Вставить поле слияние», а затем нажмите «Последний».
- Также вы можете использовать кнопку «Адреса», чтобы создать конверты с адресом каждого получателя. Введите ваш адрес в строке ввода адреса отправителя, а затем нажмите «Адреса» в строке ввода адреса получателя.
- Вы можете выбрать любое поле, содержащее данные получателя. Убедитесь, что это относится ко всем адресатам из списка, так как пустые поля будут бросаться в глаза.
-
4
Нажмите кнопку «Выделить поля слияния», чтобы выделить вставленные поля и облегчить их редактирование.
-
5
Нажмите кнопку «Просмотр результатов», чтобы увидеть, как будет выглядеть документ. На экране отобразится документ слияния с информацией первого получателя.
Реклама
-
1
Проверьте документ на наличие в нем ошибок. Нажмите кнопку «Автопоиск ошибок», чтобы Word просканировал каждый документ в слиянии и убедился, что все поля заполнены соответствующими данными получателей. Программа известит вас о любом несоответствии, которое вы сможете исправить.
-
2
Завершите процесс слияния. Щелкнув «Найти и объединить», отобразятся три опции:[1]
- «Редактирование отдельных документов». Вы сможете определить редактируемые записи. После этого будет создан новый документ с каждой записью на отдельной странице. Вы можете отредактировать их вручную.
- «Печать документов». Вы сможете определить распечатываемые записи. После этого документы будут отправлены на принтер и распечатаны.
- «Отправка документов по электронной почте». Вы сможете ввести тему письма и выбрать поле, содержащее адреса электронной почты получателей. Затем вы сможете отправить рассылку через Outlook. Обратите внимание, что рассылка будет отправлена немедленно, поэтому убедитесь, что с ней все в порядке.
Реклама
Об этой статье
Эту страницу просматривали 11 858 раз.

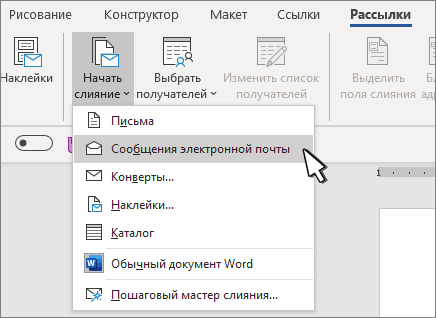
 или Назад
или Назад  , чтобы просмотреть имена и адреса в тексте письма.
, чтобы просмотреть имена и адреса в тексте письма.