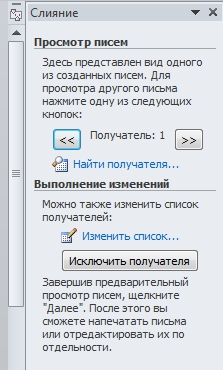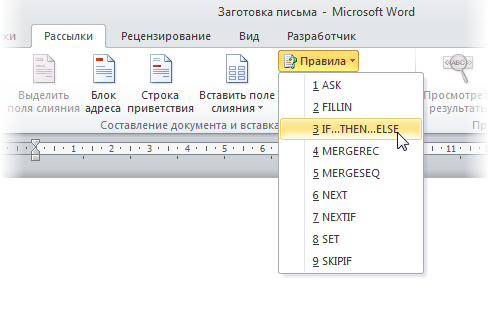Аннотация
В этой статье рассказывается о том, как создавать и печатать стандартные письма, в которых используются данные с листа Excel с помощью функции слияния в Word.
При использовании функции слияния в Word происходит объединение основного документа со списком получателей, в результате чего создается комплект выходных документов.
-
В основном документе содержится текст, являющийся одинаковым для всех выходных документов. В документе может содержаться бланк, текст и инструкции в полях слияния для вставки текста (такого как имена и адреса получателей) для отдельных выходных документов.
-
Список получателей является базой данных с данными для объединения в выходных документах. Например, список получателей может быть представлен в виде файла базы данных Microsoft Access или листа Excel.
Эта база данных обычно представляет собой список имен, адресов, номеров телефонов и личной информации других категорий.
-
Результатом слияния являются выходные документы. Текст всех выходных документов может быть одинаковым, но возможно форматирование отдельных документов.
Шаг 1. Настройка файла данных Excel
До запуска мастера слияния почты необходимо убедиться, что книга Excel структурирована соответствующим образом. Обратите внимание на следующие требования для таблицы данных.
-
В первой строке должны содержаться имена полей для каждого столбца, например: «Должность», «Приветствие», «Имя», «Отчество», «Фамилия», «Адрес 1» и «Адрес 2».
-
Все имена полей должны быть уникальными.
-
В каждой строке должны содержаться сведения об определенном элементе. Например, в списке рассылки в каждой строке может содержаться информация о конкретном получателе.
-
В таблице не должно быть пустых строк.
Создайте файл данных Excel и упорядочите его с помощью полей, которые необходимо использовать для письма, как показано в следующем примере файла данных.
Сохраните и закройте файл данных Excel после его создания.
Дополнительные сведения о создании списка адресов для слияния см. в следующей статье базы знаний Майкрософт:
294688 Разработка и создание списка адресов для слияния в Word 2002 и более поздних версиях Word
Шаг 2. Настройка основного документа
-
В Microsoft Office Word 2003 или более ранней версии программы Word наведите указатель на пункт Письма и рассылки в меню Сервис, затем щелкните Мастер слияния.
В Microsoft Office Word 2007 щелкните Начать слияние в группе Начать слияние на вкладке Рассылки, а затем щелкните Пошаговый мастер слияния.
-
В списке Выбор типа документа выберите Письма.
Активный документ становится основным документом. Основной документ содержит текст и графические элементы, которые будут одинаковыми для всех версий объединенного документа. Например, обратный адрес и приветствие в стандартном письме будут одинаковыми для всех версий.
-
Нажмите кнопку Далее. Открытие документа.
-
Выполните одно из следующих действий.
-
Начать с документа, который отображается в окне в настоящий момент. Для этого щелкните Использовать текущий документ.
После этого можно будет ввести письмо в окне документа или подождать, пока мастер не предложит сделать это.
-
Начать с шаблона. Для этого выполните следующие действия.
-
Щелкните Шаблон.
-
Щелкните Выбор шаблона.
-
На вкладке Слияние выберите шаблон, который требуется использовать в диалоговом окне Выбор шаблона, а затем нажмите кнопку OК.
-
-
Начать с существующим документом. Для этого выполните следующие действия.
-
Щелкните Существующий документ.
-
В поле Существующий документ выберите нужный документ и щелкните Открыть.
-
Если документ отсутствует, щелкните Другие файлы, затем щелкните Открыть. Выберите нужный документ в диалоговом окне Открыть и нажмите кнопку Открыть.
-
-
-
Нажмите кнопку Далее. Выбор получателей.
Шаг 3. Указание источника данных Excel
-
В группе Выбор получателей щелкните Использование списка.
-
Нажмите кнопку Обзор.
-
В диалоговом окне Выбор источника данных выберите нужный лист Excel.
По умолчанию в программе Word открывается папка «Мои источники данных».
-
Нажмите кнопку Открыть.
-
Если на листе Excel содержится информация на нескольких вкладках, выберите вкладку с нужными сведениями и нажмите кнопку OК.
-
Все записи из источника данных отображаются в диалоговом окне Получатели слияния. Здесь вы можете уточнить список получателей, которые будут включены в слияние.
Шаг 4. Выбор получателей
-
В диалоговом окне Получатели слияния выберите получателей, которых необходимо включить. Для этого воспользуйтесь одним из указанных ниже способов.
-
Укажите получателей с помощью флажков.
Этот способ является наиболее предпочтительным вариантом, если ваш список короткий. Установите флажки для получателей, которых необходимо включить, и снимите флажки для получателей, которых необходимо исключить.
Примечание. Если известно, что в слияние необходимо включить большую часть получателей в списке, щелкните Выбрать все, затем снимите флажки для определенных получателей. Аналогично, если необходимо включить только несколько записей в списке, щелкните Очистить все, затем выберите нужные записи.
-
Сортировка элементов списка.
Этот способ используется в том случае, когда необходимо расположить элементы в алфавитном или цифровом порядке. Щелкните заголовок столбца элемента, по которому необходимо выполнить сортировку. Например, при необходимости отображения списка в алфавитном порядке с сортировкой по фамилии щелкните заголовок столбца Фамилия.
-
Фильтрация элементов списка.
Этот способ используется в том случае, если в списке содержатся записи, для которых отображение или включение в слияние не требуется. После фильтрации списка можно включить или исключить записи, используя флажки, как описано в предыдущем разделе. Для фильтрации списка выполните следующие действия.
-
Щелкните стрелку рядом с заголовком столбца элемента, по которому необходимо выполнить фильтрацию.
-
Щелкните один из следующих параметров:
-
(Пустые): отображение всех записей, в которых соответствующее поле является пустым.
-
(Непустые): отображение всех записей, в которых соответствующее поле содержит информацию.
-
Если в источнике данных содержатся записи с идентичной информацией и в столбце содержится не более десяти уникальных значений, можно выполнить фильтрацию по определенной информации. Например, если для нескольких адресов в качестве страны указана Австралия, можно выполнить фильтрацию по значению Австралия.
-
-
-
В диалоговом окне Получатели слияния отображаются только назначенные записи. Чтобы снова отобразить все записи, щелкните (Все).
Примечания.
-
Для расширенной сортировки и фильтрации щелкните стрелку рядом с именем какого-либо столбца, затем щелкните (Дополнительно). Для настройки запроса на сортировку или фильтрацию используйте вкладки Отбор записей и Сортировка записей.
-
Если установлено программное обеспечение для проверки адресов, щелкните Проверить в диалоговом окне Получатели слияния для проверки адресов получателей.
-
-
Нажмите кнопку OК для возврата к мастеру слияния.
Программа Word будет использовать получателей, назначенных для слияния.
-
Нажмите кнопку Далее. Создание письма.
Шаг 5. Написание письма и добавление полей слияния
Если это еще не было сделано, введите в основной документ текст, который будет приведен на каждом бланке письма.
Вставка полей слияния
Вставьте поля слияния в те места, где требуется разместить имена, адреса и другую информацию из источника данных. Для вставки полей слияния выполните следующие действия.
-
В основном документе щелкните то место, в которое необходимо вставить поле.
-
Вставьте один из следующих параметров.
-
Адресный блок с именем, адресом и другой информацией.
-
Щелкните Блок адреса.
-
В диалоговом окне Вставка блока адреса выберите элементы адреса, которые необходимо включить, и нужные форматы, затем нажмите OК. Чтобы получить справку по параметру, щелкните вопросительный знак, а затем щелкните параметр.
-
Чтобы получить справку по параметру, щелкните вопросительный знак, а затем щелкните параметр. Если появилось диалоговое окно Подбор полей, возможно, программе Word не удалось найти определенную информацию для блока адреса. Щелкните стрелку рядом с полем (отсутствует), затем выберите поле в источнике данных, соответствующем полю, необходимому для слияния.
-
-
Строка приветствия:
-
Щелкните Строка приветствия.
-
Выберите формат строки приветствия, включающий приветствие, формат имени и соответствующие знаки препинания.
-
Выберите текст, который будет отображаться в тех случаях, когда программе Word не удается интерпретировать имя получателя. Например, программа Word не сможет интерпретировать имя, если в источнике данных для получателя указано только название компании, а имя и фамилия отсутствуют.
-
Нажмите кнопку ОК.
-
Если появилось диалоговое окно Подбор полей, возможно, программе Word не удалось найти определенную информацию для строки приветствия. Щелкните стрелку рядом с полем (отсутствует), затем выберите поле в источнике данных, соответствующем полю, необходимому для слияния.
-
-
Другие поля с информацией:
-
Щелкните Другие элементы.
-
Выполните одно из следующих действий.
-
Для выбора полей адресов, которые будут автоматически сопоставляться с соответствующими полями в источнике данных, даже в том случае, если имена полей источника данных не совпадают с именами ваших полей, щелкните Поля адреса.
-
Для выбора полей, которые всегда напрямую используют данные столбца базы данных, щелкните Поля базы данных.
-
-
В диалоговом окне Поля выберите нужное поле.
-
Щелкните Вставить, а затем Закрыть.
-
Если появилось диалоговое окно Подбор полей, программе Word не удалось найти определенную информацию для вставки поля. Щелкните стрелку рядом с полем (отсутствует), затем выберите поле в источнике данных, соответствующем полю, необходимому для слияния.
Примечание. При вставке поля из списка Поля базы данных и последующем переключении к источнику данных, в котором отсутствует столбец с таким же именем, Word не сможет вставить информацию этого поля в созданный документ.
-
-
Электронная почтовая марка.
Для добавления электронной почтовой марки необходимо установить соответствующее программное обеспечение, приобретенное у стороннего поставщика в Интернете. Для использования электронной почтовой марки выполните следующие действия.
-
Щелкните Почтовая марка.
Если программное обеспечение для работы с электронными почтовыми марками не установлено, появляется запрос на его установку и предложение подключиться к следующему веб-узлу Microsoft Office:
Печать электронных почтовых марок
http://office.microsoft.com/services/service.aspx?sid=2.4 -
Вставьте марку в соответствии с инструкциями программы.
-
-
Для добавления электронной почтовой марки необходимо установить соответствующее программное обеспечение, приобретенное у стороннего поставщика в Интернете. Для использования электронной почтовой марки выполните следующие действия. Почтовый штрихкод: Необходимо выбрать тип письма или конверта с поддержкой штрихкода POSTNET. Для использования почтового штрихкода выполните следующие действия.
-
Щелкните Почтовый штрихкод.
-
В диалоговом окне Вставка почтового штрихкода выберите соответствующие поля адреса.
Примечание. Параметр Почтовый штрихкод отображается только при использовании программы Word на английском языке (США).
-
Повторите шаг «а» и «б» для всех полей, которые необходимо вставить. ПРИМЕЧАНИЯ.
-
Нельзя ввести символы поля слияния (» «) или вставить их с помощью команды Символ в меню Вставка.
-
Если поля слияния заключены в фигурные скобки, например { MERGEFIELD City }, программа Word вместо значений отображает коды полей. Это не влияет на слияние, но при необходимости отображения результатов правой кнопкой мыши щелкните код поля, затем выберите Коды/значения полей в контекстном меню.
-
Например, при использовании приведенной простой базы данных в вашем письме могут использоваться поля AddressBlock и GreetingLine, а первая страница будет выглядеть примерно так:
26 февраля 2002 г.
AddressBlock
GreetingLine
Введите сообщение.
С уважением,
Введите свое имя.
-
Примечание. Для вставки полей слияния, работы с основным документом слияния и выполнения слияния можно использовать панель инструментов Слияние. Чтобы отобразить панель инструментов Слияние, в меню Сервис выберите Письма и рассылки, затем щелкните Показать панель инструментов слияния.
На панели инструментов Слияние доступны дополнительные команды, отсутствующие в мастере слияния. Например, с помощью меню Вставить поле Word на панели инструментов Слияние можно вставлять поля Word для управления процессом слияния. Например, можно вставить поле IF, которое вставляет текст только в том случае, если в определенном поле слияния установлено указанное значение.
Или можно щелкнуть Поиск ошибок для выполнения слияния и создания отчета об ошибках, содержащихся в основном документе.
-
Изменение формата объединенных данных
Для форматирования объединенных данных необходимо отформатировать поля в основном документе. Не форматируйте данные в источнике данных, поскольку это форматирование не сохраняется при слиянии данных в документе. Для изменения формата объединенных данных выполните следующие действия.
-
В основном документе выберите поле с информацией, которую необходимо отформатировать, включая символы, в которые заключено поле слияния (<< >>).
-
В Word 2003 и более ранних версиях щелкните Шрифт в меню Формат и установите нужные параметры.
В Word 2007 щелкните нужный вариант в поле Шрифты темы в группе Шрифт на вкладке Главная.
Форматирование с помощью кодов полей
Для доступа к другим параметрам форматирования нажмите ALT+F9, чтобы отобразить коды полей, затем добавьте ключи в поля слияния. Ключ, используемый при работе с полями, является специальной инструкцией, которая приводит к выполнению определенного действия. В общем смысле ключ добавляется к полю для изменения результата.
Ниже приведены примеры использования ключей.
-
Для отображения числа 34987,89 как $34 987,89 добавьте ключ числового формата (#).
-
Для печати имен клиентов в верхнем регистре добавьте ключ формата (*).
-
Чтобы размер и шрифт объединенной информации совпадали с размером и шрифтом, которые установлены для поля слияния, добавьте ключ Charformat (*).
Шаг 6. Сохранение документа
Завершив формирование основного документа и вставив все поля слияния, обязательно сохраните документ перед тем, как продолжить работу. Для этого выполните следующие действия.
-
В программе Word 2003 и более ранних версиях щелкните Сохранить как в меню Файл.
В программе Word 2007 нажмите кнопку Microsoft Office и щелкните Сохранить как.
-
Укажите имя документа и нажмите кнопку Сохранить.
-
Нажмите кнопку Далее. Просмотр писем.
Шаг 7. Просмотр писем и настройка списка получателей
При появлении области задач «Шаг 5. Слияние» мастера все поля слияния основного документа заменяются текстом первой записи списка получателей, чтобы можно было просмотреть первый выходной документ.
Например, при использовании образца базы данных, приведенного выше, после нажатия Далее. Просмотр писем, первая страница будет выглядеть примерно так:
26 февраля 2002 г.
Александр Демидов
ул. Морская, 124
Пенза, 140052
Уважаемый Александр Демидов!
Введите сообщение.
С уважением,
Введите свое имя. Для просмотра других записей воспользуйтесь одним из указанных ниже способов.
-
Для просмотра элементов по порядку используйте кнопки со стрелками влево и вправо.
-
Для просмотра определенного элемента щелкните Найти получателя, затем в диалоговом окне Поиск элемента введите условие поиска.
При необходимости уточните список получателей. Для этого воспользуйтесь одним из указанных ниже способов.
-
Чтобы исключить определенного получателя из слияния, щелкните Исключить получателя.
-
Чтобы изменить список получателей, щелкните Изменить список получателей и внесите изменения в диалоговом окне Получатели слияния.
Шаг 8. Завершение слияния
Чтобы завершить слияние, воспользуйтесь одним из указанных ниже способов.
Персонализация отдельных писем
Для персонализации отдельных писем завершите слияние, а затем измените необходимую информацию в полученном объединенном документе. Для этого выполните следующие действия.
-
Щелкните Изменить часть писем.
-
В диалоговом окне Составные новые документы выберите записи, которые необходимо объединить.
-
Нажмите кнопку ОК.
Word создает и открывает новый объединенный документ. Основной документ также остается открытым, и в него можно вернуться при необходимости изменения всех документов.
-
Найдите информацию, которую необходимо изменить, и внесите изменения.
-
Напечатайте или сохраните документ так же, как и любой другой документ.
Печать писем
Для печати писем воспользуйтесь одним из указанных ниже способов.
-
Если элементы персонализированы и объединенный документ является активным, выполните следующие действия.
-
В программе Word 2003 и более ранних версиях выберите пункт Печать в меню Файл.
В программе Word 2007 нажмите кнопку Microsoft Office и щелкните Печать.
-
Выберите нужные параметры.
-
-
При необходимости печати напрямую из мастера слияния выполните следующие действия.
-
На шаге 6 мастера слияния (завершение слияния), щелкните Печать.
-
В диалоговом окне Составные печатные документы воспользуйтесь одним из следующих способов и нажмите кнопку OК.
-
Для печати всех документов щелкните Все.
-
Для печати документа, отображаемого в окне документа, щелкните Текущая запись.
-
Для печати диапазона документов щелкните С и введите номера записей в поля С и До.
-
-
В диалоговом окне Печать выберите нужные параметры.
-
Сохранение объединенных писем для последующего использования
При необходимости изменения объединенных писем и их сохранения для последующего использования письма можно вставить в один документ. Для этого выполните следующие действия.
-
Щелкните Изменить часть писем.
-
В диалоговом окне Составные новые документы воспользуйтесь одним из следующих способов и нажмите кнопку OК.
-
Для объединения всех документов щелкните Все.
-
Для слияния только документа, отображаемого в окне документа, щелкните Текущая запись.
-
Для объединения диапазона документов щелкните С и введите номера записей в поля С и До.
-
-
Word открывает новый документ со всеми отдельными письмами. Затем можно сохранить документ для последующего использования так же, как и любой другой документ.
Ссылки
Дополнительные сведения см. в следующих статьях базы знаний Майкрософт:
318117 Использование адресов в книге Excel для создания наклеек в Word
318115 Создание письма в Word 2002 с использованием информации из базы данных Access
318112 Использование адресов из базы данных Access 2002 для создания наклеек в Word 2002
294686 Использование слияния для создания списка, отсортированного по категории, в Word 2002 и более поздних версиях Word
290408 Часто задаваемые вопросы о слиянии в Word 2002
294688 Разработка и создание списка адресов для слияния в Word 2002 и более поздних версиях Word
294693 Использование слияния для создания каталога в Word 2002 и более поздних версиях Word
294683 Использование слияния для создания писем в Word 2002 и более поздних версиях Word
Почтовая рассылка
Постановка задачи
Имеем таблицу в Microsoft Excel, в которой хранится информация о ключевых клиентах нашей компании (адреса эл.почты, имена, названия компаний и т.д.), которых мы хотим поздравить с очередным праздником.
Поздравлять будем при помощи простого, но трогательного сообщения, содержащего имя клиента и название его компании. Причем все надо сделать так, чтобы получатель (не дай бог!) не подумал, что письмо сделано автоматически, а был уверен, что письмо было кропотливо написано ради него вручную.
В конце все созданные сообщения надо:
- либо отправить через Outlook каждому клиенту на его e-mail
- либо распечатать для последующей отправки обычной почтой
- либо закинуть в новый файл, где каждое письмо будет отдельным листом (разделом)
В терминах Microsoft Office такая процедура называется Слиянием (Mail Merge). Поехали…
Подготовка списка клиентов в Excel
Таблица со списком клиентов для рассылки должна удовлетворять нескольким простым условиям:
- Шапка таблицы должна быть простой — одна строка с уникальными названиями столбцов (без повторений и пустых ячеек).
- В таблице не должно быть объединенных ячеек.
- В таблице не должно быть пустых строк или столбцов (отдельные пустые ячейки допускаются).
Если планируется отправка по электронной почте, то, само-собой, в таблице должен быть столбец с адресами получателей.
Поскольку Excel и Word не смогу сами определить пол клиента по имени, то имеет смысл сделать отдельный столбец с обращением (господин, госпожа и т.п.) или с родовым окончанием (-ый или -ая) для обращения «Уважаемый(ая)…» Как вариант, возможно полуавтоматическое определение пола в зависимости от окончания отчества («а» или «ч»), реализованное функцией ПРАВСИМВ (RIGHT).
В новых версиях Microsoft Excel 2007/2010 для таких таблиц очень удобно использовать инструмент Форматировать как таблицу (Format as Table) с вкладки Главная (Home). Подробнее про такие «умные таблицы» можно почитать тут.
Создаем сообщение в Word и подключаем Excel
Открываем новый пустой документ в Microsoft Word и набираем туда текст нашего сообщения, оставляя в нем пустые места для будущей вставки имени клиента и его компании.
Потом запускаем пошаговый Мастер Слияния на вкладке Рассылки (Mailings) кнопкой Начать слияние (Start Mail Merge) – Пошаговый мастер слияния (Step-by-Step Merge Wizard):
В Word 2003 и старше эта команда была доступна в меню Сервис — Письма и рассылки — Мастер слияния (Tools — Letters and Mailings — Mail Merge).
Далее следует процесс из 6 этапов (переключение между ними — с помощью кнопок Вперед (Next) и Назад (Back) в правом нижнем углу в области задач).
Этап 1. Выбор типа документа.
На этом шаге пользователь должен выбрать тип тех документов, которые он хочет получить на выходе после слияния. Наш вариант — Письма (Letters), если мы хотим на выходе отправить созданные письма на принтер или Электронное сообщение (E-mail), если хотим разослать их по почте.
Этап 2. Выбор документа
На этом шаге необходимо определить, какой документ будет являться основой (заготовкой) для всех будущих однотипных сообщений. Мы выбираем — Текущий документ (Current document).
Этап 3. Выбор получателей
На этом шаге мы подключаем список клиентов в Excel к документу Word. Выбираем Использование списка и жмем на Обзор (Browse), после чего в диалоговом окне открытия файла указываем где лежит наш файл со списком клиентов.
После выбора источника данных, Word позволяет провести фильтрацию, сортировку и ручной отбор записей при помощи окна Получатели слияния:
Этап 4. Создание письма
На этом этапе пользователь должен указать – куда именно в документ должны попасть данные из подключенного списка. Для этого необходимо установить курсор в точку вставки в письме и использовать ссылку Другие элементы — она выводит полный набор всех полей списка, из которого мы и выбираем нужное поле для вставки:
В итоге, после вставки всех полей слияния у нас должно получиться нечто похожее (вставленные поля выделены красным):
Если в исходной таблице не было специального столбца для окончания «ый»/»ая» к слову «уважаем» (как в нашем примере), но был обычный столбец «Пол» с классическими «муж» и «жен», то можно воспользоваться кнопкой Правила (Rules) на вкладке Рассылки (Mailings):
Эта кнопка открывает список правил (функций и полей), доступных для вставки в документ при создании рассылки. Для подстановки нужного окончания к слову «уважаемый/ая» выберем третий пункт IF…THEN…ELSE. В открывшемся затем окне зададим правило подстановки правильного окончания в зависимости от пола:
Этап 5. Просмотр писем
На этом этапе мы уже можем предварительно просмотреть результаты слияния, используя кнопки со стрелками. При необходимости, также, можно исключить любого получателя из списка.
Этап 6. Завершение слияния
На завершающем этапе возможны несколько вариантов:
Нажатие ссылки Печать (Print) приведет к немедленной отправке всех результатов слияния на принтер без вывода на экран.
Если необходимо сохранить созданные в результате слияния документы для дальнейшего использования или требуется внести ручную правку в некоторые из документов, то лучше использовать ссылку Изменить часть писем (Edit individual letters), которая выведет результаты слияния в отдельный файл:
Если вы на Шаге 1 выбирали опцию Электронные сообщения (E-mail), то на Шаге 6 вам предложат ввести тему для отправляемых сообщений и выбрать столбец таблицы, содержащий адреса электронной почты для рассылки. Затем все созданные сообщения будут помещены в папку Исходящие (Outbox) вашего почтового клиента Outlook.
Для проверки правильности созданных сообщений можно заранее временно отключить Outlook от сервера, чтобы письма сразу не ушли и вы могли их посмотреть и убедиться, что с ними все в порядке. Для этого в меню Microsoft Outlook можно выбрать команду Файл — Автономный режим или даже временно отключить сетевое подключение к вашему компьютеру. Письма временно «застрянут» в папке Исходящие (Outbox) и вы сможете их открыть и проверить перед отправкой.
Ссылки по теме
- Отправка книги или листа Excel по электронной почте
- Создание электронных писем с помощью функции ГИПЕРССЫЛКА (HYPERLINK)
- Инструмент для массовой рассылки сообщений (в т.ч. с вложениями) по списку из надстройки PLEX
Содержание
- Вариант 1: Microsoft Office 2007 – 2021
- Шаг 1: Подготовка данных таблицы Microsoft Excel
- Шаг 2: Подготовка шаблона документа Microsoft Word
- Шаг 3: Добавление поля слияния на страницу
- Шаг 4: Проверка результатов
- Шаг 5: Завершение слияния
- Вариант 2: Microsoft Office 2003
- Вопросы и ответы
Вариант 1: Microsoft Office 2007 – 2021
Посредством функции слияния в Microsoft Word можно поместить данные, взятые из внешнего файла Excel, в определенные места документа. Это удобно применять для массовой рассылки электронной почты или при печати шаблонных материалов, отличия между которыми всего в нескольких местах. При редактировании исходной таблицы информация на странице документа будет изменяться динамически.
Если целью слияния является перенос данных из Excel в такую же таблицу, только в Microsoft Word, рекомендуем воспользоваться специальной вставкой со связью, что значительно облегчит выполнение поставленной задачи. На нашем сайте в отдельной статье есть подробное описание этой операции.
Подробнее: Как перенести таблицу из Microsoft Excel в Word со связью
Важно! Все рассмотренные далее действия будут выполняться на примере программного обеспечения Microsoft Office 2016. По этой причине могут наблюдаться некоторые отличия в интерфейсе в сравнении с другими версиями текстового редактора. Но руководство все равно является актуальными, а серьезные отличия будут помечаться.
Шаг 1: Подготовка данных таблицы Microsoft Excel
Первостепенно необходимо подготовить исходные данные в таблице Microsoft Excel, чтобы их можно было корректно интегрировать в документ Word. Для этого следует избавиться от всех объединенных ячеек, информация должна находиться в каждом столбце отдельно, в противном случае во время слияния будут возникать проблемы. При необходимости обратитесь за помощью к другой нашей статье, в которой подробно описана процедура разъединения ячеек.
Подробнее: Как разъединить ячейки в Microsoft Excel
Также рекомендуется озаглавить каждый столбец с данными. Впоследствии это облегчит выполнение некоторых действий при слиянии во время вставки поля на страницу документа. Процедура создания заголовков не требует особых навыков, но при возникновении трудностей можно обратиться к соответствующей статье на нашем сайте, где разобраны все способы выполнения поставленной задачи.
Подробнее: Как сделать заголовок столбцов в Microsoft Excel
Если база данных с исходными значениями создается в Microsoft Excel с нуля, рекомендуем воспользоваться «Умной таблицей». Это позволит облегчить соблюдение всех вышеописанных требований. На нашем сайте есть статья, в которой подробно рассматривается использование этой функции табличного редактора.
Подробнее: Как создать умную таблицу в Microsoft Excel
По итогу таблица с исходными данными должна соответствовать всего двум требованиям — наличие заголовков каждого столбца и отсутствие объединенных ячеек в рабочем диапазоне. Это не обязательные параметры, произвести слияние возможно и без их соблюдения, но если их выполнить, удастся существенно облегчить выполнение поставленной задачи в будущем.
Шаг 2: Подготовка шаблона документа Microsoft Word
Слияние зачастую выполняется для создания однотипных документов с отличиями в определенных местах. Например, эту функцию удобно использоваться для организации массовой рассылки электронной почты или печати документов. Соответственно, предварительно следует подготовить шаблон в Microsoft Word — часть текста, информация в которой будет оставаться неизменной.
Особых требований к данному этапу выполнения слияния нет, только рекомендации. Для удобства можно подготовить образец документа, содержащий полную информацию, взятую из базы Excel, чтобы он имел законченный вид. После этого достаточно будет удалить персональные данные, а затем можно переходить к следующему шагу этой инструкции. Пример готового шаблона показан на изображении ниже.
Примечание! Пунктуационные и орфографические ошибки, которые текстовый редактор выделяет синим и красным цветом, исправлять не нужно. Они исчезнут в будущем автоматически, после того как слияние будет закончено.
Читайте также:
Как убрать красное / синее / зеленое подчеркивание текста в Microsoft Word
Как пропустить все ошибки в документе Microsoft Word
Дополнительно рекомендуется активировать опцию затенения полей, чтобы вставленная посредством слияния информация визуально выделялась в будущем. Это облегчит редактирование документа на завершающих этапах.
- Откройте меню «Файл», кликнув по одноименной вкладке в Microsoft Word 2013 – 2021 или нажав по иконке в верхнем левом углу в Microsoft Word 2007 – 2010.
- На боковой панели слева щелкните по пункту «Параметры», чтобы открыть окно настроек программы.
- Воспользовавшись навигационной панелью в левой части интерфейса, перейдите в раздел «Дополнительно» и в блоке «Показать содержимое документа» из выпадающего меню «Затенение полей» выберите значение «Всегда». После этого нажмите по кнопке «ОК», чтобы сохранить изменения.
На этом предварительная настройка документов считается завершенной, можно переходить непосредственно к слиянию Microsoft Word и базы данных Excel.
Шаг 3: Добавление поля слияния на страницу
Все инструменты для выполнения слияния находятся на вкладке «Рассылки». На данном этапе выполнения поставленной задачи важны только два блока инструментов — «Начало слияния» и «Составление документа и вставка полей».
Процедура слияния подразумевает добавление на страницу документа полей с соответствующей информацией, которая будет браться из заранее подготовленной таблицы Microsoft Excel. Для этого необходимо сделать следующее:
-
Раскройте выпадающий список «Начать слияние», который находится в блоке «Начало слияния». Затем кликните в нем по предпочитаемому шаблону. В качестве примера будет выбран пункт «Письма», но работа с другими практически ничем не отличается.
Примечание! Если в выпадающем меню выбрать «Конверты» или «Наклейки», появится дополнительное диалоговое окно, в котором потребуется задать начальные параметры. Каждое действие сопровождается текстовой подсказкой, поэтому проблем возникнуть не должно. В остальном слияние выполняется описанным ниже способом.
- Раскройте выпадающее меню «Выбрать получателей», которое расположено в том же блоке чуть ниже. В нем нажмите по опции «Использовать существующий список». Это позволит определить в качестве базы данных с исходными значениями заранее созданную таблицу Microsoft Excel.
- В появившемся окне файлового менеджера перейдите в директорию, где находится таблица с данными, выделите ее щелчком левой кнопки мыши и нажмите «Открыть».
-
Если файл Excel содержит несколько листов с информацией, выберите необходимый и кликните по кнопке «ОК». Обратите также внимание на пункт «Первая строка данных содержит заголовки столбцов», если этот параметр соответствует действительности, установите отметку напротив него.
Обратите внимание! Если базу данных с исходными значениями необходимо будет сменить в будущем, воспользуйтесь опцией в блоке «Начало слияния», которая называется «Изменить список получателей». При ее вызове откроется файловый менеджер, в котором потребуется выбрать новую таблицу Excel.
- Установите курсор в то место документа, куда необходимо вставить информацию, взятую из таблицы. Для этого раскройте в блоке «Составление документа и вставка полей» выпадающий список меню «Вставить поле слияния» и выберите нужный столбец данных. В качестве примера будет добавлено поле «Номер».
- Аналогичным образом добавьте оставшиеся поля, каждый раз устанавливая курсор в нужное место и выбирая из выпадающего списка соответствующий параметр.

Примечание! Оставшиеся инструменты в блоке «Составление документа и вставка полей» в практическом применении не нуждаются, они служат для автоматизации некоторых процессов при работе с большим объемом данных. Например, с помощью инструмента «Правила» можно задать некоторые условия вставки определенных полей, а вызвав диалоговое окно «Подбор полей» — заранее настроить дополнительные поля, чтобы быстро вставлять их посредством других опций.

Шаг 4: Проверка результатов
После добавления полей слияния на страницу документа информация из таблицы Excel отображаться в них не будет, из-за чего не получится визуально определить корректность подстановочных данных. Для этого необходимо воспользоваться другим инструментом вкладки «Рассылки», который так и называется — «Просмотр результатов».
Первостепенно необходимо включить отображение данных в полях. Для этого кликните по кнопке «Просмотреть результаты». На странице документа сразу отобразится информация в соответствующих местах. В правой части блока инструментов «Просмотр результатов» можно воспользоваться стрелками, чтобы ознакомиться с каждым образцом будущих документов. Позволяется даже вручную вводить номер строки Excel, из которой были взяты данные.
Если необходимо проверить заполнение полей определенного получателя, следует воспользоваться диалоговым окном «Найти получателя». Кликните по нему и в появившемся меню введите в поле «Найти» информацию из любого столбца таблицы Excel. Затем определите область поиска. Чтобы повысить точность при обработке большого объема данных, установите переключатель в положение «по полю» и из выпадающего списка выберите непосредственно нужное поле. Затем кликните по кнопке «Найти далее».
Оставшийся инструмент в блоке «Просмотр результатов» необходим для поиска ошибок, которые могут возникнуть из-за наличия объединенных ячеек в таблице Excel или несоответствия форматирования некоторых полей. Текстовый процессор Word автоматически вычисляет все ошибки и составляет соответствующий отчет. Для этого кликните по кнопке «Поиск ошибок» и в появившемся диалоговом окне определите тип проверки, после чего нажмите по кнопке «ОК».
Шаг 5: Завершение слияния
После добавления всех необходимых полей на страницу документа и проверки корректности их отображения можно переходить непосредственно к массовой рассылке или печати. Все необходимые для этого инструменты расположены на вкладке «Рассылки» в блоке «Завершение».
Открыв выпадающий список пункта «Найти и объединить», можно увидеть три опции:
- «Изменить отдельные документы». Позволяет выбрать один документ для редактирования и дальнейшего применения (печати или рассылки). Для этого необходимо будет в блоке «Просмотр результатов» определить нужного получателя, затем установить отметку на пункте «текущую запись» и кликнуть по кнопке «ОК». Если выбрать несколько документов или все, они сольются воедино.
-
«Печать документов». Открывает подобное диалоговое окно, в котором необходимо выбрать количество записей и нажать по кнопке «ОК». В дальнейшем откроется стандартное окно для печати документов.
На нашем сайте есть отдельная статья, в которой подробно описан процесс настройки печати. Если выполнение этой процедуры вызывает трудности, ознакомьтесь с изложенным там материалом.
Подробнее: Как настроить печать документов в Microsoft Word
- «Отправить электронные сообщения». Предоставляет диалоговое окно для настройки рассылки. Для корректной работы требуется, чтобы в базе данных Excel был отдельный столбец с перечнем адресов электронной почты каждого получателя, иначе этой функцией воспользоваться не получится.

Вариант 2: Microsoft Office 2003
В отличие от Microsoft Word 2007 – 2021 в версии 2003 года все ранее описанные действия выполняются иначе. Обусловлено это кардинально отличающимся интерфейсом программы. Но стоит отметить, что этапы выполнения поставленной задачи остаются неизменными. По этой причине ниже будет пропущена часть о подготовке базы данных в таблице Microsoft Excel и создании шаблона в текстовом редакторе. Также описание каждой функции будет кратким, так как полное уже приводилось выше в статье.
Примечание! Microsoft Word 2003 не имеет совместимости с новейшим форматом XSLX, поэтому, чтобы выполнить слияние, базу данных в Excel необходимо сохранять в формате XLS.
В рассматриваемой версии приложения нет привычной панели инструментов, поделенной на отдельные блоки, из-за чего пользоваться функциями слияния неопытному пользователю довольно трудно. По этой причине ниже все действия будут выполняться посредством специального Мастера.
- Раскройте меню «Сервис», находящийся в верхней части интерфейса окна, и наведите курсор на пункт «Письма и рассылки», затем кликните по опции «Слияние».
- В появившейся панели Мастера, расположенной в правой части окна, выберите из списка тип документа и щелкните «Далее. Открытие документа». Как и в примере ранее, сейчас будет выбран шаблон «Письма».
- Определите документ, на основе которого будет осуществляться рассылка. Если шаблон создавался в текущем, выберите соответствующий пункт и нажмите «Далее. Выбор типа документа».
- Возьмите в качестве исходного списка получателей заранее созданную таблицу Microsoft Excel. Для этого установите курсор в положение «Использование списка» и кликните по ссылке «Обзор», находящейся чуть ниже.
- В новом окне файлового менеджера перейдите в директорию с нужным документом, выделите его и щелкните по кнопке «Открыть».
- По аналогии с ранее рассмотренными версиями текстового процессора выберите лист книги с нужной информацией, установите при необходимости отметку напротив пункта «Первая строка данных содержит заголовки столбцов» и нажмите «ОК».
- Поставьте отметки напротив тех строк списка, информация из которых необходима для создания слияния. В нижней части этого диалогового окна есть кнопки с дополнительными функциями. Посредством них можно сразу снять или добавить выделения на все пункты, выполнить поиск или замену. После завершения этой процедуры нажмите «ОК».
- Вернувшись в главное окно текстового редактора, кликните по пункту «Далее. Создание писем», расположенном на панели мастера.
- Установите курсор на странице документа в то место, куда будет вставлено поле, затем щелкните по строке «Другие элементы».
- В новом окне поставьте переключатель в положение «Поля базы данных», выделите в списке нужное поле и кликните по кнопке «Вставить». Проследите за тем, чтобы на странице документа появилась соответствующая надпись.
- Закройте окно, установите курсор в новое положение, а затем снова кликните по пункту «Другие элементы» и вставьте новое поле. Таким образом добавьте все необходимые элементы на страницу. После этого щелкните «Далее. Просмотр писем».
- Воспользовавшись предложенными инструментами на панели Мастера, просмотрите все экземпляры документов и выявите неточности, впоследствии исправив их. Также с помощью кнопки «Исключить получателя» можно убрать лишние дубликаты. После завершения этой процедуры кликните по пункту «Далее. Завершение слияния».
- Завершите слияние, нажав по строке «Печать». После этого откроется новое диалоговое окно, в котором останется выбрать количество печатаемых экземпляров. Также можно отдельно изменить часть писем, воспользовавшись соответствующей опцией на панели Мастера.


Обратите внимание! В зависимости от выбранного типа создаваемого слияния, который определялся на втором шаге вышепредставленной инструкции, в завершающей части будут предложены разные действия. В данном случае это печать документа, но если было выбрано «Электронное сообщение», предлагалось бы ввести контактную информацию получателей.

- легки в использовании
- малоизвестны
- приносят охрененную пользу
и еще один нюанс — это единственный из всех инструментов, который использует связь с Word. Даже более того, этот инструмент больше относится к Word, чем к Excel.
Итак, начинаем.
Применение инструмента
Представим ситуацию. Вы начальник отдела кадров, в котором утвержденный проект трудового договора. Каждый сотрудник, включая гендира, подписывает ежегодно один и тот же документ, который каждый раз отличается только в деталях, индивидуально присущих каждому человеку — ФИО, должность, зарплата, домашний адрес и т.д.
Или ситуация — когда надо отправить одно и то же письмо куче адресатов — новогоднее поздравление, приглашение на благотворительный концерт, уведомление — маркетологи например часто вынуждены клепать подобные письма с конвертами своим клиентам.
Как обычно делается? Либо вы вносите каждый раз перед распечаткой в установленный шаблон нужные изменения либо создаете на каждого сотрудника (адресата) отдельный документ, в котором только корректируете дату подписания.
В любом случае вы работаете с каждым адресатом. Это отнимает много времени и является рутинной процедурой, которую легко можно сократить.
Что необходимо
В первую очередь нам нужны:
- Документ-шаблон в Word’е
- Список адресатов с их характеристиками (адресами, полом, обращением…)
У меня для примера простенькое письмецо:
Серым отмечены блоки, индивидуальные для каждого адресата. Как видите, нужно подготовить обращение (Уважаемый/Уважаемая), нужные поля в родительном падеже (Иванову). Соответственно, на каждый такой блок я готовлю табличку в Excel:
Делаем слияние
Слияние — вот как называется этот инструмент. Для этого открываем наш шаблон в Word и нажимаем на вкладке «Рассылки» — «Начать слияние» — «Пошаговый мастер слияния».
Далее появится справа панель, где поэтапно надо выбирать нужный вариант.
- Выбор типа документа. Я выбрал «Письма»
- Открытие документа. Я уже открыл, поэтому «Текущий документ».
- Выбор получателей. У меня уже готовый список, поэтому «Использование списка» и Обзор. Там выбираю свой файл.
- Создание письма. Мне много блоков надо ввести, поэтому поочередно выбираю нужное место в письме и через «Другие элементы» вставляю нужный мне элемент.
- Просмотр писем. Здесь можно прокрутить ваши записи, т.е. посмотреть все документы, нажимая на соответствующие стрелочки.
- Завершение слияния. Тут есть два варианта — «Печать» — можете распечатать готовые документы, при этом выбрав только тех, кто нужен. И другой вариант «Изменить часть писем» — здесь каждый документ формируется друг за другом. Это нужно для того, чтобы внести какие-то редкие изменения, которые просто нецелесообразно втыкать в таблицу. При этом также можно выбрать какие письма вам выгрузятся в Word, а какие не нужны.
Сохраните документ. Потом при открытии вас будут спрашивать
Отвечаете «Да» и можете просматривать шаблон с текущими адресами прямо на панели, слияние делать больше не придется.
Очевидный плюс этого инструмента — никакой рутины. Подготовка документа будет сводиться лишь к открытию, выбору адресатов и распечатке (отправке).
Обычно я делаю быструю пояснялку для Youtube, но этот инструмент уже освещен в моем бесплатном часовом видеокурсе «Топ-10 инструментов Excel». Все мои подписчики его получили, если же его у вас нет, можете его получить, введя в поле в правой части свои контакты и после подтверждающего письма (где надо кликнуть на ссылке) вам придет письмо со ссылкой на видеокурс. Там вы заодно познакомитесь еще с 9ю инструментами, которые приносят огромную пользу в работе всем пользователям Excel.
Эксель Практик
«Глаза боятся, а руки делают»
P.S. Понравилась статья? Подпишитесь на рассылку в правой части страницы (Бесплатный курс «Топ-10 инструментов Excel») и будьте в курсе новых событий.
Серийные письма – это однотипные документы, рассылаемые различным адресатам. При создании серийного письма создаются два файла: основной текстовый файл и управляющий файл. Управляющий файл содержит информацию, которая различна в разных экземплярах серийного письма (имена, адреса). Файл основного документа содержит неизменную часть с указанием мест, в который вставляется информация из управляющего файла. В результате совместной обработки основного и управляющего файлов получается готовое серийное письмо.
Полный цикл формирования рассылки делится разработчиками программы Word на шесть этапов:
Этап 1. Выбор типа документа.
Этап 2. Выбор документа.
Этап 3. Выбор получателей.
Этап 4. Создание письма.
Этап 5. Просмотр писем.
Этап 6. Завершение слияния.
Постановка задачи
Имеем таблицу в Microsoft Excel, в которой хранится информация о ключевых клиентах нашей компании (адреса эл.почты, имена, названия компаний и т.д.), которых мы хотим поздравить с очередным праздником.
Поздравлять будем при помощи простого, но трогательного сообщения, содержащего имя клиента и название его компании. При чем все надо сделать так, чтобы получатель (не дай бог!) не подумал, что письмо сделано автоматически, а был уверен, что письмо было кропотливо написано ради него вручную.
В конце все созданные сообщения надо:
- либо отправить через Outlook каждому клиенту на его e-mail
- либо распечатать для последующей отправки обычной почтой
- либо закинуть в новый файл, где каждое письмо будет отдельным листом (разделом)
В терминах Microsoft Office такая процедура называется Слиянием
Подготовка списка клиентов в Excel
Таблица со списком клиентов для рассылки должна удовлетворять нескольким простым условиям:
- Шапка таблицы должна быть простой – одна строка с уникальными названиями столбцов (без повторений и пустых ячеек).
- В таблице не должно быть объединенных ячеек.
- В таблице не должно быть пустых строк или столбцов (отдельные пустые ячейки допускаются).
Если планируется отправка по электронной почте, то, само-собой, в таблице должен быть столбец с адресами получателей.
Поскольку Excel и Word не смогу сами определить пол клиента по имени, то имеет смысл сделать отдельный столбец с обращением (господин, госпожа и т.п.) или с родовым окончанием (-ый или -ая) для обращения “Уважаемый(ая)…” Как вариант, возможно полуавтоматическое определение пола в зависимости от окончания отчества (“а” или “ч”), реализованное функцией ПРАВСИМВ (RIGHT).
В новых версиях Microsoft Excel 2007/2010 для таких таблиц очень удобно использовать инструмент Форматировать как таблицу (Format as Table) с вкладки Главная (Home). Подробнее про такие “умные таблицы” можно почитать тут.
Создаем сообщение в Word и подключаем Excel
Открываем новый пустой документ в Microsoft Word и набираем туда текст нашего сообщения, оставляя в нем пустые места для будущей вставки имени клиента и его компании.
Потом запускаем пошаговый Мастер Слияния на вкладке Рассылки (Mailings) кнопкой Начать слияние (Start Mail Merge) – Пошаговый мастер слияния (Step-by-Step Merge Wizard):
В Word 2003 и старше эта команда была доступна в меню Сервис – Письма и рассылки – Мастер слияния (Tools – Letters and Mailings – Mail Merge).
Далее следует процесс из 6 этапов (переключение между ними – с помощью кнопок Вперед (Next) и Назад (Back) в правом нижнем углу в области задач).
Этап 1. Выбор типа документа.
На этом шаге пользователь должен выбрать тип тех документов, которые он хочет получить на выходе после слияния. Наш вариант – Письма (Letters), если мы хотим на выходе отправить созданные письма на принтер или Электронное сообщение (E-mail), если хотим разослать их по почте.
Этап 2. Выбор документа
На этом шаге необходимо определить, какой документ будет являться основой (заготовкой) для всех будущих однотипных сообщений. Мы выбираем – Текущий документ (Current document).
Этап 3. Выбор получателей
На этом шаге мы подключаем список клиентов в Excel к документу Word. Выбираем Использование списка и жмем на Обзор (Browse), после чего в диалоговом окне открытия файла указываем где лежит наш файл со списком клиентов.
После выбора источника данных, Word позволяет провести фильтрацию, сортировку и ручной отбор записей при помощи окна Получатели слияния:
Этап 4. Создание письма
На этом этапе пользователь должен указать – куда именно в документ должны попасть данные из подключенного списка. Для этого необходимо установить курсор в точку вставки в письме и использовать ссылку Другие элементы – она выводит полный набор всех полей списка, из которого мы и выбираем нужное поле для вставки:
В итоге, после вставки всех полей слияния у нас должно получиться нечто похожее (вставленные поля выделены красным):
Если в исходной таблице не было специального столбца для окончания “ый”/”ая” к слову “уважаем” (как в нашем примере), но был обычный столбец “Пол” с классическими “муж” и “жен”, то можно воспользоваться кнопкой Правила (Rules) на вкладке Рассылки (Mailings):
Эта кнопка открывает список правил (функций и полей), доступных для вставки в документ при создании рассылки. Для подстановки нужного окончания к слову “уважаемый/ая” выберем третий пункт IF…THEN…ELSE. В открывшемся затем окне зададим правило подстановки правильного окончания в зависимости от пола:
Этап 5. Просмотр писем
На этом этапе мы уже можем предварительно просмотреть результаты слияния, используя кнопки со стрелками. При необходимости, также, можно исключить любого получателя из списка.
Этап 6. Завершение слияния
На завершающем этапе возможны несколько вариантов:
Нажатие ссылки Печать (Print) приведет к немедленной отправке всех результатов слияния на принтер без вывода на экран.
Если необходимо сохранить созданные в результате слияния документы для дальнейшего использования или требуется внести ручную правку в некоторые из документов, то лучше использовать ссылку Изменить часть писем (Edit individual letters), которая выведет результаты слияния в отдельный файл:
Если вы на Шаге 1 выбирали опцию Электронные сообщения (E-mail), то на Шаге 6 вам предложат ввести тему для отправляемых сообщений и выбрать столбец таблицы, содержащий адреса электронной почты для рассылки. Затем все созданные сообщения будут помещены в папку Исходящие (Outbox)вашего почтового клиента Outlook.
Для проверки правильности созданных сообщений можно заранее временно отключить Outlook от сервера, чтобы письма сразу не ушли и вы могли их посмотреть и убедиться, что с ними все в порядке. Для этого в меню Microsoft Outlook можно выбрать команду Файл – Автономный режим или даже временно отключить сетевое подключение к вашему компьютеру. Письма временно “застрянут” в папке Исходящие (Outbox) и вы сможете их открыть и проверить перед отправкой.
Источник:
http://www.planetaexcel.ru/techniques/13/161/
Дополнительно:
http://msk.edu.ua/ivk/Informatika/Books/Word/lab_rab.pdf
Просмотров: 34585
Бывает нужно разослать большое количество писем списку контактов из таблицы в Excel.
Это может быть список потенциальных клиентов с мероприятия, выгрузка контактов из программы (1С, Битрикс24, amoCRM), просто список родственников, которые с нетерпением ждут от вас поздравления с праздником или уникального предложения.
Расскажу, как сделать это просто, быстро и бесплатно. Для решения задачи понадобится Excel, Word и Outlook из пакета Microsoft Office.
Итак, например, есть Excel таблица с данными клиентов (ФИО, компания, E-mail) и мы хотим отправить им персонализированное сообщение о предстоящих скидках.

Колонка “Пол” потребуется для определения окончания “уважаемый” или “уважаемая”, ее я вычислил по формуле, если “Отчество” заканчивается на “ч” значит это мужчина, если нет — женщина:
=ЕСЛИ(ПРАВСИМВ(C2;1) = "ч"; "М";"Ж")
В новом документе Word наберём шаблон текста сообщения, которое будем отправлять. Вместо обращения, имени и названия компании оставим пока пустые места.
Запустим Мастер Слияния: вкладка Рассылки (Mailings), Начать слияние (Start Mail Merge), далее Пошаговый мастер слияния (Step-by-Step Merge Wizard).

Откроется мастер, состоящий из 6 этапов.
На перовом этапе выберем пункт Электронное сообщение (E-mail), так как хотим отправить наши сообщения по электронной почте.

На втором этапе нужно указать, какой документ будет использоваться в качестве шаблона, выберем Текущий документ (Current document).

Третий этап — выбор получателей. Так как список наших клиентов хранится в файле Excel, выбираем пункт Использование списка, жмем Обзор (Browse) и указываем наш файл.

Откроется окно Получатели слияния, в нем можно выбрать или отменить клиентов для которых делаем рассылку.

Четвертый этап — создание сообщения. Тут можно вставить данные из нашего файла Excel в шаблон сообщения, который мы подготовили.

Вставим Фамилию, Имя, Отчество и название компании в наш шаблон, для этого: установим курсор в текст сообщения куда хотим вставить значение поля Excel, нажмем Другие элементы, в открывшемся окне выберем поле, которое хотим вставить, и так для всех полей.

Чтобы правильно указать обращение “уважаемый” для мужчин, и “уважаемая” для женщин создадим правило. Жмём кнопку Правила (Rules) на вкладке Рассылки (Mailings) и выберем пункт IF…THEN…ELSE.

В открывшемся окне укажем правило: если поле “Пол” равно “М” — вставить текст “уважаемый”, в противном случае — вставить текст “уважаемая”.

В итоге, после вставки полей должен получиться шаблон похожий на мой (вставленные поля выделил красным цветом).

На пятом этапе можно предварительно просмотреть результаты слияния. Для перехода между письмами служат кнопки со стрелками.

На завершающем 6 этапе нужно выбрать единственный пункт Электронная почта.

Затем в открывшемся окне указать тему отправляемых писем и выбрать в поле Кому столбец нашей таблицы Excel, в котором содержаться адреса получателей

После нажатия на кнопку ОК, Word автоматически подключится к вашему почтовому клиенту Outlook, поместит все сообщения в папку «Исходящие», после чего письма отправятся получателям.
Если вы хотите проверить письма перед отправкой, есть небольшая хитрость, нужно предварительно перевести Outlook в автономный режим Файл — Автономный режим. Письма останутся в исходящих, пока вы не выйдете из автономного режима и при необходимости вы сможете проверить или внести в них изменения.
На этом всё. Но вы можете поддержать проект. Даже небольшая сумма поможет нам писать больше полезных статей.
Если статья помогла или понравилась, пожалуйста поделитесь ей в соцсетях.
Константин ВЕСЕЛКОВ
Источник: Журнал «Бухгалтер и Компьютер» №2 2004г
Рассмотрим ситуации , при которых возникает потребность в индивидуальной рассылке. Например, руководство
компании “Ваши друзья” решило, что пора уделять своим клиентам повышенное внимание.
Одним из шагов этой культурной программы стали индивидуальные поздравления,
скажем, с днём рождения, и их соответствующая рассылка. Макет такого поздравления
— файл “Образец поздравления.doc” — уже разработан (рис. 1). Для окончательного
формирования поздравлений в текст каждого письма нужно добавить именное обращение
(например, “Уважаемая Лариса Ивановна!” и т. п.).

Как решить такую задачу? Первое, что приходит в голову, — просто взять и отредактировать
вручную нужное число строк, страниц. Но этот способ хорош, если нужно разослать
письмо по трём–пяти адресам. А если, например, их больше сотни? Кроме того,
при большом числе адресатов полезно задаться вопросом: а сколько всего времени
нужно потратить на эту работу (с учётом проведения повторных рассылок и возможности
ошибок в макете)? И вообще, как контролировать сам факт включения конкретного
клиента в рассылку, ведь в нашем случае текст письма не содержит даже фамилии
адресата.
Вот тут и появляются мысли о необходимости автоматизировать эту рутинную работу
при минимальных затратах. Оказывается, возможность сделать всё нам необходимое
без привлечения программистов уже давно (по крайней мере начиная с MS Word
6.0) встроена в MS Office, но, что удивительно, знают о ней далеко не многие,
в том числе даже опытные пользователи. Называется эта возможность “слияние
документов”. В статье данная функция иллюстрируется на примере применения MS
Office 2000.
Сразу оговоримся, что подготовка рассылки с использованием слияния также требует
выполнения определённого объёма работ (в основном — по подготовке данных),
но при этом выгодно отличается от “ручного” редактирования файла следующим:
» можно достаточно точно определить временн€ые затраты на
подготовку рассылки;
» замена или исправление макета документа не приводит к
катастрофической потере времени;
» список рассылки существует в виде отдельного документа,
что значительно упрощает контроль за её осуществлением;
» сформированный список рассылки может использоваться многократно
(например, для регулярного поздравления адресатов со всеми праздниками; для
регулярной рассылки счетов и т. д.).
Как работает режим слияния документов
Для получения итогового документа требуется список рассылки, а также основной
документ слияния, играющий роль шаблона.
Список рассылки может храниться в виде таблицы Word, таблицы HTML, текста
либо таблицы данных СУБД — MS Access, dBase, FoxPro или любой другой СУБД,
для доступа к которой на вашем компьютере есть драйвер ODBC (Open Database
Connectivity — открытый интерфейс доступа к базам данных; драйвер ODBC — модуль,
который применяет функции ODBC, позволяющие прикладной программе взаимодействовать
с СУБД). Мы рассмотрим хранение списка рассылки не в СУБД, а в файле MS Excel.
Такой вариант, на наш взгляд, оптимален, потому что, во-первых, не требует
от пользователя специальных знаний теории хранения данных и, во-вторых, потому
что MS Excel сам по себе обладает большим набором удобных средств обработки
и визуального представления данных (таких, например, как фильтрация или сортировка).
Однако при выборе среды для хранения данных нужно также помнить и об определённых
ограничениях, имеющихся в MS Excel. В частности, один лист Excel (сразу определимся
с терминами: книга MS Excel — это файл, используемый для обработки и хранения
данных; в свою очередь книга состоит из нескольких листов) не может содержать
более 65 536 строк, так что если поздравительный список ваших знакомых (клиентов,
избирателей) превышает это число и его не удаётся логически разделить на более
мелкие фрагменты, то для хранения такого объёма данных необходимо будет использовать
уже какую-либо СУБД.
Основной документ слияния создаётся в MS Word. В его текст включаются поля,
соответствующие столбцам из списка рассылки (“поля слияния”).
При проведении слияния для каждой строки из списка рассылки поочерёдно выполняются
следующие действия:
» поля макета заполняются значениями из очередной строки;
» заполненный макет добавляется в конец результирующего
документа.
На рис. 2 изображён пример списка рассылки в формате книги MS Excel. Нужно
заметить, что подготовка списка рассылки — это, как правило, наиболее трудоёмкая
операция. Информацию о клиентах нужно выверить, очистить от “мусора”, грамотно
разделить по столбцам. При разделении на столбцы следует помнить, что поле
слияния в макете документа соответствует столбцу в списке. В примере на рис.
2 столбцы “Компания”, “Фамилия_И_О”, “Индекс”, “Страна_Город” и “Адрес” будут
использоваться для решения другой задачи — надпечатки почтовых конвертов, в
которые будет вкладываться именное поздравление.

Советы по формированию списка в MS Excel
В MS Excel используется большое количество различных логических правил и умолчаний,
зачастую скрытых от пользователя. Поэтому, чтобы формируемый вами список был
пригоден для проведения процедуры слияния, рекомендуется соблюдать ряд правил,
которые мы приводим ниже.
1. Левый верхний угол списка данных должен размещаться в левом верхнем углу
(в ячейке A1) листа.
2. Названия столбцов данных размещаются в первой строке листа. Формат ячеек
в первой строке нужно установить в “Текстовый” (меню Формат ® Ячейки…). В
названиях столбцов не рекомендуется использовать пробелы, запятые, кавычки.
3. Для форматирования списка нельзя использовать полностью (по всем позициям)
пустые строки или полностью пустые столбцы. Пустая строка или столбец воспринимаются
Excel как конец списка!
4. Если суть данных такова, что в них могут содержаться пустые значения, нужно
присвоить списку имя. Для этого необходимо выделить соответствующий диапазон,
содержащий данные списка, через пункт меню Вставка ® Имя ® Присвоить… открыть
диалог присвоения имени и ввести имя диапазона, используя латиницу (например,
Database). Рекомендуем присваивать имя диапазону столбцов, иначе при добавлении
в список новых строк придётся каждый раз изменять границы диапазона.
5. На том листе, где размещён список рассылки (рис. 2, лист “База данных”),
не следует размещать другие данные.
6. Для всех ячеек списка целесообразно установить текстовый формат (если это
невозможно, то по крайней мере — один и тот же формат ячеек внутри каждого
столбца данных).
7. Текстовые данные не должны содержать непарные (незакрытые) кавычки.
8. Текстовые данные не должны содержать пробелы перед началом текстовой строки.
В ходе преобразования уже имеющихся данных в формат списка, пригодный для
проведения слияния, наверняка придётся использовать функции текстовой обработки
строк. Так, некоторые столбцы могут содержать вычисляемые при помощи формул
значения, поэтому перед проведением слияния рекомендуем заменить в таких столбцах
формулы на сами значения. Для этого нужно выделить заменяемый (содержащий формулы)
диапазон, скопировать его (Ctrl+Ins или пункт меню Правка ® Копировать) и вставить
на прежнее место, используя пункт меню Правка ® Специальная вставка… В диалоге
Специальная вставка, который откроется при выборе этого пункта меню, нужно
выбрать вариант Значения.
Формирование основного документа слияния
Продолжим разбор примера. Рассмотрим шаги по формированию основного документа
слияния с использованием готового макета поздравления.
Шаг 1. Преобразование обычного файла в основной документ слияния. Откроем
файл, содержащий макет поздравления (файл “Шаблон поздравления.doc”). Используя
пункт меню Сервис ® Слияние… откроем диалог слияния и нажмём кнопку Создать.
В выпадающем меню выберем Документы на бланке… После этого на экране возникнет
ещё один диалог, в котором нужно нажать кнопку Активное окно (при создании
макета документа “с нуля” нужно нажать кнопку Создать основной документ). Закроем
диалог слияния и посмотрим на изменение управляющего интерфейса Word. Обратим
внимание на то, что в панели инструментов появилась новая панель (Слияние).
Вернёмся к диалогу слияния (пункт меню Сервис ® Слияние… или кнопка в
панели инструментов).

Шаг 2. Получение данных. В диалоге Слияние нажмём кнопку Получить данные и
в выпадающем меню выберем пункт Открыть источник данных (рис. 3).
В диалоге открытия источника данных выберем тип файла, в котором содержится
список (в нашем примере — “Книги MS Excel (*.xls)”) и сам файл (у нас — файл
“Поздравления.xls”). После этого на экране появится диалог выбора диапазона
в книге Excel. Если в книге Excel только один лист, а на листе — только один
список, то в диалоге нужно выбрать пункт “Весь лист”. Если список был ранее
обозначен именем (например, Database) — нужно выбрать это имя.
Закроем диалог слияния. Теперь в панели инструментов стала доступна кнопка
Добавить поле слияния. Если её нажать, то в выпадающем списке будут отображаться
поля слияния, соответствующие столбцам данных из списка (сравните со списком
на рис. 2).
Шаг 3. Вставка полей слияния в основной документ. Для вставки поля слияния
в основной документ нужно подвести курсор к позиции, в которой требуется его
разместить, и выбрать нужное поле кнопкой Добавить поле слияния (рис. 4). Выбрать
шрифт для отображения поля можно обычным способом.
В нашем примере нужно поместить поле Обращение между рисунком и строкой “Поздравляем
Вас с днём рождения” и установить для поля тот же шрифт, что и для текста поздравления.
Подготовка основного документа слияния завершена. После сохранения документа
его можно закрыть. При повторном открытии связь с источником данных устанавливается
автоматически, а в панели инструментов отображается панель “Слияние”. Обратите
внимание, что в основном документе сохраняется информация о каталоге, в котором
должен размещаться файл источника данных. Если этот файл был удалён или перемещён,
при открытии документа появится сообщение об ошибке.
Выполнение процедуры слияния
Шаг 4. Входная проверка. Перед формированием итогового документа полезно посмотреть
на то, как он будет выглядеть. После выполнения шага 2 в панели инструментов
стали активными кнопки навигации (рис. 5), позволяющие вам, перемещаясь между
строками списка, просматривать внешний вид соответствующих страниц итогового
документа.
Кнопка используется
для переключения между режимами отображения названий полей/значений полей.
Нужно проверить внешний вид итогового документа для строк списка, в которых
содержатся самые длинные и самые короткие строки. Кроме того, следует проверить
соответствие общего количества страниц в итоговом массиве документов общему
количеству строк в списке. Обратите внимание, что, если длина поля в основном
документе не совпадает с длиной соответствующей строки в списке, в итоговом
документе страницы могутсбиваться (и тогда там могут возникать дополнительные,
“сбойные” страницы). Способ разрешения таких проблем — использование более
мелкого шрифта для отображения поля в Word, либо изменение внешнего вида основного
документа, либо изменение длины конкретного текстового значения в списке.
Шаг 5. Объединение. Для запуска процедуры слияния нажмём кнопку Объединить…
(она доступна через панель инструментов и через диалог слияния). На экране
возникнет диалог управления слиянием (рис. 6).

Через диалог можно отобрать диапазон строк списка, который будет выведен в
результирующий документ, а также выбрать назначение слияния: в новый документ,
напрямую на принтер, напрямую в электронную почту. При помощи кнопки Отбор
записей можно ввести логические правила для отбора строк из списка. Выберем
Новый документ и нажмём кнопку Объединить.
Происходит автоматическое формирование итогового документа. Название документа
по умолчанию выбирается также автоматически, с учётом числа попыток объединения
(“Формы1”, “Формы2”, “Формы3” и т. д.).
Шаг 6. Выходной контроль. Завершив формирование документа, его нужно переименовать
и сохранить. Рекомендуем повторить действия шага 4.
И вот итоговый документ с поздравлениями сформирован. Последнее, что осталось
сделать, — распечатать его, вложить в конверты и разослать адресатам. При этом
подготовка файла для надпечатки конвертов проводится аналогичным способом.
Содержание
- 0.1 Постановка задачи
- 0.2 Подготовка списка клиентов в Excel
- 0.3 Создаем сообщение в Word и подключаем Excel
- 0.4 Ссылки по теме
- 1 Применение инструмента
- 2 Что необходимо
- 3 Добавить «Email рассылки» в Excel 2016, 2013, 2010, 2007
- 4 Как работать с надстройкой:
Постановка задачи
Имеем таблицу в Microsoft Excel, в которой хранится информация о ключевых клиентах нашей компании (адреса эл.почты, имена, названия компаний и т.д.), которых мы хотим поздравить с очередным праздником.
Поздравлять будем при помощи простого, но трогательного сообщения, содержащего имя клиента и название его компании. Причем все надо сделать так, чтобы получатель (не дай бог!) не подумал, что письмо сделано автоматически, а был уверен, что письмо было кропотливо написано ради него вручную.
В конце все созданные сообщения надо:
- либо отправить через Outlook каждому клиенту на его e-mail
- либо для последующей отправки обычной почтой
- либо закинуть в новый файл, где каждое письмо будет отдельным листом (разделом)
В терминах Microsoft Office такая процедура называется Слиянием (Mail Merge). Поехали…
Подготовка списка клиентов в Excel
Таблица со списком клиентов для рассылки должна удовлетворять нескольким простым условиям:
- Шапка таблицы должна быть простой — одна строка с уникальными названиями столбцов (без повторений и пустых ячеек).
- В таблице не должно быть объединенных ячеек.
- В таблице не должно быть пустых строк или столбцов (отдельные пустые ячейки допускаются).
Если планируется отправка по электронной почте, то, само-собой, в таблице должен быть столбец с адресами получателей.
Поскольку Excel и Word не смогу сами определить пол клиента по имени, то имеет смысл сделать отдельный столбец с обращением (господин, госпожа и т.п.) или с родовым окончанием (-ый или -ая) для обращения «Уважаемый(ая)…» Как вариант, возможно полуавтоматическое определение пола в зависимости от окончания отчества («а» или «ч»), реализованное функцией ПРАВСИМВ (RIGHT).
В новых версиях Microsoft Excel 2007/2010 для таких таблиц очень удобно использовать инструмент Форматировать как таблицу (Format as Table) с вкладки Главная (Home). Подробнее про такие «умные таблицы» можно почитать тут.
Создаем сообщение в Word и подключаем Excel
Открываем новый пустой документ в Microsoft Word и набираем туда текст нашего сообщения, оставляя в нем пустые места для будущей вставки имени клиента и его компании.
Потом запускаем пошаговый Мастер Слияния на вкладке Рассылки (Mailings) кнопкой Начать слияние (Start Mail Merge) – Пошаговый мастер слияния (Step-by-Step Merge Wizard):
В Word 2003 и старше эта команда была доступна в меню Сервис — Письма и рассылки — Мастер слияния (Tools — Letters and Mailings — Mail Merge).
Далее следует процесс из 6 этапов (переключение между ними — с помощью кнопок Вперед (Next) и Назад (Back) в правом нижнем углу в области задач).
Этап 1. Выбор типа документа.
На этом шаге пользователь должен выбрать тип тех документов, которые он хочет получить на выходе после слияния. Наш вариант — Письма (Letters), если мы хотим на выходе отправить созданные письма на принтер или Электронное сообщение (E-mail), если хотим разослать их по почте.
Этап 2. Выбор документа
На этом шаге необходимо определить, какой документ будет являться основой (заготовкой) для всех будущих однотипных сообщений. Мы выбираем — Текущий документ (Current document).
Этап 3. Выбор получателей
На этом шаге мы подключаем список клиентов в Excel к документу Word. Выбираем Использование списка и жмем на Обзор (Browse), после чего в диалоговом окне открытия файла указываем где лежит наш файл со списком клиентов.
После выбора источника данных, Word позволяет провести фильтрацию, сортировку и ручной отбор записей при помощи окна Получатели слияния:
Этап 4. Создание письма
На этом этапе пользователь должен указать – куда именно в документ должны попасть данные из подключенного списка. Для этого необходимо установить курсор в точку вставки в письме и использовать ссылку Другие элементы — она выводит полный набор всех полей списка, из которого мы и выбираем нужное поле для вставки:
В итоге, после вставки всех полей слияния у нас должно получиться нечто похожее (вставленные поля выделены красным):
Если в исходной таблице не было специального столбца для окончания «ый»/»ая» к слову «уважаем» (как в нашем примере), но был обычный столбец «Пол» с классическими «муж» и «жен», то можно воспользоваться кнопкой Правила (Rules) на вкладке Рассылки (Mailings):
Эта кнопка открывает список правил (функций и полей), доступных для вставки в документ при создании рассылки. Для подстановки нужного окончания к слову «уважаемый/ая» выберем третий пункт IF…THEN…ELSE. В открывшемся затем окне зададим правило подстановки правильного окончания в зависимости от пола:
Этап 5. Просмотр писем
На этом этапе мы уже можем предварительно просмотреть результаты слияния, используя кнопки со стрелками. При необходимости, также, можно исключить любого получателя из списка.
Этап 6. Завершение слияния
На завершающем этапе возможны несколько вариантов:
Нажатие ссылки Печать (Print) приведет к немедленной отправке всех результатов слияния на принтер без вывода на экран.
Если необходимо сохранить созданные в результате слияния документы для дальнейшего использования или требуется внести ручную правку в некоторые из документов, то лучше использовать ссылку Изменить часть писем (Edit individual letters), которая выведет результаты слияния в отдельный файл:
Если вы на Шаге 1 выбирали опцию Электронные сообщения (E-mail), то на Шаге 6 вам предложат ввести тему для отправляемых сообщений и выбрать столбец таблицы, содержащий адреса электронной почты для рассылки. Затем все созданные сообщения будут помещены в папку Исходящие (Outbox) вашего почтового клиента Outlook.
Для проверки правильности созданных сообщений можно заранее временно отключить Outlook от сервера, чтобы письма сразу не ушли и вы могли их посмотреть и убедиться, что с ними все в порядке. Для этого в меню Microsoft Outlook можно выбрать команду Файл — Автономный режим или даже временно отключить сетевое подключение к вашему компьютеру. Письма временно «застрянут» в папке Исходящие (Outbox) и вы сможете их открыть и проверить перед отправкой.
Ссылки по теме
- Отправка книги или листа Excel по электронной почте
- Создание электронных писем с помощью функции ГИПЕРССЫЛКА (HYPERLINK)
- Инструмент для массовой рассылки сообщений (в т.ч. с вложениями) по списку из надстройки PLEX
Привет! Сегодня решил осветить один из тех инструментов, а именно массовую рассылку (слияние) документов. Этот инструмент относится к тем, что:
- легки в использовании
- малоизвестны
- приносят охрененную пользу
и еще один нюанс — это единственный из всех инструментов, который использует связь с Word. Даже более того, этот инструмент больше относится к Word, чем к Excel.
Итак, начинаем.
Применение инструмента
Представим ситуацию. Вы начальник отдела кадров, в котором утвержденный проект трудового договора. Каждый сотрудник, включая гендира, подписывает ежегодно один и тот же документ, который каждый раз отличается только в деталях, индивидуально присущих каждому человеку — ФИО, должность, зарплата, домашний адрес и т.д.
Или ситуация — когда надо отправить одно и то же письмо куче адресатов — новогоднее поздравление, приглашение на благотворительный концерт, уведомление — маркетологи например часто вынуждены клепать подобные письма с конвертами своим клиентам.
Как обычно делается? Либо вы вносите каждый раз перед распечаткой в установленный шаблон нужные изменения либо создаете на каждого сотрудника (адресата) отдельный документ, в котором только корректируете дату подписания.
В любом случае вы работаете с каждым адресатом. Это отнимает много времени и является рутинной процедурой, которую легко можно сократить.
Что необходимо
В первую очередь нам нужны:
- Документ-шаблон в Word’е
- Список адресатов с их характеристиками (адресами, полом, обращением…)
У меня для примера простенькое письмецо:
Серым отмечены блоки, индивидуальные для каждого адресата. Как видите, нужно подготовить обращение (Уважаемый/Уважаемая), нужные поля в родительном падеже (Иванову). Соответственно, на каждый такой блок я готовлю табличку в Excel:
Делаем слияние
Слияние — вот как называется этот инструмент. Для этого открываем наш шаблон в Word и нажимаем на вкладке «Рассылки» — «Начать слияние» — «Пошаговый мастер слияния».
Далее появится справа панель, где поэтапно надо выбирать нужный вариант.
- Выбор типа документа. Я выбрал «Письма»
- Открытие документа. Я уже открыл, поэтому «Текущий документ».
- Выбор получателей. У меня уже готовый список, поэтому «Использование списка» и Обзор. Там выбираю свой файл.
- Создание письма. Мне много блоков надо ввести, поэтому поочередно выбираю нужное место в письме и через «Другие элементы» вставляю нужный мне элемент.
- Просмотр писем. Здесь можно прокрутить ваши записи, т.е. посмотреть все документы, нажимая на соответствующие стрелочки.
- Завершение слияния. Тут есть два варианта — «Печать» — можете готовые документы, при этом выбрав только тех, кто нужен. И другой вариант «Изменить часть писем» — здесь каждый документ формируется друг за другом. Это нужно для того, чтобы внести какие-то редкие изменения, которые просто нецелесообразно втыкать в таблицу. При этом также можно выбрать какие письма вам выгрузятся в Word, а какие не нужны.
Сохраните документ. Потом при открытии вас будут спрашивать
Отвечаете «Да» и можете просматривать шаблон с текущими адресами прямо на панели, слияние делать больше не придется.
Очевидный плюс этого инструмента — никакой рутины. Подготовка документа будет сводиться лишь к открытию, выбору адресатов и распечатке (отправке).
Обычно я делаю быструю пояснялку для Youtube, но этот инструмент уже освещен в моем бесплатном часовом видеокурсе «. Все мои подписчики его получили, если же его у вас нет, можете его получить, введя в поле в правой части свои контакты и после подтверждающего письма (где надо кликнуть на ссылке) вам придет письмо со ссылкой на видеокурс. Там вы заодно познакомитесь еще с 9ю инструментами, которые приносят огромную пользу в работе всем пользователям Excel.
«Глаза боятся, а руки делают»
P.S. Понравилась статья? Подпишитесь на рассылку в правой части страницы (Бесплатный курс «Топ-10 инструментов Excel») и будьте в курсе новых событий.
Сегодня массовые рассылки почти по умолчанию предполагают персонализацию. Это касается любых рассылок, от корпоративных новостей до массовых маркетинговых кампаний. И любого способа отправки, от стандартного слияния почты в MS Word до специализированных SendGrid или MailChimp. Зачастую единственный общий знаменатель — это список получателей в Excel. Так возможно ли отправлять массовые персонализированные рассылки без помощи Word или других программ?
Надстройка XLTools «Email рассылки» позволяет создать слияние вашей почты со списком получателей в Excel и отправлять массовые персонализированные рассылки напрямую из интерфейса Excel:
- Не нужно переключаться между окнами, импортировать данные, запускать Word или другие программы
- Установка связи с любым вашим email через SMTP — Gmail, Yandex, Outlook, т.д.
- Вложение файлов любого формата с вашего компьютера
- Вложение одинаковых файлов всем или разных файлов разным получателям
- TXT или HTML шаблоны сообщения с любыми персонализированными полями
Добавить «Email рассылки» в Excel 2016, 2013, 2010, 2007
Подходит для: Microsoft Excel 2016 – 2007, desktop Office 365 (32-бит и 64-бит).
Скачать надстройку XLTools
Как работать с надстройкой:
- Кому будет полезна надстройка XLTools «Email рассылки»
- Как работает слияние почты в Excel
- Как связать «Email рассылки» в Excel с вашим почтовым ящиком
- Как создать список получателей в Excel
- Как вложить файлы в сообщения email рассылки
- Как создать шаблон email сообщения и отправить персонализированную рассылку
- Как выглядит сообщение, отправленное «Email рассылкой», в почтовом ящике получателя
- Какой лимит отправки сообщений в XLTools «Email рассылки»
Кому будет полезна надстройка XLTools «Email рассылки»
Предположим, ваша компания планирует провести мероприятие, и вам нужно отправить email приглашения 50-60 партнёрам. Чтобы сообщения не выглядели как спам, вам нужно, чтобы каждому партнёру пришло персонализированное письмо с обращением по имени. Кроме того, вы не хотите случайно раскрыть контакты всех партнёров в строке «КОМУ» — так что каждое письмо должно быть адресовано только одному партнёру. Надстройка XLTools «Email рассылки» поможет выполнить рассылку именно так, при этом сэкономив вам время.
- Используйте эту надстройку, если вы привыкли хранить списки контактов в Excel. Все операции выполняются напрямую в интерфейсе Excel — без необходимости переключаться между email, Excel, Word и файлами вложения.
- Используйте «Email рассылки» для отправки массовых электронных сообщений с любого вашего email аккаунта: Outlook, Gmail, Yandex, Интернет провайдеры, провайдеры веб-хостинга, сервисы SMTP ретрансляции как SendGrid или MailChimp, т.д.
- «Email рассылки» для рабочих рассылок: отправляйте приглашения партнёрам, напоминания об оплате счета клиентам, презентации коллегам, отчёты об успеваемости студентам, т.д.
- «Email рассылки» для личных рассылок: отправляйте план совместной поездки друзьям и семье, повестку собрания членам родительского комитета, т.д.
- «Email рассылки» для маркетинговых рассылок: отправляйте новостную рассылку подписчикам, специальные предложения клиентам, промо-акции читателям блога, т.д.
Обратите внимание, что надстройка XLTools «Email рассылки» не является сервисом email-рассылок — это надстройка Excel для повышения продуктивности работы. И хотя XLTools не устанавливает лимит отправки, ваш почтовый домен его наверняка устанавливает лимит, как и штрафы за его нарушение.
Как работает слияние почты в Excel
Надстройка XLTools «Email рассылки» НЕ является сервисом email-рассылок. Это надстройка Excel для повышения продуктивности работы, которая упрощает массовую отправку персонализированных рассылок, с быстрой настройкой параметров:
- Свяжите «Email рассылки» со своим email аккаунтом.
- Создайте список получателей в таблице Excel.
- Создайте шаблон email сообщения, добавьте метки для вставки персонализированных данных.
- Нажмите «Отправить» — и отправьте массовую персонализированную рассылку, не покидая интерфейса Excel!
Надстройка «Email рассылки» никак не может повлиять на спам-фильтры какой-либо электронной почты. В конечном итоге, вы не можете предугадать, отправит (или не отправит) почтовый ящик получателя ваше письмо в спам. Каждый почтовый домен устанавливает собственные алгоритмы фильтрации спама.
Как связать «Email рассылки» в Excel с вашим почтовым ящиком
Свяжите «Email рассылки» в Excel с вашим почтовым ящиком посредством SMTP (Simple Mail Transfer Protocol — простой протокол передачи электронной почты). Это работает практически с любым email аккаунтом: личной или рабочей почтой на Outlook, Gmail, Yandex, Интернет провайдеры, провайдеры веб-хостинга, сервисы SMTP ретрансляции, т.д.
- Нажмите кнопку «Настройки» на вкладке XLTools > Откройте вкладку «Email рассылки (SMTP)».
- «Email отправителя» – адрес вашей электронной почты, с которой будет осуществлена рассылка.
Напр., your_name@gmail.com. - «SMPT Сервер» и «Порт» заполнятся автоматически; в противном случае обратитесь к вашему системному администратору.
- «Имя отправителя» – введите свое имя, название компании или любое другое, как оно будет отображаться в почтовом ящике получателей.
Напр., «Семинары XYZ». - «Имя пользователя» и «Пароль» – привяжите свою электронную почту.
- При необходимости отметьте флажком «Использовать SSL/TLS». Криптографические протоколы SSL (Secure Sockets Layer, уровень защищённых сокетов) и TLS (Transport Layer Security, безопасность транспортного уровня) создают безопасную связь между вашим email сервером и вашим компьютером.
Для проверки связи с этой электронной почтой нажмите кнопку «Отправить тестовый Email…». Тестовое сообщение будет сразу же отправлено.
Как создать список получателей в Excel
Таблица Excel — это удобный способ хранения контактов. Каждая строка содержит сведения об одном получателе. Каждый столбец представляет собой персонализированное поле, напр. Email, Имя, Отчество, т.д. Эта Excel таблица также служит источником данных для «Email рассылок». Данные этих персонализированных полей позднее заместят соответствующие метки в шаблоне email сообщения.
Чтобы создать создание список получателей с нуля:
- Нажмите кнопку «Email рассылок» «Создать список рассылки» на панели XLTools.
- Отметьте флажками нужные поля, напр., Имя, Фамилия.
Внимание: столбец «Email» добавляется по умолчанию. - Отметьте флажком «Вложение», если вы хотите приложить файлы.
- Укажите, поместить ли список рассылки на новый или на существующий лист.
- Нажмите «Создать» > Готово.
- Заполните таблицу своими данными. При необходимости вручную добавьте столбцы для других персонализированных полей, напр. «РегНомер». Число столбцов не ограничено.
Чтобы использовать свой существующий список контактов:
- Откройте ваш список контактов в Excel.
- Отформатируйте список как таблицу:
Выделите диапазон > На вкладке «Главная» нажмите «Форматировать как таблицу» > Выберете любой подходящий стиль таблицы. - Присвойте заголовки столбцам, напр., «Email», «Имя», «Фамилия», «РегНомер», «Вложение», т.д.
Как вложить файлы в сообщения email рассылки
Вы можете вложить 1 или 2 файла каждому получателю вашей рассылки. Вы можете вложить файл любого формата: PDF, DOCX, PPTX, XLSX, JPEG, т.д. Учтите ограничения вашего почтового домена на размер вложений. Обычно, размер сообщения с вложениями не может превышать 10-20 MB.
- Откройте свой список получателей.
- Добавьте столбец для указания файловых вложений:
- Чтобы приложить один файл: добавьте один столбец, напр. «Вложение 1».
- Чтобы приложить два файла: добавьте два столбца, напр. «Вложение 1» и «Вложение 2».
- Укажите путь к файлу на вашем компьютере, напр., C:DocumentsПрограмма-Семинара.pdf.
- Чтобы отправить один и тот же файл всем получателям: скопируйте путь к файлу во все ячейки столбца вложений.
- Чтобы отправить разные файлы разным получателям: укажите путь к файлам для каждого получателя индивидуально.
- Чтобы не отправлять вложений некоторым получателям: оставьте соответствующие ячейки пустыми.
Указанные файлы будут прикреплены к письмам в вашей рассылки. Далее перейдите к созданию шаблона email сообщения.
Как создать шаблон email сообщения и отправить персонализированную рассылку
Email шаблон — это некая заготовка, обезличенное email сообщение. Использование в шаблоне общих меток даёт возможность автоматически персонализировать каждое письмо: надстройка «Email рассылки» возьмёт данные из вашего списка контактов в Excel и заменит эти общие метки конкретными данными для каждого получателя. К примеру, она заменит общую метку на имя получателя «Александр».
- Нажмите кнопку «Отправить рассылку» на вкладке XLTools > Откроется диалоговое окно.
- Укажите диапазон списка рассылки, включая заголовки.
- Подтвердите столбец, который содержит email адреса получателей:
Напр., выберите поле «Email». - Подтвердите столбцы, которые содержат пути к файлам вложений:
Напр., выберите поля «Вложение 1» и «Вложение 2». - Напишите «Тему сообщения» так, как она должна отображаться в почтовом ящике получателя.
Напр., напечатайте «Подтверждение участия в семинаре». - Введите текст сообщения в редакторе:
- Напечатайте текст сообщения. При необходимости используйте инструменты форматирования текста: шрифт, цвет, выравнивание, вставить ссылку, вставить изображение, т.д.
- Или, нажмите кнопку «Загрузить HTML из файла», чтобы использовать свой существующий HTML шаблон.
- Выбирайте метки из списка возможных и вставляйте их в квадратных скобках:
Напр., , .
Внимание: после нажатия кнопки «Отправить» и до окончания отправки будет невозможно внести изменения в список получателей или в шаблон сообщения. Рекомендуем сначала протестировать рассылку. Напр., создайте тестовый список получателей, указав в нём только свои email адреса — и отправьте email себе. Проверьте, чтобы метки корректно замещались персонализированными данными, чтобы в тексте и теме письма не было ошибок и опечаток. Убедитесь, что ваше сообщение выглядит профессионально.
Как только вы нажмёте «Отправить», XLTools «Email рассылки» сразу же начнёт отправку массовой персонализированной рассылки:
- Email сообщения отправляются одно за другим, напрямую из интерфейса Excel.
- Статус отправки (либо Sent — отправлено, либо указание ошибки — error) появится в последнем столбце вашего списка рассылки.
- Отправленные сообщения вы сможете найти в «Исходящих» или «Отправленных» письмах в своём почтовом ящике.
- Внимание: статус доставки сообщения не отслеживается.
Как выглядит сообщение, отправленное «Email рассылкой», в почтовом ящике получателя
- Каждый человек из вашего Excel списка рассылки получает персонализированное email сообщение.
- Каждое сообщение отправляется индивидуально — получатель не видит email адреса других получателей.
- Все метки корректно замещаются данными для каждого конкретного получателя.
- Указанные файлы автоматически прикрепляются к сообщению.
Какой лимит отправки сообщений в XLTools «Email рассылки»
Надстройка XLTools «Email рассылки» не является сервисом email-рассылок и не ограничивает число отправляемых email сообщений. Массовая рассылка отправляется с вашего email аккаунта.
Внимание: у каждого почтового домена (поставщика услуг электронной связи) существует своя политика о квотах исходящих сообщений, размера вложений и размера почтового ящика. Превышение лимита отправки грозит блокировкой, занесением в чёрный список или другими санкциями. Свяжитесь с вашим поставщиком и уточните свой лимит на отправку электронных сообщений посредством SMTP.
- Бесплатные email аккаунты предназначены для личной переписки и не созданы для массовых рассылок. Напр., лимит на Gmail и Yandex составляет около 50-100 писем/день.
- Рабочая почта или собственные SMTP-серверы допускают гораздо большее число отправленных сообщений.
- Специализированные сервисы email рассылок, напр. SendGrid или MailChimp, предлагают тысячи сообщений в месяц в зависимости от типа подписки.
Появились вопросы или предложения? Оставьте комментарий ниже.