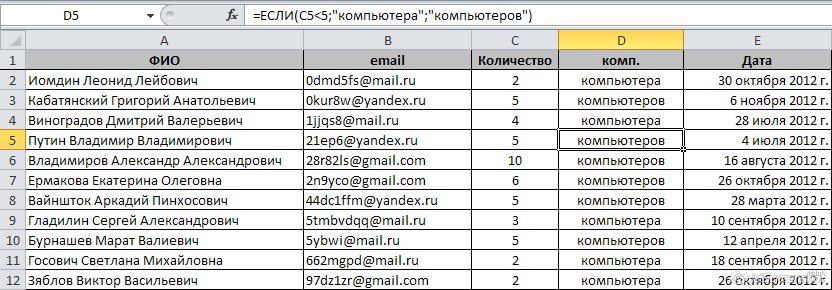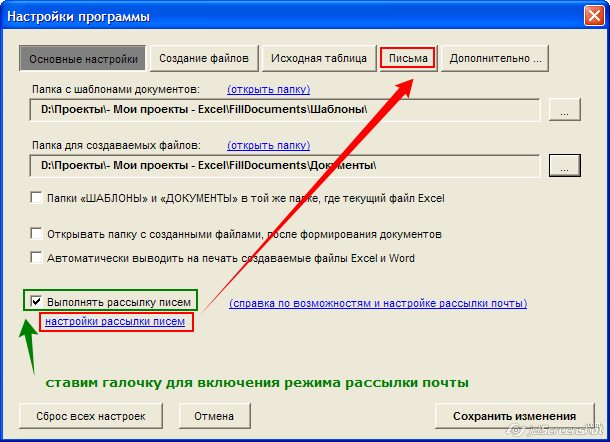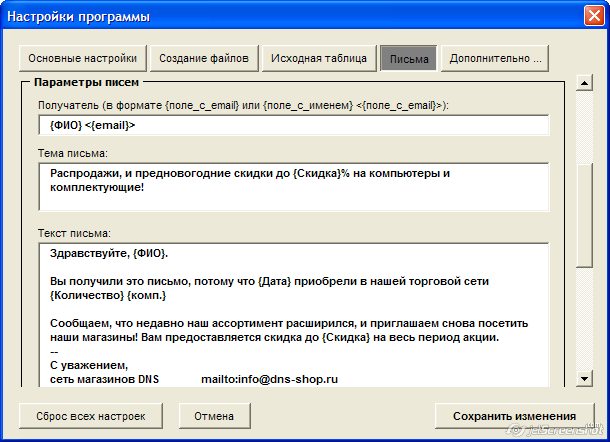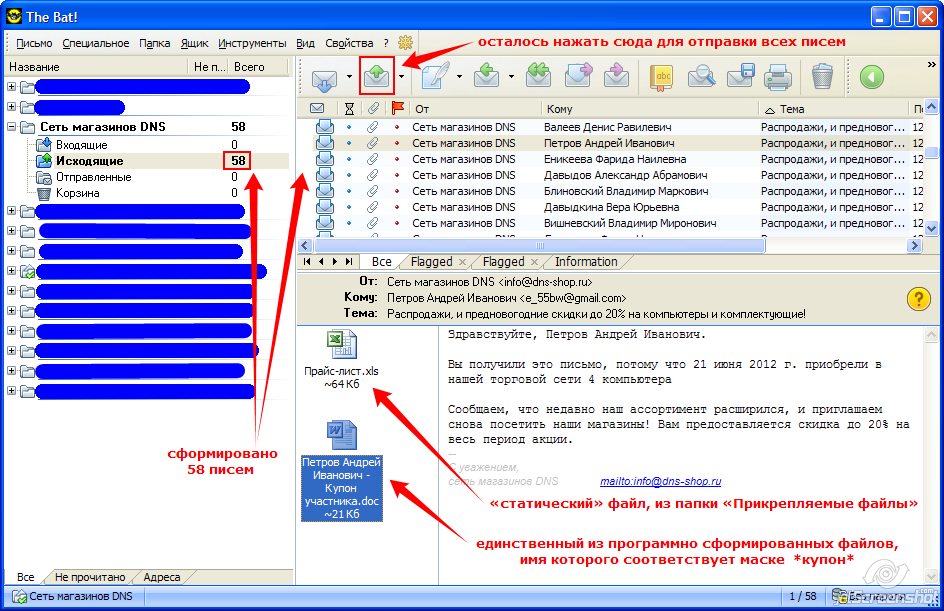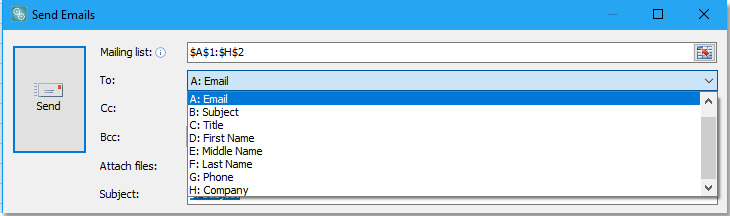Бывает нужно разослать большое количество писем списку контактов из таблицы в Excel.
Это может быть список потенциальных клиентов с мероприятия, выгрузка контактов из программы (1С, Битрикс24, amoCRM), просто список родственников, которые с нетерпением ждут от вас поздравления с праздником или уникального предложения.
Расскажу, как сделать это просто, быстро и бесплатно. Для решения задачи понадобится Excel, Word и Outlook из пакета Microsoft Office.
Итак, например, есть Excel таблица с данными клиентов (ФИО, компания, E-mail) и мы хотим отправить им персонализированное сообщение о предстоящих скидках.

Колонка “Пол” потребуется для определения окончания “уважаемый” или “уважаемая”, ее я вычислил по формуле, если “Отчество” заканчивается на “ч” значит это мужчина, если нет — женщина:
=ЕСЛИ(ПРАВСИМВ(C2;1) = "ч"; "М";"Ж")
В новом документе Word наберём шаблон текста сообщения, которое будем отправлять. Вместо обращения, имени и названия компании оставим пока пустые места.
Запустим Мастер Слияния: вкладка Рассылки (Mailings), Начать слияние (Start Mail Merge), далее Пошаговый мастер слияния (Step-by-Step Merge Wizard).

Откроется мастер, состоящий из 6 этапов.
На перовом этапе выберем пункт Электронное сообщение (E-mail), так как хотим отправить наши сообщения по электронной почте.

На втором этапе нужно указать, какой документ будет использоваться в качестве шаблона, выберем Текущий документ (Current document).

Третий этап — выбор получателей. Так как список наших клиентов хранится в файле Excel, выбираем пункт Использование списка, жмем Обзор (Browse) и указываем наш файл.

Откроется окно Получатели слияния, в нем можно выбрать или отменить клиентов для которых делаем рассылку.

Четвертый этап — создание сообщения. Тут можно вставить данные из нашего файла Excel в шаблон сообщения, который мы подготовили.

Вставим Фамилию, Имя, Отчество и название компании в наш шаблон, для этого: установим курсор в текст сообщения куда хотим вставить значение поля Excel, нажмем Другие элементы, в открывшемся окне выберем поле, которое хотим вставить, и так для всех полей.

Чтобы правильно указать обращение “уважаемый” для мужчин, и “уважаемая” для женщин создадим правило. Жмём кнопку Правила (Rules) на вкладке Рассылки (Mailings) и выберем пункт IF…THEN…ELSE.

В открывшемся окне укажем правило: если поле “Пол” равно “М” — вставить текст “уважаемый”, в противном случае — вставить текст “уважаемая”.

В итоге, после вставки полей должен получиться шаблон похожий на мой (вставленные поля выделил красным цветом).

На пятом этапе можно предварительно просмотреть результаты слияния. Для перехода между письмами служат кнопки со стрелками.

На завершающем 6 этапе нужно выбрать единственный пункт Электронная почта.

Затем в открывшемся окне указать тему отправляемых писем и выбрать в поле Кому столбец нашей таблицы Excel, в котором содержаться адреса получателей

После нажатия на кнопку ОК, Word автоматически подключится к вашему почтовому клиенту Outlook, поместит все сообщения в папку «Исходящие», после чего письма отправятся получателям.
Если вы хотите проверить письма перед отправкой, есть небольшая хитрость, нужно предварительно перевести Outlook в автономный режим Файл — Автономный режим. Письма останутся в исходящих, пока вы не выйдете из автономного режима и при необходимости вы сможете проверить или внести в них изменения.
На этом всё. Но вы можете поддержать проект. Даже небольшая сумма поможет нам писать больше полезных статей.
Если статья помогла или понравилась, пожалуйста поделитесь ей в соцсетях.
Почтовая рассылка
Постановка задачи
Имеем таблицу в Microsoft Excel, в которой хранится информация о ключевых клиентах нашей компании (адреса эл.почты, имена, названия компаний и т.д.), которых мы хотим поздравить с очередным праздником.
Поздравлять будем при помощи простого, но трогательного сообщения, содержащего имя клиента и название его компании. Причем все надо сделать так, чтобы получатель (не дай бог!) не подумал, что письмо сделано автоматически, а был уверен, что письмо было кропотливо написано ради него вручную.
В конце все созданные сообщения надо:
- либо отправить через Outlook каждому клиенту на его e-mail
- либо распечатать для последующей отправки обычной почтой
- либо закинуть в новый файл, где каждое письмо будет отдельным листом (разделом)
В терминах Microsoft Office такая процедура называется Слиянием (Mail Merge). Поехали…
Подготовка списка клиентов в Excel
Таблица со списком клиентов для рассылки должна удовлетворять нескольким простым условиям:
- Шапка таблицы должна быть простой — одна строка с уникальными названиями столбцов (без повторений и пустых ячеек).
- В таблице не должно быть объединенных ячеек.
- В таблице не должно быть пустых строк или столбцов (отдельные пустые ячейки допускаются).
Если планируется отправка по электронной почте, то, само-собой, в таблице должен быть столбец с адресами получателей.
Поскольку Excel и Word не смогу сами определить пол клиента по имени, то имеет смысл сделать отдельный столбец с обращением (господин, госпожа и т.п.) или с родовым окончанием (-ый или -ая) для обращения «Уважаемый(ая)…» Как вариант, возможно полуавтоматическое определение пола в зависимости от окончания отчества («а» или «ч»), реализованное функцией ПРАВСИМВ (RIGHT).
В новых версиях Microsoft Excel 2007/2010 для таких таблиц очень удобно использовать инструмент Форматировать как таблицу (Format as Table) с вкладки Главная (Home). Подробнее про такие «умные таблицы» можно почитать тут.
Создаем сообщение в Word и подключаем Excel
Открываем новый пустой документ в Microsoft Word и набираем туда текст нашего сообщения, оставляя в нем пустые места для будущей вставки имени клиента и его компании.
Потом запускаем пошаговый Мастер Слияния на вкладке Рассылки (Mailings) кнопкой Начать слияние (Start Mail Merge) – Пошаговый мастер слияния (Step-by-Step Merge Wizard):
В Word 2003 и старше эта команда была доступна в меню Сервис — Письма и рассылки — Мастер слияния (Tools — Letters and Mailings — Mail Merge).
Далее следует процесс из 6 этапов (переключение между ними — с помощью кнопок Вперед (Next) и Назад (Back) в правом нижнем углу в области задач).
Этап 1. Выбор типа документа.
На этом шаге пользователь должен выбрать тип тех документов, которые он хочет получить на выходе после слияния. Наш вариант — Письма (Letters), если мы хотим на выходе отправить созданные письма на принтер или Электронное сообщение (E-mail), если хотим разослать их по почте.
Этап 2. Выбор документа
На этом шаге необходимо определить, какой документ будет являться основой (заготовкой) для всех будущих однотипных сообщений. Мы выбираем — Текущий документ (Current document).
Этап 3. Выбор получателей
На этом шаге мы подключаем список клиентов в Excel к документу Word. Выбираем Использование списка и жмем на Обзор (Browse), после чего в диалоговом окне открытия файла указываем где лежит наш файл со списком клиентов.
После выбора источника данных, Word позволяет провести фильтрацию, сортировку и ручной отбор записей при помощи окна Получатели слияния:
Этап 4. Создание письма
На этом этапе пользователь должен указать – куда именно в документ должны попасть данные из подключенного списка. Для этого необходимо установить курсор в точку вставки в письме и использовать ссылку Другие элементы — она выводит полный набор всех полей списка, из которого мы и выбираем нужное поле для вставки:
В итоге, после вставки всех полей слияния у нас должно получиться нечто похожее (вставленные поля выделены красным):
Если в исходной таблице не было специального столбца для окончания «ый»/»ая» к слову «уважаем» (как в нашем примере), но был обычный столбец «Пол» с классическими «муж» и «жен», то можно воспользоваться кнопкой Правила (Rules) на вкладке Рассылки (Mailings):
Эта кнопка открывает список правил (функций и полей), доступных для вставки в документ при создании рассылки. Для подстановки нужного окончания к слову «уважаемый/ая» выберем третий пункт IF…THEN…ELSE. В открывшемся затем окне зададим правило подстановки правильного окончания в зависимости от пола:
Этап 5. Просмотр писем
На этом этапе мы уже можем предварительно просмотреть результаты слияния, используя кнопки со стрелками. При необходимости, также, можно исключить любого получателя из списка.
Этап 6. Завершение слияния
На завершающем этапе возможны несколько вариантов:
Нажатие ссылки Печать (Print) приведет к немедленной отправке всех результатов слияния на принтер без вывода на экран.
Если необходимо сохранить созданные в результате слияния документы для дальнейшего использования или требуется внести ручную правку в некоторые из документов, то лучше использовать ссылку Изменить часть писем (Edit individual letters), которая выведет результаты слияния в отдельный файл:
Если вы на Шаге 1 выбирали опцию Электронные сообщения (E-mail), то на Шаге 6 вам предложат ввести тему для отправляемых сообщений и выбрать столбец таблицы, содержащий адреса электронной почты для рассылки. Затем все созданные сообщения будут помещены в папку Исходящие (Outbox) вашего почтового клиента Outlook.
Для проверки правильности созданных сообщений можно заранее временно отключить Outlook от сервера, чтобы письма сразу не ушли и вы могли их посмотреть и убедиться, что с ними все в порядке. Для этого в меню Microsoft Outlook можно выбрать команду Файл — Автономный режим или даже временно отключить сетевое подключение к вашему компьютеру. Письма временно «застрянут» в папке Исходящие (Outbox) и вы сможете их открыть и проверить перед отправкой.
Ссылки по теме
- Отправка книги или листа Excel по электронной почте
- Создание электронных писем с помощью функции ГИПЕРССЫЛКА (HYPERLINK)
- Инструмент для массовой рассылки сообщений (в т.ч. с вложениями) по списку из надстройки PLEX
В этой инструкции описаны настройки рассылки писем, общие для всех способов отправки (Outlook, TheBAT!, сервис рассылки).
К общим настройкам рассылки относится:
- настройка темы письма и текста письма
- настройка прикрепляемых файлов (вложений к письму)
- настройка получателей письма (основной получатель, копия, скрытая копия)
Для начала, открываем в Excel таблицу с исходными данными для рассылки.
В таблице может быть сколько угодно столбцов, но обязательно должен присутствовать столбец с адресами электронной почты
(если у вас нет такой таблицы, можете протестировать программу на примере этого файла Excel, скриншот которого приведён ниже)
Теперь открываем настройки программы, нажав кнопку Настройки на панели инструментов, и начинаем настраивать рассылку.
1. На вкладке Основные настройки ставим галочку «Выполнять рассылку писем»
При этом, на форме настроек появится новая вкладка с названием «Письма», где можно будет задать все параметры создаваемых писем:
2. Пролистываем форму настроек немного вниз, и задаём тему, текст и адрес email получателя писем:
Как видно на скриншоте, вы можете использовать поля из исходной таблицы как в качестве адреса получателя, так и в теме и тексте письма.
В поле «Получатель» необходимо сформировать корректный адрес электронной почты, на который будет отправлено письмо.
Адрес получателя можно ввести в полном и кратком формате:
- {email адресата} — обычный адрес электронной почты (краткий формат)
После подстановки значений из таблицы Excel, адрес будет иметь вид vasya@mail.ru - {Имя адресата} <{email адресата}> — полный формат адреса электронной почты (Имя Получателя <email>)
После подстановки значений из таблицы Excel, адрес будет иметь вид Василий Пупкин <vasya@mail.ru>
Вы можете использовать любой из этих 2 вариантов. Обычно используется второй вариант, т.к. люди лучше реагируют на письма, когда они адресованы лично им (а не просто на их адрес email)
Текст и тема письма могут быть произвольными.
В них тоже можно использовать коды полей (заголовки столбцов в фигурных скобках), а также любые другие поддерживаемые программой поля (например, код {%longdate%} для вставки текущей даты)
Вложения (прикрепление файлов к письму)
Если необходимо прикреплять файлы к создаваемым письмам, пролистываем настройки еще немного вниз, и видим галочки для включения 2 режимов добавления вложений:
Первая опция — «Прикреплять к письму сформированные файлы» — позволяет нам присоединять документы, заполненные (созданные) нашей программой.
К примеру, если в папке «Шаблоны» у нас находится несколько файлов — образцов документов, а прикрепить к письму необходимо только один файл, — то можно воспользоваться текстовым полем для указания маски файла.
(если в папке «Шаблоны» находятся файлы с именами Анкета.doc, Купон участника.doc и Расчёт скидки.xls, то при маске *купон* к письмам будут прикреплены только файлы, созданные на базе шаблона Купон участника.doc)
Вторая опция — «Прикреплять к письму все файлы из заданной папки» — даёт нам возможность добавлять во вложение к письму неизменяемые («статические») файлы.
Количество «статических» файлов неограничено — сколько их будет в папке, столько и будет прикреплено к каждому письму.
Внимание: Если вы случайно укажете в качестве этой папки каталог с огромным количеством файлов, то почтовая программа может зависнуть (при попытке прикрепить сотни мегабайтов во вложение к письму)
PS: В поиске файлов, просматривается только верхний уровень заданной папки, — файлы из подпапок не прикрепляются к письмам)
Когда мы всё настроили (и не забыли нажать кнопку «Сохранить изменения»), можно запускать формирование документов.
Результат создания писем — на скриншоте:
Вы когда-нибудь пробовали отправлять электронные письма на список адресов электронной почты с тем же телом сообщения, но с разными персонализированными заголовками? На самом деле с этой проблемой можно справиться с помощью функции слияния писем в Word, но этот процесс слишком сложен и хлопотен. Однако с Kutools for Excel, Создать список рассылки и Отправить письма функции позволяют быстро и легко создавать список рассылки и отправлять электронные письма в Excel.
Создать список рассылки в Excel
Отправлять электронные письма из Excel
Настроить параметры почтового сервера
 Создать список рассылки в Excel
Создать список рассылки в Excel
Всего за три шага вы можете быстро создать полный список рассылки с Создать список рассылки, что намного проще, чем создание списка рассылки в Word.
1. Включите Excel и щелкните Кутулс Плюс > Создать список рассылки. Смотрите скриншот:
2. В выскакивающем Создание списка рассылки диалог, выполните следующие действия.
1) Отметьте нужные поля Столбцы для списка рассылки .
2) Укажите количество прикрепляемых файлов.
3) Выберите, где вы хотите разместить список рассылки, отметьте Новый рабочий лист разместить список рассылки на новом листе, если вы отметите Существующий рабочий лист вариант, вы можете нажать 
3. Нажмите Создавай, то была создана таблица списка рассылки. Смотрите скриншот:
4. Затем вам просто нужно добавить информацию о получателях, относительные темы и пути сохранения вложений в таблицу списка рассылки, как показано ниже.
 Отправлять электронные письма из Excel
Отправлять электронные письма из Excel
После создания таблицы списка рассылки и ввода информации вы можете отправлять персонализированные электронные письма нескольким получателям с Отправить письма особенность Kutools for Excel в Excel.
1. Выберите таблицу списка рассылки и нажмите Кутулс Плюс > Отправить письма. Смотрите скриншот:
2. Затем в Отправить письма В диалоговом окне укажите следующие параметры:
1) Укажите получателей, вложения и тему в каждом раскрывающемся списке.
2) Выберите поле, которое вы хотите вставить в тело сообщения, из выпадающего списка перед Вставить заполнитель, и нажмите Вставить заполнитель чтобы успешно вставить.
3) Введите и отформатируйте текст сообщения на большом текстовом поле по своему усмотрению.
3. Укажите режим отправки электронной почты. По умолчанию, Отправить электронную почту через Outlook выбран. Если вы хотите указать другой режим отправки электронной почты, снимите флажок Отправлять электронные письма через Outlookи нажмите Настройки исходящего сервера , затем нажмите Новинки в Настройки исходящего сервера (SMTP) и укажите настройку сервера исходящей почты во всплывающем диалоговом окне. Тогда вы можете проверить Сохранять отправленные письма в Установите флажок, чтобы сохранять сообщения электронной почты в папке после каждой отправки. И вы также можете указать интервал отправки при отправке писем на основе списка рассылки. Нажмите OK, появится диалоговое окно, в котором вы можете ввести имя и примечание для новой схемы. Нажмите OK чтобы закончить это. Смотрите скриншот:

4. Нажмите Отправить. Появится диалоговое окно, напоминающее вам, сколько писем было успешно отправлено, нажмите OK чтобы закрыть это. Смотрите скриншот:
Теперь электронные письма будут отправляться через указанные режимы отправки писем.
Примечание:
1. Вы можете сохранить текущее тело сообщения как файл HTML, Сохранить в файл, и импортировать тело сообщения из определенного HTML-файла с помощью Загрузить из файла.
2. Вы можете использовать настройки подписи Outlook или отправлять электронные письма с других адресов электронной почты, щелкнув значок Опции кнопку.
3. По умолчанию Отправлять электронные письма через Outlook установлен как режим отправки электронной почты, что означает, что электронные письма будут отправляться с использованием учетной записи по умолчанию вашего Outlook. Если вы хотите отправлять электронные письма из другой конкретной учетной записи электронной почты перед применением этой функции, вы можете щелкнуть якорь 
Функции: По умолчанию, а Флажок отправлять электронные письма через Outlook проверил, Использовать настройки подписи Outlook флажок установлен, вы можете снять его, если хотите.
 Настроить параметры почтового сервера
Настроить параметры почтового сервера
Чтобы отправлять электронные письма с помощью сервера Office365:
SMTP-хост: smtp.office365.com
Порт SMTP: 25
Протокол SSL: ON
Имя пользователя SMTP: (ваше имя пользователя Office365)
Пароль SMTP: (ваш пароль Office365)
Чтобы отправлять электронные письма с помощью службы Gmail:
SMTP-хост: smtp.gmail.com
Порт SMTP: 465
Протокол SSL: ON
Имя пользователя SMTP: (ваше имя пользователя Gmail)
Пароль SMTP: (ваш пароль Gmail)
Если вы получаете сообщение об ошибке от Google, вам также может потребоваться включить «менее безопасные приложения» в вашей учетной записи Google.
1. Включение настроек «менее безопасных приложений» в качестве администратора почтового домена.
1. Откройте консоль администратора Google (admin.google.com).
2.Click Безопасность > Базовые настройки.
3. под Менее безопасные приложения, наведите на Зайдите в настройки для менее безопасных приложений.
4. В подокне выберите Обеспечьте доступ к менее безопасным приложениям для всех пользователей переключатель.
(Вы также можете использовать Разрешить пользователям управлять своим доступом к менее безопасным приложениям, но не забудьте включить менее безопасные приложения опция в настройках пользователей тогда!)
5.Щелкните Сохраните кнопку.
2. Включение настроек «менее безопасных приложений» для пользователя почтового ящика.
1.Перейдите к своему (Аккаунт Google).
2. На левой панели навигации щелкните Безопасность.
3. Внизу страницы на панели доступа к небезопасным приложениям щелкните включать доступа.
Если вы не видите этот параметр, возможно, ваш администратор отключил небезопасный доступ к учетной записи приложения (проверьте инструкцию выше).
4.Щелкните Сохраните кнопку.
Рекомендуемые инструменты для повышения производительности
Следующие ниже инструменты могут значительно сэкономить ваше время и деньги. Какой из них вам подходит?
Office Tab: Использование удобных вкладок в вашем офисе, как и в случае Chrome, Firefox и New Internet Explorer.
Kutools for Excel: Более 300 дополнительных функций для Excel 2021, 2019, 2016, 2013, 2010, 2007 и Office 365.
Kutools for Excel
Описанный выше функционал — лишь одна из 300 мощных функций Kutools for Excel.
Предназначен для Excel(Office) 2021, 2019, 2016, 2013, 2010, 2007 и Office 365. Бесплатно скачать и использовать в течение 60 дней.
Источники данных
Для настройки слияния сначала нужно выбрать источник данных, из которого вы будете брать персонализированную информацию. Электронные таблицы Excel и списки контактов Outlook — это наиболее распространенные источники данных. Кроме того, используются базы данных, которые можно подключить к приложению Word. Если у вас еще нет источника данных, вы можете создать его в Word в ходе слияния.
Дополнительные сведения об источниках данных см. в статье Источники данных, которые можно использовать для слияния.
Excel или Outlook
Если вы планируете использовать Excel или Outlook в качестве источника данных, см. следующие статьи:
-
Слияние с использованием электронной таблицы Excel
-
Использование контактов Outlook в качестве источника данных для слияния
Типы документов
Word предоставляет инструменты для включения данных в документы следующих типов. Чтобы получить дополнительные сведения о каждом типе, воспользуйтесь приведенными ниже ссылками.
-
Письма, включающие личное приветствие. Каждое письмо печатается на отдельном листе бумаги.
Создание и печать пакета персонализированных писем -
Электронная почта, где адрес получателя является единственным адресом в строке «Кому». Вы можете отправлять электронную почту непосредственно из Word.
Создание и отправка сообщений электронной почты
-
Конверты или Наклейки, имена и адреса на которых взяты из источника данных.
Создание и печать конвертов для групповой рассылки
Создание и печать листов почтовых наклеек
-
Каталог, который содержит пакет данных для каждого элемента в источнике данных. Воспользуйтесь им, чтобы распечатать список контактов или создать список групп сведений, таких как все учащиеся в каждом из классов. Этот тип документа также называется объединением в каталог.
Создание каталога имен, адресов и других сведений
Источники данных
Для настройки слияния сначала нужно выбрать источник данных, из которого вы будете брать персонализированную информацию. Электронные таблицы Excel и списки контактов Outlook — это наиболее распространенные источники данных, но если у вас еще нет источника данных, вы можете создать его в Word в ходе слияния.
-
Электронная таблица Excel хорошо подходит в качестве источника данных, если все данные находятся на одном листе и отформатированы так, что приложение Word может их правильно распознать. Подробнее см. в статье Подготовка источника данных Excel к слиянию в Word для Mac.
-
Список контактов Outlook содержит данные в формате, который приложение Word может распознать. См. статью Использование контактов Outlook в качестве источника данных для слияния
-
Файл данных Word — это источник данных, который можно создать на ходу в Word. Подробнее см. в статье Создание списка слияния с помощью Word.
Типы документов
-
Письма, включающие личное приветствие. Каждое письмо печатается на отдельном листе бумаги.
Создание и печать пакета персонализированных писем -
Электронная почта, где адрес получателя является единственным адресом в строке «Кому». Вы можете отправлять электронную почту непосредственно из Word.
Создание и отправка сообщений электронной почты
-
Конверты или Наклейки, имена и адреса на которых взяты из источника данных.
Создание конвертов с использованием слияния в Word
Создание и печать наклеек с помощью слияния
Если вы открываете документ слияния, который вы создали с помощью классического приложения Word, Word Web App сохранит все параметры слияния в нем, но вы не сможете выполнить слияние почты или изменить параметры слияния.
Если у вас есть классическое приложение Word, откройте документ и выполните в нем слияние.