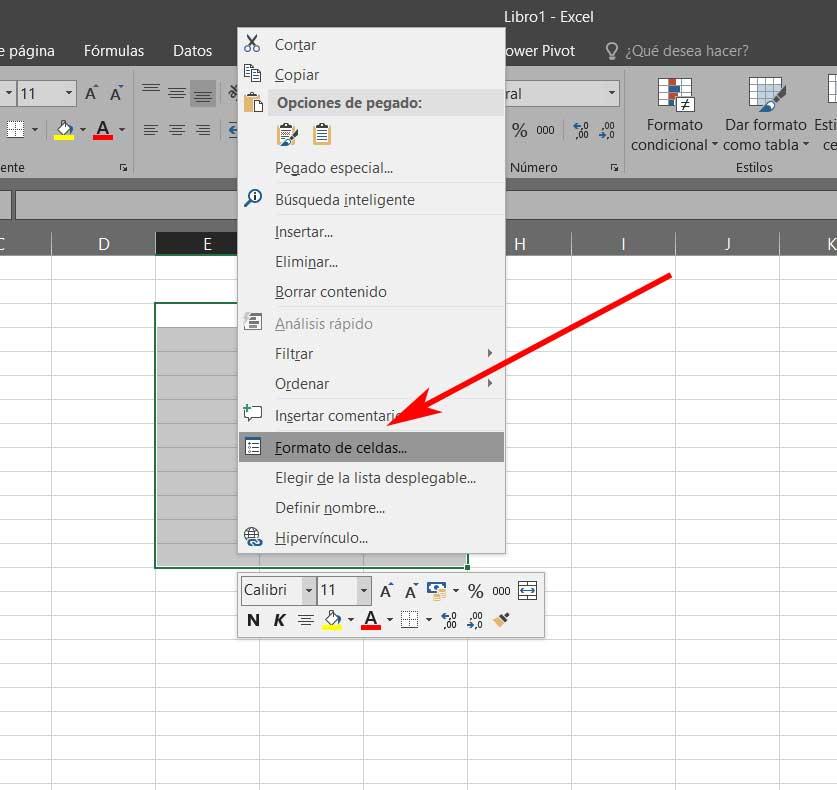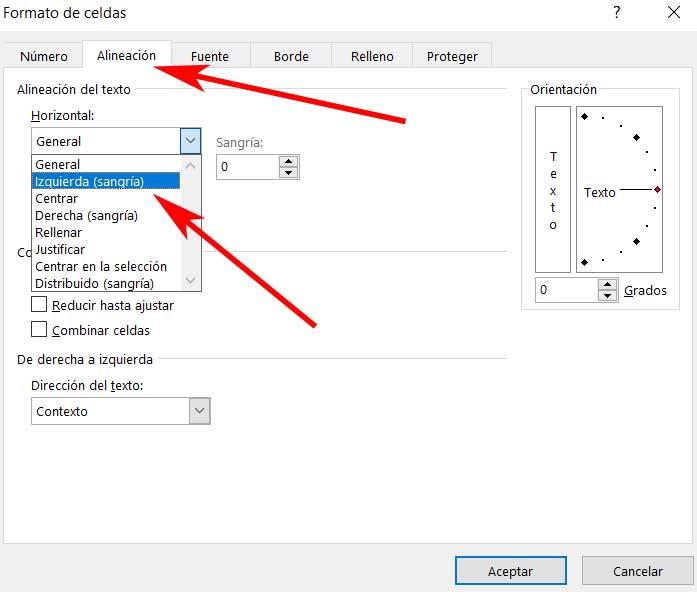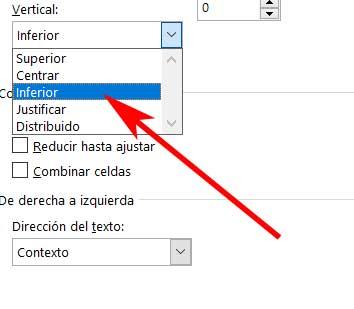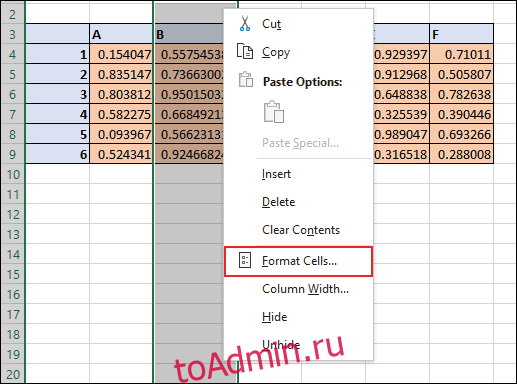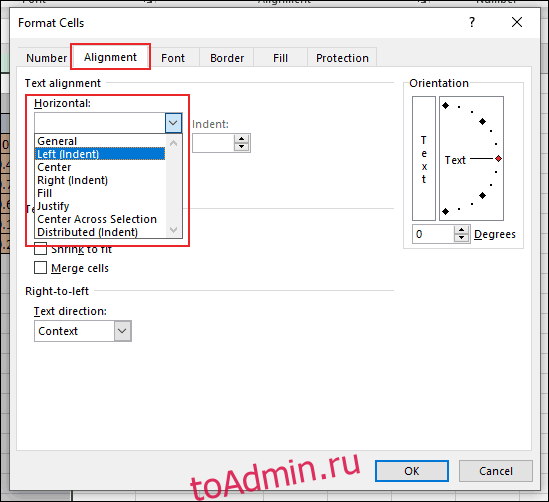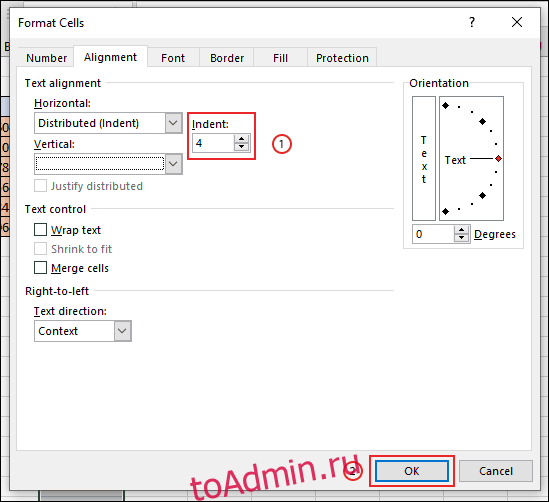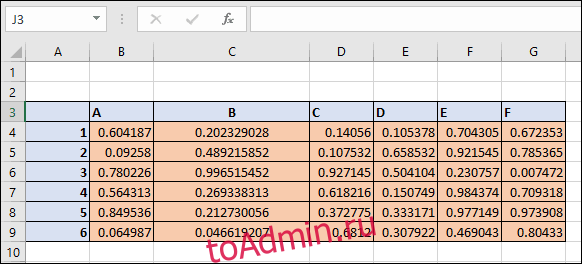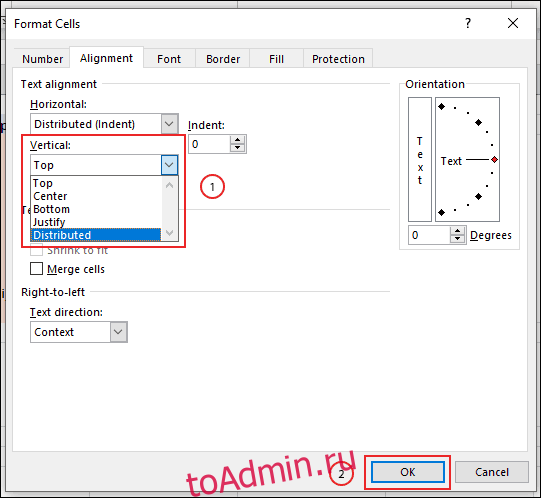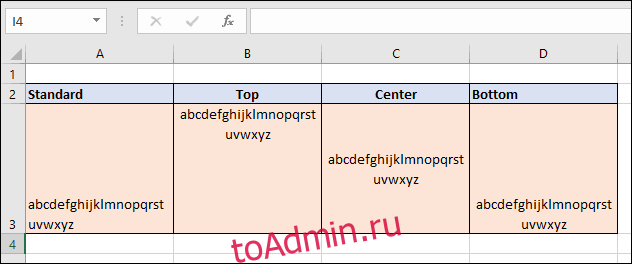Как наверняка большинство из вас уже знает из первых рук, здесь мы найдем огромное количество числовых данных. В программа фактически предлагает нам все необходимое, чтобы мы могли работать с ними наилучшим образом. Но это еще не все, что важно в этом шоу. Поскольку мы также должны внести свой вклад. При этом мы хотим сказать вам, что мы можем попытаться спроектировать и структурировать наилучшим образом те данные, которые мы здесь обрабатываем.
Это становится особенно важным в том случае, если мы обычно работаем с большими электронными таблицами. Если мы не разработаем их удобным образом, ваша консультация, изменение или лечение могут превратиться в кошмар . И именно в этом мы собираемся помочь вам в этом же направлении. Подайте пример оформления в Excel, добавив немного дополнительного места к границам ячеек.
Как вы понимаете, такой простой принцип может значительно облегчить чтение данных в электронной таблице. Поэтому, если вы хотите добавить лишнее пустое пространство между текстом и границами ячеек, здесь мы поговорим о том, как это сделать.
Добавьте пространство между сторонами ячеек
Если что нам нужно для улучшения читабельности таблица состоит в том, чтобы добавить дополнительное пространство, давайте посмотрим, какие возможности у нас есть в этом отношении. Если вы ищете способ добавить пустое пространство между границами ячейки и данными, которые она содержит, нам придется выровнять текст или числа, используя отступ.
Выберите ячейки Excel для форматирования
Итак, если вы отформатируете свои ячейки для этого, у вас будет дополнительное пространство между границей ячейки и началом ваших данных. Вы уже можете себе представить, что это очень полезно для улучшения визуализации данных.
Итак, чтобы начать с того, что мы вам рассказываем, первое, что нужно сделать, это открыть электронную таблицу Excel. Затем мы должны выделить мышью ячейки, которые мы хотим изменить, чтобы их содержимое было лучше видно. После отметки мы щелкаем правой кнопкой мыши по выбранным ячейкам и выбираем опцию «Форматировать ячейки».
Это движение уступит место новому окно параметров называется Форматировать ячейки, из которых у нас есть возможность редактировать множество элементов на листе. Мы можем изменить такие параметры, как тип номера ячейки, вплоть до стиля шрифта. Но в случае, который нас беспокоит, в данном случае мы выбрали вкладку «Выравнивание».
Добавить отступ по бокам ячеек в Excel
Здесь мы находим несколько раскрывающихся списков, поэтому открываем тот, который называется «По горизонтали» в разделе «Выравнивание текста». Таким образом, чтобы получить дополнительный пробел между текстом ячейки и ее левой или правой границей, мы нажимаем «Влево» (отступ) или «Вправо» (отступ). Фактически, мы можем выбрать вариант Распределенный (Отступ), чтобы между текстом и границы ячейки с обеих сторон.
Теперь у нас есть только в разделе «Отступ» указать размер дополнительного интервала. Нам просто нужно щелкнуть стрелки вверх и вниз или написать числовое значение в поле. Когда изменение будет готово, мы нажимаем кнопку ОК, чтобы сохранить изменения. Предположим, что это дополнительное пространство между текстом и границами ячеек Excel будет применено к выбранному диапазону ячеек.
Конечно, мы должны иметь в виду, что это будет полезно не только для сторон ячеек, но и что мы также можем использовать его с верхним и нижним краями, поэтому, если нам нужно добавить дополнительное пространство между текст и верхняя и нижняя границы ячеек, давайте посмотрим, как это сделать.
Больше места между краями верхней и нижней ячеек
На самом деле процесс очень похож на то, что мы видели раньше. Поэтому первое, что мы делаем, это выбираем диапазон ячеек в электронной таблице. После того, как мы отметили их все, мы щелкаем правой кнопкой мыши по выделенному фрагменту и выбираем формат ячеек.
Мы снова переходим на вкладку «Выравнивание», но в данном конкретном случае мы фокусируемся на раскрывающемся списке «Вертикаль». Среди предлагаемых вариантов мы можем выбрать Superior. Это помогает нам выровнять данные в ячейке с ее верхней частью. Если мы выбираем «Центр», мы обязательно добавляем равное пространство между верхом и низом, так что это может быть наиболее интересно.
Теперь, в зависимости от выбранной нами опции, данные в ячейке будут выровнены относительно выбранной опции. Если мы выбрали Центр вариант, текст будет выровнен по центру ячейки.
В любом случае, если вы предпочитаете, вы всегда можете комбинировать горизонтальное и вертикальное выравнивание текста для ячеек Excel и, таким образом, получите еще лучшие результаты. Все будет зависеть от количества и размера их содержимого. Кроме того, это позволяет нам применять дополнительное пространство между данными в его ячейке и каждым из ее краев, как боковыми, так и верхними и нижними. Это правда, что нам может потребоваться время, чтобы адаптировать все то, что мы вам рассказали, особенно если это большой лист. Но со временем мы будем признательны, когда запросы данных приехать, или когда мы вернемся к работе в будущем.
Добавление небольшого количества дополнительных отступов к границам ячеек может упростить чтение данных в электронной таблице Microsoft Excel. Если вы хотите добавить дополнительный пробел между текстом и границами ячеек, вот как это сделать.
Добавление дополнительного интервала между левой и правой границами ячейки
Чтобы добавить дополнительное пространство между границами ячейки и данными, содержащимися в ней, вам нужно выровнять текст или числа с помощью отступа. Форматирование ячеек для этого даст вам дополнительный промежуток между границей ячейки и началом ваших данных.
Для начала откройте электронную таблицу Excel и выберите ячейки, которые хотите отформатировать. Щелкните правой кнопкой мыши выбранные ячейки, а затем нажмите кнопку «Форматировать ячейки».
Откроется окно параметров «Формат ячеек». Отсюда вы можете редактировать все, от типа номера ячейки до стиля шрифта. Щелкните вкладку «Выравнивание», а затем откройте раскрывающееся меню «По горизонтали» в разделе «Выравнивание текста».
Чтобы увеличить расстояние между текстом ячейки и левой или правой границей ячейки, нажмите «Влево (отступ)» или «Вправо (отступ)». Щелкните «Распределенный (отступ)», чтобы иметь одинаковый интервал между текстом и границами ячеек с обеих сторон.
В поле «Отступ» выберите размер дополнительного интервала. Щелкните стрелки вверх и вниз или введите число в поле.
Когда вы будете готовы, нажмите кнопку «ОК», чтобы сохранить изменения.
Дополнительный отступ между текстом и границами ячеек будет применен к выбранному диапазону ячеек.
В приведенном ниже примере мы применили распределенный отступ к границам ячеек в столбце B, используя четыре пробела, чтобы обеспечить равные отступы между текстом ячейки и левой и правой границами ячейки.
При применении этого форматирования ячеек значения ячеек сохраняют дополнительные заполненные границы по отношению к границам ячеек, даже если вы измените ширину столбца вручную.
Добавление дополнительного промежутка между верхней и нижней границами ячеек
Если вы хотите добавить дополнительный интервал между текстом и верхними и нижними границами ячеек, вы также можете сделать это из окна параметров «Форматировать ячейки». Как и раньше, выберите диапазон ячеек в электронной таблице, щелкните выделенный фрагмент правой кнопкой мыши и выберите «Форматировать ячейки». На вкладке «Выравнивание» щелкните раскрывающееся меню «Вертикальное».
Выберите «Сверху», чтобы выровнять данные ячейки по верхнему краю ячейки, «По центру», чтобы обеспечить равный зазор между верхом и низом, или «Снизу», чтобы выровнять текст по нижней части ячейки.
Нажмите «ОК», чтобы применить новое форматирование к ячейкам.
В зависимости от выбранной вами опции данные ваших ячеек теперь будут согласованы с выбранной вами опцией. Если вы выбрали опцию «Центр», текст будет выровнен по центру ячейки. Вы можете увидеть это в действии, изменив высоту строки, чтобы она была «более высокой».
В приведенном ниже примере каждая из этих опций использовалась со строкой текста, содержащей алфавит.
Вы можете комбинировать горизонтальное и вертикальное выравнивание текста для своих ячеек, если хотите. Это позволяет вам применять дополнительный интервал между данными ячейки и каждой границей ячейки.
Что вы думаете об этой статье?
Не все пользователи, работающие в Microsoft Excel, сталкиваются с редактированием текста, особенно когда в одной ячейке находится аж несколько строк. Иногда надписи вставляют или печатают самостоятельно, но не учитывают стандартные настройки межстрочного интервала. Из-за этого строки растягиваются, остается много пустого места и портится внешний вид содержимого. Для избежания подобных ситуаций нужно разобраться в параметрах межстрочного интервала, изменяя их по необходимости.
Вариант 1: Меню «Формат ячеек»
В большинстве случаев текст в формате нескольких строк просто пишется в самой ячейке без каких-либо специальных вставок. Тогда за настройку межстрочного интервала отвечает отдельная вкладка «Формат ячеек», знакомая почти всем по доступным параметрам чисел.
В следующей инструкции я рассмотрю как пример уменьшения, так и увеличения интервала, а вам останется только посмотреть на шаги и понять, какие настройки применить для достижения желаемого эффекта.
-
Для начала найдите ячейку с текстом и кликните по ней правой кнопкой мыши.
-
Из появившегося контекстного меню выберите пункт «Формат ячеек».
-
В новом окне перейдите на вкладку «Выравнивание» и обратите внимание на список «По вертикали».
-
В нем вы найдете разные типы выравнивания строк, если между ними слишком много пространства или, наоборот, не хватает пробела. Выберите «По верхнему краю», если хотите удалить лишние пробелы.
-
В таком случае вы получите компактную надпись и сможете уменьшить размер строки, сделав книгу более красивой внешне. Сравните результат на первом и следующем скриншоте этой инструкции, чтобы понять, насколько ощутима разница.
-
Используйте горизонтальное выравнивание только тогда, когда пробелы между словами слишком большие.
-
Если же вам понадобилось увеличить межстрочный интервал, создав четкое разграничение строк, выберите вариант «Равномерно» в том же списке выравнивания.
-
Теперь вы можете изменить размер строки так, чтобы расстояние между строками текста вас устраивало.
-
Добавьте отступы, если нужно добавить пробелы слева от начала текста. Тут вы самостоятельно можете указать количество пунктов для отступа.
Комьюнити теперь в Телеграм
Подпишитесь и будьте в курсе последних IT-новостей
Подписаться
Вариант 2: Редактирование вставки «Надпись»
Более обширный список настроек текста в Excel появляется только в том случае, если вы используете специальную вставку «Надпись», вводя в ней необходимый текст. Присутствуют и параметры межстрочного интервала, позволяющие более детально изменить отображение. Далее я разберу не только эту настройку, но и процесс перевода текста из ячейки в надпись, если вы захотите сделать это.
-
Выделите ячейку с текстом и нажмите Ctrl + X, скопировав и одновременно вырезав содержимое (то есть при следующей вставке текст из ячейки будет удален).
-
Перейдите на вкладку «Вставка», в блоке «Текст» выберите «Надпись».
-
Зажмите левую кнопку мыши в любом удобном месте и растяните прямоугольник, сформировав область для будущей надписи.
-
Используйте сочетание клавиш Ctrl + V для вставки ранее вырезанного текста.
-
Выделите его, щелкните ПКМ и перейдите в меню «Абзац».
-
Как видно, теперь вы можете не только задать общее выравнивание, но и указать количество пунктов вертикального и горизонтального интервала между словами либо строками.
Отмечу, что полученную надпись вы можете перемещать как обычный прямоугольник в любое место листа. При этом сама вставка не относится к ячейке, поэтому ни один из ваших расчетов в таблице не будет нарушен.
Вместо заключения
Я дам один совет, касающийся работы с текстом в Excel. Если вы часто копируете текст из других источников, вставьте его в Word или другой текстовый редактор, используя сочетание клавиш Ctrl + Shift + V. Такая вставка игнорирует особенности шрифта и форматирования, вставляя его с теми настройками, которые вы задали в программе. Затем скопируйте текст заново уже в редакторе или предварительно измените его, после вставив в Excel. Это позволит избежать проблем с форматированием, на исправление которых может уйти еще много времени.
Excel для Microsoft 365 Excel 2021 Excel 2019 Excel 2016 Excel 2013 Еще…Меньше
Вы можете улучшить вид текста в ячейке, изменив междустрочный интервал. Хотя в Excel нет инструментов для непосредственного изменения междустрочных интервалов в ячейке, вы можете изменить расстояние между строками и облегчить чтение, выровняв текст несколькими способами. Чтобы расширить возможности работы с текстом, вы также можете добавить надпись на место ячейки.
В этой статье
-
Уменьшение междустрочных интервалов в ячейке
-
Увеличение междустрочных интервалов в ячейке
-
Замена текста ячейки надписью
Уменьшение междустрочных интервалов в ячейке
Если текст расположен в ячейке слишком широко, вы можете уменьшить междустрочные интервалы. Часто можно улучшить читаемость, изменив выравнивания текста для сближения строк.
-
Щелкните правой кнопкой мыши необходимую ячейку и выберите пункт Формат ячеек в контекстном меню.
-
На вкладке Выравнивание в раскрывающемся списке по вертикали выберите значение по верхнему краю, по центру или по нижнему краю (в зависимости от того, как вы хотите расположить текст в ячейке).
-
Нажмите кнопку OK.
Текст будет выровнен и равномерно расположен в выбранной части ячейки.
Совет: Если в одной ячейке осталось слишком много места из-за того, что в другой находится больше текста, вы можете выбрать вертикальное выравнивание По середине, чтобы заполнить пространство более равномерно.
К началу страницы
Увеличение междустрочных интервалов в ячейке
Если в ячейке есть свободное пространство, и вы хотите расположить текст равномернее, измените выравнивание по вертикали на Распределенное.
-
Щелкните правой кнопкой мыши необходимую ячейку и выберите пункт Формат ячеек в контекстном меню.
-
На вкладке Выравнивание в раскрывающемся списке по вертикали выберите пункт Распределенное.
-
Нажмите кнопку ОК.
Текст будет равномерно распределен по ячейке. Если изменить высоту строки, междустрочные интервалы автоматически изменятся для равномерного распределения текста.
К началу страницы
Замена текста ячейки надписью
Если вам нужно изменить только несколько ячеек с текстом, можно вставить поверх нее текстовое поле. Используя вместо ячейки текстовое поле, вы можете более контролировать форматирование текста.
-
Дважды щелкните необходимую ячейку, выделите весь текст и нажмите клавиши CTRL+X.
-
Щелкните другую ячейку, чтобы отменить выделение.
-
При необходимости измените высоту строки.
-
На вкладке Вставить щелкните Надпись.
-
Наведите указатель на левый верхний угол необходимой ячейки, щелкните и, удерживая кнопку мыши, нарисуйте поле для надписи по размеру ячейки. Если после создания надписи вам потребуется изменить ее размер, перетащите угловые маркеры выделения.
-
Щелкните надпись, чтобы выделить ее, а затем нажмите клавиши CTRL+V для вставки скопированного текста.
-
Выделите весь текст надписи, щелкните его правой кнопкой мыши и в контекстном меню выберите пункт Абзац.
-
Выберите подходящие междустрочные интервалы.
Совет: Вы также можете уменьшить расстояние между строками, уменьшив размер шрифта. Выделите текст, щелкните его правой кнопкой мыши, выберите пункт Шрифт в контекстном меню, а затем укажите необходимый размер шрифта.
Примечание: Надпись располагается не внутри ячейки, а поверх нее. Если строка с надписью переместится из-за изменений, внесенных на листе выше, сама надпись останется на прежнем месте. Чтобы переместить надпись, наведите указатель на ее край, щелкните и, удерживая кнопку мыши, перетащите ее на новое место.
К началу страницы
См. также
Добавление, копирование или удаление надписи
Изменение формата ячейки
Нужна дополнительная помощь?
Содержание
- Выравнивание размеров
- Способ 1: выравнивание ячеек выделенного диапазона
- Способ 2: выравнивание ячеек всего листа
- Способ 3: перетягивание границ
- Способ 4: вставка таблицы
- Вопросы и ответы
Зачастую, при работе с таблицами Excel приходится изменять размеры ячеек. При этом получается, что на листе присутствуют элементы разной величины. Конечно, это не всегда оправдано практическими целями и эстетически часто не удовлетворяет пользователя. Поэтому возникает вопрос, как сделать ячейки одинаковыми по размеру. Давайте выясним, как их можно выровнять в Экселе.
Выравнивание размеров
Для того чтобы выровнять размеры ячеек на листе, нужно провести две процедуры: изменить величину столбцов и строк.
Ширина столбца может варьироваться от 0 до 255 единиц (по умолчанию выставлено 8,43 пункта), высота строки – от 0 до 409 пунктов (по умолчанию 12,75 единицы). Один пункт высоты приблизительно составляет 0,035 сантиметров.
При желании единицы измерения высоты и ширины можно заменить на другие варианты.
- Находясь во вкладке «Файл», жмем на пункт «Параметры».
- В открывшемся окне параметров Excel делаем переход в пункт «Дополнительно». В центральной части окна находим блок параметров «Экран». Раскрываем список около параметра «Единицы на линейке» и выбираем один из четырех возможных вариантов:
- Сантиметры;
- Дюймы;
- Миллиметры;
- Единицы (установлено по умолчанию).
После того, как вы определились со значением, жмите на кнопку «OK».
Таким образом, можно установить меру, в которой пользователь лучше всего ориентируется. Именно эта системная единица и будет регулироваться в дальнейшем при указании высоты строк и ширины столбцов документа.
Способ 1: выравнивание ячеек выделенного диапазона
Прежде всего, разберемся, как выровнять ячейки определенного диапазона, например таблицы.
- Выделяем диапазон на листе, в котором планируем размер ячеек сделать равным.
- Находясь во вкладке «Главная», кликаем на ленте по иконке «Формат», которая размещена в блоке инструментов «Ячейки». Открывается перечень настроек. В блоке «Размер ячейки» выбираем пункт «Высота строки…».
- Открывается небольшое окошко «Высота строки». Вписываем в то единственное поле, которое в нем есть, размер в единицах, желаемый для установки на все строки выделенного диапазона. Затем жмем на кнопку «OK».
- Как видим, размер ячеек выделенного диапазона по высоте стал равным. Теперь нам нужно будет подравнять его по ширине. Для этого, не снимая выделение, опять вызываем меню через кнопку «Формат» на ленте. На этот раз в блоке «Размер ячейки» выбираем пункт «Ширина столбца…».
- Запускается окошко в точности такое же, как было при назначении высоты строки. Вводим в поле ширину столбцов в единицах, которая будет применяться к выделенному диапазону. Жмем на кнопку «OK».
Как видим, после выполненных манипуляций ячейки выделенной области стали абсолютно одинаковыми по размеру.
Существует альтернативный вариант данного способа. Можно выделить на горизонтальной панели координат те столбцы, ширину которых нужно сделать одинаковой. Затем кликаем по этой панели правой кнопкой мыши. В открывшемся меню выбираем пункт «Ширина столбца…». После этого открывается окошко для введения ширины столбцов выделенного диапазона, о котором мы говорили чуть выше.
Аналогичным образом выделяем на вертикальной панели координат строки того диапазона, в котором хотим произвести выравнивание. Кликаем правой кнопкой мыши по панели, в открывшемся меню выбираем пункт «Высота строки…». После этого открывается окошко, в котором следует внести параметр высоты.
Способ 2: выравнивание ячеек всего листа
Но бывают случаи, когда нужно выровнять ячейки не просто нужного диапазона, а всего листа в целом. Выделять их все вручную – очень долгое занятие, но существует возможность произвести выделение буквально одним кликом.
- Кликаем по прямоугольнику, расположенному между горизонтальной и вертикальной панелями координат. Как видим, после этого весь текущий лист выделяется полностью. Существует и альтернативный способ выделения всего листа. Для этого просто набираем на клавиатуре сочетание клавиш Ctrl+A.
- После того, как вся область листа была выделена, изменяем ширину столбцов и высоту строк под единый размер по тому же алгоритму, который был описан при изучении первого способа.
Способ 3: перетягивание границ
Кроме того, выровнять размер ячеек можно вручную перетаскивая границы.
- Выделяем лист в целом или диапазон ячеек на горизонтальной панели координат теми способами, о которых шла речь выше. Устанавливаем курсор на границу столбцов на горизонтальной панели координат. При этом, вместо курсора должен появится крест, на котором имеются две стрелки, направленные в разные стороны. Зажимаем левую кнопку мыши и тянем границы вправо или влево в зависимости от того, нужно нам расширить их или сузить. При этом изменяется ширина не только той ячейки, с границами которой вы манипулируете, но и всех остальных ячеек выделенного диапазона.
После того, как вы завершите перетаскивание и отпустите кнопку мыши, выделенные ячейки по ширине будут иметь одинаковые размеры, полностью совпадающие с шириной той из них, над которой производилась манипуляция.
- Если вы не выделили весь лист, то выделяете ячейки на вертикальной панели координат. Аналогичным с предыдущим пунктом способом перетаскивайте границы одной из строк с зажатой кнопкой мыши, пока ячейки в этой строке не достигнут удовлетворяющей вас высоты. Затем отпустите кнопку мыши.
После этих действий все элементы выделенного диапазона будут иметь такую же высоту, что и ячейка, над которой вы проводили манипуляцию.
Способ 4: вставка таблицы
Если вставить скопированную таблицу на лист обычным способом, то чаще всего столбцы у вставленного варианта будут иметь разный размер. Но существует приём, который позволит избежать этого.
- Выделяем таблицу, которую нужно скопировать. Кликаем по значку «Копировать», который размещен на ленте во вкладке «Главная» в блоке инструментов «Буфер обмена». Можно также вместо данных действий после выделения набрать на клавиатуре сочетание клавиш Ctrl+C.
- Выделяем ячейку на том же листе, на другом листе или в другой книге. Эта ячейка должна будет стать верхним левым элементом вставленной таблицы. Кликаем правой кнопкой мыши по выделенному объекту. Появляется контекстное меню. В нем переходим по пункту «Специальная вставка…». В дополнительном меню, которое появится после этого, кликаем, опять же, по пункту с точно таким же наименованием.
- Открывается окно специальной вставки. В блоке настроек «Вставить» переставляем переключатель в позицию «Ширины столбцов». Жмем на кнопку «OK».
- После этого на плоскости листа произойдет вставка ячеек одинакового размера с теми, которые были у исходной таблицы.
Как видим, в Excel существует несколько схожих между собой способов установить одинаковый размер ячеек, как конкретного диапазона или таблицы, так и листа в целом. Самое главное при выполнении данной процедуры – это правильно выделить тот диапазон, размеры которого вы хотите изменить и привести к единому значению. Сам ввод параметров высоты и ширины ячеек можно разделить на два вида: установка конкретной величины в выраженных в числах единицах и ручное перетаскивание границ. Пользователь сам выбирает более удобный для себя способ действий, в алгоритме которого лучше ориентируется.
Еще статьи по данной теме: