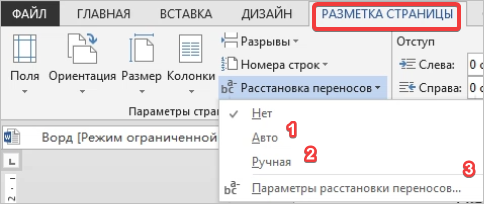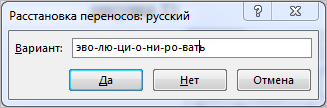-
Щелкните место, в которое нужно вставить неразрывный дефис.
-
Нажмите клавиши CTRL + SHIFT + дефис.
-
На вкладке Макет щелкните стрелку рядом с кнопкой Перенос .
-
Выберите Авто.
-
На вкладке Макет щелкните стрелку рядом с кнопкой Перенос .
-
Выберите пункт вручную.
Word последовательно определяет все возможные варианты расстановки переносов.
-
В диалоговом окне расстановка переносов вручную выберите нужное расположение расстановки переносов и нажмите кнопку Да.
Вы можете ограничить количество последовательных переносов.
-
На вкладке Макет щелкните стрелку рядом с кнопкой Перенос .
-
Выберите Параметры расстановки переносов.
-
В поле ограничить последовательные дефисы введите максимальное число, а затем нажмите кнопку ОК.
-
Выделите текст.
-
На вкладке Главная разверните группу абзац .
-
В диалоговом окне абзац перейдите на вкладку строки и разрывы страниц .
-
В разделе исключения для форматированияустановите флажок не расставлять переносы .
Вы можете управлять числом переносов в документе, настраивая ширину полей.
-
На вкладке Макет нажмите кнопку поля .
-
Выберите одну из предварительно заданных значений ширины полей или выберите пользовательские поля , а затем введите значения в полях верхнее, нижнее, левоеи правое .
-
Нажмите кнопку ОК.
Дополнительные сведения
Изменение междустрочного интервала в Word
Настройка полей страницы в Word
Сочетания клавиш в Word
-
Щелкните место, в которое нужно вставить неразрывный дефис.
-
Нажмите клавиши Command + Shift + дефис.
Советы:
-
Чтобы вставить короткое тире (–), нажмите клавиши Option + дефис.
-
Чтобы вставить длинное тире (—) вместо двойного дефиса, нажмите клавиши Shift + Option + дефис.
-
-
В меню Сервис выберите пункт Расстановка переносов.
-
Установите флажок Автоматическая расстановка переносов.
-
В поле Ширина зоны переноса слов укажите, сколько места следует оставлять между последним словом в строке и правым полем.
-
В поле Максимальное число последовательных переносов укажите число последовательных строк, в которых могут присутствовать переносы.
Советы:
-
Чтобы уменьшить число переносов, расширьте зону переноса слов.
-
Чтобы край правого поля был более ровным, сделайте зону переноса слов уже.
-
-
Выделите текст, в котором нужно расставить переносы.
-
В меню Сервис выберите пункт Расстановка переносов.
-
Нажмите Вручную.
Word последовательно определяет все возможные варианты расстановки переносов.
-
В поле Вариант выберите расположение переноса.
-
Убедитесь в том, что не выделен ни один фрагмент текста.
-
В меню Сервис выберите пункт Расстановка переносов.
-
Нажмите Вручную.
Word последовательно определяет все возможные варианты расстановки переносов.
-
В поле Вариант выберите расположение переноса.
См. также
Изменение междустрочного интервала в Word
Сочетания клавиш в Word
Содержание
- Расстановка переносов в Ворде
- Вариант 1: Автоматические переносы
- Вариант 2: Ручная расстановка мягких переносов
- Вариант 3: Переносы в части документа (вручную)
- Вариант 4: Ограничение переноса
- Дополнительно: Определение зоны переноса
- Заключение
- Вопросы и ответы
Когда слова не помещаются в конце строк, программа Microsoft Word автоматически переносит их в начало следующей. Сами слова при этом не разбиваются на две части, то есть в них не ставятся знаки переноса там, где они могли бы быть. Однако в некоторых случаях как раз-таки требуется выполнить их расстановку. Сегодня расскажем о том, как это делается.
Расстановка переносов в Ворде
Текстовый редактор Microsoft Word позволяет ставить переносы автоматически или вручную, добавлять символы мягких переносов и неразрывные дефисы. Кроме того, присутствует возможность задавать допустимое расстояние между словами и крайним (правым) полем документа без переноса слов. Далее рассмотрим все это подробнее.
Примечание: Показанные и описанные в этой статье действия выполняются в приложении Ворд из пакета Майкрософт Офис 365, но изложенная ниже инструкция актуальна и для более ранних версий.
Вариант 1: Автоматические переносы
Функция автоматического переноса позволяет расставлять знаки переноса по ходу написания текста там, где это необходимо. Ее же можно применить и к ранее написанному тексту.
Примечание: При последующих правках текста или его редактировании, которое вполне может повлечь за собой и изменение длины строки, автоматические переносы слов будут заново расставлены.
- Выделите ту часть текста, в которой требуется расставить переносы, или ничего не выделяйте, если эти знаки должны быть расставлены по всему документу.
- Перейдите во вкладку «Макет» и нажмите кнопку «Расстановка переносов», расположенную в группе «Параметры страницы».
- В развернувшемся меню установите галочку напротив пункта «Авто».
Там, где это необходимо, в тексте появится автоматический перенос слов.
Это самый простой и единственно верный способ расстановки переносов в Ворде, который может быть применим как ко всему тексту в документе, так и к отдельным его фрагментам.
Вариант 2: Ручная расстановка мягких переносов
Когда возникает необходимость указать разрыв слова или словосочетания, попадающего в конец строки, рекомендовано использовать мягкий перенос. С его помощью можно указать, к примеру, что слово «автоформат» необходимо перенести «авто-формат», а не «автофор-мат».
Примечание: Если слово с установленным в нем мягким переносом будет находиться не в конце строки, символ переноса можно будет увидеть только в режиме «Отображение».
- В группе «Абзац», расположенной во вкладке «Главная», найдите и нажмите «Отобразить все знаки».
- Кликните левой кнопкой мышки в том месте слова, где нужно поставить мягкий перенос.
- Нажмите «Ctrl+-(дефис)».
В слове появится знак мягкого переноса.
Вариант 3: Переносы в части документа (вручную)
Иногда возникает необходимость самостоятельно проставить переносы в отдельной части текста. Так, правильная их ручная расстановка в Microsoft Word 2007-2016 возможна благодаря «умению» программы самостоятельно находить слова, которые можно переносить. После того как вы укажете место, в которое нужно поместить соответствующий символ, программа добавит туда мягкий перенос.
При дальнейшей правке текста, как и при изменении длины строк, Word будет отображать и печатать исключительно те переносы, которые находятся в конце строк. При этом не производится повторная автоматическая расстановка переносов в словах.
- Выделите часть текста, в которой требуется расставить переносы.
- Перейдите во вкладку «Макет» и нажмите на кнопку «Расстановка переносов», расположенную в группе «Параметры страницы».
- В развернувшемся меню выберите «Ручная».
- Программа выполнит поиск слов, которые можно перенести и покажет результат в небольшом диалоговом окне.
- Если вы хотите добавить мягкий перенос в месте, предложенном Вордом, нажмите «Да».
- Если хотите установить знак переноса в другой части слова, установите туда курсор и нажмите «Да».

Очевидно, что аналогичным образом можно расставить знаки переноса по всему документу Word, правда, в таком случае куда более логично делать это автоматически.
Вариант 4: Ограничение переноса
Иногда требуется предотвратить разрыв слов, фраз или чисел, стоящих в конце строки и содержащих дефис, то есть их необходимо оставить целиком либо в конце одной строки, либо в начале другой. Таким образом, к примеру, можно исключить разрыв телефонного номера, как это показано ниже, полностью перенеся его в начало следующей строки.
- Установите курсор в место, где требуется добавить неразрывный дефис.
- Нажмите клавиши «Ctrl+Shift+-(дефис)».
- Неразрывный дефис будет добавлен в указанное вами место.
Такой подход не имеет прямого отношения к переносу слов, которому посвящена данная статья, однако его применение актуально в случаях, когда требуется сохранить целостность отдельного слова, фразы, числовой комбинации или, как показано в примере выше, телефонного номера, то есть записать их в одну строку.
Дополнительно: Определение зоны переноса
Зоной переноса называют максимально допустимый интервал, который возможен в Word между словом и правым полем листа без знака переноса. Эту зону можно как расширить, так и сузить. Для уменьшения количества переносов можно сделать зону переноса более широкой. Если же необходимо минимизировать неровность края, зону переноса следует сделать более узкой.
- Во вкладке «Макет» нажмите кнопку «Расстановка переносов», расположенную в группе «Параметры страницы».
- Выберите последний в списке доступных пункт «Параметры расстановки переносов».
- В появившемся диалоговом окне задайте необходимое значение, после чего нажмите «ОК» для подтверждения внесенных изменений и сохранения настройки.
Таким образом вы сможете более точно определить «поведение» переносов слов в Word.
Урок: Как в Ворде убрать перенос слов
Заключение
На этом все, теперь вы знаете, как расставить переносы в Microsoft Word, независимо от того, какой версией программы вы пользуетесь.
Знаменитый текстовый редактор – незаменимый инструмент для набора структурированного текста. Здесь имеется множество функций для придания странице максимально читабельного вида. Формат, который установлен по умолчанию – выравнивание по левому краю с автоматическим переносом слов, поэтому левая часть страниц выглядит не совсем эстетично. Если применить выравнивание по всей ширине страницы, то обе стороны листа будут ровными, но из-за автоматического переноса между словами будут неодинаковые по длине пробелы. Большинство пользователей довольствуются имеющимися возможностями, не подозревая, что имеются дополнительные возможности настройки переноса слов. О них вы сегодня и узнаете.
Зачем в MS Word присутствует функция переноса слов
Частично ответ на этот вопрос уже дан – расстановка переносов в Word требуется для получения возможности оформить текст на странице так, чтобы он воспринимался естественно. Делается это посредством расстановки между словами равномерных интервалов. Вторая задача, выполняемая функцией – экономия места на листе, что важно, если документ многостраничный и планируется его вывод на печать.
Перенос особенно полезен, если текст выровнен по ширине листа, поскольку в этом случае интервалы между словами становятся непропорциональными. Функция может быть активирована в ручном или автоматическом режимах, улучшить восприятие текста помогают также такие «фишки», как неразрывные дефисы и soft-переносы. В редакторе имеется возможность устанавливать допустимый интервал между словами и фразами без применения функций выравнивания правого края посредством переноса.
Установка в Word автоматического переноса
Штатные настройки, которые начинают действовать после инсталляции офисного пакета, предусматривают отключение этой опции. То есть если последнее слов в строке выходит за её рамки, оно не разбивается дефисом в соответствии с правилами грамматики, а переносится на следующую строку целиком. Оставшийся текст равномерно растягивается по всей длине, если используется форматирование «По ширине».
Рассмотрим, как в Word установить автоматический перенос, который будет действовать в отношении всего текста или его выделенной части:
- в версиях, начиная с 2007, необходимо начать с вкладки «Разметка страницы», находящейся в главной панели, кликнуть на кнопке «Расстановка переносов» и поставить галочку возле опции «Авто»;
- в Word 2003 порядок несколько иной: выбираем вкладку «Сервис», в появившемся меню кликаем на опции «Язык» и выбираем подпункт «Расстановка переносов». В новом окне требуется поставить галочку возле фразы «Автоматическая расстановка переносов».
Произойдёт автоматическое выравнивание текста с переносом слов посредством дефиса, причём функция будет работать и в отношении вновь набираемых слов и предложений.
Как включить ручной перенос слов
В популярном текстовом редакторе использование ручного режима, в отличие от автоматического, позволит добиться желаемого эффекта только по отношению к существующему тексту. Перенос по слогам будет возможен посредством расстановки знака переноса вручную.
Рассмотрим, как включить ручной перенос в Word 2007-2016:
Отметим, что в момент настройки вы сможете наблюдать, как это будет выглядеть на странице.
А теперь опишем, как включить/сделать перенос слов в Word 2003.
Жмём на вкладку «Сервис», выбираем подпункт «Язык» с треугольником, в дополнительном меню жмём подпункт «Расстановка переносов». Мы уже так делали, когда включали автоматический режим расстановки слов. Теперь нам нужно кликнуть по кнопке «Принудительно». Откроется такое же окно с настройками переноса, как описано выше – вам нужно выбрать, как разделять слова по слогам.
Настройка параметров переноса, корректировка ширины зоны
При выборе режима автопереноса многие, если не большинство строк будут заканчиваться переносом, то есть знаком дефиса. Да, текст будет выровнен по правому краю, но наличие этих минусов будет смотреться не совсем эстетично. Этот недостаток можно исправить.
Изменение числа последовательных переносов
Это первый способ. Для его реализации выбираем вкладку «Разметка страницы» на главной панели, кликаем на подпункте «Расстановка переносов», в котором нас интересует кнопка «Параметры расстановки переносов». В настроечном окне необходимо в параметре «Максимальное количество последовательных переносов» вместо значения по умолчанию («нет») ввести число, которое вас устроит.
Ширина зоны переноса
Ещё один важный параметр, о значении которого знают очень немногие пользователи текстового редактора от Microsoft. Вы можете «поиграть» этой характеристикой, чтобы понять, как она работает. Одна из стратегий – уменьшение ширины переноса. Для этого зайдите в «Расстановку переносов», кликните на кнопку «Параметры» и в параметре «Ширина зоны» установите небольшое значение, например, 0.25. После подтверждения посмотрите, что получилось – число переносов увеличится. Напротив, увеличение параметра «Ширина зоны», относящегося ВК правому краю строчки, приведёт к уменьшению количества переносов.
Неразрывный дефис
Весьма полезная функция, если у вас имеются слова или фразы, разделённые дефисом, разбиение которых с переносом на новую строку недопустимо или нежелательно. Например, если это номер телефона, который принято разделять на части дефисом. Если часть такого номера будет на одной строке, а остаток – на другой, целостность восприятия нарушится.
Что нужно сделать, чтобы внести необходимые поправки? Использовать неразрывный дефис вместо обычного. Он вставляется комбинацией Shift + Ctrl + «-». Его можно применять и к цифрам, и к буквам.ажав на кнопку «Отображение всех знаков» (она находится на вкладке «Главная»), вы увидите, что короткий дефис оказался замещённым длинным тире. Этот метод особенно хорош для таблиц, где из-за дефицита пространства очень часто встречается специфический, неправильный перенос слов. Точно так же можно поступать и с пробелами, используя вышеописанную комбинацию с пробелом вместо дефиса.
Мягкий знак переноса
Использование режима выравнивания фрагмента или всего текста по ширине страницы хорошо тем, что правый край листа получается ровным, но вот внутри строки возникают пробелы разной ширины, которые иногда становятся слишком большими. Эта проблема тоже исправима, для этого в Word предусмотрен так называемый мягкий перенос. Он представляет собой символ дефиса, разделяющий фразу на границе строки. Но если слово окажется не на краю строки (например, вы внесли корректировки в текст выше), то такой дефис автоматически исчезает.
Вставка мягкого переноса осуществляется нажатием комбинации Ctrl + «-». Нужно только поставить курсор в месте желаемого переноса и переключить клавиатуру на латиницу комбинацией Shift + Alt.
СОВЕТ. Если вы используете мягкий перенос, то при любом изменении размера шрифта, неважно, увеличение это или уменьшение (но не при изменении стиля!), мягкий перенос пропадёт, и вам придётся расставлять переносы в Word ещё раз.
Способы убрать перенос слов в редакторе Word
Набирая текст, вы всегда стремитесь сделать его упорядоченным в едином стиле и формате. Но часто случается так, что вы вставляете текстовые фрагменты, взятые из других источников, и замечаете, что в этих местах переносы расставлены чаще, чем на остальной стрнице, или они не стыкуются с разметкой страницы.
Навести порядок в документе можно разными способами. Например, убрав переносы слов. Разумеется, вручную это можно делать, только если текст небольшой, состоящий из нескольких абзацев. В противном случае процесс необходимо автоматизировать.
Рассмотрим, как отключить перенос слов в Word 2007-2016. Процедура отмены различна для разных типов переноса, поэтому вначале нужно определить, имеем мы дело с автоматическим переносом или ручным. Делается это очень просто: пробуем выделить дефис, который является переносом, то есть разделяет слово в строке. Если дефис выделился (о чём будет свидетельствовать инверсия цветов), то это ручной перенос, в противном случае мы имеем дело с автоматическим режимом расстановки.
Убрать автоматический перенос относительно легко. Для этого переходим на вкладку «Разметка страницы», расположенную в главном меню, кликаем на кнопке «Расстановка переносов» и ставим галочку напротив слова «Нет».
С ручным переносом придётся повозиться больше. Схема следующая:
Убрать перенос текста в Word 2003 столь же просто. Определяем тип переноса описанным выше методом, он справедлив и для старой версии редактора.
Если в тексте задействован автоматический перенос, идём во вкладку «Сервис» на главной панели редактора, выбираем пункт меню «Язык», подпункт «Расстановка переносов», снимаем галочку напротив фразы «Автоматическая расстановка переносов», подтверждаем операцию.
Убрать переносы в Word 2003, выполненные в ручном режиме, можно по такой схеме:
- кликаем на вкладке «Правка» в верхней панели;
- выбираем пункт подменю «Заменить»;
- откроется стандартная панель «Найти и заменить», кликаем на вкладке «Заменить»;
- чтобы добраться до расширенного выбора параметров, кликаем на кнопке «Больше», а затем – на «Специальный»;
- выбираем в ниспадающем меню опцию «Мягкий перенос» и видим, что в строке найти появится спецсимвол;
- строка «Заменить на» должна быть пустой, это важно;
- щёлкаем на кнопке «Заменить всё»;
- повторяем процедуру, но на этот раз выбираем пункт «Неразрывный дефис».
То есть здесь немного другой способ вызова панели «Найти и заменить», во всём остальном инструкции идентичны.
Итак, мы рассмотрели основные способы управления переносами слов в Word, включая запрет и установку специальных параметров. Надеемся, что эти знания пригодятся вам в повседневной работе.

Казалось-бы, что главное в тексте не внешняя «красота», а содержание документа. Однако, на деле оказывается что проверяющие лица в первую очередь обращают внимание на оформление работы, аккуратность. Поэтому, при подготовке любых документов нужно уделять внимание и тому, как внешне выглядит текст.
Если в обычном тексте, располагаемом во всю ширину страницы неравномерность интервала между символами и словами в разных строчках не сильно заметна, то в узких графах таблиц такой текст выглядит не очень презентабельно. Поэтому, часто можно наблюдать, как в таблицах вставляют дефисы с целью обозначить перенос слов.
Расставлять переносы таким способом дело утомительное. К тому же эти слова будут выделяться как слова с ошибкой — красной волнистой линией, а даже при простом изменении размера шрифта эти «переносы» переместятся с конца строчек и останутся в словах лишние дефисы. Поэтому лучше воспользоваться специальным инструментом для расстановки переносов. Возможность автоматического переноса слов имеется во всех версиях программы Word Office.
Как сделать перенос в Word в автоматическом режиме
Для автоматической расстановки переносов нужно войти во вкладку «Разметка страницы», где в группе «Параметры страницы» отыскать кнопку «Расстановка переносов». При нажатии на нее мышью выпадает список, в котором нужно выбрать пункт «Авто». После этого в тексте документа будут автоматически проставлены знаки переносов. При последующем внесении изменений в содержание текста или изменении шрифта переносы будут также автоматически изменены.
Удаляются переносы, вставленные в автоматическом режиме простым переходом по тому-же пути, что и выше и выбором пункта «Нет».
Переносы в части текста
В ручном режиме программа предлагает самому выбрать наиболее правильное расположение переносов в словах выделенного фрагмента текста. Расстановку переносов слов вручную лучше использовать для небольшой части документа. Так, для вставки знаков переноса в части документа нужно этот фрагмент сначала выделить, а затем выбрать пункт «Ручная», в выпадающем списке. После этого программа запросит проверку невыделенной части документа, и если переносы нам нужны только в выделенной его части, то от дальнейшей проверки нужно отказаться.
Удаление знаков переноса слов, проставленных вручную делается также как описано выше. Или при помощи инструмента «Заменить». Для этого нужно в главной вкладке ленты меню найти и нажать на кнопку «Заменить». Окно замены развернуть с помощью клика по кнопке «Больше» и разыскать там выпадающий список «Специальный».
В этом списке нужно кликнуть по пункту мягкий перенос и, оставив поле «Заменить на» не заполненным, запустить процесс замены.
Параметры переносов
У функции расстановки переносов есть настраиваемые параметры. Где можно указать вставлять ли переносы в словах из прописных букв. Прописные буквы (заглавные) обычно используются для выделения заголовков, а знаки переносов здесь ни к чему.
Также улучшению внешнего оформления документа способствует задание ширины зоны переноса. При увеличении этой зоны количество переносов в тексте станет меньше, зато при уменьшении размеров этой зоны текст будет выглядеть более ровно.
Таким образом, использование специального инструмента для расстановки переносов в словах помогает сделать текст документа более компактным и привлекательным за счет равномерного распределения букв и символов в строках.
Расстановка переносов нужна в тех случаях, когда в тексте много длинных слов и при центрировании по центру, а также по левому или правому краю, если между словами большие пробелы. Тогда расстановка будет как нельзя кстати для удобного чтения и экономии места.
- Автоматический (для всего текста).
- Ручной (перенос текста в нужных местах).
Чтобы сделать расстановку переносов, необходимо на основной ленте нажать Разметка страницы, где выбрать Расстановка переносов (как на рисунке 1):
Рисунок 1
Цифрой 1 обозначена автоматическая расстановка, переносов, цифрой 2 – ручная, цифрой 3 – параметры расстановки.
В параметрах Расстановки переносов (рисунок 2) можно настроить перенос в словах из прописных букв, ширину зоны переноса и максимальное число последовательных переносов.
Расстояние между последней буквой строки и правым полем листа.
Увеличивая этот интервал, можно снизить число переносов в тексте.
С помощью максимального числа последовательных переносов можно задать число строк, которые кончаются переносами и следуют подряд.
Рисунок 2
Чтобы вручную расставить переносы, нужно выделить слово и выбрать* Ручная расстановка*. При этом откроется такое окошко (рисунок 3):
Рисунок 3
Здесь выбираем количество слогов, которые будут в конце строки, остальные – в начале следующей.
Итак, теперь вы знаете, для чего нужны переносы, как их расставлять и настраивать.
Помимо переносов, есть много других важных элементов текста, которые нужно форматировать правильно. Подробную инструкцию читайте в этой публикации.
Не можешь разобраться в этой теме?
Обратись за помощью к экспертам
Гарантированные бесплатные доработки
Быстрое выполнение от 2 часов
Проверка работы на плагиат