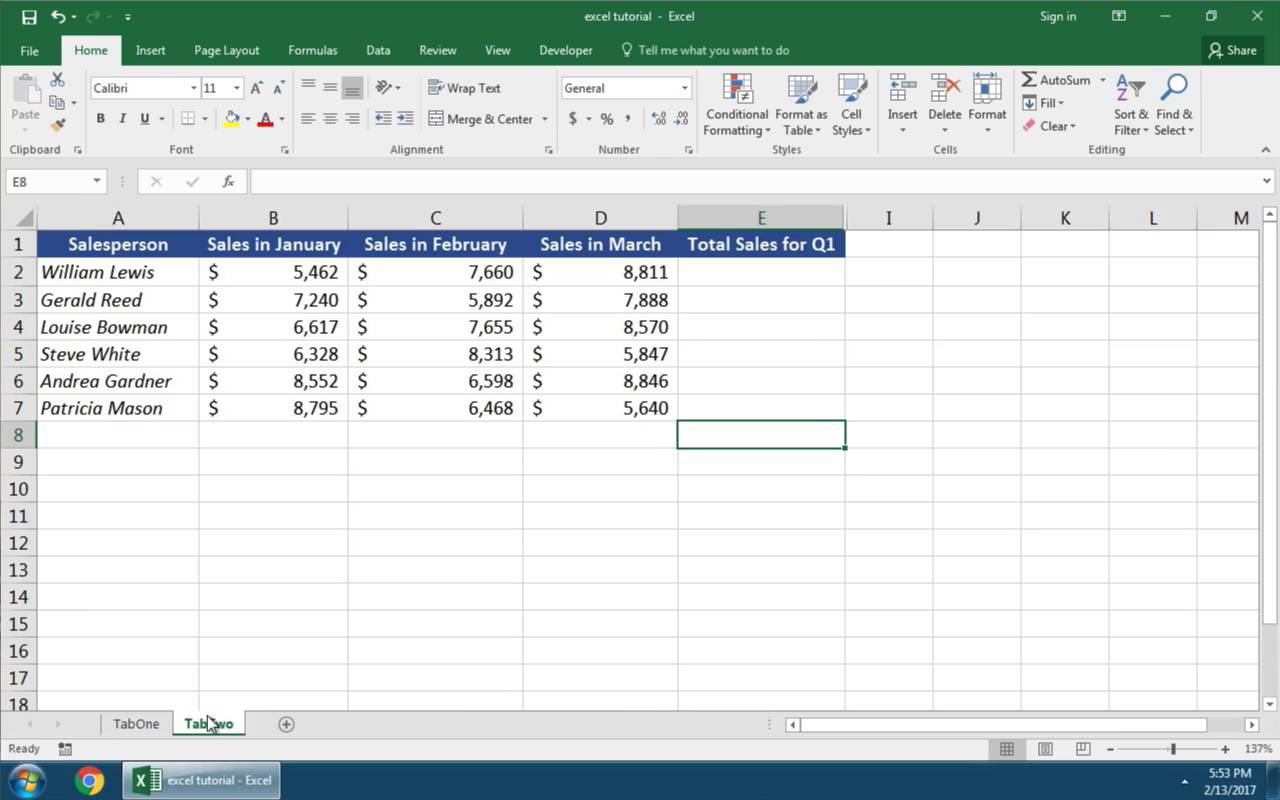Содержание
- Как Работать с Формулами в Excel: Копирование, Вставка и Автозаполнение
- Как Работать с Формулами в Excel (Короткий Видео Урок)
- Как Ориентироваться в Электронной таблице Excel
- Работа с Формулам и Функциями в Excel
- Формулы Excel с Обращением к Ячейке
- Как Копировать и Вставить Формулы в Excel
- Как Работает Автозаполнение Формул в Excel
- Абсолютные или Относительные Ссылки
- Резюмируем и Продолжаем Обучение
Как Работать с Формулами в Excel: Копирование, Вставка и Автозаполнение
Russian (Pусский) translation by Andrey Rybin (you can also view the original English article)
Электронные таблицы предназначены не только для финансовых специалистов и бухгалтеров; они также пригодятся фрилансерам или владельцам малого бизнеса, таким как вы. Электронные таблицы могут помочь вам выделить основные данные, касающиеся вашего бизнеса, понять какие продукты лучше продаются и организовать вашу жизнь.
В целом, предназначение Excel — сделать вашу жизнь легче. Этот урок, поможет вам сформировать базовые навыки по работе с ними. Формулы — это сердце Excel.
Тут перечислены ключевые навыки, которые вы получите в результате этого урока:
- Вы узнаете как написать вашу первую формулу в Microsoft Excel, чтобы автоматизировать математические вычисления.
- Как копировать и вставить рабочую формулу в другую ячейку.
- Как использовать автозаполнение, что бы быстро добавить формулу для целого столбца.
В электронной таблице ниже, вы можете видеть, почему Excel является таким мощным инструментом. Верхняя часть скриншота показывает формулы, которые используются в работе, а нижняя часть скриншота, показывает результаты работы этих формул.


В этом уроке вы узнаете как «приручить» ваши электронные таблицы и как управляться с формулами. Более того, то, чему вы научитесь можно использовать со многими электронными таблицами; работаете ли вы с Apple Numbers, Google Sheets, или Microsoft Excel — вы найдете здесь профессиональные советы по работе в формулами в электронных таблицах. Давайте начинать.
Как Работать с Формулами в Excel (Короткий Видео Урок)
Посмотрите скринкаст ниже, чтобы узнать, как лучше работать с формулами Excel. Я рассматриваю там все, начиная с того, как написать вашу первую формулу до того, как их копировать и вставлять.
Продолжайте читать дальше, что бы узнать больше о том, как работать с формулами и электронными таблицами.
Как Ориентироваться в Электронной таблице Excel
Давайте создадим нашу первую формулу в Microsoft Excel. Мы напишем формулу внутри ячейки, отдельный прямоугольник в электронной таблице. Excel это огромный набор строк и столбцов. Место в котором пересекаются строка и столбец называется ячейкой.


Ячейка — это то место, куда мы можем забить данные, или формулу, которая наши данные будет обрабатывать. Каждая ячейка имеет свое имя, к которому мы можем обратиться, когда говорим о таблице.
Строки — это горизонтальные ряды, которые пронумерованы с левой стороны. Столбцы идут с лева на право и обозначены буквами. Когда строка и столбец пересекаются, образуется ячейка Excel. Если встречается столбец C cо строкой 3, то получается ячейка, которая обозначается как С3.
На скриншоте ниже, я в ручную напечатал название ячейки в ячейках, что бы наглядно пояснить вам как работают таблицы Excel.


Теперь, когда мы разобрались со структурой электронной таблицы, давайте двигаться дальше и запишем какую нибудь формулу в Excel и функцию.
Работа с Формулам и Функциями в Excel
Формулы и функции — это то, с помощью чего мы обрабатываем введенные нами данные. В Excel есть встроенные функции вроде =СРЗНАЧ которую используют для вычисления среднего, а так же простые формулы в виде операций таких как, сложение значений в двух ячейках. На практике эти термины используются как взаимозаменяемые.
В рамках этого урока, я буду использовать термин Формула, для обоих вариантов, так как мы часто в электронных таблицах работаем с их комбинацией.
Что бы записать вашу первую формулу, дважды щелкните на ячейке и нажмите на знак =. Давайте сделаем наш первый пример предельно простым, сложим две величины.
Посмотрите, как это выглядит в Excel, на картинке ниже:


После того, как вы нажмете Ввод на клавиатуре, Excel рассчитает, то что вы ему напечатали. Это означает, что он вычислит по формуле, которую вы ввели, и выдаст результат. Когда мы сложили две величины, Excel рассчитал сумму и напечатал ответ.
Обратите внимание на Строку Формул, которая находится над таблицей и показывает вам формулу для сложения двух чисел. Формула по по прежнему остается не видимой в таблице, а мы видим результат.
Ячейка содержит «=4+4» в виде формулы, а в самой таблице показывается результат. Попробуйте использовать другие подобные варианты вычислений, такие как вычитание, умножение ( с символом *) и деление (с символом /). Вы можете печатать формулы либо в строке формул либо в ячейке.
Это предельно простой пример, но он иллюстрирует важную концепцию: внутри ячейки вашей электронной таблицы, вы можете создавать мощные формулы для обработки ваших данных.
Формулы Excel с Обращением к Ячейке
Есть два способа работы с формулами:
- Использовать формулы с данными введенными прямо в формуле, как в примере, который мы рассматривали выше (=4+4)
- Использовать формулы со ссылкой на ячейку, что бы было легче работать работать с данными, например как =А2+А3
Давайте взглянем на пример ниже. На скриншоте ниже, я ввел данные для продаж в моей компании для первых 3х месяцев 2016 года. Теперь, я их сложу, просуммировав продажи по всем трем месяцам.

В этом случае, я использую формулу, со ссылкой на ячейки. Я складываю ячейки B2, C2 и D2, чтобы получить сумму за три месяца.
Формулы с которыми мы работали, всего лишь малая часть из возможных в Excel. Что бы продолжить обучение, попробуйте какую-нибудь из этих встроенных функций Excel:
- =СРЗНАЧ — средние значения.
- =СЧЁТ подсчитывает число ячеек, которые содержат числовые данные.
- =ДЕНЬ возвращает значение для сегодняшнего числа.
- =СЖПРОБЕЛЫ удаляет лишние пробелы в строке, кроме пробелов между словами.
Как Копировать и Вставить Формулы в Excel
Теперь, когда мы написали несколько формул в Excel, давайте узнаем как их можно копировать и вставить.
Когда мы копирует и вставляем ячейку с формулой, мы не просто копируем величину, мы копируем формулу. Если мы вставим ее куда-то еще, мы копируем формулу в Excel.
Посмотрите, что я делаю в примере ниже:
- Я копирую (Ctrl+C) ячейку E2, в которой была формула, которая складывала ячейки B2, C2 и D2.
- Затем, я выбираю другие ячейки в столбце Е, щелкнув и потянув мышку вниз в пределах столбца.
- Я жму (Ctrl+V), что бы вставить туже Excel формулу во все выделенные ячейки в столбце E.

Как вы можете видеть на скриншоте выше, вставка формулы не вставляет значение ($21,933). Вместо этого, вставляется формула.
Формула, которую мы скопировали была в ячейке E2. Она складывала ячейки B2, C2, и D2. Когда мы вставляем ее, например, в ячейку E3, туда не вставляется то же самое, а туда вставляется формула, которая складывает значения в ячейках B3, C3, и D3.
В конечном итоге, Excel пердполагает, что вы хотите сложить три ячейки слева от текущей ячейки, что является идеальным решением в данном случае. При копировании и вставке формулы, он указывает на ячейки с использованием относительных ссылок (подробнее об этом ниже), вместо копирования и вставки формулы со ссылками на те же ячейки.
Как Работает Автозаполнение Формул в Excel
Автозаполнение формул — один из самых быстрых путей, применить формулу к другим ячейкам. Если все ячейки для которой вы хотите использовать формулу, находятся рядом друг с другом, вы можете использовать автозаполнение формул в своей электронной таблице.
Чтобы использовать автозаполнение в Excel, наведите мышку на выделенную ячейку с вашей формулой. Когда вы поместите курсов мышки в нижний правый угол, вы увидите, что курсор изменился и стал похож на знак плюс. Дважды щелкните по нему мышкой, чтобы создать автозаполнение формул.


Примечание: Проблема, связанная с использованием автозаполнения, заключается в том, что Excel не всегда хорошо угадывает, какие формулы следует заполнить. Обязательно проверьте, что автозаполнение добавляет правильные формулы в таблицу.
Абсолютные или Относительные Ссылки
Давайте продвинемся немного дальше в освоении Excel, и поговорим об отличии относительных ссылок от абсолютных.
В примере, где мы вычисляли сумму квартальных продаж, мы написали формулу с относительными ссылками. Вот почему наша формула работала правильно, когда мы сместили ее ниже. Она складывала три ячейки слева от текущей — а не те же ячейки, что были выше.
Абсолютные ссылки — «замораживают» ячейку к которой мы обращаемся. Давайте рассмотрим случай, когда абсолютные ссылки тоже могут пригодиться.
Давайте подсчитаем бонус за продажи для сотрудников за квартал. Основываясь на значениях продаж, мы вычисляем бонус с продаж в размере 2.5%. Давайте начнем с умножения продаж на проценты для бонуса для первого сотрудника.
Я подготовил ячейку в которую вставил значение в процентах для бонуса, и я умножу сумму продаж на проценты бонуса:


Теперь, когда мы рассчитали первый бонус с продаж, давайте переставим формулу вниз, что бы рассчитать все бонусы:


Однако, это не работает. Потому что проценты бонуса все время находятся в одной ячейке — H2; поэтому формула не работает, когда мы пытаемся сместить ее ниже. В каждой ячейке у нас получается ноль.
Вот, например, как Excel пытается рассчитать значения для F3 и F4:


В конечном итоге, нам нужно изменить формулу, чтобы Excel все время использовал в произведении значение для бонуса, которое находится в строке H2. В этом случае мы используем абсолютную ссылку.
Абсолютные ссылки говорят Excel заморозить ячейку, которая используется в формуле, и не изменять ее при перемещении формулы в другие ячейки.
До этого момента, наша формула выглядела таким образом:
=Е2*Н2
Что бы «заморозить» использование в этой формуле значение из ячейки Н2, давайте преобразуем ее в абсолютную ссылку:
Заметьте, что мы добавили значок доллара в ссылке на ячейку. Это говорит Excel, что не важно, куда мы вставили нашу формулу, он должен все время использовать данные с бонусными процентами, которые записаны в ячейке Н2. Мы оставляем часть «E2» неизменной, потому что, когда мы тянем формулу вниз, мы хотим, чтобы формула адаптировалась к продажам каждого сотрудника.


Абсолютные ссылки позволяют вам задать определенные правила для того, как ваши формулы будут работать. В этом случае мы использовали абсолютную ссылку, чтобы зафиксировать в формуле проценты для бонусов при расчете на каждого сотрудника.
Резюмируем и Продолжаем Обучение
Формулы — это то, что делает Excel таким мощным инструментом. Напишите формулу и потяните ее вниз, и вы избавите себя от большого количества ручной работы, при создании электронных таблиц.
Этот урок был создан в качестве введения в работу с электронными таблицами. Недавно мы создали и другие уроки, что бы помочь предпринимателям и фрилансерам, работать с электронными таблицами:
- В этом уроке, мы вскользь коснулись вопроса использования Математических формул; А здесь вы можете найти достаточно полное руководство по тому Как Работать с Математическими Формулами в Excel.
- Возможно вам приходится работать с «засоренной» таблицей или плохим массивом данных. Здесь вы узнаете как Найти и Избавиться от Дубликатов всего за пару кликов.
- Если вам приходится заниматься анализом и последующим представлением данных, вы можете использовать PowerPoint. Здесь вы узнаете Как Вставить Таблицу Excel в PowerPoint всего за 60 Секунд.
Как вы научились работать с формулами? Оставьте комментарий, если у вас есть советы или вопросы по таблицам Excel.
Источник
Копирование формул без сдвига ссылок
Проблема
Предположим, что у нас есть вот такая несложная таблица, в которой подсчитываются суммы по каждому месяцу в двух городах, а затем итог переводится в евро по курсу из желтой ячейки J2.

Проблема в том, что если скопировать диапазон D2:D8 с формулами куда-нибудь в другое место на лист, то Microsoft Excel автоматически скорректирует ссылки в этих формулах, сдвинув их на новое место и перестав считать:

Задача: скопировать диапазон с формулами так, чтобы формулы не изменились и остались теми же самыми, сохранив результаты расчета.
Способ 1. Абсолютные ссылки
Как можно заметить по предыдущей картинке, Excel сдвигает только относительные ссылки. Абсолютная (со знаками $) ссылка на желтую ячейку $J$2 не сместилась. Поэтому для точного копирования формул можно временно перевести все ссылки во всех формулах в абсолютные. Нужно будет выделить каждую формулу в строке формул и нажать клавишу F4:
При большом количестве ячеек этот вариант, понятное дело, отпадает — слишком трудоемко.
Способ 2. Временная деактивация формул
Чтобы формулы при копировании не менялись, надо (временно) сделать так, чтобы Excel перестал их рассматривать как формулы. Это можно сделать, заменив на время копирования знак «равно» (=) на любой другой символ, не встречающийся обычно в формулах, например на «решетку» (#) или на пару амперсандов (&&). Для этого:
- Выделяем диапазон с формулами (в нашем примере D2:D8)
- Жмем Ctrl+H на клавиатуре или на вкладке Главная — Найти и выделить — Заменить (Home — Find&Select — Replace)
- В появившемся диалоговом окне вводим что ищем и на что заменяем и в Параметрах (Options) не забываем уточнить Область поиска — Формулы. Жмем Заменить все (Replace all).
- Копируем получившийся диапазон с деактивированными формулами в нужное место:
- Заменяем # на = обратно с помощью того же окна, возвращая функциональность формулам.
Способ 3. Копирование через Блокнот
Этот способ существенно быстрее и проще.
Нажмите сочетание клавиш Ctrl+Ё или кнопку Показать формулы на вкладке Формулы (Formulas — Show formulas), чтобы включить режим проверки формул — в ячейках вместо результатов начнут отображаться формулы, по которым они посчитаны:
Скопируйте наш диапазон D2:D8 и вставьте его в стандартный Блокнот:
Теперь выделите все вставленное (Ctrl+A), скопируйте в буфер еще раз (Ctrl+C) и вставьте на лист в нужное вам место:
Осталось только отжать кнопку Показать формулы (Show Formulas), чтобы вернуть Excel в обычный режим.
Примечание: этот способ иногда дает сбой на сложных таблицах с объединенными ячейками, но в подавляющем большинстве случаев — работает отлично.
Способ 4. Макрос
Если подобное копирование формул без сдвига ссылок вам приходится делать часто, то имеет смысл использовать для этого макрос. Нажмите сочетание клавиш Alt+F11 или кнопку Visual Basic на вкладке Разработчик (Developer), вставьте новый модуль через меню Insert — Module и скопируйте туда текст вот такого макроса:
Sub Copy_Formulas()
Dim copyRange As Range, pasteRange As Range
On Error Resume Next
Set copyRange = Application.InputBox("Выделите ячейки с формулами, которые надо скопировать.", _
"Точное копирование формул", Default:=Selection.Address, Type:=8)
If copyRange Is Nothing Then Exit Sub
Set pasteRange = Application.InputBox("Теперь выделите диапазон вставки." & vbCrLf & vbCrLf & _
"Диапазон должен быть равен по размеру исходному " & vbCrLf & _
"диапазону копируемых ячеек.", "Точное копирование формул", _
Default:=Selection.Address, Type:=8)
If pasteRange.Cells.Count <> copyRange.Cells.Count Then
MsgBox "Диапазоны копирования и вставки разного размера!", vbExclamation, "Ошибка копирования"
Exit Sub
End If
If pasteRange Is Nothing Then
Exit Sub
Else
pasteRange.Formula = copyRange.Formula
End If
End Sub
Для запуска макроса можно воспользоваться кнопкой Макросы на вкладке Разработчик (Developer — Macros) или сочетанием клавиш Alt+F8. После запуска макрос попросит вас выделить диапазон с исходными формулами и диапазон вставки и произведет точное копирование формул автоматически:
Ссылки по теме
- Удобный просмотр формул и результатов одновременно
- Зачем нужен стиль ссылок R1C1 в формулах Excel
- Как быстро найти все ячейки с формулами
- Инструмент для точного копирования формул из надстройки PLEX
Эта статья может вам помочь для автоматического копирования и вставки значения ячейки в текущем листе или с одного листа на другой без использования сочетаний клавиш.
Автоматическое копирование и вставка ячейки в текущий лист или с одного листа на другой с формулой
Автоматическое копирование и вставка ячейки в текущий лист с помощью VBA
Скопируйте и вставьте несколько диапазонов на текущий лист или с одного листа на другой с помощью Kutools for Excel
Автоматическое копирование и вставка ячейки в текущий лист или с одного листа на другой с формулой
Вы можете использовать формулу для автоматического копирования и вставки ячейки. Пожалуйста, сделайте следующее.
1. Чтобы скопировать и вставить ячейку в текущий лист, например, скопировать ячейку с A1 в D5, вы можете просто выбрать ячейку назначения D5, а затем ввести = A1 и нажмите клавишу Enter, чтобы получить значение A1.
2. Для копирования и вставки ячейки с одного листа на другой, например для копирования ячейки A1 листа Sheet1 в ячейку D5 листа Sheet2, выберите ячейку D5 на листе Sheet2, затем введите = Лист1! A1 и нажмите клавишу Enter, чтобы получить значение.
Tips: Целевая ячейка связана с скопированной ячейкой и будет изменена по мере изменения исходной ячейки.
Автоматическое копирование и вставка ячейки в текущий лист с помощью VBA
Следующий код VBA помогает скопировать ячейку или диапазон ячеек и вставить их в указанные ячейки на текущем листе.
1. Нажмите другой + F11 клавиши одновременно, чтобы открыть Microsoft Visual Basic для приложений окно.
2. в Microsoft Visual Basic для приложений окна, нажмите Вставить > Модули. Затем скопируйте и вставьте приведенный ниже код VBA в окно модуля.
Код VBA: автоматическое копирование и вставка ячейки в текущий лист
Sub RangeTest()
On Error Resume Next
Dim xRg As Range
Set xRg = Application.Selection
Range("A1 ").Copy Range("D5")
xRg.Select
End SubВнимание: В коде A1 — это ячейка, которую вы скопируете, а D5 — это ячейка назначения для размещения значения ячейки A1. Для автоматического копирования и вставки диапазона ячеек замените ячейку диапазоном, например замените A1 на A1: A10 и замените D5 на D1: D10.
3. нажмите F5 нажмите клавишу для запуска кода, то определенная ячейка (диапазон) будет автоматически скопирована и вставлена в указанную ячейку (диапазон), а также форматирование ячейки.
Скопируйте и вставьте несколько диапазонов на текущий лист или с одного листа на другой с помощью Kutools for Excel
Если у вас есть несколько диапазонов, которые нужно скопировать одновременно, вы можете попробовать Копировать диапазоны полезности Kutools for Excel.
1. Выберите несколько диапазонов, которые нужно скопировать, удерживая Ctrl ключ. Затем нажмите Кутулс > Копировать диапазоны. Смотрите скриншот:
2. в Копировать несколько диапазонов диалоговое окно, вы можете увидеть, что выбранные диапазоны перечислены в Диапазоны для копирования коробка. Затем укажите параметр в Специальная вставка раздел, проверьте Включая высоту строки или Включая ширину столбца поле, как вам нужно, и, наконец, нажмите OK кнопка. Смотрите скриншот:
3. В секунду Копировать несколько диапазонов диалоговом окне укажите пустую ячейку для вставки выбранных диапазонов, а затем щелкните значок OK кнопку.
Внимание: если вы хотите вставить выбранные диапазоны на другой лист, выберите ячейку на этом листе и нажмите кнопку «ОК» во втором диалоговом окне «Копировать несколько диапазонов».
Теперь выбранные диапазоны копируются и вставляются в указанное место.
Если вы хотите получить бесплатную пробную версию (30-день) этой утилиты, пожалуйста, нажмите, чтобы загрузить это, а затем перейдите к применению операции в соответствии с указанными выше шагами.
Скопируйте и вставьте несколько диапазонов в текущий лист или с одного листа на другой
Статьи по теме:
- Как автоматически заполнять другие ячейки при выборе значений в раскрывающемся списке Excel?
- Как выполнить автозаполнение при вводе в раскрывающемся списке Excel?
- Как автоматически заполнять дату в ячейке, когда соседняя ячейка обновляется в Excel?
Лучшие инструменты для работы в офисе
Kutools for Excel Решит большинство ваших проблем и повысит вашу производительность на 80%
- Снова использовать: Быстро вставить сложные формулы, диаграммы и все, что вы использовали раньше; Зашифровать ячейки с паролем; Создать список рассылки и отправлять электронные письма …
- Бар Супер Формулы (легко редактировать несколько строк текста и формул); Макет для чтения (легко читать и редактировать большое количество ячеек); Вставить в отфильтрованный диапазон…
- Объединить ячейки / строки / столбцы без потери данных; Разделить содержимое ячеек; Объединить повторяющиеся строки / столбцы… Предотвращение дублирования ячеек; Сравнить диапазоны…
- Выберите Дубликат или Уникальный Ряды; Выбрать пустые строки (все ячейки пустые); Супер находка и нечеткая находка во многих рабочих тетрадях; Случайный выбор …
- Точная копия Несколько ячеек без изменения ссылки на формулу; Автоматическое создание ссылок на несколько листов; Вставить пули, Флажки и многое другое …
- Извлечь текст, Добавить текст, Удалить по позиции, Удалить пробел; Создание и печать промежуточных итогов по страницам; Преобразование содержимого ячеек в комментарии…
- Суперфильтр (сохранять и применять схемы фильтров к другим листам); Расширенная сортировка по месяцам / неделям / дням, периодичности и др .; Специальный фильтр жирным, курсивом …
- Комбинируйте книги и рабочие листы; Объединить таблицы на основе ключевых столбцов; Разделить данные на несколько листов; Пакетное преобразование xls, xlsx и PDF…
- Более 300 мощных функций. Поддерживает Office/Excel 2007-2021 и 365. Поддерживает все языки. Простое развертывание на вашем предприятии или в организации. Полнофункциональная 30-дневная бесплатная пробная версия. 60-дневная гарантия возврата денег.
Вкладка Office: интерфейс с вкладками в Office и упрощение работы
- Включение редактирования и чтения с вкладками в Word, Excel, PowerPoint, Издатель, доступ, Visio и проект.
- Открывайте и создавайте несколько документов на новых вкладках одного окна, а не в новых окнах.
- Повышает вашу продуктивность на 50% и сокращает количество щелчков мышью на сотни каждый день!
-
Особенности копирования формул
При
копировании формулы в ней автоматически
настраиваются все используемые адреса
ячеек. Причём если копирование происходит
в одном столбце, то изменяется только
номер строки, а если в одной строке, то
изменяется только название столбца.
Например, формула =2*А1+В3,
скопированная из ячейки С1 в ячейку С3,
будет выглядеть так: =2*А3+В5.
А если эту же формулу скопировать в
ячейки E1
или E3
, то она примет вид =2*С1+D3
или =2*С3+D5.
Чтобы адрес ячейки при копировании не
изменялся, он должен быть абсолютным
полностью или частично. $A$1 – абсолютный
адрес ячейки А1, а $A1 и A$1 частично
абсолютные адреса. В первом случае при
копировании не будет изменяться название
столбца «А», а во втором — номер строки
«1».
Следует
заметить, что при работе на одном листе
для копирования формул в смежные ячейки
удобнее всего пользоваться методом
копирования данных внутри строки или
столбца. Для его осуществления выделите
ячейку, содержащую копируемую формулу,
поставив на неё селектор, а затем
протащите маркер заполнения через все
ячейки, куда копируется формула, при
этом указатель должен иметь вид +.
-
Функции
В
Microsoft Excel содержится большое количество
стандартных формул, называемых функциями.
Если формула начинается с функции, то
перед её именем автоматически добавляется
знак равенства.
Д
Рисунок 21-Мастер
функций
ля добавления в формулу функции
можно использовать, расположенные в
строке формул: мастер функций, вызываемый
кнопкой «Вставка функций»,
или список 10 недавно использовавшихся
функций, активизирующийся после ввода
знака равенства. После вызова мастера
функций, на экране появляется окно
«Мастер функций шаг 1 из 2». В этом окне
из списка «Категория» выбирают нужную
категорию, а из списка «Функция» —
конкретную функцию. Например, категория
— «Математические», а функция — «Сos»
(Рисунок 21). После выбора функции, с
помощью клавиши «ОК», вызывается панель
формул. На ней отображаются имя функции
и поля для ввода ее аргументов, приводится
краткое описание функции и аргументов,
а также значения, возвращаемые функцией
и всей формулой, куда она вставляется.
Некоторые функции групп «математические»
и «Дата и время» приведены ниже ( Таблица 14
).
Таблица 14 — Некоторые встроенные функции
|
Математические |
Запись |
Комментарий |
Запись |
|
| |
=ABS(А1) |
Выделить |
|
|
Sin |
=Sin(А1) |
год |
=Год(А2) |
|
Cos |
=Cos |
месяц |
=Месяц(А2) |
|
Tg |
=Tan(А1) |
№ дня |
=День(А2) |
|
ln |
=ln(А1) |
Вычислить |
|
|
log |
=log(А1) |
в |
=РазнДат(А2;А3; |
|
ex |
=Exp(А1) |
месяцах |
=РазнДат(А2;А3; |
|
π |
=ПИ() |
днях |
=РазнДат(А2;А3; |
|
=Радианы(А1) |
сегодняшняя |
=Сегодня() |
|
|
=Градусы(А1) |
Функция
может использоваться как аргумент
другой функции. Такая функция называется
вложенной. В системе Excel
можно использовать до семи уровней
вложения функций. Чтобы вставить функцию
в качестве аргумента, нужно воспользоваться
панелью формул для вставки этой функции.
Вложенная функция должна возвращать
значение того же типа что и аргумент,
где она записана. Если функция возвращает
значение другого типа, то в ячейке с
формулой отобразится ошибка #ЗНАЧ!.
Когда
«функция Б» является аргументом «функции
А», то «функция Б» считается вторым
уровнем вложения. Если в «функции Б»
содержится в качестве аргумента «функция
В», то «функция В» будет считаться
третьим уровнем вложения функций.
Соседние файлы в предмете [НЕСОРТИРОВАННОЕ]
- #
- #
- #
- #
- #
- #
- #
- #
- #
- #
- #
Обновлено: 16.04.2023
Для ввода однотипных формул, производящих расчеты по строкам или столбцам, используется метод копирования с автоматической настройкой относительных адресов клеток, т.е. все относительные ссылки будут изменены.
При копировании формулы происходят такие действия:
— формула вводится в другие ячейки автоматически;
— формула автоматически модифицируется – меняются относительные адреса, на которые есть ссылки в формуле.
Способ 1 (копирование в одну или несколько ячеек, находящихся далеко от исходной ячейки).
1. Установить указатель мышки на ячейку, которая содержит копируемую формулу.
2. Щелкните мышью.
3. Щелкните мышью на кнопке Копировать, расположенной на ПИ (изображено два листа бумаги).
4. Установить указатель мыши на ячейку, в которую нужно записать копию формулы.
5. Щелкните мышью.
6. На клавиатуре нажмите клавишу ESC.
Способ 2(копирование в одну или несколько соседних ячеек).
1. Установить указатель мышки на ячейку, которая содержит копируемую формулу.
2. Щелкните мышью.
3. Переместите указатель мыши на правый нижний угол ячейки так, чтобы он принял форму маленького черного крестика.
4. Нажмите левую кнопку мыши и не отпускайте ее до конца копирования.
5. Переместите указатель мыши так, чтобы выделить бледной рамкой ячейки, в которых будут содержаться копии формул.
6. Отпустите кнопку мыши.
Способ 3 (копирование в одну ячейку, находящуюся поблизости от исходной ячейки).
1. Установить указатель мышки на ячейку, которая содержит копируемую формулу.
2. Щелкните мышью.
3. Переместить указатель мыши приблизительно на середину нижней границы ячейки так, чтобы он принял форму стрелки.
4. На клавиатуре нажмите клавишу CTRL и не отпускайте ее до конца копирования.
5. Нажмите левую кнопку мыши и не отпускайте ее до конца копирования.
6. Переместите указатель мыши на ячейку, в которой будет содержаться копия формул.
7. Отпустите левую кнопку мыши.
Отпустите клавишу CTRL.
Для ввода однотипных формул, производящих расчеты по строкам или столбцам, используется метод копирования с автоматической настройкой относительных адресов клеток, т.е. все относительные ссылки будут изменены.
При копировании формулы происходят такие действия:
— формула вводится в другие ячейки автоматически;
— формула автоматически модифицируется – меняются относительные адреса, на которые есть ссылки в формуле.
Способ 1 (копирование в одну или несколько ячеек, находящихся далеко от исходной ячейки).
1. Установить указатель мышки на ячейку, которая содержит копируемую формулу.
2. Щелкните мышью.
3. Щелкните мышью на кнопке Копировать, расположенной на ПИ (изображено два листа бумаги).
4. Установить указатель мыши на ячейку, в которую нужно записать копию формулы.
5. Щелкните мышью.
6. На клавиатуре нажмите клавишу ESC.
Способ 2(копирование в одну или несколько соседних ячеек).
1. Установить указатель мышки на ячейку, которая содержит копируемую формулу.
2. Щелкните мышью.
3. Переместите указатель мыши на правый нижний угол ячейки так, чтобы он принял форму маленького черного крестика.
4. Нажмите левую кнопку мыши и не отпускайте ее до конца копирования.
5. Переместите указатель мыши так, чтобы выделить бледной рамкой ячейки, в которых будут содержаться копии формул.
6. Отпустите кнопку мыши.
Способ 3 (копирование в одну ячейку, находящуюся поблизости от исходной ячейки).
1. Установить указатель мышки на ячейку, которая содержит копируемую формулу.
2. Щелкните мышью.
3. Переместить указатель мыши приблизительно на середину нижней границы ячейки так, чтобы он принял форму стрелки.
4. На клавиатуре нажмите клавишу CTRL и не отпускайте ее до конца копирования.
5. Нажмите левую кнопку мыши и не отпускайте ее до конца копирования.
6. Переместите указатель мыши на ячейку, в которой будет содержаться копия формул.
Предположим, что у нас есть вот такая несложная таблица, в которой подсчитываются суммы по каждому месяцу в двух городах, а затем итог переводится в евро по курсу из желтой ячейки J2.
Проблема в том, что если скопировать диапазон D2:D8 с формулами куда-нибудь в другое место на лист, то Microsoft Excel автоматически скорректирует ссылки в этих формулах, сдвинув их на новое место и перестав считать:
Задача: скопировать диапазон с формулами так, чтобы формулы не изменились и остались теми же самыми, сохранив результаты расчета.
Способ 1. Абсолютные ссылки
Как можно заметить по предыдущей картинке, Excel сдвигает только относительные ссылки. Абсолютная (со знаками $) ссылка на желтую ячейку $J$2 не сместилась. Поэтому для точного копирования формул можно временно перевести все ссылки во всех формулах в абсолютные. Нужно будет выделить каждую формулу в строке формул и нажать клавишу F4:
Способ 2. Временная деактивация формул
- Выделяем диапазон с формулами (в нашем примере D2:D8)
- Жмем Ctrl+H на клавиатуре или на вкладке Главная — Найти и выделить — Заменить (Home — Find&Select — Replace)
Способ 3. Копирование через Блокнот
Этот способ существенно быстрее и проще.
Нажмите сочетание клавиш Ctrl+Ё или кнопку Показать формулы на вкладке Формулы (Formulas — Show formulas) , чтобы включить режим проверки формул — в ячейках вместо результатов начнут отображаться формулы, по которым они посчитаны:
Скопируйте наш диапазон D2:D8 и вставьте его в стандартный Блокнот:
Теперь выделите все вставленное (Ctrl+A), скопируйте в буфер еще раз (Ctrl+C) и вставьте на лист в нужное вам место:
Осталось только отжать кнопку Показать формулы (Show Formulas) , чтобы вернуть Excel в обычный режим.
Примечание: этот способ иногда дает сбой на сложных таблицах с объединенными ячейками, но в подавляющем большинстве случаев — работает отлично.
Способ 4. Макрос
Если подобное копирование формул без сдвига ссылок вам приходится делать часто, то имеет смысл использовать для этого макрос. Нажмите сочетание клавиш Alt+F11 или кнопку Visual Basic на вкладке Разработчик (Developer) , вставьте новый модуль через меню Insert — Module и скопируйте туда текст вот такого макроса:
Для запуска макроса можно воспользоваться кнопкой Макросы на вкладке Разработчик (Developer — Macros) или сочетанием клавиш Alt+F8. После запуска макрос попросит вас выделить диапазон с исходными формулами и диапазон вставки и произведет точное копирование формул автоматически:
Копирование формул — одна из наиболее распространенных операций при работе в Excel. Неудивительно, что существует сразу несколько способов ее осуществления. Поговорим о них подробнее.
Способ 1. «Протягивание» формулы
Способ, известный практически каждому, кто когда-либо работал в Excel. Для копирования формулы в соседние ячейки необходимо активировать ячейку с формулой, затем навести курсор на правый нижний угол ячейки (курсор при этом примет вид черного крестика), зажать левую кнопку мыши и «протянуть» формулу в нужном направлении (вверх, вниз, влево или вправо).
При использовании этого метода будет скопирована не только формула, но и всё форматирование ячейки (заливка, границы, условное форматирование и т.д.). Минусом метода является невозможность копирования в несмежные ячейки («протянуть» формулу можно только на соседние столбцы и строки). Если выделить несколько ячеек и протянуть — то копироваться будет весь диапазон.
Чтобы скопировать только формулы (без форматов), протягивание нужно осуществлять не левой, а правой кнопкой мыши. Тогда Excel выдаст контекстное меню, в котором можно указать, что именно нужно копировать: всё, только значения (этот пункт копирует и формулы) или только форматы.
Если протянуть ячейки не получается, то убедитесь, что в параметрах Excel не была отключена такая возможность. Файл — Параметры — Дополнительно — галочка напротив «Разрешить маркеры заполнения и перетаскивания ячеек» должна быть активирована.
Способ 2. Использование команды «Заполнить»
Похожий на предыдущий способ копирования можно реализовать, используя команду «Заполнить» на ленте на вкладке «Главная» в группе команд «Редактирование»
Выделите диапазон ячеек в который нужно скопировать формулу, начав выделение с самой ячейки, содержащей формулу. Затем, в зависимости от того, куда нужно копировать данные, выберите один из вариантов заполнения (вниз, вправо, вверх, влево).
Важно помнить о возможностях изменения относительной ссылки на ячейку при переходе или копировании формулы.
Перемещение формулы При этом ссылки на ячейки в формуле не изменяются независимо от типа ссылки на ячейку.
Копирование формулы: При копировании формулы изменяются относительные ссылки на ячейки.
Перемещение формулы
Выделите ячейку с формулой, которую необходимо переместить.
В группе Буфер обмена на вкладке Главная нажмите кнопку Вырезать.
Формулы можно скопировать и путем перетаскивания границы выделенной ячейки в левую верхнюю ячейку области вставки. При этом будут заменяться все существующие данные.
Выполните одно из указанных ниже действий.
Чтобы вировать формулу иформатирование: в группе Буфер обмена на вкладке Главная нажмите кнопку В виде вкладки.
Чтобы вировать только формулу:в группе Буфер обмена на вкладке Главная нажмите кнопку В paste(Главная), выберите специальная ветвь ищелкните Формулы.
Копирование формулы
Вы выберите ячейку, содержащую формулу, которую нужно скопировать.
В группе Буфер обмена на вкладке Главная нажмите кнопку Копировать.
Выполните одно из указанных ниже действий.
Чтобы вировать формулу и любое форматирование, в группе Буфер обмена на вкладке Главная нажмите кнопку В виде вкладки.
Чтобы вировать только формулу, в группе Буфер обмена на вкладке Главная нажмите кнопку Вировать ,выберите специальная ветвь ,а затем щелкните Формулы.
Примечание: В нее можно вклеить только результаты формулы. В группе Буфер обмена на вкладке Главная нажмите кнопку Вировать, выберите специальная ветвь ,а затем щелкните Значения.
Убедитесь, что ссылки на ячейки в формуле дают нужный результат. При необходимости переключить тип ссылки можно следующим образом:
Выделите ячейку с формулой.
В строке формул строка формул выделите ссылку, которую нужно изменить.
Для переключения между сочетаниями нажмите F4.
В таблице подводится информация об обновлении типа ссылки при копировании формулы, содержащей ссылку, на две ячейки вниз и на две ячейки вправо.
Копируемая формула
Первоначальная ссылка
Новая ссылка
$A$1 (абсолютный столбец и абсолютная строка)
A$1 (относительный столбец и абсолютная строка)
$A1 (абсолютный столбец и относительная строка)
A1 (относительный столбец и относительная строка)
Примечание: Формулы также можно копировать в смежные ячейки с помощью маркер заполнения . После проверки на то, что ссылки на ячейки в формуле дают нужный результат в шаге 4, вы выберите ячейку со скопированной формулой и перетащите его по диапазону, который вы хотите заполнить.
Перемещение формул очень похоже на перемещение данных в ячейках. Единственное, что нужно знать, — ссылки на ячейки, используемые в формуле, остаются нужными после перемещения.
Вы выберите ячейку с формулой, которую вы хотите переместить.
Щелкните Главная > вырезать (или нажмите CTRL+X).
Выйдите из ячейки, в которая должна вться формула, и нажмите кнопку Вировать (или нажмите CTRL+V).
Убедитесь, что ссылки на ячейки остаются нужными.
Совет: Вы также можете щелкнуть ячейки правой кнопкой мыши, чтобы вырезать и врезать формулу.
Совет: Формулу также можно скопировать и вкопировать в другую ячейку или на другой таблицу.
Дополнительные сведения
Вы всегда можете задать вопрос специалисту Excel Tech Community или попросить помощи в сообществе Answers community.
Соавтор(ы): Nicole Levine, MFA. Николь Левин — автор и редактор, пишущий о технологиях для wikiHow. Имеет более 20 лет опыта в написании технической документации и руководстве командами технической поддержки в крупных компаниях, занимающихся веб-хостингом и разработкой программного обеспечения. Получила магистерскую степень по писательскому мастерству в Портлендском государственном университете и преподает композицию, литературное творчество и создание фэнзинов в различных учебных заведениях.
Количество источников, использованных в этой статье: 8. Вы найдете их список внизу страницы.
Введите формулу в одной ячейке. Сначала введите знак равенства (=), а затем введите нужную функцию или математическую операцию. Например, вам нужно сложить значения столбцов A и B:
- Если в столбце есть пустые ячейки, автоматическое копирование формулы прекратится, как только будет достигнута первая пустая ячейка. В этом случае повторите описанные действия, чтобы скопировать формулу в ячейки, которые расположены под пустой ячейкой.
Введите формулу в одной ячейке. Сначала введите знак равенства (=), а затем введите нужную функцию или математическую операцию. Например, вам нужно сложить значения столбцов A и B:
Воспользуйтесь этим методом, чтобы скопировать формулу без изменения адресов ячеек, которые входят в нее. Иногда таблица полна формул, и их нужно точно скопировать (то есть без изменений). Если менять относительные адреса ячеек на абсолютные адреса во всех формулах, можно потратить уйму времени (это тем более не приемлемо, если в будущем вам придется опять менять адреса). Этот метод подразумевает копирование формулы с относительными адресами ячеек в другие ячейки так, что формула не изменится. [3] X Источник информации Например, скопируем все содержимое столбца C в столбец D:
Скопируйте и вставьте ячейки. Выделите ячейки, которые хотите скопировать, и вставьте их в другие ячейки. Так как выделенные ячейки сейчас являются текстовыми ячейками, а не ячейками с формулами, последние будут скопированы без изменений.
- Чтобы точно скопировать одну формулу, выделите ячейку с формулой, а затем скопируйте формулу, которая отображается в строке формул (а не в ячейке) в верхней части окна. Нажмите esc , чтобы закрыть строку формул, а затем вставьте формулу в нужные ячейки. [5] X Источник информации
- Нажмите Ctrl ` (обычно этот символ находится на клавише с символом ~), чтобы перейти в режим просмотра формул. Скопируйте формулы, а затем вставьте их в простейший текстовый редактор, такой как Блокнот или TextEdit. Скопируйте формулы из текстового редактора и вставьте их в нужные ячейки электронной таблицы. [6] X Источник информации Еще раз нажмите Ctrl ` , чтобы вернуться в обычный режим работы с таблицей.
Используйте в формуле относительный адрес ячейки. Для этого введите адрес вручную или щелкните по нужной ячейке, когда будете вводить формулу. Например, в этой таблице есть формула с адресом ячейки A2:
Используйте в формуле абсолютный адрес ячейки. Сделайте это, чтобы формула не менялась автоматически. Чтобы относительный адрес превратить в абсолютный, введите символ $ перед буквой столбца или номером строки, которые не должны измениться. [7] X Источник информации Далее приведены примеры (исходная формулы выделена жирным шрифтом; также показана эта формула, скопированная в другие ячейки):
Используйте клавишу F4 , чтобы относительный адрес превратить в абсолютный. В формуле выделите адрес ячейки, щелкнув по ней, а затем нажмите клавишу F4 , чтобы ввести или удалить символ(ы) $. Нажимайте F4 до тех пор, пока не создадите нужный абсолютный адрес, а затем нажмите Enter . [8] X Источник информации
Читайте также:
- К каким заболеваниям может привести нарушение превращения углеводов в организме человека кратко
- Что такое куранты на спасской башне московского кремля 5 класс кратко
- Хозяйственная деятельность урала кратко
- План урока по биологии 9 класс
- Как определить высоту труднодоступной точки кратко