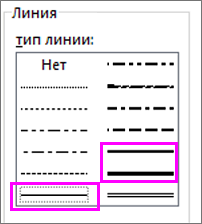Excel для Microsoft 365 Excel 2021 Excel 2019 Excel 2016 Excel 2013 Excel 2010 Excel 2007 Еще…Меньше
Microsoft Excel применяет тонкую линию по умолчанию при добавлении внешней границы ячейки или линий сетки.
Чтобы изменить ширину границы ячейки, выполните следующие действия:
-
Вы можете выбрать одну или несколько ячеек с границей, которую вы хотите изменить.
-
Щелкните правой кнопкой мыши выбранные ячейки и выберите пункт Формат ячеек и во всплывающее окно перейдите на вкладку Граница.
-
Для непрерывной линии выберите один из более толстых стилей в поле Линия.
-
В разделе Заранее заранее выберите существующий тип границы.
-
Проверьте только что выбранную толщину границы в области предварительного просмотра. Если это не то, что нужно, выберите другой стиль линии.
-
Нажмите кнопку ОК.
Дополнительные сведения
Вы всегда можете задать вопрос специалисту Excel Tech Community или попросить помощи в сообществе Answers community.
Нужна дополнительная помощь?
Содержание
- Увеличение таблиц
- Способ 1: увеличение отдельных элементов
- Способ 2: масштабирование на мониторе
- Способ 3: изменение масштаба таблицы на печати
- Вопросы и ответы
При работе с электронными таблицами иногда требуется увеличить их размеры, так как данные в получившемся результате имеют слишком мелкий вид, что затрудняет их чтение. Естественно, каждый более или менее серьезный текстовый процессор располагает в своем арсенале инструментами увеличения табличного диапазона. Так что совсем не удивительно, что они есть и у такой многофункциональной программы, как Эксель. Давайте разберемся, каким образом в этом приложении можно увеличить таблицу.
Увеличение таблиц
Сразу нужно сказать, что увеличить таблицу можно двумя основными способами: увеличением размеров отдельных её элементов (строк, столбцов) и путем применения масштабирования. В последнем случае табличный диапазон будет увеличен пропорционально. Данный вариант разделяется на два отдельных способа: масштабирование на экране и на печати. Теперь рассмотрим каждый из этих способов более подробно.
Способ 1: увеличение отдельных элементов
Прежде всего, рассмотрим, как увеличить отдельные элементы в таблице, то есть, строки и столбцы.
Начнем с увеличения строк.
- Устанавливаем курсор на вертикальной панели координат на нижней границе той строки, которую планируем расширить. При этом курсор должен преобразоваться в двунаправленную стрелку. Зажимаем левую кнопку мыши и тянем вниз до тех пор, пока установленный размер строчки нас не удовлетворит. Главное не перепутать направление, ведь если потянуть его вверх, то строка сузится.
- Как видим, строка расширилась, а вместе с ней расширилась и таблица в целом.
Иногда требуется расширить не одну строку, а несколько строк или даже все строчки табличного массива данных, для этого выполняем следующие действия.
- Зажимаем левую кнопку мыши и выделяем на вертикальной панели координат сектора тех строк, которые хотим расширить.
- Устанавливаем курсор на нижнюю границу любой из выделенных строк и, зажав левую кнопку мыши, тянем его вниз.
- Как видим, при этом расширилась не только та строка, за границу которой мы тянули, но и все остальные выделенные строки. В конкретно нашем случае все строчки табличного диапазона.
Существует также и другой вариант расширения строк.
- Выделяем на вертикальной панели координат сектора той строки или группы строк, которые требуется расширить. Кликаем по выделению правой кнопкой мыши. Запускается контекстное меню. Выбираем в нем пункт «Высота строки…».
- После этого запускается небольшое окошко, в котором указана текущая высота выделенных элементов. Для того, чтобы увеличить высоту строк, а, следовательно, и размер табличного диапазона, нужно установить в поле любую величину большую, чем текущая. Если вы не знаете точно, насколько нужно увеличить таблицу, то в этом случае попробуйте задать произвольный размер, а потом посмотреть, что получится. Если результат не удовлетворит вас, размер можно потом изменить. Итак, задаем величину и щелкаем по кнопке «OK».
- Как видим, размер всех выделенных строк был увеличен на заданную величину.
Теперь перейдем к вариантам увеличения табличного массива путем расширения столбцов. Как можно догадаться, эти варианты аналогичны тем, с помощью которых мы чуть ранее увеличивали высоту строчек.
- Устанавливаем курсор на правую границу сектора того столбца, который собираемся расширить, на горизонтальной панели координат. Курсор должен преобразоваться в двунаправленную стрелку. Производим зажим левой кнопки мыши и тянем его вправо до тех пор, пока размер колонки вас не устроит.
- После этого отпускаем мышку. Как видим, ширина столбца была увеличена, а вместе с этим увеличился и размер табличного диапазона.
Как и в случае со строками, существует вариант группового увеличения ширины столбцов.
- Зажимаем левую кнопку мыши и выделяем на горизонтальной панели координат курсором сектора тех столбцов, которые хотим расширить. При необходимости так можно выделить все колонки таблицы.
- После этого становимся на правую границу любого из выделенных столбцов. Производим зажим левой кнопки мыши и тянем границу вправо до нужного предела.
- Как можно наблюдать, после этого была увеличена ширина не только того столбца, с границей которого была проведена операция, но и всех остальных выделенных колонок.
Кроме того, имеется вариант увеличения столбцов путем введения их конкретной величины.
- Выделяем колонку или группу столбцов, которые нужно увеличить. Выделение производим таким же образом, как и при предыдущем варианте действий. Затем щелкаем по выделению правой кнопкой мыши. Запускается контекстное меню. Щелкаем в нем по пункту «Ширина столбца…».
- Открывается практически точно такое же окошко, которое было запущено при изменении высоты строки. В нем нужно указать желаемую ширину выделенных столбцов.
Естественно, что если мы хотим произвести расширение таблицы, то размер ширины должен быть указан больше текущего. После того, как вы указали необходимую величину, следует нажать на кнопку «OK».
- Как видим, выделенные столбцы были расширены до указанной величины, а вместе с ними увеличился и размер таблицы.
Способ 2: масштабирование на мониторе
Теперь узнаем о том, как увеличить размер таблицы путем масштабирования.
Сразу нужно отметить, что масштабировать табличный диапазон можно только на экране, а можно на печатном листе. Сначала рассмотрим первый из этих вариантов.
- Для того, чтобы увеличить страницу на экране, нужно передвинуть вправо ползунок масштаба, который находится в нижнем правом углу строки состояния Excel.
Либо нажать на кнопку в виде знака «+» справа от этого ползунка.
- При этом будет увеличен размер не только таблицы, но и всех остальных элементов на листе пропорционально. Но нужно отметить, что данные изменения предназначены только для отображения на мониторе. При печати на размер таблицы они никак не повлияют.
Кроме того, отображаемый на мониторе масштаб можно изменить следующим образом.
- Перемещаемся во вкладку «Вид» на ленте Excel. Щелкаем по кнопке «Масштаб» в одноименной группе инструментов.
- Открывается окошко, в котором имеются предустановленные варианты изменения масштаба. Но только один из них больше 100%, то есть, установленной по умолчанию величины. Таким образом, выбрав только вариант «200%», мы сможем увеличить размеры таблицы на экране. После выбора следует нажать кнопку «OK».
Но в этом же окне существует возможность установить собственный, пользовательский масштаб. Для этого нужно выставить переключатель в позицию «Произвольный» и в поле напротив этого параметра занести то числовое значение в процентах, которое будет отображать масштаб табличного диапазона и листа в целом. Естественно, чтобы произвести увеличение вы должны вписать число, превышающее 100%. Максимальный порог визуального увеличения таблицы 400%. Как и в случае использования предустановленных вариантов, после внесения настроек следует нажать на кнопку «OK».
- Как видим, размер таблицы и листа в целом был увеличен до величины, заданной в настройках масштабирования.
Довольно полезным является инструмент «Масштаб по выделенному», который позволяет увеличить масштаб таблицы ровно настолько, чтобы она полностью вписалась в область окна Excel.
- Производим выделение табличного диапазона, который нужно увеличить.
- Перемещаемся во вкладку «Вид». В группе инструментов «Масштаб» жмем на кнопку «Масштаб по выделенному».
- Как видим, после этого действия таблица была увеличена ровно настолько, чтобы поместиться в окно программы. Теперь в конкретно нашем случае масштаб достиг значения 171%.
Кроме того, масштаб табличного диапазона и всего листа можно увеличить, зажав кнопку Ctrl и прокрутив колесико мышки вперед («от себя»).
Способ 3: изменение масштаба таблицы на печати
Теперь давайте посмотрим, как изменить реальный размер табличного диапазона, то есть, его размер на печати.
- Перемещаемся во вкладку «Файл».
- Далее переходим в раздел «Печать».
- В центральной части открывшегося окна находятся настройки печати. Самая нижняя из них отвечает за масштабирование на печати. По умолчанию там должен быть выставлен параметр «Текущий». Кликаем по данному наименованию.
- Открывается список вариантов действий. Выбираем в нем позицию «Параметры настраиваемого масштабирования…».
- Запускается окно параметров страницы. По умолчанию должна быть открыта вкладка «Страница». Она нам и нужна. В блоке настроек «Масштаб» переключатель должен быть выставлен в позицию «Установить». В поле напротив него нужно ввести желаемую величину масштаба. По умолчанию она равна 100%. Поэтому для увеличения табличного диапазона нам нужно указать большее число. Максимальной границей, как и в предыдущем способе, является 400%. Устанавливаем величину масштабирования и жмем кнопку «OK» внизу окна «Параметры страницы».
- После этого происходит автоматический возврат к странице параметров печати. Как будет выглядеть увеличенная таблица на печати, можно просмотреть в области предварительного просмотра, которая расположена в том же окне справа от настроек печати.
- Если вас все устраивает, то можете подавать таблицу на принтер, нажав на кнопку «Печать», размещенную выше настроек печати.
Изменить масштаб таблицы при печати можно и другим путем.
- Перемещаемся во вкладку «Разметка». В блоке инструментов «Вписать» на ленте имеется поле «Масштаб». По умолчанию там стоит значение «100%». Для того, чтобы увеличить размер таблицы при распечатке, нужно в данное поле ввести параметр от 100% до 400%.
- После того, как мы сделали это, размеры табличного диапазона и листа были увеличены до указанного масштаба. Теперь можно перемещаться во вкладку «Файл» и приступать к печати тем же способом, о котором говорилось ранее.
Урок: Как распечатать страницу в Экселе
Как видим, увеличить таблицу в Excel можно разными способами. Да и под самим понятием увеличения табличного диапазона могут иметься в виду совершенно разные вещи: расширение размеров его элементов, увеличение масштаба на экране, увеличение масштаба на печати. В зависимости от того, что пользователю в данный момент нужно, он и должен выбрать конкретный вариант действий.
Во время использования табличного процессора Microsoft Excel иногда возникают такие моменты, когда введённое значение не помещается в стандартный размер ячейки. Поэтому необходимо уметь расширять границы ячейки, чтобы вся введенная информация корректно отображалась в документе. В статье будет рассмотрено семь способов расширения границ.
Содержание
- Процедура расширения
- Метод 1: ручной сдвиг границы
- Метод 2: расширение границ нескольких строк или столбцов
- Метод 3: указание точного размера ячеек
- Метод 4: инструменты на ленте
- Метод 5: расширение всех ячеек листа или книги
- Метод 6: автоподбор высоты и ширины ячеек по содержимому
- Метод 7: настройка содержимого под ширину столбца
- Заключение
Процедура расширения
Имеется огромное количество методов расширения границ секторов. Расширить сектор или диапазон ячеек можно самостоятельно ручным способом или же воспользовавшись разнообразными автоматическими функциями, присутствующими в табличном процессоре.
Метод 1: ручной сдвиг границы
Ручное расширение границ – это самый легкий и удобный способ. Делается это при помощи взаимодействия с горизонтальными и вертикальными шкалами координат столбцов и строчек. Пошаговое руководство выглядит следующим образом:
- Производим установку курсора мышки на правую сторону сектора на линейке горизонтального типа того столбца, который желаем расширить. При наведении курсора на эту границу курсор примет форму крестика с 2-мя стрелками, направленными в различные стороны. Путем зажатия левой кнопки мыши перемещаем границу в правую сторону, т.е. немного дальше центра ячейки, которую расширяем.
- Аналогичными действиями производится расширение строчек. Нужно просто поставить курсор на нижнюю часть строчки, которую желаем сделать шире, а затем зажатием левой кнопки мыши перетащить границу на уровень ниже.
Важно! Если установить курсор не на правую, а на левую сторону столбика (не на нижнюю, а на верхнюю сторону строчки) и произвести процедуру расширения, то секторы не изменятся в величине. Произойдёт обычное смещение в сторону за счет редактирования размеров остальных компонентов листа.
Метод 2: расширение границ нескольких строк или столбцов
Этот метод позволяет произвести расширение нескольких колонок и строчек одновременно. Пошаговое руководство выглядит следующим образом:
- Производим выделение сразу нескольких секторов на линейке координат вертикального и горизонтального типа.
- Производим установку курсора на правую сторону крайней правой ячейки или же на нижнюю сторону сектора, находящегося в самом низу. Теперь путем зажатия левой кнопки мыши перетаскиваем стрелку в правую и нижнюю сторону для расширения границ таблицы.
- В результате увеличивается не только последний диапазон, но и размер абсолютно всех секторов области выделения.
Метод 3: указание точного размера ячеек
При помощи самостоятельного ввода числовых данных в специальную форму можно отредактировать размер границ ячеек документа в табличном процессоре Эксель. Стандартно в программе выставлен размер ширины равный 8,43, а высоты – 12,75. Увеличить ширину можно до 255 единиц, а высоту – до 409 единиц. Пошаговое руководство выглядит следующим образом:
- Для редактирования свойств ширины ячеек необходимо произвести выделение желаемого диапазона на шкале горизонтального типа. После выделения следует нажать правой кнопкой мыши по диапазону. На экране появляется контекстное меню, в котором нужно выбрать элемент «Ширина столбца…».
- На экране отобразилось специальное окно, в котором необходимо выставить нужную ширину столбика. Вбиваем при помощи клавиатуры числовое значение и кликаем «ОК».
Таким же методом реализуется редактирование высоты строчек. Пошаговое руководство выглядит следующим образом:
- Выделяем ячейку или диапазон ячеек шкалы координат вертикального типа. Жмем правой кнопкой мыши по этому участку. В появившемся контекстном меню кликаем на элемент «Высота строки…».
- На экране появляется маленькое окно. В это окошко нужно ввести новые показатели высоты секторов выделенного диапазона. После проведения всех настроек кликаем «ОК».
Введенные числовые значения реализуют увеличение высоты и ширины секторов.
Многих пользователей не устраивает принятая в табличном процессоре система указания размера ячеек листа в единицах, выраженных в числе символов. Пользователь в любой момент может переключить единицу измерения на другую. Пошаговое руководство выглядит следующим образом:
- Перемещаемся в раздел «Файл» и жмем на элемент «Параметры», который находится в левой части окошка.
- На экране отобразилось окошко параметров. Необходимо обратить внимание на левую сторону, здесь нужно кликнуть на вкладку «Дополнительно».
- Внизу ищем блок настроек под названием «Экран».
- Здесь находим надпись «Единицы на линейке». Раскрываем список и подбираем для себя наиболее подходящую единицу измерения. Имеются такие единицы, как сантиметры, миллиметры и дюймы.
- После совершения выбора необходимо кликнуть на «ОК», чтобы введенные изменения вступили в силу.
- Готово! Теперь вы можете выполнять преобразования размеров границ ячеек в тех единицах, которые наиболее вам удобны.
Если в ячейке табличного процессора Microsoft Excel отображаются символы (#######), это означает, что столбик имеет недостаточные показатели ширины, чтобы корректно показать содержимое ячейки. Расширение границ помогает избежать этой неприятной ошибки.
Метод 4: инструменты на ленте
На ленте инструментов табличного процессора Microsoft Excel существует специальная кнопка, позволяющая редактировать размеры границ ячеек. Пошаговое руководство выглядит следующим образом:
- Производим выделение ячейки или диапазона ячейки, величину которых мы желаем отредактировать.
- Перемещаемся в раздел «Главная».
- Нажимаем на элемент «Формат», находящийся на ленте инструментов в блоке под названием «Ячейки». На экране отобразился перечень возможных преобразований.
- Нам необходимы такие элементы, как «Ширина столбца…» и «Высота строки…». Поочередным нажатием на каждый из элементов попадаем в маленькие окна настроек, о которых уже шла речь в вышеприведенных инструкциях.
- В окошки редактирования размера границ ячеек вводим необходимые показатели высоты и ширины выделенной области секторов. Для расширения границ нужно, чтобы новые введенные показатели были выше, чем первоначальные. Кликаем на кнопку «ОК».
- Готово! Расширение границ ячеек произошло успешно.
Метод 5: расширение всех ячеек листа или книги
Часто пользователям табличного процессора Microsoft Excel необходимо произвести увеличение абсолютно всех ячеек рабочего листа или же всего документа в целом. Разберемся, как это сделать. Пошаговое руководство выглядит следующим образом:
- Первым делом производим выделение всех ячеек, находящихся на рабочем листе. Существует специальная комбинация клавиш Ctrl+A, которая позволяет мгновенно выделить абсолютно все ячейки листа. Существует и второй способ мгновенного выделения, который осуществляется путем нажатия на иконку в виде треугольника, находящуюся рядом со шкалой координат горизонтального и вертикального типа.
- После того, как вы выделили все ячейки одним из вышеприведенных способов, необходимо нажать на известный нам элемент под названием «Формат», который располагается на ленте инструментов блока «Ячейки».
- Производим выставление числовых значений в элементах «Высота строки…» и «Ширина столбца» таким же образом, как и в инструкциях, приведенных выше.
Идентичными манипуляциями можно увеличить величину секторов всего документа. Здесь есть только небольшие отличия в алгоритме действий. Пошаговое руководство выглядит следующим образом:
- В нижней части табличного процессора Microsoft Excel, над шкалой состояния, располагаются ярлыки листов документа. Необходимо нажать правой кнопкой мыши по любому из ярлыков. Появляется контекстное меню, в котором необходимо щелкнуть на элемент «Выделить все листы».
- Выделение всех листов произошло успешно. Теперь остается при помощи знакомого нам элемента «Формат» произвести преобразование величины ячеек всего документа. Редактирование производится таким же образом, как и в вышеописанных инструкциях.
Метод 6: автоподбор высоты и ширины ячеек по содержимому
Данный способ часто применяется для мгновенной настройки величины ячеек, обычно для расширения. Пошаговое руководство выглядит следующим образом:
- Устанавливаем курсор мышки на шкалу координат горизонтального типа на самую правую границу столбика, величину которого планируем изменить автоматически. После того, как курсор примет форму крестика со стрелочками в разные стороны, необходимо произвести двойное нажатие левой кнопки мыши.
- Ширина столбика автоматически выровняется по сектору, содержащему самое большое число символов.
- Эту манипуляцию можно производить сразу по отношению к большому числу столбцов. Необходимо просто произвести их выделение на координатной панели, а затем два раза кликнуть по правой границе любого из элементов, которые входят в выделенную область.
- Такие же манипуляции можно применить для реализации автоматического подбора высоты строчек. Нужно просто произвести выделение одного или ряда элементов на вертикальной координатной панели, а затем два раза нажать на нижнюю границу строки (или нижнюю границу абсолютно любой ячейки), которая входит в выделенную область
Метод 7: настройка содержимого под ширину столбца
Следующий рассматриваемый метод невозможно назвать полноценным расширением величины секторов, он подразумевает автоматическое уменьшение букв текста до размеров, подходящих под величину ячеек. Пошаговое руководство выглядит следующим образом:
- Производим выделение диапазона ячеек, к которым хотим применить параметры автоматического побора ширины. Жмем правой кнопкой мыши по выделенной области. На экране отобразилось контекстное меню. Кликаем на элемент «Формат ячеек…».
- Появилось окошко форматирования. Перемещаемся в раздел под названием «Выравнивание». В блоке параметров «Отображение» ставим галочку рядом с элементом «Автоподбор ширины». Находим внизу окошка элемент «ОК» и кликаем на него.
- После проведения вышеописанных манипуляций информация, введенная в ячейки, уменьшится так, что сможет уместиться в секторе.
Важно! Если в преобразуемой ячейке находится слишком много введенной информации, то при использовании метода автоматического подбора размеров текст станет настолько маленьким, что его будет невозможно прочитать. Поэтому, если текста слишком много, то целесообразней использовать другие методы изменения границ ячеек. Дополнительно стоит отметить, что автоматический подбор работает только с текстовой информацией, поэтому его невозможно применить к числовым показателям.
Заключение
В табличном процессоре Microsoft Excel существует огромное количество разнообразных методов редактирования размеров не только ячейки, но и всего листа и даже документа, благодаря чему любой сможет выбрать наиболее удобный для себя вариант для реализации процесса расширения.
Оцените качество статьи. Нам важно ваше мнение:
4 простых способа для расширения таблицы в Excel 7 июля 2021 г. 26 августа 2019 г., Alex
При работе с необработанными данными мало инструментов лучше, чем Microsoft Excel. От простых формул до сложных сводных таблиц Excel значительно упрощает анализ данных. Однако многие из них начинаются с простой таблицы, и знание того, как с ними работать, является ключом к визуальному представлению ваших данных.
Таблицы в Excel легко создавать и даже легко изменять при наличии новых данных. . Скорее всего, вам чаще потребуется изменить размер или расширить таблицу в Excel. В этой статье мы покажем вам 4 разных способа сделать именно это.
Содержание
- 4 метода расширения таблицы в Excel
- Расширить таблицу с помощью ввода
- Расширить таблицу перетаскиванием
- Изменить размер таблицы, щелкнув правой кнопкой мыши
- Изменить размер таблицы с помощью инструментов для работы с таблицами
- Расширение таблицы в Excel для Интернета
Расширить таблицу с помощью ввода
Самый простой способ расширить таблицу в Excel — просто начать вводить текст в ячейке ниже или справа от нее. Excel автоматически создаст новую строку или столбец в соответствии с новыми данными.
- Начните вводить текст в ячейке справа от последнего столбца таблицы, чтобы добавить новый столбец.
- Начните вводить текст в ячейке под последней строкой таблицы, чтобы добавить новую строку.
Расширить таблицу перетаскиванием
Другой способ расширить таблицу в Excel — просто перетащить маленькую стрелку в правом нижнем углу таблицы. Размер таблицы изменится в соответствии с ячейками, которые вы перетащите.
- Найдите маленькую синюю стрелку в правом нижнем углу таблицы.
- Нажмите и перетащите стрелку вниз для большего количества строк или вправо для большего количества столбцов.
Изменить размер таблицы, щелкнув правой кнопкой мыши
Вы также можете щелкнуть правой кнопкой мыши внутри таблицы и добавить по одной строке или столбцу за раз.
- Щелкните правой кнопкой мыши в любом месте внутри таблицы.
- Наведите указатель мыши на элемент Вставка.
- Выберите «Столбцы таблицы слева/справа», чтобы получить больше столбцов, или «Строки таблицы выше/снизу», чтобы получить больше строк.
Изменить размер таблицы с помощью инструментов для работы с таблицами
Последний подход, вероятно, является самым длинным методом, но он предоставляет некоторые дополнительные параметры таблицы, если они вам нужны. На вкладке «Работа с таблицами» можно изменить размер таблицы с помощью кнопки «Изменить размер таблицы».
- Нажмите в любом месте таблицы, чтобы появилась вкладка Работа с таблицами.
- Перейдите на вкладку «Дизайн» в разделе «Работа с таблицами».
- Выберите «Изменить размер таблицы» в крайнем левом углу ленты.
- Выберите первую ячейку таблицы и растяните ее до нужного размера.
- Нажмите «ОК».
Расширение таблицы в Excel для Интернета
Описанные выше методы должны работать в Excel для Интернета, но вы также можете изменить размер таблицы вручную в вкладку Макет таблицы.
- Нажмите в любом месте внутри таблицы, чтобы появилась вкладка Макет таблицы.
- Нажмите откройте вкладку «Конструктор таблиц» и выберите «Изменить размер таблицы» в крайнем левом углу ленты.
- Введите новый диапазон ячеек для таблицы и нажмите «ОК».
При работе с электронными таблицами иногда требуется увеличить их размеры, так как данные в получившемся результате имеют слишком мелкий вид, что затрудняет их чтение. Естественно, каждый более или менее серьезный текстовый процессор располагает в своем арсенале инструментами увеличения табличного диапазона. Так что совсем не удивительно, что они есть и у такой многофункциональной программы, как Эксель. Давайте разберемся, каким образом в этом приложении можно увеличить таблицу.
Содержание
Увеличение таблиц
Сразу нужно сказать, что увеличить таблицу можно двумя основными способами: увеличением размеров отдельных её элементов (строк, столбцов) и путем применения масштабирования. В последнем случае табличный диапазон будет увеличен пропорционально. Данный вариант разделяется на два отдельных способа: масштабирование на экране и на печати. Теперь рассмотрим каждый из этих способов более подробно.
Способ 1: увеличение отдельных элементов
Прежде всего, рассмотрим, как увеличить отдельные элементы в таблице, то есть, строки и столбцы.
Начнем с увеличения строк.
- Устанавливаем курсор на вертикальной панели координат на нижней границе той строки, которую планируем расширить. При этом курсор должен преобразоваться в двунаправленную стрелку. Зажимаем левую кнопку мыши и тянем вниз до тех пор, пока установленный размер строчки нас не удовлетворит. Главное не перепутать направление, ведь если потянуть его вверх, то строка сузится.
- Как видим, строка расширилась, а вместе с ней расширилась и таблица в целом.
Иногда требуется расширить не одну строку, а несколько строк или даже все строчки табличного массива данных, для этого выполняем следующие действия.
- Зажимаем левую кнопку мыши и выделяем на вертикальной панели координат сектора тех строк, которые хотим расширить.
- Устанавливаем курсор на нижнюю границу любой из выделенных строк и, зажав левую кнопку мыши, тянем его вниз.
- Как видим, при этом расширилась не только та строка, за границу которой мы тянули, но и все остальные выделенные строки. В конкретно нашем случае все строчки табличного диапазона.
Существует также и другой вариант расширения строк.
- Выделяем на вертикальной панели координат сектора той строки или группы строк, которые требуется расширить. Кликаем по выделению правой кнопкой мыши. Запускается контекстное меню. Выбираем в нем пункт «Высота строки…».
- После этого запускается небольшое окошко, в котором указана текущая высота выделенных элементов. Для того, чтобы увеличить высоту строк, а, следовательно, и размер табличного диапазона, нужно установить в поле любую величину большую, чем текущая. Если вы не знаете точно, насколько нужно увеличить таблицу, то в этом случае попробуйте задать произвольный размер, а потом посмотреть, что получится. Если результат не удовлетворит вас, размер можно потом изменить. Итак, задаем величину и щелкаем по кнопке «OK».
- Как видим, размер всех выделенных строк был увеличен на заданную величину.
Теперь перейдем к вариантам увеличения табличного массива путем расширения столбцов. Как можно догадаться, эти варианты аналогичны тем, с помощью которых мы чуть ранее увеличивали высоту строчек.
- Устанавливаем курсор на правую границу сектора того столбца, который собираемся расширить, на горизонтальной панели координат. Курсор должен преобразоваться в двунаправленную стрелку. Производим зажим левой кнопки мыши и тянем его вправо до тех пор, пока размер колонки вас не устроит.
- После этого отпускаем мышку. Как видим, ширина столбца была увеличена, а вместе с этим увеличился и размер табличного диапазона.
Как и в случае со строками, существует вариант группового увеличения ширины столбцов.
- Зажимаем левую кнопку мыши и выделяем на горизонтальной панели координат курсором сектора тех столбцов, которые хотим расширить. При необходимости так можно выделить все колонки таблицы.
- После этого становимся на правую границу любого из выделенных столбцов. Производим зажим левой кнопки мыши и тянем границу вправо до нужного предела.
- Как можно наблюдать, после этого была увеличена ширина не только того столбца, с границей которого была проведена операция, но и всех остальных выделенных колонок.
Кроме того, имеется вариант увеличения столбцов путем введения их конкретной величины.
- Выделяем колонку или группу столбцов, которые нужно увеличить. Выделение производим таким же образом, как и при предыдущем варианте действий. Затем щелкаем по выделению правой кнопкой мыши. Запускается контекстное меню. Щелкаем в нем по пункту «Ширина столбца…».
- Открывается практически точно такое же окошко, которое было запущено при изменении высоты строки. В нем нужно указать желаемую ширину выделенных столбцов.
Естественно, что если мы хотим произвести расширение таблицы, то размер ширины должен быть указан больше текущего. После того, как вы указали необходимую величину, следует нажать на кнопку «OK».
- Как видим, выделенные столбцы были расширены до указанной величины, а вместе с ними увеличился и размер таблицы.
Способ 2: масштабирование на мониторе
Теперь узнаем о том, как увеличить размер таблицы путем масштабирования.
Сразу нужно отметить, что масштабировать табличный диапазон можно только на экране, а можно на печатном листе. Сначала рассмотрим первый из этих вариантов.
- Для того, чтобы увеличить страницу на экране, нужно передвинуть вправо ползунок масштаба, который находится в нижнем правом углу строки состояния Excel.
Либо нажать на кнопку в виде знака «+» справа от этого ползунка.
- При этом будет увеличен размер не только таблицы, но и всех остальных элементов на листе пропорционально. Но нужно отметить, что данные изменения предназначены только для отображения на мониторе. При печати на размер таблицы они никак не повлияют.
Кроме того, отображаемый на мониторе масштаб можно изменить следующим образом.
- Перемещаемся во вкладку «Вид» на ленте Excel. Щелкаем по кнопке «Масштаб» в одноименной группе инструментов.
- Открывается окошко, в котором имеются предустановленные варианты изменения масштаба. Но только один из них больше 100%, то есть, установленной по умолчанию величины. Таким образом, выбрав только вариант «200%», мы сможем увеличить размеры таблицы на экране. После выбора следует нажать кнопку «OK».
Но в этом же окне существует возможность установить собственный, пользовательский масштаб. Для этого нужно выставить переключатель в позицию «Произвольный» и в поле напротив этого параметра занести то числовое значение в процентах, которое будет отображать масштаб табличного диапазона и листа в целом. Естественно, чтобы произвести увеличение вы должны вписать число, превышающее 100%. Максимальный порог визуального увеличения таблицы 400%. Как и в случае использования предустановленных вариантов, после внесения настроек следует нажать на кнопку «OK».
- Как видим, размер таблицы и листа в целом был увеличен до величины, заданной в настройках масштабирования.
Довольно полезным является инструмент «Масштаб по выделенному», который позволяет увеличить масштаб таблицы ровно настолько, чтобы она полностью вписалась в область окна Excel.
- Производим выделение табличного диапазона, который нужно увеличить.
- Перемещаемся во вкладку «Вид». В группе инструментов «Масштаб» жмем на кнопку «Масштаб по выделенному».
- Как видим, после этого действия таблица была увеличена ровно настолько, чтобы поместиться в окно программы. Теперь в конкретно нашем случае масштаб достиг значения 171%.
Кроме того, масштаб табличного диапазона и всего листа можно увеличить, зажав кнопку Ctrl и прокрутив колесико мышки вперед («от себя»).
Способ 3: изменение масштаба таблицы на печати
Теперь давайте посмотрим, как изменить реальный размер табличного диапазона, то есть, его размер на печати.
- Перемещаемся во вкладку «Файл».
- Далее переходим в раздел «Печать».
- В центральной части открывшегося окна находятся настройки печати. Самая нижняя из них отвечает за масштабирование на печати. По умолчанию там должен быть выставлен параметр «Текущий». Кликаем по данному наименованию.
- Открывается список вариантов действий. Выбираем в нем позицию «Параметры настраиваемого масштабирования…».
- Запускается окно параметров страницы. По умолчанию должна быть открыта вкладка «Страница». Она нам и нужна. В блоке настроек «Масштаб» переключатель должен быть выставлен в позицию «Установить». В поле напротив него нужно ввести желаемую величину масштаба. По умолчанию она равна 100%. Поэтому для увеличения табличного диапазона нам нужно указать большее число. Максимальной границей, как и в предыдущем способе, является 400%. Устанавливаем величину масштабирования и жмем кнопку «OK» внизу окна «Параметры страницы».
- После этого происходит автоматический возврат к странице параметров печати. Как будет выглядеть увеличенная таблица на печати, можно просмотреть в области предварительного просмотра, которая расположена в том же окне справа от настроек печати.
- Если вас все устраивает, то можете подавать таблицу на принтер, нажав на кнопку «Печать», размещенную выше настроек печати.
Изменить масштаб таблицы при печати можно и другим путем.
- Перемещаемся во вкладку «Разметка». В блоке инструментов «Вписать» на ленте имеется поле «Масштаб». По умолчанию там стоит значение «100%». Для того, чтобы увеличить размер таблицы при распечатке, нужно в данное поле ввести параметр от 100% до 400%.
- После того, как мы сделали это, размеры табличного диапазона и листа были увеличены до указанного масштаба. Теперь можно перемещаться во вкладку «Файл» и приступать к печати тем же способом, о котором говорилось ранее.
Урок: Как распечатать страницу в Экселе
Как видим, увеличить таблицу в Excel можно разными способами. Да и под самим понятием увеличения табличного диапазона могут иметься в виду совершенно разные вещи: расширение размеров его элементов, увеличение масштаба на экране, увеличение масштаба на печати. В зависимости от того, что пользователю в данный момент нужно, он и должен выбрать конкретный вариант действий.