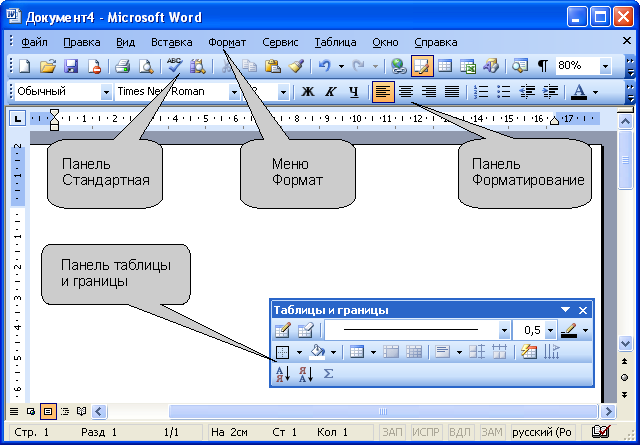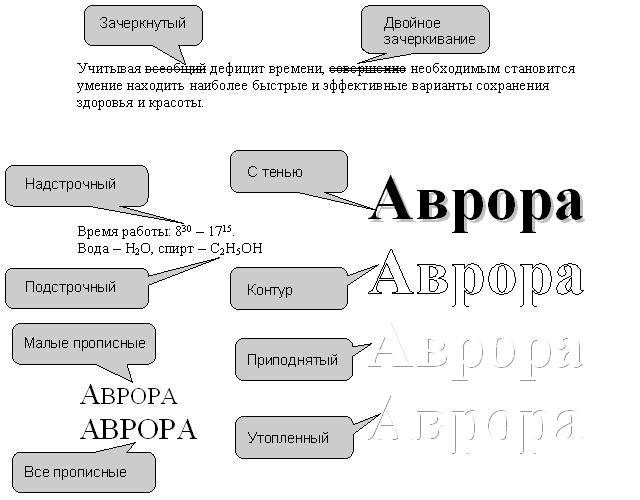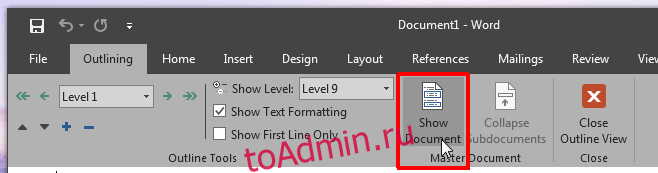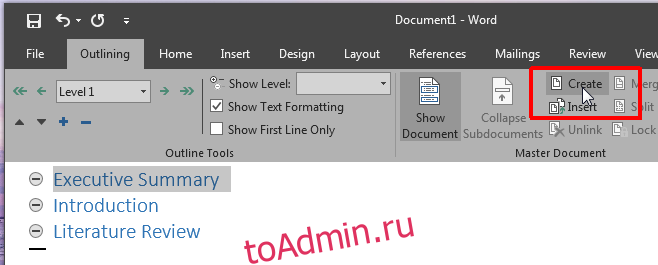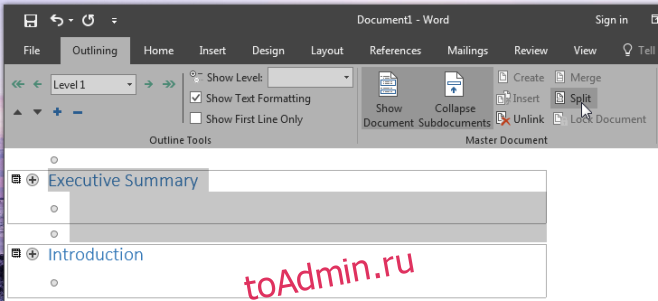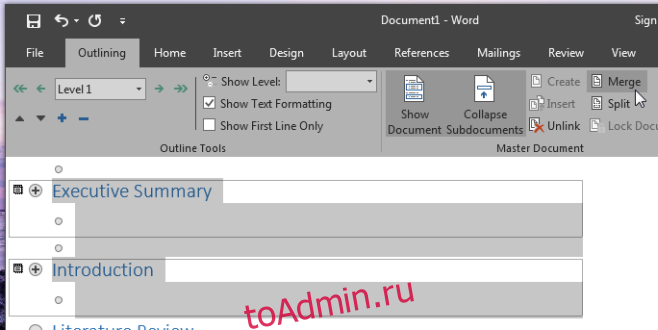Лекция посвящена расширенным возможностям
оформления текста документов. Показано
использование видоизменений шрифтов,
в том числе при оформлении верхних и
нижних индексов. Приведены способы
установки межстрочных интервалов,
интервалов между абзацами и символами
текста в строке. Показаны способы
установки границ (обрамления) абзацев
и текста. Показана возможность изменения
цвета фона текста с использованием
заливки. Дано представление о стилях и
их использовании при оформлении
документов.
Для
оформления документа используют панели
инструментов Форматирование,
Таблицы
и границы
и команды меню Формат
(рис.
10.1).
Рис.
10.1.
Панели инструментов и меню, используемые
для оформления документа
Применение специальных эффектов к символам шрифта о специальных эффектах
Все
параметры шрифтов, о которых будет
говориться далее, к специальным эффектам
отнесены несколько условно. Просто для
их установки использования панели
инструментов Форматирование
уже недостаточно. Необходимо выполнить
команду Формат/Шрифт
или воспользоваться командой Шрифт
контекстного меню. После выполнения
любой из этих команд появится диалоговое
окно Шрифт
(рис.
10.2).
Рис.
10.2.
Настройка параметров шрифта во вкладке
«Шрифт» диалогового окна «Шрифт»
Видоизменения шрифтов
Все
видоизменения устанавливаются
соответствующими флажками в разделе
Видоизменения
вкладки Шрифт
диалогового окна Шрифт
(см. рис.
10.2).
Для отказа от использования эффекта
флажок следует снять. Некоторые эффекты
можно использовать одновременно, а
некоторые исключают друг друга.
Можно
установить следующие параметры:
-
зачеркнутый— зачеркивание выделенного
текста. Используется при редактировании
текста. -
двойное зачеркивание— зачеркивание
выделенного текста двойной линией.
Используется при редактировании текста. -
надстрочный— смещение выделенного
текста вверх относительно опорной
линии строки и уменьшение размера
шрифта, если это возможно. Используется
для оформления верхних индексов,
степеней и т.п. -
подстрочный— смещение выделенного
текста вниз относительно опорной линии
строки и уменьшение размера шрифта,
если это возможно. Используется для
оформления нижних индексов. -
с тенью— добавляет тень за выделенным
текстом, под ним и справа. Используется
при оформлении заголовков. -
контур— отображение внутренней и
внешней границы каждого знака.
Используется при оформлении заголовков. -
приподнятый— отображает выделенный
текст приподнятым над поверхностью
страницы. Используется при оформлении
заголовков. -
утопленный— отображение выделенного
текста в виде вдавленного в поверхность
страницы. Используется при оформлении
заголовков. -
малые прописные— оформление
выделенного текста в нижнем регистре
в виде прописных букв уменьшенного
размера. Форматирование малых прописных
букв не влияет на числа, знаки препинания,
не относящиеся к алфавиту знаки и
прописные буквы. Используется при
оформлении заголовков. -
все прописные— отображение всех
строчных букв в выделенном тексте как
прописных. Используется при оформлении
заголовков. -
скрытый
— запрет отображения и печати выделенного
текста. Для отображения скрытого текста
следует нажать кнопку непечатаемые
знаки панели инструментов Стандартная
(см. рис.
10.1).
Примеры
использования видоизменения шрифта
приведены на рис.
10.3.
Рис.
10.3.
Видоизменения шрифта
Соседние файлы в папке Лекции в Word
- #
- #
- #
- #
- #
- #
- #
Microsoft Word — отличный инструмент для создания профессиональных файлов и документов. Даже если вы никогда не использовали его раньше, вы все равно можете собрать достойный документ, не обладая какими-либо специальными навыками или знаниями. Программное обеспечение является интуитивно понятным и простым в использовании, а самое главное, вы можете получить Microsoft Word бесплатно.
Word уже поставляется со всеми необходимыми компонентами для работы с документами. Однако вы можете пойти еще дальше, установив несколько удобных надстроек Microsoft Word. Как плагин, который поможет вам улучшить ваше письмо, или тот, который поможет вам интегрировать сервис обмена изображениями в Word.

Мы выбрали лучшие надстройки для Word, чтобы вам не пришлось тратить время на просмотр множества различных плагинов в Microsoft Office.
Если вы решили оживить Word, добавив несколько дополнительных плагинов, вам не нужно далеко ходить, чтобы найти их. Вы можете просмотреть все надстройки в официальном магазине Microsoft Office. Там вы можете прочитать о каждом плагине, прежде чем принять решение добавить его в Word.
Как установить надстройки для Word
Выбрав плагин, который вы хотите добавить, выполните следующие действия, чтобы установить его.
- Откройте документ Word.
- В главном меню ленты вверху найдите Вставить Вкладка.
- Под Вставить, Выбрать Add-Ins,
- Это приведет вас к Офисные надстройки меню.
- Когда вы найдете плагин, который вам нравится, нажмите Добавить установить его в ваше слово. Затем вы можете просмотреть плагины, которые вы уже добавили в том же меню под Мои надстройки,
Давайте теперь посмотрим на некоторые из лучших надстроек Microsoft Word, которые мы нашли.
Хотя Википедия не считается одним из самых надежных источников для получения вашей информации, она по-прежнему остается одной из крупнейших энциклопедий с открытым исходным кодом, которую вы можете найти в Интернете. И это может быть удобно иметь в качестве виджета на стороне вашего письма или редактирования.
Вы можете просматривать статьи Википедии, введя вашу запись в строку поиска. Или просто выделите слово или фразу в вашем документе, и плагин автоматически выведет подходящую статью.
Даже если вы не можете внести свой вклад в страницу Википедии, используя это дополнение, получение дополнительных знаний по теме, над которой вы работаете, может быть желанным отвлечением.
Эта надстройка позволяет связывать документы Excel и Word и, таким образом, связывать и обмениваться данными взад-вперед, не копируя их вручную.
Теперь, если вам когда-нибудь понадобится обновить документ Word данными Excel, вы можете вставить его из электронных таблиц прямо в файл Word. И это будет выглядеть лучше, чем если бы вы просто попытались вставьте лист Excel в документ Word,
Типы данных, которые вы можете связать, включают в себя текст, списки, таблицы, изображения и диаграммы.
MyScript Math Simple — это полезная надстройка для Microsoft Word, если вы используете много уравнений при работе в Word. Особенно, если вы не хотите тратить время на поиск правильной формулы в галерее уравнений Word.
Чтобы добавить уравнение, просто напишите его в окне плагина с помощью мыши или пальца. Надстройка распознает математические символы и автоматически преобразует их в типизированное уравнение.
Надстройка Vertex42 может помочь вам повысить эффективность и сэкономить время. Он предлагает широкий спектр шаблонов, которые иначе недоступны в Word.
Шаблоны в Vertex организованы по категориям. Вы можете просмотреть более 300 шаблонов, которые служат десяткам различных целей, от составления бюджета до журналов тренировок. Он также включает некоторые из наших любимых шаблонов протоколов встреч.
Pixabay — это бесплатный веб-сайт для обмена фотографиями с одним из крупнейших каталогов изображений Creative Commons. В их базе данных вы можете найти что угодно: от классической фотографии до векторных изображений, иллюстраций и даже некоторых видеороликов. Все это полезно, когда вы работаете над презентацией или листовкой в Word.
Чтобы получить доступ ко всему каталогу pixabay, установите плагин Pixabay Images, а затем введите ссылку на изображение в строке поиска сбоку.
Проверка целостности — это необходимая надстройка для Microsoft Word, если вы надеетесь в один прекрасный день писать как профессионал. Это не простая проверка орфографии. Эта надстройка обещает найти в вашем тексте ошибки, которые «ни один другой грамматик не может найти».
Помимо грамматики и орфографии, плагин будет проверять, насколько последовательны ваши письма. Это включает использование чисел в предложениях, различных международных написаний, переносов и прочего. Если вы пишете официальный документ, надстройка перехватит любую сокращенную форму слова, которую вы используете, и предложит вам ее прописать. В конце ваш текст будет полностью вычитан и готов к работе.
Я должен писать — простой плагин для повышения производительности. Он объединяет в себе функции таймера и счетчика слов и разработан для того, чтобы сделать ваше письмо более эффективным.
Включите его в режим таймера, если вы гоняетесь в срок. Или переключите его в режим счетчика слов для дополнительной мотивации. После того, как ваша письменная сессия закончена, вы можете посмотреть статистику своей работы и проанализировать свои результаты.
Вы можете использовать классическую дневную версию плагина или перейти в модный темный режим. Приятным бонусом также является возможность привлечь других пользователей и превратить ваше письмо в конкурс.
Пройдите лишнюю милю с помощью надстроек Microsoft Word
Умение максимально эффективно использовать любое программное обеспечение может упростить вашу жизнь и улучшить общее восприятие пользователя. Точно так же, когда Word становится опытным пользователем, он может поднять вашу работу на совершенно новый уровень.
Изучение некоторых важных советов и приемов Microsoft Word может стать для вас идеальным первым шагом. Тогда начало использования надстроек Microsoft Word будет хорошей секундой.
Какие плагины Microsoft Word вы используете? Это каким-то образом улучшило ваш рабочий процесс и производительность? Поделитесь своим опытом с нами в комментариях ниже.
Содержание
- Способ 1: Панель масштабирования
- Способ 2: Верхняя рабочая панель
- Способ 3: Горячая клавиша
- Вопросы и ответы
Способ 1: Панель масштабирования
Расширить страницу в Ворде можно с помощью специального ползунка, который предназначен для масштабирования. Этот способ самый простой и эффективный. Чтобы воспользоваться инструментом, достаточно нажать левой кнопкой мыши на фиксатор и, не отпуская ее, переместить его вправо. Аналогичным способом можно уменьшить страницу, если двигать ползунок влево.
При нажатии на иконку в виде плюса справа масштаб страницы увеличится на 10% после каждого клика.
Способ 2: Верхняя рабочая панель
Рабочая панель сверху в текстовом редакторе предусматривает большое количество инструментов Ворда. На вкладке «Вид» доступны функции, которые позволяют настроить интерфейс программы. Чтобы расширить страницу, действуйте следующим образом:
- В открытом документе нажмите на вкладку «Вид» в верхней панели. Раздел «Масштаб» предусматривает расширенные настройки отображения размера страницы. Для увеличения нажмите на кнопку «По ширине страницы». В этом случае лист будет занимать все окно интерфейса редактора Ворд.
- Чтобы вручную настроить масштаб страницы, кликните по соответствующей кнопке.
- В открывшемся окне выберите один из доступных вариантов. Также можно самостоятельно прописать значение в строке «Произвольный», затем нажать на клавишу «Enter».

Чтобы вернуться к изначальному значению масштаба страницы, щелкните по кнопке с надписью «100%».
Читайте также: Как в Ворде изменить формат листа
Способ 3: Горячая клавиша
Существует способ, позволяющий расширить страницу в Ворде без интерфейса программы. Чтобы воспользоваться функцией масштабирования, зажмите клавишу «Ctrl» и одновременно прокручивайте колесо мышки вверх.
Также возможно увеличить масштаб без использования мышки на ноутбуках: для этого предусмотрен тачпад. Необходимо прикоснуться к нему двумя пальцами, затем разжать их, чтобы лист растянулся на весь экран. Для уменьшения пальцы нужно сжимать друг к другу.
Еще статьи по данной теме:
Помогла ли Вам статья?
В MS Word уже давно есть действительно полезная функция, которая позволяет пользователям управлять большими документами и их подразделами, над которыми они работают, путем разделения разделов на разные файлы. Подразделы или вложенные документы, как они называются, упрощают обновление и экспорт частей большого документа. Эта функция отлично подходит не только для больших документов, но и для небольших, у которых есть много, казалось бы, независимых разделов. Вы можете создать составной документ в MS Word 2016 в любое время, т.е. это не то, что нужно настраивать при первом создании документа. Вы определите документ как составной документ, а затем перейдете к идентификации вложенных документов в нем. Поддокументы можно разделить или объединить с другими под-документами, и мы рассмотрим, как это сделать. Вы также можете добавить другой документ в качестве вложенного документа к существующему составному документу, и мы также коснемся этого. Вот пошаговое руководство по созданию главного документа и добавлению к нему вложенных документов в MS Word 2016.
Чтобы создать составной документ, откройте новый или существующий файл MS Word. Перейдите на вкладку View и нажмите Outline. Если вы работаете с существующим документом, весь текст и стили заголовков, которые вы применили к документу, появятся в режиме «Структура». Заголовки определяют разделы документа, которые можно превратить в вложенные документы. Если у вас есть раздел, который вы хотите превратить в вложенный документ, перейдите на вкладку «Главная», дайте ему имя и примените к нему стиль заголовка. Вы можете добавлять новые заголовки в любое время.
В режиме Outline у вас будет набор инструментов под названием Master Document. Как только вы перейдете в режим Outline, перейдите на панель инструментов Master Document и нажмите «Show Document».
Панель инструментов расширится и покажет больше кнопок. Теперь ваш документ является составным документом, и вы можете начать добавлять вложенные документы. Здесь будут должным образом показаны все заголовки и текст. Выберите заголовок, нажав кнопку «минус» (развернутый заголовок) или кнопку «плюс» (свернутый заголовок) рядом с ним. Выбрав заголовок, нажмите кнопку «Создать».
Заголовок и все, что под ним, теперь будет рассматриваться как вложенный документ, и вокруг него появится контур, обозначающий именно это. Вы также можете использовать кнопку «вставить», чтобы добавить другой файл Word в качестве вложенного документа в ваш главный документ. Идите вперед и создайте как минимум два дополнительных документа.
Чтобы разделить вложенный документ, выберите его и нажмите кнопку «Разделить» на панели инструментов составного документа. Разделение документа экспортирует этот раздел документа как отдельный файл Word и сохранит его в той же папке / месте, что и сам мастер-документ. Он будет назван в соответствии с заголовком, который был дан в мастер-документе.
Чтобы объединить два вложенных документа, выберите их (удерживайте клавишу Shift, чтобы выбрать несколько документов) и нажмите кнопку «Объединить».
Это все, что нужно. Вы можете вернуться к просмотру макета печати и продолжить писать. Вернитесь в представление структуры, когда вам нужно добавить еще один вложенный документ или экспортировать его. Эта функция доступна как в MS Word 2007, так и в 2010.
Что вы думаете об этой статье?