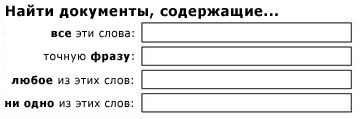Важно:
Данная статья переведена с помощью машинного перевода, см. Отказ от ответственности. Используйте английский вариант этой статьи, который находится здесь, в качестве справочного материала.
Если нужно создать более точный запрос, следует использовать расширенный поиск. Используя расширенный поиск, можно отображать или исключать результаты, в которых есть определенные слова, фильтровать результаты поиска по языку или типу, искать по свойствам контента. Единственным недостатком расширенного поиска является снижение производительности, если в запросе используется слишком много параметров или ограничений. Как и в любом другом поисковом запросе, используйте как можно меньше слов и ограничений, что увеличит число результатов, а затем сократите это число, уточняя запрос.
-
Чтобы открыть страницу расширенного поиска, перейдите по ссылке Дополнительно рядом с полем Поиск на странице результатов поиска или на сайте центра поиска.
-
В группе Найти документы с введите слова или фразы в поля, показанные на следующем рисунке. Можно выбрать совпадение отдельных слов, всех слов, точной фразы или исключить результаты, содержащие определенные слова.
-
Чтобы уточнить результаты поиска по языку, установите один или несколько флажков рядом с полем Только языки.
-
Чтобы ограничить результаты поиска форматом документа, выберите нужный параметр в списке Тип результата.
-
Чтобы найти контент, помеченный определенными значениями свойств, используйте поля рядом с заголовком Свойство. Щелкните свойство в списке Выберите свойство, выберите логический оператор и введите значение, которое нужно найти. Выберите пункт Добавить свойство, чтобы выполнить поиск более одного свойства либо еще одного значения того же самого свойства. В следующем примере в результатах поиска выводятся элементы, созданные Алексеем Кузнецовым, в имени которых есть слово «Бюджет».
-
Нажмите кнопку Поиск, чтобы показать результаты поиска.
К началу страницы
Нужна дополнительная помощь?
Работая с текстом, особенно с большими объемами, зачастую необходимо найти слово или кусок текста. Для этого можно воспользоваться поиском по тексту в Ворде. Существует несколько вариантов поиска в Word:
- Простой поиска, через кнопку «Найти» (открывается панель Навигация);
- Расширенный поиск, через кнопку «Заменить», там есть вкладка «Найти».
Самый простой поиск в ворде – это через кнопку «Найти». Эта кнопка расположена во вкладке «Главная» в самом правом углу.
! Для ускорения работы, для поиска в Ворде воспользуйтесь комбинацией клавишей: CRL+F
После нажатия кнопки или сочетания клавишей откроется окно Навигации, где можно будет вводить слова для поиска.
! Это самый простой и быстрый способ поиска по документу Word.
Для обычного пользователя большего и не нужно. Но если ваша деятельность, вынуждает Вас искать более сложные фрагменты текста (например, нужно найти текст с синим цветом), то необходимо воспользоваться расширенной формой поиска.
Расширенный поиск в Ворде
Часто возникает необходимость поиска слов в Ворде, которое отличается по формату. Например, все слова, выделенные жирным. В этом как рас и поможет расширенный поиск.
Существует 3 варианта вызова расширенного поиска:
- В панели навигация, после обычного поиска
- На кнопке «Найти» нужно нажать на стрелочку вниз
- Нужно нажать на кнопку «Заменить» , там выйдет диалоговое окно. В окне перейти на вкладку «Найти»
В любом случае все 3 варианта ведут к одной форме – «Расширенному поиску».
Как в Word найти слово в тексте – Расширенный поиск
После открытия отдельного диалогового окна, нужно нажать на кнопку «Больше»
После нажатия кнопки диалоговое окно увеличится
Перед нами высветилось большое количество настроек. Рассмотрим самые важные:
Направление поиска
В настройках можно задать Направление поиска. Рекомендовано оставлять пункт «Везде». Так найти слово в тексте будет более реально, потому что поиск пройдет по всему файлу. Еще существуют режимы «Назад» и «Вперед». В этом режиме поиск начинается от курсора и идет вперед по документу или назад (Вверх или вниз)
Поиск с учетом регистра
Поиск с учетом регистра позволяет искать слова с заданным регистром. Например, города пишутся с большой буквы, но журналист где-то мог неосознанно написать название города с маленькой буквы. Что бы облегчить поиск и проверку, необходимо воспользоваться этой конфигурацией:
Поиск по целым словам
Если нажать на вторую галочку, «Только слово целиком», то поиск будет искать не по символам, а по целым словам. Т.е. если вбить в поиск только часть слова, то он его не найдет. Напимер, необходимо найти слово Ворд, при обычном поиске будут найдены все слова с разными окончаниями (Ворде, Ворду), но при нажатой галочке «Только слова целиком» этого не произойдет.
Подстановочные знаки
Более тяжелый элемент, это подстановочные знаки. Например, нам нужно найти все слова, которые начинаются с буквы м и заканчиваются буквой к. Для этого в диалоговом окне поиска нажимаем галочку «Подстановочные знаки», и нажимаем на кнопку «Специальный», в открывающемся списке выбираем нужный знак:
В результате Word найдет вот такое значение:
Поиск омофонов
Microsoft Word реализовал поиск омофонов, но только на английском языке, для этого необходимо выбрать пункт «Произносится как». Вообще, омофоны — это слова, которые произносятся одинаково, но пишутся и имеют значение разное. Для такого поиска необходимо нажать «Произносится как». Например, английское слово cell (клетка) произносится так же, как слово sell (продавать).
! из-за не поддержания русского языка, эффективность от данной опции на нуле
Поиск по тексту без учета знаков препинания
Очень полезная опция «Не учитывать знаки препинания». Она позволяет проводить поиск без учета знаков препинания, особенно хорошо, когда нужно найти словосочетание в тексте.
Поиск слов без учета пробелов
Включенная галочка «Не учитывать пробелы» позволяет находить словосочетания, в которых есть пробел, но алгоритм поиска Word как бы проглатывает его.
Поиск текста по формату
Очень удобный функционал, когда нужно найти текст с определенным форматированием. Для поиска необходимо нажать кнопку Формат, потом у Вас откроется большой выбор форматов:
Для примера в тексте я выделил Жирным текст «как найти слово в тексте Word». Весть текст выделен полужирным, а кусок текста «слово в тексте Word» сделал подчернутым.
В формате я выбрал полужирный, подчеркивание, и русский язык. В итоге Ворд наше только фрагмент «слово в тексте». Только он был и жирным и подчеркнутым и на русском языке.
После проделанных манипуляция не забудьте нажать кнопку «Снять форматирование». Кнопка находится правее от кнопки «Формат».
Специальный поиск от Ворд
Правее от кнопки формат есть кнопка «Специальный». Там существует огромное количество элементов для поиска
Через этот элемент можно искать:
- Только цифры;
- Графические элементы;
- Неразрывные пробелы или дефисы;
- Длинное и короткое тире;
- Разрывы разделов, страниц, строк;
- Пустое пространство (особенно важно при написании курсовых и дипломных работ);
- И много других элементов.
Опции, которые не приносят пользы
!Это мое субъективное мнение, если у вас есть другие взгляды, то можете писать в комментариях.
- Опция «произносится как». Не поддержание русского языка, делает эту опцию бессмысленной;
- Опция «все словоформы», опция полезная при замене. А если нужно только найти словоформы, то с этим справляется обычный поиск по тексту;
- Опция «Учитывать префикс» и «Учитывать суффикс» – поиск слов, с определенными суффиксами и префиксами. Этот пункт так же полезен будет при замене текста, но не при поиске. С этой функцией справляется обычный поиск.
Привет, друзья. Знаете ли вы, что поиск в Ворде можно выполнять очень точно: учитывая регистр, стиль, шрифт, а также учитывая подстановочные знаки, и другое? В этой статье я расскажу вам, как им правильно пользоваться, чтобы результат поиска был безошибочным.
Содержание
- Расширенный поиск
- Поиск по словам
- Поиск в документе Word по формату
- Поиск и замена
- Заключение
Расширенный поиск
Поиск по странице Ворд исполняется при помощи функции под названием “Найти”. Более подробно о нем можно узнать на странице “Поиск в Ворд”.
Если вам доводилось искать какой-либо текст в тексте документа, то, думаю, вы замечали, что результаты могут быть не точными. К примеру, при поиске слова «дети» Ворд вам предложит все варианты, которые производные от основного запроса: «детиНА», «детиШКИ».
А чтобы отыскать определенное конкретное слово, для этого в текстовом редакторе Word существует расширенный поиск. Через него можно отыскать более точный текст — учитывая регистр, по точному совпадению, найти слово не только по содержанию, но и по тому, как оформлены эти слова, а также по прочим условиям. Как им пользоваться, спросите вы?
Откроем вкладку “Главная”, найдем раздел “Редактирование” и жмем “Найти”. Внизу появившегося окна поиска жмем “Больше”. Откроется окно расширенного поиска.
Посмотрите, как много тут всяких вариантов поиска. Сейчас я вам расскажу об основных из них:
- «Направление»- в каком направлении будет произведен поиск по документу Word.
- “Вперед”, поиск пройдет вниз от курсора до конца документа.
- “Назад” – от курсора вверх к началу документа. При этом в ссылках и в колонтитулах поиск осуществляться не будет.
- Если выбрать “Везде”, то Word поищет слова и в колонтитулах, и в ссылках.
Поиск по словам
Продолжаем изучать параметры расширенного поиска.
“Учитывать регистр” — означает, будет ли Ворд при поиске слов учитывать БОЛЬШИМИ или маленькими буквами набрано слово. К примеру, в поиске набираем слово с Заглавной буквы, тогда и результатом поиска будет, только слово с Заглавной буквы.
“Только слова целиком” — этим пунктом мы говорим Ворду, что нас интересует поиск конкретно этого слова. К примеру, в строке поиска набираем слово «пап», тогда поиск найдет те слова, которые содержат конкретно «пап», а слова, типа папа, папин, папочка будут пропущены.
“Подстановочные знаки” — это значит, что будем использовать специальные знаки для поиска слов. К примеру, набираем в поиске «стен?» и ищем. Ворд понимает, что вместо знака вопроса можно подставить любую букву: стенА, стенЫ, стенУ и т.д. Результатом поиска будут все подобные слова.
Какие бывают подстановочные знаки можете узнать на странице «Подстановочные знаки расширенного поиска в Ворд».
«Произносится как» — в английском языке есть множество слов, звучащие одинаково, а записываются они по-разному. Хоть и в русском языке есть такие слова, но для нашего языка эта функция не работает.
Функция “Все словоформы” ищет все словоформы.
Поиск в документе Word по формату
Кнопка «Формат» откроет список форматов, по которым можно отыскать текст. Кстати, формат можно выбрать не один, а несколько.
Функция “Специальный” также содержит список функций.
Поиск и замена
В Ворд, используя расширенный поиск, можно не только найти текст, но и его заменить на другой.
Для этого откройте вкладку «Заменить». Далее в строке найти указываем то слово, что мы хотим поменять. К примеру слово «одно» заменить на слово «другое». А значит, следующим шагом в поле «Заменить на» мы пишем то, на что необходимо поменять текст. Выставляем правильные Параметры поиска и жмем на одну из кнопок: Заменить либо Заменить все.
Заключение
По моему мнению в этом ничего слишком сложного нет. Напротив, довольно удобно, что в Ворде есть более гибкая настройка поиска, которая позволяет более точно указать параметры поиска. Надеюсь вам понравилось и я вам смог помочь. Еще раз напомню, что у меня есть статья про «Поиск в Ворде», советую посмотреть и ее.
Комментируйте, задавайте вопросы, делитесь с друзьями, вступайте в группы (ссылки в меню) и подписывайтесь на обновления сайта.
Оглавление
- Поиск по словам и фразам через панель «Навигация»
- Расширенный поиск в Ворде
Бывают такие ситуации, когда в огромной статье нужно найти определённый символ или слово. Перечитывать весь текст – не вариант, необходимо воспользоваться быстрым способом – открыть поиск в Ворде. Существует несколько способов, с помощью которых можно легко совершать поиск по документу.
Поиск по словам и фразам через панель «Навигация»
Чтобы найти какую-либо фразу или слово в документе Ворд, надо открыть окно «Навигация». Найти данное окно можно с помощью шагов ниже:
- Откройте в основном меню вкладку «Главная»;
- Нажмите на кнопку «Найти» в области «Редактирования»;
Внимание. Вызвать быстрый поиск можно посредством комбинации клавиш «Ctrl+F». - Теперь в левой части от основной рабочей области появится окно под названием «Навигация» с областью для поиска;
- Кликните по окну поиска и напечатайте искомую фразу или слово;
- Программа автоматически подсветит слово в тексте оранжевым цветом;
- На панели «Навигация» ниже области поиска, появятся фрагменты текста с искомым словом, которое будет выделено жирным. Благодаря данной функции можно с легкостью передвигаться от одной части текста к другой, которые содержат поисковое слово.
Примечание. Поиск будет выдавать как точный вариант запроса фразы, так и производный. Наглядно можно увидеть на примере ниже.
Внимание. Если выделить определённое слово в тексте и нажать «Ctrl+F», то сработает поиск по данному слову. Причем в области поиска искомое слово уже будет написано.
Если случайно закрыли окно поиска, то нажмите сочетание клавиш «Ctrl+Alt+Y». Ворд повторно начнет искать последнюю искомую фразу.
Расширенный поиск в Ворде
Если понадобилось разыскать какой-то символ в определенном отрывке статьи, к примеру, знак неразрывного пробела или сноску, то в помощь расширенный поиск.
Метод 1: Вкладка «Главная»
Найти расширенный поиск можно нажав по стрелке на кнопке «Найти» во вкладке «Главная».
В новом окне в разделе «Найти» нужно кликнуть по кнопке «Больше». Тогда раскроется полный функционал данного поиска.
В поле «Найти» напишите искомую фразу или перейдите к кнопке «Специальный» и укажите нужный вариант для поиска.
Далее поставьте соответствующий вид документа, нажав по кнопке «Найти в», если нужно совершить поиск по всему документу то «Основной документ».
Когда надо совершить поиск по какому-то фрагменту в статье, изначально нужно его выделить и указать «Текущий фрагмент».
В окне «Найти и заменить» всплывет уведомление сколько элементов найдено Вордом.
Метод 2: Через окно «Навигация»
Открыть расширенный поиск можно через панель «Навигация».
Рядом со значком «Лупа» есть маленький треугольник, нужно нажать по нему и выбрать «Расширенный поиск».
Как найти документ по слову в тексте Windows 10?
Для поиска по содержимому переходим в «Поиск» > «Расширенный поиск». В поле «Слово или фраза внутри файла» вписываем искомое выражение, при необходимости настроив дополнительные параметры типа фильтра по регистру.
Можно ли найти документ Ворд по слову из текста?
Если вы используете режим чтения, переключитесь в режим редактирования, выбрав пункты Редактировать документ > Изменить в Word Web App.
- Чтобы открыть область Поиск в режиме редактирования, нажмите сочетание клавиш CTRL+F или выберите Главная > Поиск.
- Чтобы найти текст, введите его в поле Поиск в документе…
Как сделать поиск по содержимому?
Для того, чтобы поиск заработал по содержимому файлов, необходимо выполнить дополнительную настройку в проводнике Windows. В открывшемся окне перейдите на вкладку «Поиск» и выберите «Всегда искать по именам файлов и содержимому» (Рис. 2). После этого поиск будет работать как по именам файлов, так и по содержимому.
Как найти файл по слову в тексте?
В появившемся окне в верхнем меню выбираем Поиск/Найти в файлах. Также можно воспользоваться сочетанием клавиш Ctrl+Shift+F. Появится окно, где в поле Найти нужно указать слово или фразу, по которой мы ищем файл, а в поле Папка указать примерное расположение файла.
Как найти файл по тексту внутри?
Поиск по содержимому в Windows
- Шаг 1. Откройте «Параметры папки». …
- Шаг 2. В открывшемся окне перейдите на вкладку «Поиск». …
- Шаг 3. Если нужно искать в архивах, то еще отметьте внизу «Включать сжатые файлы (ZIP, CAB…)».
- Шаг 4. Не забудьте активировать изменения – нажмите «Применить» или «ОК».
Как в ворде найти документ по дате?
Чтобы воспользоваться таким поиском следуйте инструкциям ниже:
- Откройте «Мой компьютер» и выберите локальный диск или папку, в которой, скорее всего, лежит файл, что Вы ищете. …
- Нажмите левой кнопкой мыши на поле поиска (правый верхний угол проводника). …
- Выберите «Дата изменения:».
Как сделать поиск по содержимому файлов Windows 10?
Для поиска по содержимому переходим в «Поиск» > «Расширенный поиск». В поле «Слово или фраза внутри файла» вписываем искомое выражение, при необходимости настроив дополнительные параметры типа фильтра по регистру.
Как сделать поиск по тексту на компьютере?
Вот как искать слова или фразы в тексте веб-страниц на компьютере:
- Откройте веб-страницу в Chrome.
- Нажмите на значок «Ещё» в правом верхнем углу экрана Найти.
- Введите запрос в строку, появившуюся вверху справа.
- Нажмите клавишу Ввод.
- Совпадения на странице будут выделены желтым.
Как сделать поиск в PDF?
Поиск и замена текста в документе PDF
- Выберите Редактирование > «Найти» (Ctrl/Command+F).
- Напечатайте текст, который нужно искать, в текстовом поле панели инструментов «Найти».
- Чтобы заменить текст, нажмите Заменить на, чтобы развернуть панель инструментов, затем введите текст для замены в текстовом поле Заменить на.
Как включить поиск файлов в Windows 7?
Для этого нажимаем Пуск, щелкаем правой кнопкой на пункте Компьютер и в контекстном меню выбираем Управление. В появившемся окне, слева, нам нужно выбрать Службы. В открывшемся списке находим Windows Search, проверяем состояние – если служба выключена, то необходимо ее включить.
Как найти слово в тексте на телефоне?
Вот как искать слова или фразы в тексте веб-страниц на устройстве Android:
- Откройте приложение Chrome на телефоне или планшете Android.
- Откройте веб-страницу.
- Нажмите на значок «Ещё» Найти на странице.
- Введите поисковый запрос.
- Коснитесь значка поиска .
Как найти файл по содержимому Linux?
Поиск файла по содержимому в Linux. Для поиска файла по содержимому проще всего воспользоваться командой grep (вместо find).
Как найти слово в файле linux?
В Linux сервере для этого можно использовать команду grep.
- Используем grep для поиска текста
- Примеры использования grep. Как найти текст во всех подкаталогах Вывести только имена найденных grep файлов
Как найти файл по названию?
Через меню «ПУСК»
Открываем меню «Пуск». Внизу, в поисковую строку нужно вписать название или часть того чего мы ищем. При настройках «по умолчанию» поиск начнётся автоматически и результат, в виде списка, будет выведен в том же окне. Будут показаны все документы содержащие в названии введённые данные.
Как сделать поиск на Windows 10?
Перейдите в меню Пуск и выберите Параметры > Персонализация > Панель задач. Если переключатель Использовать маленькие кнопки панели задач установлен в положение Вкл., необходимо переключить его в положение Выкл., чтобы увидеть поле поиска.
Как сделать поиск на компьютере?
Откройте Главное меню кнопкой Пуск и введите имя файла в поле поиска, находящемся внизу. На экране появится список найденных результатов с указанием их местоположения. Щелкните по ссылке Ознакомиться с другими результатами. В окне Результаты поиска щелкните на элементе, чтобы его просмотреть.
8 способов искать файлы по содержимому в Windows 10
Функция поиска в Windows 10 стала лучшей за все время существования этой ОС. Microsoft позаимствовала наиболее удачные технические решения существующие у конкурентов и органично смогла интегрировать их в новый интерфейс. Сегодня наши эксперты раскрывают ее возможности показывая, как искать файлы по содержимому.
Запуск поиска файлов по содержимому
Большинство пользователей знает, что для запуска поиска в Windows предназначен значок лупы расположенный рядом с кнопкой «Пуск».
Аналогичного результата можно добиться применяя различные клавиатурные комбинации:
Win. Нажатие на кнопку с логотипом ОС вызывает главное меню. После этого можно сразу начинать набирать на клавиатуре текст запроса. Windows автоматически откроет поисковое поле;
Win+S. Специальное клавиатурное сочетание предназначенное для активации поискового окна;
Win+Q. В англоязычных странах служит для запуска голосового помощника Cortana. Общаться на русском языке эта дама пока не умеет и не желает. В результате данная комбинация клавиш также откроет поле поиска;
Win+X. Запускает управляющее меню «Пуск» с быстрыми переходами к основным параметрам ОС. Здесь также присутствует указанный на скриншоте пункт «Найти».
Служба индексирования
Для обеспечения работы службы поиска операционная система постоянно выполняет фоновое индексирование файлов на компьютере. По умолчанию оно запущено автоматически, но проверить никогда не помешает. Многочисленные «вредные» советы по увеличению производительности часто содержат рекомендации по отключению этой службы.
Запускаем управляющее меню «Пуск» сочетанием «Win» + «X». Открываем показанный на скриншоте раздел.
В области переходов разворачиваем список «Службы и приложения». Выбираем отменный цифрой «1» параметр. В центральной части окна находим службу Windows Searсh. В колонке «Состояние» должно быть указано «Выполняется». Если текущее значение вообще не указано или обозначено как «Отключено», вызываем контекстное меню.
По нажатию правой кнопки мыши на строке службы появляется всплывающее окно. Выбираем в нем пункт «Свойства».
По умолчанию открывается закладка «Общие». Проверяем поле «Тип запуска». Значение должно быть выставлено так, как показано на скриншоте цифрой «1». Включаем службу нажав на кнопку «Запустить».
Индексирование выполняется в момент простоя, когда пользователь не выполняет активных действий и существенного влияния на производительность не оказывает.
Настройка индексирования
Убедившись, что служба запущена переходим непосредственно к ее настройкам.
Набираем любой поисковый запрос. В развернувшемся окне нажимаем символ троеточия в правом верхнем углу. Ниже появится всплывающая ссылка ведущая к параметрам индексирования.
В классической панели управления компьютером также можно обнаружить соответствующий раздел, обозначенный на скриншоте рамкой.
В основном окне параметров указываются места, в которых Windows будет выполнять поиск. По умолчанию сюда входит основное меню и пользовательская директория. Управляющие элементы представлены двумя активными кнопками. Рассмотрим подробнее выполняемые ими действия.
Нажав «Изменить» открываем древовидную структуру отслеживаемых ОС директорий. Выбрав в нижней части пользовательские файлы можно добавлять или удалять папки, в которых выполняется поиск.
Нажав «Дополнительно» открываем расширенное меню. Переключившись на вкладку «Типы файлов» можно редактировать список расширений исключив из него все малоиспользуемое и редкое. Самой важной функцией, скрытой в этой настройке, является индексирование свойств и содержимого. На скриншоте активирующий ее переключатель обозначен цифрой «2». Получив необходимое разрешение, операционная система сможет искать файлы не только по названию, но и по их содержимому. Поскольку активации этого параметра запустит повторный процесс сканирования содержимого жесткого диска, полноценно использовать новые поисковые параметры можно будет не сразу.
Выборочное индексирование содержимого
Операционное система допускает настройку выборочного индексирования содержимого. К примеру, его можно задать для каких-либо списков или каталогов и отменить для книг и рабочих документов.
Открываем диалоговое окно свойств нужного файла. В разделе «Атрибуты» нажимаем на кнопку «Другие».
В появившемся окне устанавливаем или снимаем галочку напротив указанного на скриншоте пункта. Таким образом, независимо от системной настройки индексирования, можно задать параметры учета содержимого конкретного файла в поисковой выдаче.
Использование тегов для поиска файлов
Для того чтобы находить файлы, не содержащие текстовой информации, такие как музыка, видео или фото в Windows 10 предусмотрена система тегов, меток, облегчающих их идентификацию при запросе.
В контекстном диалоге свойств документа открываем вкладку «Подробно». Щелкнув мышью напротив отметки «теги» вводим собственные пометки. Это может быть краткая характеристика или действие, которое необходимо выполнить. Поскольку система не предусматривает ограничений, выбор тега зависит только от фантазии пользователя.
При наборе поисковой фразы Windows учитывает заданные пользователем метки, включая отмеченные ими документы в выдачу результатов.
Быстрый поиск файлов из меню «Пуск»
Быстрый поиск по сохраненным на компьютере документам выполняется из главного меню «Пуск».
Как только мы начинаем вводить текстовые данные, ОС подбирает ближайшие соответствия в названии и выводит их на вкладку «Все». В верхней части поискового окна можно выполнять быстрое переключение по категориям. Система выполнит дополнительную фильтрацию по заданным критериям применительно к выбранной группе файлов. В данном случае можно отфильтровать книги от видео перейдя на вкладку «Документы». Для каждого найденного файла выводится меню быстрых действий, показанное на скриншоте цифрой «3». Выше можно увидеть дату изменения или создания документа и место его хранения.
Включенное индексирование содержимого добавляет в список документы, в которых система обнаруживает соответствие тесту запроса. На скриншоте цифрой «2» показан файл название которого не содержит введенную в поле поиска фразу. Искомое слово содержится в сохраненном тексте и именно по этой причине он попадает в выдачу.
Глубокий поиск в Проводнике
Проводник позволяет выполнять глубокий поиск с заданными параметрами. Времени на его выполнение может потребоваться гораздо больше, но Windows в результате найдет даже давно забытые файлы.
Для ввода запроса предусмотрено поле справа от адресной строки. При помещении в него курсора активируется показанная цифрой «2» вкладка.
Развернув дополнительные параметры, можно уточнить первоначальный запрос. Начать искать файлы по определенному типу, заданному размеру или дате создания. Подобрав необходимые параметры, их можно сохранить на будущее, чтобы облегчить поиск в дальнейшем.
Опции поисковых запросов
Проводник предусматривает использование в запросах логических операторов. Таким образом искать файлы можно по различным, даже не очень четким критериям.
AND – функция перечисления. Ищет файлы содержащие перечисленные в запросе слова;
OR – функция перебора. Ищет файлы, содержащие хотя бы одно из перечисленных в запросе слов;
«» – функция точного поиска. Позволяет искать файлы, содержащие только указанную в кавычках фразу;
() – функция выборки. Выбирает из всех файлов те, в которых в любом порядке упоминаются перечисленные в запросе слова.
В заключение
Приведенные в данном материале советы помогут найти на компьютере любые файлы по их содержимому, независимо от времени их сохранения.
Найти файл по тексту через проводник Windows 10
В Windows 10 есть поиск в проводнике, который помогает находить файлы по дате, расширению или про имени. Иногда, довольно сложно вспомнить когда был создан файл или его имя, но вы помните только часть текса в содержимом файле. И тут приходит на помощь еще один параметр для поиска — это содержимое. К сожалению, этот поиск работает только в текстовых файлах как .txt, .docs, .xlsx, .log, .pdf.
Как искать текст внутри документов в Windows 10
Откройте проводник, растяните окно по шире, нажмите сверху на вкладку «Дополнительные параметры» и установите значение для «Содержимое файлов«. Далее введите справа сверху в поиск, нужную фразу или слова, которое имеется в документе. В моем примере это «код для функции», и проводник мне выдал txt файл в котором я делал заметку.
Если Windows 10 не может найти файл по тексту, то можно включить параметр индексирования содержимого внутри файлов и перестроить индекс. Для этого:
- Откройте «Параметры» > «Поиск» > «Поиск в Windows» > «Расширенные настройки индексатора поиска«.
- В появившимся окне нажмите снизу на «Дополнительно«.
- Перейдите во вкладку «Типы файлов» и установите значение на «Индексировать свойства и содержимое файлов«.
- Нажмите OK и потребуется некоторое время, чтобы индекс перестроился.