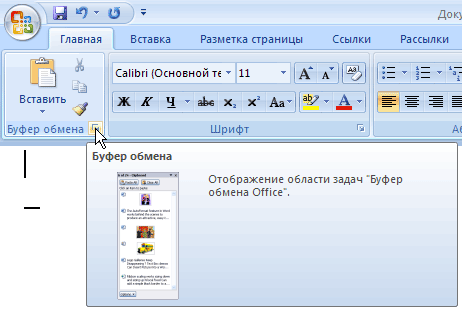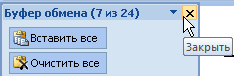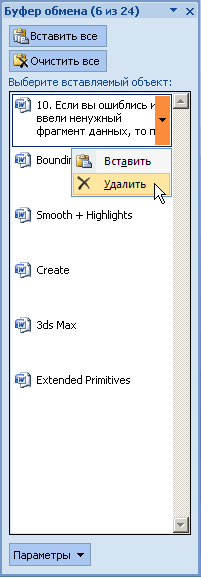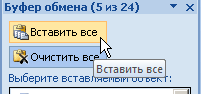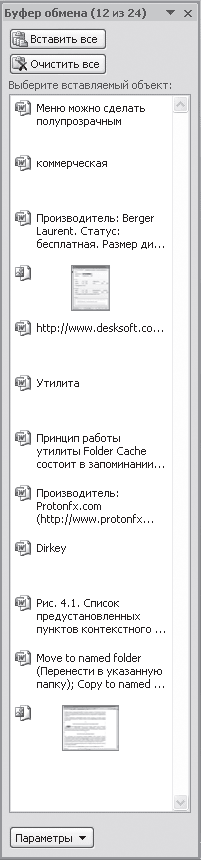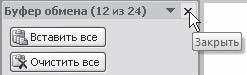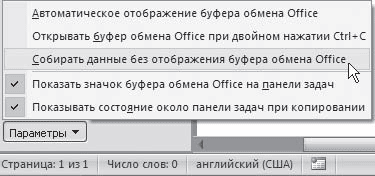-
К
БАЗОВЫМ ПРИЕМАМ РАБОТЫ С ТЕКСТОМ В
ТЕКСТОВОМ РЕДАКТОРЕ ОТНОСЯТСЯ:
1)
создание документа
2)
ввод текста
3)
редактирование
4)
перевод текста
5)
форматирование текста
6)
сохранение документа
7)
распечатка на принтере
Решение:
к базовым приемам работы с текстом в
текстовом редакторе относится создание
документа, ввод текста, редактирование
текста, рецензирование текста,
форматирование текста, сохранение
документа, печать документа.
Правильный
ответ:
1, 2, 3, 5, 6, 7.
Литература:
Информатика: базовый курс: учеб. Пособие
для студ. высш. техн. учеб. заведений/
под редакцией С.В. Симоновича. — 3-е
издание.- СПб.: Питер, 2011.- стр. 277.
-
ПРИКЛАДНАЯ
ПРОГРАММА, применяемая ДЛЯ СОЗДАНИЯ
ТЕКСТОВЫХ ЭЛЕКТРОННЫХ ДОКУМЕНТОВ,
НАЗЫВАЕТСЯ …
1)
Internet Explorer
2)
Microsoft Word
3)
Microsoft Power Point
4)
Total
Commander
Решение:
наиболее
популярной программой, применяемой
пользователями для создания и распечатки
деловой документации, является Microsoft
Word. Она позволяет создавать, редактировать
и хранить практически любую медицинскую
документацию.
Правильный
ответ: 2.
Литература:
Сабанов В.И. Медицинская информатика и
автоматизированные системы управления
в здравоохранении. Учебно-методическое
пособие к практическим занятиям /
В.И.Сабанов, А.Н.Голубев, Е.Р. Комина. –
Волгоград: Изд-во ВолГМУ, 2006. – стр. 51.
-
ПРОГРАММА
MICROSOFT WORD ПРЕДНАЗНАЧЕНА для …
1)
работы с текстовыми документами
2)
вычислений в таблицах
3)
обработки рисунков и фотографий
4)
прослушивания звукозаписей
5)
просмотра видеофильмов
Решение:
основным назначением программы microsoft
word
является работа с текстовыми документами.
Правильный
ответ:
1.
Литература:
Информатика: базовый курс: учеб. Пособие
для студ. высш. техн. учеб. заведений/
под редакцией С.В. Симоновича. — 3-е
издание.- СПб.: Питер, 2011.- стр. 271.
-
В
программе Microsoft WORD 2007 файл ДОКУМЕНТа
ПО УМОЛЧАНИЮ сохраняется С РАСШИРЕНИЕМ…
1)
rtf
2)
doc
3)
xls
4)
docх
Решение:
в текстовом
редакторе microsoft
word
2007 (2010) созданный документ по умолчанию
сохраняется с расширением docх.
Правильный
ответ: 4.
Литература:
Информатика: базовый курс: учеб. Пособие
для студ. высш. техн. учеб. заведений/
под редакцией С.В. Симоновича. — 3-е
издание.- СПб.: Питер, 2011.- стр. 277.
-
ОДНОВРЕМЕННая
РАБОТа С НЕСКОЛЬКИМИ ДОКУМЕНТАМИ в
программе MICROSOFT WORD …
1)
невозможна
2)
выполняется с помощью команд переключения
между окнами Windows
3)
реализована только для документов
разных авторов
Решение:
одновременное
открытие и работа с несколькими
документами
в
программе microsoft
word
производится командами переключения
между открытыми окнами Windows.
Правильный
ответ:
2.
Литература:
Степанов А.Н. Информатика: Учебник для
вузов. 6-е изд.- СПб.: Питер, 2010. – 720с.: ил.
– стр. 327.
-
в
программе MICROSOFT WORD получение подсказок
и СПРАВок о ее применении …
1)
невозможно
2)
требует установки дополнительной
программы
3)
доступно в зависимости от типа
обрабатываемого документа
4)
доступно в любой момент нажатием клавиши
F1
Решение:
в
программе MICROSOFT WORD получение подсказок
и справок о ее применении доступно в
любой момент нажатием клавиши F1.
Правильный
ответ:
4.
Литература:
Степанов А.Н. Информатика: Учебник для
вузов. 6-е изд.- СПб.: Питер, 2010. – 720с.: ил.
– стр. 319.
-
В
ПРОГРАММЕ MICROSOFT WORD ДОБАВЛЕНИЕ В ПАНЕЛЬ
ИНСТРУМЕНТОВ ДОПОЛНИТЕЛЬНЫХ КНОПОК
…
1)
невозможно
2)
выполняется в режиме «Параметры word»
3)
производится средствами дополнительной
программы
Решение:
в
программе microsoft
word
выполнить добавление в панель
инструментов
дополнительных кнопок
возможно с
помощью режима «Параметры
word»,
вызываемого кнопкой «Офис».
Правильный
ответ:
2.
Литература:
Информатика: базовый курс: учеб. Пособие
для студ. высш. техн. учеб. заведений/
под редакцией С.В. Симоновича. — 3-е
издание.- СПб.: Питер, 2011.- стр. 273.
-
В
СТРОКЕ СОСТОЯНИЯ ПРОГРАММЫ MICROSOFT WORD
ОТОБРАЖАЕТСЯ…
1)
пункты меню WORD
2)
информация о количество страниц
документа, номере текущей страницы и
другие служебные данные
3)
кнопки для выполнения часто встречающихся
действий
4)
команды форматирования текста
Решение:
в строке
состояния программы Microsoft Word расположена
в нижней части окна, в ней отображается
служебная информация о документе,
которая может изменяться в зависимости
от режима работы с ним. По умолчанию в
левой части строки состояния отображается
число страниц документа и номер текущей
страницы. Чтобы изменить набор отображаемых
элементов, необходимо щелкнуть правой
кнопкой мышки на строке состояния.
Снимая или устанавливая флажки
соответствующих пунктов меню, выполняется
настройка строки состояния.
Правильный
ответ: 2.
Литература:
Информатика: базовый курс: учеб. Пособие
для студ. высш. техн. учеб. заведений/
под редакцией С.В. Симоновича. — 3-е
издание.- СПб.: Питер, 2011.- стр. 271.
-
в
программе MICROSOFT WORD режим просмотра
«Структура» ДОКУМЕНТА применяется
для …
1)
облегчения работы с большим документом,
который показывает его разделы и состав
2)
отображения границы полей, и размещение
текста на печатной странице документа
3)
облегчения чтения документа с экрана
монитора компьютера
Решение:
в программе microsoft
word
режим
работы «Схема документа» – это удобный
способ работы с большим и сложным
документом, содержащим несколько
разделов или глав. В этом режиме левая
часть окна программы показывает список
заголовков и может использоваться для
быстрого перемещения к требуемому
разделу документа.
Правильный
ответ:
1.
Литература:
Информатика: базовый курс: учеб. Пособие
для студ. высш. техн. учеб. заведений/
под редакцией С.В. Симоновича. — 3-е
издание.- СПб.: Питер, 2011.- стр. 272.
-
в
программе MICROSOFT WORD ДЛЯ ВЫДЕЛЕНИЯ ОДНОГО
СЛОВА В ДОКУМЕНТЕ ИСПОЛЬЗУЕТСЯ …
1)
однократный щелчок правой клавиши мыши
на слове
2)
двойной щелчок левой клавиши мыши на
слове
3)
двойной щелчок правой клавиши мыши на
слове
4)
тройной щелчок левой клавиши мыши на
слове
Решение:
для выделения одного слова в документе
используется двойной
щелчок левой клавиши мыши на слове.
Правильный
ответ:
2.
Литература:
Степанов А.Н. Информатика: Учебник для
вузов. 6-е изд.- СПб.: Питер, 2010. – 720с.: ил.
– стр. 318.
-
В
ПРОГРАММЕ MICROSOFT WORD для автоматической
ЗАМЕНы СЛОВа, фразы ИЛИ ЧАСТи ТЕКСТА
ВЫПОЛНЯЕТСЯ КОМАНДА …
1)
«Вырезать»
2)
«Надпись»
3)
«Заменить»
4)
«Выделить»
Решение:
при
редактировании документа в программе
microsoft
word
автоматическая замена слова, фразы или
части текста выполняется командой
«Главная»
-> «Заменить».
Правильный
ответ:
3.
Литература:
Степанов А.Н. Информатика: Учебник для
вузов. 6-е изд.- СПб.: Питер, 2010. – 720с.: ил.
– стр.441.
-
РАСШИРЕННЫЙ
БУФЕР ОБМЕНА В программе MICROSOFT WORD МОЖЕТ
ХРАНИТЬ не более …
1)
1 объекта
2)
6 объектов
3)
12 объектов
4)
24 объектов
Решение:
расширенный
буфер обмена программы
microsoft
word
может
хранить не более 24 объектов.
Правильный
ответ:
4.
Литература:
Информатика: базовый курс: учеб. Пособие
для студ. высш. техн. учеб. заведений/
под редакцией С.В. Симоновича. — 3-е
издание.- СПб.: Питер, 2011.- стр. 280.
-
ДЛЯ
изготовления многострочного АБЗАЦА
НЕОБХОДИМО…
1)
в конце каждой строки текста нажать
клавишу Enter
2)
в последней строке нажать клавишу Tab
3)
продолжить ввод текста при достижении
правой границы абзаца, слово автоматически
перейдет в следующую строку
4)
в конце каждой строки текста выполнить
двойной щелчок мыши
Решение:
для
изготовления абзаца, содержащего
несколько строк, необходимо продолжить
ввод текста при достижении правой
границы абзаца, слово автоматически
перейдет в следующую строку и только в
последней строке абзаца требуется
нажать клавишу Enter.
Правильный
ответ: 3.
Литература:
Степанов А.Н. Информатика: Учебник для
вузов. 6-е изд.- СПб.: Питер, 2010. – 720с.: ил.
– стр.352.
-
в
программе MICROSOFT WORD размер отступа
КРАСНой СТРОКи АБЗАЦА может изменяться
командой …
1)
«Шрифт»
2)
«Абзац»
3)
«Редактирование»
4)
«Буфер обмена»
Решение:
в
программе microsoft
word
размер отступа красной строки абзаца
может быть изменен командой «Абзац»
настройкой отступа первой строки абзаца.
Правильный
ответ: 2.
Литература:
Степанов А.Н. Информатика: Учебник для
вузов. 6-е изд.- СПб.: Питер, 2010. – 720с.: ил.
– стр. 380.
-
к
операциям ФОРМАТИРОВАНИя ТЕКСТА В
программе Microsoft WORD относится изменение
…
1)
размера страницы и полей документа
2)
вида документа, при котором изменяется
его содержание
3)
вида документа, при котором не изменяется
его содержание
4)
масштаба отображения документа на
экране или при его распечатке на принтере
Решение:
форматированием
текстового документа в редакторе
Microsoft Word
называется изменение его внешнего вида,
при котором не изменяется содержание.
Правильный
ответ: 3.
Литература:
Информатика: базовый курс: учеб. Пособие
для студ. высш. техн. учеб. заведений/
под редакцией С.В. Симоновича. — 3-е
издание.- СПб.: Питер, 2011.- стр. 285.
-
ИЗ
ПЕРЕЧИСЛЕННЫХ ОПЕРАЦИЙ ОБРАБОТКИ
ТЕКСТОВОГО ДОКУМЕНТА К ФОРМАТИРОВАНИЮ
СИМВОЛОВ ОТНОСяТСЯ:
1)
изменение размера знаков
2)
уменьшение интервала между символами
3)
подчеркивание знаков в фрагменте
документа
4)
назначение отступа первой строки
5)
изменение цвета текста
Решение:
при обработке текстового документа к
форматированию символов относятся
операции по изменению размера шрифта,
назначение интервала между символами,
подчеркивание знаков, изменение цвета
символов текста и другие действия,
выполняемые командой «Шрифт».
Правильный
ответ: 1, 2,
3, 5.
Литература:
Степанов А.Н. Информатика: Учебник для
вузов. 6-е изд.- СПб.: Питер, 2010. – 720с.: ил.
– стр. 372-379.
-
ДЛЯ
изменения ШРИФТА В СЛОВЕ ИЛИ ПРЕДЛОЖЕНИИ
НЕОБХОДИМО ПРЕДВАРИТЕЛЬНО …
1)
подчеркнуть требуемое слово или
предложение
2)
выделить требуемый фрагмент текста
3)
изменить масштаб документа
4)
выделить область колонтитула в документе
Решение:
для того
чтобы изменения шрифта в слове или
предложении необходимо предварительно
выделить
требуемый фрагмент текста (слово,
предложение, абзац или весь текст), а
затем применить на вкладке «Главная»
команду «Шрифт».
Правильный
ответ: 2.
Литература:
Информатика: базовый курс: учеб. Пособие
для студ. высш. техн. учеб. заведений/
под редакцией С.В. Симоновича. — 3-е
издание.- СПб.: Питер, 2011.- стр. 286.
-
величина
РАЗМЕРа ШРИФТА ИЗМЕРЯЕТСЯ В …
1)
сантиметрах (см)
2)
миллиметрах (мм)
3)
полиграфических пунктах (п.)
4)
дюймах
Решение:
размер шрифта измеряется в типографских
пунктах (п.) 1п = 1/72дюйма = 0,376мм.
Правильный
ответ:
3.
Литература:
Информатика: базовый курс: учеб. Пособие
для студ. высш. техн. учеб. заведений/
под редакцией С.В. Симоновича. — 3-е
издание.- СПб.: Питер, 2011.- стр. 286.
-
применяются
СЛЕДУЮЩИЕ ВИДЫ ВЫРАВНИВАНИЯ АБЗАЦА…
1)
по центру
2)
по ширине
3)
по левому краю
4)
по толщине
5)
по правому краю
6)
по высоте
Решение:
в программах подготовки текстовых
документов поддерживаются четыре
основных вида выравнивания:
по левому краю, по центру, по правому
краю, по ширине.
.Правильный
ответ:
1, 2, 3, 5.
Литература:
Информатика: базовый курс: учеб. Пособие
для студ. высш. техн. учеб. заведений/
под редакцией С.В. Симоновича. — 3-е
издание.- СПб.: Питер, 2011.- стр. 287.
-
команда,
ПОЗВОЛЯЮЩая ВЫПОЛНИТЬ ПОИСК ДАННЫХ
НА СТРАНИЦАХ ТЕКСТОВОГО ЭЛЕКТРОННОГО
ДОКУМЕНТА БЕЗ ЕГО ПРОЧТЕНИЯ, называется
…
1)
«Формула»
2)
«Символ»
3)
«Найти»
4)
«Выделить»
Решение:
в отличие
от «бумажных» в электронном текстовом
документе можно выполнить поиск данных
на его страницах без прочтения всего
документа пользователем. Например, в
программе Microsoft
Word
может быть найдена часть документа, где
встречается требуемая фраза, термин
или строка текста с помощью команды
«Найти» на ленте «Главная».
Правильный
ответ: 3.
Литература:
Сабанов В.И. Медицинская информатика и
автоматизированные системы управления
в здравоохранении. Учебно-методическое
пособие к практическим занятиям /
В.И.Сабанов, А.Н.Голубев, Е.Р. Комина. –
Волгоград: Изд-во ВолГМУ, 2006. – стр.
51-52.
-
В
ПРОГРАММЕ MICROSOFT WORD ПОИСК И автоматическая
ЗАМЕНа ТЕКСТОВОГО ФРАГМЕНТА ВЫПОЛНЯЕТСЯ
КОМАНДОЙ…
1)
«Найти» на вкладке «Главная»
2)
«Заменить» на вкладке «Главная»
4)
«Объект» на вкладке «Вставка»
5)
«Тезаурус» на вкладке «Рецензирование»
Решение:
поиск
и автоматическая замена текстового
фрагмента выполняется командой «Заменить»
на вкладке «Главная».
Правильный
ответ:
2.
Литература:
Информатика:
базовый курс: учеб. Пособие для студ.
высш. техн. учеб. заведений/ под редакцией
С.В. Симоновича. — 3-е издание.- СПб.: Питер,
2011.- стр. 194.
-
В
ТЕКСТОВОМ РЕДАКТОРЕ Microsoft WORD В ГРУППУ
ЭЛЕМЕНТОВ УПРАВЛЕНИЯ «РЕЦЕНЗИРОВАНИЕ»
ВХОДЯТ КОМАНДЫ ДЛя:
1)
работы с колонтитулами
2)
создания, просмотра и удаления примечаний
3)
форматирования документа
4)
регистрации изменений в документе
5)
проверки правописания и защиты документа
Решение:
в текстовом
редакторе Microsoft Word
в группу элементов управления
«Рецензирование» входят команды для
создания, просмотра и удаления примечаний,
регистрации изменений в документе, а
также средства проверки правописания
и защиты документа.
Правильный
ответ: 2, 4,
5.
Литература:
Информатика: базовый курс: учеб. Пособие
для студ. высш. техн. учеб. заведений/
под редакцией С.В. Симоновича. — 3-е
издание.- СПб.: Питер, 2011.- стр. 284.
-
В
программе Microsoft WORD ДЛЯ поиска и
исправления ГРАММАТИЧЕСКИХ ОШИБОК
выполняется КОМАНДа …
1)
«Сервис» -> «Язык»
2)
«Вид» -> «Правописание»
3)
«Рецензирование» -> «Правописание»
4)
«Файл» -> «Предварительный просмотр»
Решение:
в текстовом
редакторе microsoft
word
для проверки документа на наличие в нем
грамматических ошибок, а также их
автоматического исправления, служит
команда «Рецензирование»
-> «Правописание».
Правильный
ответ:
3.
Литература:
Информатика: базовый курс: учеб. Пособие
для студ. высш. техн. учеб. заведений/
под редакцией С.В. Симоновича. — 3-е
издание.- СПб.: Питер, 2011.- стр. 284.
-
В
программе MICROSOFT WORD ДЛЯ ПОДБОРА СИНОНИМА
К ПРЕДВАРИТЕЛЬНО ВЫДЕЛЕННОМУ СЛОВУ
выполняется КОМАНДА …
1)
«Сервис» -> «Язык»
3)
«Рецензирование» -> «Тезаурус»
2)
«Сервис» -> «Правописание»
4)
«Рецензирование» -> «Перевод»
Решение:
для подбора синонима к предварительно
выделенному слову задается команда
«Рецензирование» -> «Тезаурус».
Правильный
ответ:
3.
Литература:
Информатика: базовый курс: учеб. Пособие
для студ. высш. техн. учеб. заведений/
под редакцией С.В. Симоновича. — 3-е
издание.- СПб.: Питер, 2011.- стр. 283.
-
В
ПРОГРАММЕ MICROSOFT WORD ДЛЯ ИЗМЕНЕНИЯ РАЗМЕРА
ПОЛЕЙ печатной страницы ДОКУМЕНТа
ВЫПОЛНЯЕТСЯ КОМАНДА…
1)
«Разрыв страницы» на вкладке «Вставка»
2)
«По ширине страницы» на вкладке «Вид»
3)
«Поля» на вкладке «Разметка страницы»
4)
«Разметка страницы» на вкладке «Вид»
Решение:
изменение
размера полей страницы документа
microsoft
word
выполняется командой «Поля», которая
расположена на вкладке «Разметка
страницы».
Правильный
ответ:
3.
Литература:
Информатика: базовый курс: учеб. Пособие
для студ. высш. техн. учеб. заведений/
под редакцией С.В. Симоновича. — 3-е
издание.- СПб.: Питер, 2011.- стр. 192.
-
ОРИЕНТАЦИЕЙ
СТРАНИЦЫ НАЗЫВАЮТ…
1)
отступы от краев страницы до границ, на
которых текст не может размещаться (за
исключением колонтитулов)
2)
расположение текста относительно
размеров страницы так, чтобы распечатка
выполнялась подобно книге или альбома
3)
размер текста на экране относительно
размера реальной страницы, выраженный
в %
4)
расположение текста в ячейке таблицы,
так, чтобы он был повернут на 90 градусов
вправо или влево
Решение:
ориентацией страницы называют расположение
текста относительно размеров страницы
так, чтобы распечатка выполнялась
подобно книге или альбома.
Правильный
ответ:
2.
Литература:
Информатика: базовый курс: учеб. Пособие
для студ. высш. техн. учеб. заведений/
под редакцией С.В. Симоновича. — 3-е
издание.- СПб.: Питер, 2011.- стр. 296.
-
КОЛОНТИТУЛ
ЭТО…
1)
заголовок столбца таблицы
2)
значок на линейке, определяющий положение
табулятора
3)
текст и/или рисунок, который повторяется
внизу или вверху каждой страницы
документа
4)
специальная форма текстового документа
Решение:
колонтитул это текст
и/или рисунок, который повторяется внизу
или вверху каждой страницы документа.
Правильный
ответ:
3.
Литература:
Степанов А.Н. Информатика: Учебник для
вузов. 6-е изд.- СПб.: Питер, 2010. – 720с.: ил.
– стр. 393.
-
В
программе MICROSOFT WORD ДЛЯ ПРЕДСТАВЛЕНИЯ
ТЕКСТА В НЕСКОЛЬКО КОЛОНОК ТРЕБУЕТСЯ …
1)
создать таблицу из двух ячеек
2)
выполнить команду «Колонки» на вкладке
«Разметка страницы»
3)
изменить размер страницы командой
«Размер» на вкладке «Разметка страницы»
4)
установить разделение страницы командой
«Разрывы» на вкладке «Разметка страницы»
Решение:
в программе
microsoft
word
для представления текста в несколько
колонок требуется выбрать команду
«Колонки» на вкладке «Разметка страницы».
Правильный
ответ: 2.
Литература:
Степанов А.Н. Информатика: Учебник для
вузов. 6-е изд.- СПб.: Питер, 2010. – 720с.: ил.
– стр. 396.
-
в
программе MICROSOFT WORD ПЕРЕД ВЫВОДОМ
ДОКУМЕНТА НА ПЕЧАТАЮЩЕЕ УСТРОЙСТВО,
чтобы убедиться в адекватном размещении
текста на странице, ЦЕЛЕСООБРАЗНО
ВЫПОЛНИТЬ КОМАНДУ …
1)
«Предварительный просмотр»
2)
«Закрыть»
3)
«Свойства»
4)
«Шрифт»
Решение:
в
программе microsoft
word
перед
выводом документа на печатающее
устройство целесообразно выполнить
команду «Предварительный просмотр».
Правильный
ответ:
1.
Литература:
Степанов А.Н. Информатика: Учебник для
вузов. 6-е изд.- СПб.: Питер, 2010. – 720с.: ил.
– стр. 347.
-
Распечатка
отдельной страницы документа В ПРОГРАММЕ
MICROSOFT WORD …
1)
невозможна, вывод на принтер происходит
с первой страницы до последней
2)
возможна командой «Печать», где
указывается номер страницы
3)
возможна, если выполнить предварительный
просмотр документа
Решение:
в
программе microsoft
word
распечатка
отдельной страницы документа выполняется
командой «Печать», где указывается
номер одной или нескольких страниц,
которые требуется напечатать.
Правильный
ответ:
2.
Литература:
Степанов А.Н. Информатика: Учебник для
вузов. 6-е изд.- СПб.: Питер, 2010. – 720с.: ил.
– стр. 347.
-
В
ЭЛЕКТРОННЫХ текстовых ДОКУМЕНТАХ
Microsoft Word СОЗДАНИЕ ОБЛАСТИ ПЕРЕХОДА
(ССЫЛКИ) К ОТДЕЛЬНЫМ РАЗДЕЛАМ ЭТОГО
ЛИБО на открытие ДРУГого ДОКУМЕНТа…
1)
возможно без ограничений
2)
возможно, но при использовании
соответствующей программы
3)
не возможно
4)
возможно только для ссылки на документ
другого автора
Решение:
электронный
документ может содержать области связи
с отдельными его частями (главами или
разделами), для открытия которых
достаточно выполнить щелчок левой
клавиши мыши на требуемой ссылке.
Правильный
ответ: 1.
Литература:
Сабанов В.И. Медицинская информатика и
автоматизированные системы управления
в здравоохранении. Учебно-методическое
пособие к практическим занятиям /
В.И.Сабанов, А.Н.Голубев, Е.Р. Комина. –
Волгоград: Изд-во ВолГМУ, 2006. – стр. 50.
-
В
ПРОГРАММЕ MICROSOFT WORD СОЗДАНИе ОБЛАСТИ
ТЕКСТА, КОТОРАЯ МОЖЕТ БЫТЬ ПОМЕЩЕНА В
ЛЮБУЮ ЧАСТЬ СТРАНИЦЫ ДОКУМЕНТА,
выполняется КОМАНДой …
1)
«Закладка» на вкладке «Вставка»
2)
«Тезаурус» на вкладке «Рецензирование»
3)
«Надпись» на вкладке «Вставка»
4)
«Символ» на вкладке «Вставка»
Решение:
в программе
microsoft
word
для создания области текста, которая
может быть помещена в любую часть
страницы документа, выполнятся
команда
«Надпись», которая расположена на
вкладке «Вставка».
Правильный
ответ:
3.
Литература:
Информатика: базовый курс: учеб. Пособие
для студ. высш. техн. учеб. заведений/
под редакцией С.В. Симоновича. — 3-е
издание.- СПб.: Питер, 2011.- стр. 319.
-
ДЛЯ
ХУДОЖЕСТВЕННОГО ОФОРМЛЕНИЯ ДОКУМЕНТА
ИСПОЛЬЗУЕТСЯ команда …
1)
«Гиперссылка»
2)
«WordArt»
3)
«Надпись»
4)
«Таблица»
Решение:
для художественного оформления документа
используется панель инструментов
«WordArt».
Правильный
ответ:
2.
Литература:
Информатика: базовый курс: учеб. Пособие
для студ. высш. техн. учеб. заведений/
под редакцией С.В. Симоновича. — 3-е
издание.- СПб.: Питер, 2011.- стр. 325.
-
КОПИРОВАНИЕ
РИСУНКА ИЗ ОДНОГО ДОКУМЕНТА MICROSOFT WORD
В ДРУГОЙ …
1)
выполняется, только если рисунок является
картинкой
2)
возможно без ограничений
3)
невозможно
Решение:
копирование
рисунка из одного документа в другой
возможно без
ограничений.
Правильный
ответ:
2.
Литература:
Степанов А.Н. Информатика: Учебник для
вузов. 6-е изд.- СПб.: Питер, 2010. – 720с.: ил.
– стр. 450.
-
в
ДОКУМЕНТе MICROSOFT WORD написание математических
формул ВЫПОЛНЯеТСЯ С ПОМОЩЬЮ команды
…
1)
«Формула» на вкладке «Вставка»
2)
«Символ» на вкладке «Вставка»
3)
«Формула» на вкладке «Макет»
4)
«Вставить ссылку» на вкладке «Ссылки»
Решение:
в
документе microsoft
Word
математические формулы могут быть
записаны с помощью команды «Формула»,
которая расположена на вкладке «Вставка».
Правильный
ответ:
1.
Литература:
Информатика: базовый курс: учеб. Пособие
для студ. высш. техн. учеб. заведений/
под редакцией С.В. Симоновича. — 3-е
издание.- СПб.: Питер, 2011.- стр. 310.
-
ДЛЯ
ДОБАВЛЕНИЯ В ДОКУМЕНТ Microsoft WORD РИСУНКА,
ДИАГРАММЫ требуется:
1)
«собрать» диаграмму из автофигур,
выбирая их из команд панели инструментов
«Рисование»
2)
изготовить диаграмму в табличном
редакторе Excel, а затем скопировать ее
через буфер обмена в программу microsoft
Word
3)
в разделе «Вставка» выбрать команду
«Диаграмма»
4)
нарисовать рисунок диаграммы инструментом
«Карандаш»
Решение:
для добавления
в документ microsoft
word
диаграммы могут применяться 2 способа:
копирование рисунка диаграммы через
буфер обмена из другой программы или
выбор из раздела
«Вставка» команды «Диаграмма».
Правильный
ответ:
2, 3.
Литература:
Информатика: базовый курс: учеб. Пособие
для студ. высш. техн. учеб. заведений/
под редакцией С.В. Симоновича. — 3-е
издание.- СПб.: Питер, 2011.- стр. 317.
-
СОЗДАНИЕ
ТАБЛИЦЫ В ТЕКСТОВОМ РЕДАКТОРЕ Microsoft
WORD ВЫПОЛНЯЕТСЯ КОМАНДОЙ…
1)
«Вставка» -> «Таблица»
2)
«Разметка страницы» -> «Таблица»
3)
«Ссылка» -> «Обновить таблицу»
4)
«Файл» -> «Предварительный просмотр»
Решение:
создание
таблицы в текстовом редакторе Microsoft
word
выполняется кнопкой «Вставка»
-> «Таблица».
Правильный
ответ:
1.
Литература:
Информатика:
базовый курс: учеб. Пособие для студ.
высш. техн. учеб. заведений/ под редакцией
С.В. Симоновича. — 3-е издание.- СПб.: Питер,
2011.- стр. 313.
-
ДЛЯ
СОЗДАния НОВой ТАБЛИЦы В программе
MICROSOFT WORD, НЕОБХОДИМО …
1)
воспользоваться командой меню «Вставка»->
«Таблица»
2)
нарисовать таблицу с помощью графического
редактора
3)
задать команду «Вставка»->«Фигуры»
4)
использовать команду «Формат по образцу»
Решение:
для создания новой таблицы в текстовом
редакторе Microsoft
Word, необходимо
воспользоваться
командой меню «Вставка»-> «Таблица»
и указать в окне количество столбцов и
строк.
Правильный
ответ: 1.
Литература:
Информатика: базовый курс: учеб. Пособие
для студ. высш. техн. учеб. заведений/
под редакцией С.В. Симоновича. — 3-е
издание.- СПб.: Питер, 2011.- стр. 313.
-
ДАННЫЕ
В ТАБЛИЦУ, СОЗДАННУЮ В ПРОГРАММЕ
MICROSOFT WORD, ЗАНОСЯТСЯ …
1)
последовательно по столбцу в каждую из
его ячеек
2)
по определенной схеме
3)
произвольно в любую из ячеек
4)
последовательно по строке таблицы
Решение:
данные
в таблицу, созданную в программе microsoft
word,
могут быть внесены произвольно в любую
из ячеек.
Правильный
ответ:
3.
Литература:
Информатика: базовый курс: учеб. Пособие
для студ. высш. техн. учеб. заведений/
под редакцией С.В. Симоновича. — 3-е
издание.- СПб.: Питер, 2011.- стр. 311.
-
СТРОКА
ИЛИ СТОЛБЕЦ ТАБЛИЦЫ, СОЗДАННОЙ В
ПРОГРАММЕ MICROSOFT WORD, УДАЛЯЕТСЯ командой:
1)
«Очистить формат» на вкладке «Главная»
2)
Delete клавиатуры после выделения строки
или столбца таблицы
3)
«Таблица» на вкладке «Вставка»
4)
«Ластик» на вкладке «Конструктор»
5)
«Удалить» на вкладке «Макет»
Решение:
строка
или столбец таблицы, созданной в документе
microsoft
Word,
можно удалить стиранием линии разделяющей
столбцы или строки с помощью инструмента
«Ластик» на вкладке «Конструктор» или
установив символьный курсор в требуемую
ячейку кнопкой «Удалить» на вкладке
«Макет». Вкладки «Макет» и «Конструктор»
появляются при размещении символьного
курсора в одной из ячеек таблицы.
Правильный
ответ:
4, 5.
Литература:
Информатика: базовый курс: учеб. Пособие
для студ. высш. техн. учеб. заведений/
под редакцией С.В. Симоновича. — 3-е
издание.- СПб.: Питер, 2011.- стр. 314.
-
АВТОМАТИЧЕСКИЕ
вычисления В таблице ДОКУМЕНТа MICROSOFT
WORD ВЫПОЛНЯЮТСЯ С ПОМОЩЬЮ команды …
1)
«Формула» на вкладке «Вставка»
2)
«Символ» на вкладке «Вставка»
3)
«Формула» на вкладке «Макет»
4)
«Вставить ссылку» на вкладке «Ссылки»
Решение:
автоматические
расчеты в таблице документа microsoft
Word
выполняются с помощью вставки формул
командой «Формула» на вкладке «Макет»,
которая появляется при выделении ячейки
таблицы.
Правильный
ответ:
3.
Литература:
Степанов А.Н. Информатика: Учебник для
вузов. 6-е изд.- СПб.: Питер, 2010. – 720с.: ил.
– стр. 432.
3.4. Буфер обмена
При вырезании или копировании содержимое выделенного фрагмента (или объекта) помещается в буфер
обмена и становится доступным не только для работы в Word. Аналогично
вы можете вставить в документ Word текст или иные данные,
скопированные из другого приложения, с Интернет-страницы и др.
Операции, связанные с буфером обмена, относятся не только к текстовым
данным, но и к графическим объектам, гиперссылкам и т. д.
ВНИМАНИЕ. Текст, перемещенный или скопированный из
одного места документа в другое при помощи мыши, в буфер обмена не
заносится.
Буфер обмена в Microsoft Word 2007 позволяет хранить 24 объекта.
Если вы работаете в обычном режиме, то в буфере сохраняются только
последние скопированные данные. В расширенном же режиме можно работать
одновременно с 24 фрагментами данных.
Чтобы активизировать расширенный режим, нужно щелкнуть по кнопке в
виде стрелки, направленной вниз, в нижней части группы Буфер обмена на
вкладке Главная (рис. 3.10).
Рис.
3.10.
Кнопка для вызова области задач Буфер обмена
В области задач Буфер обмена (рис. 3.11) вы увидите первые слова
текстовых фрагментов и уменьшенные изображения графических объектов.
Чтобы пользователю было легче, возле каждого объекта есть пиктограмма,
показывающая тип объекта (документ Word, таблица Excel и др.).
Рис.
3.11.
Область задач Буфер обмена
По умолчанию при выполнении команды Вставить Word вставляет объект,
занесенный в буфер последним, причем вставляет в то место документа, в
котором установлен курсор. Область задач Буфер обмена позволяет
пользователю выбрать объект вставки. Чтобы вставить объект из буфера
обмена, достаточно установить курсор в необходимом месте и щелкнуть на
нужном фрагменте в области задач.
Чтобы отключить расширенный режим работы с буфером обмена,
выполните одно из следующих действий:
- закройте область задач Буфер обмена, щелкнув на кнопке Закрыть (рис. 3.12);
Рис.
3.12.
Кнопка Закрыть в области задач Буфер обмена - закройте область задач Буфер обмена, щелкнув на кнопке Параметры области задач и выбрав пункт Закрыть (рис. 3.13)
Рис.
3.13.
Закрытие области задач - щелкните правой кнопкой мыши на значке Буфер обмена, который находится в области уведомлений (справа на Панели задач ), и выберите команду Прекратить сбор данных (рис. 3.14).
Рис.
3.14.
Отключение расширенного режима работы буфера обмена
Упражнение 3.3. Использование буфера обмена
Буфер обмена в Microsoft Office — это мощное средство работы с
данными, умело используя которое, можно сделать работу максимально
эффективной. Рассмотрим пример работы буфера обмена с несколькими
фрагментами данных.
Допустим, имеется некоторый текст, в котором то и дело встречаются
термины, значение которых нужно уточнить. Из этих слов необходимо
составить список в отдельном документе. Как это сделать? Останавливать
чтение статьи на каждом термине и переключаться в другое окно
неудобно, ведь можно легко потерять нить повествования в тексте.
Используя возможности буфера обмена, выполнить такую операцию
несложно.
- Откройте документ, из которого нужно выписать термины. Щелкните по кнопке в виде стрелки, направленной вниз, в нижней части группы Буфер обмена на вкладке Главная. Если в буфере обмена находятся какие-то данные, то нажмите кнопку Очистить все (рис. 3.15).
Рис.
3.15.
Очищение буфера обмена от данных - Начинайте чтение текста. Выделите первое слово, которое необходимо занести в список терминов и скопируйте его одним из способов (рис. 3.16). Убедитесь, что фрагмент текста появился в буфере обмена.
- Скопируйте в буфер обмена все необходимые термины. После каждого копирования слова следите за тем, чтобы оно было помещено в буфер.
- Если вы ошиблись и ввели ненужный фрагмент данных, то подведите указатель мыши к его изображению в буфере обмена, щелкните на стрелке и в появившемся меню выберите команду Удалить (рис. 3.17).
Рис.
3.17.
Удаление из буфера обмена случайно скопированных данных - После добавления в буфер обмена всех необходимых терминов создайте новый документ или откройте файл, в который необходимо вставить список слов.
- Нажмите кнопку Вставить все в области задач Буфер обмена (рис. 3.18).
Рис.
3.18.
Кнопка Вставить все в области задач Буфер обмена - Убедитесь, что все данные вставлены из буфера обмена (рис. 3.19).
ВНИМАНИЕ. Помните, что одновременно в буфере обмена может
храниться 24 участка информации. Если их будет больше, то новые данные
будут вытеснять старые. Поэтому, собирая данные в буфер обмена,
следите за их количеством: информация о скопированных участках текста
содержится в заголовке области задач. В случае необходимости вставьте
данные, очистите буфер, а затем вернитесь к основному документу.
ВикиЧтение
Word 2007.Популярный самоучитель
Краинский И
3.4. Буфер обмена
При вырезании или копировании содержимое ячейки помещается в буфер обмена и становится доступным не только для работы в Word. Аналогично вы можете вставить в документ Word текст или иные данные, скопированные из другого приложения, с интернет,страницы и др. Операции, связанные с буфером обмена, относятся не только к текстовым данным, но и к графическим объектам, гиперссылкам и т. д.
Внимание!
Текст, перемещенный или скопированный из одного места документа в другое при помощи мыши, в буфер обмена не заносится.
Буфер обмена в Microsoft Word 2007 позволяет хранить до 24 объектов. Если вы работаете в обычном режиме, в буфере сохраняются только последние скопированные данные. В расширенном же режиме можно работать одновременно с 24 фрагментами данных.
Чтобы активировать расширенный режим, нужно щелкнуть на кнопке вызова области задач для работы с буфером обмена в группе Буфер обмена вкладки Главная (рис. 3.6).
Рис. 3.6. Кнопка для открытия области задач Буфер обмена
В левой части окна появится область задач Буфер обмена (рис. 3.7), в которой вы увидите первые слова текстовых фрагментов и уменьшенные изображения графических объектов. Чтобы пользователю было легче, возле каждого объекта есть значок, показывающий тип объекта (документ Word, таблица Excel и др.).
Рис. 3.7. Область задач Буфер обмена
По умолчанию при выполнении команды Вставить Word вставляет объект, занесенный в буфер последним, причем вставляет в то место документа, в котором установлен курсор. Область задач Буфер обмена позволяет выбрать объект вставки. Чтобы вставить объект из буфера обмена, достаточно установить курсор в необходимое место и щелкнуть на нужном фрагменте в области задач.
Чтобы отключить расширенный режим работы с буфером обмена, выполните одно из следующих действий:
• закройте область задач Буфер обмена, щелкнув на кнопке Закрыть (рис. 3.8);
Рис. 3.8. Кнопка Закрыть в области задач Буфер обмена
• щелкните правой кнопкой мыши на значке Буфер обмена, который находится в области уведомлений, и выберите команду Прекратить сбор данных (рис. 3.9).
Рис. 3.9. Отключение расширенного режима работы буфера обмена
Можно сделать так, чтобы скопированные данные всегда заносились в буфер обмена независимо от того, открыта ли область задач Буфер обмена. Для этого нужно щелкнуть на кнопке Параметры в области задач Буфер обмена и в появившемся меню выбрать команду Собирать данные без отображения буфера обмена Office (рис. 3.10).
Рис. 3.10. Включение сбора скопированных данных без отображения области задач Буфер обмена
Кроме того, в этом меню можно включить возможность открытия области задач Буфер обмена при двойном нажатии сочетания клавиш Ctrl+C. Для этого нужно выбрать одноименную команду меню, которое появляется при щелчке на кнопке Параметры (см. рис. 3.10).
Данный текст является ознакомительным фрагментом.
Читайте также
Буфер сообщений ядра
Буфер сообщений ядра
Сообщения ядра хранятся в кольцевом буфере (log buffer) размером LOG_BUF_LEN. Этот размер можно изменять во время компиляции с помощью параметра CONFIG_LOG_BUF_SHIFT. Для однопроцессорной машины это значение по умолчанию равно 16 Кбайт. Другими словами в ядре может
Буфер обмена
Буфер обмена
Буфер обмена – это специальная область оперативной памяти компьютера, в которой хранятся данные, предназначенные для перемещения или копирования как между окнами разных приложений, так и в одном и том же окне.В любой программе при выполнении команды
Приемный буфер сокета UDP
Приемный буфер сокета UDP
Число дейтаграмм UDP, установленных в очередь UDP, для данного сокета ограничено размером его приемного буфера. Мы можем изменить его с помощью параметра сокета SO_RCVBUF, как мы показали в разделе 7.5. В FreeBSD по умолчанию размер приемного буфера сокета UDP
ГЛАВА 3. БУФЕР СВЕРХОПЕРАТИВНОЙ ПАМЯТИ (КЕШ)
ГЛАВА 3. БУФЕР СВЕРХОПЕРАТИВНОЙ ПАМЯТИ (КЕШ)
Как уже говорилось в предыдущей главе, ядро операционной системы поддерживает файлы на внешних запоминающих устройствах большой емкости, таких как диски, и позволяет процессам сохранять новую информацию или вызывать ранее
Буфер сетевых операций
Буфер сетевых операций
Буфер сетевых операций используется для хранения сетевых команд и потоков. Увеличение размера буфера может повысить скорость передачи данных. Но следует учитывать, что память для буфера сетевых операций резервируется за счет оперативной памяти,
Буфер результатов слишком мал
Буфер результатов слишком мал
Когда мы рассказывали о функции door_call, мы отметили, что если буфер результатов оказывается слишком мал, библиотека дверей осуществляет автоматическое выделение нового буфера. Сейчас мы покажем это на примере. В листинге 15.4 приведен текст
Виртуальный буфер кадров
Виртуальный буфер кадров
После запуска визуализации на экране появится активное по умолчанию окно Rendered Frame Window (Окно кадров визуализации), отображающее процесс вывода изображения (рис. 6.5).
Рис. 6.5. Окно Rendered Frame Window (Окно кадров визуализации)Панель инструментов,
3.4. Буфер обмена
3.4. Буфер обмена
При вырезании или копировании содержимое ячейки помещается в буфер обмена и становится доступным не только для работы в Word. Аналогично вы можете вставить в документ Word текст или иные данные, скопированные из другого приложения, с интернет,страницы и др.
8.3. Виртуальный буфер кадров
8.3. Виртуальный буфер кадров
После запуска визуализации на экране появится активное по умолчанию окно Rendered Frame Window (Окно кадров визуализации), отображающее процесс вывода изображения (рис. 8.5).
Рис. 8.5. Окно Rendered Frame Window (Окно кадров визуализации)Панель инструментов,
Буфер обмена
Буфер обмена
ChangeClipboardChain
Функция ChangeClipboardChain удаляет указанное окно из цепочки просмотра буфера обмена. BOOL ChangeClipboardChain ( HWND hWndRemove , HWND hWndNewNext ); Параметры hWndRemove — дескриптор окна, которое будет удалено из цепочки. Дескриптор должен был быть передан в функцию SetClipboardViewer. hWndNewNext
Буфер обмена
Буфер обмена
Просмотр буфера обмена
Пример на основе простого модуля-класса, осуществляющего просмотр буфера обмена.unit ClipboardViewer;interfaceuses Windows, Messages, SysUtils, Classes, Graphics, Controls, Forms, Dialogs;type TForm1 = class(tform) procedure FormCreate(Sender: TObject); procedure FormDestroy(Sender: TObject);private FNextViewerHandle : THandle; procedure
Копирование в буфер обмена
Копирование в буфер обмена
Две вспомогательных процедуры:procedure CopyButtonClick(Sender: TObject);begin If ActiveControl is TMemo then TMemo(ActiveControl).CopyToClipboard; If ActiveControl is TDBMemo then TDBMemo(ActiveControl).CopyToClipboard; If ActiveControl is TEdit then TEdit(ActiveControl).CopyToClipboard; If ActiveControl is TDBedit then TDBedit(ActiveControl).CopyToClipboard;end;procedure PasteButtonClick(Sender:
Буфер обмена и удаление
Буфер обмена и удаление
Редактор титров поддерживает также операции с объектами с помощью буфера обмена Windows: копирование, вырезание и вставку. Данные операции применяются к объектам титров аналогично, как и к другим объектам, например к тексту в текстовом редакторе,
6.5. Общие команды меню Windows-программ. Буфер обмена Windows
6.5. Общие команды меню Windows-программ. Буфер обмена Windows
Практически все Windows-программы имеют главное меню, которое расположено сразу под заголовком окна. В большинстве случаев некоторые команды главного меню совпадают. Например, многие Windows-программы имеют меню Файл,
§ 3.5 Перенос через буфер обмена
§ 3.5 Перенос через буфер обмена
Простой, но незаслуженно игнорируемый способ. Он, как нетрудно понять, заключается в выделении фрагмента текста, или же текста целиком, копировании его в буфер обмена Windows, и последующей вставке в FB Editor.Копирование через буфер обмена, как
Буфер обмена и команды для работы с ним
Буфер обмена и команды для работы с ним
В Блокноте можно выделять, а затем копировать, перемещать или удалять фрагменты текста. Для работы с фрагментами используют буфер обмена – специальную область памяти, куда можно помещать выделенные объекты. Описанные действия с
Копирование и вставка
- Подробности
- Создано 04 Сентябрь 2012
| Содержание |
|---|
| Буфер обмена операционной системы |
| Буфер обмена Microsoft Office |
| Копирование и вставка в Excel |
| Специальная вставка |
| Перетаскивание при помощи мыши |
В статье описываются возможности использования буфера обмена Windows и Microsoft Office, а также особенности копирования и вставки данных в Excel. Понимание и правильное использование этих операций позволяет существенно ускорить выполнение рутинных операций при обработке данных.
Буфер обмена операционной системы
В терминах информационных систем буфер обмена (англ. clipboard) — это общедоступная для разных приложений область оперативной памяти. Операционная система предоставляет низкоуровневый программный интерфейс для перемещение данных в и из буфера обмена по запросу пользователя. Корректное применение этого программного интерфейса является стандартом при разработке Windows-приложений. То есть, любая программа должна предоставлять пользователю возможности использования буфера обмена при использовании одних и тех же сочетаний клавиш или пунктов меню. Далее будем говорить о Windows, хотя, в принципе, описание принципа работы буфера обмена идентично для любой современной операционной системы персональных компьютеров или мобильных устройств.
Копирование и вставка являются стандартными операциями для всех Windows-приложений. Для этого зарезервированы универсальные комбинации горячих клавиш, доступные практически в любой программе:
- Ctrl+c – скопировать (англ. copy)
- Ctrl+x – вырезать (англ. cut)
- Ctrl+v – вставить (англ. paste)
Часто также упоминаются аналогичные по функциональности сочетания клавиш: Ctrl+Ins – скопировать, Shift+Ins – вставить, Shift+Del – вырезать. Однако, мы не рекомендуем использовать эти сочетания, так как некоторые приложения заменяют их стандартное поведение на другое. Например, нажатие Shift+Del в Проводнике Windows вместо ожидаемого вырезания перемещаемого файла вызовет его удаление в обход корзины. То есть вместо перемещения может случиться безвозвратная потеря данных.
Если вы предпочитаете использовать мышь вместо клавиатуры, то стандартные поля ввода Windows-приложений обычно поддерживают контекстное меню с операциями копирования, вырезания и вставки текста.
Скопированный текст или другой блок данных может быть вставлен в другое приложение, в зависимости от возможностей последнего. Например, скопированный в Блокноте текст не получится затем вставить в графический редактор Paint. Однако же, тот же текст, набранный в Word, успешно вставляется в Paint в виде точечного рисунка. Такая возможность реализуется на программном уровне за счет перемещения данных в буфер обмена в нескольких форматах одновременно. Если набрать в Word полужирным шрифтом слово Example, затем его скопировать, то в буфере обмена появится несколько блоков информации:
| Example | Текст как набор символов без форматирования |
|
Example |
Текст с форматированием в формате HTML |
| {rtf1ansiansicpg1252uc1 {b Example}{par }} | Текст с форматированием в формате RTF |
| |
Точечный рисунок блока экрана |
Теперь, если попытаться вставить данные в Блокнот, то программа выберет из буфера обмена единственный доступный для себя вариант информации – текст без форматирования. Если то же самое сделать в Paint’е, то будет обработана последняя область – рисунок. Набор доступных форматов для копирования и вставки зависит от возможностей конкретной программы. Если приложение поддерживает несколько форматов информации (рисунки, текст, сложные объекты), то оно позволяет выбрать вариант вставки. Например, в Microsoft Word эта процедура реализована через пункт меню Специальная вставка:
Если использовать обычную вставку данных, то автоматически будет выбираться самый подходящий для этой программы формат. Excel также поддерживает операцию вставки данных в различных форматах по принципу Word, если информация в буфер обмена попала из другого приложения. Если же копирование диапазона ячеек было проведено в том же приложении, то специальная вставка заменяется внутренней операцией Excel (раздельная вставка значений, формул, форматов и пр.), при которой не задействуется буфер обмена операционной системы.
Некоторые другие приложения также реализуют собственные процедуры работы на основе операций копирования и вставки, не задействуя для этого буфер обмена. Так, например, в Проводнике операция «копировать» не перемещает весь файл в буфер обмена Windows. Вместо этого запоминается только ссылка на этот файл, которая будет обработана при выполнении операции вставки.
Буфер обмена Microsoft Office
Как уже отмечалось выше, за операции со стандартным буфером обмена отвечает операционная система. Одной из задач при этом является корректное использование оперативной памяти. Операционная система, в частности, заботится о своевременной очистке области буфера обмена. В текущей реализации стандартный буфер обмена Windows позволяет хранить только один блок скопированной информации. При вызове процедуры нового копирования этот блок предварительно очищается, а зарезервированная за ним область памяти становится доступной для использования в качестве буфера обмена.
Для улучшения возможностей работы с пользовательским интерфейсом в Microsoft Office, начиная с версии 2000 (9.0), реализован расширенный буфер обмена с возможностью одновременного хранения нескольких (до 24х) скопированных блоков информации. Пользователю предоставляется интерфейс выбора и вставки любого из этих блоков в любое открытое приложение Office (Excel, Word, PowerPoint, OneNote и др.). Возможно, более логично было бы реализовать подобную функциональность на уровне операционной системы (Windows), хотя это и потребует изменения стандартов для всех приложений. Сейчас получается, что множественный буфер обмена работает до тех пор, пока открыто хотя бы одно приложение Office. Если оно закрывается, то становится доступным только буфер обмена Windows с единственным блоком скопированной информации.
Интерфейс множественного буфера обмена в Office 2010 открывается и настраивается на ленте «Главная» в одноименном блоке (стрелка в нижнем правом углу).
Если говорить о полезности и удобстве работы с множественным буфером обмена, то здесь имеются различные мнения. Я лично никогда не использую эту функциональную возможность – проще еще раз скопировать. Но, скорее всего, это сила привычки.
Копирование и вставка в Excel
Как уже отмечалось, Excel полностью поддерживает буфер обмена Office, но, кроме того, в этой программе поддерживаются собственные операции копирования и вставки без использования буфера обмена.
Здесь следует заметить, что повторное использование объектов через копирование и вставку является одним из определяющих факторов ускорения обработки информации при использовании электронных таблиц Excel.
Что же в действительности происходит в Excel при нажатии кнопки «копировать» при выделении диапазона ячеек?
Во-первых, как и в прочих Windows-приложениях, набор информации помещается в буфер обмена операционной системы в нескольких форматах: простой текст, форматированный текст, точечный рисунок и др. Таким образом, вы, например, можете воспользоваться графическим редактором и вставить туда экранное отображение блока выделенных ячеек. Если вставить этот же блок обратно в Excel, то вставится рисунок:
Во-вторых (и это главное), при копировании Excel выполняет внутреннюю операцию для работы с ячейками электронной таблицы. По нажатию сочетания клавиш Ctrl+C, пункта контекстного меню либо кнопки копирования в памяти сохраняются ссылки на выделенные ячейки. Этих ячеек может быть огромное количество. Они могут располагаться одном прямоугольном диапазоне, либо в нескольких несвязанных диапазонах (для выделения таких диапазонов надо при выделении мышью удерживать клавишу Ctrl). Теоретически имеется возможность копирования ячеек на разных листах (несколько листов можно выделять также через удержание клавиши Ctrl на ярлыке листа), но эти ячейки должны располагаться по одному и тому же адресу, при этом последующая вставка возможна также только на этих же выделенных листах. На практике лучше отказаться от копирования-вставки на нескольких листах одновременно, так как эта операция не очень наглядна и часто приводит к потере данных.
Доступно также копирование ссылок между разными, но открытыми в одном приложении Excel, файлами. Типичной ситуацией, вызывающей непонимание со стороны пользователя, является обработка данных в нескольких одновременно открытых приложениях Excel. При попытке скопировать данные из одного файла в другой программа вставляет результат только в виде отформатированных значений без формул. Это не ошибка, просто несколько одновременно открытых программ Excel занимают различные области памяти и никаких ссылок между ними быть не может. При копировании и вставке в этом случае используется только буфер обмена Office. Для исправления ситуации откройте файлы в одном приложении Excel.
Еще раз обращаем внимание, что при запуске операции копирования, в память программы записываются не данные (текст, формулы, форматы), а только ссылки на адреса выделенных ячеек. Для наглядности интерфейс Excel обводит скопированные ячейки анимированной рамкой.
После копирования диапазонов становится доступной операция вставки. Перед этим необходимо выделить один или несколько диапазонов или ячеек для приема данных из скопированной области.
Вставка доступна до тех пор, пока пользователь не произвел действий, приводящих к изменению данных электронной таблицы. Можно выделять ячейки и диапазоны, перемещаться между листами и файлами. Также не отменяет область копирования сама операция вставки. Это позволяет копировать ячейки несколько раз подряд для разных диапазонов. Любые другие операции с пользовательским интерфейсом, например, ввод данных, группировка, сортировка, форматирование, приводят к сбросу скопированной ранее ссылки. Принудительно сбросить область копирования можно по нажатию клавиши Esc.
Если выделенная перед вставкой область листа не совпадает с размером скопированной области, то Excel попытается распространить данные несколько раз или вставить только часть данных. В некоторых случаях это бывает невозможно (например, области копирования и вставки пересекаются), тогда программа выдает сообщение об ошибке.
Кроме простой вставки, скопированный диапазон может быть добавлен в область листа с расширением границ влево или вниз через пункт контекстного меню «Вставить скопированные ячейки».
Если для вставки данных воспользоваться буфером обмена Office, то будут добавлены данные с потерей формул аналогично примеру с копированием между разными приложениями Excel.
По умолчанию при вызове операции вставки на выделенный диапазон будут распространены все атрибуты исходного диапазона, а именно: формула, формат, значение, примечание, условия. Иногда приводится сложное описание правил копирования формул, так как они вроде бы автоматически преобразуются при изменении адресов диапазона-приемника. На самом деле формулы копируются в формате R1C1 и при этом остаются неизменными (можете проверить, переключив вид листа Excel в R1C1). Отображение в привычном A1-формате просто преобразует формулу в новых координатах.
Операция «вырезания», в отличие от копирования, очищает исходный диапазон после проведения вставки. Если вставка не была выполнена, то никаких действий произведено не будет.
Специальная вставка
Другой важной особенностью копирования диапазонов Excel является раздельная вставка атрибутов скопированных диапазонов. В частности, можно вставить в новое место рабочего листа только комментарии из скопированного диапазона. Набор атрибутов, доступный для раздельного копирования, отображается в диалоге специальной вставки:
- значение
- формат
- формула
- примечание
- условия на значение (проверка данных)
В разных версиях Excel набор элементов специальной вставки немного отличается. Но независимо от этого можно воспользоваться повторной операцией вставки атрибута. Например, для вставки формул с примечаниями, но без форматов, надо скопировать один раз исходный диапазон, а затем последовательно выполнить две специальных вставки на одном и том же диапазоне: вставка только формул, затем вставка только примечаний.
Диалог специальной вставки содержит также блок переключателей, позволяющий производить математические операции над диапазоном данных: сложить, вычесть, умножить и разделить. Операция будет применена к диапазону, выделенному перед вставкой. А скопированные ячейки при этом будут содержать коэффициенты сложения, вычитания, умножения или деления. В большинстве случаев применяют единый коэффициент на весь диапазон. Например, можно скопировать число 10, затем выделить диапазон и выбрать специальную вставку с умножением – в результате все данные выделенного диапазона будут умножены на 10. Если в ячейках содержалась формула, то она будет преобразована по математическим правилам:
Еще одна возможность специальной вставки – это транспонирование диапазона. После выполнения этой операции результирующий диапазон будет повернут на 90 градусов – данные из строк попадут в столбцы и наоборот.
Настоятельно рекомендуем освоить и применять на практике специальную вставку – это незаменимая функция при разработке сложных финансовых моделей.
Как только была выполнена какая-то операция с данными электронной таблицы, либо в буфер обмена Office попала новая порция информации, воспользоваться ссылкой для вставки формул не получится. На картинках пример, показывающий такое поведение:
- в Excel копируется диапазон с формулами
- копируется какие-то данные в другом приложении (например, в Блокноте)
- при попытке вставить формулы в Excel данные будут вставлены только в качестве значений. Т.е. ссылка на формулы уже потеряна.
Перетаскивание при помощи мыши
Начинающие пользователи Excel быстрее всего осваивают копирование данных через перетаскивание ячеек. Для этого имеется специальный указатель на рамке выделенного диапазона. Кстати, эту возможность можно отключить в общих параметрах Excel.
Операция перетаскивания ячеек при помощи мыши в большинстве случаев является аналогом копирования и вставки для смежных диапазонов ячеек. С технической точки зрения основное отличие заключается в том, что при перетаскивании мыши никакие данные в буфере обмена не сохраняются. Excel выполняет только внутреннюю процедуру вставки, после чего очищает информацию об источнике копирования. С точки зрения пользовательского интерфейса отличительной особенностью перетаскивания является возможность заполнения ячеек на основе автоматически определяемого числового ряда в выделенном диапазоне. Многие думают, что Excel умеет продолжать только последовательно возрастающий ряд, прибавляя единицу. Это не так, программа сама формирует коэффициент увеличения как среднее значение в выделенном диапазоне. На картинках примера это число 2.
Если во всех выделенных ячейках перед началом перетаскивания содержатся формулы, то процедура будет полностью идентична операциям копирования и вставки. Кроме того, используя специальный указатель, можно явно запустить операцию копирования без изменения значений (опция «Копировать ячейки»):
Можно сказать, что перетаскивание на небольших диапазонах данных выполняется быстрее, но в общем случае операции копирования-вставки имеют более гибкие возможности.
Смотри также
» Использование Excel в задачах финансового менеджмента
В статье представлен обзор популярных задач финансового менеджмента, доступных для решения с помощью электронных таблиц. Выводы и…
» Уровни подготовки пользователей
В требованиях к офисным сотрудникам часто упоминается фраза «опытный пользователь Excel». Это же все пишут в своих резюме. И,…
» Основные принципы оптимизации работы в электронных таблицах
Знание специальных приемов работы в электронных таблицах Excel позволяет в разы сократить время разработки моделей, повысить…
» Надстройки Excel
Те, кто программирует на VBA для Excel, в определенный момент задумываются над распространением своих приложений в качестве независимых…
Ответы с готовыми решениями:

Если вырезать/скопировать какой-нибудь текст, то программа зависает секунд на 5-10, после начинает…
Word 2010 — работа с буфером обмена
Просветите, плз, кто знает….
Работал на MS Word 2007 + Windows XP SP3 следующим образом:…
Расширенный буфер обмена
Есть ли программы для Windows XP/7/8, какие позволяют сохранять в буфере не одно сохранение, а…
Прога — Буфер обмена — Word, Excel.
Всех приветствую!
Вопрос такой. Как подсказать Ворду и Экселю, что данные в буфере обмена — это…
1