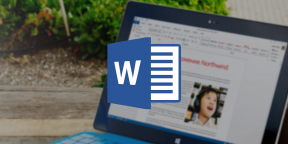6.12.2014 — 14:41 3 8865+
размер текста
От степени функциональности программного обеспечения зависит уровень удобства при работе за ноутбуком или стационарным компьютером. В качестве текстового редактора множество людей предпочитает использовать Microsoft Word. Это ПО для создания файлов в текстовом формате и изменения их содержимого включает полный набор средств, обеспечивающий доступ к осуществлению широкого спектра операций с документами.
Скрытые функции Microsoft Word
Работая с программой на протяжении длительного времени, многие даже не утруждаются узнать больше о возможностях популярного софта, пользуясь минимальным набором функций. Такой подход к делу нельзя назвать некорректным, но стоит отметить: в Word есть ряд “секретных” опций, применение которых повышает скорость редактирования файлов и делает рабочий процесс более комфортным. К таковым относятся:
- Быстрая вставка даты;
- Моментальное изменение регистра;
- Перемещение курсора по словам;
- Удобное выделение текстовых фрагментов;
- Расширенный буфер обмена;
- Вставка скриншота;
- Улучшение читаемости;
- Применение водяного знака;
- Повтор последней команды;
- Простановка знаков ударения;
- Настройка верхней ленты под личные нужды;
- Быстрое выделение фрагмента текста;
- Оперативное перемещение по страницам;
- Мгновенное создание нового листа;
- Сохранение файлов в желаемой папке;
- Возврат к исходному форматированию;
- Применение программы в качестве менеджера задач;
- Вертикальное выделение;
- Защита документа;
- Использование командной строки для создания документа.
Вставка даты и времени
Необходимость набора цифр на клавиатуре с целью прописать в документе текущую дату возникает нередко. Это неудобно. Установив курсор в нужном месте, и набрав комбинацию Shift+Alt+D, мы моментально напечатаем дату в формате “ДД.ММ.ГГ”. При этом отпадает необходимость вспоминать число и месяц года, смотреть в календарь. Похожим способом можно прописать и текущее время. В этом поможет комбинация Shift+Alt+T.
Быстрое изменение регистра
Не владея методом набора вслепую, можно случайно задеть клавишу CAPS LOCK, и не глядя на дисплей напечатать кусок текста. Подобная оплошность подразумевает стирание символов с их последующей перепечаткой. В этом необходимости не будет, если, выделив нужный фрагмент, нажать комбинацию Shift+F3. Регистр будет изменен со строчного на заглавный или наоборот.
Перемещение курсора по словам
Перемещаемый при помощи стрелок курсор движется медленно (через символ). Передвижение можно ускорить. Достаточно нажать Ctrl и клавишу со стрелкой одновременно. Результат – перемещение курсора по словам.
Выделение фрагментов непоследовательно
С целью выделить лишь необходимые фрагменты в текстовом файле нужно в процессе выделения удерживать клавишу Ctrl. Это полезная функция, повышающая уровень комфорта при работе с ПО.
Расширенный буфер обмена
Данная функция принесет пользу при копировании объектов с их вставкой в нужных местах в последующем. Нажав на одноименную клавишу в разделе “Главная”, пользователь увидит все, что помещал в буфер за время работы.
Вставка скриншота
Перейдя в раздел “Вставка”, щелкнув на кнопке “Снимок”, можно увидеть все активные окна. Выбрав желаемое окно, пользователь получит его скриншот.
Улучшение удобочитаемости
Наличие переносов в тексте улучшает восприятие и читаемость материала. Данная опция по умолчанию может быть отключена. При желании можно установить автоматическую или ручную расстановку переносов. Для этого необходимо перейти: “Разметка страницы”, далее – “Расстановка переносов”. Это также избавит от наличия в тексте длинных интервалов между словами.
Добавление водяного знака
Обезопасить владельца документа от кражи интеллектуальной собственности, сохраняемой в файле с расширением doc, поможет наличие водяного знака. С этой целью следует: выбрать пункт меню “Разметка страницы” и далее перейти на “Подложка”. По умолчанию доступно 4 шаблона, существует возможность создавать собственные.
Дублирование последней команды
Нажатие F4 – повтор последней команды пользователя программой. Таковыми могут быть: применение стилей для отдельных фрагментов, ввод текста, удаление строк.
Ударение
Эта функция недоступна, если отсутствует цифровая клавиатура. Если данный элемент есть, нужно поместить курсор после выбранного символа, зажать комбинацию Alt+7+6+9. В результате над желаемой буквой будет поставлен знак ударения.
Настройка ленты вверху
Повысить скорость работы позволит настройка интерфейса редактора по своему усмотрению. Для этого нужно осуществить переходы: “Файл”, далее “Параметры”, затем “Настроить ленту”. Здесь пользователь имеет возможность добавить ранее отсутствовавшие функции, удалить неиспользуемые.
Выделение большого фрагмента в тексте
В случае необходимости выделения нескольких листов, поместите курсор в начале, нажмите Shift, удерживая клавишу, установите курсор в желаемом месте. Такие действия помогут выделять большие фрагменты гораздо быстрее.
Перемещение по документу
Для быстрого перемещения по текстовому документу удобно использовать определенные сочетания клавиш. Они следующие:
- Перемещение в конец документа – Ctrl+End;
- Вверх – Ctrl+Home;
- К следующей страничке – Ctrl+Alt+Page Down;
- К предыдущей – Ctrl+Alt+Page Up.
Быстрое создание нового листа
После нажатия клавиши Enter и ее удерживания курсор опускается к низу документа, после чего появляется новая страница. Это забирает время. Ускорить процесс поможет комбинация Ctrl+Enter.
Расположение сохраняемых файлов
Файлы, создаваемые пользователем при работе с Microsoft Word, по умолчанию в момент сохранения помещаются в папку “Документы”, тем самым уменьшая свободный объем системного раздела на диске. В данном случае существует еще один минус – неудобный поиск нужного файла. Повысить степень комфорта поможет создание собственной директории для сохранения документов. Для этого необходимо перейти: “Файл”, затем “Параметры”, на третьем шаге – “Сохранение”. Далее в строке “Расположение по умолчанию” выбираем желаемую папку. Здесь доступны и другие функции.
Возвращение форматирования
С данной целью применяется сочетание Ctrl+Space.
Редактор – менеджер задач
Активация данной функции осуществляется в несколько щелчков. Выбрав пункт “Настройки ленты”, нужно в правом столбце включить вкладку “Разработчик“, перейдя на которую найти “Флажок” с изображением галочки. Нажимая на флажок, пользователь сможет создавать списки задач, впоследствии помечая их как выполненные.
Вертикальное выделение
Случайно испорченный список может быть быстро отредактирован. Выделяя текст, удерживайте Alt: выделение будет происходить по вертикали.
Защита паролем
Безопасность документа обеспечивает защита файла паролем. В разделе “Файл” перейдите на вкладку “Сведения”, щелкните по кнопке “Защитить паролем”. Здесь есть возможность защитить документ, ограничить его редактирование, добавить цифровую подпись.
Быстрое создание нового документа
Применяем сочетание клавиш Windows+R, в строке появившегося окна вводим “winword”, жмем “OK”. Результат – создан новый документ, при этом исключена необходимость запуска программы посредством щелчков по ярлыку на рабочем столе, перехода в меню “Пуск”, что забирает драгоценное время или банально раздражает.
Идея полного обзора функциональности MS Word появилась во время разговора с Евгенией Крюковой, в ходе которого обнаружилась странная ситуация. Мы выяснили, что ежедневно работаем с Word’ом, но едва ли используем даже 10 % возможностей этой программы. Вам знакома эта проблема? Тогда гайд исправит ситуацию: поможет эффективнее использовать MS Word, экономить время и усилия с помощью малоизвестных функций и трюков.

Зачем знать все функции MS Word
Все возможности текстового редактора Microsoft знать и использовать необязательно. Вы можете успешно решать рабочие задачи, изредка переключаясь между вкладками «Главная» и «Вставка». Но вы будете работать еще эффективнее, если вооружитесь даже несколькими трюками из этого обзора.
Вот простой пример, знакомый вебмастерам. Некоторые специалисты перед переносом текста из документа Word в редактор CMS копируют контент в «Блокнот». Это очищает текст от форматирования Word, которое может конфликтовать с шаблонными форматами «движка». Так вот, «Блокнот» вам не нужен. Чтобы решить проблему, достаточно выделить текст в Word и нажать кнопку «Удалить все форматирование».

Обратите внимание, обзор написан для версии Word’а 2013 года. Актуальной стабильной версией программы является MS Word 2016, выпущенная в сентябре 2015 года. Однако эта версия программы пока не стала основной. Убедиться в этом можно, ознакомившись с результатами опроса участников группы «Контент-маркетинг».

Как создать и сохранить документ MS Word
Чтобы создать документ, откройте рабочую папку. Нажмите правую кнопку мыши и выберите опцию «Создать — Microsoft Word Document».

Чтобы легко находить документ, назовите его.

Также вы можете запустить MS Word через меню «Пуск». Обратите внимание на иллюстрацию.

При запуске через меню пуск вы создали новый документ с названием по умолчанию. Назовите его и сохраните в выбранную папку, чтобы не потерять. Для этого нажмите на значок «Сохранить» или воспользуйтесь комбинацией клавиш Shift+F12.

Нажмите кнопку «Компьютер», чтобы сохранить документ на компьютере. Также вы можете поместить его на облачный диск OneDrive.

Назовите документ и сохраните его в выбранную папку.

Вы создали и сохранили документ. Приступайте к работе.
Как использовать возможности вкладки «Главная»
Инструменты на панели управления MS Word объединяются с помощью тематических вкладок. Такой тип интерфейса называется лентой. По умолчанию открывается основной набор инструментов, выделенный на вкладке «Главная».

Ниже описаны задачи, которые можно решать с помощью инструментов вкладки «Главная».
Блок инструментов «Буфер обмена»
Вы можете копировать, вырезать и вставлять контент. Чтобы воспользоваться опциями «Вырезать» и «Копировать», выделите нужный фрагмент текста.

Обратите внимание на варианты вставки. Вы можете сохранить исходное форматирование, объединить форматы или сохранить текст без форматирования. Также вы можете воспользоваться специальными режимами вставки.

Зачем нужна специальная вставка? Например, представьте, что вам необходимо работать с текстом, скопированным из другого документа или с сайта. Исходное форматирование может не совпадать с форматированием вашего документа.

Эта проблема решается с помощью специальной вставки. Воспользуйтесь соответствующим меню. В открывшемся окне выберите вариант «Неформатированный текст».

Теперь вам будет удобнее форматировать скопированный контент.

С помощью меню «Буфер обмена» вы можете выбрать скопированный ранее контент и вставить его в документ. Чтобы открыть буфер обмена, нажмите на отмеченную на иллюстрации стрелку. Выберите нужный элемент. С помощью выпадающего меню выберите опцию «Вставить». Также вы можете удалить скопированный элемент из буфера.

Вы можете настраивать параметры вставки по умолчанию. Для этого воспользуйтесь меню «Вставить – Вставка по умолчанию».

Укажите подходящие настройки и сохраните изменения. Обратите внимание на параметры вставки в другой документ. Большинство пользователей может заменить дефолтное значение «Сохранять исходное форматирование» на «Сохранить только текст».

Блок инструментов «Шрифт»
Чтобы изменить шрифт по умолчанию, воспользуйтесь отмеченным на иллюстрации выпадающим меню. Обратите внимание, чтобы изменить существующий текст, фрагмент необходимо выделить перед выбором шрифта.

С помощью соответствующего меню вы можете выбрать подходящий размер шрифта. Обратите внимание на возможность увеличить или уменьшить шрифт выделенного фрагмента. Отметьте текст и воспользуйтесь кнопками, отмеченными на иллюстрации.

Выбрать подходящий регистр можно с помощью соответствующего меню. Выделите нужный фрагмент текста, воспользуйтесь отмеченной на иллюстрации кнопкой и выберите нужный вариант.

Вы можете выделить фрагмент текста полужирным, курсивом или подчеркиванием. Для этого выделите контент и воспользуйтесь отмеченными кнопками. С помощью выпадающего меню вы можете выбрать способ подчеркивания текста.

Чтобы зачеркнуть фрагмент текста, выделите его и воспользуйтесь соответствующей кнопкой.

С помощью кнопок X2 и X2 можно добавить подстрочный и надстрочный текст.

С помощью отмеченных кнопок можно изменить цвет, выделить текст маркером или применить к нему эффекты.

Обратите внимание на возможность настройки расширенных параметров шрифта. Чтобы войти в меню, нажмите отмеченную на иллюстрации кнопку.

На вкладке «Шрифт» укажите подходящие параметры основного текста и заголовков. С помощью кнопки «По умолчанию» вы можете вернуть дефолтные настройки, а с помощью кнопки «Текстовые эффекты» выбрать дополнительные эффекты.
Блок инструментов «Абзац»
Чтобы создать маркированный, нумерованный или многоуровневый список, воспользуйтесь показанными на иллюстрации выпадающими меню.

Чтобы создать маркированный или нумерованный список, установите курсор на новую строку и нажмите на соответствующую кнопку. С помощью выпадающего меню выберите подходящий знак маркера.

С помощью меню «Определить новый маркер» вы можете использовать дополнительные знаки.

Чтобы создать многоуровневый список, в соответствующем выпадающем меню выберите опцию «Изменить уровень списка».

Выбрать подходящий стиль списка можно в библиотеке. А меню «Определить новый многоуровневый список» и «Определить новый стиль списка» помогут вам создать собственный шаблон списка.

Вы можете выбрать подходящий способ выравнивания текста с помощью соответствующего меню. Чтобы обеспечить читабельность текста, используйте выравнивание по левому краю.

При необходимости измените междустрочный интервал. В большинстве случаев вам подойдет стандартный интервал 1,15. Если вы готовите документ для детей или пожилых людей, увеличьте интервал до 1,5 или 2,0. Дальнейшее увеличение интервала снизит читабельность текста.

С помощью заливки можно выделить фрагмент текста цветом. Например, вы можете выделить абзац или ячейку таблицы. Чтобы добавить фон, выделите фрагмент текста и выберите с помощью выпадающего меню «Заливка» подходящий цвет.

С помощью меню «Границы» можно управлять границами ячеек в таблицах. Выделите интересующие вас ячейки. С помощью выпадающего меню выберите подходящее действие.

Блок инструментов «Стили»
С помощью меню «Стили» выберите подходящий стиль оформления текста. Если хотите применить его к существующему контенту, выделите соответствующий фрагмент и определите стиль. Чтобы использовать стиль для создаваемого контента, установите курсор на чистую строку и выберите подходящий вариант оформления. Например, вы можете использовать соответствующий стиль для заголовков.

Блок инструментов «Редактирование»
С помощью меню «Найти» вы можете быстро искать интересующий вас контент. Обратите внимание на доступ с помощью выпадающего меню к расширенным настройкам поиска.

Функцию «Заменить» удобно использовать во время редактирования текста. Например, можно автоматически заменить в тексте слово «копирайт» на «копирайтинг». Для этого воспользуйтесь меню «Заменить», укажите нужные слова в полях «Найти» и «Заменить на».

Нажмите кнопку «Заменить все». После обработки запроса программа сообщит число выполненных замен.

Используйте функцию «Выделить» для быстрого выделения контента. Например, вы можете в два клика выделить весь текст, выбрать произвольные объекты или выделить фрагменты с одинаковым форматированием.

С помощью функции «Свернуть ленту» вы можете спрятать инструменты управления программой. На панели останутся только вкладки.

Чтобы вернуть инструменты на панель, раскройте любую вкладку и воспользуйтесь опцией «Закрепить ленту».

Как использовать возможности вкладки «Вставка»
На вкладке «Вставка» находятся инструменты, с помощью которых можно вставлять различные объекты в документ MS Word.
Блок инструментов «Страницы»
В меню «Титульная страница» можно выбрать шаблон титульной страницы для документа.

С помощью функций «Пустая страница» и «Разрыв страницы» можно создать пустую страницу или перейти к новой странице. Например, если вам необходимо вставить пустую страницу между абзацами, установите между ними курсор и воспользуйтесь функцией «Пустая страница».

Блок инструментов «Таблицы»
С помощью выпадающего меню «Таблица» вы можете вставить или нарисовать в документе таблицу. Это можно сделать несколькими способами.
Чтобы быстро добавить таблицу, воспользуйтесь графическим инструментом. Выделите с помощью курсора мыши необходимое количество ячеек в таблице. После этого установите курсор на выделенную область и нажмите левую кнопку мыши.

Функция «Вставить таблицу» позволяет указать вручную число строк и столбцов. Также вы можете выбрать способ определения ширины столбцов.

Функция «Нарисовать таблицу» позволяет выполнить соответствующее действие. Используйте ее для создания нестандартные таблиц. Например, вы можете нарисовать таблицу с разным числом ячеек в строках.

Чтобы определить свойства нарисованной таблицы, воспользуйтесь соответствующим меню.

С помощью меню «Таблицы Excel» можно вставить в документ MS Word таблицы из MS Excel. В меню «Экспресс-таблицы» вы найдете шаблоны таблиц.

Блок инструментов «Иллюстрации»
С помощью функции «Рисунки» вы можете вставить в документ изображение с жесткого диска компьютера. Меню «Изображения из интернета» позволяет найти подходящие фото в Сети.

В результатах поиска приоритет отдается фото, распространяемым по лицензии Creative Commons.
Функция «Фигуры» поможет добавить в документ шаблонную фигуру, например, сердечко, звездочку или стрелку. Чтобы воспользоваться инструментом, с помощью выпадающего меню откройте каталог и выберите подходящую фигуру.

С помощью курсора мыши определите размер и расположение фигуры в документе.

Оформите фигуру с помощью функций «Заливка», «Контур», «Эффекты».

Функция SmartArt позволяет вставить в документ графические объекты. С помощью выпадающего меню выберите тип и подходящий рисунок.

Установите курсор на элементы рисунка и добавьте текст.

Обратите внимание на возможность менять цвет объектов SmartArt.

С помощью меню «Диаграмма» в документ можно добавить диаграммы. Обратите внимание на возможность выбора типа графика.

Вставьте необходимые значения в таблицу данных.

С помощью меню «Снимок» вы можете сделать снимок области экрана и вставить его в документ. Для этого с помощью выпадающего меню выберите опцию «Вырезка экрана», а с помощью курсора мыши выберите область, которую хотите снять.

Блок инструментов «Надстройки»
В надстройках вы найдете магазин приложений Office. В нем есть платные и бесплатные инструменты для решения специальных задач. Чтобы выбрать подходящее приложение, нажмите на кнопку «Магазин» и воспользуйтесь поиском. Также вы можете просматривать инструменты по категориям.

Например, с помощью приложения MailChimp for MS Word вы можете создавать Email-кампании прямо в документе. Чтобы воспользоваться приложением, нажмите кнопку «Доверять». Возможности инструмента станут доступными после авторизации.

В меню «Мои приложения» отображается список установленных приложений. Вы можете удалить неиспользуемые и добавить новые инструменты.

Функция «Википедия» позволяет искать информацию на соответствующем ресурсе непосредственно из документа MS Word. Также вы можете быстро вставить изображения из «Википедии» в документ.
Чтобы воспользоваться инструментом, нажмите отмеченную на иллюстрации кнопку и выделите слово или термин, значение которого хотите найти. Для работы инструмента необходим доступ к интернету.

Чтобы вставить изображение, нажмите на знак «плюс», отмеченный на иллюстрации.

Также можно вставить в документ текстовую цитату из «Википедии». Для этого выделите нужный фрагмент и нажмите знак «плюс».

Инструменты мультимедиа
С помощью инструмента «Видео из интернета» вы можете вставить в документ соответствующие объекты. Чтобы воспользоваться функцией, нажмите кнопку «Видео из интернета», найдите видео с помощью поиска на YouTube или в Bing, выделите и вставьте объект.

Теперь видео можно просмотреть в документе MS Word. Для этого понадобится доступ к интернету.

Функция «Ссылки»
С помощью выпадающего меню «Ссылки» можно вставлять в документ гиперссылки, закладки и перекрестные ссылки. Чтобы вставить гиперссылку, скопируйте URL веб-страницы в буфер обмена. Затем выделите фрагмент текста, который станет анкором ссылки.

В выпадающем меню «Ссылки» выберите опцию «Гиперссылка». Вставьте скопированный URL и нажмите кнопку «ОК».

Функция «Закладка» позволяет быстро переходить к отмеченным разделам текста. Чтобы добавить закладку, выделите нужный фрагмент текста, а в выпадающем меню «Ссылки» выберите опцию «Закладки». Назовите закладку и нажмите «Добавить».

Чтобы быстро перейти к заложенному контенту, выберите меню «Закладка», выберите нужную закладку и нажмите «Перейти».

Функция «Примечание»
Функцию «Примечания» удобно использовать при групповой работе с документом. Чтобы добавить к тексту примечание, выделите фрагмент текста и нажмите отмеченную кнопку.

Чтобы изменить, удалить или пометить примечание готовым, установите на него курсор и откройте контекстное меню с помощью правой кнопки мыши. Выберите необходимую опцию.

Блок инструментов «Колонтитулы»
С помощью инструментов группы «Колонтитулы» можно добавить на страницы верхние и нижние колонтитулы, а также пронумеровать страницы документа.
Чтобы добавить верхний колонтитул, воспользуйтесь соответствующим меню. Выберите шаблон колонтитула.

Введите текст. Для сохранения изменений закройте окно колонтитулов.

Чтобы удалить или изменить колонтитул, воспользуйтесь соответствующими опциями в меню «Верхний колонтитул».

Аналогичным способом можно работать с нижним колонтитулом.
С помощью функции «Номер страницы» можно пронумеровать страницы документа. Для этого с помощью выпадающего меню выберите расположение и шаблон нумерации.

Блок инструментов «Текст»
С помощью функции «Текстовое поле» можно выделить фрагмент текста в документе. Используйте его, если нужно оформить врезку, цитату, определение. Чтобы воспользоваться инструментом, с помощью выпадающего меню выберите шаблон текстового поля.

Добавьте текст и сохраните изменения.

Функция «Просмотреть экспресс-блоки» позволяет вставить автотекст, свойства документа или поле. Например, вы можете вставить дату публикации, название, адрес и телефон организации и другие данные.

С помощью меню «Добавить объект WordArt» можно добавить в документ визуально привлекательную надпись. Для этого воспользуйтесь отмеченным на иллюстрации меню. Выберите подходящий объект и добавьте текст.

Функция «Добавить буквицу» позволяет оформить абзацы с помощью выделяющейся заглавной буквы. Установите курсор в начале абзаца. С помощью соответствующего меню выберите расположение заглавной буквы. Обратите внимание на возможность изменять параметры буквицы. Вы можете выбрать шрифт, высоту и расстояние от текста.

Добавьте в документ строку для цифровой подписи. Для этого воспользуйтесь отмеченным на иллюстрации меню. В открывшемся окне укажите необходимую информацию и сохраните изменения.

Функция «Дата и время» поможет добавить в документ актуальную дату и время. Нажмите на соответствующую кнопку, выберите формат отображения даты и нажмите кнопку «ОК».
Функция «Объект» позволяет вставить в документ объекты или текст из файла. Чтобы вставить текст из файла, выберите соответствующую опцию в выпадающем меню. Найдите на жестком диске файл, текст которого хотите вставить в документ, и нажмите «Вставить».

Блок инструментов «Символы»
Функция «Уравнение» поможет вставить в документ математическую формулу. С помощью выпадающего меню выберите стандартную формулу или перейдите к конструктору. Добавьте необходимые значения и сохраните изменения.

С помощью меню «Символ» в документ можно вставить отсутствующие на клавиатуре символы. Обратите внимание на возможность вставить дополнительные символы из диалогового окна.

Как использовать возможности вкладки «Дизайн»
С помощью инструментов вкладки «Дизайн» вы можете изменить оформление документа. Если хотите изменить стандартные настройки, начните с выбора темы.

Чтобы отменить изменения, воспользуйтесь опцией «Восстановить тему шаблона» или выберите тему «Стандартная».
В меню стили выберите подходящий по вашему мнению стиль.

Функция «Цвета» позволяет вручную настроить цвет шрифта основного текста, заголовков и гиперссылок. Вы можете выбрать стандартный набор цветов или указать цвета для разных элементов стиля самостоятельно.

С помощью меню шрифты можно быстро настроить шрифт для заголовков и основного текста. Вы можете выбрать стандартные пары или указать шрифт вручную.

Меню «Интервал между абзацами» можно использовать для изменения соответствующих настроек. Есть возможность удалить интервал, выбрать стандартные или задать собственные значения.

С помощью меню «Эффекты» можно выбрать дополнительные эффекты оформления. Функция «По умолчанию» будет полезна, если вы хотите применять настройки дизайна к новым документам.
Блок инструментов «Фон страницы»
Функция «Подложка» позволяет выбрать стандартную или настроить пользовательскую подложку. Чтобы задать параметры вручную, воспользуйтесь опцией «Настраиваемая подложка».

С помощью функции «Цвет страницы» можно изменить соответствующую настройку. Обратите внимание на опцию «Способы заливки». С ее помощью вы можете добавить на страницы текстуру, узор и рисунок.

Функция «Границы страницы» позволяет добавлять на страницы границы. Используйте шаблонные или собственные настройки.
Как пользоваться возможностями вкладки «Разметка страницы»
Инструменты вкладки позволяют менять разметку страниц документа.
Блок инструментов «Параметры страницы»
Функция «Поля» позволяет выбрать стандартные или указать собственные параметры полей. Чтобы задать пользовательские значения, воспользуйтесь опцией «Настраиваемые поля».

Функция «Ориентация» дает возможность выбрать книжную или альбомную ориентацию листов документа. С помощью меню «Размер» можно менять размеры листов. По умолчанию используется размер A4.

В меню «Колонки» вы можете указать число колонок на листе. Функции «Разрывы» и «Номера строк» позволяют настроить разрывы страниц и добавить нумерацию строк соответственно. Меню «Расстановка переносов» дает возможность включить перенос слов со строки на строку по слогам. По умолчанию эта функция выключена. Не меняйте эту настройку без необходимости.

Блок инструментов «Абзац»
С помощью функции «Отступ» вы можете регулировать отступ от левого или правого края до абзаца. Чтобы воспользоваться функцией, установите курсор в начале выбранного абзаца и задайте значение отступа.

С помощью функции «Интервал» можно изменить интервал между выбранными абзацами. Для этого установите курсор перед выбранным абзацем и установите значения.

Блок инструментов «Упорядочение»
Функция «Положение» позволяет задать расположение объекта в тексте. Чтобы воспользоваться инструментом, выделите выбранный рисунок и воспользуйтесь выпадающим меню.

Функция «Обтекание текстом» дает возможность выбрать способ обтекания объекта текстом. Чтобы протестировать инструмент, выделите рисунок и воспользуйтесь выпадающим меню.

С помощью кнопки «Область выделения» вы можете вывести в область задач список объектов. С помощью функций «Выровнять», «Группировать» и «Повернуть» можно выполнить соответствующие действия с выделенными объектами.
Как использовать возможности вкладки «Ссылки»
С помощью инструментов на вкладке «Ссылки» вы можете управлять сносками, ссылками, добавлять оглавление, предметный указатель и таблицу ссылок.
Блок инструментов «Оглавление»
Функция «Оглавление» позволяет создать в документе оглавление. Чтобы воспользоваться инструментом, с помощью выпадающего меню выберите опцию «Автособираемое оглавление». Программа включит в оглавление заголовки всех уровней. Если выбрать опцию «Ручное оглавление», придется указывать названия разделов самостоятельно.

Функция «Добавить текст» позволяет добавить или удалить из таблицы текущий заголовок. Функция «Обновить таблицу» дает возможность включить в оглавление новые разделы.
Блок инструментов «Сноски»
С помощью меню «Вставить сноску» вы можете добавить соответствующий элемент. Выделите фрагмент текста, к которому относится сноска, и нажмите отмеченную на иллюстрации кнопку.

С помощью функции «Вставить концевую сноску» можно добавить сноску в конец документа. Используйте выпадающее меню «Следующая сноска» и функция «Показать сноски» для быстрого перехода между сносками.
Блок инструментов «Ссылки и списки литературы»
С помощью меню «Вставить ссылку» вы можете сослаться на источник информации, например, на книгу. Установите курсор рядом с фрагментов текста, к которому относится ссылка. Нажмите соответствующую кнопку, в открывшемся окне укажите необходимую информацию и сохраните изменения.

С помощью функции «Управление источниками» можно редактировать список, сортировать и удалять источники.

Выпадающее меню «Стиль» позволяет выбрать стиль ссылок. С помощью функции «Список литературы» в документ можно вставить соответствующую информацию.

Блок инструментов «Названия»
Функция «Вставить название» позволяет добавить название или подпись к изображениям, таблицам и формулам в документе. Чтобы воспользоваться инструментом, выделите нужный объект и нажмите отмеченную на иллюстрации кнопку. Добавьте информацию и сохраните изменения.

С помощью функции «Список иллюстраций» вы можете добавить в документ соответствующую информацию.

С помощью меню «Перекрестная ссылка» добавьте в текст перекрестные ссылки на абзацы, рисунки и другие объекты.
Блок инструментов «Предметный указатель»
Функция «Пометить элемент» позволяет добавлять объекты в предметный указатель. Чтобы использовать инструмент, выделите объект, например, фрагмент текста или рисунок, воспользуйтесь соответствующим меню и заполните информацию.

С помощью меню «Предметный указатель» настройте отображение предметного указателя в документе.
Блок инструментов «Таблица ссылок»
С помощью функции «Пометить ссылку» можно включить соответствующий элемент в таблицу. А функция «Таблица ссылок» позволяет вставить в документ список ссылок.

Как использовать возможности вкладки «Рассылки»
Инструменты вкладки помогут организовать физическую и электронную рассылки.
Блок инструментов «Создать»
Функция «Конверты» позволяет корректно добавить информацию на бумажные конверты. Чтобы воспользоваться инструментом, нажмите отмеченную кнопку и добавьте необходимую информацию. Теперь можете напечатать данные на конверте. Обратите внимание на поле «Подача». Здесь указан способ подачи конверта в принтер.

Функция «Наклейки» поможет корректно напечатать информацию на наклейках для посылок, конвертов, CD.
Блоки инструментов «Начало слияния», «Составление документа и списка полей», «Просмотр результатов» и «Завершение»
Функция «Начать слияние» позволяет отправить сообщение нескольким получателям. Например, можете отправить письмо или электронное сообщение. Для этого нажмите кнопку «Начать слияние» и выберите опцию «Пошаговый мастер слияния». Следуйте подсказкам в области задач.
«Пошаговый мастер слияния» объединяет инструменты групп «Начало слияния», «Составление документа и списка полей», «Просмотр результатов» и «Завершение».

Выберите тип документа и нажмите «Далее».

Выберите основу для создания письма: текущий документ, шаблон или существующий документ. Создайте список получателей. Для этого выберите опции «Создание списка – создать» и введите данные.

Напишите сообщение, просмотрите его и завершите работу с мастером. Теперь можете напечатать объединенный документ или отправить его в виде электронного сообщения.

Как использовать возможности вкладки «Рецензирование»
Используйте вкладку «Рецензирование» для правок и оценки документа.
Блок инструментов «Правописание»
С помощью отмеченной на иллюстрации кнопки можете запустить штатное средство MS Word для поиска ошибок и опечаток. Обратите внимание, программа «видит» не все ошибки, а также иногда предлагает исправления там, где ошибок нет.

Функция «Определить» поможет определять значение неизвестных слов. Обратите внимание, для использования инструмента необходимо выбрать в магазине приложений словарь и установить его. Меню «Тезаурус» позволяет подобрать синонимы к выделенным словам. Функция «Статистика» показывает число слов, знаков, абзацев и строк в документе или его фрагменте.

Блок инструментов «Язык»
Меню «Перевод» позволяет автоматически перевести выделенное слово или фразу. Выделите интересующий вас контент и воспользуйтесь отмеченной на иллюстрации кнопкой.

Функция «Язык» позволяет выбрать язык проверки правописания, а также настроить языковые параметры.
Блок инструментов «Примечание»
С помощью инструментов блока можно добавлять, просматривать, редактировать и удалять примечания. Обратите внимание, примечания можно создавать также с вкладки «Вставка».

Блоки инструментов «Запись исправлений» и «Изменения»
С помощью функции «Исправления» можно отслеживать внесенные в документ изменения. Обратите внимание на меню «Область проверки». Оно позволяет выбрать способ отображения списка изменений: внизу или сбоку от документа.

Инструменты блока «Изменения» позволяют принимать или отклонять изменения, а также переходить к предыдущему или следующему исправлению.
Функция «Сравнить» дает возможность сравнивать версии документов и объединять исправления нескольких пользователей. Функции «Блокировать авторов» и «Ограничить редактирование» защищают документ от нежелательных для вас действий других пользователей.
Как использовать возможности вкладки «Вид»
Инструменты вкладки «Вид» позволяют настроить отображение документа.
Блок инструментов «Режимы просмотра»
С помощью инструментов блока можно выбрать режим просмотра страницы. Например, вы можете просмотреть структуру документа.

Блок инструментов «Показ»
С помощью инструментов группы можно включить отображение линейки, сетки и области навигации. Последняя функция позволяет быстро переходить к нужному разделу документа.

Блок инструментов «Масштаб»
Функция «Масштаб» помогает выбрать произвольный масштаб отображения документа. Функция «100 %» позволяет вернуться к стандартному масштабу в один клик.

Функции «Одна страница» и «Несколько страниц» настраивают отображение на экране одной или нескольких страниц соответственно. Меню «По ширине странице» увеличивает ширину страницы до ширины окна.

Функция «Новое окно» открывает текущий документ в новом окне. Это удобно, если вы редактируете контент и хотите сверяться с оригиналом. Функция «Упорядочить все» объединяет несколько документов в одном окне. Функция «Разделить» необходима, чтобы в одном окне работать с разными частями документа.
С помощью функции «Рядом» вы можете расположить два документа в одном окне рядом друг с другом. Это удобно при необходимости сравнить содержание.

С помощью функции «Перейти в другое окно» можно быстро переходить в другие открытые документы.
Функция «Макросы» автоматизирует часто выполняемые задачи. Чтобы воспользоваться инструментом, необходимо создать макрос. Например, представьте, что вам часто приходится выделять фрагменты текста полужирным курсивом. Чтобы выполнять это действие автоматически, создайте макрос. Действуйте так:
- Выделите произвольный фрагмент текста. В выпадающем меню «Макросы» выберите опцию «Запись макроса».

- Выберите способ запуска макроса: с помощью кнопки на панели инструментов или сочетания клавиш на клавиатуре.
- Задайте сочетание клавиш для активации макроса.

- Нажмите кнопку «Назначить» и выполните команды, которые необходимо включить в макрос. Для этого перейдите на вкладку «Главная», выберите выделение полужирным и курсивом.
- Вернитесь в меню «Макросы» и остановите запись.
- Проверьте работу макроса. Для этого выделите фрагмент текста и нажмите заданное сочетание клавиш.

Дополнительные трюки для повышения эффективности работы с MS Word
Ниже вы найдете список лайфхаков, с помощью которых можно быстро решать стандартные задачи при работе с MS Word:
- Используйте контекстное меню. Оно вызывается щелчком правой кнопки мыши.

Чтобы выделить абзац, трижды щелкните левой кнопкой мыши по любому слову.
Чтобы вставить на страницу текст-заполнитель, напишите следующие символы: =lorem(2,2). С помощью цифр в скобках определите количество абзацев и строк заполнителя. Если заменить «lorem» на «rand», в качестве заполнителя будет использован случайный текст.

- Чтобы быстро создать надстрочную или подстрочную надпись, выделите нужное слово и нажмите сочетание клавиш «Ctrl +» или «Ctrl Shift +» соответственно.
- Чтобы выделить предложение, нажмите Ctrl и установите курсор на любом слове.
- Выбирайте тип сохраняемого файла. Например, вы можете сохранить данные в формате PDF. Для этого выберите опцию «Сохранить как» и выберите нужный тип файла.

- Чтобы создать горизонтальную линию, введите три дефиса подряд и нажмите клавишу Enter.
- Чтобы напечатать тире, воспользуйтесь сочетанием клавиш Alt + 0151.
- Чтобы быстро переместить фрагмент текста, выделите его, нажмите F2, установите курсор на место вставки и нажмите Enter.
Нужны ли все функции Word рядовому пользователю
Наверняка нет. Для повседневной работы вы можете использовать несколько инструментов MS Word, которые знаете и к которым привыкли. А с помощью этого обзора можно расширить собственный арсенал, найти быстрый способ решения тех или иных задач. Помните, что инструменты Word организованы с помощью вкладок. В свою очередь, на вкладках инструменты группируются в блоки, позволяющие решать близкие задачи.
В комментариях поделитесь предложениями и замечаниями к обзору. Также расскажите о трюках, которые вы используете при работе с MS Word.
АрхивОфис
Продолжаем совершенствовать майкрософтовские продукты. Сегодня на очереди обзор дополнительных инструментов для редактора Word.
Несмотря на внушительный потенциал текстового редактора Word, наверняка у каждого пользователя возникала необходимость как-то дополнить возможности этой программы. Что-то реализовывалось с помощью макросов, для чего-то искались внешние приложения.
Рассматриваемая сегодня надстройка WrdTools тоже предназначена для совершенствования Word, но в комплексе. То есть достаточно будет проинсталлировать на компьютер плагин размером в 800 кб, чтобы привнести в редактор более десятка полезных инструментов для работы с текстом. После установки расширения в Word появляется новая панель инструментов WrdTools, на которой размещены кнопки, соответствующие функциям надстройки.
К примеру, WrdTools позволяет добавить закладку в список действий «Отменить/Вернуть». Закладку можно добавить только одну. При её выборе программа вернёт состояние документа, которое было на момент добавления закладки.
Функция под названием «Автообработка» позволяет выборочно вставлять, заменять, удалять данные, используя только правую кнопку мыши. Это наиболее многофункциональный инструмент в наборе WrdTools. Все действия здесь выполняются нажатием правой кнопки мыши на слове или выделенном фрагменте или просто по окончании выделения текста. При выборе этой опции на экране появится окно «Автообработка», и в нём можно выбрать, какое значение будет иметь щелчок правой клавишей мыши — вставка, замена или удаление фрагмента.
Ещё в окне автообработки отображается содержимое так называемой «копилки» — аналога буфера обмена, в который можно помещать несколько фрагментов и работать с ними впоследствии. С содержимым «копилки» можно выполнять целый ряд различных действий, даже транслитерацию и изменение раскладки, в которой был набран текст.
Автообработка позволяет настроить действия, выполняемые щелчком правой клавиши мышки
Пользователь может сформировать списки для последующей вставки их в документ. В программе есть несколько стандартных списков, которые можно дополнить и своими.
Целый ряд функций надстройки касаются дополнительных параметров форматирования текста. Так, например, программа позволяет поставить знак ударения над выделенным символом, а также откорректировать знаки ударения в выделенном фрагменте.
Доступны расширенные возможности работы с датами. Плагин умеет изменять формат и производить перерасчет чисел и дат в документе щелчком правой кнопки мыши, а при необходимости — еще и с добавлением/вычитанием дней, месяцев и лет.
Функция коррекции формата приведет документ к нормальному виду после сканирования с использованием системы распознавания текста и преобразует его из одного формата в другой. А специальная функция под названием «Сжатие текста» позволит сжать или растянуть текст за счет уменьшения межстрочных и межзнаковых расстояний в визуальном режиме.
Программа умеет сжимать текст
Кроме этого среди функций WrdTools следует выделить возможность раскрашивания текста по заданному алгоритму, отображение подробной статистики для всего документа или выделенной части, а также функцию транспонирования таблиц, то есть превращение столбцов в строки и наоборот.
Надстройка WrdTools распространяется как условно-бесплатная программа с демонстрационным периодом 15 дней. Стоимость русской версии — 9,5 долларов США. Однако разработчики предусмотрели и бесплатные варианты регистрации. Для этого нужно прислать оригинальную идею нового инструмента для Word или Excel либо найти не менее трёх серьезных недостатков в надстройке WrdTools.
Пополните запас знаний о Microsoft Word, чтобы использовать возможности текстового редактора быстро, просто и к месту.
Неподдельный интерес читателей Лайфхакера к статье о 10 функциях Microsoft Word, которые полезно применять в своей работе, дал понять, что тему стоит развивать. Что ж, давайте продолжим.
1. Замените шрифт по умолчанию
Ваши личные предпочтения и стандарты корпоративного делопроизводства обязывают применять некоторый шрифт определённого размера, например Arial, 14 пт. Жаль, конечно, что Word об этом не догадывается и раз за разом после запуска предлагает печатать Calibri, 11 пт. Поэтому вы снова и снова меняете шрифт для каждого нового документа. На это уходят секунды, а в масштабах прожитых лет — часы. Может, пора раз и навсегда с этим разобраться?
Укажите шрифт и его размер, который будет использован по умолчанию во всех новых файлах.
Перейдите во вкладку «Главная», активируйте диалоговое окно «Шрифт», задайте желаемые значения и нажмите на кнопку «По умолчанию», расположенную в левом нижнем углу. Вас переспросят, стоит ли сохранить изменения для текущего файла или для всех документов. Смело соглашайтесь на второе.
2. Используйте базу синонимов
Конечно, научные пособия по точным дисциплинам и юридический документооборот со строгой лексикой не терпят подмены терминов. Но в полуделовом и обыденном письме вполне приемлемо (а то и просто необходимо) употреблять разные слова со схожими значениями. Так ваш текст потеряет монотонность, улучшит читаемость, приобретёт окраску и в целом выставит вас в лучшем свете. Однако как быть, если словарный запас не столь велик или голова отказывается думать? Без конца ползать в браузер за помощью?
Встроенный в Word тезаурус поможет вам без лишних хлопот подобрать синоним.
Найдите часто повторяющееся слово и кликните по нему мышью с зажатой клавишей Alt. В правой части экрана отобразится информационное окно, внизу вы и найдёте словарь синонимов.
3. Быстро перемещайте элементы списка
Не секрет, что маркированные и нумерованные перечни облегчают восприятие информации. Глаз цепляется за их отдельные составляющие и передаёт разобранную структуру нашему мозгу, что облегчает запоминание. Именно поэтому реклама, презентации, отчёты и планы на жизнь очень часто строятся по принципу списков. Всё бы хорошо, но далеко не все хотят с ними связываться прежде всего из-за неудобства форматирования. Частный случай — перемещение строчек относительно друг друга, которое обычно проходит под аккомпанемент непрерывного копипаста. Хватит насилия над C и V.
Комбинация Alt + Shift + ↑(↓) переместит текущий элемент в заданном направлении.
Впрочем, эти горячие клавиши работают и для абзацев. Вы можете вклинивать куски текста даже между пунктами списка.
4. Применяйте неразрывные пробелы
У бухгалтеров и экономистов есть золотое правило: нолики и другие цифры от больших сумм не должны разноситься по разным строкам. Примерно такая же установка есть у секретарей, по мнению которых инициалы не должны отваливаться от фамилий. Но Word не утруждает себя чужими профессиональными привычками и без зазрения совести разлучает неразлучное. И здесь многие неокрепшие женские психики начинают сдавать. Груды непристойностей адресуются системному администратору (мужу, клиенту, Гейтсу), после чего просто удаляются пробелы, а с ними, кажется, и проблемы. «Награда» самообмана — неразборчивость и аляповатость.
Неразрывные пробелы препятствуют разделению строк в указанном месте для большей удобочитаемости. Нажмите Shift + Ctrl + «Пробел» для вставки неразрывного пробела.
Неразрывные пробелы полезно проставлять в сокращениях (например, т. д.), между числами и единицами измерения (например, 100 кг), между специальными символами и относящимися к ним числами (например, № 55). В режиме отображения непечатаемых знаков неразрывный пробел выводится в виде кружка.
5. Используйте коды полей
Продолжим тему магии электронных бумажек и виртуальных денег. Опытный работник финансового сектора применяет в своей работе настраиваемые поля. Они используются как заполнители для переменных данных в шаблонном файле.
Работа с кодами полей может показаться вам немного неудобной, но при должной сноровке в типовых документах она всё же полезна. Достаточно внести небольшую правку в стандартный договор оказания услуг, обновить поля, и вам не придётся перепечатывать кучу текста.
Например, с помощью кодов полей легко переводить шестизначные (жаль, что так мало) числа в пропись. Эта обычная практика позволяет избежать недоразумений, если ваш партнёр захочет пририсовать парочку цифр в уже распечатанный документ. Другой распространённый случай — вставка даты создания документа.
Комбинация Alt + F9 переключает режимы отображения кодов полей и их значений.
Перейдите на вкладку «Вставка», найдите «Экспресс-блоки» и кликните по «Полю». Хотя можно поступить и проще: нажмите Ctrl + F9. Когда появятся фигурные скобки, введите внутри них команду =989152*CardText. Редактор пропишет указанное число как «девятьсот восемьдесят девять тысяч сто пятьдесят два».
С полями, их кодами и ключами вы можете создавать куда более сложные вещи. Познакомьтесь с этим мощным инструментом, и автоматизация вашей работы существенно расширится.
6. Установите пароль на открытие документа
Несанкционированный доступ к вашему компьютеру, флешке или облачному хранилищу может изрядно потрепать нервы и кошелёк. Ладно, негодяй прорвался в банк, но вскрыть ячейку ему ещё предстоит. Попробуй, милок, 128-битное шифрование AES, которое, между прочим, применяется американским правительством для защиты сведений, составляющих государственную тайну. Именно такой уровень безопасности предлагает Word своим пользователям.
Помните, у вас не получится восстановить утраченный пароль. Такой возможности попросту нет.
Перейдите к вкладке «Файл», сместитесь вниз, к «Сведениям», щёлкните по кнопке «Защитить документ» и выберите «Зашифровать паролем». К вашим услугам максимум из 255 символов с учётом регистра. Для снятия защиты откройте документ и просто удалите пароль в том же самом месте.
7. Ограничьте внесение изменений
Бывает, что чья-то уборка квартиры превращает ваш родной упорядоченный хаос в чужеродный неподконтрольный порядок. Такое же невнятное чувство благодарности возникает, когда кто-то пытается поработать над вашим девственно идеальным текстом. Как быть, если целиком запаролить всё же нельзя? Разрешите «благодетелю» смотреть, но не трогать, ограничив внесение изменений.
Ограничение форматирования разрешает внесение лишь заданных вами изменений или активирует режим «Только чтение».
Перейдите к вкладке «Файл», сместитесь вниз к «Сведениям», щёлкните по кнопке «Защитить документ» и выберите «Ограничить редактирование». Вы можете запретить некоторые стили, указать части текста и пользователей, на которых запреты не будут действовать, а также задать типы согласованных изменений.
8. Используйте автозамену
Убойная, недооценённая, редко используемая функция Word, которой почему-то чураются пользователи настольных компьютерных систем. Очень странно, но эти же люди не представляют своей жизни без режима автозамены на мобильном. Как по мне, причиной недоразумения является банальное незнание, ведь настройки скрыты у чёрта на куличках.
Зачем это нужно? Частенько бывает, что вы владеете слепым методом печати, но ваши пальцы наотрез отказываются правильно набирать некоторый порядок букв в определённых словах. Самые отъявленные случаи как раз и стоит предусмотреть в автозамене. Также полезно, например, сократить написание своей фамилии и инициалов до трёх букв. Банально, но спасает время.
С помощью автозамены легко сократить написание сложных слов, словосочетаний и даже предложений всего до пары символов. Вторая полезная грань — исправление ваших личных типичных ошибок и опечаток.
Перейдите к закладке «Файл», откройте «Параметры», выберите «Правописание» и щёлкните по «Параметрам автозамены». Заполните графы «Заменить» и «На». Готово. Скорость вашей печати должна подрасти.
9. Сохраняйте резервную копию документа
Вероятно, и на вашем сердце есть парочка шрамов, полученных после внезапного отключения электричества или нечаянного извлечения съёмного накопителя. Такие случаи заставляют пользователей покупать блоки бесперебойного питания и сокращать интервал автосохранения файла. Но есть и третий рубеж защиты ваших документов — создание резервной копии, которая будет полезна во время восстановления данных после непредвиденных проблем.
Резервные копии файлов можно использовать не только для восстановления повреждённых файлов, но и в качестве архива предыдущих версий документа.
Перейдите к вкладке «Файл», обратитесь к «Параметрам», переключитесь на пункт «Дополнительно» и найдите блок «Сохранение». Здесь и притаилась опция «Всегда сохранять резервную копию».
Резервное копирование сохраняет лишь последнее состояние сохранённого документа, но не содержит промежуточных изменений.
10. Подгоняйте «хвостики» страниц
Уверен, что и вам попадались непослушные тексты, «хвостики» которых подло переваливаются с одной страницы на другую. И как не хочется распечатывать две страницы вместо одной! Борьба за экономию идёт по всем фронтам: удаляются строчки, уменьшается расстояние между буквами, урезаются поля. Но не всегда экстренные меры дают результат, а если и дают, то ценой большого количества времени. А всё потому, что пользователи не знают о функции «Сократить на страницу».
Функция «Сократить на страницу» пытается сжать текст на одну страницу за счёт незначительного уменьшения размера и интервалов текста.
Перейдите к настройкам ленты быстрого доступа, выберите «Другие команды», переключите появившееся меню на «Все команды», после чего перелистните список до команды «Сократить на страницу» и перекиньте её в правое окошко. Теперь всего один клик отделяет «хвостик» от обрезания.
Рассмотренные функции с большой долей вероятности присутствуют в Word 2007/2010 и уж точно в редакции 2013. Рекомендую обновиться до самой свежей версии текстового редактора, если вы ещё этого не сделали.
Перечислим возможности редактора,
требующие самостоятельного изучения
в зависимости от потребностей пользователя.
Оформление нумерованных
списков-перечисленийдля автоматической
нумерации:
-
используется
-
кнопка
-
панели инструментов Форматирование;
или маркированныхсписков-перечислений:
-
используется
-
кнопка
-
панели инструментов Форматирование.
Возможна многоуровневая структура
списков:
-
Используется команда Формат/ Список
-
или кнопки
или
панели инструментов Форматирование,
-
а также кнопки повышения
-
-
или понижения
уровня многоуровневого списка
-
панели инструментов Форматирование.
-
-
Буквица— это большая буква в начале абзаца,
оформленная отличным от основного
текста образом для украшения документа.
Используется командаФормат/ Буквица.
Вставка выносок
Панели инструментов Рисование.
Использование Мастеров— помощников
для заполнения специальных шаблонов
стандартных документов (писем, факсов,
календарей и т.п.). Выбираются из
диалогового окна после командыФайл/
Создать.Существуют мастера:
-
расписаний для создания расписаний
встреч и переговоров; -
писем для формирования их общих мест;
-
факсов;
-
резюме о себе;
-
служебных записок;
-
газетных листов для формирования
объявлений; -
таблиц;
-
наградных листов (грамот).
Автотекстдля ввода в документы
одних и тех же участков текста любой
сложности под уникальными именами.
Используется кнопкаСтандартной панели инструментов или
командаВставка/ Автотекст.
Проверка правописанияпо командеСервис/ Правописание.
Автоматический перенос словвключается по командеСервис/ Язык/
Расстановка переносов.
Подбор синонимов к словам,на
которых установлен курсор, для
стилистической обработки текста
выполняется командойСервис/ Язык/
Тезаурус.
|
Работа |
с |
таблицами, |
|
том |
числе |
|
|
в |
с |
электронными. |
|
1. |
123.4 |
|
|
2. |
56.78 |
|
|
Итого: |
180.18 |
Ввод формул (например,
с помощью встроенного редактора формулMicrosoftEquationи кнопок его панели инструментов,
появляющейся после щелчка по кнопкеСтандартной панели инструментов или
по командеВставка/ Объект/ <вкладка
Создание>/<тип объекта – Microsoft
Equation>.
с
помощью кнопкипанели инструментов Рисование.
Слияние для создания на базе шаблона
однотипных документов с индивидуальными
отличиями некоторых полей по командеСервис/ Письма и рассылки/ Слияние.Например, один и тот же текст письма с
разными адресами.
Создание макросов— последовательностей
команд, выполняемых одной командой или
кнопкой или комбинацией клавиш (командаСервис/ Макрос).
Вопросы для самоконтроля
-
Отрыть за раз несколько документов
Wordиз одной папки и
переключиться между ними. -
Как отобразить или скрыть панель
инструментов? Как произвести настройку
панелей инструментов? Для чего применяется
каждая из кнопок расположенная на
панелях инструментов «Стандартная»
и «Форматирование»? -
Что такое Линейка, для чего она
предназначена? Продемонстрируйте
действия, выполняемые с ее помощью? -
Виды табуляции и способы ее применения.
-
Режимы просмотра документов и способы
переключения между ними. -
Включение и выключение строки состояния,
вертикальной и горизонтальной полос
прокрутки. -
Содержимое строки состояния. Режимы
редактирования документа. -
Изменение масштаба просмотра документа.
-
Способы получения справочной информации.
-
Назовите клавиши перемещения по тексту
и продемонстрируйте аналогичные
действия с помощью мыши. -
Способы выделения информации в текстовом
файле (с клавиатуры и мышью). Выделение
прямоугольного текстового блока. -
Способы удаления информации.
-
Использование команд ОтменитьиВернуть.
-
Способы копирования и перемещения
информации в текстовом файле (с клавиатуры
и мышью). -
Способы сохранения документов.
-
Способы печати документов.
-
Создайте документ из 5 страниц со своим
собственным колонтитулом на каждой
странице. -
Изменить начертания текста (шрифта,
кегля, цвета и др.) -
Изменить интервал между буквами и
смещение букв в строке (сделать знак
ударения над буквой). -
Горизонтальное выравнивание абзаца и
установка красной строки. -
Как установить точные размеры абзаца
и межстрочный интервал? -
Копирование параметров форматирования.
-
Что такое Стиль?
-
Вставка в документ таблиц. Выделение
строк и столбцов. Вставка строк и
столбцов в таблицу. Добавление последней
строки. Выделение, заливка, создание
границ ячеек. Объединение и разбиение
ячеек. Для чего нужен заголовок таблицы?
Преобразование текста в таблицу и
обратно. -
Вставить рисунок в текст как символ.
-
Создать многоуровневый список с вставкой
в середину списка пустых строк. -
Создать буквицу различных видов.
-
Заключить текст в рамку и закрасить
фон красным цветом -
Отформатировать текст в виде трех
колонок размером 4 см, 5 см и 6 см
соответственно -
Создать объект WordArt.