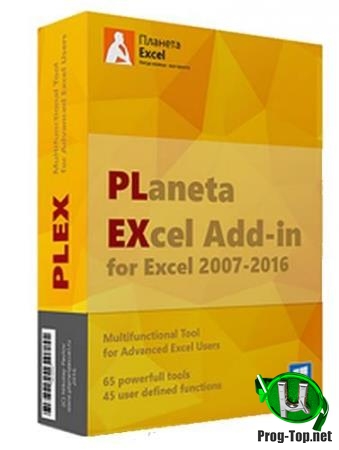Обзор расширенных возможностей Microsoft Excel на готовых практических примерах с подробным описанием.
Примеры возможностей электронных таблиц
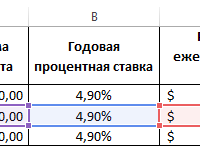
Полезные примеры использования формул и функций для решения повседневных задач в обычной жизни современного человека. Как нам помогают электронные таблицы решать задачи на работе и в быту?
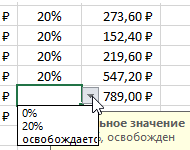
Полезный инструмент для полного контроля над ошибками при вводе данных в таблицы операторами компьютерного набора. Выпадающий список в ячейке и скрытое примечание.
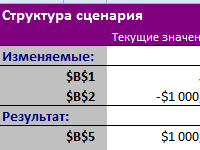
Как использовать сценарии в прогнозировании и почему обычные пользователи недооценивают их высокую эффективность? Формирование отчетов по разным сценариям составленных прогнозов развития событий.
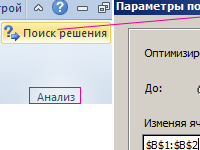
Благодаря данной надстройке можно выполнить подбор по нескольким параметрам одновременно при поиске решений. Для того чтобы разобраться как работать с надстройкой и где она находиться приведены практические примеры.
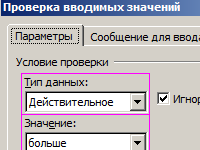
Применение на практике полезного инструмента Проверка данных в процессе работы оператора компьютерного набора. Предотвращение ошибок уже на этапе ввода данных и особенности использования инструмента.
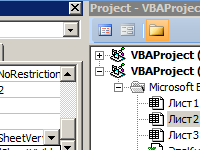
Надежное скрытие листов, которых нельзя отобразить стандартными средствами (опцией Показать). Полезные лайфхаки для работы с листами и ячейками.
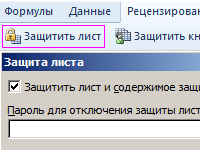
Способы защиты данных на листе и в ячейках. Практическое применение скрытия защищаемой информации. Как поставить защиту на лист и скрыть формулы?
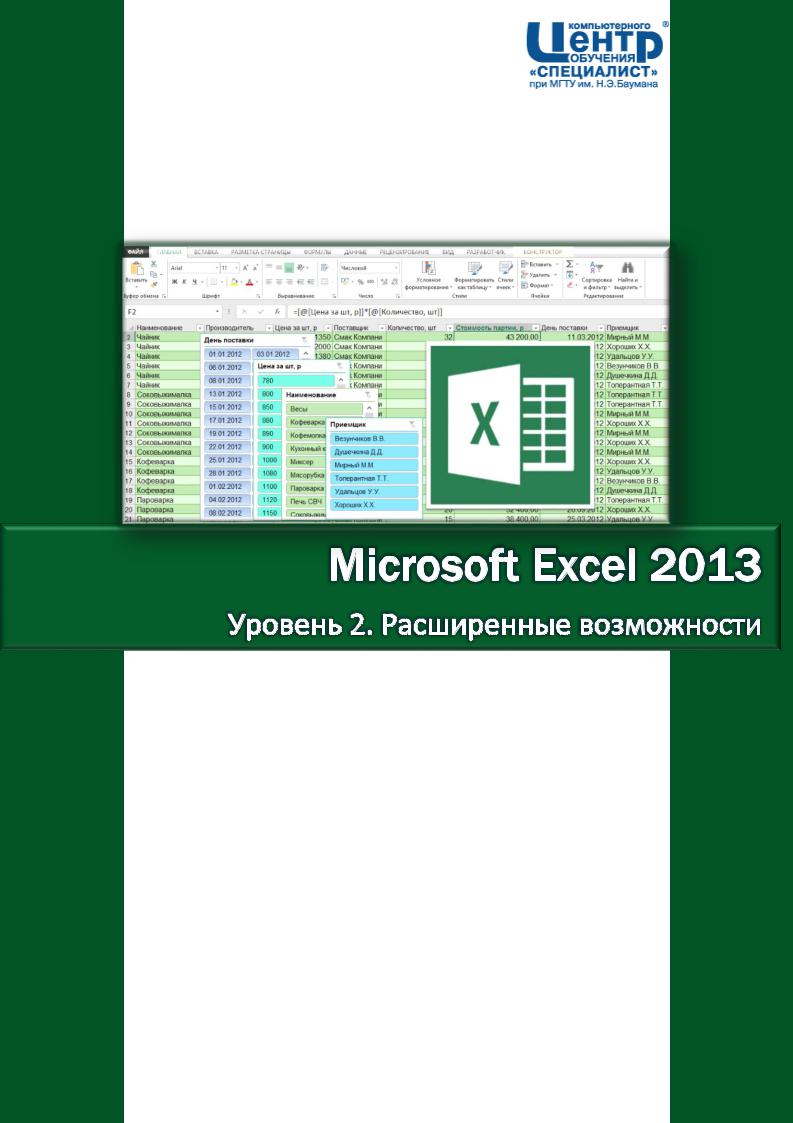
ОЛЬГА КУЛЕШОВА Центр Компьютерного Обучения
«СПЕЦИАЛИСТ» при МГТУ им. Баумана www.specialist.ru
МОСКВА, 2013

2
Microsoft Excel 2013. Уровень 2. Расширенные возможности
Кулешова О.В., Центр Компьютерного Обучения «Специалист«, 2013
Microsoft Excel 2013. Расширенные возможности. Решение практических задач.
Методическое пособие к курсу:
«Microsoft Excel 2013. Уровень 2. Расширенные возможности.»
Все названия программных продуктов являются зарегистрированными торговыми марками соответствующих фирм. Никакая часть настоящего издания ни в каких целях не может быть воспроизведена в какой бы то ни было форме и какими бы то ни было средствами, будь то электронные и механические, включая фотокопирование и запись на магнитный носитель, если на это нет письменного разрешения автора.
© Центр компьютерного обучения «Специалист» при МГТУ им. Н.Э. Баумана, 2013 г.
|
www.specialist.ru |
Центр Компьютерного обучения «Специалист» |

3
|
Microsoft Excel 2013. Уровень 2. Расширенные возможности |
|
|
ОГЛАВЛЕНИЕ: |
|
|
Модуль 1. Применение встроенных функций Excel …………………………………………………………. |
6 |
|
Формулы……………………………………………………………………………………………………………………………….. |
6 |
|
Знаки операций …………………………………………………………………………………………………………………. |
6 |
|
Различные типы ссылок ……………………………………………………………………………………………………… |
6 |
|
Параметры вычислений……………………………………………………………………………………………………… |
6 |
|
Связывание листов одной книги …………………………………………………………………………………………. |
7 |
|
Связывание рабочих книг …………………………………………………………………………………………………… |
7 |
|
Использование именованных диапазонов в формулах……………………………………………………………. |
9 |
|
Создание имен…………………………………………………………………………………………………………………… |
9 |
|
Редактирование имен………………………………………………………………………………………………………. |
10 |
|
Вставка имен в формулу …………………………………………………………………………………………………… |
10 |
|
Применение различных типов встроенных функций……………………………………………………………… |
11 |
|
Математические функции…………………………………………………………………………………………………. |
12 |
|
Статистические функции …………………………………………………………………………………………………… |
16 |
|
Функции ссылок и подстановки ………………………………………………………………………………………… |
20 |
|
Логические функции…………………………………………………………………………………………………………. |
25 |
|
Текстовые функции…………………………………………………………………………………………………………… |
30 |
|
Функции даты и времени………………………………………………………………………………………………….. |
35 |
|
Финансовые функции……………………………………………………………………………………………………….. |
38 |
|
Условное форматирование…………………………………………………………………………………………………… |
40 |
|
Установка условного форматирования………………………………………………………………………………. |
40 |
|
Редактирование условного форматирования…………………………………………………………………….. |
41 |
|
Создание условия с использованием формулы …………………………………………………………………. |
42 |
|
Модуль 2. Работа с большими табличными массивами…………………………………………………. |
43 |
|
Создание и ведение таблиц …………………………………………………………………………………………………. |
43 |
|
Создание таблицы ……………………………………………………………………………………………………………. |
43 |
|
Вычисления в таблицах…………………………………………………………………………………………………….. |
44 |
|
Преобразование таблицы в обычный диапазон ………………………………………………………………… |
45 |
|
Удаление дубликатов…………………………………………………………………………………………………………… |
45 |
|
Сортировка данных ……………………………………………………………………………………………………………… |
46 |
|
Сортировка по одному критерию ……………………………………………………………………………………… |
46 |
|
Многоуровневая сортировка…………………………………………………………………………………………….. |
46 |
|
Сортировка по форматированию………………………………………………………………………………………. |
47 |
|
Центр Компьютерного обучения «Специалист» |
www.specialist.ru |

4
|
Microsoft Excel 2013. Уровень 2. Расширенные возможности |
|
|
Фильтрация данных……………………………………………………………………………………………………………… |
48 |
|
Автофильтр………………………………………………………………………………………………………………………. |
48 |
|
Срезы ………………………………………………………………………………………………………………………………. |
49 |
|
Расширенный фильтр……………………………………………………………………………………………………….. |
51 |
|
Подведение промежуточных итогов …………………………………………………………………………………….. |
52 |
|
Многоуровневые итоги…………………………………………………………………………………………………….. |
53 |
|
Консолидация данных …………………………………………………………………………………………………………. |
54 |
|
Импорт данных ……………………………………………………………………………………………………………………. |
56 |
|
Импорт с Web-страниц……………………………………………………………………………………………………… |
56 |
|
Импорт из текстового файла……………………………………………………………………………………………… |
57 |
|
Импорт из баз данных MS Access………………………………………………………………………………………. |
59 |
|
Работа с импортируемыми данными ………………………………………………………………………………… |
60 |
|
Модуль 3. Анализ данных с помощью Сводных таблиц …………………………………………………. |
62 |
|
Создание сводных таблиц ……………………………………………………………………………………………………. |
62 |
|
Рекомендуемые сводные таблицы……………………………………………………………………………………. |
62 |
|
Создание отчета вручную …………………………………………………………………………………………………. |
63 |
|
Преобразование сводных таблиц …………………………………………………………………………………………. |
64 |
|
Фильтрация данных……………………………………………………………………………………………………………… |
65 |
|
Фильтры…………………………………………………………………………………………………………………………… |
65 |
|
Срезы ………………………………………………………………………………………………………………………………. |
65 |
|
Временная шкала …………………………………………………………………………………………………………….. |
66 |
|
Настройка полей сводной таблицы ………………………………………………………………………………………. |
67 |
|
Повторное использование исходного поля в отчете сводной таблицы……………………………….. |
69 |
|
Добавление вычисляемых полей в сводную таблицу ……………………………………………………………. |
69 |
|
Создание вычисляемого поля: ………………………………………………………………………………………….. |
69 |
|
Редактирование вычисляемого поля…………………………………………………………………………………. |
70 |
|
Форматирование сводной таблицы………………………………………………………………………………………. |
70 |
|
Обновление сводных таблиц и сводных диаграмм ……………………………………………………………….. |
72 |
|
Группировка полей в сводных таблицах ……………………………………………………………………………….. |
72 |
|
Группировка поля типа Дата/Время ………………………………………………………………………………….. |
72 |
|
Группировка числового поля…………………………………………………………………………………………….. |
73 |
|
Группировка текстового поля……………………………………………………………………………………………. |
74 |
|
Сводные диаграммы ……………………………………………………………………………………………………………. |
74 |
|
Построение сводных таблиц c использованием модели данных……………………………………………. |
75 |
|
Источник модели данных …………………………………………………………………………………………………. |
76 |
|
www.specialist.ru |
Центр Компьютерного обучения «Специалист» |

5
|
Microsoft Excel 2013. Уровень 2. Расширенные возможности |
|
|
Экспресс-просмотр с детализацией данных………………………………………………………………………. |
76 |
|
Подсчет количества различных элементов………………………………………………………………………… |
77 |
|
Модуль 4. Особенности совместной работы …………………………………………………………………. |
82 |
|
Защита ячеек, листов и рабочих книг Excel ……………………………………………………………………………. |
82 |
|
Защита ячеек листа…………………………………………………………………………………………………………… |
82 |
|
Выборочная защита диапазонов для разных пользователей ……………………………………………… |
83 |
|
Защита листов книги…………………………………………………………………………………………………………. |
84 |
|
Защита файла от открытия………………………………………………………………………………………………… |
85 |
|
Проверка вводимых значений ……………………………………………………………………………………………… |
86 |
|
Установка ограничений на ввод данных ……………………………………………………………………………. |
86 |
|
Поиск неверных данных …………………………………………………………………………………………………… |
88 |
|
Модуль 5. Макросы…………………………………………………………………………………………………… |
89 |
|
Запись макросов………………………………………………………………………………………………………………….. |
89 |
|
Параметры безопасности для работы с макросами ………………………………………………………………. |
90 |
|
Запуск макроса ……………………………………………………………………………………………………………………. |
92 |
|
1-й способ. С помощью диалогового окна Макрос …………………………………………………………….. |
92 |
|
2-й способ. С помощью «горячих клавиш» ………………………………………………………………………… |
92 |
|
3-й способ. Создание кнопки на панели Быстрого доступа…………………………………………………. |
92 |
|
4-й способ. С помощью кнопки на рабочем листе ……………………………………………………………… |
93 |
|
Редактирование макросов в редакторе Visual Basic Editor……………………………………………………… |
94 |
|
Использование готовых макросов ………………………………………………………………………………………… |
95 |
|
Центр Компьютерного обучения «Специалист» |
www.specialist.ru |
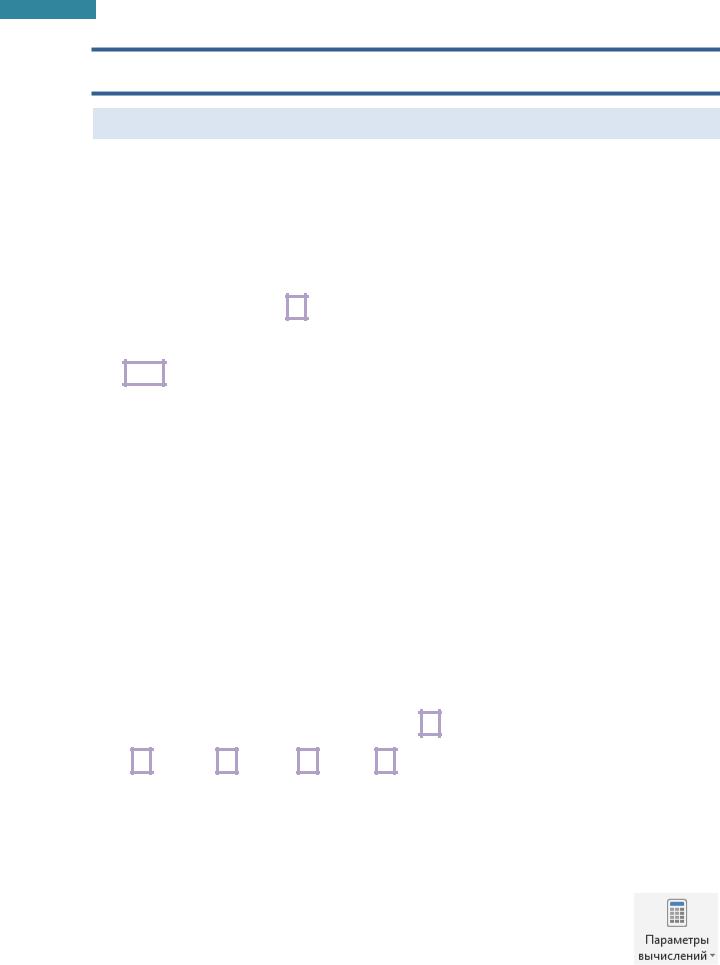
6
Microsoft Excel 2013. Уровень 2. Расширенные возможности
Модуль 1. ПРИМЕНЕНИЕ ВСТРОЕННЫХ ФУНКЦИЙ EXCEL
Формулы
Формула Excel – это математическое выражение, которое создается для вычисления результата и которое может зависеть от содержимого других ячеек. Формула в ячейке Excel может содержать данные, ссылки на другие ячейки, а также обозначение действий, которые необходимо выполнить.
Последовательность действий:
1.Выделить ячейку для результата.
2.Ввести с клавиатуры знак = .
3.Написать формулу, используя ссылки на адреса ячеек и математические действия.
4.Enter .
Знаки операций
|
Арифметические: |
Сравнения: |
Другое |
||||||
|
+ |
Сложение |
> |
Больше |
( ) приоритет действия |
||||
|
— |
Вычитание |
>= |
Больше или равно |
|||||
|
* |
Умножение |
< |
Меньше |
& объединение текстовых |
||||
|
/ |
Деление |
<= |
Меньше или равно |
строк |
||||
|
^ |
Возведение в степень |
<> |
Не равно |
{} формула массивов |
Различные типы ссылок
|
Тип ссылки |
Вид ссылки |
Изменение при копировании формулы |
|
|
Относительная |
A1 |
Ссылка меняется по направлению копирования |
|
|
Абсолютная |
$A$1 |
Ссылка не меняется при копировании формулы |
|
|
($– признак фиксации) |
|||
|
Смешанная |
$A1 |
Не изменяется столбец, строка может изменяться |
|
|
A$1 |
Не изменяется строка, столбец может изменяться |
||
Переход между типами ссылок – нажатие клавиши F4 на клавиатуре.
A1 → F4 → $A$1→ F4 → A$1→ F4 →$A1→ F4 →A1
Параметры вычислений
Обновление результатов вычислений происходит автоматически при изменении исходных данных или копировании формул – так заложено в программе изначально, но можно настроить и изменение вручную, т.е. по команде пользователя. Выбрать режим пересчета формул можно на вкладе Формулы [Formulas], в группе Вычисление [Calculation], раскрыв
Параметры вычислений [Calculation Options]:
Автоматически [Automatic] – перерасчет результатов происходит в автоматическом режиме.
|
www.specialist.ru |
Центр Компьютерного обучения «Специалист» |
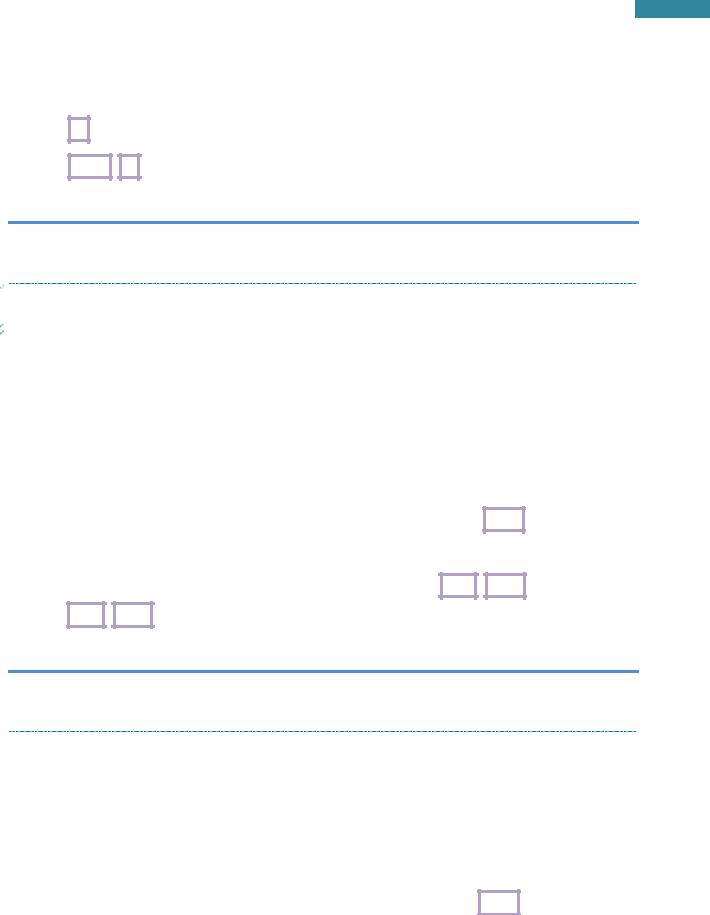
7
Microsoft Excel 2013. Уровень 2. Расширенные возможности
Вручную [Manual] – перерасчет результатов не происходит. Для пересчета необходимо сменить режим на Автоматически [Automatic] или обновить принудительно с помощью клавиш:
F9 — вычисление всех листов всех открытых книг.
SHIFT + F9 – вычисления на текущем листе книги.
ПРАКТИКУМ:
Открыть файл 01_1 Вычисления.
Выполнить задания на листах ССЫЛКИ1, ССЫЛКИ2, ССЫЛКИ3.
САМОСТОЯТЕЛЬНЫЕ УПРАЖНЕНИЯ
Открыть файл УПРАЖНЕНИЯ ЭКСЕЛЬ2. Выполнить задание на листе 1-1.
Связывание листов одной книги
Данные для расчета могут находиться не только на одном листе, но и на разных листах. При вводе такой ссылки в формулу нужно:
1.Перейти на нужный лист.
2.Выделить ячейку или диапазон ячеек.
3.Ввести знак следующей операции или завершить формулу клавишей Enter .
Вид ссылок: Налоги!A1:A23 или Курс!$B$2, где Налоги и Курс – имена листов.
Переход между листами книгами можно осуществлять клавишами: CTRL + PgUp (на один лист
влево) и CTRL + PgDn (на один лист вправо).
ПРАКТИКУМ:
Открыть файл 01_1 Вычисления.
Выполнить задания на листе ССЫЛКИ4.
Связывание рабочих книг
Исходные данные для расчета могут быть не только в одной рабочей книге, но и в разных книгах. Необходимо предварительно открыть все связываемые книги и при вводе формулы:
1.Перейти в нужную книгу, лист.
2.Выделить ячейку или диапазон ячеек.
3.Ввести знак следующей операции или завершить формулу клавишей Enter .
Вид ссылки: ‘D:Материалы EXCEL Level 2[Курсы валют.xlsx]ЦБ’!$B$3.
При открытии файла (если другие книги-источники будут закрыты) на экране появляется
ПРЕДУПРЕЖДЕНИЕ СИСТЕМЫ БЕЗОПАСНОСТИ [SECURITY WARNING]. Если нажать Включить содержимое [Enable Content], то результаты расчетов будут обновлены.
|
Центр Компьютерного обучения «Специалист» |
www.specialist.ru |
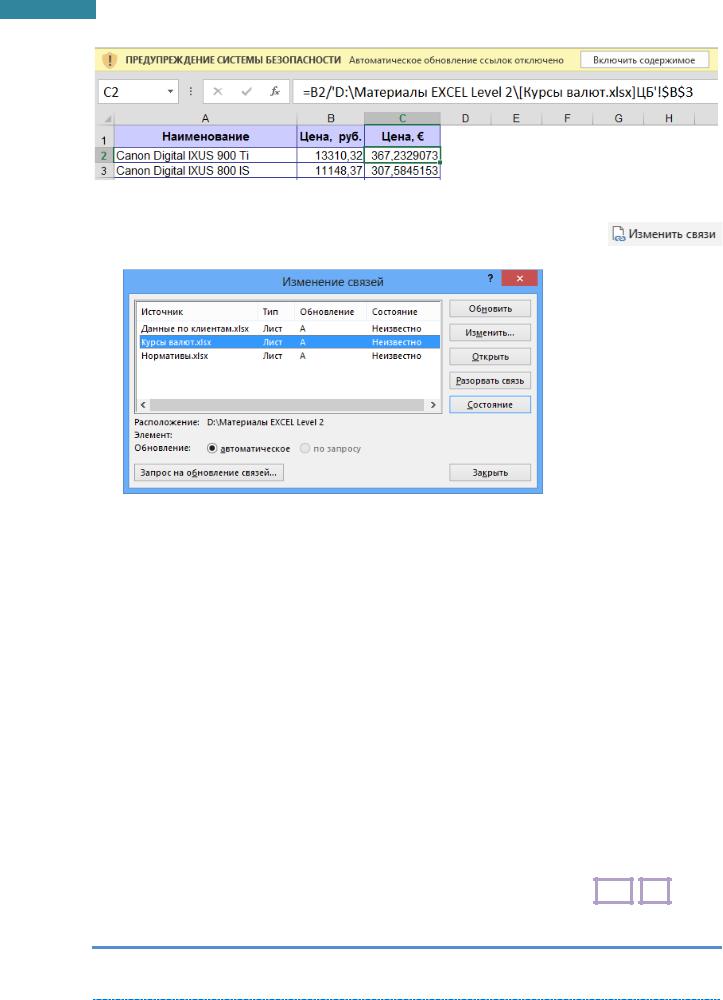
8
Microsoft Excel 2013. Уровень 2. Расширенные возможности
Для редактирования связи с внешним источником на вкладке Данные [Data], в группе
Подключения [Connections], выбрать Изменить связи [Edit Links].
В окне Изменение связей [Edit Links] выбрать нужное действие:
Обновить [Update Values] – обновление выделенного источника.
Изменить [Change source] – изменение внешнего источника в случае смены имени файла или перемещения источника в другую папку.
Открыть [Open Source] – открытие файла-источника.
Разорвать связь [Break Link] — разорвать связь с внешним источником. Формулы в ячейках заменяются значениями, которые получены в ячейках на данный момент. Команду отменить нельзя, поэтому следует создать копию файла, чтобы при необходимости остался исходный файл с формулами для последующих обновлений.
Запрос на обновление связей [Startup Prompt] – возможность настроить вариант обновления:
Пользователь указывает, нужно ли задавать вопрос [Let users choose to display the alert or not]]
Не задавать вопрос и не обновлять связи [Don’t display the alert and don’t update automatic links]
Не задавать вопрос и обновлять связи [Don’t display the alert and update links]
Для удобства перехода между открытыми книгами, можно нажимать клавиши CTRL + Tab .
ПРАКТИКУМ:
Открыть файл 01_1 Вычисления.
Выполнить задания на листе ССЫЛКИ5.
|
www.specialist.ru |
Центр Компьютерного обучения «Специалист» |
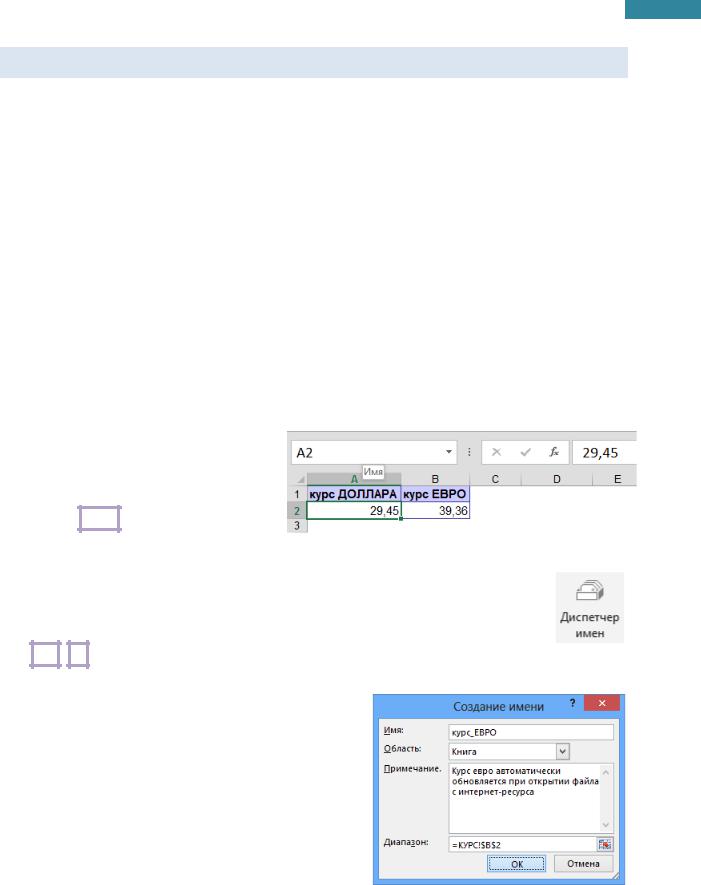
9
Microsoft Excel 2013. Уровень 2. Расширенные возможности
Использование именованных диапазонов в формулах
В некоторых ситуациях удобно использовать в формулах и при выполнении переходов не адреса ячеек или диапазоны, а их имена. Имя – это легко запоминающийся идентификатор, который можно использовать для ссылки на ячейку, группу ячеек, значение или формулу. Формулы, использующие имена, легче воспринимаются и запоминаются, чем формулы, использующие ссылки на ячейки. Имена работают только в файле, где они созданы.
Например, формула =Цена€*курсЕвро гораздо понятнее, чем формула =C2*курс!$B$2.
При изменении структуры рабочего листа достаточно обновить ссылки лишь в одном месте – в диспетчере имен – и все формулы, использующие имена, будут использовать корректные ссылки.
ТРЕБОВАНИЯ К ИМЕНАМ: имя может начинаться с буквы, знака подчеркивания_ или обратного слеша , затем могут быть буквы, цифры, точки, подчеркивание и обратный слеш . В имени нельзя использовать пробелы и имя не может совпадать с адресацией ячеек (например, А1 или R1C1). Длина имени не может превышать 255 знаков.
Создание имен
1-й способ: Присвоение имени в поле Имя.
1.Выделить ячейку или диапазон ячеек.
2.В поле Имя [Name Box] (слева в строке формул) ввести имя с клавиатуры,
нажать Enter .
2-й способ: Присвоение имени в окне Диспетчера имен.
1.Выделить ячейку или диапазон ячеек.
2.На вкладке Формулы [Formulas], в группе Определенные имена [Defined Names], выбрать Диспетчер имен [Name Manager] или нажать клавиши
Ctrl + F3 , затем Создать [New]. Или можно щелкнуть правой кнопкой мыши по
выделению и выбрать Присвоить имя [Define name].
3.В окне Создание имени [New Name]:
Ввести Имя [Name].
Определить Область [Scope] действия имени (в пределах листа или книги).
Ввести текст в Примечание [Comment] – комментарий при необходимости.
Диапазон [Refers to] – область ссылки, тип ссылки, формула.
OK.
|
Центр Компьютерного обучения «Специалист» |
www.specialist.ru |
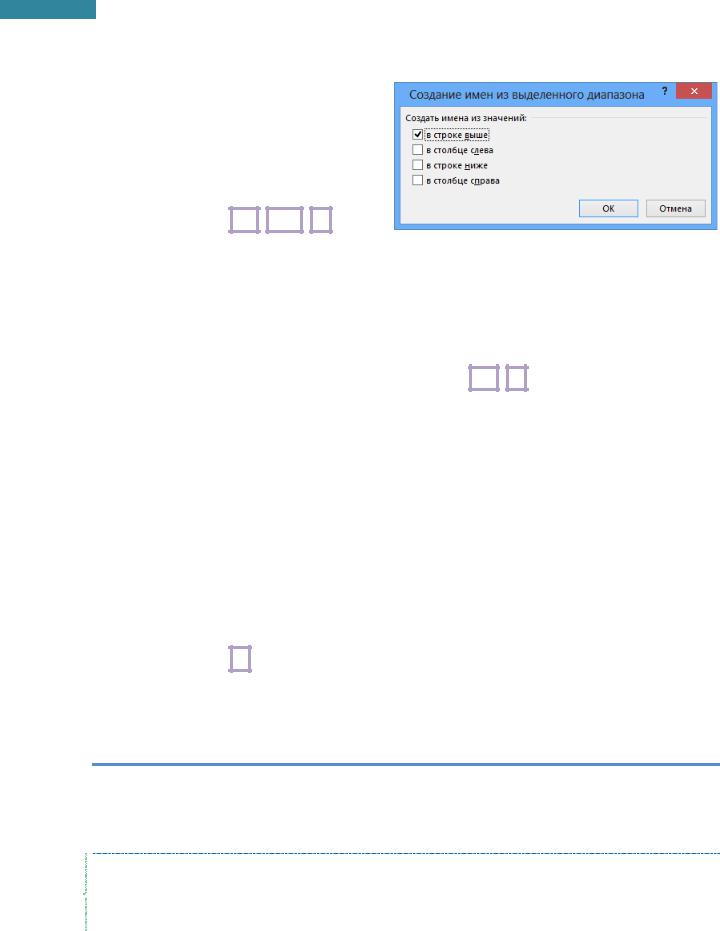
10
Microsoft Excel 2013. Уровень 2. Расширенные возможности
3-й способ: Из заголовков строк/столбцов.
1.Выделить диапазон данных вместе с заголовками.
2.На вкладке Формулы [Formulas], в
группе Определенные имена [Defined Names], выбрать Создать из выделенного [Create from Selection] или нажать клавиши Ctrl + Shift + F3 .
3.Выбрать расположение заголовков относительно данных в выделенном диапазоне, OK.
Редактирование имен
Для редактирования имени:
1.На вкладке Формулы [Formulas], в группе Определенные имена [Defined Names], выбрать
Диспетчер имен [Name Manager] или нажать клавиши Ctrl + F3 .
2.Выделить имя, выбрать:
Изменить [Edit] – изменить имя, диапазон ячеек или область применения.
Удалить [Delete] – удалить имя.
3.OK.
Вставка имен в формулу
При написании формулы можно:
Щелкнуть по ячейке или выделить диапазон ячеек.
Ввести имя с клавиатуры, используя автозавершение формул.
Нажать клавишу F3 для выбора из списка имен.
На вкладке Формулы [Formulas], в группе Определенные имена [Defined Names], выбрать в раскрывающемся списке кнопки Использовать в формуле [Use in Formula].
ПРАКТИКУМ:
Открыть файл 01_1 Вычисления.
Выполнить задания на листах ИМЕНА и ИМЕНА ДИАПАЗОНОВ
Сохранить изменения в файле и закрыть его.
САМОСТОЯТЕЛЬНЫЕ УПРАЖНЕНИЯ
Открыть файл УПРАЖНЕНИЯ ЭКСЕЛЬ2. Выполнить задание на листе 1-2.
|
www.specialist.ru |
Центр Компьютерного обучения «Специалист» |
Соседние файлы в предмете Информатика
- #
05.07.202011.43 Кб51Лаб6.xlsx
- #
05.07.202012.05 Кб50Лаб7.xlsx
- #
05.07.202012.07 Кб32Лаб8.xlsx
- #
05.07.202022.32 Кб44Лаб9.xlsx
- #
05.07.2020134.4 Кб97УПРАЖНЕНИЯ ЭКСЕЛЬ2 .xlsx
- #
Покажу какие формулы и инструменты Excel упростят вашу работу
1-2 месяца в среднем
на прохождение
Сертификат от
тренера Microsoft
Методичка в pdf,
доступная для скачивания
56 практических
задания с проверкой
К каждому уроку
текстовый конспект
1-2 месяца в среднем
на прохождение
Сертификат от
тренера Microsoft
Методичка в pdf,
доступная для скачивания
56 практических
задания с проверкой
К каждому уроку
текстовый конспект
1-2 месяца в среднем
на прохождение
Сертификат от
тренера Microsoft
Методичка в pdf,
доступная для скачивания
56 практических
задания с проверкой
К каждому уроку
текстовый конспект
Какая разница сколько у тебя высших
образований, если ты не можешь составить
простую таблицу или написать ВПР в Excel?
Якушев Д.
Работаете в офисе
Вы уже не новичок, но есть понимание: «Мою работу точно можно упростить и ускорить!»
После обучения сократите время выполнения обычных задач и повысите эффективность своего труда.
Мы поможем с вашими рабочими задачами и подскажем как грамотно попросить повышение.
Сейчас в декрете и планируете выходить в офис
У вас большой перерыв в работе. Раньше работали с большим количеством отчётов, цифр и показателей. Уровень вроде как не совсем базовый, но нужно пройти с нуля. Вам нужна уверенность. Вам нужно восполнить пробелы, вспомнить, что забыли и узнать новое.
Вы в поисках работы
В вакансиях требуется знание Excel. Пройдите курс, чтобы с уверенностью отвечать на вопросы на собеседовании (подскажем, что спрашивают). В курсе есть тесты и примеры заданий, которые могут попросить решить на вакансии, предполагающие владение Excel.
Руководитель
Каждый месяц сотрудники тратят уйму времени на одни и те же задачи, малоинформативные отчеты. Задержки в работе, ошибки в расчетах дорого обходятся компании.
Обучите сотрудников работе в Excel, чтобы повысить эффективность их труда и оптимизировать процессы в компании.
Хитрости написания сложных формул
Как писать неубиваемый ВПР и 2 альтернативы для подставновки значений
Фишки сортировки и фильтрации для работы с большими таблицами
3 варианта защиты Excel файла (бонусом расскажу как ее сломать на чужом файле за 2 минуты)
Как устроена
сводная таблица в Excel и
как с её помощью упростить работу по построению отчетов
Как за считанные минуты представить результаты своей работы в виде красивой диаграммы
Как построить график в Excel и настроить его внешний вид
Овладейте всеми необходимые формулами и их связками, фишками ВПР и секретами работы со сводными таблицами. Научитесь строить красивые графики.
Excel-файл (теория + задания)
В данном уроке рассказано, как пользоваться файлом с заданиями.
Типы ссылок
Три типа ссылок: относительные, абсолютные, смешанные.
Математические и статистические формулы
Базовые статистические функции: МАКС, МИН, СРЗНАЧ, математические функции: СЧЁТ, СЧЁТЗ, СЧИТАТЬПУСТОТЫ, СЧЁТЕСЛИ, СЧЁТЕСЛИМН, СУММЕСЛИМН.
Формулы подстановки
Две незаменимые функции Excel, которые позволяют находить значения и подставлять их из одного массива данных в другой.
Логические функции
Логические формулы в Excel, вычисление нужных значений по условию.
Работа с текстом
Текстовые функции в Excel: ЛЕВСИМВ, ПРАВСИМВ, СЦЕПИТЬ, ПСТР, НАЙТИ
сортировка ПО ЦВЕТУ
Продвинутый способ сортировки данных: по цвету (заливки, шрифта или по значку в тексте)
Проверка вводимых значений
Выпадающие списки, настройка проверки вводимых значений в ячейку
Защита данных
Защита отдельных элементов файла: диапазона, листа или книги. Пароль на данные.
XLS-1 Домашнее задание
В домашнем задании вам нужно будет выполнить задания, подобные тем, которые вы проходили на уроках. В этот урок нужно загрузить файл на проверку.
Сертификат
По итогу прохождения блока вы получите сертификат «Расширенные возможности Excel» от тренера Microsoft
Excel-файл (теория + задания)
В данном уроке рассказано, как пользоваться файлом с заданиями.
Создание сводных таблиц
Какими должны быть данные для создания сводной таблицы, как ее построить.
Настройка полей сводной
Основные элементы сводной таблицы, два способа добавлять поля в нужную область;
Настройка среднего значения и количества — функции расчета, которые можно задавать для числовых полей сводной таблицы.
Настройка внешнего вида сводной
Стили сводных таблиц, названия столбцов и форматы значений, изменение макетов сводных;
Обновление сводной без изменения форматирования;
Копирование сводной таблицы целиком/только значений, работа с итогами (промежуточными и общими).
Группировки в сводных таблицах
Особенности группировки даты (отображение данных по году/кварталу/месяцу);
Группировка чисел с заданным шагом;
Объединение разных данных в одну группу.
Фильтрация данных
Стандартный фильтр сводной таблицы;
Недостатки стандартного фильтра;
Срезы;
Фильтрация с помощью временной шкалы.
Вычисления сводных
Исправляем недостаток базовой фильтрации данных в сводной таблице, использую срезы и временную шкалу;
Создание и изменение созданных полей.
Полезная формула для сводных
Как с помощью формулы подтягивать данные из сводной таблицы в обычную.
XLS-2 Домашнее задание
В домашнем задании вам нужно будет выполнить 25 заданий (10 по видео и 25 самостоятельных).
Сертификат
По итогу прохождения блока на почту отправляем электронный сертификат «Все про сводные таблицы в Excel» от тренера Microsoft
Excel-файл (теория + задания)
В данном уроке рассказано, как пользоваться файлом с заданиями.
Основы построения диаграмм. Форматирование.
Как строить диаграмму, базовые способы ее форматирования
Добавляем данные, изменяем подписи
Как добавлять новые данные на диаграмму, изменять подписи данных
Учимся строить 4 типа диаграмм
4 базовых типа диаграмм, которые ипользуются чаще всего
Копирование форматов и создание макетов
Как применять формат уже построенной диаграммы на новуюь
Многоуровневые подписи осей
Возможность задавать многоуровневую подпись (например, с годом и кварталом)
Быстрое добавление данных в диаграмму
3 способа добавления новых данных на диаграмму
Привязка подписей к ячейкам
Как сделать для отдельных данных уникальные подписи
Учимся использовать вторую ось
Строим комбинированные графики (задействованы две вертикальных оси)
Нестандартное использование комбинированных диаграмм
Раставляем акценты на важных данных с помощью совмещения разных типов диаграмм
XLS-3 Домашнее задание
В домашнем задании вам нужно будет выполнить 25 заданий (10 по видео и 25 самостоятельных).
Сертификат
По итогу прохождения блока на почту отправляем электронный сертификат «Фишки и хитрости построения графиков в Excel» от тренера Microsoft
Excel-файл (теория + задания)
В данном уроке рассказано, как пользоваться файлом с заданиями.
Сравнение таблиц
Есть две или более таблиц. 5 способов собрать все данные в одну, сравнить и понять различия
работа с дубликатами и уникальными значениями
6 способов поиска дубликатов и вариантов получения списков уникальных значений
Решаем проблемы «числа не числа» и «даты недаты»
Решаем проблему с отображением чисел и дат. Учимся извлекать даты и числа из текста
Решаем проблему объединенных ячеек
Объединенные ячейки могут очень сильно осложнить анализ данных. Рассмотрим два способа решения этой проблемы
Решаем проблему структуры
Если в одном столбце хранятся разные данные — таблицу становится сложно анализировать. 5 способов исправления кривых данных.
XLS-4 Домашнее задание
Вам предостоит решить домашнем задании вам нужно будет выполнить 25 заданий (10 по видео и 25 самостоятельных).
Сертификат
По итогу прохождения блока на почту отправляем электронный сертификат «Решаем практические задачи»от тренера Microsoft
1 — Зарегистрируйтесь и начинайте обучение
2 — Скачайте Excel-файл с заданиями
3 — Смотрите видео и делайте задания
4 — Отправляйте свои решения на проверку
Ссылка на это место страницы:
#pay
Напишите нам,
мы всегда на связи
Вы уже пишите ВПР, знакомы с функцией ЕСЛИ, можете отщипывать и склеивать текстовые значения и без проблем построите сводную таблицу? Если ваш ответ да, то присмотритесь к нашим более продвинутым курсам
Мы всегда делаем записи вебинаров. Проходит вебинар и через 12 часов вам на почту поступит сообщение со ссылкой на его скачивание. Можете пересматривать сколько угодно раз.
Среднее прохождение: 5 дней. Достаточно заниматься по 30-40 минут в день. Вы посмотрите все видео и решите задания по видео. У вас будет время на решение заданий для самостоятельной работы.
Сложно однозначно ответить на этот вопрос. Они сильно похожу и по функционалу. Каждый со своими особенностями. Excel больше подходит для обработки больших объёмов данных. Google Sheets для удаленной работы нескольких пользователей над одним документом.
Начните с прохождения этого курса. Мы не парим мозг теорией. Мы не льём воду и рассказываем самое необходимое — то, что вы сразу сможете применить в своей работе.
Видеозаписи вебинаров вы сможете скачать себе и смотреть без ограничений по сроку. Доступ в личный кабинет с короткими видео по теме обучения и проверка домашнего задания с обратной связью доступна в течение 3 месяцев с момента оплаты.
Да после прохождения курса вы получите сертификат с присвоенным личным номером, печатью и подписью автора курса
Курс записывался на Microsoft Excel по подписке. Скриншоты программы очень сильно похожи на версии 2013, 2016, 2019 верcий Excel. Больше визуальных различий с версиями Excel для Mac и Excel 2007, 2010
Конечно, вы можете проходить уроки в любое удобное для вас время в своем режиме.
Подписывайтесь на нас в соц.сетях:
Более 100 команд, которых нет в MS Excel.
Мгновенная обработка данных благодаря уникальным алгоритмам.
Полная сохранность данных благодаря встроенному модулю безопасности.
Гибкая индивидуальная настройка параметров.
Полная on-line справка на русском языке.
Более 60 формул, которых нет в MS Excel.
Дружелюбный интерфейс не оставляет вопросов.
Действия большинства операций можно отменить стандартным способом.
Постоянное добавление новых команд и функций.
E-mail поддержка и консультация пользователей.
Скачать
Как это работает?
Все команды и формулы надстройки ЁXCEL работают так же, как и встроенные в MS Excel.
- Новая вкладка меню
- Как использовать команды?
- Как работает отмена?
- Как использовать формулы?
Новая вкладка меню
Надстройка ЁXCEL создаст в вашем MS Excel новую вкладку меню с командами и формулами. Если надстройку удалить или отключить — эта вкладка исчезнет.
Возможности надстройки ЁXCEL?
| Управление файлами | |
| Управление формулами | |
| Управление почтовыми рассылками |
| Управление рабочей книгой | |
| Управление таблицами | |
| Маркетинг и управление запасами |
| Управление листами | |
| Управление диаграммами | |
| Управление сводными таблицами |
| Обработка текста, чисел и дат | |
| Календарь для ввода дат | |
| Управление графическими объектами |
Управление файлами
С надстройкой ЁXCEL Вы сможете управлять файлами компьютера прямо из MS Excel.
- Получить список файлов папки
- Удалить файлы
- Создать ссылки на файлы
- Переименовать файлы
Получить список файлов папки
В меню надстройки ЁXCEL выберите команду «Получить список файлов папки«, укажите папку, тип данных для вывода и нажмите OK. В рабочей книге MS Excel выведется список файлов.
Управление рабочей книгой
Настраивайте внешний вид рабочей книги прямо из меню надстройки ЁXCEL, не углубляясь в меню параметров MS Excel.
- Создать оглавление книги
- Изменить стиль ссылок
- Полосы прокрутки
- Показать ярлычки листов
Создать оглавление книги
В меню надстройки ЁXCEL выберите команду «Создать оглавление книги» и в активную рабочую книгу добавиться новый лист со ссылками на все листы этой книги.
Управление листами
С помощью надстройки ЁXCEL Вы сможете сортировать листы, устанавливать и снимать защиту сразу с нескольких листов, сохранять листы как отдельные файлы, быстро создавать листы с названиями из диапазона ячеек, импортировать листы из закрытых файлов, массово переименовывать листы. Всего надстройка ЁXCEL предоставляет 20 команд для работы с листами. Вот только некоторые из них.
- Импортировать листы
- Модуль управления листами
- Список листов книги
- Переименовать листы
Импортировать листы
Выберите в меню надстройки ЁXCEL команду «Вставить листы из другой книги» и укажите файл, из которого необходимо импортировать листы. Листы из этого файла будут вставлены в активную книгу.
Обработка текста, чисел и дат
Выделите ячейки с текстом, числами или датами и воспользуйтесь одной из 25 команд надстройки ЁXCEL. Объединяйте ячейки без потери данных, сжимайте пробелы, меняйте регистр, преобразуйте числа и даты в текст, преобразуйте текст в даты и числа. Быстро создавайте нумерованные списки, удаляйте непечатаемые символы, гиперссылки, примечания, условное форматирование и проверку данных из выделенных ячеек. Меняйте кириллицу на латиницу и наоборот. Извлекайте уникальные слова из текста, генерируйте сложные пароли, удаляйте или добавляйте слова, или символы к тексту выделенных ячеек… Вот только некоторые возможности надстройки ЁXCEL по обработки текста, чисел и дат.
- Объединить ячейки
- Заполнить пустые ячейки
- Преобразовать значения
- Редактировать значения
Объединить ячейки
Выделите ячейки, которые вы хотите объединить. В меню надстройки ЁXCEL выберите команду «Объединить ячейки без потери данных» и выделенные ячейки будут объединены, а все данные в них сохранятся.
Управление формулами
Надстройка ЁXCEL предоставляет 4 удобных команды по управлению формулами.
- Закрепить диапазоны
- Формулы на значения
- Разорвать связи
- Пересчитать формулы в диапазоне
Закрепить диапазоны
Выделите ячейки с формулами, в которых вы хотите закрепить диапазоны. В меню надстройки ЁXCEL выберите команду «Закрепить диапазоны» и в выделенных ячейках все диапазоны будут закреплены одним из трех возможным способов или закрепление будет снято.
Надстройка ЁXCEL
ОС Windows (RU)
MS Excel 2007 — 2019 (RU)
Версия: 22.02
135 команд
69 формул
Открытый код VBA
On-Line консультации
Регулярные обновления
Для любого количества ПК
Если у Вас возникнут какие-либо вопросы, просто, напишите мне и я постараюсь ответить на них как можно скорее.
hvostov@e-xcel.ru Хвостов Сергей
Добавить комментарий
Надстройка PLEX для Microsoft Excel 2007-Office365 это надстройка для Microsоft Excel, небольшой модуль (набор макросов), дополняющий и расширяющий возможности стандартного Excel.Системные требования:
Windows XP | Vista | 7 | 8 | 8.1 | 10
Excel 2007 | 2010 | 2013 | 2016 | 2019 | Office365Торрент Расширение возможностей Excel — Надстройка PLEX для Microsoft Excel 2019.1 подробно:
Возможности PLEX:
Библиотека формул
Мощный инструмент для автоматизации ввода сложных формул. Позволяет ввести шаблон сложной формулы и использовать его в будущем для повторного ввода в расчетах. Cодержит более 50 готовых формул и пользовательских функций PLEX разных категорий.
Быстрый ввод времени
Удобная форма, с помощью которой можно быстро ввести время (часы и минуты) в текущую ячейку.
Бэкап книги в заданную папку
Быстрое и удобное сохранение резервных копий текущей книги с добавлением отметки даты-времени в заданную папку.
Вставка курса валюты на заданную дату
Вставка курса любой заданной валюты (доллар, евро, гривна, фунты и т.д. — всего 17 валют + ставка рефинансирования) на любую заданную дату в прошлом. Данные берутся с официальных сайтов национальных банков России, Украины, Беларуси.
Генератор случайных чисел и дат
Все ячейки в выделенном диапазоне заполняются случайными числами (или датами) из заданного числового интервала. Целыми или дробными, с повторами или без — на выбор.
Динамический именованный диапазон
Создание Динамического Именованного Диапазона, который будет автоматически корректироваться в размерах (сжиматься и расширяться) при вводе данных. Такой диапазон потом можно использовать для построения динамических диаграмм, сводных таблиц, в любых вычислениях, формулах и функциях.
Диспетчер горячих клавиш
Диалоговое окно, позволяющее назначить любое удобное вам сочетание клавиш на любую команду из списка доступных функций
Добавление функций PLEX в текущую книгу
Нажатие на эту кнопку внедряет в текущую книгу модуль с пользовательскими функциям надстройки PLEX, т.е. впоследствии можно будет использовать эти функции в файле на компьютере, где PLEX не установлена.
Извлечение уникальных элементов
Позволяет извлечь из любого списка уникальные элементы по заданному столбцу. Может либо сформировать новый список, в котором нет повторений (дубликатов), либо выделить строки с уникальными значениями цветом.
Изменение размеров диапазона
Быстрое изменение размеров диапазона с сохранением всех данных. Например, диапазон 3 на 4 (12 ячеек) можно вывести в вариантах 2 на 6, 6 на 2, 1 на 12, 4 на 3 и т.д. Причем данные из исходного диапазона можно считывать по строчкам или по столбцам.
Изменение типа ссылок в формулах
Меняет тип ссылок (относительные, абсолютные, смешанные) во всех формулах выделенных ячеек.
Инструменты сводных таблиц
Множество полезных инструментов для ускорения работы со сводными таблицами: переключение сразу всех полей в сводной таблице в нужную функцию (сумма, среднее, количество), быстрое форматирование, копирование сводной как значений, фильтр по текущей ячейке, разворачивание кросс-таблицы в плоскую, пригодную для анализа.
Календарь для ввода дат
Удобный календарик для быстрого ввода в ячейку любой даты.
Конвертация формул в значения
Быстрая замена формул на значения в выделенном диапазоне ячеек, на всех/выделенных листах или во всей книге.
Менеджер листов
Мощный инструмент для управления листами, когда их много. Умеет быстро скрывать-отображать, защищать, сортировать листы и многое другое.
Настройка точности
Округлить числа в выделенных ячейках до заданного количества знаков после запятой или до сотен, тысяч, миллионов и т.д. Можно округлять принудительно вверх, вниз или точно.
Обратный порядок значений
Строки, столбцы или ячейки в выделенном диапазоне переставляются в обратном порядке (первая становится последней, вторая – предпоследней и т.д.). Все формулы в выделенном диапазоне заменяются на значения.
Объединение ячеек с сохранением текста
Ячейки выделенного диапазона объединяются, при этом текст из всех ячеек сливается в одно целое с заданным символом-разделителем.
Операции с текстом
Мощный инструмент для обработки текста в ячейках. Позволяет преобразовывать регистр, выборочно удалять символы от начала/конца/из середины строк текста, зачищать текст от ненужных пробелов и невидимых символов, преобразовывать числа-как-текст в полноценные, русский текст (кириллицу) в транслит (латиницу) и т.д.
Отбор строк с последующим действием
Копирование, либо перемещение, либо удаление всех строк в таблице на основе значения текущей выделенной ячейки.
Открыть текущую папку
В окне Проводника (Мой компьютер) открывается папка, где хранится открытая книга. Если книга еще не сохранялась, то открывается папка по-умолчанию (Мои документы).
Отображение стрелок зависимостей
Для всех ячеек выделенного диапазона или всего листа, содержащих формулы, включаются стрелки, отображающие зависимости между ячейками. Становится наглядно видно откуда и куда идут данные в формулах на листе.
Очистка диапазона ячеек
Все ячейки выделенного диапазона очищаются от содержимого, форматирования, параметров проверки вводимых значений и условного форматирования и т.д.
Очистка книги
Из текущей книги Excel полностью удаляются все лишние стили, макросы и прочий мусор, замедляющий и утяжеляющий файл.
Поменять местами выделенные столбцы
Быстро поменять местами два любых выделенных столбца на листе Excel.
Поменять местами выделенные строки
Быстро поменять местами любые выделенные предварительно строки на листе Excel.
Построение микрографиков
По исходным числовым данным в ячейках листа строятся миниатюрные графики-гистограммы. При изменении исходных данных микрографики автоматически перерисовываются. Построение микрографиков возможно справа от выделенной области данных, снизу и в отдельно взятой ячейке.
Почтовая рассылка
С помощью этой формы можно быстро разослать кучу писем по заданным адресам, с заданным текстом, темой и приложенными файлами.
Разделение таблицы по разным листам
Разделение одной большой таблицы на несколько листов по заданному критерию.
Разорвать/Открыть связи с другими книгами
Управление внешними связями книги: разрыв связей (замена ссылок на значения), открытие внешних файлов-источников (для обновления), работа с гиперссылками.
Режим ссылок A1 — R1C1
Переключение между режимами ссылок в A1 и R1C1 для текущей книги, т.е. с обычного (столбцы листа обозначаются буквами A,B,C…) на альтернативный режим R1C1 (столбцы листа обозначаются цифрами) и обратно.
Сборка листов из нескольких книг
Инструмент для быстрой сборки (копирования) листов из нескольких файлов в один. Какие именно листы нужно собрать — гибко задается в настройках.
Собрать данные с нескольких листов
Гибкий инструмент для сборки таблиц с нескольких листов — на один, чтобы не копировать данные вручную. Может собирать значения, формулы или ссылки и работать с диапазонами любого размера.
Создание выпадающего списка в ячейке
Создание в ячейках выпадающих списков с нужными элементами. Содержимое списка может задаваться разными способами: вводиться вручную, браться из выделенных ячеек, формироваться из динамического диапазона.
Создание книги с листами из диапазона
Создается новая книга Excel, в которой количество листов равно количеству выделенных ячеек, а имена листов берутся из их содержимого.
Сортировка строк в случайном порядке
Все строки в выделенном диапазоне переставляются местами в случайном порядке.
Сортировка строк по цвету заливки ячеек
В выделенном диапазоне строки сортируются по цвету заливки ячеек в определенном столбце.
Сохранение листов книги как отдельных файлов
На диске рядом с исходным файлом создается папка, куда в виде отдельных файлов сохраняются все заданные листы текущей книги.
Справка, обратная связь, обновления версий
Вызов подробной онлайн или офлайн справки по всем функциям надстройки PLEX. Проверка обновлений и форма обратной связи с автором.
Сравнение диапазонов
Позволяет быстро сравнить между собой два диапазона по заданному столбцу и вывести отличия/совпадения отдельным списком или пометить цветом.
Точное копирование формул
Формулы из исходного диапазона копируются в диапазон вставки без изменений (без сдвига относительных ссылок).
Удаление всех пустых строк/столбцов на листе
На текущем листе удаляются все пустые строки / столбцы или скрытые в данный момент фильтром строки (ненужные).
Установка денежных форматов
Устанавливает для выделенных ячеек формат доллара или евро (с 2 знаками после запятой) или числовой формат с разделителями без дробной части.
Функция AutoFilter_Criteria
Возвращает критерии (условия), по которым в данный момент идет фильтрация Автофильтром для каждого столбца в таблице.
Функция CBR
Выдает курс заданной валюты (USD, EUR…) на указанную дату.
Функция CellColor
Выдает код цвета заливки указанной ячейки.
Функция CellFontColor
Выдает код цвета текста (шрифта) для указанной ячейки.
Функция Coincidence
Вычисляет степень подобия двух текстовых строк, как максимальное количество подряд идущих совпадений символов.
Функция CountByCellColor
Подсчитывает количество ячеек с заданным цветом заливки в указанном диапазоне. Требуемый цвет задается ячейкой-образцом.
Функция CountByFontColor
Подсчитывает количество ячеек с заданным цветом шрифта в указанном диапазоне. Требуемый цвет задается ячейкой-образцом.
Что нового в версии 2019.1:
— Выпадающий список с автопоиском
— Улучшения в почтовой рассылке
— Запуск нового независимого экземпляра Excel
— Фильтрация сводных таблиц по именованным диапазонам
— Подсветка, удаление и извлечение дубликатов внутри ячеек
— Курсы валют Национального Банка Казахстана
— Сумма прописью – добавлены тенге, гривна, белорусский рубль и юань
— Вставка текста при смене буквы на цифры и смене регистра
— Удаление зачеркнутого текста
— Номера недель в Календаре
Процедура лечения:
1.Выберите для папки PLEX удобное местоположение на жестком (не сетевом!) диске и не меняйте его, т.к. Excel будет в дальнейшем загружать надстройку из этой папки при каждом запуске.
2.Запустите Microsoft Excel
3.Нажмите кнопку Офис (круглая в левом верхнем углу) или откройте вкладку Файл (File), далее – Параметры Excel (Excel Options), далее слева раздел Надстройки (Add-Ins), внизу кнопка Перейти (Go to).
В появившемся окне нажмите кнопку Обзор (Browse) и, открыв папку PLEX из п.1, укажите файл PLEX.xla. Теперь Вы можете в любой момент подключать и отключать надстройку PLEX, устанавливая или снимая флажок.
Скриншоты Расширение возможностей Excel — Надстройка PLEX для Microsoft Excel 2019.1 торрент:
Скачать Расширение возможностей Excel — Надстройка PLEX для Microsoft Excel 2019.1 через торрент: