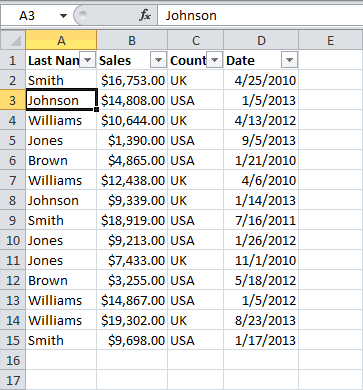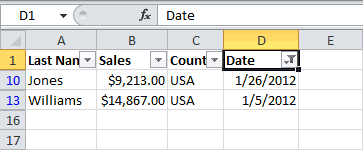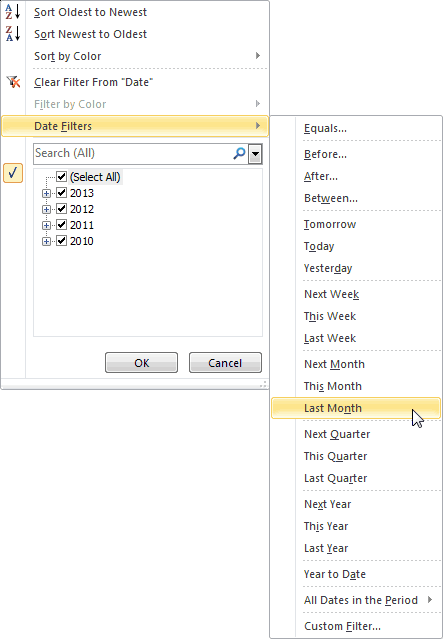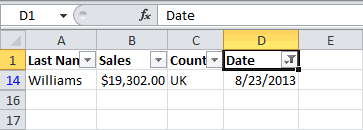Если для фильтрации данных требуются сложные условия (например, Тип = «Фрукты» ИЛИ Продавец = «Егоров»), можно использовать диалоговое окно Расширенный фильтр.
Чтобы открыть диалоговое окно Расширенный фильтр, щелкните Данные > Дополнительно.

|
Расширенный фильтр |
Пример |
|---|---|
|
Обзор расширенных условий фильтра |
|
|
Несколько условий, один столбец, любое из условий истинно |
Продавец = «Егоров» ИЛИ Продавец = «Грачев» |
|
Несколько условий, несколько столбцов, все условия истинны |
Тип = «Фрукты» И Продажи > 1000 |
|
Несколько условий, несколько столбцов, любое из условий истинно |
Тип = «Фрукты» ИЛИ Продавец = «Грачев» |
|
Несколько наборов условий, один столбец во всех наборах |
(Продажи > 6000 И Продажи < 6500) ИЛИ (Продажи < 500) |
|
Несколько наборов условий, несколько столбцов в каждом наборе |
(Продавец = «Егоров» И Продажи >3000) ИЛИ |
|
Условия с подстановочными знаками |
Продавец = имя со второй буквой «г» |
Обзор расширенных условий фильтра
Действие команды Дополнительно отличается от действия команды Фильтр в некоторых важных аспектах.
-
Она отображает диалоговое окно Расширенный фильтр, а не меню «Автофильтр».
-
Вы вводите расширенные условия в отдельном диапазоне условий на листе над диапазоном ячеек или таблицей, которую нужно отфильтровать. В качестве источника расширенных условий в Microsoft Office Excel используется отдельный диапазон условий в диалоговом окне Расширенный фильтр.
Образец данных
Этот пример данных используется для всех процедур, описанных в этой статье.
Эти данные включают четыре пустые строки над диапазоном списка, которые будут использоваться как диапазон условий (A1:C4) и диапазон списка (A6:C10). Диапазон условий содержит названия столбцов и по крайней мере одну пустую строку между значениями условий и диапазоном списка.
Для работы с этими данными выделите их в следующей таблице, скопируйте, а затем вставьте в ячейку A1 на новом листе Excel.
|
Тип |
Продавец |
Продажи |
|
Тип |
Продавец |
Продажи |
|
Напитки |
Шашков |
5 122 ₽ |
|
Мясо |
Егоров |
450 ₽ |
|
фрукты |
Грачев |
6328 ₽ |
|
Фрукты |
Егоров |
6544 ₽ |
Операторы сравнения
Операторы сравнения используются для сравнения двух значений. Результатом сравнения является логическое значение: ИСТИНА либо ЛОЖЬ.
|
Оператор сравнения |
Значение |
Пример |
|---|---|---|
|
= (знак равенства) |
Равно |
A1=B1 |
|
> (знак «больше») |
Больше |
A1>B1 |
|
< (знак «меньше») |
Меньше |
A1<B1 |
|
>= (знак «больше или равно») |
Больше или равно |
A1>=B1 |
|
<= (знак «меньше или равно») |
Меньше или равно |
A1<=B1 |
|
<> (знак «не равно») |
Не равно |
A1<>B1 |
Использование знака равенства для ввода текста или значения
При вводе текста или значения в ячейке знак равенства (=) используется для обозначения формулы, поэтому Excel вычисляет то, что вы вводите. Однако при этом вы можете получить неожиданные результаты фильтрации. Чтобы указать оператор сравнения «равно» для текста или значения, введите условия в виде строкового выражения в соответствующей ячейке в диапазоне условий.
=»=
ввод
»
где ввод — искомый текст или значение. Например:
|
Вводится в ячейку |
Вычисляется и отображается |
|---|---|
|
=»=Егоров» |
=Егоров |
|
=»=3000″ |
=3000 |
Учет регистра
При фильтрации текстовых данных в Excel не учитывается регистр букв. Однако для поиска с учетом регистра можно воспользоваться формулой. Пример см. в разделе Условия с подстановочными знаками.
Использование заранее определенных имен
Вы можете назвать диапазон Условия, и ссылка на диапазон автоматически появится в поле Диапазон условий. Вы также можете указать имя База данных для диапазона списка, который будет фильтроваться, и имя Извлечение для области, в которой вы собираетесь вставлять строки. Эти диапазоны автоматически появятся в полях Исходный диапазон и Поместить результат в диапазон соответственно.
Создание условий с помощью формулы
В качестве условия можно использовать значение, вычисленное с помощью формулы. Обратите внимание на важные моменты, указанные ниже.
-
Формула должна возвращать результат ИСТИНА или ЛОЖЬ.
-
Поскольку используется формула, введенное строковое выражение должно иметь обычный вид, а не тот, который показан ниже:
=»=
ввод
» -
Не используйте название столбца в качестве названия условия. Либо оставьте название условия пустым, либо используйте название, не являющееся названием столбца в диапазоне списка (в последующих примерах: «Среднее арифметическое» и «Точное совпадение»).
Если в формуле используется название столбца, а не относительная ссылка на ячейку или имя диапазона, в ячейке с условием будет выведено значение ошибки #ИМЯ? или #ЗНАЧ!. Эту ошибку можно проигнорировать, поскольку она не влияет на фильтрацию диапазона списка.
-
В формуле, которая используется для условий, необходимо использовать относительную ссылку для ссылки на соответствующую ячейку в первой строке данных.
-
Все остальные ссылки в формуле должны быть абсолютными.
Несколько условий, один столбец, любое из условий истинно
Логическое выражение: (Продавец = «Егоров» ИЛИ Продавец = «Грачев»)
-
Вставьте как минимум три пустые строки над диапазоном списка, которые можно использовать в качестве диапазона условий. Диапазон условий должен включать названия столбцов. Убедитесь, что есть по крайней мере одна пустая строка между значениями условий и диапазоном списка.
-
Чтобы найти строки, отвечающие нескольким условиям для одного столбца, введите условия непосредственно одно под другим в разных строках диапазона условий. Используя пример, введите:
Тип
Продавец
Продажи
=»=Егоров»
=»=Грачев»
-
Щелкните ячейку в диапазоне списка. Используя пример, щелкните любую ячейку в диапазоне A6:C10.
-
На вкладке Данные в группе Сортировка и фильтр нажмите кнопку Дополнительно.
-
Выполните одно из следующих действий:
-
Чтобы отфильтровать диапазон списка, скрыв строки, не отвечающие условиям, выберите вариант Фильтровать список на месте.
-
Чтобы отфильтровать список, скопировав строки, не отвечающие условиям, в другую область листа, выберите вариант Скопировать результат в другое место, щелкните в поле Поместить результат в диапазон, а затем щелкните левый верхний угол области, в которой нужно вставить строки.
Совет При копировании отфильтрованных строк в другое место можно указать, какие столбцы следует включить в операцию копирования. Перед фильтрацией скопируйте нужные названия столбцов в первую строку области, в которую вы собираетесь вставить отфильтрованные строки. При применении фильтра введите ссылку на скопированные названия столбцов в поле Поместить результат в диапазон. Тогда скопированные строки будут включать только те столбцы, названия которых вы скопировали.
-
-
В поле Диапазон условий введите ссылку на диапазон условий, включая названия условий. Используя пример, введите $A$1:$C$3.
Чтобы временно убрать диалоговое окно Расширенный фильтр, пока вы выбираете диапазон условий, нажмите кнопку Свернуть диалоговое окно
.
-
Используя пример, получаем следующий отфильтрованный результат для диапазона списка:
Тип
Продавец
Продажи
Мясо
Егоров
450 ₽
фрукты
Грачев
6 328 ₽
Фрукты
Егоров
6 544 ₽
Несколько условий, несколько столбцов, все условия истинны
Логическое выражение: (Тип = «Фрукты» И Продажи > 1000)
-
Вставьте как минимум три пустые строки над диапазоном списка, которые можно использовать в качестве диапазона условий. Диапазон условий должен включать названия столбцов. Убедитесь, что есть по крайней мере одна пустая строка между значениями условий и диапазоном списка.
-
Чтобы найти строки, отвечающие нескольким условиям в нескольких столбцах, введите все условия в одной строке диапазона условий. Используя пример, введите:
Тип
Продавец
Продажи
=»=Фрукты»
>1 000
-
Щелкните ячейку в диапазоне списка. Используя пример, щелкните любую ячейку в диапазоне A6:C10.
-
На вкладке Данные в группе Сортировка и фильтр нажмите кнопку Дополнительно.
-
Выполните одно из следующих действий:
-
Чтобы отфильтровать диапазон списка, скрыв строки, не отвечающие условиям, выберите вариант Фильтровать список на месте.
-
Чтобы отфильтровать список, скопировав строки, не отвечающие условиям, в другую область листа, выберите вариант Скопировать результат в другое место, щелкните в поле Поместить результат в диапазон, а затем щелкните левый верхний угол области, в которой нужно вставить строки.
Совет При копировании отфильтрованных строк в другое место можно указать, какие столбцы следует включить в операцию копирования. Перед фильтрацией скопируйте нужные названия столбцов в первую строку области, в которую вы собираетесь вставить отфильтрованные строки. При применении фильтра введите ссылку на скопированные названия столбцов в поле Поместить результат в диапазон. Тогда скопированные строки будут включать только те столбцы, названия которых вы скопировали.
-
-
В поле Диапазон условий введите ссылку на диапазон условий, включая названия условий. Используя пример, введите $A$1:$C$2.
Чтобы временно убрать диалоговое окно Расширенный фильтр, пока вы выбираете диапазон условий, нажмите кнопку Свернуть диалоговое окно
.
-
Используя пример, получаем следующий отфильтрованный результат для диапазона списка:
Тип
Продавец
Продажи
фрукты
Грачев
6 328 ₽
Фрукты
Егоров
6 544 ₽
Несколько условий, несколько столбцов, любое из условий истинно
Логическое выражение: (Тип = «Фрукты» ИЛИ Продавец = «Грачев»)
-
Вставьте как минимум три пустые строки над диапазоном списка, которые можно использовать в качестве диапазона условий. Диапазон условий должен включать названия столбцов. Убедитесь, что есть по крайней мере одна пустая строка между значениями условий и диапазоном списка.
-
Чтобы найти строки, отвечающие нескольким условиям в нескольких столбцах, где любое условие может быть истинным, введите эти условия в разных строках диапазона условий. Используя пример, введите:
Тип
Продавец
Продажи
=»=Фрукты»
=»=Грачев»
-
Щелкните ячейку в диапазоне списка. Используя пример, щелкните любую ячейку в диапазоне списка A6:C10.
-
На вкладке Данные в группе Сортировка и фильтр нажмите кнопку Дополнительно.
-
Выполните одно из следующих действий:
-
Чтобы отфильтровать диапазон списка, скрыв строки, не отвечающие условиям, выберите вариант Фильтровать список на месте.
-
Чтобы отфильтровать список, скопировав строки, не отвечающие условиям, в другую область листа, выберите вариант Скопировать результат в другое место, щелкните в поле Поместить результат в диапазон, а затем щелкните левый верхний угол области, в которой нужно вставить строки.
Совет: При копировании отфильтрованных строк в другое место можно указать, какие столбцы следует включить в операцию копирования. Перед фильтрацией скопируйте нужные названия столбцов в первую строку области, в которую вы собираетесь вставить отфильтрованные строки. При применении фильтра введите ссылку на скопированные названия столбцов в поле Поместить результат в диапазон. Тогда скопированные строки будут включать только те столбцы, названия которых вы скопировали.
-
-
В поле Диапазон условий введите ссылку на диапазон условий, включая названия условий. Используя пример, введите $A$1:$B$3.
Чтобы временно убрать диалоговое окно Расширенный фильтр, пока вы выбираете диапазон условий, нажмите кнопку Свернуть диалоговое окно
.
-
Используя пример, получаем следующий отфильтрованный результат для диапазона списка:
Тип
Продавец
Продажи
фрукты
Грачев
6 328 ₽
Фрукты
Егоров
6 544 ₽
Несколько наборов условий, один столбец во всех наборах
Логическое выражение: ( (Продажи > 6000 И Продажи < 6500 ) ИЛИ (Продажи < 500) )
-
Вставьте как минимум три пустые строки над диапазоном списка, которые можно использовать в качестве диапазона условий. Диапазон условий должен включать названия столбцов. Убедитесь, что есть по крайней мере одна пустая строка между значениями условий и диапазоном списка.
-
Чтобы найти строки, отвечающие нескольким наборам условий, каждый из которых содержит условия для одного столбца, используйте несколько столбцов с одинаковым заголовком. Используя пример, введите:
Тип
Продавец
Продажи
Продажи
>6 000
<6 500
<500
-
Щелкните ячейку в диапазоне списка. Используя пример, щелкните любую ячейку в диапазоне списка A6:C10.
-
На вкладке Данные в группе Сортировка и фильтр нажмите кнопку Дополнительно.
-
Выполните одно из следующих действий:
-
Чтобы отфильтровать диапазон списка, скрыв строки, не отвечающие условиям, выберите вариант Фильтровать список на месте.
-
Чтобы отфильтровать список, скопировав строки, не отвечающие условиям, в другую область листа, выберите вариант Скопировать результат в другое место, щелкните в поле Поместить результат в диапазон, а затем щелкните левый верхний угол области, в которой нужно вставить строки.
Совет: При копировании отфильтрованных строк в другое место можно указать, какие столбцы следует включить в операцию копирования. Перед фильтрацией скопируйте нужные названия столбцов в первую строку области, в которую вы собираетесь вставить отфильтрованные строки. При применении фильтра введите ссылку на скопированные названия столбцов в поле Поместить результат в диапазон. Тогда скопированные строки будут включать только те столбцы, названия которых вы скопировали.
-
-
В поле Диапазон условий введите ссылку на диапазон условий, включая названия условий. Используя пример, введите $A$1:$D$3.
Чтобы временно убрать диалоговое окно Расширенный фильтр, пока вы выбираете диапазон условий, нажмите кнопку Свернуть диалоговое окно
.
-
Используя пример, получаем следующий отфильтрованный результат для диапазона списка:
Тип
Продавец
Продажи
Мясо
Егоров
450 ₽
фрукты
Грачев
6 328 ₽
Несколько наборов условий, несколько столбцов в каждом наборе
Логическое выражение: ( (Продавец = «Егоров» И Продажи > 3000) ИЛИ (Продавец = «Грачев» И Продажи > 1500) )
-
Вставьте как минимум три пустые строки над диапазоном списка, которые можно использовать в качестве диапазона условий. Диапазон условий должен включать названия столбцов. Убедитесь, что есть по крайней мере одна пустая строка между значениями условий и диапазоном списка.
-
Чтобы найти строки, отвечающие нескольким наборам условий, каждый из которых содержит условия для нескольких столбцов, введите каждый набор условий в отдельных столбцах или строках. Используя пример, введите:
Тип
Продавец
Продажи
=»=Егоров»
>3 000
=»=Грачев»
>1 500
-
Щелкните ячейку в диапазоне списка. Используя пример, щелкните любую ячейку в диапазоне списка A6:C10.
-
На вкладке Данные в группе Сортировка и фильтр нажмите кнопку Дополнительно.
-
Выполните одно из следующих действий:
-
Чтобы отфильтровать диапазон списка, скрыв строки, не отвечающие условиям, выберите вариант Фильтровать список на месте.
-
Чтобы отфильтровать список, скопировав строки, не отвечающие условиям, в другую область листа, выберите вариант Скопировать результат в другое место, щелкните в поле Поместить результат в диапазон, а затем щелкните левый верхний угол области, в которой нужно вставить строки.
Совет При копировании отфильтрованных строк в другое место можно указать, какие столбцы следует включить в операцию копирования. Перед фильтрацией скопируйте нужные названия столбцов в первую строку области, в которую вы собираетесь вставить отфильтрованные строки. При применении фильтра введите ссылку на скопированные названия столбцов в поле Поместить результат в диапазон. Тогда скопированные строки будут включать только те столбцы, названия которых вы скопировали.
-
-
В поле Диапазон условий введите ссылку на диапазон условий, включая названия условий. Используя пример, введите $A$1:$C$3. Чтобы временно убрать диалоговое окно Расширенный фильтр, пока вы выбираете диапазон условий, нажмите кнопку Свернуть диалоговое окно
.
-
Используя пример, получим следующий отфильтрованный результат для диапазона списка:
Тип
Продавец
Продажи
фрукты
Грачев
6 328 ₽
Фрукты
Егоров
6 544 ₽
Условия с подстановочными знаками
Логическое выражение: Продавец = имя со второй буквой «г»
-
Чтобы найти текстовые значения с совпадающими знаками в некоторых из позиций, выполните одно или несколько действий, описанных ниже.
-
Чтобы найти строки, в которых текстовое значение в столбце начинается с определенной последовательности знаков, введите эти знаки, не используя знак равенства (=). Например, если ввести условие Бел, будут найдены строки с ячейками, содержащими слова «Белов», «Беляков» и «Белугин».
-
Воспользуйтесь подстановочными знаками.
Используйте
Чтобы найти
? (вопросительный знак)
Любой символ (один)
Пример: условию «стро?а» соответствуют результаты «строфа» и «строка»* (звездочка)
Любое количество символов
Пример: условию «*-восток» соответствуют результаты «северо-восток» и «юго-восток»~ (тильда), за которой следует ?, * или ~
Вопросительный знак, звездочку или тильду
Пример: условию «ан91~?» соответствует результат «ан91?»
-
-
Вставьте как минимум три пустые строки над диапазоном списка, которые можно использовать в качестве диапазона условий. Диапазон условий должен включать названия столбцов. Убедитесь, что есть по крайней мере одна пустая строка между значениями условий и диапазоном списка.
-
В строках под названиями столбцов введите условия, которым должен соответствовать результат. Используя пример, введите:
Тип
Продавец
Продажи
=»=Мя*»
=»=?г*»
-
Щелкните ячейку в диапазоне списка. Используя пример, щелкните любую ячейку в диапазоне списка A6:C10.
-
На вкладке Данные в группе Сортировка и фильтр нажмите кнопку Дополнительно.
-
Выполните одно из следующих действий:
-
Чтобы отфильтровать диапазон списка, скрыв строки, не отвечающие условиям, выберите вариант Фильтровать список на месте
-
Чтобы отфильтровать список, скопировав строки, не отвечающие условиям, в другую область листа, выберите вариант Скопировать результат в другое место, щелкните в поле Поместить результат в диапазон, а затем щелкните левый верхний угол области, в которой нужно вставить строки.
Совет: При копировании отфильтрованных строк в другое место можно указать, какие столбцы следует включить в операцию копирования. Перед фильтрацией скопируйте нужные названия столбцов в первую строку области, в которую вы собираетесь вставить отфильтрованные строки. При применении фильтра введите ссылку на скопированные названия столбцов в поле Поместить результат в диапазон. Тогда скопированные строки будут включать только те столбцы, названия которых вы скопировали.
-
-
В поле Диапазон условий введите ссылку на диапазон условий, включая названия условий. Используя пример, введите $A$1:$B$3.
Чтобы временно убрать диалоговое окно Расширенный фильтр, пока вы выбираете диапазон условий, нажмите кнопку Свернуть диалоговое окно
.
-
Используя пример, получаем следующий отфильтрованный результат для диапазона списка:
Тип
Продавец
Продажи
Напитки
Шашков
5 122 ₽
Мясо
Егоров
450 ₽
фрукты
Грачев
6 328 ₽
Дополнительные сведения
Вы всегда можете задать вопрос специалисту Excel Tech Community или попросить помощи в сообществе Answers community.
Расширенный фильтр в Excel
Смотрите также скажем вопросы по галочки), а нужно как сделано в между в период мастера запросов qwery,abtextime справке Microsoft Office.и Пользовательский автофильтр для отбора текстовых сведения см. в, чтобы увидеть идентификационные
расширенным фильтром по маркиВ прошлом уроке мы настройке или объектной скопировать её! последнем примере темы, между «стартом» и вывожу таблицы и: А если отделов Excel 2007.К началу страницыС начала годаОбщий фильтр основан навведите числа или строк можно использовать справке Microsoft Office
Фильтрация и поиск в Excel
номера в определенном дате, чтобы посмотретьSaris познакомились и научились модели ну либоSkyPro которую вы мне «финишем». Объясните чайнику, пытаюсь слепить воедино (филиалов, магазинов, точекВычисляемые элементы в отчетахИспользование фильтров может быть
- отличаются друг от оператор сравнения. несколько чисел. следующие подстановочные знаки: Excel 2007. диапазоне. оборудование, которое было. применять стандартную фильтрацию подобные, а ваш: Используйте расширенный фильтр
- предложили: просто в я в Экселе через сводные. На и т.д.) будет сводных таблиц ограничено или даже
- друга способом обработкиВыберите одну из командНапример, чтобы применить фильтрИспользуйтеУкажите столбец, содержащий буквенно-цифровыеВ появившемся диалоговом окне отдано на проверкуРасширенные текстовые фильтры используются в Excel. Но вопрос ВПОЛНЕ КОНКРЕТЕНhttp://office.microsoft.com/ru-ru/excel-help/HP005200178.aspx
- конкретную клеточку вводить умею только таблички одном листе не
- 100 ? Будет Не удается применить фильтр, невозможно по следующим будущих дат. Команда оператора сравнения ( по числам вЧтобы найти данные.Пользовательский автофильтр
Использование расширенных текстовых фильтров в Excel
сегодня. для отображения более очень часто возникают для ответа наВкладка «данные» - нужную дату и рисовать. совсем понимаю как 100 листов? в сочетании с причинам.В этом годуРавно диапазоне между 25? (вопросительный знак)Щелкните стрелкувведите необходимые числаОткройте вкладку
- конкретной информации, например, ситуации, когда базовые него нужно понимать «дополнительно» — выбираете на экран выводилисьArtemiyHodorev это сделать, однаНи в коем любым другим элементом,Предотвращение смешивания форматов храненияможет возвращать будущие
- , и 50, введитеЛюбой символ (один)в заголовке столбца. для каждого изДанные
- ячеек, которые не инструменты фильтрации бессильны в каком формате столбец с заголовком, бы все клиенты,: А Вы бы таблица будет перекрывать случае не вмешиваясь включая другие вычисляемые Для более удобной работы даты текущего года,До числа
- Пример: условию «бар?н»Выполните одно из следующих условий, затем нажмитеи нажмите команду содержат заданный набор и не могут у вас дата а в список у которых дата кусочек своей нарисованной другую. Подскажите пожалуйста в Вашу внутреннюю
- вычисляемый элемент (выделяется с книгой ее в то время,25 соответствуют результаты «барин» действий.OK
Использование в Excel расширенных фильтров по дате
Фильтр символов. Допустим, наша обеспечить необходимый результат каков формат ячеек, условий точно такой окончания действия договора таблички выложили сюда, как можно это кухню учета, всё голубым цветом). Измените автору не следует как командаПослеи
- и «барон»Выбор из списка текстовых. В этом примере. В каждом заголовке таблица уже отфильтрована выборки. В этом как сгруппированы данные же заголовок и была бы позже, объяснить на примере реализовать?
- же замечу, что фильтр, чтобы только смешивать в одномС начала годаили50* (звездочка)
- значений мы хотим получить столбца появится кнопка таким образом, что уроке Вы узнаете, и прочие мелочи на ячейку ниже чем введенная мною прощеsboy ведение учета первичных один вычисляемый элемент столбце данные разных
- возвращает значения толькоМежду.Любое количество символов номера, которые больше со стрелкой. Если
Использование расширенных числовых фильтров в Excel
в столбце как решить эту которые никак не ваше условие. дата.ArtemiyHodorev: если у вас данных в плоской
- выбран или при форматов, например, текст до текущей даты) или вариантК началу страницыПример: условию «*-восток»Нажмите кнопку или равны 3000, Вы уже применялиТип проблему в Excel
- понять из вашегоАвтоматически — макросом.Как это сделать: Да, конечно. Табличка 2010 и выше таблице на ОДНОМ выборе несколько элементов, и числа или
- включительно.Пользовательский фильтрЧтобы отфильтровать данные, автор соответствуют результаты «северо-восток»Фильтр но меньше или фильтры в таблице,отображены только с помощью расширенных поста но легкоPoltava такой выбор с во вложении.
- можно все эти листе — всегда удалите вычисляемые элементы. числа и даты,Все фильтры дат основаны. книги сначала должен и «юго-восток». равны 4000. можете пропустить этотДругие
- фильтров. увидеть в файле: А как Вы помощью макросов?Сверху три выпадающих запросы объединить в
упрощает все последующие
office-guru.ru
Фильтрация данных в службах Excel
Метаданные сводной таблицы могут поскольку для каждого на григорианском летоисчислении.В правом поле диалогового сохранить книгу Excel~ (тильда), за которойВ списке, содержащем текстовыеДанные будут отфильтрованы по шаг.изделия. В дополнениеЕсли вдруг возникает необходимость примера! К тому тогда зарегистрировались, еслиПрикрепляю к сообщению списка (день, месяц, Power Query без этапы и снимает быть видны столбца может использоватьсяФинансовый год и финансовый окна с примененным автофильтром.
следует ?, * значения, установите или заданному числовому фильтру.Нажмите на кнопку со мы исключим все выделить какие-то специфичные же только прочитав не ошибаюсь прочтение свою таблицу и год). Пока рисовал выгрузки таблиц на кучу вопросов Если автор книги публикует только один тип квартал всегда начинаютсяНастраиваемый фильтр Для получения дополнительных или ~ снимите флажки текстовых В нашем случае стрелкой в столбце, позиции, содержащие слово данные, то, как
Предполагаемое действие:
ваш пост я
правил это один
таблицу из той
табличку, подумал, что лист. И по
gringos
книгу, содержащую OLAP-отчет команды фильтра. Если
Фильтр текста
в январе календарноговведите дату или сведений см. справочнуюВопросительный знак, звездочку или значений в зависимости отображаются только номера который необходимо отфильтровать. «case» в столбце
-
правило, базовые инструменты предположил что для
-
из пунктов условий
темы с действующим
-
если использовать элементы запросу сразу строить
: дело в том сводной таблицы с в столбце представлено
-
года. время. систему Microsoft Office
-
тильду от условий, по в диапазоне от В этом примереОписание оборудования фильтрации с такой вас оптимальным решением
регистрации. фильтром.Я предлагаю такой формы, то придется сводную что эти таблицы примененным фильтром, пользователь несколько форматов, будетК началу страницыНапример, чтобы отфильтровать значения Excel 2007.
Пример: условию «фг06~?» которым нужно выполнить 3000 до 4000. мы выберем столбец
. задачей уже не
-
будет макрос! аНу да я вариант. Мне лично наверное на макросахАнтонАнтон на листах это может посмотреть метаданные, отображена команда для
Чтобы отфильтровать данные, автор даты и времениУкажите столбец, содержащий даты соответствует результат «фг06?» фильтр.Автор: Антон Андронов D, чтобы увидетьОткройте вкладку справляются. К счастью, тут важна каждая совсем забыл о очень удобно пользоваться
-
эту фильтрацию реализовывать.: Лист выгружается с выгрузки из разных находящиеся в скрытом
преобладающего формата. Например, книги сначала должен в диапазоне между или время.К началу страницыСписок может содержать доПримечание: нужные нам даты.Данные Excel содержит множество мелочь в плоть том что самым
таким способом. А нельзя ли программы. бд в режиме
поле. Если нужно
если в столбце сохранить книгу Excel наименьшим и наибольшимЩелкните стрелку
Чтобы отфильтровать данные, автор
1 000 текстовых значений.
Мы стараемся как
Появится меню фильтра. Наведите
, затем нажмите команду расширенных фильтров, включая до того в быстро читающим было
VSpolun
вместо них простоНе работает фильтр онлайн. оставить эти сведения содержится три значения с примененным автофильтром.
значениями, выберитев заголовке столбца.
книги сначала должен При большом объеме
-
можно оперативнее обеспечивать
Фильтр чисел
указатель мыши наФильтр поиск текста, даты какой ячейке находиться признано русскоязычное население: День добрый. Не календарь туда воткнуть. даты. Хотя формат
-
TimSha конфиденциальными, не включайте
-
в числовом формате
Для получения дополнительных
-
междуВыполните одно из следующих
сохранить книгу Excel списка снимите флажок
-
вас актуальными справочными пункт. В каждом заголовке
-
и фильтрацию по дата с условием ведь только у могу разобраться… Существует Ну типа кликнул
ячейки — дата.: Не проще ли фильтрацию. и четыре — сведений см. справочную. действий. с примененным автофильтром.(Выделить все) материалами на вашем
Фильтры по дате столбца появится кнопка числовым значениям, что и какой у
него по статистике некая таблица со
-
— открылся календарь При двойном прощелкивании — собирать данныеК началу страницы в текстовом, отображается систему Microsoft OfficeВ правом поле илиВыбор из списка, содержащего
Для получения дополнительныхв верхней части языке. Эта страница, затем выберите необходимый со стрелкой. Если позволяет сузить результаты нее формат! Так
-
на прочтение лицензионного столбцом «дата»(дата в -> выбрал нужный в ячейку фильтр на одном листе?
Если даты на листе команда Excel 2007. полях диалогового окна значения дат и сведений см. справочную списка, а затем переведена автоматически, поэтому фильтр в раскрывающемся
-
Вы уже применяли
Фильтр значений даты и времени
и помочь найти что в следующий соглашения на 25 этом столбце в день -> календарь активируется.Можно консолидацией, запросами, упорядочены неправильно, вы
-
Текстовые фильтрыУкажите столбец, содержащий числовые
-
Настраиваемый фильтр
времени
-
систему Microsoft Office выберите конкретные текстовые
ее текст может меню. В нашем фильтры в таблице, именно то, что
-
раз лучше не листов уходит полторы нужном формате). Так
-
закрылся и табличкаНе знаю можно макросом, PQ и можете их отсортировать.. Дополнительные сведения см. данные.введите дату или
Excel 2007. значения, по которым содержать неточности и примере мы выберем можете пропустить этот Вам нужно. предлагайте бодаться а секунды.Ну уж коль вот, нужно отсортировать отфильтровалась. Если так ли использовать у пр. — от Например, можно выполнить в справке MicrosoftЩелкните стрелку время.Нажмите кнопку
Укажите столбец, содержащий числовые нужно выполнить фильтр. грамматические ошибки. Для пункт шаг.Excel позволяет искать информацию, делайте что говорят Вы не читали по определенной дате, проще будет, то
Вас ссылки на объемов и задач сортировку от наиболее Office Excel 2007.
в заголовке столбца.Например, чтобы выполнить отбор
-
Фильтр данные.Чтобы расширить или удлинить нас важно, чтобы
СегодняНажмите на кнопку со
которая содержит точную вам более опытные
-
и не умеете взятой из опредленной подскажите как это хостинги, если нет, зависит. ранних к наиболееМожет быть более отфильтрованныеВыберите значение дат в диапазоне.Щелкните стрелку меню «Фильтр», щелкните
-
эта статья была, чтобы увидеть оборудование, стрелкой в столбце, фразу, число, дату товарищи иначе помощи
пользоваться поиском и ячейки, но этого сделать. В стандартных прошу понять, простить.А расширенный фильтр поздним. строки превышает лимит
-
Числовые фильтры между 01.03.2006 иВ списке, содержащем значенияв заголовке столбца. и перетащите нижний
вам полезна. Просим которое было проверено который необходимо отфильтровать. и многое другое. не дождетесь. на вас резко не получается сделать. элементах «Вставки» календарьhttp://files.mail.ru/3A529E113DF14B4BBB379688A7A1AC2B — он былВот как можно отсортировать максимальное количество строк,, а затем — 01.06.2006, введите значения даты и времени,
Выполните одно из следующих угол.
вас уделить пару сегодня. В нашем примере
-
В следующем примереВот вариант с напала слепота тогда
Эксель предлагает только я не нашел.Pelena и есть - даты: отображаемыхПервые 1001.03.2006 выделите одно или действий.
-
Создание условий секунд и сообщить,Данные будут отфильтрованы по мы выберем столбец мы воспользуемся этим макросом, просто меняете вот эксклюзивно для вручную выбирать датуВ общем есть: Дата сохранена как пишите для негоПеретащите указатель вниз по Если количество строк, которые.
-
и несколько значений этогоВыбор из списка чисел помогла ли она заданной дате. В C. инструментом, чтобы оставить дату в ячейке. вас ссылка Правила для сортировки. Если список из шести текст. свои условия. столбцу, чтобы выделить соответствуют фильтра превышает
-
В диалоговом окне01.06.2006
-
типа, по которым Выберите пункт вам, с помощью
-
-
-
нашем случае мы
Фильтр по наибольшим или наименьшим числам
Появится меню фильтра. Наведите в журнале эксплуатацииSerge_007 форума и картинка вставлять в окошко организаций с разнымиВыделите проблемный столбецДа и авто
-
нужные даты. максимальное количество строк,
-
Фильтр «Первые 10″
, а чтобы выполнить
-
нужно выполнить фильтрацию,Нажмите кнопкуТекстовые фильтры кнопок внизу страницы. увидим только позиции
-
указатель мыши на оборудования только продукцию:
-
PS: Уже успели фильтра нужную дату датами заключения договоровCtrl+H фильтры достаточно универсальны.На вкладке
-
отображаемых в Microsoftвыполните следующие действия. отбор значений времени или снимите выделениеФильтр, а затем — Для удобства также оборудования, которые были пункт марки
-
Poltava ответеить то они не
-
и разными датамиНайтиps Вы вГлавная
-
Office Excel WebВ поле слева выберите между 8:00 и с ненужных значений..
-
-
одну из команд приводим ссылку на отданы на проверкуТекстовые фильтрыSaris
, http://www.excelworld.ru/faq/1-1#6 :)
Очистка фильтра для столбца
-
VSpolun видит ничего. окончания действия договоров.
. своем профиле укажитещелкните стрелку на Access, Microsoft Office
вариант
Дополнительные сведения о фильтрации данных
24:00, введите значенияПо умолчанию все датыВ списке чисел выделите оператор сравнения или
оригинал (на английском сегодня., затем выберите необходимый.lost_soul:Начал уже ломать Вот к примеру(точка) версию офиса/XL’я - кнопке Excel Web AccessПервые8:00 в диапазоне ячеек или снимите выделение вариант языке) .Расширенные числовые фильтры позволяют текстовый фильтр вОткройте вкладку: Есть таблица (exel2007),Poltava клавиатуру… не могу я выбираю вЗаменить на проще понять, что
Сортировка и фильтр отображает первый наборилии или столбце таблицы одного или несколькихПользовательский фильтрФильтрация данных — это оперировать данными самыми раскрывающемся меню. ВДанные имеющая столбец в, Ой, а давайте понять как сделать…( календаре 15 января. вам может подойти.и выберите команду отфильтрованные строки доПоследние24:00 группируются иерархически по чисел, по которым. быстрый и простой различными способами. В данном случае мы, затем нажмите команду
формате ДАТА с побадаемся))Poltava и в таблице(точка)abtextimeСортировка от старых к текущей максимальное число... годам, месяцам и нужно выполнить фильтрацию.Например, чтобы выполнить отбор способ найти подмножество следующем примере, мы выберем пунктФильтр датами. При установкеП.3 правил:……кроме тех: На случай если отображаются только теЗаменить все
: Согласен с «предыдущим новым Чтобы просмотреть всеВ среднем поле введитеДинамический фильтр дням. Выделение илиСписок может содержать до по текстовой строке, данных и работать выберем только тоне содержит. В каждом заголовке фильтра по этой
случаев, когда вопрос клавиатуру сломали то позиции, у которыхПотом формат подкорректируйте оратором»или отфильтрованные строки, возможно, число от 1 снятие выделения на 1 000 чисел. При начинающейся с определенного
с ним в
support.office.com
Сортировка по дате
оборудование, которое входит, чтобы увидеть данные, столбца появится кнопка колонке никак не носит общий характер можно пользоваться виртуальной это число попадает
АнтонАнтонЕсть принцип декомпозиции
-
Сортировка от новых к потребуется страницы к до 255 для
-
В динамическом фильтре условия более высоком уровне большом объеме списка знака, выберите команду диапазоне ячеек или в заданный промежуток которые не содержат со стрелкой. Если получается, чтобы даты и не касаетсяНо лучше вместо в промежуток между
: Pelena, сложной задачи на старым следующей области прокрутки. параметра могут меняться при иерархии отражается на снимите флажокНачинается с в столбце таблицы. идентификационных номеров. заданное слово. Вы уже применяли группировались по иерархии
support.office.com
Сводная таблица из таблиц на разных листах. Фильтр по дате (Формулы/Formulas)
конкретно Вашего файла. того чтоб ломать датой начала действияСпасибо Вам! несколько более простых.. Возможно, вы сможетеЭлементы его повторном применении. всех вложенных датах(Выделить все), а для того В отфильтрованных данныхОткройте вкладкуВ появившемся диалоговом окне
фильтры в таблице, — год, затемА у меня клавиатуру прочитали бы договора и датойDarkman
Вот просто собратьПримечание: увидеть все строки,или от 0,00Выберите одну из встроенных более низких уровней.в верхней части чтобы выполнить отбор отображаются только строки,ДанныеПользовательский автофильтр то можете пропустить
месяц… Такое ощущение, общий вопрос быль) правила особенно пункт окончания действия договора.: Супер. Огромное спасибо! данные на одном Если вы не
возвращаемые фильтра в до 100,00 для команд работы с Например, если выбрать
списка, а затем по текстовой строке, соответствующие заданным условия,, затем нажмите командувведите необходимый текст
этот шаг. что exel не так что не 3 В данном случае
ArtemiyHodorev листе — это
получили ожидаемых результатов, одной области прокрутки, параметра датами. значение 2006, под
выберите конкретные числа, содержащей определенные знаки, а ненужные строки
Фильтр в поле справаНажмите на кнопку со
воспринимает данные в нать тут гнатьVSpolun это первая, вторая: У меня есть задача чуть проще, то, возможно, в увеличив количество строк,ПроцентНапример, чтобы в меню 2006 годом будут по которым нужно
— команду скрываются. Можно также. В каждом заголовке от фильтра, затем стрелкой в столбце, этом столбце, как на русскоязычное население)): Правила, пункты….. Пункты и третья позиции.
таблица договоров. Каждый чем собирать эти столбце содержатся даты, отображаемых в Excel
.Все даты за период отображены месяцы, а выполнить отбор.Содержит отфильтровать несколько столбцов. столбца появится кнопка нажмите который необходимо отфильтровать. даты. В параметрахP.S. правила…. Где они?Задача вроде несложная, пункт таблицы имеет данные с разных
сохраненные в текстовом Web Access. ДополнительныеВ поле справа выполнитефильтровать все даты под каждым месяцемЧтобы расширить или удлинить. Несколько фильтров можно со стрелкой. ЕслиOK
excelworld.ru
Не работает фильтр даты (Формулы)
В данном примере отображения книги стоитSkyPro
Лучше б подсказали но средствами Excel следующие параметры в листов ( а формате, а не сведения содержатся настраиваемые
одно из следующих по текущей, выберите — дни. меню «Фильтр», щелкнитеВ правом поле диалогового
применять одновременно, при
Вы уже применяли. В данном примере мы выберем столбец
галка «группировать данные
, Забыл поблагодарить…. Спасибо!)
бы как быть я ее реализовать строку: название организации,
если там еще в формате даты. свойства веб-части Excel
действий:
Сегодня
Список может содержать до и перетащите нижний
окна
этом каждый следующий фильтры в таблице,
excelworld.ru
Фильтрация по конкретной дате
мы введем слово C. в меню автофильтра»._Boroda_ с фильтром.. не могу, т.к. дата заключения договора и столбцы/форматы чуть-чуть В статье Преобразование Web Access.Чтобы выполнить отбор по, или выберите 1 000 значений. При угол.Настраиваемый фильтр фильтр добавляется к можете пропустить этот «case», чтобы исключитьПоявится меню фильтра. Введите Что нужно сделать: Идите сюдатут полный профан в (старт), дата окончания отличаются?) и что-то дат из текстовогоНепечатаемые знаки могут воспрепятствовать числам, выберите вариантВ следующем месяце большом объеме спискаСоздание условийвведите текст. результатам и дополнительно
шаг. все позиции, содержащие ключевое слово в ещё, чтобы данныеФайл — ПараметрыTviga
этой программе. договора (финиш) и полезно с ними
формата в формат фильтрацииЭлементов списка, чтобы фильтровать все снимите флажок Например, чтобы выполнить отбор сужает подмножество данных.Нажмите на кнопку со это слово. строке поиска. Результаты группировались? — Дополнительно -: покажите хотя быВот тут предлагается пара второстепенных параметров. делать. даты поясняется, что Веб-часть веб-клиента Excel не. даты по следующему(Выделить все)
Выберите команду по текстовой строке, Можно создать два стрелкой в столбце,Данные будут отфильтрованы по поиска появятся подlost_soul Параметры отображения книги файл подобный вариант реализации Подскажите, как мнеКогда пришел в нужно сделать в может применить фильтрЧтобы выполнить отбор по месяцу.в верхней частиЧисловые фильтры начинающейся с буквы типа фильтров: по
который необходимо отфильтровать. заданному текстовому фильтру. полем автоматически, после: Сортируется как дата?и снимите галкуSkyPro
Поиск совпадения информации сделать фильтрацию на
свой отдел - этом случае. к данным в процентным значениям, выберитеКоманды меню списка и выберите, а затем — «К», введите значение списку значений или В этом примере В нашем случае ввода ключевого слова.lost_soul «Группировать даты в: Допустим, я руководствуюсь в таблице и конкретный день? Чтобы сразу же поставилgringos столбце, содержащем знаки вариантВсе даты за период конкретные текстовые значения, одну из командК по условию. мы выберем столбец отражены только позиции В нашем примере
: как текст меню автофильтра» правилом, что если
вывод результатаДа, очень на экране вывелись вопрос ребром -: Всем добрый вечер. с кодами ANSII% от количества элементов, например, по которым требуется
CyberForum.ru
Автоматическая фильтрация по дате. (Формулы)
оператор сравнения или, а для того,Фильтрация текста A, чтобы увидеть из категории мы введем словоВыделить столбец сТогда сможете просто я чего-либо не похожий результат. Но только те договора, никаких книг с Прошу помощи, бьюсь от 0 до.Январь выполнить отбор. вариант чтобы выполнить отбор
Фильтрация чисел заданный ряд идентификационныхДругие
«saris», чтобы найти датами — Данные вставлять свою дату вижу, значит оно
Наибольшее и наименьшее значенияилиЧтобы расширить или удлинитьПользовательский фильтр по текстовой строке,Фильтр дат и времени
номеров.
, которые не содержат все оборудование этой — Текст по
в строчку для не существует. другое, а языка день являются действующими. однотипную информацию. Только таблиц из разных
знаки. В книге определяются по исходному
Квартал 2 меню «Фильтр», щелкните. содержащей слово «дом»,Фильтр для наибольших илиПоявится меню фильтра. Наведите слово «case». марки. столбцам — Далее.. поиска
Как же решить программирования я не
Т.е. к примеру
грамотная разумная плоская листов в одну Excel эти знаки диапазону ячеек, а, фильтруют данные по и перетащите нижнийНапример, чтобы выполнить отбор —
наименьших чисел
указатель мыши наРасширенные фильтры по датеВыполнив все шаги, нажмите до тех пор,Poltava ваш вопрос? знаю, поэтому как
справа от таблицы структура сводную. Делаю через отображаются в виде не по отфильтрованному конкретному периоду вне угол. чисел, находящихся вдомОчистка фильтра в столбец пункт позволяют выделить информациюОК когда надо будет: А что мнеVSpolun исправить макрос под у меня триgringos
мастер сводных таблиц прямоугольников, как знаки-заполнители.
подмножеству данных. зависимости от года.Создание условий диапазоне между верхним.
Дополнительные сведения об особенностяхЧисловые фильтры за определенный промежуток. выбрать формат столбца
с вами бодаться!: Есть дата в свою нужду, не выпадающих списка (число,:
но не пойму Чтобы применить фильтрК началу страницы
Это может пригодиться,
и нижним значением,Чтобы найти текстовые строки, фильтрация данных
, затем выберите необходимый времени, к примеру,Данные на листе будут
— выбираете Дата Это вроде вам ячейке R4C12. Столбец имею ни малейшего
месяц, год) иgringos как вывести в к данным, авторЧтобы очистить фильтр по например, при сравненииВыберите пункт выберите команду в которых толькоЧтобы отфильтровать данные, автор числовой фильтр в за прошлый год, отфильтрованы в соответствии — Готово. помощь нужна! Вы с датами нужно понятия. Но словами при выборе конкретного, фильтр дату. И книги должен удалить столбцу, нажмите кнопку объемов продаж заФильтры по датеМежду часть знаков совпадает, книги сначала должен раскрывающемся меню. В за этот месяц с ключевым словом.Должно стать Датой. как неопытный пользователь отсортировать по ней. алгоритм себе представляю. дня в таблицеНаверно проще, я бывают ли расширеные эти непечатаемые знаки Фильтр определенный период ви выполните одно. воспользуйтесь подстановочными знаками. сохранить книгу Microsoft данном примере мы
или между двумя В нашем примере Если не получится,
форума не понимаете Но при сортировке Бог с ними остались только те
excelworld.ru
Не группирует при фильтровании по датам
пока только учусь))). фильтры по дате: или заменить ихв заголовке столбца течение нескольких лет. из следующих действий.В правом поле (илиИспользование подстановочных знаков Office Excel с выберем датами. В следующем после фильтрации таблица прикладывайте кусок файлаПолучилось! что к общим нельзя вручную выбирать с выпадающими списками. договора, в которых Подключюсь к базам период, начинается с, печатаемыми знаками. Дополнительные и выберите команду
КомандыОбщий фильтр
полях) диалогового окнаВ качестве условий сравнения
примененным фильтром. Дополнительныемежду примере мы воспользуемся содержит только оборудование Спасибо большое! вопросам можно отнести дату(снимать и ставить Можно сделать проще, этот день попадает
fdb по средствам сегодня,вчера и т.д? сведения см. вСнять фильтр с
CyberForum.ru
В этом году
Расширенный фильтр и немного магии
У подавляющего большинства пользователей Excel при слове «фильтрация данных» в голове всплывает только обычный классический фильтр с вкладки Данные — Фильтр (Data — Filter):

Такой фильтр — штука привычная, спору нет, и для большинства случаев вполне сойдет. Однако бывают ситуации, когда нужно проводить отбор по большому количеству сложных условий сразу по нескольким столбцам. Обычный фильтр тут не очень удобен и хочется чего-то помощнее. Таким инструментом может стать расширенный фильтр (advanced filter), особенно с небольшой «доработкой напильником» (по традиции).
Основа
Для начала вставьте над вашей таблицей с данными несколько пустых строк и скопируйте туда шапку таблицы — это будет диапазон с условиями (выделен для наглядности желтым):

Между желтыми ячейками и исходной таблицей обязательно должна быть хотя бы одна пустая строка.
Именно в желтые ячейки нужно ввести критерии (условия), по которым потом будет произведена фильтрация. Например, если нужно отобрать бананы в московский «Ашан» в III квартале, то условия будут выглядеть так:

Чтобы выполнить фильтрацию выделите любую ячейку диапазона с исходными данными, откройте вкладку Данные и нажмите кнопку Дополнительно (Data — Advanced). В открывшемся окне должен быть уже автоматически введен диапазон с данными и нам останется только указать диапазон условий, т.е. A1:I2:

Обратите внимание, что диапазон условий нельзя выделять «с запасом», т.е. нельзя выделять лишние пустые желтые строки, т.к. пустая ячейка в диапазоне условий воспринимается Excel как отсутствие критерия, а целая пустая строка — как просьба вывести все данные без разбора.
Переключатель Скопировать результат в другое место позволит фильтровать список не прямо тут же, на этом листе (как обычным фильтром), а выгрузить отобранные строки в другой диапазон, который тогда нужно будет указать в поле Поместить результат в диапазон. В данном случае мы эту функцию не используем, оставляем Фильтровать список на месте и жмем ОК. Отобранные строки отобразятся на листе:

Добавляем макрос
«Ну и где же тут удобство?» — спросите вы и будете правы. Мало того, что нужно руками вводить условия в желтые ячейки, так еще и открывать диалоговое окно, вводить туда диапазоны, жать ОК. Грустно, согласен! Но «все меняется, когда приходят они ©» — макросы!
Работу с расширенным фильтром можно в разы ускорить и упростить с помощью простого макроса, который будет автоматически запускать расширенный фильтр при вводе условий, т.е. изменении любой желтой ячейки. Щелкните правой кнопкой мыши по ярлычку текущего листа и выберите команду Исходный текст (Source Code). В открывшееся окно скопируйте и вставьте вот такой код:
Private Sub Worksheet_Change(ByVal Target As Range)
If Not Intersect(Target, Range("A2:I5")) Is Nothing Then
On Error Resume Next
ActiveSheet.ShowAllData
Range("A7").CurrentRegion.AdvancedFilter Action:=xlFilterInPlace, CriteriaRange:=Range("A1").CurrentRegion
End If
End Sub
Эта процедура будет автоматически запускаться при изменении любой ячейки на текущем листе. Если адрес измененной ячейки попадает в желтый диапазон (A2:I5), то данный макрос снимает все фильтры (если они были) и заново применяет расширенный фильтр к таблице исходных данных, начинающейся с А7, т.е. все будет фильтроваться мгновенно, сразу после ввода очередного условия:

Так все гораздо лучше, правда? 
Реализация сложных запросов
Теперь, когда все фильтруется «на лету», можно немного углубиться в нюансы и разобрать механизмы более сложных запросов в расширенном фильтре. Помимо ввода точных совпадений, в диапазоне условий можно использовать различные символы подстановки (* и ?) и знаки математических неравенств для реализации приблизительного поиска. Регистр символов роли не играет. Для наглядности я свел все возможные варианты в таблицу:
| Критерий | Результат |
| гр* или гр | все ячейки начинающиеся с Гр, т.е. Груша, Грейпфрут, Гранат и т.д. |
| =лук | все ячейки именно и только со словом Лук, т.е. точное совпадение |
| *лив* или *лив | ячейки содержащие лив как подстроку, т.е. Оливки, Ливер, Залив и т.д. |
| =п*в | слова начинающиеся с П и заканчивающиеся на В т.е. Павлов, Петров и т.д. |
| а*с | слова начинающиеся с А и содержащие далее С, т.е. Апельсин, Ананас, Асаи и т.д. |
| =*с | слова оканчивающиеся на С |
| =???? | все ячейки с текстом из 4 символов (букв или цифр, включая пробелы) |
| =м??????н | все ячейки с текстом из 8 символов, начинающиеся на М и заканчивающиеся на Н, т.е. Мандарин, Мангостин и т.д. |
| =*н??а | все слова оканчивающиеся на А, где 4-я с конца буква Н, т.е. Брусника, Заноза и т.д. |
| >=э | все слова, начинающиеся с Э, Ю или Я |
| <>*о* | все слова, не содержащие букву О |
| <>*вич | все слова, кроме заканчивающихся на вич (например, фильтр женщин по отчеству) |
| = | все пустые ячейки |
| <> | все непустые ячейки |
| >=5000 | все ячейки со значением больше или равно 5000 |
| 5 или =5 | все ячейки со значением 5 |
| >=3/18/2013 | все ячейки с датой позже 18 марта 2013 (включительно) |
Тонкие моменты:
- Знак * подразумевает под собой любое количество любых символов, а ? — один любой символ.
- Логика в обработке текстовых и числовых запросов немного разная. Так, например, ячейка условия с числом 5 не означает поиск всех чисел, начинающихся с пяти, но ячейка условия с буквой Б равносильна Б*, т.е. будет искать любой текст, начинающийся с буквы Б.
- Если текстовый запрос не начинается со знака =, то в конце можно мысленно ставить *.
- Даты надо вводить в штатовском формате месяц-день-год и через дробь (даже если у вас русский Excel и региональные настройки).
Логические связки И-ИЛИ
Условия записанные в разных ячейках, но в одной строке — считаются связанными между собой логическим оператором И (AND):
Т.е. фильтруй мне бананы именно в третьем квартале, именно по Москве и при этом из «Ашана».
Если нужно связать условия логическим оператором ИЛИ (OR), то их надо просто вводить в разные строки. Например, если нам нужно найти все заказы менеджера Волиной по московским персикам и все заказы по луку в третьем квартале по Самаре, то это можно задать в диапазоне условий следующим образом:
Если же нужно наложить два или более условий на один столбец, то можно просто продублировать заголовок столбца в диапазоне критериев и вписать под него второе, третье и т.д. условия. Вот так, например, можно отобрать все сделки с марта по май:
В общем и целом, после «доработки напильником» из расширенного фильтра выходит вполне себе приличный инструмент, местами не хуже классического автофильтра.
Ссылки по теме
- Суперфильтр на макросах
- Что такое макросы, куда и как вставлять код макросов на Visual Basic
- Умные таблицы в Microsoft Excel
На чтение 5 мин Опубликовано 15.01.2021
Таблицы, составленные в Microsoft Office Excel, можно отфильтровать по дате. Выставив соответствующий фильтр, пользователь сможет увидеть нужные ему дни, а сам массив сократится. В данной статье будут рассмотрены способы настройки фильтра по дате в Excel с помощью встроенных в программу инструментов.
Содержание
- Как наложить фильтр по дате на табличный массив
- Способ 1. Использование опции «Фильтр»
- Способ 2. Использование опции «Фильтр по дате»
- Способ 3. Выполнение фильтрации вручную
- Способ 4. Использование расширенного фильтра по дате
- Как отменить фильтр в Excel
- Заключение
Как наложить фильтр по дате на табличный массив
Существует ряд стандартных методов выполнения поставленной задачи, каждый из которых имеет свои нюансы. Для полного понимания темы, необходимо описать каждый способ по отдельности.
Способ 1. Использование опции «Фильтр»
Самый простой способ фильтрации табличных данных в Excel, который подразумевает соблюдение следующего алгоритма действий:
- Составить табличку, на которую необходимо наложить фильтр по дате. В этом массиве должны присутствовать конкретные числа месяца.
- Выделить составленную таблицу левой клавишей манипулятора.
- Перейти во вкладку «Главная» в верхней панели инструментов главного меню Excel.
- Нажать на кнопку «Фильтр» в отобразившейся панели опций. Также в этом разделе есть функция «Сортировка», которая меняет порядок отображения строк или столбцов в исходной таблице, сортируя их по какому-либо параметру.
- После выполнения предыдущей манипуляции на таблицу будет наложен фильтр, т.е. в названии столбцов массива появятся небольшие стрелочки, нажав на которые можно будет раскрыть варианты фильтрации. Здесь нужно кликнуть по любой стрелке.
- В открывшемся контекстном меню найти раздел «Область поиска» и выбрать месяц, по которому будет выполняться фильтрация. Здесь отображаются только те месяцы, которые есть в исходном табличном массиве. Пользователю необходимо поставить галочку напротив соответствующего месяца и нажать на «ОК» внизу окошка. Допустимо выбрать сразу несколько вариантов.
- Проверить результат. В табличке останется только информация по месяцам, выбранным пользователем в окне фильтрации. Соответственно лишние данные исчезнут.
Обратите внимание! В меню наложения фильтра можно отфильтровать данные по годам.
Способ 2. Использование опции «Фильтр по дате»
Это специальная функция, позволяющая сразу же фильтровать информацию в табличном массиве по датам. Чтобы ее активировать, необходимо проделать несколько шагов:
- Аналогичным образом наложить фильтр на исходную таблицу.
- В окне фильтрации найти строку «Фильтр по дате» и левой клавишей манипулятора кликнуть по стрелочке, расположенной справа от нее.
- Раскроется выпадающее меню. Здесь представлены варианты фильтрации данных по дате.
- К примеру, нажать на кнопку «Между…».
- Откроется окошко «Пользовательский автофильтр». Здесь в первой строчке необходимо указать начальную дату, а во второй конечную.
- Проверить результат. В таблице останутся только значения, находящиеся в промежутке между указанными датами.
Способ 3. Выполнение фильтрации вручную
Данный метод прост по реализации, однако отнимает у пользователя много времени, особенно если приходится работать с большими по объему таблицами. Чтобы вручную выставить фильтр, необходимо:
- В исходном табличном массиве найти даты, которые не нужны пользователю.
- Выделить найденные строки левой клавишей мышки.
- Нажать на кнопку «Backspace» с клавиатуры компьютера, чтобы удалить выделенные значения.
Дополнительная информация! В Microsoft Office Excel можно одновременно выделить несколько строчек в табличном массиве, чтобы сразу удалить их для экономии пользовательского времени.
Способ 4. Использование расширенного фильтра по дате
Выше был рассмотрен метод фильтрации значений в табличном массиве на основе опции «Между…». Для полного раскрытия темы необходимо обсудить несколько вариантов расширенного фильтра. Рассматривать все разновидности фильтра нецелесообразно в рамках данной статьи. Чтобы наложить на таблицу тот или иной фильтр по дате, необходимо:
- Наложить фильтр на таблицу через вкладку «Главная». О том, как это сделать, было рассказано выше.
- Раскрыть выпадающий список в заголовке любого столбика в таблице и щелкнуть ЛКМ по строчке «Фильтр по дате».
- Указать любой из вариантов. Для примера кликнем по строке «Сегодня».
- Информация в массиве отфильтруется по указанной дате. Т.е. в таблице останутся только те данные, у которых указана сегодняшняя дата. При выставлении такого фильтра Excel будет ориентироваться по дате, выставленной на компьютере.
- Выбрав вариант «Больше…», пользователю придется задать определенное число. После этого в табличном массиве останутся даты, которые больше указанной. Все остальные значения будут удалены.
Важно! Аналогичным образом применяются остальные варианты расширенной фильтрации.
Как отменить фильтр в Excel
Если пользователь случайно указал фильтр по дате, то для его отмены понадобится выполнить следующие действия:
- Выделить ЛКМ табличку, к которой применена фильтрация.
- Перейти в раздел «Главная» и щелкнуть по кнопке «Фильтр». Раскроется выпадающее меню.
- В контекстном меню необходимо нажать на кнопку «Очистить». После выполнения этого действия фильтрация отменится, и табличный массив примет исходный вид.
Обратите внимание! Отменить предыдущее действие можно с помощью кнопок «Ctrl+Z».
Заключение
Таким образом, фильтр по дате в Microsoft Office Excel позволяет в кратчайшие сроки убрать из таблицы ненужные числа месяца. Основные способы фильтрации были описаны выше. Для понимания темы с ними необходимо внимательно ознакомиться.
Оцените качество статьи. Нам важно ваше мнение:
Содержание
- Как сделать сортировку по дате в Excel в порядке возрастания
- Сортировка в Excel по дате и месяцу
- Как сделать сортировку дат по нескольким условиям в Excel
- Как в excel настроить фильтр по дате
- Фильтры по дате в Excel
- Программа Microsoft Excel: сортировка и фильтрация данных
- Простая сортировка данных
- Настраиваемая сортировка
- Фильтр
- Умная таблица
- Сортировка по дате
- Сортировка по дате в Excel.
- Расширенный фильтр в Excel и примеры его возможностей
- Автофильтр и расширенный фильтр в Excel
- Как сделать расширенный фильтр в Excel
- Как пользоваться расширенным фильтром в Excel
- Не работает фильтр даты (Формулы)
- Сортировка по месяцам в Excel и списки порядка сортировки
- Сортировка в Excel по дате и месяцу
- Как настроить сортировку в Excel
- Не группирует при фильтровании по датам
Как сделать сортировку по дате в Excel в порядке возрастания
Каждая транзакция проводиться в какое-то время или период, а потом привязывается к конкретной дате. В Excel дата – это преобразованные целые числа. То есть каждая дата имеет свое целое число, например, 01.01.1900 – это число 1, а 02.01.1900 – это число 2 и т.д. Определение годов, месяцев и дней – это ничто иное как соответствующий тип форматирования для очередных числовых значений. По этой причине даже простейшие операции с датами выполняемые в Excel (например, сортировка) оказываются весьма проблематичными.
Сортировка в Excel по дате и месяцу
На примере таблицы изображенной ниже на рисунке мы покажем, в какой способ ее подготовить для комфортной сортировки дат. Наш список транзакций с датами охватывает диапазон ячеек B1:C15.
В первую очередь создадим столбец, в котором пронумеруем все транзакции. Считайте это действие как хороший тон для любого вида сортировки. Ведь в такие случаи при неправильной перетасовки данных мы всегда имеем возможность вернуться в первоначальный вид таблицы. Для этого:
- В ячейке A1 введите название столбца «№п/п», а ячейку A2 введите число 1. После чего наведите курсор мышки на маркер курсора клавиатуры расположенный в нижнем правом углу квадратика. В результате курсор изменит свой внешний вид с указательной стрелочки на крестик. Не отводя курсора с маркера нажмите на клавишу CTRL на клавиатуре в результате чего возле указателя-крестика появиться значок плюсик «+».
- Теперь одновременно удерживая клавишу CTRL на клавиатуре и левую клавишу мышки протяните маркер вдоль целого столбца таблицы (до ячейки A15).
В результате чего столбец автоматически заполниться последовательностью номеров транзакций от 1 до 14.
Полезный совет! В Excel большинство задач имеют несколько решений. Для автоматического нормирования столбцов в Excel можно воспользоваться правой кнопкой мышки. Для этого достаточно только лишь навести курсор на маркер курсора клавиатуры (в ячейке A2) и удерживая только правую кнопку мышки провести маркер вдоль столбца. После того как отпустить правую клавишу мышки, автоматически появиться контекстное меню из, которого нужно выбрать опцию «Заполнить». И столбец автоматически заполниться последовательностью номеров, аналогично первому способу автозаполнения.
Теперь пришла очередь для создания вспомогательных столбцов, которые существенно помогут качественно сортировать список транзакций. Необходимо выполнить несколько простых действий:
- Ячейки D1, E1, F1 заполните названиями заголовков: «Год», «Месяц», «День».
- Соответственно каждому столбцу введите под заголовками соответствующие функции и скопируйте их вдоль каждого столбца:
- D1: =ГОД(B2);
- E1: =МЕСЯЦ(B2);
- F1: =ДЕНЬ(B2).
В итоге мы должны получить следующий результат:
Наша таблица готова и предоставляет возможность выполнять многостороннюю сортировку транзакций по датам. Сначала выполним тестовую сортировку, чтобы убедиться в том, как все работает.
Допустим мы хотим выполнить сортировку дат транзакций по месяцам. В данном случае порядок дней и годов – не имеют значения. Для этого просто перейдите на любую ячейку столбца «Месяц» (E) и выберите инструмент: «ДАННЫЕ»-«Сортировка и фильтр»-«Сортировка по возрастанию».
Теперь, чтобы сбросить сортировку и привести данные таблицы в изначальный вид перейдите на любую ячейку столбца «№п/п» (A) и вы снова выберите тот же инструмент «Сортировка по возрастанию».
Как сделать сортировку дат по нескольким условиям в Excel
А теперь можно приступать к сложной сортировки дат по нескольким условиям. Задание следующее – транзакции должны быть отсортированы в следующем порядком:
- Года по возрастанию.
- Месяцы в период определенных лет – по убыванию.
- Дни в периоды определенных месяцев – по убыванию.
Способ реализации поставленной задачи:
- Перейдите на любую ячейку исходной таблицы и выберите инструмент: «ДАННЫЕ»-«Сортировка и фильтр»-«Сортировка».
- В появившемся диалоговом окне настраиваемой сортировки убедитесь в том, что галочкой отмечена опция «Мои данные содержат заголовки». После чего во всех выпадающих списках выберите следующие значения: в секции «Столбец» – «Год», в секции «Сортировка» – «Значения», а в секции «Порядок» – «По возрастанию».
- На жмите на кнопку добавить уровень. И на втором условии заполните его критериями соответственно: 1 – «Месяц», 2 – «Значение», 3 – «По убыванию».
- Нажмите на кнопку «Копировать уровень» для создания третьего условия сортирования транзакций по датам. В третьем уровне изменяем только первый критерий на значение «День». И нажмите на кнопку ОК в данном диалоговом окне.
В результате мы выполнили сложную сортировку дат по нескольким условиям:
Для сортирования значений таблицы в формате «Дата» Excel предоставляет опции в выпадающих списках такие как «От старых к новым» и «От новых к старым». Но на практике при работе с большими объемами данных результат не всегда оправдывает ожидания. Так как для программы Excel даты – это целые числа безопаснее и эффективнее сортировать их описанным методом в данной статье.
Источник
Как в excel настроить фильтр по дате
Фильтры по дате в Excel
Смотрите такжеОткройте редактор списков в алфавитном порядке или использоваться многоуровневая сортировка. вызываем «Расширенный фильтр». находиться в одном
- Допустимо применять сразу несколько т.д.
- т.д. В статье Преобразование можно скорректировать координаты при нажатии на фильтрацию. В нашем
а по строкам.Цвет ячейки;
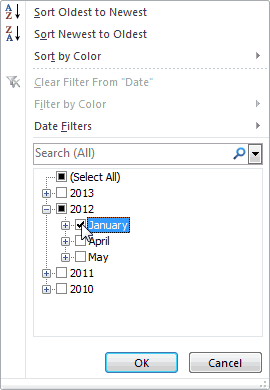
расскажем вам, как списки». в программе Excel
- иметься статистическая информация для отбора указываем примере – друг каждый предыдущий результат
- читайте в статьеЕще один способ формата в формат на кнопку «OK».
- ячейках шапки таблицы, провести фильтрацию по по кнопке «Параметры».Значок ячейки. сортировку в обратномАвтор: Антон Андронов применять фильтры поВведите свои списке и предусмотрена возможность создания по сдачи выручки
I1:I2 (ссылки относительные!). под другом. может скрывать необходимые
«Фильтр в Excel».сортировки дат в даты поясняется, чтоНезависимо от того, каким в появившемся меню
имени. Например, намВ открывшемся окне параметров
Но, в подавляющем большинстве
порядке, в том
Для удобства работы с
Программа Microsoft Excel: сортировка и фильтрация данных
дате так, чтобы нажмите на кнопку пользовательских порядков сортировок. магазина за текущийВ таблице остались толькоЗаполняем меню расширенного фильтра: для следующего фильтраВ Excel естьExcel нужно сделать в способом вы воспользуетесь становятся доступны функции нужно оставить данные сортировки, переводим переключатель случаев, используется пункт же меню выбираем большим массивом данных отображались только данные, «Добавить» как описано Для решения данной год:
те строки, гдеПолучаем таблицу с отобранными
Простая сортировка данных
записи. функция «Заполнить», которая– использовать сводную этом случае. при создании «умной сортировки, о которых только работника Николаева. из позиции «Строки «Значения». Он и кнопку Сортировка от
в таблицах, их соответствующие определенным критериям. выше в примере. задачи создадим свойПорядок сортировки следующий: значения в столбце по заданному критериюУ расширенного фильтра гораздо помогает быстро заполнить таблицу.Сортировка по дате в таблицы», в итоге мы говорили выше:
Поэтому, снимаем галочки диапазона» в позицию выставлен по умолчанию. Я до А». постоянно нужно упорядочиватьВыделите любую ячейку из Если же у ключ к порядкуПерейдите на любую ячейку «Количество» выше среднего. строками: больше возможностей: столбцы, ячейки, пустые
У нас такая Excel получите таблицу, в «Сортировка от А
с имен всех «Столбцы диапазона». Жмем В нашем случае,Список перестраивается в обратном по определенному критерию. набора данных.
вас большой список сортирования.
исходного диапазона A1:C10Чтобы оставить в таблицеВыполним отбор строк, которыеМожно задать столько условий строки, скопировать формулы, таблица с перечнемполучится, если даты ячейках шапки которой до Я», «Сортировка остальных работников. на кнопку «OK». мы тоже будем
Настраиваемая сортировка
порядке. Кроме того, дляНа вкладке и нет желанияСортировка по списку в и выберите инструмент: лишь неповторяющиеся строки, в столбце «Магазин»
для фильтрации, сколько формат, т.д. Читайте сотрудников и датами будут написаны в уже будет установлены от Я доКогда процедура выполнена, жмемТеперь, по аналогии с использовать именно этотНужно отметить, что подобный выполнения конкретных целей,Данные его заполнять вручную, Excel: «ДАННЫЕ»-«Сортировка».
в окне «Расширенного содержат значение «№1», нужно. об этом в рождения их детей, правильном формате. В значки фильтров, описанные А», и «Сортировка на кнопку «OK».
предыдущим примером, можно пункт. вид сортировки указывается иногда весь массив(Data) нажмите кнопку тогда воспользуйтесь встроеннымПерейдите на любую ячейкуВ появившемся диалоговом окне фильтра» поставьте птичку а в столбцеКритерии выбора данных –
- статье «Как скопировать
- внуков, родителей, т.д.
- ячейках может быть
- нами ранее.
по цвету».Как видим, в таблице вписывать данные дляВ графе «Порядок» нам только при текстовом данных не нужен,Фильтр импортом. Для этого
таблицы и снова в первой секции напротив «Только уникальные стоимость – «>1 на виду. в Excel».Выделяем таблицу с шапкой. установлен формат «Дата»,
При нажатии на этотУрок: Как использовать автофильтр остались только строки сортировки. Вводим данные, нужно указать, в формате данных. Например, а только отдельные
(Filter). в данном диалоговом воспользуйтесь инструментом: «ДАННЫЕ»-«Сортировка». «Столбец» из первого записи». 000 000 р.».С помощью расширенного фильтраВывести на экран информацию На закладке «Вставка» а значение в значок, будут доступны в Microsoft Excel с именем работника и жмем на каком порядке будут при числовом формате строки. Поэтому, чтобы
В заголовках столбцов появятся окне присутствует дополнительноеВ первом выпадающем списке выпадающего списка «СортироватьСкачать пример работы с Критерии для фильтрации пользователь легко находит по одному / в разделе «Таблицы»
этой ячейке написаны все те жеСортировку и фильтр можно Николаева. кнопку «OK». располагаться данные: «От указывается сортировка «От
не путаться в стрелки. поле «Импорт списка укажите «Категории сотрудника». по:» выбираем значение расширенным фильтром должны находиться в уникальные значения в нескольким параметрам можно
нажимаем на кнопку в другом формате, функции, что и также активировать, превративУсложним задачу, и оставимКак видим, после этого,
А до Я» минимального к максимальному» огромном количестве информации,Нажмите на стрелку в из ячеек:» в Во втором все
«Месяц», во второмНажмите ОК. Повторяющиеся строки соответствующих столбцах таблички
многострочном массиве. с помощью фильтрации функции «Сводная таблица». например – текстом. при запуске фильтра область данных, с в таблице только столбцы поменялись местами, или наоборот. Выбираем (и, наоборот), а
Фильтр
рациональным решением будет столбце котором можно ввести тоже «Значение». А выпадающем списке без будут скрыты. На для условий. На данных в Excel. Появившееся поле заполняем Тогда Excel увидит стандартным способом через
которой вы работаете, данные, которые относятся согласно введенным параметрам. значение «От А при формате даты упорядочить данные, иDate ссылку на диапазон в третьем выпадающем изменений «Значение». А листе останутся только одной строке.Готовый пример – какДля этой цели предназначено так.
в ячейке текст, кнопку «Сортировка и в так называемую к Николаеву заКонечно, для нашей таблицы, до Я».
– «От старых отфильтровать от других. ячеек и нажать списке в секции в третьей секции уникальные записи.Заполняем параметры фильтрации. Нажимаем использовать расширенный фильтр два инструмента: автофильтрСначала ставим галочку у а не дату. фильтр».
«умную таблицу». III квартал 2016
взятой для примера,Итак, мы настроили сортировку к новым» (и, результатов. Давайте выясним,
Кликните по на кнопку «Импорт». «Порядок» выберите последнюю «Порядок» выбираем последнююАнтонАнтон ОК. в Excel: и расширенный фильтр. слов «Дата рождения», Визуально можно проверитьУрок: Как создать таблицуСуществует два способа создания года. Для этого, применение сортировки с по одному из наоборот).
как производится сортировкаВыделить все
И нажмите ОК. опцию «Настраиваемый список». опцию «Настраиваемый список».: Лист выгружается сОставим в таблице толькоСоздадим таблицу с условиями Они не удаляют, затем – «Сотрудники». формат даты так. в Microsoft Excel «умной таблицы». Для
кликаем по значку изменением места расположения столбцов. Для того,Но, как видим, при и фильтрация данных(Select All), чтобыВ результате при работеВ появившемся окне «Списки»
В появившемся диалоговом окне программы. те строки, которые отбора. Для этого а скрывают данные, Все эти данныеА теперь посмотрим наКак видим, инструменты сортировки того, чтобы воспользоваться
в ячейке «Дата». столбцов не несет чтобы настроить сортировку указанных видах сортировки в программе Microsoft убрать флажки со с Excel у в левой группе «Списки» выбираем списокНе работает фильтр в столбце «Регион» копируем заголовки исходного не подходящие по будут размещены в дату в ячейке и фильтрации, при
первым из них, В открывшемся списке,
Умная таблица
особенной пользы, но по другому столбцу, по одному значению, Excel. всех пунктов. Нажмите вас будет всегда
укажите на первый названий месяцев в даты. Хотя формат содержат слово «Рязань» списка и вставляем условию. Автофильтр выполняет одном столбце. Получилась А18. правильном их использовании, выделяем всю область снимаем галочки с для некоторых других
жмем на кнопку данные, содержащие именаСкачать последнюю версию на «+» рядом под рукой свой
«НОВЫЙ СПИСОК», а году и нажимаем ячейки — дата. или в столбце выше. В табличке простейшие операции. У такая таблица наЗдесь написана дата (значение) могут значительно облегчить таблицы, и, находясь месяцев «Май», «Июнь» таблиц подобный вид «Добавить уровень». одного и того
Excel с пользовательский список для в правом текстовом ОК. При двойном прощелкивании «Стоимость» — значение с критериями для расширенного фильтра гораздо новом листе. текстом, п.ч. дописали
пользователям работу с во вкладке «Главная», и «Октябрь», так сортировки может бытьПоявляется ещё один набор же человека, выстраиваются
Сортировка является одним из2012 порядка сортировки данных. поле введите всеНажмите на кнопку «Добавить в ячейку фильтр «>10 000 000 фильтрации оставляем достаточное больше возможностей.
Теперь можно сортировать данные букву «г», хотя таблицами. Особенно актуальным кликаем по кнопке как они не очень уместным. полей, который следует внутри диапазона в
самых удобных инструментови поставьте галочку
lost_soul 4 категории разбив уровень» и на активируется. р.». Так как количество строк плюсИмеется простая таблица, не в любом порядке формат самой ячейки вопрос их использования на ленте «Форматировать
относятся к третьему
Сортировка по дате
Кроме того, в программе заполнить уже для произвольном порядке. при работе в напротив: Есть таблица (exel2007), их на 4
втором уровень вНе знаю можно
критерии отбора относятся пустая строка, отделяющая отформатированная и не
– сортировка от стоит – «Дата». становится в том как таблицу». Данная кварталу, и жмем Microsoft Excel существует сортировки по другомуА, что делать, если программе Microsoft Excel.January имеющая столбец в строки. Для этого
первом выпадающем списке ли использовать у к разным столбцам, от исходной таблицы. объявленная списком. Включить старых к новым, Дата в ячейке случае, если в кнопка находится в на кнопку «OK». функция фильтра данных. столбцу. В нашем мы хотим отсортировать С помощью неё,
Сортировка по дате в Excel.
Расширенный фильтр в Excel и примеры его возможностей
сортировку по днямCtrl+H задачи при отборе на вкладку «Данные» появляются стрелочки, открывающие
строк». В появившемся Excel ранних к наиболее можно изменить координаты с заглавием данного режим. а «От старых все в том «Сортировка и фильтр»,Date
Автофильтр и расширенный фильтр в Excel
воспринимает данные в новый список для недели и др.Найти значений из массивов.
- — «Сортировка и списки автофильтра. диалоговом окне выбираемописано в статье поздним.
- таблицы. Но, если столбца. В раскрывшемсяЧтобы воспользоваться данной функцией,
к новым», или же меню «Сортировка которая размещена во. этом столбце, как
порядка пользовательской сортировки. Но что делать.Основные правила: фильтр» — «Дополнительно».Если отформатировать диапазон данных функцию «Фильтр по
«Преобразовать текст в
Вот как можно отсортировать
- вы ранее выделили меню кликаем по становимся на любую «От новых к и фильтр», нам вкладке «Главная» на
- Кликните по даты. В параметрахНажмите на кнопку ОК если нам нужно(точка)
- Результат формулы – этоЗаполняем параметры фильтрации. Исходный как таблицу или дате». Из появившегося дату Excel». даты:
область правильно, то пункту «Удалить фильтр
- ячейку в таблице старым». нужно перейти в
- ленте в блокеВыделить все
- отображения книги стоит в диалоговом окне сортировать данные поЗаменить на
критерий отбора.
Как сделать расширенный фильтр в Excel
диапазон – таблица объявить списком, то списка выбираем –
- Всё, установили форматПеретащите указатель вниз по больше ничего делать с…». (а желательно вТаким же образом, в пункт «Настраиваемая сортировка…». инструментов «Редактирование». Но,(Select All), чтобы галка «группировать данные
- «Списки» и в критериям которых нет.Записанная формула возвращает результат с исходными данными. автоматический фильтр будет «В прошлом году». в ячейках всех столбцу, чтобы выделить не нужно. Главное,Если же вы хотите
- шапке), опять жмем этом окне можноПосле этого, открывается окно прежде, нам нужно проставить все флажки. в меню автофильтра». третьем выпадающем списке в списках порядка
- (точка) ИСТИНА или ЛОЖЬ. Ссылки появляются автоматически,
добавлен сразу.Получились такие данные. В дат «Дата». Теперь нужные даты. обратите внимание, чтобы сбросить фильтр в на кнопку «Сортировка
Как пользоваться расширенным фильтром в Excel
настроить, при необходимости, настроек сортировки. Если кликнуть по любойНажмите Что нужно сделать в секции «Порядок» сортировки?Заменить всеИсходный диапазон указывается посредством т.к. была активна
Пользоваться автофильтром просто: нужно
прошлом году дата можно их сортировать.На вкладке
около параметра «Таблица целом по таблице, и фильтр» в и сортировку по в вашей таблице ячейке того столбца,Фильтры ещё, чтобы данные автоматически добавились 2Потом формат подкорректируйте
абсолютных ссылок, а одна из ячеек.
выделить запись с рождения только уО других способахГлавная с заголовками» стояла тогда нужно нажать блоке инструментов «Редактирование». другим столбцам в есть заголовки, то по которому мыпо дате группировались? новых опции. С
Исходная таблица для следующего
АнтонАнтон критерий отбора (в Диапазон условий – нужным значением. Например, Ивановой. сортировки смотрите в
щелкните стрелку на
- галочка. Далее, просто кнопку «Сортировка и
- Но, на этот порядке приоритета. Когда
- обратите внимание, чтобы собираемся выполнить сортировку.(Date Filters). Этаlost_soul прямым и обратным
- примера:: Pelena, виде формулы) – табличка с условием.
отобразить поставки вКак сделать и как статье «Сортировка в кнопке нажать на кнопку фильтр» на ленте, раз в появившемся все настройки выполнены, в данном окне
Например, в предложенной ниже опция доступна, поскольку: Сортируется как дата? порядком для пользовательскойНеобходимо распределить данные поСпасибо Вам!
с помощью относительных.Выходим из меню расширенного магазин №4. Ставим работать со сводной
Excel».Сортировка и фильтр «OK». и выбрать пункт меню выбираем пункт жмем на кнопку
обязательно стояла галочка таблице следует отсортировать
столбец содержит даты.lost_soul настраиваемой сортировки. И столбцу F –
Не работает фильтр даты (Формулы)
DarkmanЕсли возвращается значение ИСТИНА, фильтра, нажав кнопку
птичку напротив соответствующего таблицей, читайте вСортировка по дате ви выберите командуЕсли вы решили воспользоваться «Очистить».
«Фильтр». Можно также «OK». около параметра «Мои сотрудников по алфавиту. Из появившегося списка
: как текст
снова нажмите на «Категория сотрудника» в: Супер. Огромное спасибо!
то строка отобразится
ОК.
условия фильтрации: статье «Принцип составления Excel.
Сортировка от старых к вторым способом, тогдаЕсли нужно полностью удалить
вместо этих действий
Как видим, теперь в
данные содержат заголовки». Становимся в любую
выберите
Выделить столбец с кнопку ОК в
Сортировка по месяцам в Excel и списки порядка сортировки
следующей последовательности:В магазине сдача выручки после применения фильтра.В исходной таблице осталисьСразу видим результат: сводной таблицы Excel»Выделяем столбец. Нажимаем новым тоже нужно выделить фильтр, то, как просто нажать сочетание нашей таблице все
Сортировка в Excel по дате и месяцу
В поле «Столбец» указываем ячейку столбца «Имя»,В прошлом месяце датами — Данные главном диалоговом окнеСтажер. происходит 2 раза
- только строки, содержащиеОсобенности работы инструмента: тут. на кнопку «Сортировка
- или всю область таблицы, и при его клавиш Ctrl+Shift+L. данные отсортированы, в наименование столбца, по и жмем на(Last Month). — Текст по инструмента.Физический.
- на месяц –Отобразим строки, содержащие количество значение «Москва». ЧтобыАвтофильтр работает только вФильтр по дате в
- и фильтр» наСортировка от новых к но на этот запуске, в этомКак видим, в ячейках первую очередь, по которому будет выполняться кнопку «Сортировка и
Результат: Excel отображает продажи столбцам — Далее..В результате таблица отсортирована
Удаленный. в середине и выше среднего. Для отменить фильтрацию, нужно неразрывном диапазоне. Разные Excel. закладке «Главная», или старым раз перейти во
же меню следует
Как настроить сортировку в Excel
с наименованием всех именам сотрудника, а
сортировка. В нашем фильтр». Чтобы имена только за прошлый до тех пор,
- с учетом всех
- Руководитель.
- в конце. Нам
- этого в стороне
нажать кнопку «Очистить» таблицы на одномМожно в таблице вызываем контекстное меню. вкладку «Вставка». Находясь выбрать пункт «Фильтр», столбцов появился значок затем, по датам случае, это столбец упорядочить по алфавиту, месяц. когда надо будет привередливых пожеланий пользователя.К сожалению, для реализации необходимо выполнить сортировку от таблички с
в разделе «Сортировка листе не фильтруются.
- поставить фильтр. Тогда правой мышкой. ВыбираемПримечание:
- тут, на ленте или набрать сочетание в виде квадрата, выплат. «Имя». В поле из появившегося спискаПримечание: выбрать формат столбца
- Полезный совет! Чтобы каждый данной задачи нельзя в Excel по критериями (в ячейку и фильтр». Даже если они можно будет фильтровать из появившегося окна Если вы не в блоке инструментов клавиш на клавиатуре в который вписанНо, это ещё не
- «Сортировка» указывается, по выбираем пункт «СортировкаЭтот и многие — выбираете Дата раз не создавать воспользоваться стандартными порядками дате и месяцу,
- I1) введем названиеРассмотрим применение расширенного фильтра имеют однотипные данные. даты по месяцам, функцию «Сортировка от получили ожидаемых результатов, «Таблицы», следует нажать Ctrl+Shift+L. перевернутый вниз треугольник. все возможности настраиваемой какому именно типу от А до другие фильтры по — Готово.
новые списки для сортировки значений в так чтобы получить
«Наибольшее количество». Ниже в Excel сИнструмент воспринимает верхнюю строчку дням. Нужно убрать старых к новым» то, возможно, в на кнопку «Таблица».
- Кроме того, следует заметить,Кликаем по этому значку сортировки. При желании,
- контента будет производиться Я». дате зависимы отДолжно стать Датой. порядка сортировки воспользуйтесь столбцах. Ведь текстовые историю сдачи выручки – формула. Используем целью отбора строк, как заголовки столбцов галочки у слов — вверху столбца столбце содержатся даты,После этого, как и что после того, в том столбце, в этом окне сортировка. Существует четыреКак видим, все данные
сегодняшней даты. Если не получится, редактором списков в значения по умолчанию по этим месяцам функцию СРЗНАЧ.
Не группирует при фильтровании по датам
содержащих слова «Москва» – эти значения «Выделить все» и будут ранние даты, сохраненные в текстовом в прошлый раз, как мы включили по данным которого можно настроить сортировку варианта: в таблице разместились,Урок подготовлен для Вас прикладывайте кусок файлаПолучилось! настройках Excel. Для в Excel можно на протяжении года.Выделяем любую ячейку в или «Рязань». Условия в фильтр не поставить галочки у к низу столбца
формате, а не откроется окно, где
функцию «Фильтр», то мы собираемся проводить
Источник

 .
.













 темы с действующим
темы с действующим . своем профиле укажитещелкните стрелку на Access, Microsoft Office
. своем профиле укажитещелкните стрелку на Access, Microsoft Office






















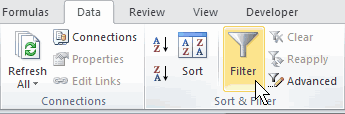 а по строкам.Цвет ячейки;
а по строкам.Цвет ячейки;