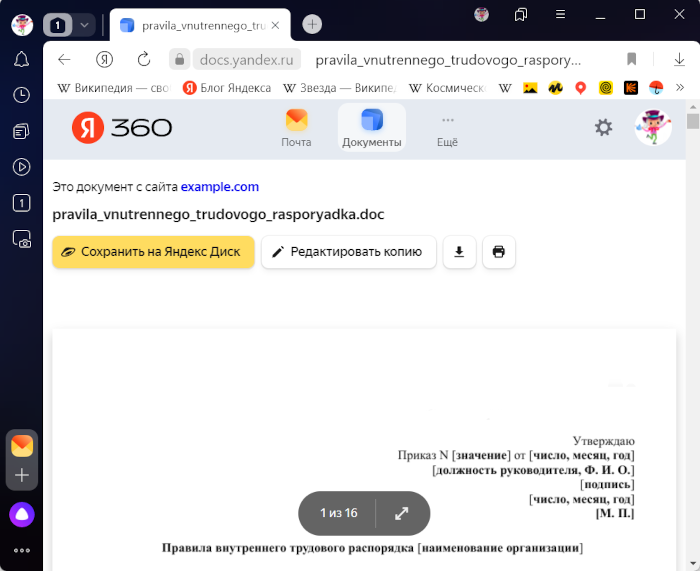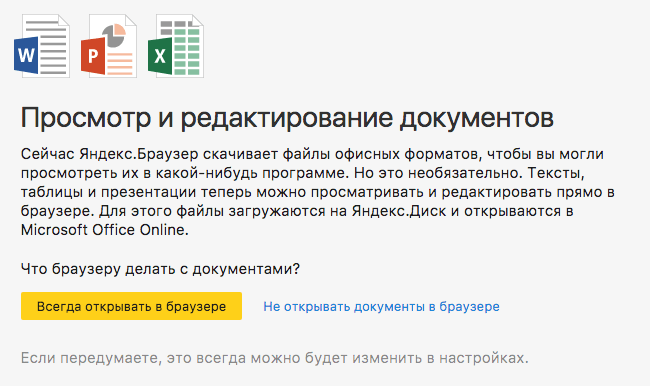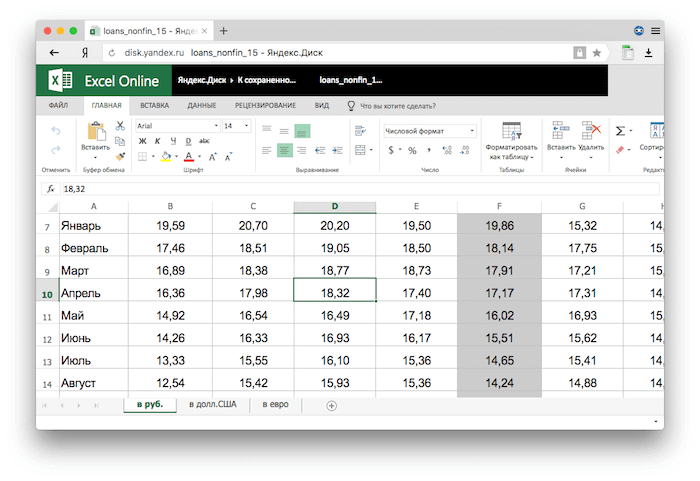-
Документы и шаблоны MS Word с расширениями: doc, dot, docx, dotx.
-
Таблицы и шаблоны MS Excel с расширениями: xls, xlt, xla, xlsx, xltx, xlsm, xltm, xlsb.
-
Презентации и шаблоны MS PowerPoint с расширениями: ppt, pot, pps, ppa, pptx, potx, ppsx.
-
Документы, таблицы и презентации OpenDocument с расширениями: odt, ods, odp.
Работайте с документами, таблицами и презентациями прямо в Браузере с помощью онлайн-редактора Яндекс Документы.
- Автоматически
-
При первом скачивании файла офисного формата открывается страница Просмотр и редактирование документов. На ней вы можете выбрать опцию для таких файлов:
-
Всегда открывать в браузере.
-
Не открывать документы в браузере.
-
Нажмите .
-
В разделе Просмотр файлов отключите опцию Открывать файлы офисных форматов в браузере.
-
В правой части Умной строки нажмите значок
или откройте список загрузок.
-
Правой кнопкой мыши нажмите название нужного файла.
-
Отключите опцию Открывать <название формата> автоматически.
Чтобы файлы не открывались автоматически
Также проверьте настройку для этого формата файлов:
-
- Вручную
-
Используйте один из способов:
-
Откройте на компьютере папку с файлом и перетащите его в окно Браузера.
-
В Браузере нажмите клавиши Ctrl + O и выберите нужный файл.
-
Документы, таблицы и презентации, открытые в Браузере, можно редактировать с помощью Яндекс Документов. Для этого нажмите в верхней части
документа кнопку Редактировать копию. Копия документа сохранится на Яндекс Диск в папку Загрузки. Также вы можете редактировать документы онлайн совместно с друзьями или коллегами. Подробнее см. в Справке Яндекс Документов.
-
Увеличить масштаб: Ctrl + Плюс.
-
Уменьшить масштаб: Ctrl + Минус.
-
Установить для страницы масштаб 100%: Ctrl + 0.
Используйте горячие клавиши также для других действий.
-
Увеличить масштаб: ⌘ + Плюс.
-
Уменьшить масштаб: ⌘ + Минус.
-
Установить для страницы масштаб 100%: ⌘ + 0.
Используйте горячие клавиши также для других действий.
-
Нажмите .
-
В разделе Просмотр файлов включите опцию Открывать файлы офисных форматов в браузере.
Также проверьте настройку для этого формата файлов:
-
В правой части Умной строки нажмите значок
или откройте список загрузок.
-
Правой кнопкой мыши нажмите название нужного файла.
-
Проверьте, включена ли опция Открывать <название формата> автоматически.
Быстрый доступ к файлам Office в браузере
Расширение Office для браузера — это бесплатное расширение для Microsoft Edge и Chrome, обеспечивающее удобный доступ к приложениям и документам Office из Интернета. Чтобы получить доступ к этим преимуществам, войдите в свою учетную запись.
Удобный доступ к избранным приложениям, таким как Word и Outlook, непосредственно в браузере.
Быстрая отправка документов и начало работы с ними в Интернете.
Получение списка последних документов, над которыми вы работали.
Вход в расширение Office
После установки расширения на панель инструментов вашего браузера добавляется затененный значок Office. Щелкните значок, а затем войдите с помощью учетной записи, которую вы используете для Office, или с помощью бесплатной учетной записи Майкрософт.
Щелкните значок расширения Office для браузера рядом с адресной строкой в браузере.
Войдите с помощью вашей учетной записи Майкрософт либо с помощью рабочей или учебной учетной записи.
Если вы преподаватель или учащийся, выполняйте вход с использованием учебного адреса электронной почты, чтобы получить доступ ко всем приложениям и средствам, включенным в подписку для вашего образовательного учреждения. Вы сможете использовать приложения Word, Excel, PowerPoint, OneNote, Microsoft Teams и дополнительные средства работы в классе, чтобы выполнять задачи и взаимодействовать с другими пользователями. Дополнительные сведения см. на странице Microsoft 365 для образования.
Открытие приложений и документов Office
После входа щелкните значок расширения Office для браузера рядом с адресной строкой в браузере.
В меню откройте любое приложение или недавно использовавшиеся документы.
Нажмите Добавить и открыть, чтобы выбрать на компьютере файл Office для отправки в OneDrive и открыть его в браузере в соответствующем приложении Office.
Как получить расширения Office для браузера
Расширение браузера Office доступно в Microsoft Edge или Google Chrome. Вы можете скачать его из магазина приложений своего браузера:
В состав классического офисного пакета Microsoft Office входит Excel – программа для работы с таблицами. Стоимость офисного пакета велика, поэтому позволить себе его приобретение может не каждый.
Альтернативой классическому Excel выступает Эксель Онлайн, не требующий покупки лицензионного ключа. Редактор абсолютно бесплатный, он работает в любом браузере без абонентской платы и подписок. По своему функционалу он практически ничем не отличается от привычного Excel.
Освоить редактор Эксель Онлайн помогут пошаговые инструкции из статьи. Они расскажут о регистрации учётной записи, позволят воспользоваться мобильным приложением. Также будут даны базовые сведения о редакторе и его функционале.
Excel Online на компьютере и в телефоне
Бесплатный редактор Эксель Онлайн работает в браузере с сохранением рабочих документов в Google Диске. Благодаря этому пользователи могут работать с файлами из любой точки мира. Для этого нужно авторизоваться в любом браузере со своей учётной записью. Особенности редактора:
- Не требует установки дополнительных программ на компьютер.
- Предоставляется бесплатно и без подписок.
- Включает полный спектр инструментов для работы с табличными данными.
- Автоматически сохраняет все введённые данные.
- Может работать на слабых компьютерах.
- Реализована система импорта файлов с ПК.
- Встроенная галерея готовых шаблонов.
- Возможность отправки файлов по электронной почте.
- Расширяемый функционал с помощью бесплатных дополнений.
- Коллективное редактирование таблиц.
Эксель Онлайн доступен во всех операционных системах, ведь для его работы требуется только браузер. Например, он без проблем запускается на компьютерах, где установлены ОС семейства Linux или iOS, где встроенного табличного редактора может и не быть.
Устанавливать какие-либо дополнения, библиотеки и программы на компьютер не понадобится.
Для доступа к редактору потребуется только интернет. Загружается он быстро, в том числе через мобильные сети – расход трафика минимальный, тем более что у большинства пользователей он безлимитный.
Также Эксель Онлайн доступен на смартфонах, работающих на операционных системах Android и iOS. Для этого сюда устанавливается мобильное приложение Google Таблицы и производится авторизация с учётной записью Google. Это очень удобно – можно начать работу с файлом на компьютере, а потом переключиться на телефон. При этом все вносимые изменения сразу же сохраняются в облачном хранилище.
Как зарегистрировать учетную запись?
Чтобы приступить к работе в Эксель Онлайн, потребуется учётная запись Google. Регистрация занимает не более 2-3 минут с подтверждением номера мобильного телефона. Пошаговая инструкция включает девять простых пунктов:
- Воспользуйтесь этой ссылкой на Эксель Онлайн – она приведёт на главную страницу редактора.
- Найдите блок Для личных целей и нажмите кнопку Открыть Google Таблицы , чтобы на экране появилась форма входа.
- Нажмите в форме входа ссылку Создать аккаунт , выберите в выпадающем списке пункт Для себя , мы рассматриваем редактор для частных пользователей.
- Впишите в регистрационную форму имя и фамилию пользователя, укажите в следующем поле будущий логин для своей учётной записи (если имя окажется занятым, вы получите уведомление). Вместе с логином открывается электронный почтовый ящик в зоне @gmail.com.
- Задайте пароль, отвечающий требованиям безопасности – не менее восьми символов длиной, большие и маленькие буквы, цифры и (желательно, но необязательно) спецсимволы. Пароль указывается дважды – запомните или запишите его.
- Нажмите Далее – аккаунт почти готов, укажите в следующем наборе полей резервную электронную почту, номер мобильного телефона, пол и дату рождения.
- На указанный номер поступит SMS, содержащее код подтверждения – введите его на следующей странице.
- На следующем этапе указывается назначение номера – кликните ссылку Другие варианты и выберите, для чего будет использоваться номер. Доступные варианты – для всех сервисов Google, только для звонков или только для восстановления пароля.
- Подтвердите ознакомление с лицензионным соглашением нажатием кнопки Принимаю – на этом регистрация завершена.
Теперь всё готово к работе с таблицами. Создайте новый документ или выберите готовый шаблон из представленной на странице галереи.
Не хочется создавать новую электронную почту – используйте во время регистрации уже существующий почтовый ящик. Инструкция немного меняется:
- Перейдите по прямой ссылке на главную страницу Эксель Онлайн, нажмите Открыть Google Таблицы , кликните по ссылке Создать аккаунт и выберите Для себя .
- Впишите имя и фамилию нового пользователя, далее кликните по строке Использовать текущий адрес электронной почты и впишите адрес существующего ящика.
- Задайте надёжный пароль не менее чем из восьми символов, включающий большие и маленькие буквы, цифры и спепцсимволы.
- Введите на следующей странице код из шести символов, который поступит на указанный адрес электронной почты.
- Укажите номер мобильного телефона, получите SMS с кодом и введите код на следующей странице для подтверждения регистрации.
- Впишите дополнительные данные о пользователе – пол и дату рождения, другим пользователям эти данные не видны.
- Выберите, для чего будет использоваться телефонный номер – только для восстановления пароля, только для звонков или для всех сервисов одновременно.
- Подтвердите ознакомление с лицензионным соглашением нажатием кнопки Принимаю – учётная запись создана.
Теперь можно приступать к работе с таблицами.
Как войти в Excel через браузер?
Для входа в Эксель Онлайн воспользуйтесь прямой ссылкой с данной страницы. Сохраните её в Избранном или создайте ярлык на рабочем столе. Также можно добавить ярлык в панель визуальных закладок – она имеется в Яндекс.Браузере, Опере и Google Chrome.
Чтобы получить доступ к Эксель Онлайн и всем своим таблицам с другого компьютера, авторизуйтесь со своей учётной записью. То же самое касается смартфона – учётная запись в нём и на компьютере должна быть одинаковая.
Эксель Онлайн поможет вам при подготовке к ВПР по математике и по русскому языку. При загрузке файла в формате XLS или XLSX вы легко сможете запустить табличный редактор в браузере и открыть файлы с заданиями.
Как работать в Эксель Онлайн?
Чтобы приступить к работе, откройте главную страницу Эксель Онлайн по этой кнопке и нажмите ссылку с цветным плюсом и подписью Пустой файл . На экране появится пустая страница, где будут создаваться всевозможные таблицы. Также можно воспользоваться большой галереей шаблонов, где представлены таблицы с ежедневниками, бюджетами, календарями, планировщиками, табелями, финансовыми отчётами и журналами.
Кратко пройдёмся по назначению отдельных вкладок:
- Файл – сохранение, открытие, отправка таблиц по электронной почте.
- Правка – копирование, вставка, вырезание, удаление ячеек, строк и столбцов.
- Вид – закрепление страниц, масштаб, показ формул, таблица на весь экран.
- Вставка – вставка строк, столбцов, формул, рисунков, диаграмм и прочих элементов.
- Формат – форматирование текстов и числовых данных.
- Данные – подборка операций по работе с данными в таблицах.
- Инструменты – защита от изменений, скрипты, макросы, специальные возможности.
- Дополнения – установка и настройка уведомлений, расширяющих функционал.
- Справка – справочник по функциям и возможностям.
В правом верхнем углу видна кнопка Настройка доступа – здесь настраивается коллективная работа над таблицами. Отправьте приглашения на почтовые ящики участников, либо создайте специальную ссылку – она позволяет получить доступ к таблице (просмотр или просмотр/редактирование) без приглашений.
Аналогичные сервисы для работы с таблицами
Помимо Эксель Онлайн, существуют и другие сервисы, позволяющие работать с табличными данными:
- Веб-версия Excel от Microsoft Office – бесплатный сервис для работы с электронными таблицами, в том числе в коллективном режиме. Вход осуществляется с помощью универсальной учётной записи Microsoft. Для получения доступа к расширенным возможностям придётся выбрать и оплатить тарифный план.
- Zolo Sheet – мощный онлайн-редактор для работы с электронными таблицам. Позволяет не только просматривать их, но и редактировать. Инструменты для редактирования открываются после простой регистрации. В сервисе предусмотрено собственное облачное хранилище для сохранения документов. Реализован мощный функционал для бизнес-пользователей – от CRM до корпоративных чатов.
- Яндекс.Браузер – в нём появился встроенный бесплатный табличный редактор Microsoft Office Online. Он позволяет не только просматривать, но и редактировать таблицы с автоматической записью изменений в облачное хранилище.
Наиболее удобный вариант — Эксель Онлайн от Google с полностью бесплатным функционалом и большим набором бесплатных дополнений.
Редактор документов в Яндекс.Браузере
Яндекс.Браузер для Windows с 2014 года умеет локально открывать для просмотра файлы офисного типа (тексты, таблицы и презентации). В новой бета-версии 17.6.1 браузер отказался от этого встроенного модуля в пользу интеграции с Microsoft Office Online и Яндекс.Диском. Теперь документы можно автоматически открывать в облаке для просмотра и редактирования.
При первой загрузке документа из сети браузер спрашивает, как именно ему следует поступить. Пользователи могут отказаться от облачного просмотра и редактирования и просто загружать файлы на компьютер. Но если согласиться, то файлы будут открываться для просмотра в облаке Яндекса. Это удобно, если вам нужна информация из файла, а не сам файл. Или если у вас нет офисного пакета на компьютере.
Для редактирования документа вам понадобится аккаунт Яндекса, потому что в этом случае документ физически перемещается в Яндекс.Диск, откуда и происходит его открытие с помощью облачного офиса от Microsoft. Все изменения сохраняются автоматически.
И еще один лайфхак. Для открытия документа через Яндекс.Браузер не обязательно его скачивать из сети. Можно просто перетащить файл в окно. Это уже работает в бете для Windows и macOS. А в следующей бете и для Linux заработает.
Скачать бету Яндекс.Браузер 17.6.1
today 07.06.2017
Быстрый доступ к файлам Office в браузере
Расширение Office для браузера — это бесплатное расширение для Microsoft Edge и Chrome, обеспечивающее удобный доступ к приложениям и документам Office из Интернета. Чтобы получить доступ к этим преимуществам, войдите в свою учетную запись.
Удобный доступ к избранным приложениям, таким как Word и Outlook, непосредственно в браузере.
Быстрая отправка документов и начало работы с ними в Интернете.
Получение списка последних документов, над которыми вы работали.
Вход в расширение Office
После установки расширения на панель инструментов вашего браузера добавляется затененный значок Office. Щелкните значок, а затем войдите с помощью учетной записи, которую вы используете для Office, или с помощью бесплатной учетной записи Майкрософт.
Щелкните значок расширения Office для браузера рядом с адресной строкой в браузере.
Войдите с помощью вашей учетной записи Майкрософт либо с помощью рабочей или учебной учетной записи.
Если вы преподаватель или учащийся, выполняйте вход с использованием учебного адреса электронной почты, чтобы получить доступ ко всем приложениям и средствам, включенным в подписку для вашего образовательного учреждения. Вы сможете использовать приложения Word, Excel, PowerPoint, OneNote, Microsoft Teams и дополнительные средства работы в классе, чтобы выполнять задачи и взаимодействовать с другими пользователями. Дополнительные сведения см. на странице Microsoft 365 для образования.
Открытие приложений и документов Office
После входа щелкните значок расширения Office для браузера рядом с адресной строкой в браузере.
В меню откройте любое приложение или недавно использовавшиеся документы.
Нажмите Добавить и открыть, чтобы выбрать на компьютере файл Office для отправки в OneDrive и открыть его в браузере в соответствующем приложении Office.
Как получить расширения Office для браузера
Расширение браузера Office доступно в Microsoft Edge или Google Chrome. Вы можете скачать его из магазина приложений своего браузера:
Как открыть документ в браузере
Содержание статьи
- Как открыть документ в браузере
- Как открыть html-код
- Чем открыть xml-документ
Редактор Word не имеет самостоятельных настроек относительно того, как открыть документ из браузера. Все параметры настраиваются непосредственно в Windows.
Откройте диалоговое окно «Типы файлов», выполнив одно из следующих действий:
— Нажмите и удерживайте клавишу Windows (она содержит логотип ОС и находится в нижней части клавиатуры, между клавишами Ctrl и Alt).
— На рабочем столе дважды нажмите на значок Мой компьютер.
Теперь из появившегося меню выберите «Сервис> Свойства папки» и перейдите на вкладку «Типы файлов». Вам придется подождать несколько минут, пока Windows собирает информацию о различных типах файлов.
Когда появится список, вы должны найти расширение DOC в списке. Щелкните по нему, чтобы выделить, а затем нажмите кнопку «Дополнительно». Теперь вы можете видеть диалоговое окно «Изменение свойств типа файла». Редактирование предлагает 2 варианта отображения документов Word в браузере.
Открытие документа в текстовом редакторе
Это настройка по умолчанию. Если вы решили оставить ее, вам следует настроить только некоторые параметры. Если вы хотите иметь возможность выбора – открыть или сохранить документ, вы должны установить флажок напротив пункта «Подтверждать открытие после загрузки». Обратите внимание – если вы снимете флажок в поле «Всегда спрашивать при открытии этого типа файлов», вы не сможете отметить вышеуказанный пункт.
Открытие документа в Internet Explorer
Установите флажок в диалоговом окне «Изменение свойств типа файла» напротив вкладки «Обзор в том же окне». Такая настройка означает, что документ Word по умолчанию откроется в Internet Explorer. Браузер при этом будет использовать соответствующий плагин, панель инструментов которого представляет собой сочетание главного меню Word и Internet Explorer. Вы можете изменять и форматировать документ точно так же, как это возможно в текстовом редакторе, но некоторые опции при этом могут быть недоступны.
Снять эту настройку не составит никакого труда. Просто откройте диалоговое окно «Изменение свойств типа файла» и снимите флажок с «Обзор в том же окне». После этого документ будет по умолчанию загружаться в Word.
Открытие документа в других браузерах
Открыть документ в других браузерах возможно лишь после установки специальных плагинов. Например, для Opera разработан View Docs, для Firefox функционирует Google Docs Viewer, и так далее. Также имеется большой выбор онлайн-инструментов, не требующих никаких загрузок и установок на компьютере.
Как сделать, чтобы ворд в яндексе открывался, о не копировался?
Такая проблема. Я открываю документ ворд через яндекс. А он не открывается, а закрывается и копируется. Происходит это так: Документ открывается, затем резко (почти моментально) закрывается и этот процесс бесконечный открывания и закрывания, пока не вырубишь какую-нибудь вкладку или сам браузер. При этом в папке С происходит бесконичное копирование документа. Раньше такого не было. Открывать ворд в ворде не всегда удобно, так как мне нужно открывать несколько документов одновременно. Что делать скажите, а? Гугл по моей проблеме молчит 🙁
Странновато в яндексе открывать вордовские документы, в этом текстовом редакторе можно большое количество документов держать открытыми и работать с 20-ю, 30-ю сразу, если здоровья хватит. Это как на 600-й мерседес поставить колеса с тележки.
Ок, лирику в сторону перейдем к проблеме.
- Проверьте компьютер на вирусы.
- Возможно переустановка браузера поможет.
- Либо такой вариант как привел на картинках. Нажать на документе правой кнопкой мышки, выбрать нужную программу (в данном случае браузер Яндек) и открыть с его помощью.
Для работы с таблицами необязательно устанавливать программу Excel на компьютер. Вместо этого можно использовать онлайн-версию одноименного приложения или сервисы со схожими функциями других разработчиков. Выбор зависит от того, какие задачи вам нужно решить — просто поправить пару значений в ячейках или посчитать бюджет крупной организации с помощью сложных функций и макросов.
Содержание
- Excel Online
- Excel Online на Яндекс.Диске
- Google Sheets (Таблицы)
- Zoho Sheet
- OnlyOffice
Excel Online
Excel Online — веб-версия настольного приложения из пакета Microsoft Office. Она бесплатно предоставляет пользователям основные функции программы для работы с таблицами и данными.
По сравнению с настольной версией, в Excel Online отсутствует поддержка пользовательских макросов и ограничены возможности сохранения документов. По умолчанию файл скачивается на компьютер в формате XLSX, который стал стандартом после 2007 года. Также вы можете сохранить его в формате ODS (OpenDocument). Однако скачать документ в формате PDF или XLS (стандарт Excel до 2007 года), к сожалению, нельзя.
Впрочем, ограничение на выбор формата легко обойти при наличии настольной версии Excel. Например, вы можете скачать файл из веб-приложения с расширением XLSX, затем открыть его в программе на компьютере и пересохранить в PDF.
Если вы работаете с формулами, то Excel Online вряд ли станет полноценной заменой настольной версии. Чтобы в этом убедиться, достаточно посмотреть на инструменты, доступные на вкладке «Формулы». Здесь их явно меньше, чем в программе на ПК. Но те, что здесь присутствуют, можно использовать так же, как в настольной версии.
Есть у Excel Online и преимущества. Главное из них — возможность совместной работы над документом. Вы можете создать файл и открыть к нему доступ на чтение и редактирование любым пользователям, например, членам вашей команды. Чтобы это сделать, пройдите по пути «Файл» — «Поделиться» и еще раз «Поделиться».
Как и Word Online, Excel Online имеет два режима совместной работы:
- Приглашение других пользователей по индивидуальной ссылке, которая привязана к адресу электронной почты. Просматривать или редактировать документ сможет только тот человек, на чей адрес вы отправили приглашение.
- Создание публичной ссылки, по которой доступ к вашему документу может получить любой желающий.
Право на редактирование файла дается по умолчанию всем, кому он доступен. Если вы хотите, чтобы пользователи могли только читать документ и оставлять комментарии, измените для них уровень прав: нажмите на пункт «Всем пользователям, получившим ссылку, доступно редактирование», снимите галочку с опции «Разрешить редактирование», а затем нажмите «Применить». Это переведет документ в режим чтения для всех, кроме владельца — того, кто его создал.
В настройках общего доступа также есть функции установки срока действия ссылки и шифрования, однако для их использования нужен премиум-аккаунт OneDrive. В России его пока приобрести нельзя.
При совместной работе удобно использовать и встроенную в документ систему комментирования, доступную на вкладке «Рецензирование». Все, кто имеет доступ к файлу, могут оставлять и просматривать примечания других. Комментарии прикрепляются к конкретным местам документа и отображаются единым списком.
Файлы, созданные в Excel Online, по умолчанию сохраняются в облаке OneDrive. Доступ в него есть у каждого пользователя, имеющего аккаунт Майкрософт. В бесплатной версии OneDrive у вас будет 5 ГБ дискового пространства. Этого объёма достаточно для хранения миллионов таблиц.
Ещё один способ поделиться таблицей, созданной в Excel Online, — вставить её на сайт с помощью HTML-кода. Чтобы воспользоваться этой возможностью, пройдите по пути «Файл» — «Поделиться» — «Внедрить». Затем нажмите на кнопку «Создать». В окне предварительного просмотра, которое откроется после этого, можно выбрать, что из таблицы должно отображаться на сайте после вставки кода на страницу.
Все созданные документы размещены на главной странице сервиса Excel Online. Они размещены на трех вкладках:
- «Последние» — недавно открытые документы.
- «Закреплённые» — документы, рядом с названиями которых вы нажали на кнопку «Добавить к закреплённым».
- «Общие» — документы других владельцев, к которым вам открыли доступ.
Веб-версию Excel можно использовать и в качестве онлайн-просмотрщика документов в форматах XLSX и ODS. Для этого, находясь на главной странице, кликните по ссылке «Добавить и открыть», после чего укажите путь к нужному файлу. Документ откроется в онлайн-версии Excel, где вы можете его редактировать.
Для редактирования таблиц на смартфоне также можно использовать мобильное приложение Excel. У него есть версии для Android и iOS. После установки авторизуйтесь в приложении под тем же аккаунтом, которым вы пользовались в веб-версии, и вам будут доступны все файлы, созданные в Excel Online. Покупка Office 365 не требуется.
Excel Online на Яндекс.Диске
Веб-версия приложения Excel доступна также пользователям Яндекс.Диска — облачного хранилища от Яндекс. Чтобы в нее войти:
- Откройте сайт Яндекса и авторизуйтесь в своей учётной записи.
- Перейдите в интерфейс Яндекс.Диска.
- Нажмите на кнопку «Создать» и выберите тип «Таблицу».
Чтобы открыть файл Excel, созданный на ПК, загрузите его на Яндекс.Диск. Затем дважды кликните по нему внутри хранилища. В соседней вкладке откроется онлайн-редактор таблиц с содержимым документа. После правки и сохранения файл автоматически обновится на Яндекс.Диске.
С точки зрения функциональности эта версия ничем не отличается от Excel Online на OneDrive. Единственная разница — документы, созданные здесь, по умолчанию сохраняются на Яндекс.Диске. Ими также можно делиться с другими пользователями при помощи публичных ссылок.
Google Sheets (Таблицы)
Google Sheets — главная альтернатива браузерной версии Excel. Гугловское веб-приложение предлагает заметно больше возможностей для работы с таблицами и данными, чем аналог от Майкрософт. Например, кроме предустановленных четырёх сотен функций, здесь доступно создание собственных скриптов. Кроме того, функциональность Google Sheets расширяется за счёт плагинов.
Ещё один плюс Google Sheets — тесная связь с другими гугловскими приложениями: Google Docs, Gmail, Google Translate, Google Forms, Google Sites, Google Calendar, Google Contacts, Google Groups и Google Maps. С помощью Google Apps Script (специальная версия JavaScript, предназначенная для работы с сервисами Google) можно автоматизировать различные процессы, например, настроить массовую рассылку писем, автоматически сохранять все вложения на Google Drive или добавлять напоминания в календарь.
Обработчиком скриптов выступает само приложение Google Sheets. Функция их создания вряд ли пригодится вам для домашних нужд, но для компании она может стать отличным способом оптимизации рутинных процессов.
В Google Sheets, как и в рассмотренных аналогах, есть возможность совместной работы над документами. Вы можете пригласить других пользователей по электронной почте или создать и разослать им публичную ссылку. Возможные права доступа — только просмотр, комментирование или редактирование.
Все изменения, внесённые при командной работе, фиксируются в документе. Благодаря системе контроля версий вы можете просматривать их историю. С помощью этой функции также можно восстановить предыдущее состояние документа, если кто-то допустил ошибку при его заполнении.
Файл, созданный в Google Sheets, можно сохранить в форматах XLSX, ODS, PDF, в виде веб-страницы HTML, CSV и TSV. Это тоже делает сервис заметно более гибким, чем Excel Online.
Документы, созданные в Google Sheets, хранятся в облаке Google Drive. На главной странице веб-приложения есть их список, отсортированный по дате просмотра. Эти же файлы можно просматривать и редактировать через бесплатное мобильное приложение для Android и iOS.
Zoho Sheet
Zoho Sheet — еще одно онлайн-средство для просмотра и простого редактирования файлов Excel. Сервис поддерживает форматы XLS, XLSX ODS, CSV и TSV. Вы можете загрузить в него файл из памяти компьютера или импортировать по ссылке с других веб-ресурсов.
Для просмотра содержимого файла регистрация на Zoho Sheet не нужна, но если вы хотите внести в него изменения, придется создать аккаунт. Зарегистрироваться на сервисе можно по электронной почте или через профили на сервисах Google, Facebook или Microsoft.
Полноценной заменой настольной версии Excel редактор Zoho не станет, но составить таблицу, добавить формулы и поработать с данными в нём можно.
Основные возможности редактора:
- Совместная работа над документами.
- Настройки блокировки ячеек и сохранение истории изменений для контроля внесённых правок.
- Инструменты для автоматического преобразования данных в диаграммы и таблицы.
- Более 350 функций для обработки данных.
- Инструменты для очистки данных.
- Поддержка макросов для автоматизации процессов.
- Поддержка 23 языков, в том числе русского.
У Zoho Sheet также есть мобильные приложения для Android и iOS. При использовании одного аккаунта данные между веб-версией и данными на смартфоне синхронизируются. Это позволяет, например, создать документ в браузере на компьютере, а затем быстро внести в него правки с мобильного девайса.
Созданные в Zoho Street документы сохраняются на сервере в аккаунте пользователя. Загрузить их на компьютер можно в форматах XLS, XLSX, ODS, CS, TSV, HTML и PDF.
OnlyOffice
Офисный пакет с открытым исходным кодом OnlyOffice также предлагает пользователям онлайн-редактор электронных таблиц. Для получения доступа к нему вам понадобится регистрация по электронной почте или аккаунты сервисов Google или Facebook.
После авторизации вы попадёте на главный экран сервиса, откуда запускаются онлайн-версии приложений. Для работы с таблицами запустите OnlyOffice Spreadsheets.
Визуально редактор OnlyOffice Spreadsheets напоминает Эксель Онлайн, поэтому вам не придется тратить время на его освоение. С точки зрения функциональности эти веб-приложения тоже очень близки друг к другу.
OnlyOffice предлагает следующие возможности для работы с таблицами в браузере:
- Редактирование и форматирование ячеек.
- Формулы для выполнения расчётов.
- Формирование таблиц и диаграмм из данных.
- Сортировка и группировка данных.
- Совместная работа над документом.
Конкурентное преимущество OnlyOffice перед Excel Online — поддержка макросов для автоматизации пользовательских действий. Создавать новые алгоритмы можно на вкладке «Плагины». Здесь же собраны инструменты для подсветки кода, редактирования изображений, подбора синонимов, перевода текста и вставки видео с YouTube.
Однако веб-версия OnlyOffice не может использоваться для открытия файлов с компьютера. Сервис поддерживает только те, что были созданы в нем. Вы можете хранить документы на «облаке» или скачать на свои устройства в форматах XLSX, ODS, CSV, OTS, PDF.
Приложение OnlyOffice работает и на смартфонах на базе Android и iOS. При авторизации под тем же аккаунтом, что и в веб-версии, данные синхронизируются.
Помимо бесплатного редактора таблиц, OnlyOffice имеет коммерческую версию облачной платформы для организаций. Для тестирования её возможностей предоставляется пробный период на 180 дней. Стоимость подписки зависит от количества сотрудников. В среднем месячная лицензия на одного пользователя обходится в 4.25 евро. При годовой подписке экономия составит 40%, при покупке тарифа на 3 года — 60%.
Некоммерческим организациям и учебным заведениям OnlyOffice предоставляет бесплатный доступ к платным функциям. Для этого нужно зарегистрироваться, выбрать баннер, который будет размещён на главной странице сайта организации, и заполнить форму. Подробности — на этой странице.
Облачная платформа OnlyOffice не предназначена для домашнего использования, так как слишком сложна и довольно дорого стоит. Но если вы ищите онлайн-решение для организации, она станет отличной заменой Excel Online.

 или откройте список загрузок.
или откройте список загрузок.