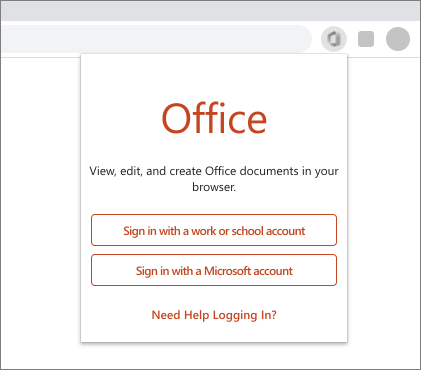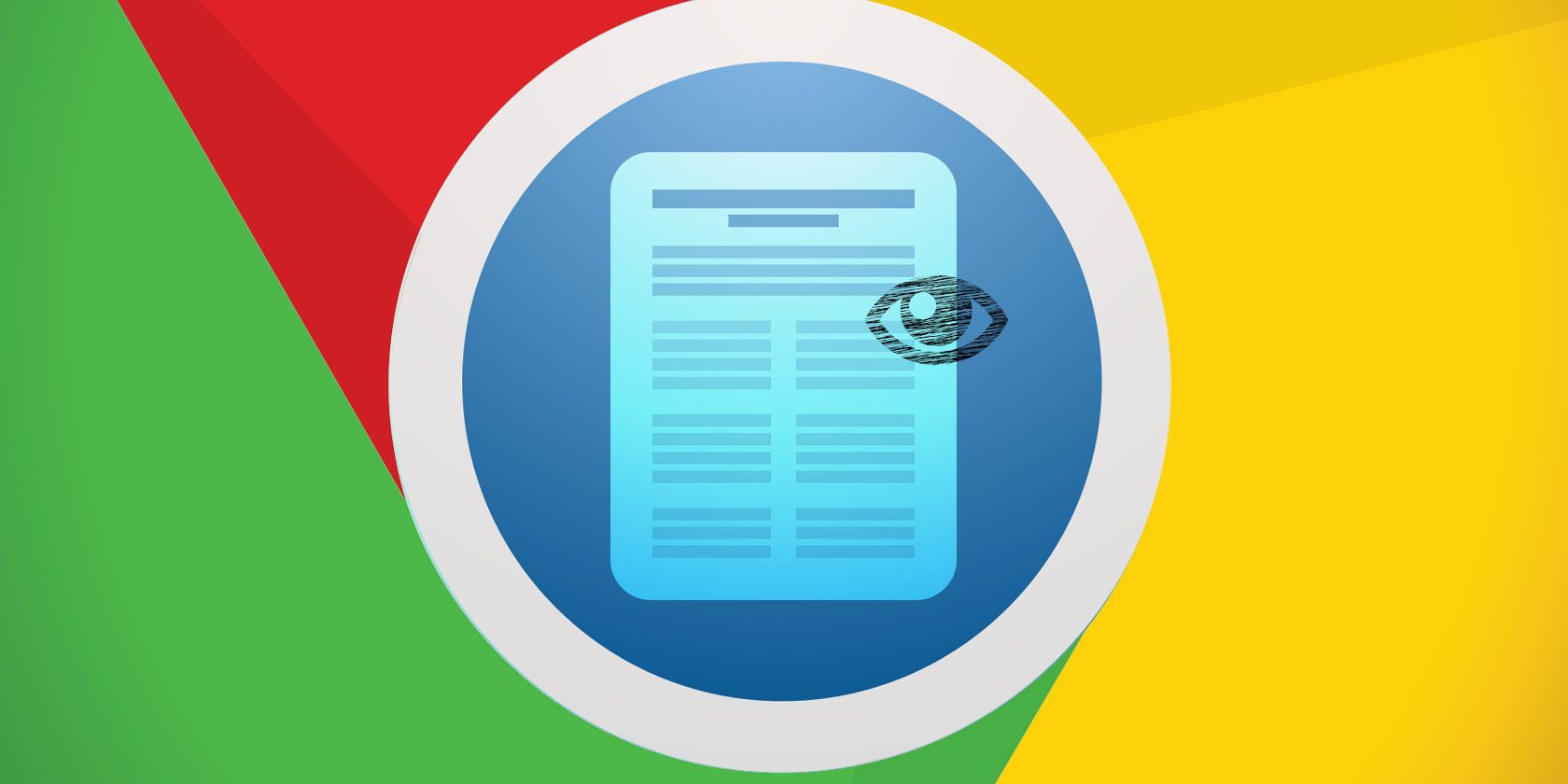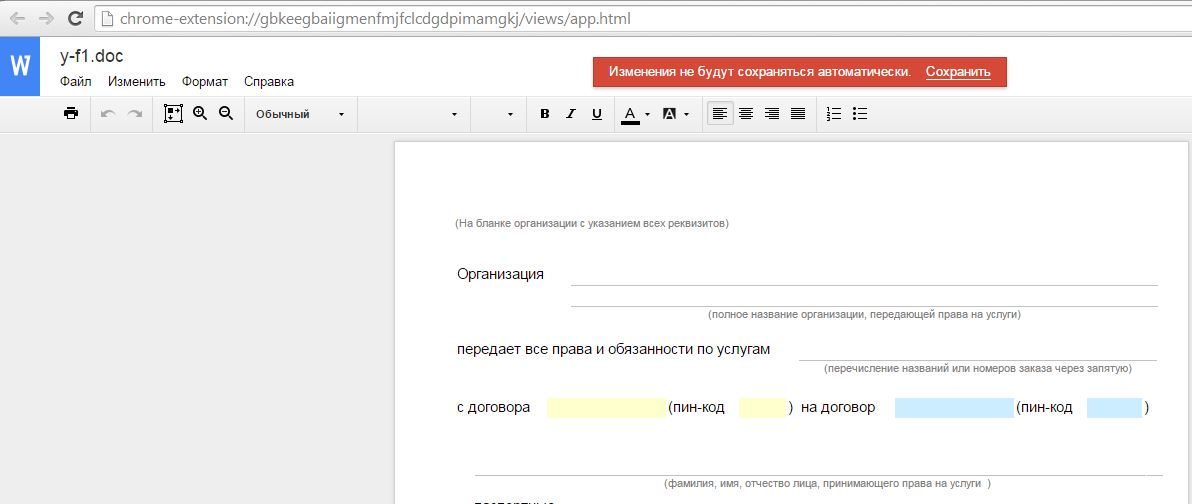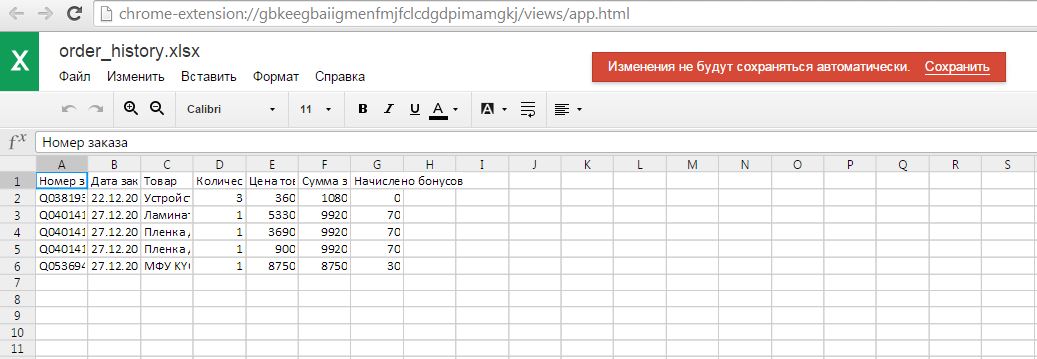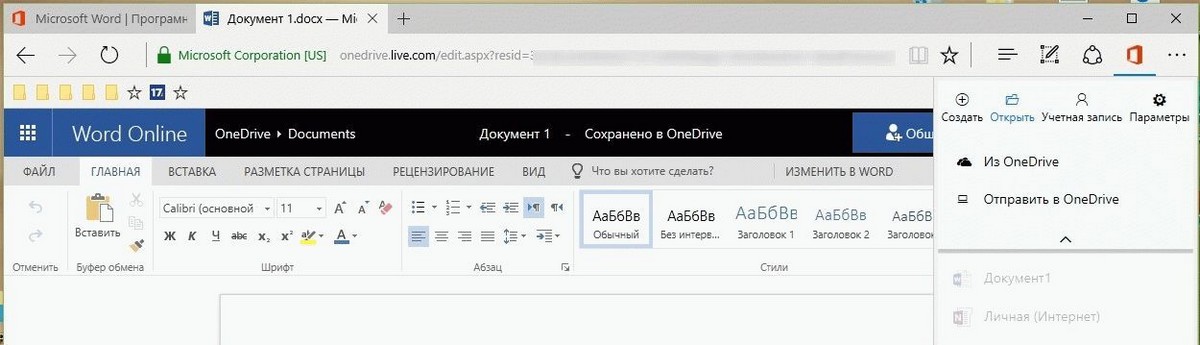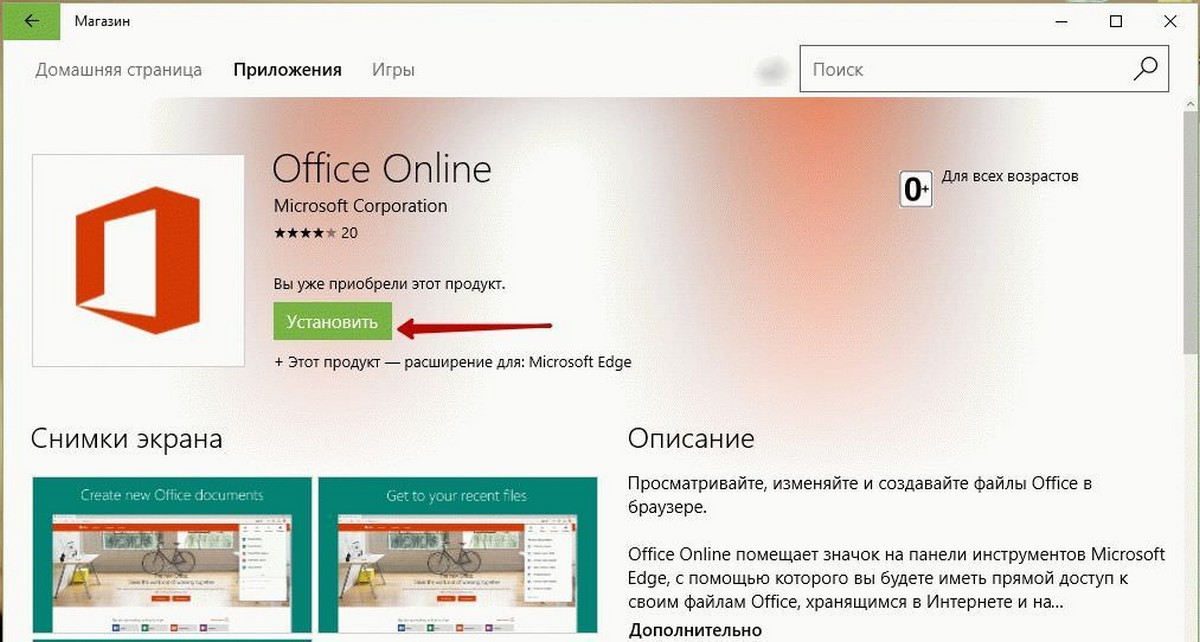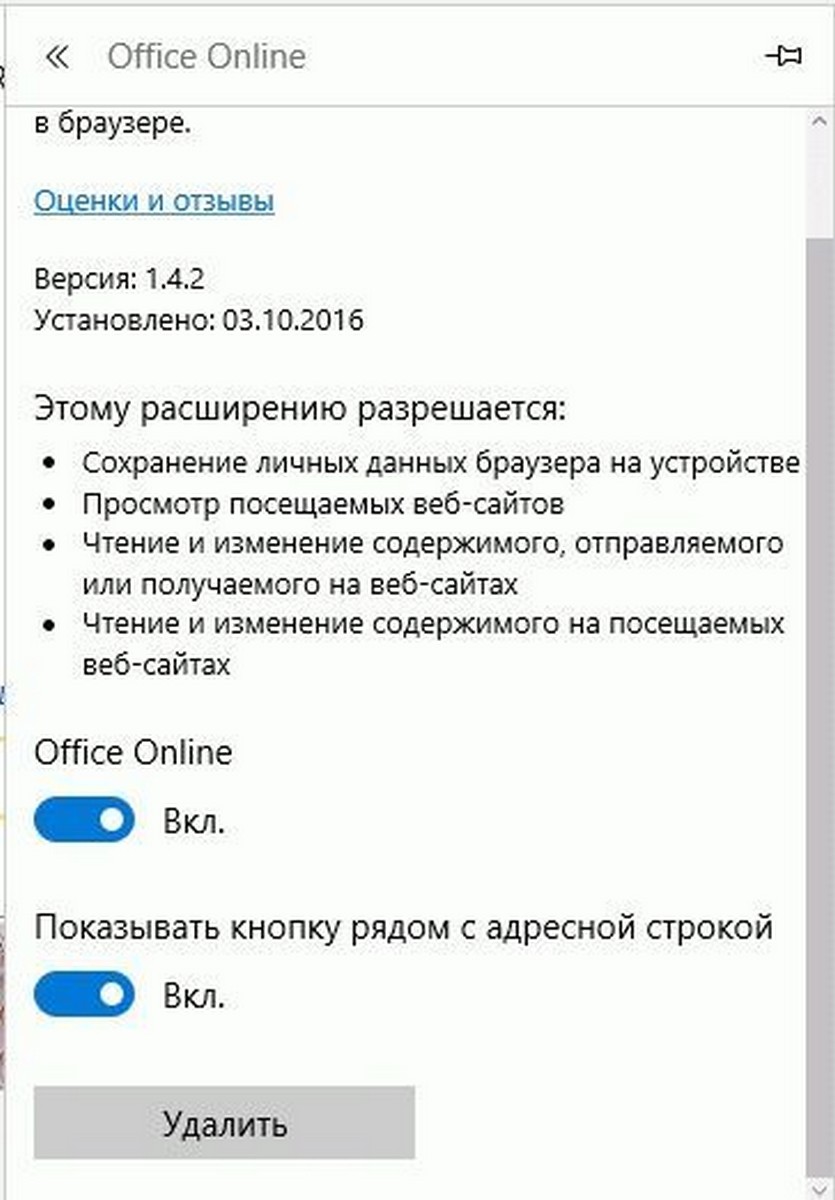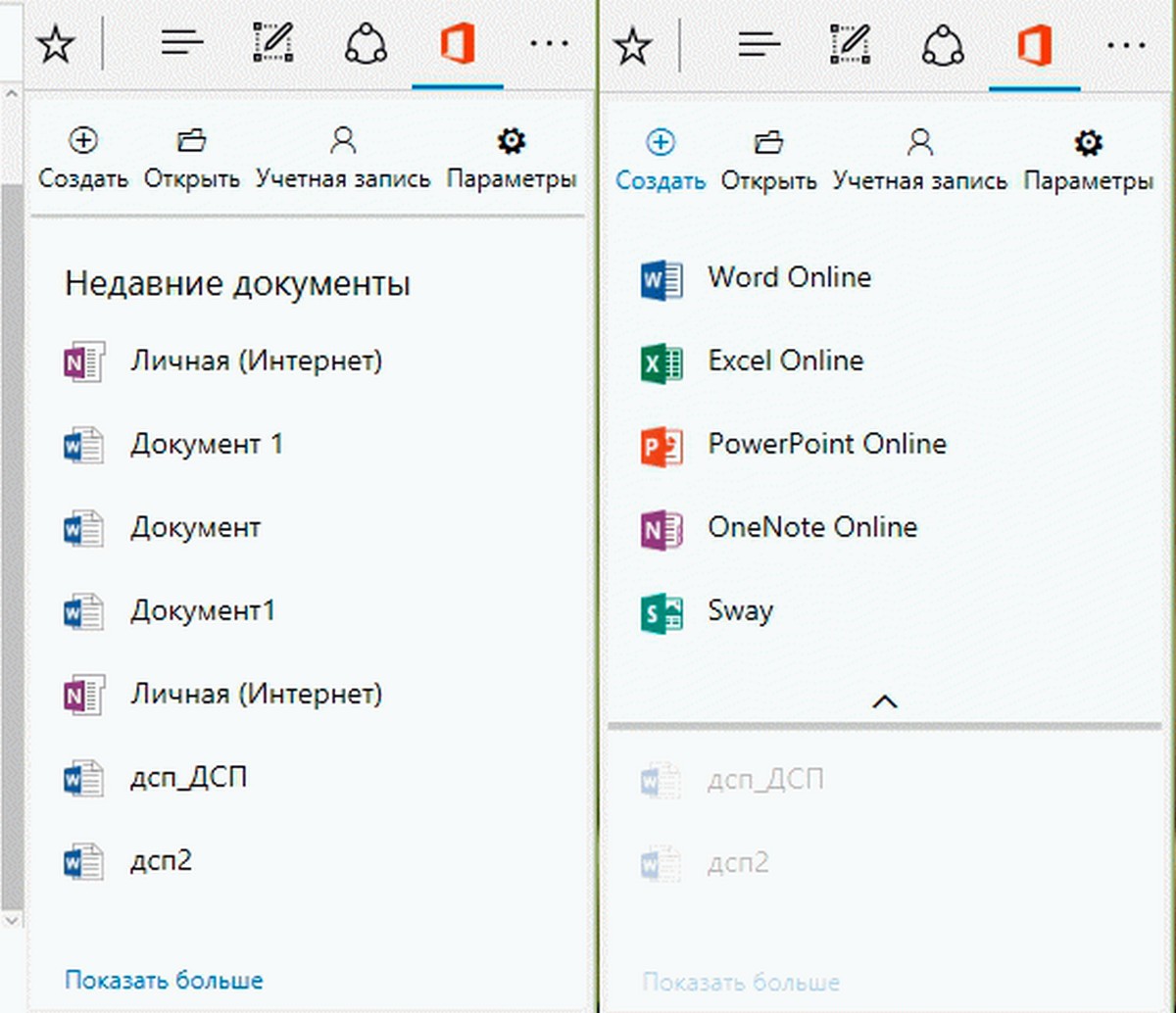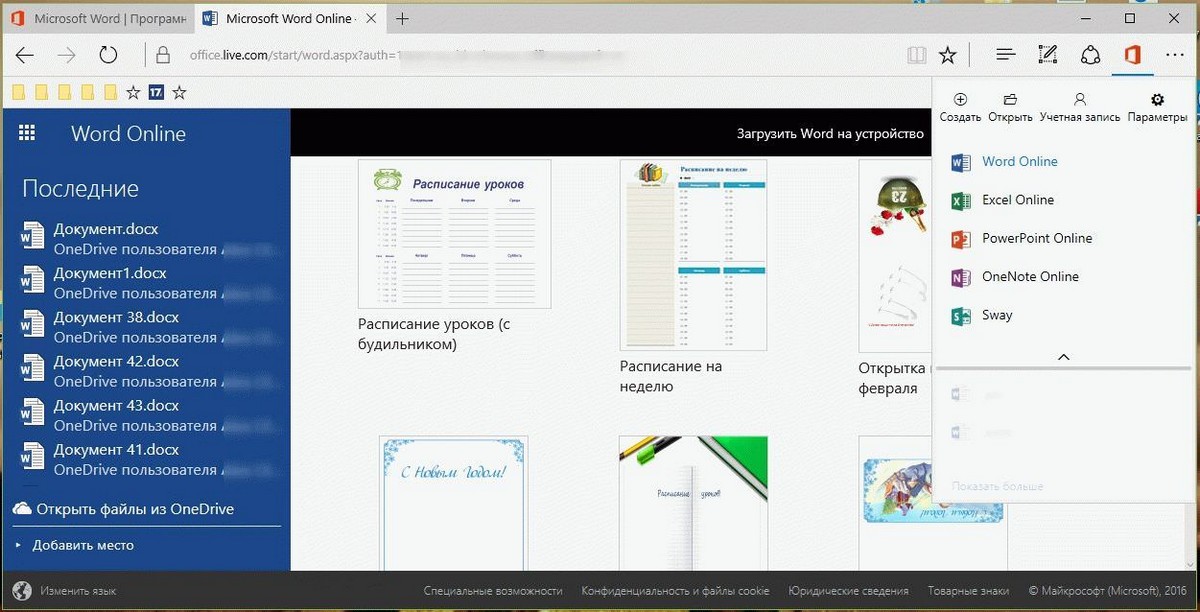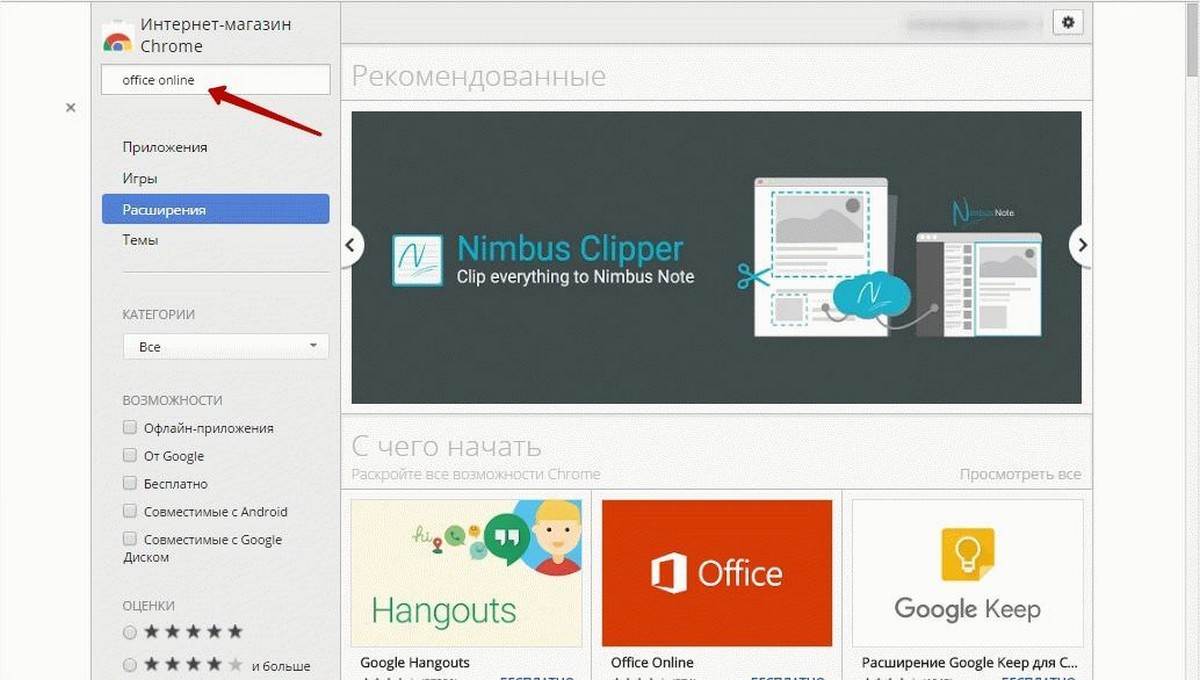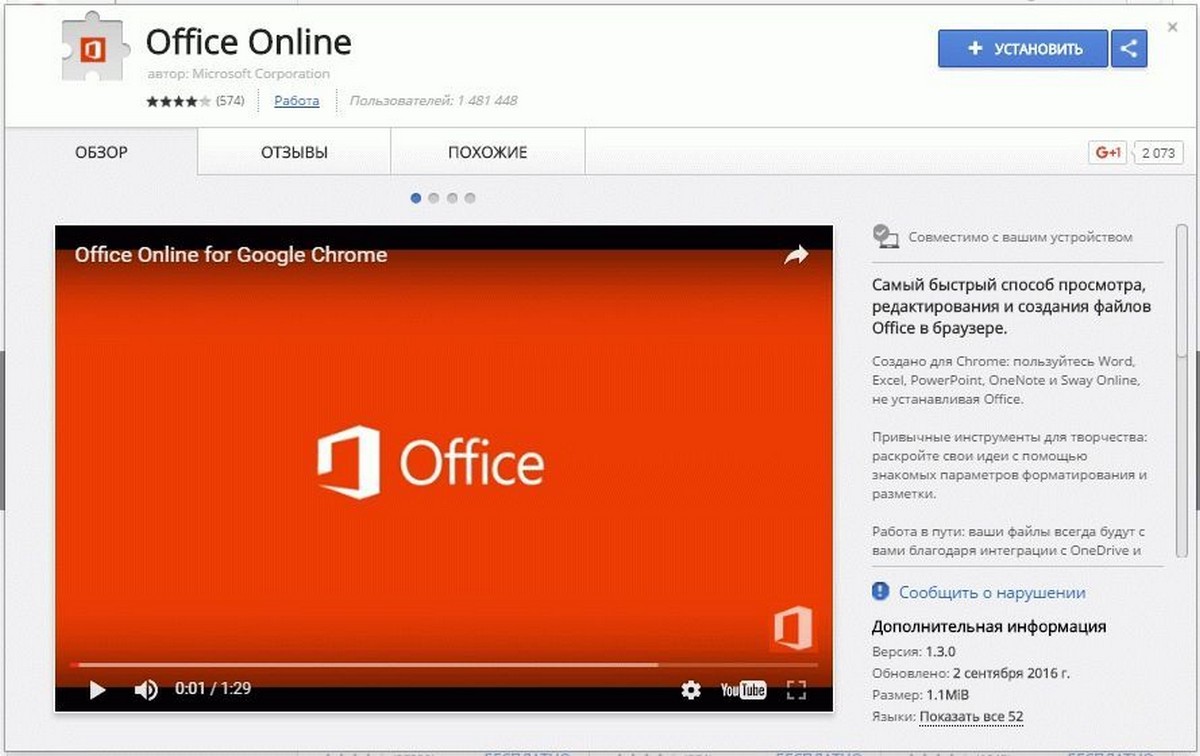Расширение Office для браузера — это бесплатное расширение для Microsoft Edge и Chrome, обеспечивающее удобный доступ к приложениям и документам Office из Интернета. Чтобы получить доступ к этим преимуществам, войдите в свою учетную запись.
-
Удобный доступ к избранным приложениям, таким как Word и Outlook, непосредственно в браузере.
-
Быстрая отправка документов и начало работы с ними в Интернете.
-
Получение списка последних документов, над которыми вы работали.
Вход в расширение Office
После установки расширения на панель инструментов вашего браузера добавляется затененный значок Office. Щелкните значок, а затем войдите с помощью учетной записи, которую вы используете для Office, или с помощью бесплатной учетной записи Майкрософт.
Чтобы войти:
-
Щелкните значок расширения Office для браузера рядом с адресной строкой в браузере.
-
Войдите с помощью вашей учетной записи Майкрософт либо с помощью рабочей или учебной учетной записи.
Примечания:
-
Не знаете, какую учетную запись использовать? См. статью Какую учетную запись использовать с Office и зачем она нужна?
-
Не помните сведения своей учетной записи? См. статью Я не помню имя пользователя или пароль учетной записи для Office.
Если вы преподаватель или учащийся, выполняйте вход с использованием учебного адреса электронной почты, чтобы получить доступ ко всем приложениям и средствам, включенным в подписку для вашего образовательного учреждения. Вы сможете использовать приложения Word, Excel, PowerPoint, OneNote, Microsoft Teams и дополнительные средства работы в классе, чтобы выполнять задачи и взаимодействовать с другими пользователями. Дополнительные сведения см. на странице Microsoft 365 для образования.
Открытие приложений и документов Office
После входа щелкните значок расширения Office для браузера рядом с адресной строкой в браузере.
-
В меню откройте любое приложение или недавно использовавшиеся документы.
-
Нажмите Добавить и открыть, чтобы выбрать на компьютере файл Office для отправки в OneDrive и открыть его в браузере в соответствующем приложении Office.
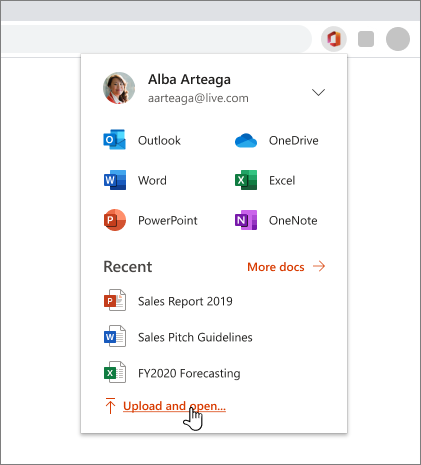
Как получить расширения Office для браузера
Расширение браузера Office доступно в Microsoft Edge или Google Chrome. Вы можете скачать его из магазина приложений своего браузера:
См. также
-
Начало работы с приложениями Office для Интернета в Microsoft 365
-
Основные задачи в Word в Интернете
-
Основные задачи в Excel в Интернете
-
Основные задачи в PowerPoint в Интернете
-
Основные задачи в OneNote в Интернете
-
Начало работы с Outlook в Интернете
-
Проверка орфографии и грамматики в Word
Остались вопросы об Office в Интернете?
Посетите сообщество для получения ответов по Office в Интернете.
Помогите нам улучшить Office в Интернете
См. статью Как оставить отзыв по Microsoft Office?
Нужна дополнительная помощь?
Плагин от Google — Chrome Office Viewer — позволяет просматривать документы Microsoft Office без потери данных и безопасно, не запуская вредоносный код, который часто есть в этих документах. Данный плагин используется в Chrome OS и теперь доступен пользователям остальных ОС. Еще меньше причин ставить MS Office 
Для установки Chrome Office Viewer нужно:
- Установить Google Chrome Beta
- Установить расширение Chrome Office Viewer (Beta)
- При клике на документы Word, Excel и PowerPoint в вебе, они будут открыты хромом. Прекрасно!
Если вы похожи на меня, жить без Microsoft Office — это хорошая жизнь Возможно, вы разработали стратегически каждый аспект своей жизни, чтобы вам никогда не приходилось тратить восемь часов в день на работу с продуктами Microsoft Office. Или вы убедили членов вашей команды перейти к другим, лучшим решениям.
Но иногда идет дождь даже в раю. Вы можете обнаружить, что кто-то важный отправляет вам документ Microsoft Office, например презентацию PowerPoint. или таблицу Excel. Excel. в ее оригинальном формате. И у вас просто нет времени, чтобы научить их правильному этикету совместного использования PDF
В такие моменты вам нужен простой и бесплатный способ просмотра документов Office (и, возможно, внесения небольших изменений). Хорошая новость в том, что вы можете делать все это, даже не выходя из браузера Chrome. Не нужно загрязнять ваш компьютер с Windows или Mac установщиками Office или сторонними приложениями. Вам даже не нужно загружать файлы на жесткий диск, чтобы просмотреть их.
Что ты можешь сделать?
Используя расширения, выделенные ниже, вот что вы сможете сделать:
- Предварительный просмотр документов Office вы можете найти в Интернете прямо в браузере Chrome. Не нужно скачивать файлы.
- Предварительный просмотр документов Office, которые вы получаете в виде вложений.
- Просматривайте документы Office, сохраненные на вашем ПК или Mac.
- Редактируйте локальные документы Office в Chrome, не меняя формат и не загружая его в Google Drive.
Для онлайн-документов: Docs Online Viewer
Docs Online Viewer — это расширение для Chrome, которое позволяет просматривать различные форматы документов прямо в браузере Chrome.
Всякий раз, когда вы сталкиваетесь со ссылкой на поддерживаемый документ, рядом со ссылкой появляется маленький значок документа в виде облака (как на странице поиска Google).
Нажмите на него, и документ откроется прямо в режиме только для просмотра.
Поддерживаются классические форматы документов Office (DOC, DOCX, PPT, PPTX, XLS, XLSX). Вы также найдете поддержку CSV, Pages, PDF, RTF и многое другое. Docs Online Viewer фактически использует собственную программу просмотра документов Google. Он просто обходит пользовательский интерфейс Google Drive и напрямую показывает документ. Вы сможете выделить текст и скопировать его. Чтобы сохранить документ в формате PDF , используйте функцию печати Chrome и выберите Сохранить как PDF.
Из настроек расширения вы можете включить опции, чтобы открыть документ в новой вкладке.
Загрузить — Docs Online Viewer
Для документов в Gmail: Google Suite
Если вы используете веб-представление Gmail в Chrome не требуется стороннее расширение для предварительного просмотра документов Office.
Когда вы получите электронное письмо с вложенным документом Office, вы увидите его предварительный просмотр в нижней части электронного письма (раздел «Вложения»).
Просто наведите курсор мыши на поле и щелкните там, где вы видите заголовок документа. Вы увидите предварительный просмотр документа в виде наложения. Нажмите на кнопку меню и выберите « Открыть на новой вкладке», чтобы открыть документ на другой вкладке.
Отсюда вы также можете сохранить документ в формате PDF, нажав кнопку « Печать» и выбрав « Сохранить как PDF» во всплывающем окне.
Если вы хотите отредактировать документ, нажмите на кнопку Открыть с помощью … вверху. В зависимости от формата документа, соответствующее приложение Google будет отображаться здесь. Например, если вы просматриваете документ Word, вы можете открыть его в Документах Google. Когда вы это сделаете, документ откроется в новой вкладке.
Для локальных документов: Офисное редактирование документов, листов и слайдов
Docs Online Viewer позволяет просматривать документы в Интернете. Gmail имеет встроенный предварительный просмотр файлов Office. Но как насчет документов, которые вы загрузили на свой ПК или Mac?
Предварительный просмотр или редактирование их непосредственно в веб-интерфейсе Google Диска на удивление сложно. Вы должны загрузить их, они конвертируются в формат Google Suite, а затем вы должны экспортировать их обратно. К счастью, у Google есть расширение, специально предназначенное для просмотра и редактирования документов Office в автономном режиме — без изменения формата.
Загрузив расширение Office Editing , откройте новую вкладку в Chrome, перетащите файл в окно, и оно откроется. Вы можете закончить вещи там; просмотрите документ Word и скопируйте текст, если хотите.
Вы также можете пойти дальше и начать редактирование документа. Страница предложит вам сохранить документ.
Выберите место, дайте имя, и документ с изменениями будет сохранен.
Самое приятное то, что в дальнейшем все сделанные вами изменения будут автоматически сохраняться в этом файле — локально.
Это кажется мелочью, но это отличный рабочий процесс и открывает совершенно новый мир бесшовного редактирования документов Office. Вот несколько плюсов:
- Не нужно скачивать и устанавливать стороннее приложение.
- Нет необходимости импортировать или загружать файл в личный аккаунт Google.
- Открывайте файлы Office и редактируйте, не вмешиваясь в формат.
Да, вы все еще используете пакет Google для редактирования документа, в котором не так много функций, но пока вы делаете основные изменения, это должно быть хорошо.
Загрузить — Офисное редактирование документов, листов и слайдов
Для продвинутых сценариев
Для базового редактирования будет достаточно расширения Google Office Editing. Но что делать, если вы хотите редактировать сложный лист Excel, не платя за Microsoft Office. Лучший вариант прямо сейчас — загрузить бесплатный пакет LibreOffice. В качестве альтернативы, расскажите Microsoft Office Online, выстрел также.
Сколько времени прошло с тех пор, как вы отказались от пакета Microsoft Office? Как выглядит ваш документооборот сейчас? Как вы справляетесь с коллегами, которые все еще работают с документами Office? Поделитесь с нами в комментариях ниже.
You just don’t want to open Microsoft Office. You need a simple, free way to view Office documents (and maybe edit them). We’ll show you how to do it without ever leaving Chrome.
If you’re like me, living a Microsoft Office-free life is a good life. Maybe you’ve strategically designed every aspect of your life so that you never have to spend eight hours a day working on Microsoft Office products. Or you’ve convinced your team members to move to other, better solutions.
But sometimes, it rains even in paradise. You might find that someone important sends you an Microsoft Office document like a PowerPoint presentation or an Excel spreadsheet in its original format. And you just don’t have the time to teach them about proper PDF sharing etiquette.
In times like these, you need a simple, free way to view Office documents (and maybe make a few minor changes). Good news is, you can do all of that without ever leaving your Chrome browser. No need to pollute your Windows or Mac machine with Office installers, or third-party apps. You won’t even need to download files to your hard drive to view them.
What Can You Do?
Using the extensions highlighted below, here’s what you’ll be able to do:
- Preview Office documents you come across online right in the Chrome browser. No need to download the files.
- Preview Office documents you receive as attachments.
- View Office documents that you’ve saved to your PC or Mac storage.
- Edit local Office documents in Chrome without changing the format or uploading to Google Drive suite.
For Online Documents: Docs Online Viewer
Docs Online Viewer is a Chrome extension that lets you preview a variety of document formats right in the Chrome browser.
Whenever you come across a link to a supported document, you’ll see a little blue cloud document icon next to the link (like in Google search page).
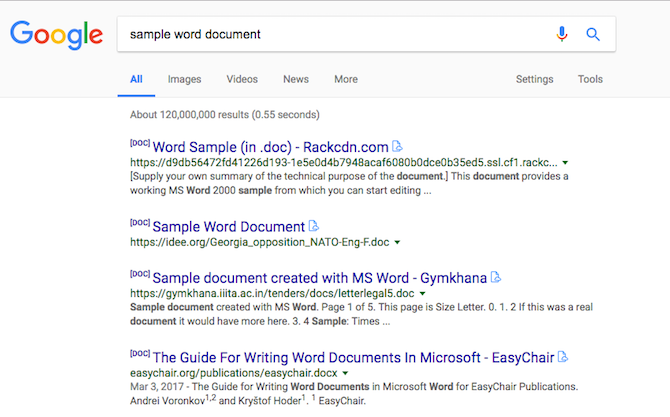
Click on it and the document will open in a view-only mode right there.
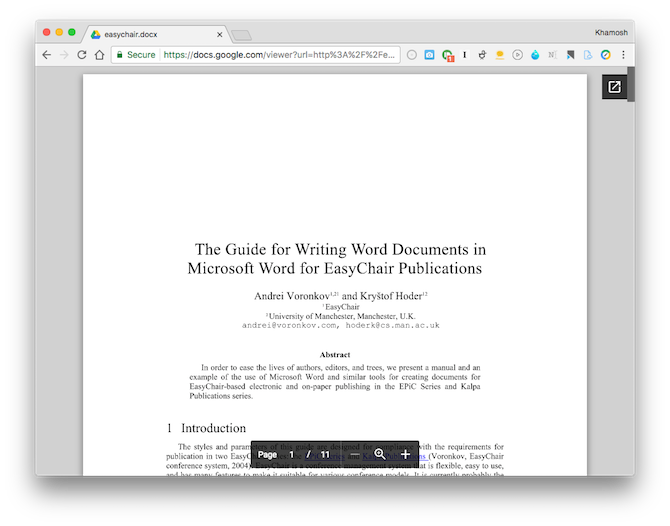
The classic Office document formats (DOC, DOCX, PPT, PPTX, XLS, XLSX) are supported. You’ll also find support for CSV, Pages, PDF, RTF and more. Docs Online Viewer actually uses Google’s own document viewer. It just bypasses Google Drive UI and directly shows you the document. You’ll be able to highlight text and copy it. To save a document as a PDF, use Chrome’s Print feature and select Save as PDF.
From the extension’s settings, you can enable the options to open the document in a new tab.
Download — Docs Online Viewer
For Documents in Gmail: Google Suite
If you’re using Gmail’s web view in Chrome, you don’t need a third party extension to preview Office documents.
When you get an email with an Office document attached, you’ll see a rich preview for it in the bottom of the email (the attachments section).
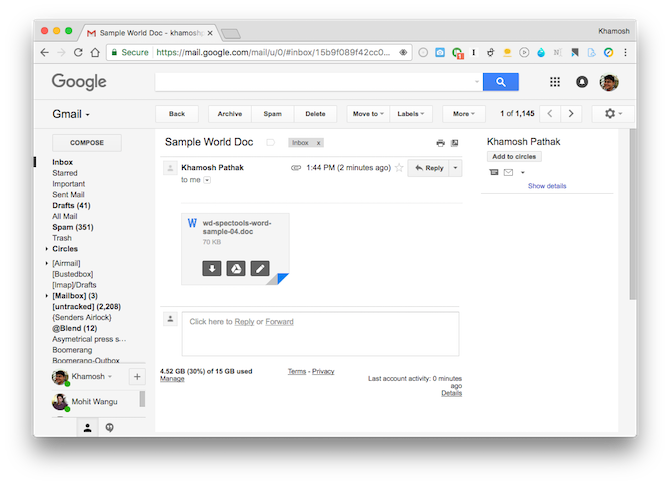
Just hover over the box and click where you see the title of the document. You’ll see the preview of the document as an overlay. Click on the menu button and select Open in New Tab to open the document in another tab.
From here, you can also save the document as PDF by clicking the Print button and selecting Save as PDF from the popup.
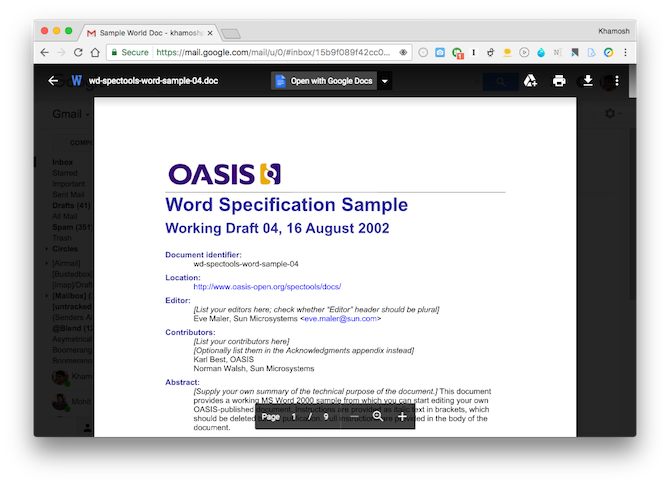
If you want to edit the document, click on the Open with… button on the top. Depending on the document format, the related Google app will show up here. For example, if you’re previewing a Word document, you’ll get an option to open in Google Docs. When you do that, the document will open in a new tab.
For Local Documents: Office Editing for Docs, Sheets & Slides
Docs Online Viewer lets you preview documents on the web. Gmail has a built-in preview for Office files. But what about the documents that you’ve downloaded to your PC or Mac?
Previewing or editing them directly in Google Drive’s web interface is surprisingly hard. You have to upload them, they get converted to Google Suite’s format, and then you have to export them back. Thankfully, Google has an extension specifically designed for viewing and editing Office documents offline — without changing the format.
Once you’ve downloaded the Office Editing extension, open a new tab in Chrome, drag the file over to the window, and it will open up. You can end things there; view that Word document and copy the text over if you want.
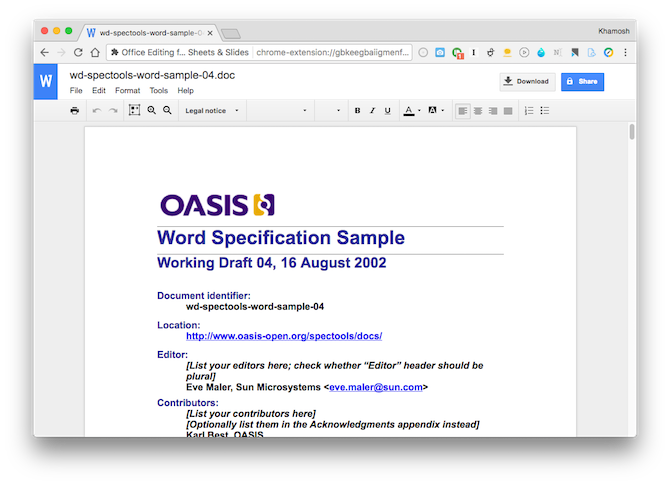
You can also go ahead and start editing the document. The page will prompt you to save the document.
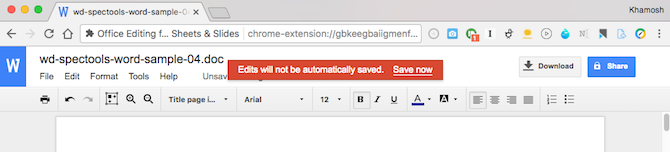
Pick a place, give a name and the document with the changes will be saved.
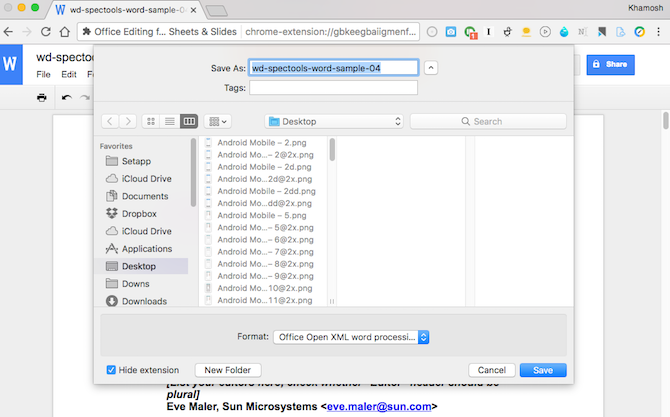
The best part is that going forward, all the changes you make will be saved automatically to that file — locally.
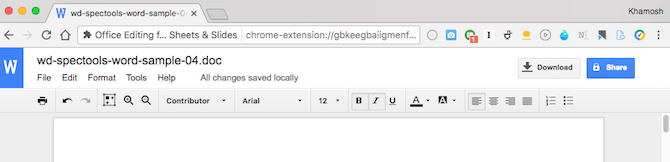
This seems like a small thing, but it’s a great workflow and opens up a whole new world of seamless Office document editing. Here are a couple of upsides:
- No need to download and install a third-party app.
- No need to import or upload the file to your personal Google account.
- Open Office files and edit without messing with the format.
Yes, you’re still using Google’s suite for editing the document which doesn’t have nearly as many features, but as long as you’re doing basic edits, this should be fine.
Download — Office Editing for Docs, Sheets & Slides
For Advanced Scenarios
For basic editing, Google’s Office Editing extension will be enough. But what if you want to edit a complicated Excel sheet without paying for Microsoft Office. The best option right now is to download the free LibreOffice suite. Alternatively, give Microsoft Office Online a shot as well.
How long has it been since you gave up the Microsoft Office suite? What does your document workflow look like now? How do you cope with coworkers who still deal in Office documents? Share with us in the comments below.
Имеется на свете расширение во всем известном браузере Chrome компании Google, которое позволяет просматривать и редактировать документы MS Office. Данное приложение очень удобно, оно позволяет открывать в браузере для просмотра и редактирования офисные документы различных форматов и версий: doc, xls, ppt, odt docx, xlsx, pptx и тд.
Подразумевается что просмотр и редактирование реализовано через защищенную песочницу, что уберегает от вредоносных макросов и вирусов.
Вот так будет выглядеть открытый документ в формате odt. Никаких предварительных настроек не производилось:
Вот так будет выглядеть открытый документ в формате xlsx:
Установить данное расширение для Chrome можете здесь , либо перейдите в маркет данного браузера, в поисковой строке наберите Редактирование файлов Office, и нажмите установить.
Microsoft добавила Office Online в качестве расширения для браузера Chrome, которое позволяют пользователям создавать и редактировать документы онлайн. Теперь, это же расширение доступно для Microsoft Edge, вы можете установить и пользоваться Office Online совершенно бесплатно. В этом руководстве мы рассмотрим, как добавить расширение «Office Online» для браузеров — Edge и Chrome, а так же, как использовать его для создания документов.
Создание офисных документов документов с помощью расширения в Edge и Chrome.
При установке расширения от Microsoft «Office Online», вы получите значок Office, в панели инструментов и прямой доступ к файлам и документам, сохраненным в OneDrive или локальном хранилище. Расширение хорошо интегрируется с «OneDrive» и «OneDrive для бизнеса» и позволяет пользователям легко создавать и редактировать Word, PowerPoint, Excel, OneNote и Sway документы онлайн внутри самого браузера. Давайте посмотрим, как добавить и использовать это расширение в каждом из браузеров.
Office Online расширение для Microsoft Edge.
Расширение «Office Online» теперь доступно для Microsoft Edge. Вам нужно выполнить следующие шаги, чтобы добавить его в браузер Edge на вашем Windows 10 ПК:
1. Откройте Microsoft Edge и нажмите на кнопку меню многоточие … а затем нажмите кнопку «Расширения».
2. Найдите и нажмите на ссылку — «Посмотреть дополнительные расширения». В открывшимся окне магазина Windows с расширениями для Edge, нажмите — «Office Online».
3. На следующей странице, нажмите кнопку «Установить», для загрузки и установки расширения.
4. Вернитесь в браузер Edge и включите вновь добавленное расширение «Office Online». Расширение устанавливается как приложение, так что вам нужно только открытый Microsoft Edge, открыв в меню браузера с расширениям — вы увидите сообщение, что новое расширение готово.
Теперь вы увидите маленький значок Office, расположенный на панели инструментов Edge.
5. После нажатия на эту иконку Office, войдите в систему, используя Учетную запись Microsoft, после чего появится прямой доступ к сохраненным документам в «OneDrive». Ваши последние документы будут показаны на верхнем листе, и вы можете легко создать новый документ — Word, PowerPoint, Excel, OneNote, Sway или открыть любой документ из «OneDrive» для просмотра или редактирования.
6. Чтобы создать новый документ Office. Например, вы можете выбрать, создать документ Word, и выбрать любой шаблон с помощью онлайн инструмента и перейти к редактированию файла.
Создание файлов Word
Установка расширения «Office Online» в браузере Google Chrome.
То же самое расширение теперь доступно для Chrome. Вы можете добавить его в свой браузер, и воспользоваться преимуществами создания или редактирования документов онлайн.
Вот как сделать это:
1. Перейдите в Chrome Web Store в вашем браузере и в поиске введите «Office Online». В фильтре результатов выберите «Расширения».
2. Кликните на расширение «Office Online», а затем нажмите кнопку «Установить». Соответствующий .crx файл будет загружен, и добавлен в ваш браузер.
3. Теперь вы можете получить доступ к расширению «Office Online» так же, как уже упоминалось выше, для браузера Edge. Вы можете войти в свой аккаунт Microsoft и начать создавать / редактировать документы онлайн.
А вы используете расширение «Office Online» для создания и редактирования офисного пакета документов? Поделитесь с нами в комментариях ниже.
Рекомендуем: Как получить бесплатно Word, Exel, PowerPoint, Microsoft Offiсe онлайн на рабочем столе.
Некоторое время назад Microsoft добавила Office Online в качестве расширения для браузера Chrome, которое позволяет пользователям создавать и редактировать документы Office в Интернете. Что ж, то же расширение теперь доступно для Microsoft Edge, которое вы можете добавить и использовать в своих интересах. В этом руководстве мы рассмотрим, как добавить расширение Office Online для веб-браузеров Edge и Chrome и как использовать его для создания документов Office в Интернете.
Создавайте документы Office в Edge и Chrome
Когда вы устанавливаете Microsoft Office Online расширение, оно помещает значок Office на панель инструментов и предоставляет пользователям прямой доступ к вашим файлам и документам, сохраненным в OneDrive или в вашем локальном хранилище. Хорошо интегрирован с Один диск а также OneDrive для бизнеса, расширение позволяет пользователям легко создавать и редактировать Word, PowerPoint, Excel, OneNote а также Качаться документы онлайн прямо в самом браузере. Давайте теперь посмотрим, как добавить и использовать это расширение в каждом браузере.
Расширение Office Online для Microsoft Edge
Команда Microsoft Office недавно взяла его на Сообщение блога заявив, что расширение Office Online теперь доступно и для Microsoft Edge. Вы можете выполнить следующие шаги, чтобы добавить расширение в браузер Edge на ПК с Windows 10:
1. Открыть Microsoft Edge и нажмите кнопку меню с горизонтальным многоточием, затем выберите «Расширения» в параметрах меню.
2. Должно появиться окно магазина, в котором вы попадете прямо на лист с доступными расширениями для Edge. Нажмите Office Online среди показанной матрицы расширений.
3. На следующей странице щелкните Получать чтобы загрузить и добавить расширение в браузер Edge.
4. Вернитесь в Edge и включите недавно добавленное расширение Office Online.
Теперь вы заметите маленький значок Office, расположенный на панели инструментов Edge.
5. Вы можете щелкнуть этот значок Office и войти в систему, используя свой Учетные данные MSA после чего у вас будет прямой доступ к сохраненным документам в OneDrive или OneDrive для бизнеса. Ваши недавние документы будут отображаться на верхнем листе, и вы можете легко создать новый документ Word, PowerPoint, Excel, OneNote или Sway или выбрать любой из своего хранилища OneDrive для редактирования.
Недавние документы
Создать новый документ
Открыть / загрузить файлы
6. Чтобы создать новый документ Office, вы можете выбрать тип документа и использовать его онлайн-инструмент, чтобы создать нужный документ. Например, вы можете создать документ Word, выбрать любой шаблон из инструмента Word Online и перейти к редактированию файла. После этого вы можете загрузить его в хранилище OneDrive.
Создание файла Word
Создание заметки
Это же расширение уже некоторое время доступно для Chrome. Вы также можете добавить его в свой браузер Chrome, чтобы использовать преимущества создания или редактирования документов на ходу. Вот как это сделать:
1. Перейдите к Интернет-магазин Chrome в браузере Chrome и найдите Office Online в появившемся там поле поиска. Отфильтруйте результаты, выбрав Расширения.
2. Щелкните значок Офис Онлайнe, а затем нажмите кнопку «Добавить в Chrome» справа. Соответствующий файл .crx будет загружен и добавлен в ваш браузер.
3. Теперь вы можете получить к нему доступ так же, как указано выше для браузера Edge. Вы можете войти в свою учетную запись Microsoft и начать создавать / редактировать документы в Интернете.
4. Для создания любого документа вы можете точно так же выбрать тип документа и приступить к его редактированию. Вы можете загрузить его обратно в OneDrive и синхронизировать все это.
Вот как вы можете использовать расширение Office Online для создания и редактирования документов Office Suite в Интернете. Надеюсь, вы нашли это полезным!
.
Microsoft добавила новое расширение для своего пакета приложений Office в магазин Google Chrome. Оно добавляет в тулбар иконку сервисов Office, которая позволяет вам легко и быстро создавать новые документы Microsoft Word, таблицы Excel и презентации PowerPoint, используя онлайн-сервисы Microsoft.
Вот что об этом пишут Microsoft в своем блоге:
Мы хотим, чтобы Office был рядом с вами всегда, где бы вы ни были. Если вы используете Chrome, для вас появилось новое расширение, позволяющее создавать документы Microsoft Office прямо в браузере. Вы также можете открывать и редактировать имеющиеся документы, если они загружены в OneDrive или есть на вашем компьютере.
Звучит очень неплохо! Правда, немного непонятно, зачем было создавать это расширение, если у Microsoft в Chrome Web Store уже давно есть Word Online, Excel Online, PowerPoint Online, OneNote Online. Кроме того, Google тоже есть что предложить.
Оказывается, новое расширение объединяет все прошлые в одно, создавая единый значок в тулбаре, вот и все. Небольшой шаг, казалось бы, но удобство использования от этого возрастает. Например, заметки OneNote теперь можно читать прямо из меню расширения, не заходя на сайт.
Эта новость должна особенно порадовать пользователей сервиса облачного хранения OneDrive, ведь теперь управлять вашими документами можно будет еще проще!