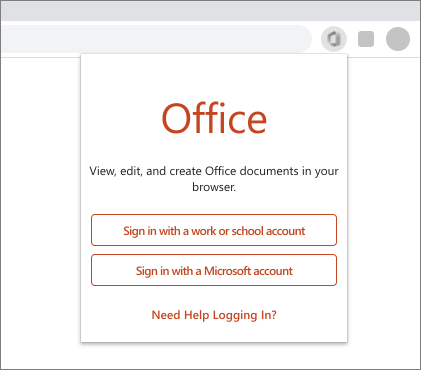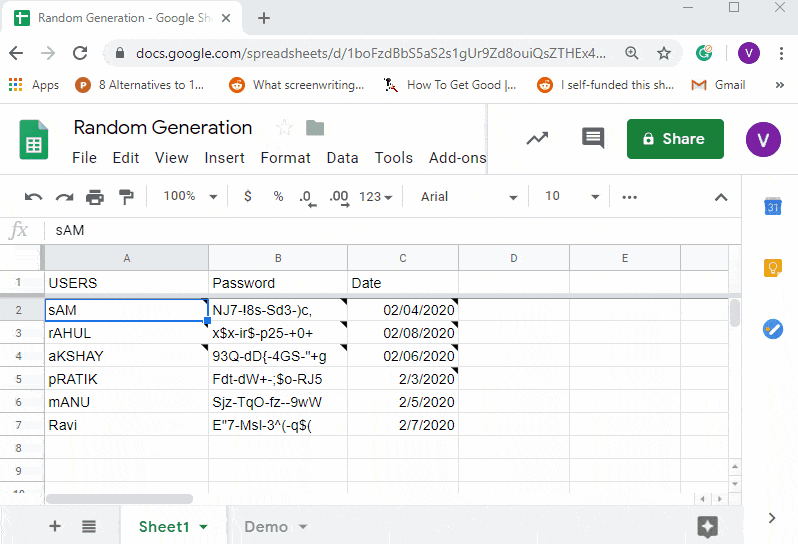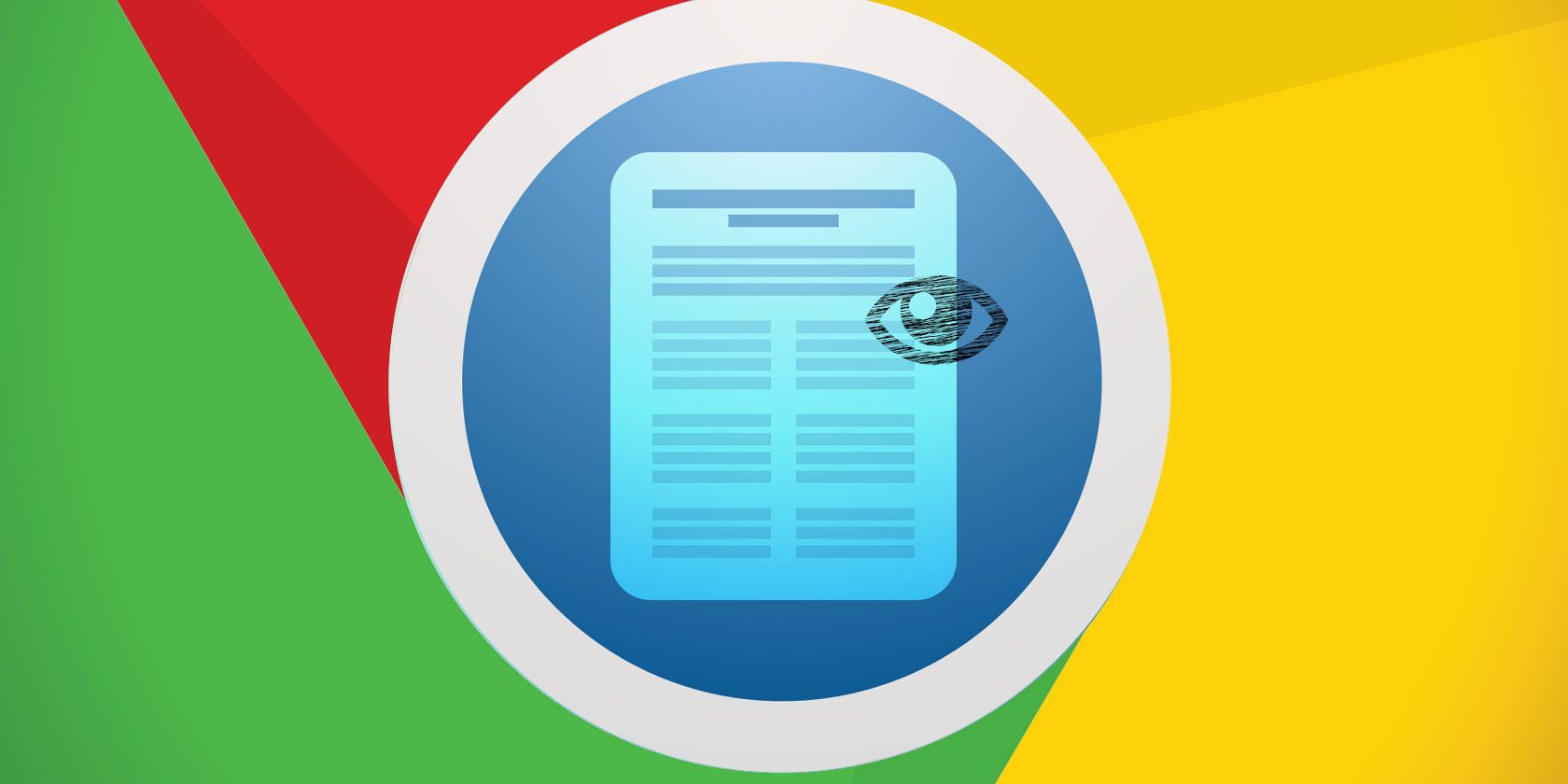Расширение Office для браузера — это бесплатное расширение для Microsoft Edge и Chrome, обеспечивающее удобный доступ к приложениям и документам Office из Интернета. Чтобы получить доступ к этим преимуществам, войдите в свою учетную запись.
-
Удобный доступ к избранным приложениям, таким как Word и Outlook, непосредственно в браузере.
-
Быстрая отправка документов и начало работы с ними в Интернете.
-
Получение списка последних документов, над которыми вы работали.
Вход в расширение Office
После установки расширения на панель инструментов вашего браузера добавляется затененный значок Office. Щелкните значок, а затем войдите с помощью учетной записи, которую вы используете для Office, или с помощью бесплатной учетной записи Майкрософт.
Чтобы войти:
-
Щелкните значок расширения Office для браузера рядом с адресной строкой в браузере.
-
Войдите с помощью вашей учетной записи Майкрософт либо с помощью рабочей или учебной учетной записи.
Примечания:
-
Не знаете, какую учетную запись использовать? См. статью Какую учетную запись использовать с Office и зачем она нужна?
-
Не помните сведения своей учетной записи? См. статью Я не помню имя пользователя или пароль учетной записи для Office.
Если вы преподаватель или учащийся, выполняйте вход с использованием учебного адреса электронной почты, чтобы получить доступ ко всем приложениям и средствам, включенным в подписку для вашего образовательного учреждения. Вы сможете использовать приложения Word, Excel, PowerPoint, OneNote, Microsoft Teams и дополнительные средства работы в классе, чтобы выполнять задачи и взаимодействовать с другими пользователями. Дополнительные сведения см. на странице Microsoft 365 для образования.
Открытие приложений и документов Office
После входа щелкните значок расширения Office для браузера рядом с адресной строкой в браузере.
-
В меню откройте любое приложение или недавно использовавшиеся документы.
-
Нажмите Добавить и открыть, чтобы выбрать на компьютере файл Office для отправки в OneDrive и открыть его в браузере в соответствующем приложении Office.
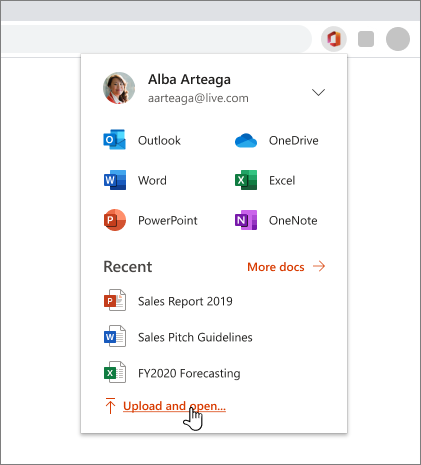
Как получить расширения Office для браузера
Расширение браузера Office доступно в Microsoft Edge или Google Chrome. Вы можете скачать его из магазина приложений своего браузера:
См. также
-
Начало работы с приложениями Office для Интернета в Microsoft 365
-
Основные задачи в Word в Интернете
-
Основные задачи в Excel в Интернете
-
Основные задачи в PowerPoint в Интернете
-
Основные задачи в OneNote в Интернете
-
Начало работы с Outlook в Интернете
-
Проверка орфографии и грамматики в Word
Остались вопросы об Office в Интернете?
Посетите сообщество для получения ответов по Office в Интернете.
Помогите нам улучшить Office в Интернете
См. статью Как оставить отзыв по Microsoft Office?
Нужна дополнительная помощь?
Если вы похожи на меня, жить без Microsoft Office — это хорошая жизнь Возможно, вы разработали стратегически каждый аспект своей жизни, чтобы вам никогда не приходилось тратить восемь часов в день на работу с продуктами Microsoft Office. Или вы убедили членов вашей команды перейти к другим, лучшим решениям.
Но иногда идет дождь даже в раю. Вы можете обнаружить, что кто-то важный отправляет вам документ Microsoft Office, например презентацию PowerPoint. или таблицу Excel. Excel. в ее оригинальном формате. И у вас просто нет времени, чтобы научить их правильному этикету совместного использования PDF
В такие моменты вам нужен простой и бесплатный способ просмотра документов Office (и, возможно, внесения небольших изменений). Хорошая новость в том, что вы можете делать все это, даже не выходя из браузера Chrome. Не нужно загрязнять ваш компьютер с Windows или Mac установщиками Office или сторонними приложениями. Вам даже не нужно загружать файлы на жесткий диск, чтобы просмотреть их.
Что ты можешь сделать?
Используя расширения, выделенные ниже, вот что вы сможете сделать:
- Предварительный просмотр документов Office вы можете найти в Интернете прямо в браузере Chrome. Не нужно скачивать файлы.
- Предварительный просмотр документов Office, которые вы получаете в виде вложений.
- Просматривайте документы Office, сохраненные на вашем ПК или Mac.
- Редактируйте локальные документы Office в Chrome, не меняя формат и не загружая его в Google Drive.
Для онлайн-документов: Docs Online Viewer
Docs Online Viewer — это расширение для Chrome, которое позволяет просматривать различные форматы документов прямо в браузере Chrome.
Всякий раз, когда вы сталкиваетесь со ссылкой на поддерживаемый документ, рядом со ссылкой появляется маленький значок документа в виде облака (как на странице поиска Google).
Нажмите на него, и документ откроется прямо в режиме только для просмотра.
Поддерживаются классические форматы документов Office (DOC, DOCX, PPT, PPTX, XLS, XLSX). Вы также найдете поддержку CSV, Pages, PDF, RTF и многое другое. Docs Online Viewer фактически использует собственную программу просмотра документов Google. Он просто обходит пользовательский интерфейс Google Drive и напрямую показывает документ. Вы сможете выделить текст и скопировать его. Чтобы сохранить документ в формате PDF , используйте функцию печати Chrome и выберите Сохранить как PDF.
Из настроек расширения вы можете включить опции, чтобы открыть документ в новой вкладке.
Загрузить — Docs Online Viewer
Для документов в Gmail: Google Suite
Если вы используете веб-представление Gmail в Chrome не требуется стороннее расширение для предварительного просмотра документов Office.
Когда вы получите электронное письмо с вложенным документом Office, вы увидите его предварительный просмотр в нижней части электронного письма (раздел «Вложения»).
Просто наведите курсор мыши на поле и щелкните там, где вы видите заголовок документа. Вы увидите предварительный просмотр документа в виде наложения. Нажмите на кнопку меню и выберите « Открыть на новой вкладке», чтобы открыть документ на другой вкладке.
Отсюда вы также можете сохранить документ в формате PDF, нажав кнопку « Печать» и выбрав « Сохранить как PDF» во всплывающем окне.
Если вы хотите отредактировать документ, нажмите на кнопку Открыть с помощью … вверху. В зависимости от формата документа, соответствующее приложение Google будет отображаться здесь. Например, если вы просматриваете документ Word, вы можете открыть его в Документах Google. Когда вы это сделаете, документ откроется в новой вкладке.
Для локальных документов: Офисное редактирование документов, листов и слайдов
Docs Online Viewer позволяет просматривать документы в Интернете. Gmail имеет встроенный предварительный просмотр файлов Office. Но как насчет документов, которые вы загрузили на свой ПК или Mac?
Предварительный просмотр или редактирование их непосредственно в веб-интерфейсе Google Диска на удивление сложно. Вы должны загрузить их, они конвертируются в формат Google Suite, а затем вы должны экспортировать их обратно. К счастью, у Google есть расширение, специально предназначенное для просмотра и редактирования документов Office в автономном режиме — без изменения формата.
Загрузив расширение Office Editing , откройте новую вкладку в Chrome, перетащите файл в окно, и оно откроется. Вы можете закончить вещи там; просмотрите документ Word и скопируйте текст, если хотите.
Вы также можете пойти дальше и начать редактирование документа. Страница предложит вам сохранить документ.
Выберите место, дайте имя, и документ с изменениями будет сохранен.
Самое приятное то, что в дальнейшем все сделанные вами изменения будут автоматически сохраняться в этом файле — локально.
Это кажется мелочью, но это отличный рабочий процесс и открывает совершенно новый мир бесшовного редактирования документов Office. Вот несколько плюсов:
- Не нужно скачивать и устанавливать стороннее приложение.
- Нет необходимости импортировать или загружать файл в личный аккаунт Google.
- Открывайте файлы Office и редактируйте, не вмешиваясь в формат.
Да, вы все еще используете пакет Google для редактирования документа, в котором не так много функций, но пока вы делаете основные изменения, это должно быть хорошо.
Загрузить — Офисное редактирование документов, листов и слайдов
Для продвинутых сценариев
Для базового редактирования будет достаточно расширения Google Office Editing. Но что делать, если вы хотите редактировать сложный лист Excel, не платя за Microsoft Office. Лучший вариант прямо сейчас — загрузить бесплатный пакет LibreOffice. В качестве альтернативы, расскажите Microsoft Office Online, выстрел также.
Сколько времени прошло с тех пор, как вы отказались от пакета Microsoft Office? Как выглядит ваш документооборот сейчас? Как вы справляетесь с коллегами, которые все еще работают с документами Office? Поделитесь с нами в комментариях ниже.
Плагин от Google — Chrome Office Viewer — позволяет просматривать документы Microsoft Office без потери данных и безопасно, не запуская вредоносный код, который часто есть в этих документах. Данный плагин используется в Chrome OS и теперь доступен пользователям остальных ОС. Еще меньше причин ставить MS Office 
Для установки Chrome Office Viewer нужно:
- Установить Google Chrome Beta
- Установить расширение Chrome Office Viewer (Beta)
- При клике на документы Word, Excel и PowerPoint в вебе, они будут открыты хромом. Прекрасно!
Расширения для Google Таблиц работают аналогично Расширениям. Браузер Chrome. Это сторонние приложения, которые вы устанавливаете в веб-приложение Таблиц, чтобы получить дополнительные функции, которые вы не найдете в комплекте. Некоторые надстройки повышают производительность, а некоторые добавляют более широкие возможности.
Хотя Google Таблицы изначально рассматривались как легкая альтернатива Microsoft Excel Однако оказалось, что это нечто большее. Независимые разработчики воспользовались преимуществами открытого API, чтобы создать ряд замечательных надстроек для Google Таблиц, которые во многом улучшают функциональность приложения. Несмотря на то, что существуют сотни плагинов Google Sheets, невозможно охватить их все здесь, поэтому я собираюсь предоставить список некоторых из лучших плагинов Google Sheets, которые вы можете найти, чтобы вы могли понять, что вы можете извлечь из этого пользу.
Давайте начнем.
1. Электроинструменты
Начнем с добавления комбинации ряда инструментов, которые помогут вам работать более продуктивно. Power Tools удалит дубликаты, найдет данные, объединит или разделит ячейки, импортирует данные из других листов, найдет, заменит и сравнит данные в ячейках, включая формулы, добавит текст или заглавные буквы, очистит данные ячеек по типу и многое другое.
Power Tools предоставляет мощный набор функций Google Sheets, который вам необходим, если вы являетесь обычным пользователем или даже пользователем, который ежедневно использует Google Sheets. Это дополнение полезно для повторяющихся задач. Есть годовая подписка, которая открывает больше инструментов.
Скачать Электроинструмент: Google Таблицы
2. Средство извлечения адресов электронной почты
Вы, вероятно, используете Gmail и / или Gsuite для отправки и получения электронных писем. Средство извлечения адресов электронной почты для Google Таблиц соберет все идентификаторы электронной почты на основе заданных вами критериев и сохранит их в Таблицах. Вы можете сохранить идентификаторы электронной почты измне«И»Из«И»копия такая же, как orgenal«И»скрытая копияи даже поле основного текста.
Бесплатная версия извлекает данные для 250 идентификаторов электронной почты. Никакие из этих данных больше нигде не выгружаются.
Скачать Программа для извлечения адресов электронной почты: Google Таблицы
3. XLMiner
Что хорошего в Google Таблицах без возможности статистического анализа всех собранных данных? ничего такого. XLMiner — одно из лучших дополнений для Google Таблиц, которое предлагает 19 функций Excel, которых вы не найдете в Google Таблицах. Некоторые из них выполняют дисперсионный анализ, корреляцию, гистограмму, индикатор скользящего среднего, экспоненциальное сглаживание, выборку и многое другое.
XLMiner — обязательный выбор для тех, кто любит управление данными Или манипулируйте им, чтобы прийти к осмысленным выводам. Это то же самое расширение, которое я любил и использовал в Excel.
Скачать XLMiner: Google Таблицы
4. Доктопус
Doctopus разработан с учетом потребностей учителей, поэтому в нем есть удобная функция. Теперь вы можете публиковать определенные документы на Google Диске для одного или нескольких назначенных студентов. После публикации документа вы можете отслеживать прогресс, комментировать и отзывать разрешения по своему усмотрению.
Doctopus, разработанный учителем естественных наук, позволяет отслеживать рабочие процессы по большинству задач, позволяя управлять, отслеживать, оценивать и записывать задачи удаленно.
Скачать Доктопус: Google Таблицы
5. Google Analytics.
Google Analytics — это веб-приложение от Google, которое помогает понимать все данные веб-сайта. Добавление Google Analytics для Google Таблиц позволит вам и дальше манипулировать этими показателями, чтобы делать лучшие выводы. Вы также можете использовать это расширение для извлечения данных и регулярного резервного копирования данных вашего сайта.
После запроса данных и заполнения ячеек вы можете отсортировать или отфильтровать эти данные по CTC, кликам, показам, позиции и т. Д. Давай, попробуй прямо сейчас.
Скачать Гугл Аналитика: Google Таблицы
6. Галерея шаблонов для Таблиц
Как следует из названия, это расширение для Google Таблиц представляет собой галерею форм, которые можно использовать в зависимости от типа данных, с которыми вы работаете. Некоторые примеры включают счета, календари, расписания, работу, письма, резюме и так далее.
Самое забавное, что это же расширение будет работать и с Гугл документы Также предлагается множество моделей. Это обязательный плагин, если вы пользуетесь Google Таблицами и Документами.
Скачать Галерея шаблонов для Таблиц: Google Таблицы
7. Самодержец
Autocrat поставляется с рядом шаблонов, которые вы можете использовать для объединения данных из нескольких электронных таблиц в вашем документе. Это упрощает совместное использование этих документов со связанными данными из Google Таблиц с помощью расширения Autocrat. Autocrat может обрабатывать большое количество документов и создавать их автоматически.
Формы также включают возможность использования слайдов. При необходимости вы также можете создавать файлы PDF. Выбор ячеек прост, а интерфейс упрощает работу.
Скачать автократ: Google Таблицы
8. Флубару
Flubaroo разработан для учителей, которые хотят оценивать учеников на основе их ответов на вопросы с несколькими вариантами ответов и моделей. Это надстройка для Google Таблиц, а также для Google Формы. Где вы можете следить Посещаемость занятий , ставьте им оценки и отзывы, помогайте им совершенствоваться и проявляйте творческий подход, выявляйте закономерности в вопросах, на которые есть ответы или нет, и многое другое.
Когда вы закончите, можно легко поделиться результатами по электронной почте или в облачном хранилище с помощью других приложений Google, таких как Диск и Gmail. Вы можете автоматизировать процесс выставления оценок и выставления оценок, введя правильные ответы, которые остаются скрытыми до завершения теста.
Скачать Флубару: Google Таблицы
9. Диаграммы Lucidchart
Lucidchart, вероятно, самое мощное дополнение в Google Таблицах, когда дело доходит до создания диаграммы Обычные графики и модели, ERD и многое другое. С помощью этого плагина вы можете создавать практически любые диаграммы, а затем сотрудничать со своими коллегами в режиме реального времени.
Он поставляется с опциями безопасности корпоративного уровня с функциями шифрования. Это визуальный инструмент совместной работы для понимания данных, и все параметры упакованы в простой в использовании интерфейс. Lucidchart интегрируется с рядом сторонних приложений, поэтому вы можете легко экспортировать данные.
Скачать Диаграммы Lucidchart: Google Таблицы
10. Еще одна поддержка по слиянию писем
Многие бренды используют Google Таблицы для ведения базы данных важных идентификаторов электронной почты. Если вы рассылаете информационные бюллетени или часто общаетесь с клиентами, массовая рассылка электронных писем может быть лучше для вас. Чтобы исправить это, вы можете использовать поддержку YAMM и отправлять их все одним щелчком мыши. Вот как это сделать.
Откройте лист, содержащий идентификаторы электронной почты, которые вы хотите отправить. Нажмите Дополнения На панели инструментов выберитеЕще одно слияниеЗатем нажмитеНачать слияние. Затем вам просто нужно ввести имя отправителя и выбрать одну из множества редактируемых форм в Gmail, или вы можете выбрать помеченное письмо или из черновиков. Кроме того, они также отслеживают, открыл ли получатель письмо или нет. Большинство организаций также создают интерактивные представления, с помощью YAMM вы также можете создавать интерактивные опросы. Использование этой службы в качестве первого пользователя может немного сбить с толку, поэтому есть возможность получать тестовые электронные письма, которые можно просматривать и изменять. Вы также получаете боковую панель инструментов, где вы можете увидеть отчет об отслеживании.
В бесплатной версии у вас есть максимум 50 писем в день, но подписка сайта за 28.00 долларов в год позволяет вам отправлять более 1500 писем в день. Также доступна возможность отложить доставку на будущую дату и время, но это также ограничено подписанными пользователями.
Получающий Поддержка YAMM.
11. Генератор случайных чисел.
Передача пользовательских паролей новым сотрудникам и обдумывание их создания — это не только важный процесс, но и абсолютно необходимый. С помощью таких плагинов, как Random Generator, вы можете генерировать любое количество случайных строк в секунду.
Для начала выберите Генератор случайных чисел Из раздела плагинов. Затем вам нужно будет установить ряд параметров для генерации паролей, таких как минимальное и максимальное значения, длина и т. Д. Более того, вы также можете случайным образом генерировать другие вещи, такие как дни, даты, месяцы, действительные числа и даже целые числа. На той же боковой панели вы можете создать надежный пароль внутри строкового раздела. После того, как вы решите, что вы хотите сгенерировать случайным образом, установите параметры и нажмите строительство. Если вы хотите сгенерировать больше данных случайным образом, у вас также есть возможность выбрать несколько ячеек.
Расширение в настоящее время имеет 60-дневный пробный период, но вы можете получить годовую подписку за 9.99 долларов и пожизненный доступ за 39.95 долларов.
Получающий Генератор случайных чисел
12. Изменить регистр
Я не всегда проверяю, как пишутся имена, когда работаю в Google Таблицах. Некоторые пишите прописными буквами, а некоторые строчными. Во всем виноваты лень или мой стиль работы. Если вы в той же ориентации, что и я, у меня есть способ превратить эту лень в продуктивность с помощью простого дополнения под названием Change Case.
Вы можете выбрать одну или несколько ячеек, которые хотите изменить. Затем перейдите к расширению и выберите один из вариантов, которые вы хотите применить. Вы можете преобразовать все буквы в нижний регистр, сделать первую букву в верхнем регистре, перевернуть каждую букву или изменить регистр верхнего или нижнего регистра.
Заметка: Расширение поддерживает только параметры щелчка и перетаскивания для выбора ячеек. Таким образом, вы не можете удерживать Ctrl и выделять отдельные ячейки.
Получающий Изменить регистр
13. Каландры на лист
Календарь Google Незаменимая часть нашей жизни. Календарь поможет вам отслеживать все, от напоминаний о днях рождения до государственных праздников. несмотря на то что Календарь Google Отличный вариант для просмотра предстоящих событий, вы также можете объединить его с Таблицами для отображения в виде организованного списка.
Откройте расширение и выберите Не указано. Теперь вы можете открыть всплывающее диалоговое окно, в котором вам нужно установить настройки импорта из Google Calendar. Если вы сохранили даты в нескольких календарях, выберите первый вариант или выберите конкретный календарь. У вас есть возможность дать листу собственное имя и назначить определенное слово, по которому события в календаре будут фильтроваться. Следующим шагом является выбор периода времени, между которым вы хотите импортировать события. Хотя формат импорта зависит от данных, к которым осуществляется доступ, если он большой и сложный, вы, скорее всего, найдете случайное представление своих событий.
В моем случае я импортировал дни рождения и праздничные дни, разделенные датой начала, датой окончания, описанием и местоположением. Также отображаются отфильтрованный период, электронное письмо, связанное с деталями импорта, и календарь. Это отличный инструмент, если в вашем календаре много событий, которые вы хотите в формате Google Таблиц.
Получающий Каландры на лист
14. Листы картографии
Собираетесь в поездку на месяц или хотите посетить Google Таблицы с поставщиками сырья? Вы можете часами тратить время, чтобы заполнить все Карты Гугл Или выберите навигацию в одном месте вручную. Независимо от того, какой метод вы выберете, это займет много времени, но не волнуйтесь, потому что у меня есть некоторая поддержка. С помощью картографических листов легко установить несколько местоположений автоматически.
Откройте его в разделе «Плагины» и выберите «начать встречу. Не забудьте хранить все свои данные в трех столбцах, Адрес , запишите местоположение. После размещения всех деталей нажмите строить Кто сохранит файл .json на Диске. Затем нажмите на просмотр, который соберет все места и отобразит их на карте.
Нет смысла устанавливать места назначения, пока вы не поделитесь ими. Параметр «Поделиться» находится в правом верхнем углу диалогового окна расширения. Вы можете либо поделиться картой по ссылке, либо нажать кнопку «Поделиться», чтобы отправить файл с Google Диска.
Базовый план предлагает добавить до 50 мест, но вы можете получить неограниченный доступ по цене 25 долларов в год.
Получающий Листы картографии
Лучшие плагины для Google Таблиц
В G Suite Marketplace есть сотни надстроек для Google Таблиц, и вы обнаружите, что все они перечислены там, даже перечисление всех хороших и полезных из них выходит за рамки этой статьи. Вы должны начать с этого списка, чтобы почерпнуть идеи. Это должно направить вас в правильном направлении. Еще лучше, поделитесь своими любимыми расширениями в комментариях ниже, чтобы помочь кому-либо еще.
You just don’t want to open Microsoft Office. You need a simple, free way to view Office documents (and maybe edit them). We’ll show you how to do it without ever leaving Chrome.
If you’re like me, living a Microsoft Office-free life is a good life. Maybe you’ve strategically designed every aspect of your life so that you never have to spend eight hours a day working on Microsoft Office products. Or you’ve convinced your team members to move to other, better solutions.
But sometimes, it rains even in paradise. You might find that someone important sends you an Microsoft Office document like a PowerPoint presentation or an Excel spreadsheet in its original format. And you just don’t have the time to teach them about proper PDF sharing etiquette.
In times like these, you need a simple, free way to view Office documents (and maybe make a few minor changes). Good news is, you can do all of that without ever leaving your Chrome browser. No need to pollute your Windows or Mac machine with Office installers, or third-party apps. You won’t even need to download files to your hard drive to view them.
What Can You Do?
Using the extensions highlighted below, here’s what you’ll be able to do:
- Preview Office documents you come across online right in the Chrome browser. No need to download the files.
- Preview Office documents you receive as attachments.
- View Office documents that you’ve saved to your PC or Mac storage.
- Edit local Office documents in Chrome without changing the format or uploading to Google Drive suite.
For Online Documents: Docs Online Viewer
Docs Online Viewer is a Chrome extension that lets you preview a variety of document formats right in the Chrome browser.
Whenever you come across a link to a supported document, you’ll see a little blue cloud document icon next to the link (like in Google search page).
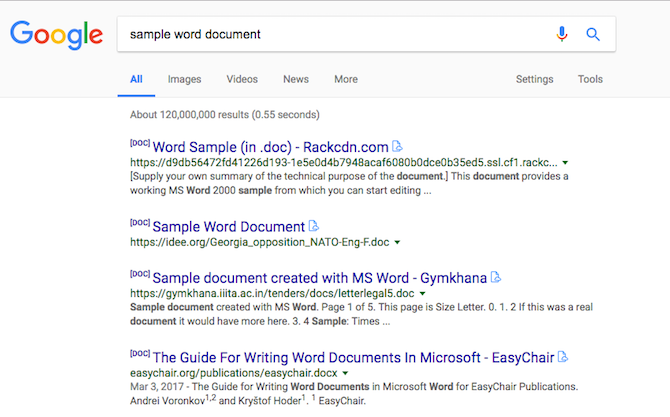
Click on it and the document will open in a view-only mode right there.
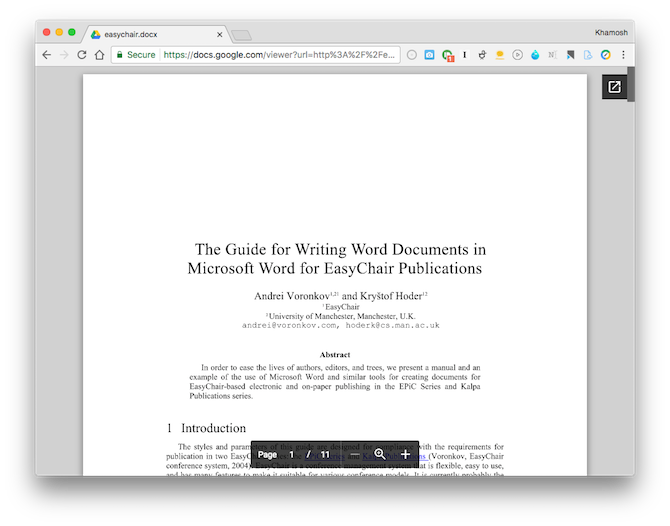
The classic Office document formats (DOC, DOCX, PPT, PPTX, XLS, XLSX) are supported. You’ll also find support for CSV, Pages, PDF, RTF and more. Docs Online Viewer actually uses Google’s own document viewer. It just bypasses Google Drive UI and directly shows you the document. You’ll be able to highlight text and copy it. To save a document as a PDF, use Chrome’s Print feature and select Save as PDF.
From the extension’s settings, you can enable the options to open the document in a new tab.
Download — Docs Online Viewer
For Documents in Gmail: Google Suite
If you’re using Gmail’s web view in Chrome, you don’t need a third party extension to preview Office documents.
When you get an email with an Office document attached, you’ll see a rich preview for it in the bottom of the email (the attachments section).
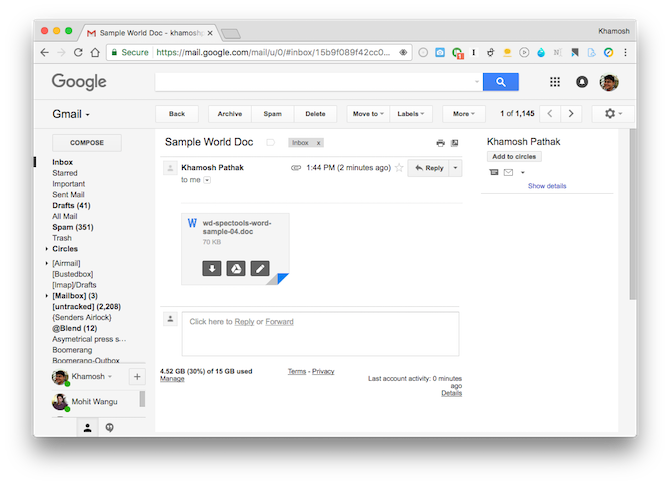
Just hover over the box and click where you see the title of the document. You’ll see the preview of the document as an overlay. Click on the menu button and select Open in New Tab to open the document in another tab.
From here, you can also save the document as PDF by clicking the Print button and selecting Save as PDF from the popup.
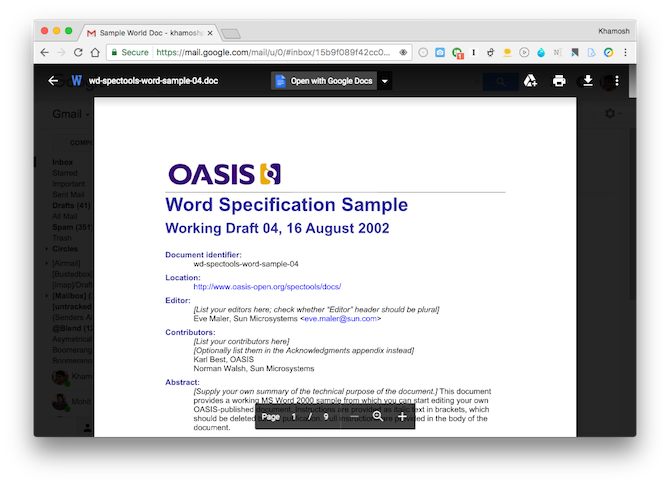
If you want to edit the document, click on the Open with… button on the top. Depending on the document format, the related Google app will show up here. For example, if you’re previewing a Word document, you’ll get an option to open in Google Docs. When you do that, the document will open in a new tab.
For Local Documents: Office Editing for Docs, Sheets & Slides
Docs Online Viewer lets you preview documents on the web. Gmail has a built-in preview for Office files. But what about the documents that you’ve downloaded to your PC or Mac?
Previewing or editing them directly in Google Drive’s web interface is surprisingly hard. You have to upload them, they get converted to Google Suite’s format, and then you have to export them back. Thankfully, Google has an extension specifically designed for viewing and editing Office documents offline — without changing the format.
Once you’ve downloaded the Office Editing extension, open a new tab in Chrome, drag the file over to the window, and it will open up. You can end things there; view that Word document and copy the text over if you want.
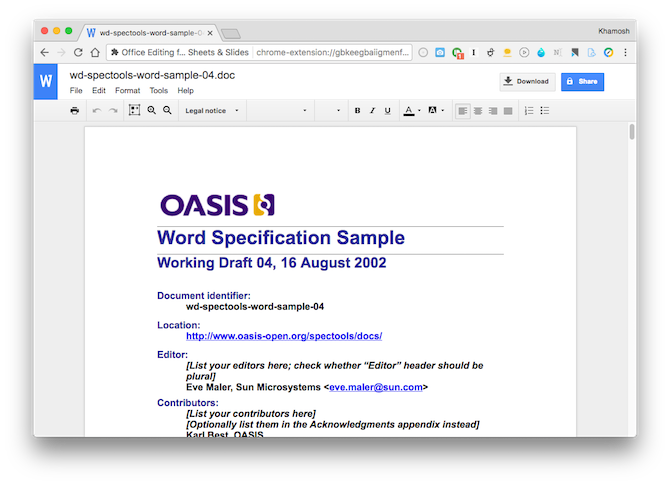
You can also go ahead and start editing the document. The page will prompt you to save the document.
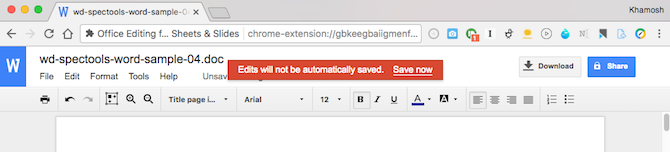
Pick a place, give a name and the document with the changes will be saved.
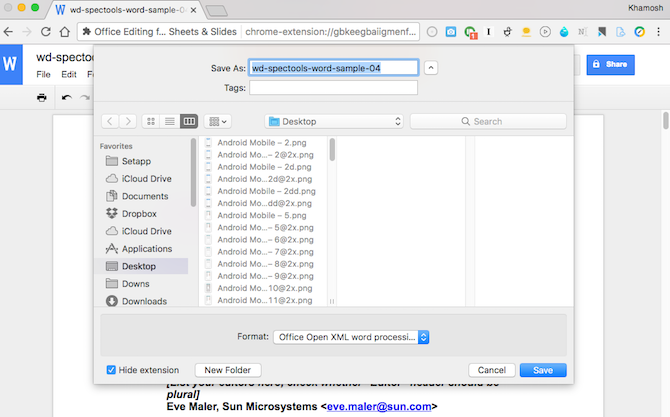
The best part is that going forward, all the changes you make will be saved automatically to that file — locally.
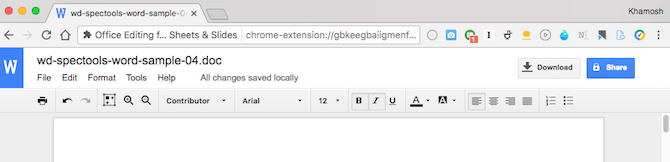
This seems like a small thing, but it’s a great workflow and opens up a whole new world of seamless Office document editing. Here are a couple of upsides:
- No need to download and install a third-party app.
- No need to import or upload the file to your personal Google account.
- Open Office files and edit without messing with the format.
Yes, you’re still using Google’s suite for editing the document which doesn’t have nearly as many features, but as long as you’re doing basic edits, this should be fine.
Download — Office Editing for Docs, Sheets & Slides
For Advanced Scenarios
For basic editing, Google’s Office Editing extension will be enough. But what if you want to edit a complicated Excel sheet without paying for Microsoft Office. The best option right now is to download the free LibreOffice suite. Alternatively, give Microsoft Office Online a shot as well.
How long has it been since you gave up the Microsoft Office suite? What does your document workflow look like now? How do you cope with coworkers who still deal in Office documents? Share with us in the comments below.
До сих пор у нас было разрешение на создание файлов Office и доступ к ним в самом соответствующем приложении. Все это может измениться с новым расширением браузера Office для Chrome и Edge. Отличное расширение, помимо доступа к файлам Office, позволяет редактировать и создавать новые документы Office в браузере.
Вот краткое руководство, описывающее, как поставить Расширение для браузера Office использовать в вашем браузере и открывать файлы Office в Chrome или Edge.
Расширение для браузера Office добавляет ссылки на браузерные версии Word, Excel, PowerPoint, OneNote и OneDrive.
- Зайдите в Microsoft и добавьте расширение в браузер.
- Щелкните затененный значок, чтобы открыть меню.
- Выберите приложение Office или загрузите файл
- Доступ, редактирование или создание нового файла.
- Храните его в облаке.
См. Шаги ниже для более подробного описания!
Когда вы устанавливаете расширение из Microsoft или Интернет-магазина, на панель инструментов вашего браузера добавляется затемненный значок Office.
Выберите значок и войдите в систему с учетной записью, которую вы используете для Office, или войдите в свою бесплатную учетную запись Microsoft, чтобы получить прямой доступ к файлам Office, хранящимся в Интернете или на вашем ПК.
После входа в систему щелкните значок, чтобы открыть меню.
Выберите любое приложение или документы, которые вы недавно использовали. Или вы можете щелкнуть Загрузить и открыть ссылка (отмечена красным), чтобы выбрать файл Office на вашем компьютере, который нужно отправить в OneDrive и открыть в браузере.
Внесите необходимые изменения в файл, и все готово!
Нет никаких Сохранять кнопку, так как расширение автоматически продолжает сохранять ваш документ. Однако вы можете загрузить файл на свой компьютер как файл PDF, файл ODT или копию исходного файла.
Некоторым пользователям расширение Office Browser может показаться удобным, другим оно может показаться обременительным из-за уже переполненной строки меню Chrome.
Получите расширение для браузера Office для своего браузера здесь от Microsoft.
Просматривать документы MS Office можно в окне браузера, даже если самого пакета у вас нет. В том случае, если вы пользуетесь Google Chrome, конечно.
Многим из нас приходится регулярно просматривать файлы в форматах Microsoft Office, но не у всех данный пакет установлен на ПК из-за его дороговизны или по иным причинам. Решить задачу можно с помощью Google Chrome. Если вы применяете его в качестве основного браузера, то наверняка захотите облегчить себе жизнь установкой расширения, позволяющего просматривать файлы MS Office непосредственно в окне веб-обозревателя. Речь не идет о Google Drive, который уже давно умеет подобное, – на этот раз мы имеем дело с уникальным самостоятельным просмотрщиком под названием Chrome Office Viewer. Благодаря ему удается не только просматривать офисные документы, но и исключить вероятность заражения компьютера через них. Для использования расширения необходимо загрузить бета-версию Google Chrome – кстати, самые нетерпеливые (в том числе и я) уже опробовали такую возможность. Процедура установки расширения стандартна: заходим в маркет, выбираем, запускаем. Внешне ничего не изменяется – даже в панели расширений вы не увидите новой иконки. Для того чтобы проверить его работу, надо запустить поисковик и найти документ подходящего типа (поддерживаются DOC, DOCX, PPT, PPTX, XLS и XLSX). На иллюстрации представлена презентация в формате PPT.
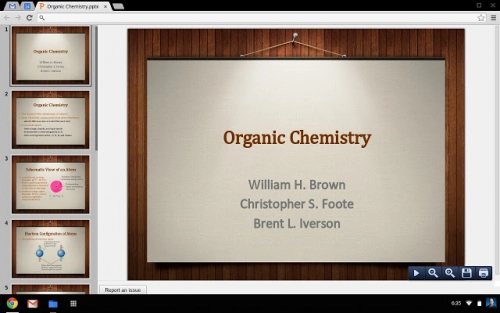
Никаких дополнительных настроек расширение не требует, да, собственно, они ему и не нужны. Практически любой загружаемый из Интернета файл в формате MS Office будет сразу же открыт в отдельной вкладке. Но «практически» не означает всякий. Часть файлов все-таки вызывает меню сохранения на диск вместо открытия в браузере (возможно, это зависит от типа ссылки). Первая же мысль, которая пришла мне в голову, – использовать Chrome с новым расширением для просмотра содержимого файлов на локальном диске (если вы не в курсе, для этого достаточно в адресной строке набрать file:///<имя_диска>:/). Здесь меня ожидало разочарование: браузер категорически отказывался демонстрировать содержимое документов, полагая, что их надо сохранять, а не открывать. Впрочем, поскольку мы имеем дело с бета-версией, есть надежда, что к выходу стабильного релиза ситуация улучшится – по крайней мере c PDF-документами такого не происходит, и уже давно я просматриваю их в веб-обозревателе с локального диска.
Особенность режима просмотра офисных документов в браузере – его повышенная безопасность. Как я уже говорил выше, файлы MS Office иногда содержат вирусы, и при загрузке существует риск заразить и другие документы (антивирусы далеко не всегда своевременно подают сигналы тревоги). Расширение открывает любой документ так же, как веб-страницу и PDF-файл, отдельным изолированным процессом в собственной «песочнице», так что даже инфицированный объект не сможет представлять угрозу для компьютера и находящейся на нем информации. Соответственно, злоумышленники, использующие подложные (скомпрометированные) файлы, будут лишены возможности получить доступ к конфиденциальным данным, похитить личную информацию или следить за компьютером. К сожалению, даже в официальном блоге Google не сообщается о том, когда же планируется завершить бета-тестирование и выпустить полноценную версию продукта. Остается надеяться, что это событие не за горами, и очень полезное расширение Chrome Office Viewer станет обязательным компонентом среды Chrome, оказывая неоценимую помощь всем, кто по роду своей деятельности вынужден часто и помногу работать с документами MS Office, размещенными на просторах Всемирной паутины.