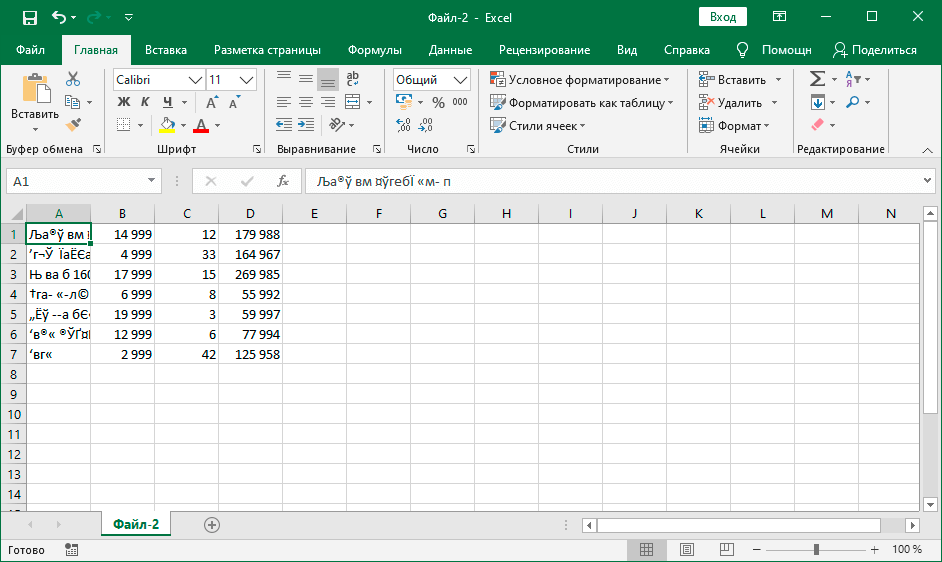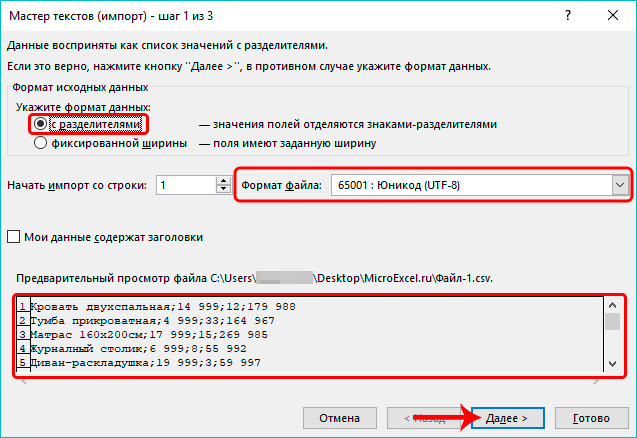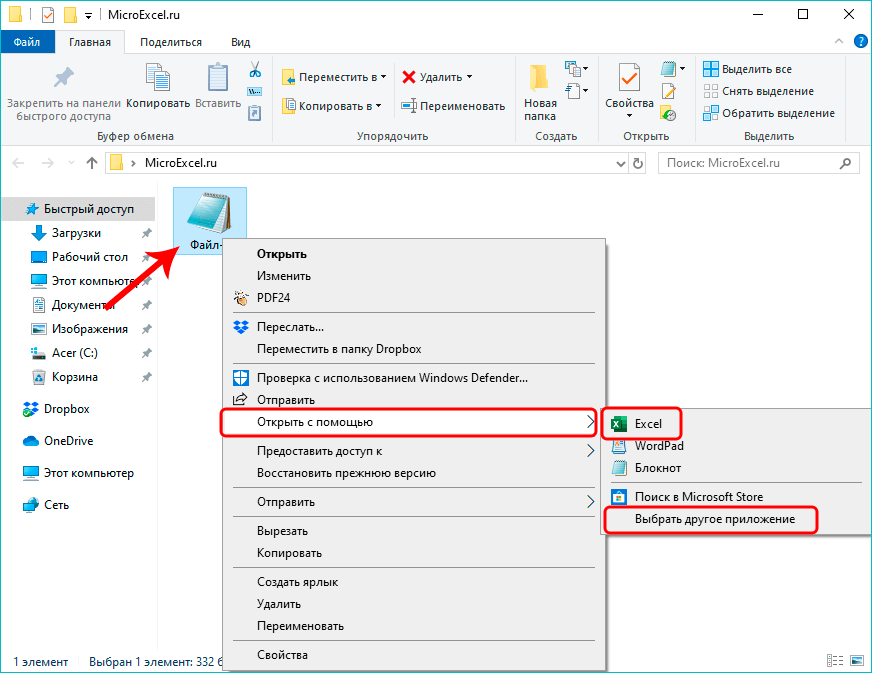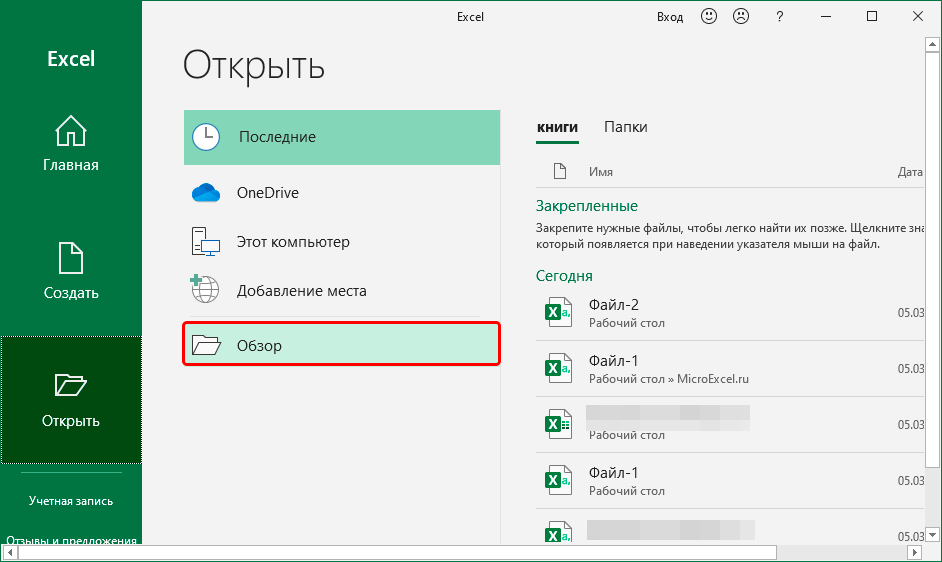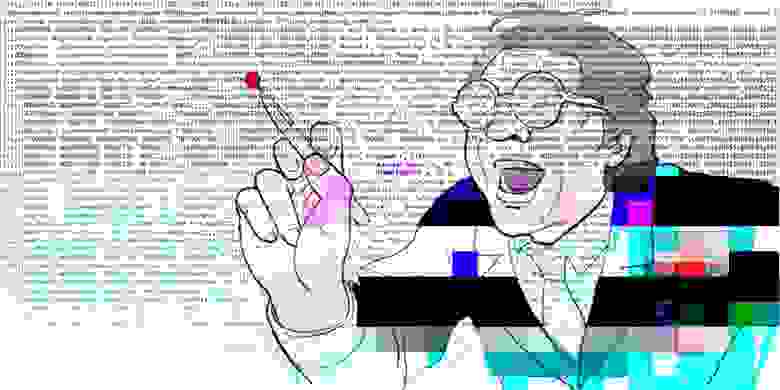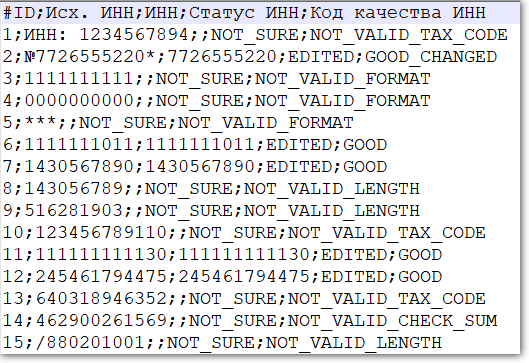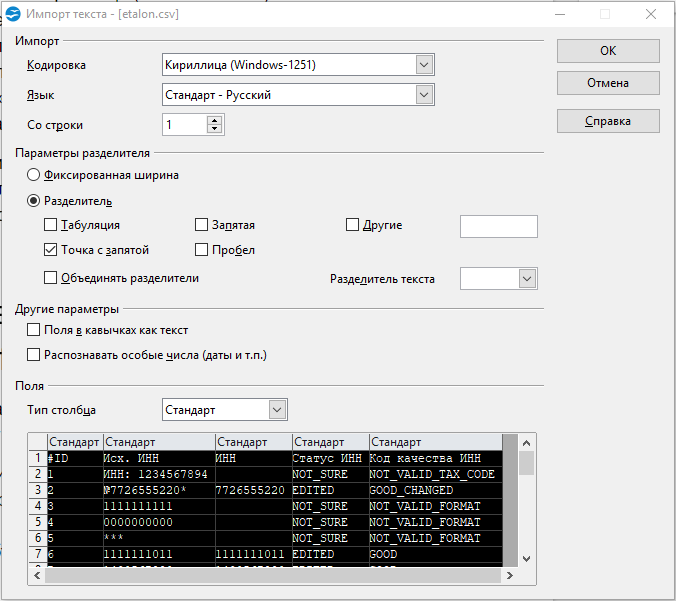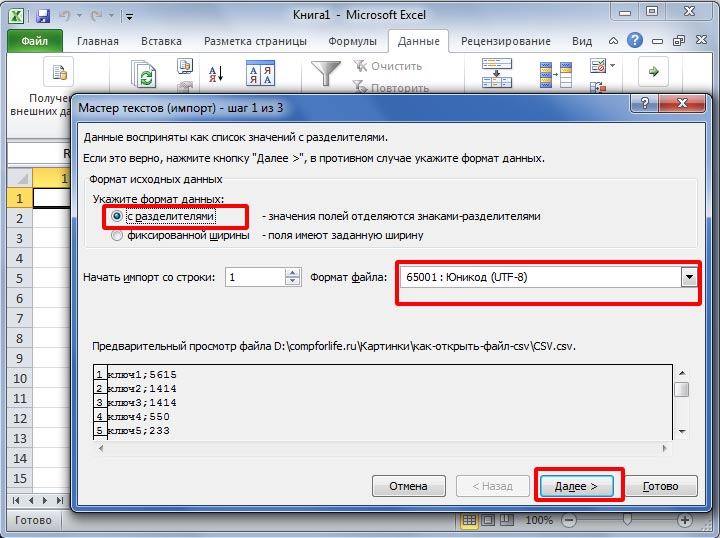CSV – популярное расширение файлов, которые используются, в основном, для обмена данными между различными компьютерными программами. Чаще всего необходимости в открытии и редактировании таких документов нет. Однако в некоторых случаях перед пользователями может встать такая задача. Программа Excel позволяет это сделать, но в отличие от стандартных файлов в формате XLS и XLSX, простое открытие документа двойным щелчком мыши не всегда дает качественный результат, что может выражаться в некорректном отображении информации. Давайте посмотрим, каким образом можно открыть файлы с расширением CSV в Экселе.
-
Открываем CSV-файлы
- Метод 1: двойным щелчком или через контекстное меню
- Метод 2: применяем Мастер текстов
- Метод 3: через меню “Файл”
- Заключение
Для начала давайте разберемся, что из себя представляют документы в данном формате.
CSV – аббревиатура, которая расшифровывается как “Comma-Separated Values” (на русском языке означает “значения, разделенные запятыми”).
Как следует из названия, в таких документах используются разделители:
- запятая – в англоязычных версиях;
- точка с запятой – в русскоязычных версиях программы.
Во время открытия документа в Excel основная задача (проблема) заключается в выборе способа кодировки, примененного при сохранении файла. Если будет выбрана не та кодировка, скорее всего, пользователь увидит множество нечитаемых символов, и полезность информации будет сведена к минимуму. Помимо этого, ключевое значение имеет используемый разделитель. Например, если документ был сохранен в англоязычной версии, а затем его пытаются открыть в русскоязычной, скорее всего, качество отображаемой информации пострадает. Причина, как мы ранее отметили, заключается в том, что в разных версиях используются разные разделители. Давайте посмотрим, как избежать этих проблем и как правильно открывать файлы CSV.
Прежде, чем приступить к более сложным методам, давайте рассмотрим самый простой. Он применим только в тех случаях, когда файл был создан/сохранен и открывается в одной и той же версии программы, а значит, проблем с кодировкой и разделителями быть не должно. Здесь возможно два варианта, опишем их ниже.
Excel установлена как программа по умолчанию для открытия CSV-файлов
Если это так, открыть документ можно как и любой другой файл – достаточно просто дважды щелкнуть по нему.
Для открытия CSV-фалов назначена другая программа или не назначена вовсе
Алгоритм действия в таких ситуациях следующий (на примере Windows 10):
- Щелкаем правой кнопкой мыши по файлу и в открывшемся контекстном меню останавливаемся на команде “Открыть с помощью”.
- Во вспомогательном меню система может сразу предложить программу Excel. В этом случае кликаем по ней, в результате чего файл откроется (как и при двойном щелчке по нему). Если нужной нам программы нет в списке, кликаем по пункту “Выбрать другое приложение”.
- Появится окно, в котором мы можем выбрать программу (чтобы раскрыть весь список доступных вариантов, требуется нажать кнопку “Еще приложения”), с помощью которой требуется открыть документ. Ищем то, что нам нужно и жмем OK. Чтобы назначить Excel приложением по умолчанию для данного типа файлов, предварительно ставим соответствующую галочку.
- В некоторых случаях, когда и в этом окошке не удается найти Эксель, щелкаем по кнопке “Найти другое приложение на этом компьютере” в конце списка.
- На экране отобразится окно, в котором мы переходим к расположению программы на ПК, отмечаем исполняемый файл с расширением EXE и жмем кнопку “Открыть”.
Независимо от того, какой из описанных выше способов был выбран, результатом будет открытие CSV-файла. Как мы упомянули выше, корректно отображаться содержимое будет только при соответствии кодировки и разделителей.
В остальных случаях может показываться нечто подобное:
Поэтому описанный метод подходит не всегда, и мы переходим к следующим.
Метод 2: применяем Мастер текстов
Воспользуемся интегрированным в программу инструментом – Мастером текстов:
- Открыв программу и создав новый лист, чтобы получить доступ ко всем функциям и инструментам рабочей среды, переключаемся во вкладку “Данные”, где щелкаем по кнопке “Получение внешних данных”. Среди раскрывшихся вариантов выбираем “Из текста”.
- Откроется окно, в котором нам нужно перейти к расположению файла, который требуется импортировать. Отметив его жмем кнопку “Импорт”.
- Появится Мастер текстов. Проверяем, чтобы была выбрана опция “с разделителями” для параметра “Формат данных”. Выбор формата зависит от кодировки, которая была использована при его сохранении. Среди самых популярных форматов можно отметить “Кириллицу (DOS)” и “Юникод (UTF-8)”. Понять, что сделан правильный выбор можно, ориентируясь на предварительный просмотр содержимого в нижней части окна. В нашем случае подходит “Юникод (UTF-8)”. Остальные параметры чаще всего не требует настройки, поэтому жмем копку “Далее”.
- Следующим шагом определяемся с символом, который служит в качестве разделителя. Так как наш документ был создан/сохранен в русскоязычной версии программы, выбираем “точку с запятой”. Здесь у нас, как и в случае с выбором кодировки, есть возможность попробовать различные варианты, оценивая результат в области предпросмотра (можно, в том числе, указать свой собственный символ, выбрав опцию “другой”). Задав требуемые настройки снова нажимаем кнопку “Далее”.
- В последнем окне, чаще всего, вносить какие-либо изменения в стандартные настройки не нужно. Но если требуется изменить формат какого-то столбца, сначала кликаем по нему в нижней части окна (поле “Образец”), после чего выбираем подходящий вариант. По готовности жмем “Готово”.
- Появится окошко, в котором выбираем способ импорта данных (на имеющемся или на новом листе) и жмем OK.
- Все готово, нам удалось импортировать данные CSV-файла. В отличие от первого метода, мы можем заметить, что была соблюдена ширина столбцов с учетом содержимого ячеек.
И последний метод, которым можно воспользоваться заключается в следующем:
- Запустив программу выбираем пункт “Отрыть”.
Если программа уже ранее была открыта и ведется работа на определенном листе, переходим в меню “Файл”.
Щелкаем по команде “Открыть” в списк команд.
- Жмем кнопку “Обзор”, чтобы перейти к окну Проводника.
- Выбираем формат “Все файлы”, переходим к месту хранения нашего документа, отмечаем его и щелкаем кнопку “Открыть”.
- На экране появится уже знакомый нам Мастер импорта текстов. Далее руководствуемся шагами, описанными в Методе 2.
Заключение
Таким образом, несмотря на кажущуюся сложность, программа Эксель вполне позволяет открывать и работать с файлами в формате CSV. Главное – определиться с методом реализации. Если при обычном открытии документа (двойным щелчком мыши или через контекстное меню) его содержимое содержит непонятные символы, можно воспользоваться Мастером текста, который позволяет выбрать подходящую кодировку и знак разделителя, что напрямую влияет на корректность отображаемой информации.
Формат CSV (Comma-Separated Values), согласно регламентирующему документу RFC 4180, – это способ представления текстовой информации в виде таблицы, где в качестве разделителей полей используются запятые.
Файлы этого типа предназначены для передачи информации, как правило, большого объема, между различными программами и сервисами. Например, средствами хранения баз данных, ридеров и редакторов текста и электронных таблиц.
Иногда к CSV относят не только сам этот формат, но и другие – схожие по спецификациям. В частности, TSV (tab-separated values) – таблицы, где поля с данными разделяются табуляцией, и SCSV (semicolon separated values), где в качестве разделителей пишут точку с запятой. В прочих близкородственных форматах для разграничения полей используют кавычки, двоеточие, вертикальную черту, определенную последовательность символов и т. д.
Такое широкие понимание стандартов CSV может приводить к изменению структуры и содержимого таблиц при переносе файлов из программы в программу, а также ограничивать возможность их просмотра, если открывать не в том приложении, в котором они были созданы.
Поэтому при создании и редактировании файлов этого типа важно соблюдать правила форматирования и брать во внимание некоторые их особенности.
Содержание
- Немного о форматировании электронных таблиц CSV
- Какие программы понимают формат CSV
- Открываем CSV на компьютере разными способами
- «Открыть с помощью…»
- Через меню «Файл» в выбранной программе
- Через «Импорт» в выбранной программе
- Подведем итоги
Немного о форматировании электронных таблиц CSV
- Строка документа – это строка таблицы. Разделение строчек обозначают символом возврата каретки (CR, LF, CRLF или другим в зависимости от кодировки файла).
- Все строки таблицы должны иметь одинаковое количество полей. Одно поле может содержать произвольное число символов, включая пробелы.
- Первую строку допустимо (на усмотрение автора) использовать для указания имен столбцов. Количество ее полей должно соответствовать остальной части таблицы.
- Если поле не содержит данных, достаточно обозначить его разделительными запятыми. Вставлять между ними пробелы не нужно.
- Пробелы перед запятой-разделителем и после нее не отображаются в таблице (отбрасываются).
- Последнее поле документа НЕ должно заканчиваться запятой. Допустимо, но не обязательно использовать в этом месте символ возврата каретки (переноса строки).
- Все данные внутри одной ячейки могут быть заключены в двойные кавычки. Если кавычки не используются для всего поля, то их нельзя вставить и в текст в этом поле.
- Если текст содержит двойные кавычки, запятые и символы возврата каретки, то содержимое всей ячейки должно быть заключено в двойные кавычки.
- Двойные кавычки внутри текста ячейки должны быть экранированы еще одной парой двойных кавычек. Например: “начало ““выделенная фраза”” конец“. Авторы некоторых документов CSV используют для экранирования кавычек символ «/». Это неправильно. Такое поле отображается в большинстве программ некорректно.
- Формат CSV не различает типы данных и не дает возможность как-либо их обозначать. Но типы данных может различать программа, в которой открыт файл, причем не всегда правильно.
- Строковые данные, состоящие целиком из цифр, следует заключать в кавычки. Иначе программа, такая, как Microsoft Excel, может преобразовать их в число и изменить, например, округлить или отбросить начальные нули. Чтобы этого избежать, в документах, которые будут использоваться в Excel, перед заключенными в кавычки цифрами следует ставить знак «=».
- Некоторые приложения не поддерживают форматирование полей при помощи двойных кавычек. Учитывайте эту их особенность при подготовке и экспорте документов.
- При написании дробных чисел помните, что у них нет единого стандарта разделителя: в одних странах принято использовать точку, в других – запятую. Как это отобразит конкретная программа, зависит от ее кодировки и региональных настроек.
- Некоторые способы записи числовых данных могут быть восприняты программой как календарная дата, валюта или формула и преобразованы в другой тип. Последний также зависит от региональных настроек.
Несоблюдение правил форматирования при создании таблицы CSV с высокой вероятностью сделают ее частично или полностью нечитаемой. На выходе можно получить «простыню» сплошного текста без структуры и смысла.
Так выглядит CSV- таблица, открытая в Microsoft Excel:
А так – в блокноте:
Какие программы понимают формат CSV
Поскольку файл CSV представляет собой текстовый документ с таблицей, работу с ним поддерживают следующие приложения.
На компьютере под Windows и не только:
- Уже упомянутый Microsoft Excel.
- LibreOffice.
- Open Office.
- Google Таблицы.
- Notepad++ и другие редакторы текста.
На смартфоне и планшете Android:
- CSV File Viewer – только для чтения и конвертации файла в pdf.
- CSV Editor – для редактирования данных и структуры таблиц.
- Csv To Excel Converter – для конвертации файлов с расширением .CSV в документы XLSX.
- CSV Graph Tool – для построения графиков на основе данных из таблицы.
- Microsoft Excel – мобильная версия универсального табличного редактора.
Это далеко не исчерпывающие списки, так как приложений, которые умеют работать с текстом и табличными данными, неисчислимое множество. Но что-то из этого, пожалуй, есть у всех. А если нет, то выручат «Google Таблицы», которые доступны онлайн.
Открываем CSV на компьютере разными способами
«Открыть с помощью…»
- Кликните правой клавишей мыши по значку CSV-документа в проводнике, чтобы раскрыть его контекстное меню.
- Щелкните элемент «Открыть с помощью» и выберите одно из предложенных Windows приложений, которое поддерживает этот формат. В моем примере это Excel, Блокнот и WordPad.
- Если на вашем ПК нет программ, сопоставленных файлам этого типа – вместо списка, обведенного на скриншоте рамкой справа, пустое место, то нажмите ниже «Поиск в Microsoft Store» или «Выбрать другое приложение».
Первый вариант откроет магазин Windows, где вы сможете найти и скачать подходящую программу:
Второй – покажет список всего ПО, установленного на компьютере. Выберите в нем приложение, которым хотите открыть документ CSV. И, если нужно, назначьте его постоянным для файлов с таким расширением.
Через меню «Файл» в выбранной программе
- Запустите приложение, в которое хотите загрузить CSV.
- Войдите в меню «Файл», нажмите «Открыть» и найдите нужный документ в проводнике.
Через «Импорт» в выбранной программе
Функцию импорта часто используют для исправления ошибок отображения данных, возникающих из-за неполной совместимости типа файла и приложения, в которое он загружен.
Если документ CSV открылся в Excel как в блокноте – сплошным текстом, а не таблицей, или некоторые данные преобразовались в другой тип – например, почтовый индекс стал календарной датой, то его следует закрыть без сохранения, а затем импортировать.
«Импорт» у большинства программ находится в меню «Файл» – там же, где «Создать», «Открыть», «Сохранить» и т. д. Но у Microsoft Excel эта функция прячется в другом месте – в разделе «Данные».
Порядок действий при импорте CSV в Excel:
- Запустите приложение, войдите в «Файл» и создайте новую книгу.
- Кликните раздел «Данные», откройте меню «Получить данные» -> «Из файла».
- В следующем списке выберите «Из текстового/CSV файла».
- Укажите нужный документ в проводнике. Перед открытием убедитесь в корректности отображения данных – правильно ли выбраны кодировка в списке «Источник файла», запятая в качестве разделителя и основание для обнаружения типов данных. Если таблица выглядит как надо, нажмите «Загрузить».
- Если документ нуждается в коррекции, нажмите кнопку «Преобразовать данные» и внесите нужные правки в редакторе Power Query, окно которого откроется после этого.
Приложение «Google Таблицы» тоже имеет функцию импорта и позволяет пользователю изменить отдельные параметры файла перед загрузкой.
Обратите внимание, что здесь преобразование типов данных – текста в числа, даты и формулы, включено по умолчанию. Если хотите сохранить документ в первоначальном виде, снимите этот флажок.
Простые редакторы вроде «Блокнота» и WordPad не имеют функции импорта вообще. Они просто открывают файлы в том виде, в каком они сохранены. И единственное, из-за чего документ может отображаться с искажениями, это сбой кодировки. А последнюю можно изменить при сохранении файла.
Подведем итоги
Файл CSV – это текст, сведенный в таблицу. Поэтому его можно открыть в большинстве универсальных текстовых и табличных редакторов.
Главное отличие формата CSV от ему подобных – символ, который используется как разделитель полей таблицы. Это запятая.
Чтобы содержимое файла имело ту структуру, какую вы хотите получить, нужно придерживаться правил форматирования. Если их нарушить, вы все равно сохраните документ, но данные в нем могут исказиться.
Некоторые приложения преобразуют типы данных в таблицах CSV согласно своим настройкам. Чтобы этого не происходило, используйте функцию импорта и проверяйте его параметры перед загрузкой файла.
Выбор программы для открытия документа CSV зависит от того, как вы собираетесь его использовать. Если нужно немного подправить текст, достаточно «Блокнота» или другого такого же простого приложения. А если требуется проверить всю структуру таблицы, выбирайте Excel или аналог. В них документ выглядит так, как создан и отформатирован. И все ошибки, если они есть, несложно отследить.
Содержание
- Открытие документов CSV
- Способ 1: Обычное открытие файла
- Способ 2: использование Мастера текстов
- Способ 3: открытие через вкладку «Файл»
- Вопросы и ответы
Текстовые документы формата CSV применяются многими компьютерными программами для обмена данными между друг другом. Казалось бы, что в Экселе можно произвести запуск такого файла стандартным двойным кликом по нему левой кнопкой мыши, но далеко не всегда в таком случае данные отображаются корректно. Правда, есть другой способ просмотреть информацию, содержащуюся в файле CSV. Давайте узнаем, как это можно сделать.
Название формата CSV является аббревиатурой наименования «Comma-Separated Values», что переводится на русский язык, как «значения, разделенные запятыми». Действительно, в этих файлах в качестве разделителей выступают запятые, хотя в русскоязычных версиях, в отличие от англоязычных, все-таки принято применять точку с запятой.
При импорте файлов CSV в Эксель актуальной является проблема воспроизведения кодировки. Зачастую документы, в которых присутствует кириллица, запускаются с текстом изобилующим «кракозябрами», то есть, нечитаемыми символами. Кроме того, довольно частой проблемой является вопрос несоответствия разделителей. В первую очередь, это касается тех ситуаций, когда мы пытаемся открыть документ, сделанный в какой-то англоязычной программе, Экселем, локализованном под русскоязычного пользователя. Ведь в исходнике разделителем является запятая, а русскоязычный Excel воспринимает в этом качестве точку с запятой. Поэтому опять получается некорректный результат. Мы расскажем, как решить и эти проблемы при открытии файлов.
Способ 1: Обычное открытие файла
Но вначале мы остановимся на варианте, когда документ CSV создан в русскоязычной программе и уже готов для открытия в Эксель без дополнительных манипуляций над содержимым.
Если программа Excel уже является установленной для открытия документов CSV на вашем компьютере по умолчанию, то в этом случае достаточно кликнуть по файлу двойным щелчком левой кнопки мыши, и он откроется в Экселе. Если же связь ещё не установлена, то в этом случае нужно выполнить ряд дополнительных манипуляций.
- Находясь в Проводнике Windows в той директории, где расположен файл, кликаем правой кнопкой мыши по нему. Запускается контекстное меню. Выбираем в нем пункт «Открыть с помощью». Если в дополнительном открывшемся списке имеется наименование «Microsoft Office», то кликаем по нему. После этого документ просто запустится в вашем экземпляре Экселя. Но, если данного пункта вы не обнаружите, то щелкайте по позиции «Выбрать программу».
- Открывается окно выбора программ. Тут, опять же, если в блоке «Рекомендуемые программы» вы увидите наименование «Microsoft Office», то выделите его и нажмите на кнопку «OK». Но перед этим, если вы желаете, чтобы файлы CSV всегда автоматически открывались в Экселе при выполнении двойного щелчка мыши по наименованию программы, то проследите за тем, чтобы около параметра «Использовать выбранную программу для всех файлов такого типа» стояла галочка.
Если же наименования «Microsoft Office» в окне выбора программы вы не обнаружили, то кликайте по кнопке «Обзор…».
- После этого запустится окно Проводника в директории размещения установленных на вашем компьютере программ. Как правило, данная папка называется «Program Files» и находится она в корне диска C. Вы должны совершить переход в Проводнике по следующему адресу:
C:Program FilesMicrosoft OfficeOffice№Где вместо символа «№» должен находиться номер версии установленного на вашем компьютере офисного пакета Microsoft. Как правило, такая папка одна, поэтому выбирайте каталог Office, какой бы там номер не стоял. Переместившись в указанную директорию, ищите файл под названием «EXCEL» или «EXCEL.EXE». Вторая форма наименования будет в том случае, если у вас включено отображений расширений в Проводнике Windows. Выделите этот файл и жмите на кнопку «Открыть…».
- После этого программа «Microsoft Excel» будет добавлена в окно выбора программ, о котором мы говорили уже ранее. Вам необходимо будет только выделить нужное наименование, проследить за наличием галочки около пункта привязки к типам файлов (если вы желаете постоянно открывать документы CSV в Экселе) и нажать на кнопку «OK».
После этого содержимое документа CSV будет открыто в Экселе. Но данный способ подойдет исключительно в том случае, если не будет проблем с локализацией или с отображением кириллицы. К тому же, как мы видим, придется выполнить некоторое редактирование документа: так как информация не во всех случаях вмещается в текущий размер ячеек, их нужно расширять.
Способ 2: использование Мастера текстов
Импортировать данные из документа формата CSV можно при помощи встроенного инструмента Excel, который называется Мастер текстов.
- Запускаем программу Эксель и переходим во вкладку «Данные». На ленте в блоке инструментов «Получение внешних данных» щелкаем по кнопке, которая называется «Из текста».
- Запускается окно импорта текстового документа. Перемещаемся в директорию расположения целевого файла CVS. Выделяем его наименование и жмем на кнопку «Импорт», размещенную в нижней части окна.
- Активируется окно Мастера текстов. В блоке настроек «Формат данных» переключатель должен стоять в позиции «С разделителями». Чтобы гарантировать корректное отображение содержимого выбранного документа, особенно если оно содержит кириллицу, обратите внимание, чтобы в поле «Формат файла» было установлено значение «Юникод (UTF-8)». В обратном случае требуется установить его вручную. После того, как все вышеуказанные настройки установлены, жмите на кнопку «Далее».
- Затем открывается второе окно Мастера текстов. Вот тут очень важно определить, какой символ является разделителем в вашем документе. В нашем случае в этой роли выступает точка с запятой, так как документ русскоязычный и локализован именно для отечественных версий ПО. Поэтому в блоке настроек «Символом-разделителем является» мы устанавливаем галочку в позицию «Точка с запятой». Но если вы импортируете файл CVS, который оптимизирован под англоязычные стандарты, и в роли разделителя в нем выступает запятая, то вам следует установить галочку в позицию «Запятая». После того, как вышеуказанные настройки произведены, жмем на кнопку «Далее».
- Открывается третье окно Мастера текстов. Как правило, никаких дополнительных действий в нем производить не нужно. Единственное исключение, если один из представленных в документе наборов данных имеет вид даты. В этом случае требуется пометить данный столбец в нижней части окна, а переключатель в блоке «Формат данных столбца» установить в позицию «Дата». Но в подавляющем большинстве случаев достаточно настроек по умолчанию, при которых установлен формат «Общий». Так что можно просто жать на кнопку «Готово» внизу окна.
- После этого открывается небольшое окошко импорта данных. В нем следует указать координаты левой верхней ячейки области, в которой будут располагаться импортируемые данные. Это можно сделать, просто установив курсор в поле окна, а затем кликнув левой кнопкой мышки по соответствующей ячейке на листе. После этого её координаты будут занесены в поле. Можно жать на кнопку «OK».
- После этого содержимое файла CSV будет вставлено на лист Excel. Причем, как мы можем видеть, отображается оно более корректно, чем при использовании Способа 1. В частности, не требуется дополнительного расширения размеров ячеек.
Урок: Как поменять кодировку в Excel
Способ 3: открытие через вкладку «Файл»
Существует также способ открыть документ CSV через вкладку «Файл» программы Excel.
- Запускаем Excel и перемещаемся во вкладку «Файл». Щелкаем по пункту «Открыть», расположенному в левой части окна.
- Запускается окно Проводника. Следует переместиться в нем в ту директорию на жестком диске ПК или на съемном носителе, в которой расположен интересующий нас документ формата CSV. После этого нужно переставить переключатель типов файла в окне в позицию «Все файлы». Только в этом случае документ CSV будет показан в окне, так как он не является типичным файлом Excel. После того, как наименование документа отобразилось, выделяем его и жмем на кнопку «Открыть» в нижней части окна.
- После этого запустится окно Мастера текстов. Все дальнейшие действия выполняем по тому же алгоритму, что и в Способе 2.
Как видим, несмотря на некоторые проблемы с открытием документов формата CSV в Экселе, решить их все-таки можно. Для этого нужно воспользоваться встроенным инструментом Excel, который называется Мастер текстов. Хотя, для многих случаев вполне достаточно и применения стандартного метода открытия файла двойным щелчком левой кнопки мыши по его наименованию.
Еще статьи по данной теме:
Помогла ли Вам статья?
Импорт и экспорт текстовых файлов (в формате TXT или CSV)
Импортировать данные из текстового файла в Excel можно двумя способами: открыть их в Excel или импортировать как диапазон внешних данных. Чтобы экспортировать данные из Excel в текстовый файл, воспользуйтесь командой Сохранить как и измените тип файла в меню.
Чаще всего используются два формата текстовых файлов:
-
текстовые файлы с разделителями (TXT), в которых для разделения полей текста обычно используется знак табуляции (знак ASCII с кодом 009);
-
текстовые файлы с разделителями-запятыми (CSV), в которых в качестве разделителя полей текста обычно используется запятая (,).
Вы можете изменить знак разделения, используемый в TXT- и CSV-файлах. Это может потребоваться для обеспечения успешного выполнения импорта и экспорта.
Примечание: Можно импортировать и экспортировать до 1 048 576 строк и 16 384 столбцов.
Импорт текстового файла путем его открытия в Excel
Текстовый файл, созданный в другой программе, можно открыть как книгу Excel с помощью команды Открыть. При открытии текстового файла в Excel его формат не изменяется — это можно заметить по заголовку окна Excel, где имя указывается с расширением текстового файла (например, TXT или CSV).
-
Перейдите в >открыть и перейдите в папку с текстовым файлом.
-
В диалоговом окне Открытие выберите текстовые файлы в списке тип файла.
-
Найдите нужный файл и дважды щелкните его.
-
Если это текстовый файл (с расширением ТХТ), запустится мастер импорта текста. Окончив работу с мастером, нажмите кнопку Готово, чтобы завершить импорт. Дополнительные сведения о разных вариантах и дополнительных параметрах см. в мастере импорта текста.
-
Если файл имеет расширение CSV, Excel автоматически откроет его и отобразит данные в новой книге.
Примечание: При открытии CSV-файлов для определения способа импорта каждого столбца используются заданные по умолчанию параметры форматирования данных. Если вы хотите применить другие параметры, используйте мастер импорта текста. Например, мастер потребуется, если столбец данных в CSV-файле имеет формат МДГ, а в Excel по умолчанию используется формат ГМД или необходимо преобразовать в текст столбец чисел, содержащих начальные нули, чтобы сохранить их. Чтобы принудительно запустить мастер импорта текста, можно изменить расширение имени файла с CSV на TXT или импортировать текстовый файл путем подключения к нем (дополнительные сведения см. в следующем разделе).
-
Импорт текстового файла путем подключения к нем (Power Query)
Вы можете импортировать данные из текстового файла в существующий.
-
На вкладке Данные в группе & преобразование данных выберите из текстового/CSV-документа.
-
В диалоговом окне Импорт данных найдите и дважды щелкните текстовый файл, который нужно импортировать,и нажмите кнопку Импорт.
-
В диалоговом окне предварительного просмотра есть несколько вариантов:
-
Выберите Загрузить, если вы хотите загрузить данные непосредственно на новый.
-
Кроме того, выберите загрузить в, если вы хотите загрузить данные в таблицу, в смету или на существующий или новый листа Excel, или просто создать подключение. Вы также можете добавить данные в модель данных.
-
Выберите Преобразовать данные, если вы хотите загрузить данные в Power Query и отредактировать их перед их преобразованием в Excel.
-
Если Excel не преобразует определенный столбец данных в нужный формат, их можно преобразовать после импорта. Дополнительные сведения см. в статьях Преобразование чисел из текстового формата в числовой и Преобразование дат из текстового формата в формат даты.
Экспорт данных в текстовый файл путем его сохранения
Лист Excel можно преобразовать в текстовый файл, используя команду Сохранить как.
-
Выберите Файл > Сохранить как.
-
Нажмите кнопку Обзор.
-
В диалоговом окне Сохранить как в поле Тип файла выберите формат текстового файла для этого документа. Например, щелкните Текст (с табу женой) или CSV (сзапятой).
Примечание: Различные форматы текстовых файлов поддерживают разные возможности. Дополнительные сведения см. в статье Поддерживаемые Excel форматы файлов.
-
Перейдите в папку, куда вы хотите сохранить файл, а затем нажмите кнопку Сохранить.
-
Откроется диалоговое окно с напоминанием о том, что в текстовом файле будет сохранен только текущий лист. Если вы хотите сохранить именно текущий лист, нажмите кнопку ОК. Другие листы можно сохранить в отдельных текстовых файлах, повторив эту процедуру для каждого из них.
Кроме того, под лентой может появиться предупреждение о том, что некоторые возможности могут быть потеряны при сохранение книги в формате CSV.
Дополнительные сведения о сохранении файлов в других форматах см. в статье Сохранение книги в другом формате файла.
Импорт текстового файла путем подключения к нему
Вы можете импортировать данные из текстового файла в существующий.
-
Щелкните ячейку, в которую вы хотите поместить данные из текстового файла.
-
На вкладке Данные в группе Получение внешних данных нажмите Из текста.
-
В диалоговом окне Импорт данных найдите и дважды щелкните текстовый файл, который нужно импортировать,и нажмите кнопку Импорт.
Следуйте инструкциям мастера импорта текста. Щелкните
на любой странице мастера импорта текста, чтобы получить дополнительные сведения об использовании мастера. Окончив работу с мастером, нажмите кнопку Готово, чтобы завершить импорт.
-
В диалоговом окне Импорт данных:
-
В группе Куда следует поместить данные? выполните одно из следующих действий:
-
Чтобы поместить данные в выбранные ячейки, щелкните На существующий лист.
-
Чтобы поместить данные в верхний левый угол нового листа, выберите вариант На новый лист.
-
-
При необходимости нажмите кнопку Свойства, чтобы задать параметры обновления, форматирования и макета импортируемых данных.
-
Нажмите кнопку ОК.
Excel добавит диапазон внешних данных в указанное место.
-
Если Excel не преобразует столбец в необходимый формат, это можно сделать после импорта. Дополнительные сведения см. в статьях Преобразование чисел из текстового формата в числовой и Преобразование дат из текстового формата в формат даты.
Экспорт данных в текстовый файл путем его сохранения
Лист Excel можно преобразовать в текстовый файл, используя команду Сохранить как.
-
Выберите Файл > Сохранить как.
-
Откроется диалоговое окно Сохранение документа.
-
В поле Тип файла выберите формат текстового файла для листа.
-
Например, выберите Текстовые файлы (с разделителями табуляции) или CSV (разделители — запятые).
-
Примечание: Различные форматы текстовых файлов поддерживают разные возможности. Дополнительные сведения см. в статье Поддерживаемые Excel форматы файлов.
-
-
Перейдите в папку, куда вы хотите сохранить файл, а затем нажмите кнопку Сохранить.
-
Откроется диалоговое окно с напоминанием о том, что в текстовом файле будет сохранен только текущий лист. Если вы хотите сохранить именно текущий лист, нажмите кнопку ОК. Другие листы можно сохранить в отдельных текстовых файлах, повторив эту процедуру для каждого из них.
-
Откроется второе диалоговое окно с напоминанием о том, что сохраняемый лист может содержать возможности, которые не поддерживаются текстовыми форматами файлов. Если в новом текстовом файле нужно сохранить только данные листа, нажмите кнопку Да. Если вы не уверены и хотите получить дополнительные сведения о том, какие возможности Excel не поддерживаются форматами текстовых файлов, нажмите кнопку Справка.
Дополнительные сведения о сохранении файлов в других форматах см. в статье Сохранение книги в другом формате файла.
Способ изменения деления при импорте зависит от того, как вы импортируете текст.
-
Если вы используете get & Transform Data > From Text/CSV, после выбора текстового файла и нажатия кнопки Импорт выберитесимвол, который нужно использовать в списке …. Новый вариант можно сразу же увидеть в окне предварительного просмотра данных, чтобы убедиться в том, что вы сделаете нужный вариант, прежде чем продолжить.
-
Если вы импортируете текстовый файл с помощью мастера импорта текста, вы можете изменить его на шаге 2 мастера импорта текста. На этом шаге также можно изменить способ обработки последовательных разделителей (например, идущих подряд кавычек).
Дополнительные сведения о разных вариантах и дополнительных параметрах см. в мастере импорта текста.
Если при сохранение в CSV-окне вы хотите использовать в качестве по умолчанию полу двоеточие, но для этого нужно ограничиться Excel, измените десятичной запятой. В этом случае Excel будет использовать для этого двоеточие. Очевидно, что это также изменит способ отображения десятичных чисел, поэтому также рассмотрите возможность изменения разграничения чисел в тысячах, чтобы сузить путаницу.
-
Очистка параметров Excel> Дополнительные>параметры редактирования> Использование системных междугов.
-
Для десятичной запятой установитедля десятичной запятой (запятую).
-
Установите для 1000-го построитель. (точка).
Когда вы сохраняете книгу в CSV-файле, по умолчанию в качестве разных списков запятой является запятая. Вы можете изменить этот знак на другой знак с помощью параметров региона Windows.
Внимание: Изменение параметров Windows приведет к глобальным изменениям на компьютере и повлияет на все приложения. Чтобы изменить только делитель для Excel, см. изменение стандартного деления в списке для сохранения файлов в виде текста (CSV- или CSV-файла) в Excel.
-
В Microsoft Windows 10 щелкните правой кнопкой мыши кнопку Начните и выберите параметры.
-
Нажмите кнопку & языки выберите регион в левой области.
-
На главной панели в группе Региональные параметрыщелкните Дополнительные параметры даты,времени и региона.
-
В областивыберите изменить форматы даты, времени или числа.
-
В диалоговом окке Регион на вкладке Формат нажмите кнопку Дополнительные параметры.
-
В диалоговом окне Настройка формата на вкладке Числа введите символ, который будет использовать в качестве нового в поле «Сепаратор списков».
-
Дважды нажмите кнопку ОК.
-
Нажмите кнопку Пуск и выберите пункт Панель управления.
-
В разделе Часы, язык и регион щелкните элемент Изменение форматов даты, времени и чисел.
-
В диалоговом окке Регион на вкладке Формат нажмите кнопку Дополнительные параметры.
-
В диалоговом окне Настройка формата на вкладке Числа введите символ, который будет использовать в качестве нового в поле «Список».
-
Дважды нажмите кнопку ОК.
Примечание: После изменения разделителя элементов списка все программы на компьютере будут использовать новый символ. Вы можете вернуть стандартный символ, выполнив эти же действия.
Дополнительные сведения
Вы всегда можете задать вопрос специалисту Excel Tech Community или попросить помощи в сообществе Answers community.
См. также
Импорт данных из внешних источников (Power Query)
Нужна дополнительная помощь?
Для начала разберемся, что такое CSV файл. CSV – это текстовый формат представления табличных данных, который в переводе с английского (Comma-Separated Values) обозначает значения, разделенные запятыми. Каждая строка такого файла CSV представляет собой одну строку таблицы, в которой содержатся все значения столбцов, которые заключены в кавычки, а разделителями значений столбцов выступают запятые. Разделителями в файле CSV могут выступать и другие символы, такие как табуляция (TSV файлы), точка запятой (SCSV файлы) и другие. В данной статье мы рассмотрим на примере, как открыть CSV файл в Excel.
При экспортировании информации из базы данных в формат CSV, ее необходимо открыть в удобочитаемом виде, например, для дальнейшего анализа, написания отчета или просмотра статистики. В этом нам поможет текстовый редактор Excel, с помощью которого мы импортируем файл CSV в Excel.
Как открыть CSV в Excel
Перейдем к примеру, в котором рассмотрим, как открыть CSV файл в Excel. Пусть у нас есть файл CSV формата, который будет выглядеть следующим образом, если его просто открыть с помощью Excel или другого текстового редактора.
Как открыть CSV в Excel – Неформатированный файл CSV в Excel
Для того чтобы представить данные из CSV файла в удобном виде, в виде таблицы, необходимо импортировать файл CSV в Excel. Разберем как вставить данные из CSV файла в открытую рабочую книгу Excel.
- Перейдите во вкладку «Данные», и в группе «Получение внешних данных» выберите пункт «Из текста».
Как открыть CSV в Excel – Получение внешних данных из текста в Excel
- В открывшемся окне найдите в вашем компьютере CSV файл, который хотите открыть в Excel. Выберите его и нажмите кнопку «Импорт» либо дважды кликните по файлу.
Как открыть CSV в Excel – Импорт CSV файла в Excel
- Далее появится окно мастера импорта текстов.
Шаг 1. В поле «Формат исходных данных» у нас должен быть выбран пункт «с разделителями», так как в текстовом файле CSV элементы разделены запятыми.
В поле «Начать импорт со строки» мы указываем номер первой строки импортируемых данных. В нашем случае начнем с первой строки. И нажимаем кнопку «Далее».
Как открыть CSV в Excel – Импорт CSV файла. Шаг 1
- Шаг 2. На втором этапе мы выбираем разделители и ограничители строк.
В поле «Символом-разделителем является:» мы выбираем символ, который разделяет значения в текстовом файле CSV. В нашем случае это запятая. Если в вашем CSV файле разделителями выступают другие символы, или он отсутствует в списке, то выбирайте пункт «другой:» и введите его в поле.
В поле «Ограничитель строк» мы выбираем “. Нажимаем кнопку «Далее».
Как открыть CSV в Excel – Импорт CSV файла. Шаг 2
Разберемся в каких случаях нужно выбирать определенный вид ограничителя строк.
Когда разделителем выступает запятая (,), а ограничитель строк – кавычки («), текст «Иванов, бухгалтер» будет импортирован в Excel в одну ячейку как Иванов, бухгалтер. Если ограничителем строк выступает одинарная кавычка или он не задан, то текст «Иванов, бухгалтер», импортированный в Excel будет разбит на две ячейки как «Иванов», «бухгалтер «.
- Шаг 3. В группе «Формат данных столбца» задаем формат данных для каждого столбца в предпросмотре «Образец разбора данных».
Как открыть CSV в Excel – Импорт CSV файла. Шаг 3
В случае, если какой-то столбец не нужно импортировать из CSV файла выберите пункт пропустить.
Как открыть CSV в Excel – Пропустить столбец при импорте CSV в Excel
Нажимаем кнопку «Готово».
- После мастера импорта текста появится окно «Импорт данных»:
Как открыть CSV в Excel – Окно «Импорт данных»
В группе «Куда следует поместить данные» выбираем расположение наших импортируемых данных из CSV в Excel. Если выбираем поле «Имеющийся лист», то указываем адрес ячейки. А если хотим расположить на новом листе, то – пункт «Новый лист». Мы выберем «Имеющийся лист». Нажимаем кнопку «ОК».
В итоге мы получили вот такую таблицу:
Как открыть CSV в Excel – CSV файл в Excel
Ну вот и все, теперь вы с легкостью можете открыть CSV в Excel, и далее работать с полученными табличными данными привычными инструментами MS Excel.
CSV – это обозначение текстового формата документов, с помощью которого выводятся табличные данные. Файлы с данным расширением применяются для обмена определенной информацией между компьютерными программами. Для того чтобы просмотреть или отредактировать CSV-файл, подходит не каждая утилита. Обычный двойной клик чаще всего приводит к некорректному отображению данных. Чтобы получить точные данные и возможность внесения изменений, можно воспользоваться Excel.
Содержание
- Способы открытия CSV-файлов в Excel
- Использование Мастер текстов
- С помощью двойного нажатия или выбора приложения с компьютера
- Меню «Файл»
- Заключение
Способы открытия CSV-файлов в Excel
Прежде чем пытаться открыть документы с подобным расширением, нужно понять, что они собой представляют. Comma-Separated Values (CSV) – с английского «значения, разделенные запятыми». В самом документе используется два типа разделителей, зависимо от языковой версии программы:
- Для русского языка – точка с запятой.
- Для английской версии – запятая.
При сохранении CSV-файлов применяется определенная кодировка, из-за которой во время их открытия могут возникать проблемы, связанные с некорректным отображением информации. Открывая документ через Excel стандартным двойным щелчком, он выберет произвольную кодировку для расшифровки. Если она не совпадет с той, которой шифровалась информация в файле, данные будут отображены неразборчивыми символами. Еще одна возможная проблема – несоответствие разделителей, например, если файл сохранен в английской версии программы, а открыт в русской или наоборот.
Чтобы избежать подобных проблем, нужно знать, как правильно открывать CSV-файлы с помощью Excel. Существует три способа, которые необходимо рассмотреть подробнее.
Использование Мастер текстов
В Excel есть множество интегрированных инструментов, один из которых «Мастер текстов». С его помощью можно открывать CSV-файлы. Порядок действий:
- Необходимо открыть программу. Выполнить функцию создания нового листа.
- Перейти на вкладку «Данные».
- Нажать на кнопку «Получение внешних данных». Среди доступных вариантов нужно выбрать «Из текста».
- Через открывшееся окно необходимо найти требуемый файл, нажать на кнопку «Импорт».
- Откроется новое окно с настройкой «Мастера текстов». На вкладке редактирования формата данных необходимо установить галочку напротив «С разделителями». Выбирать сам формат нужно зависимо от того, какая кодировка использовалась при кодировании документа. Наиболее популярные форматы – «Юникод», «Кириллица».
- Прежде чем нажимать кнопку «Далее», внизу страницы можно выполнить предпросмотр, чтобы определить, насколько точно был подобран формат, как выводятся данные.
- После проверки и нажатия кнопки «Далее» откроется страница, на которой необходимо установить вид разделителя (запятые или точки с запятой). Еще раз нажать на кнопку «Далее».
- В появившемся окне нужно выбрать способ импорта информации, нажать «ОК».
Важно! Данный метод открытия CSV-файла позволяет сохранить ширину отдельных столбцов, в зависимости от того, какой информацией они заполнены.
С помощью двойного нажатия или выбора приложения с компьютера
Самые простые способы открытия CSV-файлов. Они подходят для применения только в том случае, если все действия с документом (создание, сохранение, открытие) осуществляются одной и той же версией программы. Если изначально Excel был установлен как программа, с помощью которой будут открываться все файлы подобного формата, достаточно дважды кликнуть мышью по документу. Если программа по умолчанию не назначена, нужно выполнить несколько действий:
- Правой кнопкой мыши нажать по документу, в открывшемся меню выбрать позицию «Открыть с помощью».
- Будет представлен стандартный выбор. Если подходящей утилиты нет, придется найти Excel во вкладке «Выбрать другое приложение».
Корректное отображение данных возможно только при соотношении кодировок, версий программы.
Не всегда можно найти Excel во вкладке «Выбрать другое приложение». В этом случае необходимо нажать на кнопку «Найти другое приложение на этом компьютере». После этого необходимо найти требуемую программу по ее расположению, нажать кнопку «ОК».
Меню «Файл»
Еще один эффективный способ открытия CSV-файлов. Порядок действий:
- Открыть Excel.
- Нажать на кнопку «Открыть».
- Активировать проводник через функцию «Обзор».
- Выбрать формат «Все файлы».
- Нажать кнопку «Открыть».
Сразу после этого откроется «Мастер импорта текстов». Его нужно настроить так, как было описано ранее.
Заключение
Независимо от того, насколько сложен формат CSV-файлов, при правильно подобранной кодировке и версии программы их можно открывать с помощью Excel. Если же после открытия двойным щелчком появилось окно со множеством нечитаемых символов, рекомендуется воспользоваться «Мастером текста».
Оцените качество статьи. Нам важно ваше мнение:
Время на прочтение
5 мин
Количество просмотров 197K
Продукты HFLabs в промышленных объемах обрабатывают данные: адреса, ФИО, реквизиты компаний и еще вагон всего. Естественно, тестировщики ежедневно с этими данными имеют дело: обновляют тест-кейсы, изучают результаты очистки. Часто заказчики дают «живую» базу, чтобы тестировщик настроил сервис под нее.
Первое, чему мы учим новых QA — сохранять данные в первозданном виде. Все по заветам: «Не навреди». В статье я расскажу, как аккуратно работать с CSV-файлами в Excel и Open Office. Советы помогут ничего не испортить, сохранить информацию после редактирования и в целом чувствовать себя увереннее.
Материал базовый, профессионалы совершенно точно заскучают.
Что такое CSV-файлы
Формат CSV используют, чтобы хранить таблицы в текстовых файлах. Данные очень часто упаковывают именно в таблицы, поэтому CSV-файлы очень популярны.
CSV-файл состоит из строк с данными и разделителей, которые обозначают границы столбцов
CSV расшифровывается как comma-separated values — «значения, разделенные запятыми». Но пусть название вас не обманет: разделителями столбцов в CSV-файле могут служить и точки с запятой, и знаки табуляции. Это все равно будет CSV-файл.
У CSV куча плюсов перед тем же форматом Excel: текстовые файлы просты как пуговица, открываются быстро, читаются на любом устройстве и в любой среде без дополнительных инструментов.
Из-за своих преимуществ CSV — сверхпопулярный формат обмена данными, хотя ему уже лет 40. CSV используют прикладные промышленные программы, в него выгружают данные из баз.
Одна беда — текстового редактора для работы с CSV мало. Еще ничего, если таблица простая: в первом поле ID одной длины, во втором дата одного формата, а в третьем какой-нибудь адрес. Но когда поля разной длины и их больше трех, начинаются мучения.
Следить за разделителями и столбцами — глаза сломаешь
Еще хуже с анализом данных — попробуй «Блокнотом» хотя бы сложить все числа в столбце. Я уж не говорю о красивых графиках.
Поэтому CSV-файлы анализируют и редактируют в Excel и аналогах: Open Office, LibreOffice и прочих.
Ветеранам, которые все же дочитали: ребята, мы знаем об анализе непосредственно в БД c помощью SQL, знаем о Tableau и Talend Open Studio. Это статья для начинающих, а на базовом уровне и небольшом объеме данных Excel с аналогами хватает.
Как Excel портит данные: из классики
Все бы ничего, но Excel, едва открыв CSV-файл, начинает свои лукавые выкрутасы. Он без спроса меняет данные так, что те приходят в негодность. Причем делает это совершенно незаметно. Из-за этого в свое время мы схватили ворох проблем.
Большинство казусов связано с тем, что программа без спроса преобразует строки с набором цифр в числа.
Округляет. Например, в исходной ячейке два телефона хранятся через запятую без пробелов: «5235834,5235835». Что сделает Excel? Лихо превратит номера́ в одно число и округлит до двух цифр после запятой: «5235834,52». Так мы потеряем второй телефон.
Приводит к экспоненциальной форме. Excel заботливо преобразует «123456789012345» в число «1,2E+15». Исходное значение потеряем напрочь.
Проблема актуальна для длинных, символов по пятнадцать, цифровых строк. Например, КЛАДР-кодов (это такой государственный идентификатор адресного объекта: го́рода, у́лицы, до́ма).
Удаляет лидирующие плюсы. Excel считает, что плюс в начале строки с цифрами — совершенно лишний символ. Мол, и так ясно, что число положительное, коль перед ним не стоит минус. Поэтому лидирующий плюс в номере «+74955235834» будет отброшен за ненадобностью — получится «74955235834». (В реальности номер пострадает еще сильнее, но для наглядности обойдусь плюсом).
Потеря плюса критична, например, если данные пойдут в стороннюю систему, а та при импорте жестко проверяет формат.
Разбивает по три цифры. Цифровую строку длиннее трех символов Excel, добрая душа, аккуратно разберет. Например, «8 495 5235834» превратит в «84 955 235 834».
Форматирование важно как минимум для телефонных номеров: пробелы отделяют коды страны и города от остального номера и друг от друга. Excel запросто нарушает правильное членение телефона.
Удаляет лидирующие нули. Строку «00523446» Excel превратит в «523446».
А в ИНН, например, первые две цифры — это код региона. Для Республики Алтай он начинается с нуля — «04». Без нуля смысл номера исказится, а проверку формата ИНН вообще не пройдет.
Меняет даты под локальные настройки. Excel с удовольствием исправит номер дома «1/2» на «01.фев». Потому что Windows подсказал, что в таком виде вам удобнее считывать даты.
Побеждаем порчу данных правильным импортом
Если серьезно, в бедах виноват не Excel целиком, а неочевидный способ импорта данных в программу.
По умолчанию Excel применяет к данным в загруженном CSV-файле тип «General» — общий. Из-за него программа распознает цифровые строки как числа. Такой порядок можно победить, используя встроенный инструмент импорта.
Запускаю встроенный в Excel механизм импорта. В меню это «Data → Get External Data → From Text».
Выбираю CSV-файл с данными, открывается диалог. В диалоге кликаю на тип файла Delimited (с разделителями). Кодировка — та, что в файле, обычно определяется автоматом. Если первая строка файла — шапка, отмечаю «My Data Has Headers».
Перехожу ко второму шагу диалога. Выбираю разделитель полей (обычно это точка с запятой — semicolon). Отключаю «Treat consecutive delimiters as one», а «Text qualifier» выставляю в «{none}». (Text qualifier — это символ начала и конца текста. Если разделитель в CSV — запятая, то text qualifier нужен, чтобы отличать запятые внутри текста от запятых-разделителей.)
На третьем шаге выбираю формат полей, ради него все и затевалось. Для всех столбцов выставляю тип «Text». Кстати, если кликнуть на первую колонку, зажать шифт и кликнуть на последнюю, выделятся сразу все столбцы. Удобно.
Дальше Excel спросит, куда вставлять данные из CSV — можно просто нажать «OK», и данные появятся в открытом листе.
Перед импортом придется создать в Excel новый workbook
Но! Если я планирую добавлять данные в CSV через Excel, придется сделать еще кое-что.
После импорта нужно принудительно привести все-все ячейки на листе к формату «Text». Иначе новые поля приобретут все тот же тип «General».
- Нажимаю два раза Ctrl+A, Excel выбирает все ячейки на листе;
- кликаю правой кнопкой мыши;
- выбираю в контекстном меню «Format Cells»;
- в открывшемся диалоге выбираю слева тип данных «Text».
Чтобы выделить все ячейки, нужно нажать Ctrl+A два раза. Именно два, это не шутка, попробуйте
После этого, если повезет, Excel оставит исходные данные в покое. Но это не самая твердая гарантия, поэтому мы после сохранения обязательно проверяем файл через текстовый просмотрщик.
Альтернатива: Open Office Calc
Для работы с CSV-файлами я использую именно Calc. Он не то чтобы совсем не считает цифровые данные строками, но хотя бы не применяет к ним переформатирование в соответствии с региональными настройками Windows. Да и импорт попроще.
Конечно, понадобится пакет Open Office (OO). При установке он предложит переназначить на себя файлы MS Office. Не рекомендую: хоть OO достаточно функционален, он не до конца понимает хитрое микрософтовское форматирование документов.
А вот назначить OO программой по умолчанию для CSV-файлов — вполне разумно. Сделать это можно после установки пакета.
Итак, запускаем импорт данных из CSV. После двойного клика на файле Open Office показывает диалог.
Заметьте, в OO не нужно создавать новый воркбук и принудительно запускать импорт, все само
- Кодировка — как в файле.
- «Разделитель» — точка с запятой. Естественно, если в файле разделителем выступает именно она.
- «Разделитель текста» — пустой (все то же, что в Excel).
- В разделе «Поля» кликаю в левый-верхний квадрат таблицы, подсвечиваются все колонки. Указываю тип «Текст».
Штука, которая испортила немало крови: если по ошибке выбрать несколько разделителей полей или не тот разделитесь текста, файл может правильно открыться, но неправильно сохраниться.
Помимо Calc у нас в HFLabs популярен libreOffice, особенно под «Линуксом». И то, и другое для CSV применяют активнее, чем Excel.
Бонус-трек: проблемы при сохранении из Calc в .xlsx
Если сохраняете данные из Calc в экселевский формат .xlsx, имейте в виду — OO порой необъяснимо и масштабно теряет данные.
Белая пустошь, раскинувшаяся посередине, в оригинальном CSV-файле богато заполнена данными
Поэтому после сохранения я еще раз открываю файл и убеждаюсь, что данные на месте.
Если что-то потерялись, лечение — пересохранить из CSV в .xlsx. Или, если установлен Windows, импортнуть из CSV в Excel и сохранить оттуда.
После пересохранения обязательно еще раз проверяю, что все данные на месте и нет лишних пустых строк.
Если интересно работать с данными, посмотрите на наши вакансии. HFLabs почти всегда нужны аналитики, тестировщики, инженеры по внедрению, разработчики. Данными обеспечим так, что мало не покажется 
Просмотров 4.3к.
О существовании и основных параметрах текстовых файлов значений с разделением запятыми знают, как правило, лишь те, кто работает с таблицами Excel. Для человека нового, не посвященного в особенности хранения и передачи табличных баз данных, даже простейшее открытие CSV-файлов может вызывать ряд проблем. Цель данной статьи — объяснить, как открыть файл CSV в Excel, и как бороться с неполадками в процессе их использования.
Содержание
- Что такое CSV
- Варианты просмотра CSV-файла в Excel
- Простейший способ — из Проводника
- С разделением столбцов в Эксель
- Через вкладку «Файл»
- Работа в Excel сразу с несколькими файлами CSV
- Особенности открытия с Android-устройств
- Проблемы и их решения при открытии CSV
- Некорректное отображение CSV
- Исчезновение нулей в числовых данных
- Подмена числовых значений датой
- В заключение
Что такое CSV
CSV — формат документа, представляющего собой текстовый файл со списком значений, между которыми стоит разделитель. В англоязычном варианте он так и переводится: «Comma-Separated Values» — значения, разделенные запятой. Другими словами, это текстовое представление табличной информации XLS/XLSX- таблиц Excel.
Например, в привычном «экселевском» документе позиции представлены в несколько столбцов: «товар|количество|цена». В файле расширения .csv эта информация отображена сплошным текстом через запятую: «товар, количество, цена».
Проблема заключается в том, что этот формат не стандартизирован в полной мере, и из-за некорректных настроек текущего региона в Виндовс и кодировок пользователь может увидеть «тарабарщину» на экране вместо упорядоченной таблицы.
Варианты просмотра CSV-файла в Excel
От теории к практике — разбираемся, как открыть файл расширения CSV на примере ОС Windows 10.
Для этого есть 3 способа:
- двойным кликом по документу из проводника;
- по вкладке «Файл» из запущенного Excel;
- по вкладке «Данные» в качестве вложения.
Рассмотрим каждый из указанных выше вариантов.
Простейший способ — из Проводника
Как открыть в Экселе файл CSV посредством файлового менеджера:
- Открываем «Проводник» или «Пуск/Документы».
- Находим на диске требуемый элемент.
- Кликаем по нему дважды левой кнопкой мыши.
- Если документ открылся в блокноте, а не в Экселе, то жмем по нему правой кнопкой.
- В подменю: «открыть с помощью/выбрать другое приложение».
- Из списка программ выбираем Excel и ставим галочку «Всегда использовать это приложение».
- Наш файл откроется в новом листе таблицы, но его содержимое может быть нечитаемым по причинам, описанным в начале статьи.
С разделением столбцов в Эксель
Данный способ более предпочтителен, так как позволяет выбрать кодировку символов, разделитель значений и прочие параметры для нормального вывода информации.
Процесс выглядит так:
- Запускаем MS Excel.
- Переходим в «Данные», где нужно выбрать «Получение внешних данных/Из текста», и ищем требуемый CSV-файл в окне проводника.
- Выделяем его, после чего кликаем «Импорт».
- В «Мастере текстов» нужно задать три шага интерпретации данных документа. В первом шаге выбираем параметр «с разделителями», а формат файла, желательно, установить «Юникод (UTF-8)».
Разделители нужны для правильного размещения значений в таблице, а формат задает кодировку символов (дабы не получить бред, именуемый в народе кракозябрами: «Oedieay yeaeode»).
Второй шаг отвечает за выбор варианта разделителя. В России используется точка с запятой — выбираем ее.
Последний шаг позволяет изменить формат данных столбцов таблицы. Это необязательная настройка, поэтому ее можно пропустить нажатием «Готово».
Перед импортом данных пользователю дается выбор куда их помещать. Оставляем галочку «Имеющийся лист» и кликаем по «ОК».
В результате получаем правильно сформированную таблицу в первоначальном виде.
Через вкладку «Файл»
Третий способ является чем-то средним между двумя первыми. Мы также пользуемся мастером текстов, но не вставляем данные в книгу, а открываем их отдельным файлом:
Запускаем любой XLS/XLSX документ и выбираем вкладку «Файл» и жмем «Обзор».
Кликаем по искомому CSV-элементу и подтверждаем кнопкой «Открыть».
Следуем аналогично пункту 3 второго способа.
Работа в Excel сразу с несколькими файлами CSV
Начиная с MS Office 2013, в Excel разработчики добавили полезное расширение Power Query, позволяющее удобнее работать с текстовыми базами данных и объединять их в одной таблице.
Чтобы объединить две CSV-таблицы в одной книге:
- Открываем MS Excel 2013 (или новее);
- Выбираем вкладку Данные/Создать запрос/Из файла/Из CSV и импортируем нужный документ;
- В открывшемся окне предпросмотра жмем «Изменить», и если структура таблицы удовлетворительна, то нажимаем «Закрыть и загрузить/Загрузить в…/Только создать соединение»;
Теперь делаем аналогичное действие со вторым CSV-документом, после чего в строке «Запросы книги» появится два пункта с нашими данными;
Далее переходим «Создать запрос/Объединить запросы/Добавить» и в окошке отмечаем первичную и вторичную таблицу (первый и второй csv-файл);
После подтверждения создается объединенная база значений. Для ее импорта на лист Excel нажимаем «Закрыть и загрузить».
Особенности открытия с Android-устройств
CSV-данные нечасто используются в мобильной среде, но, например, они полезны для переноса контактов с памяти одного устройства на другое.
Так, скачав нужный файл, можно обновить книгу контактов Google. Кроме того, в Google-Play существуют бесплатные программы, вроде CSV Viewer или CSV File Viewer.
Проблемы и их решения при открытии CSV
Рассматриваемый тип документа не стандартизирован окончательно, что приводит к частым ошибкам при его чтении. Рассмотрим основные проблемы и способы их решения.
Некорректное отображение CSV
Если вместо упорядоченных строчек и столбцов все значения сбрасываются в одну область, то проблема кроется в разных региональных настройках системы и файла. В первую очередь нужно:
Открыть «Пуск/Параметры»; (В windows 7 — Панельуправления)
Зайти во «Время и язык/Регион/Дополнительные параметры/Региональные стандарты/ снова Доп. параметры»;
«Разделитель целой и дробной части» должен быть запятой, а «Разделитель элементов списка» — точка с запятой.
Помимо этого, не забываем указывать разделитель в Мастере текстов.
Исчезновение нулей в числовых данных
При открытии баз данных отдельным файлом из проводника случается утеря идущих вначале нулей в числовых значениях. Это происходит из-за округления чисел в Excel.
Чтобы этого не случалось — откройте его вторым способом, описанным выше, но на 3 шаге не забудьте выделить проблемные столбцы и указать «Формат данных столбца» – текстовый.
Подмена числовых значений датой
Проблема аналогична предыдущей, только здесь числа могут интерпретироваться как даты. Решение проблемы то же — отмечайте неправильно интерпретированные столбцы в Мастере и меняйте формат на текстовый.
В заключение
Как видно из статьи, корректно открыть файл CSV в Excel — задача нетривиальная даже для опытного пользователя. Недостаток в виде плохой стандартизации делает его неудобным в использовании, нечитаемым в разных регионах с разными разделителями.
Но благодаря полезным плагинам вроде Power Query и знаний об особенностях подобных баз данных можно облегчить себе работу и исключить пропажу информации в документе.
В этом руководстве я объясню, как быстро конвертировать CSV-файлы в Excel в любой версии от 365 до 20019, избегая типичных проблем многих пользователей
Как правило, существует два способа переноса CSV-файла в Excel: путем его открытия или импорта в качестве внешних данных. В этой статье приводится подробное руководство по обоим методам и указываются сильные и слабые стороны каждого из них. Мы также обозначим возможные подводные камни и предложим наиболее эффективные решения.
Что такое CSV-файлы – это универсальные файлы которые они имеют такой базовый формат, что их можно открывать или экспортировать большинством программ. Если вам нужно удалить дополнительное форматирование и просто сохранить свои данные, также легко конвертировать файл Excel в файл CSV!
Если Вам прислали файл формата CSV его можно открыть несколькими способами, но если вы его откроете двойным нажатием на файл, то он у вас откроется в таком виде:
в данном файле данные на самом деле представлены в виде таблиц, но чтобы их правильно отобразить в Excel его надо правильно открыть.
Различия между типами файлов TXT, CSV и XLS
Текстовые файлы, CSV-файлы и электронные таблицы Excel-отличные способы хранения данных, в зависимости от ваших потребностей:
- Текстовый файл (TXT) – Текстовые файлы содержат обычный текст и обычно создаются с помощью блокнота (ПК) или TextEdit (Mac). Если вы вставляете содержимое в текстовый файл, все стили и форматирование удаляются, оставляя вас с обычным текстом. Это позволяет легко копировать и вставлять данные без проблем с форматированием. Если вы вставляете данные электронной таблицы в файл TXT, они разделяются пробелами с вкладками.
- Файл значений, разделенных запятыми (CSV) – Файл CSV также содержит обычный текст и является универсальным, поскольку его можно открыть в любой операционной системе, в любом текстовом редакторе, а также в приложениях для работы с электронными таблицами, таких как Excel. Если вы вставляете данные электронной таблицы в файл CSV, они разделяются запятыми.
- Электронные таблицы Excel (XLS) – Электронные таблицы Excel можно открывать только с помощью других приложений для работы с электронными таблицами, таких как Google Таблицы или OpenOffice Calc, но в них есть множество опций форматирования, способов вычисления данных с помощью функций и способов визуального представления данных с помощью диаграмм и таблиц. Информация, вставленная в электронную таблицу, разделяется на ячейки, строки и столбцы.
Открываем CSV-файл через Excel
Microsoft Office 2019
файлы csv лучше открывать в excel след способом
- открываем excel
- открываем меню Данные и выбираем пункт Из текстового/CSV-файла
- выбираем через обзор наше файл
- и на выходе у нас excel должен сам все уже автоматически преобразовать в столбцы
- если у вас вышло по другому, у вас может быть старый Microsoft office, я Вам показываю на Office 2019 версии
Если вы хотите версию Microsoft Office 2019 как у меня на примере, то отправляйте мне запрос, я вам скажу, где его можно взять.
Как открыть файл CSV в Excel
Файл значений, разделенный запятыми, созданный в другой программе, все еще можно открыть в Excel с помощью стандартной команды Открыть.
- В вашем Excel перейдите на вкладку Файл и нажмите кнопку Открыть или нажмите сочетание клавиш Ctrl + O.
- В диалоговом окне “Открыть” выберите Текстовые файлы (*.prn;*.txt;*.csv) из выпадающего списка в правом нижнем углу.
- Найдите документ CSV, а затем дважды щелкните его, чтобы открыть.
Файл значений, разделенных запятыми (.csv), будет немедленно открыт в новой книге.
Для текстового файла (.txt) Excel запустит мастер импорта текста. Для получения более подробной информации см. раздел Импорт CSV в Excel.
Как открыть файл CSV из проводника Windows
Самый быстрый способ открыть файл .csv в Excel – дважды щелкнуть его в проводнике Windows. Это немедленно откроет ваш файл в новой рабочей книге.
Однако этот метод работает только в том случае, если Microsoft Excel установлен в качестве приложения по умолчанию для файлов .csv. В этом случае знакомый зеленый значок Excel появляется рядом с документами .csv в проводнике Windows.
Если ваши CSV-файлы настроены на открытие с помощью другого приложения по умолчанию, щелкните файл правой кнопкой мыши и выберите Открыть с помощью… > Excel.
Чтобы установить Excel в качестве программы по умолчанию для файлов CVS, выполните следующие действия:
- Щелкните правой кнопкой мыши любой файл .csv в проводнике Windows, а затем выберите Открыть с помощью… > >Выберите другое приложение из контекстного меню.
- В разделе Другие параметры выберите Excel, установите флажок Всегда использовать это приложение для открытия файлов .csv и нажмите кнопку ОК.
Преобразуйте CSV в Excel, импортировав его
С помощью этого метода можно импортировать данные из файла .csv в существующий или новый рабочий лист Excel. В отличие от предыдущего метода, он не просто открывает файл в Excel, но изменяет формат .csv на .xlsx (Excel 2007 и выше) или .xls (Excel 2003 и ниже).
Импорт может быть осуществлен двумя способами:
- С помощью мастера импорта текста (во всех версиях)
- Путем создания подключения Power Query (в Excel 2016 – Excel 365)
Как импортировать CSV в Excel с помощью мастера импорта текста
Прежде всего, следует отметить, что Мастер импорта текста является устаревшей функцией, и, начиная с Excel 2016, он перемещается с ленты в параметры Excel.
Если мастер импорта текста недоступен в вашей версии Excel, у вас есть эти два варианта:
- Включите функцию “Из текста” (Устаревшая).
- Заставьте Excel автоматически запустить мастер импорта текста. Для этого измените расширение файла с .csv на .txt, откройте текстовый файл в Excel, а затем следуйте инструкциям мастера, описанным ниже.
Чтобы импортировать CSV-файл в Excel, это то, что вам нужно сделать:
- В Excel 2013 и более ранних версиях перейдите на вкладку Данные > >Получить группу внешних данных и щелкните Из текста.
В Excel 2016 и более поздних версиях перейдите на вкладку Данные > >Получить и преобразовать группу данных и нажмите Получить данные > >Устаревшие мастера > >Из текста (Устаревшие).Примечание. Если мастера отправки текста нет, убедитесь, что он включен. Если устаревшие мастера по-прежнему выделены серым цветом, выберите пустую ячейку или откройте пустой лист и повторите попытку.
- В диалоговом окне Импорт текстового файла найдите файл .csv, который вы хотите импортировать, выберите его и нажмите кнопку Импорт (или просто дважды щелкните файл).
- Запустится мастер импорта текста, и вы выполните его действия. Во-первых, вы выбираете:
- Тип файла с разделителями
- Номер строки для начала импорта (обычно строка 1)
- Есть ли у ваших данных заголовки
В окне предварительного просмотра в нижней части мастера отображаются несколько первых записей из вашего CSV-файла.
- Выберите разделитель и определитель текста.Разделитель-это символ, разделяющий значения в вашем файле. Поскольку CSV-это файл значений, разделенных запятыми, очевидно, что вы выбираете запятую. Для TXT-файла обычно выбирается вкладка.Определитель текста-это символ, который заключает значения в импортированном файле. Весь текст между двумя символами-определителями будет импортирован как одно значение, даже если текст содержит указанный разделитель.Как правило, вы выбираете символ двойной кавычки (“) в качестве определителя текста. Чтобы проверить это, вы можете нажать Назад и посмотреть, какой символ содержит значения в предварительном просмотре вашего CSV-файла.В нашем случае все числа с разделителем в тысячи (который также является запятой) заключены в двойные кавычки, такие как “3,392”, что означает, что они будут импортированы в одну ячейку. Без указания знака двойной кавычки в качестве определителя текста числа до и после разделителя тысяч будут помещены в два соседних столбца.
Чтобы убедиться, что ваши данные будут импортированы по назначению, внимательно просмотрите предварительный просмотр данных, прежде чем нажать кнопку Далее.
Советы и примечания:
- Если в вашем CSV-файле присутствует более одного последовательного разделителя, выберите параметр Обрабатывать последовательные разделители в качестве одного из вариантов, чтобы предотвратить пустые ячейки.
- Если предварительный просмотр показывает все данные в одном столбце, это означает, что выбран неверный разделитель. Измените разделитель, чтобы значения отображались в отдельных столбцах.
- Определите формат данных. Значение по умолчанию является общим – оно преобразует числовые значения в числа, значения даты и времени в даты, а все остальные типы данных в текст.Чтобы задать другой формат для определенного столбца, щелкните в любом месте в нем в окне предварительного просмотра данных, а затем выберите один из параметров в разделе Формат данных столбца:
- Чтобы сохранить начальные нули, выберите текстовый формат.
- Чтобы правильно отобразить даты, выберите формат даты, а затем выберите соответствующий формат в раскрывающемся списке.
Когда вы будете довольны предварительным просмотром данных, нажмите кнопку Готово.
- Выберите, следует ли импортировать данные на существующий или новый рабочий лист, и нажмите кнопку ОК.
Советы и примечания:
- Чтобы настроить некоторые дополнительные параметры, такие как управление обновлением, компоновка и форматирование, нажмите кнопку Свойства… в приведенном выше диалоговом окне.
- Если некоторые импортированные данные отображаются неправильно, вы можете изменить формат с помощью функции Форматирования ячеек Excel.
Преобразование CSV в Excel: открытие и импорт
Когда Microsoft Excel открывает файл .csv, он использует настройки формата данных по умолчанию, чтобы понять, как именно отображать каждый столбец текстовых данных. Это прекрасно работает в большинстве ситуаций.
Если ваш текстовый файл содержит определенные значения и вы хотите управлять их отображением в Excel, выполните импорт, а не открытие. Вот несколько типичных случаев использования:
- Файл CSV использует разные разделители.
- Файл CSV содержит различные форматы дат.
- Некоторые числа имеют начальные нули, которые следует сохранить.
- Вы хотите просмотреть предварительный просмотр того, как ваши данные CSV будут преобразованы в Excel.
- Вы ищете большую гибкость в целом.
Как сохранить CSV-файл в Excel
Какой бы метод преобразования вы ни использовали, вы можете сохранить полученный файл, как обычно.
- На листе Excel выберите Файл > >Сохранить как.
- Найдите папку, в которую вы хотите сохранить файл.
- Чтобы сохранить как файл Excel, выберите Книгу Excel (*.xlsx) в раскрывающемся меню Сохранить как тип. Чтобы сохранить файл, разделенный запятыми, выберите CSV (разделенный запятыми) или CSV UTF-8.
- Нажмите кнопку Сохранить.














 Если программа уже ранее была открыта и ведется работа на определенном листе, переходим в меню “Файл”.
Если программа уже ранее была открыта и ведется работа на определенном листе, переходим в меню “Файл”. Щелкаем по команде “Открыть” в списк команд.
Щелкаем по команде “Открыть” в списк команд.





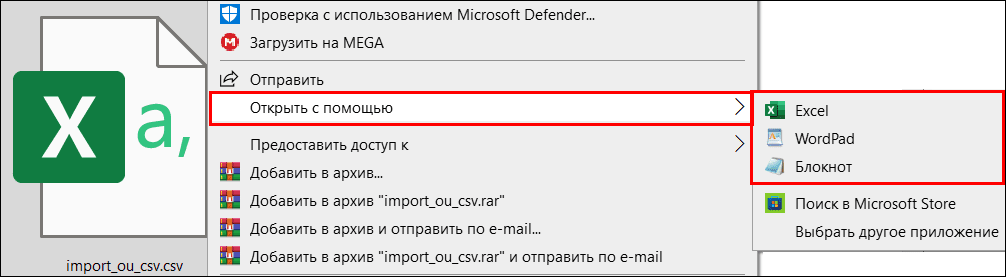
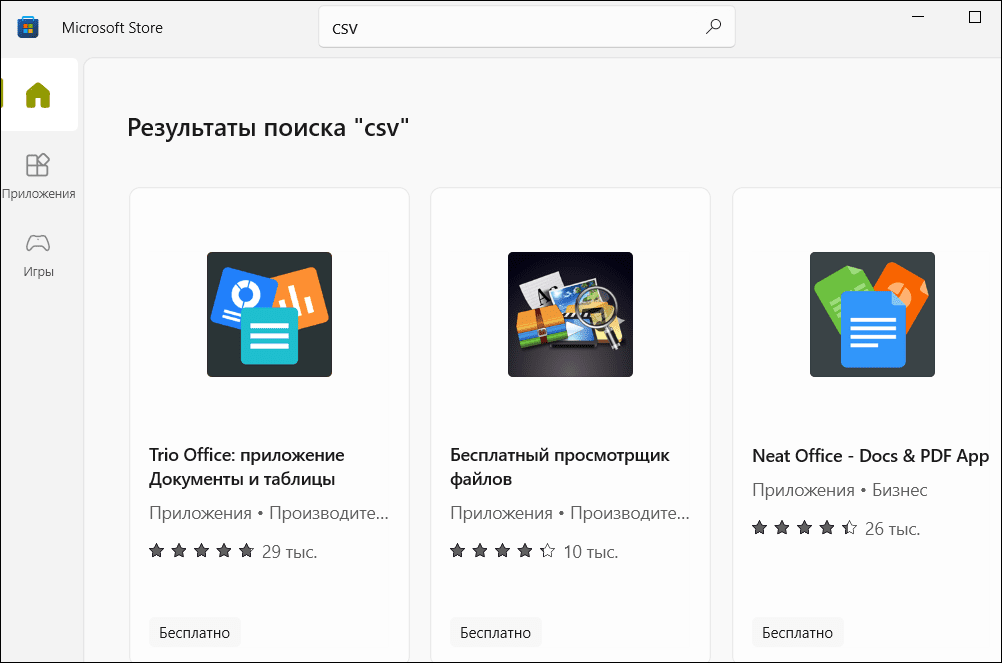

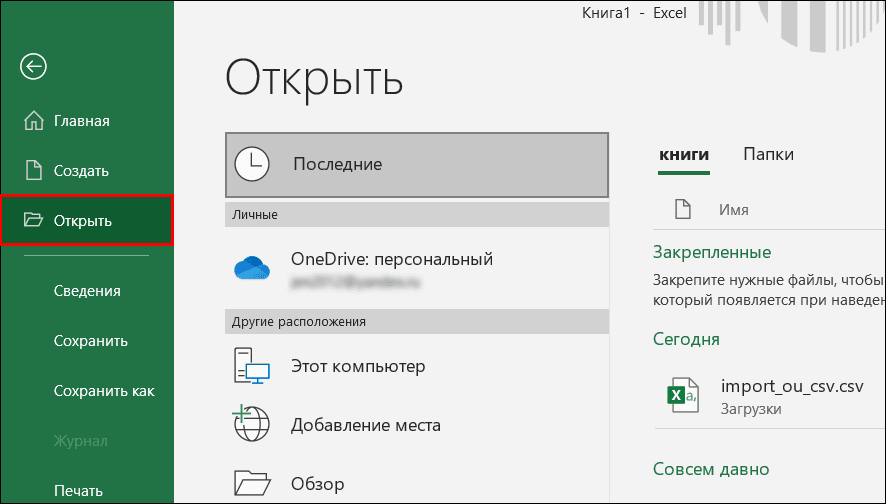
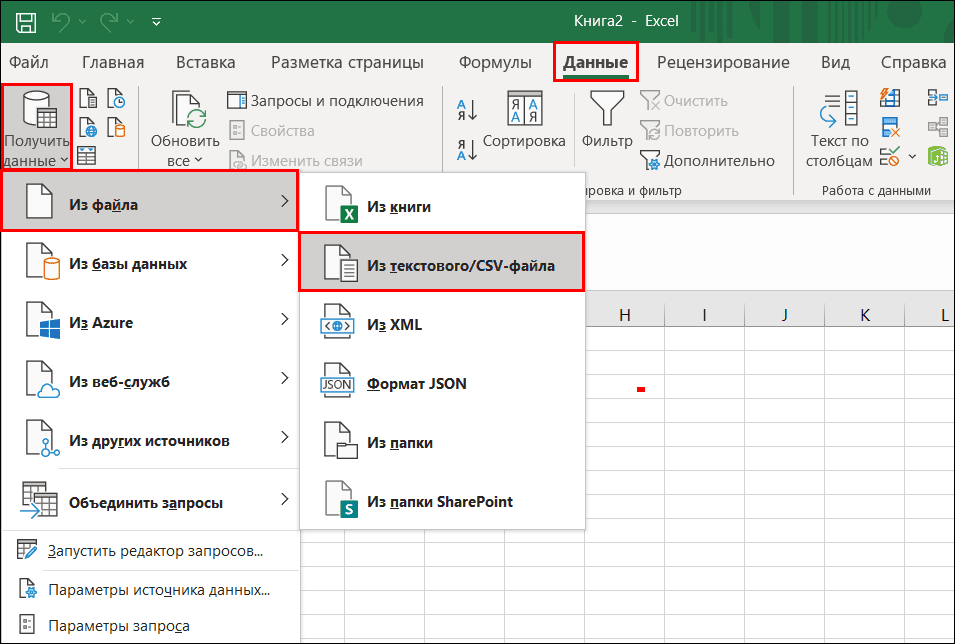
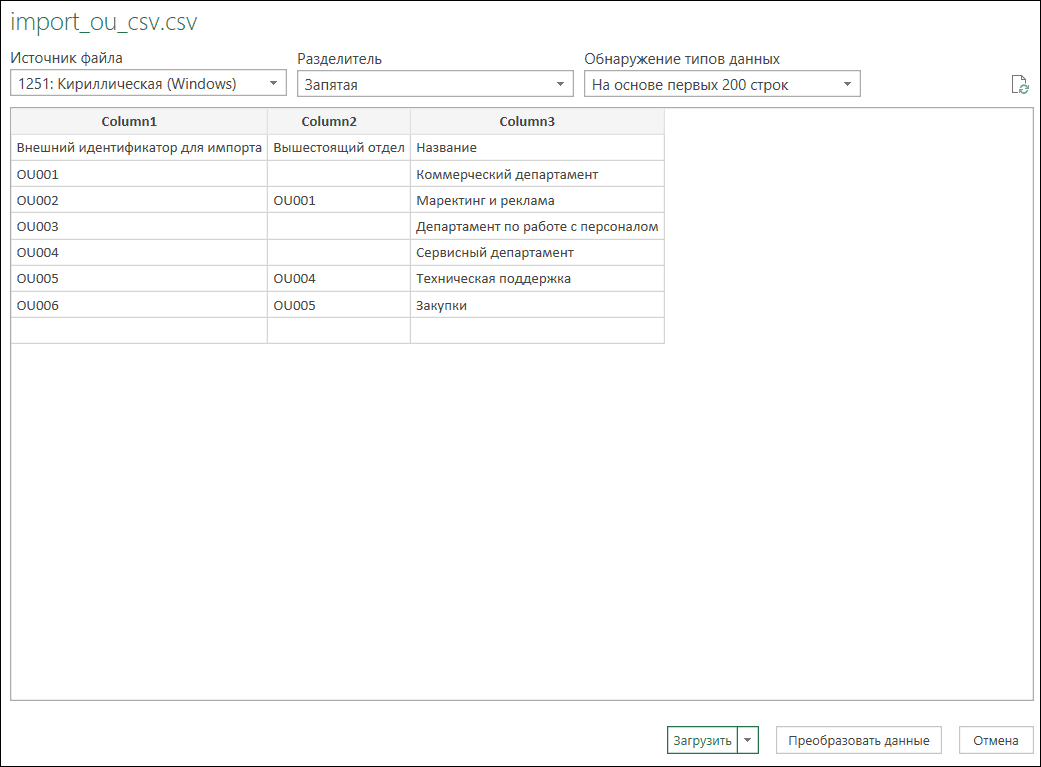

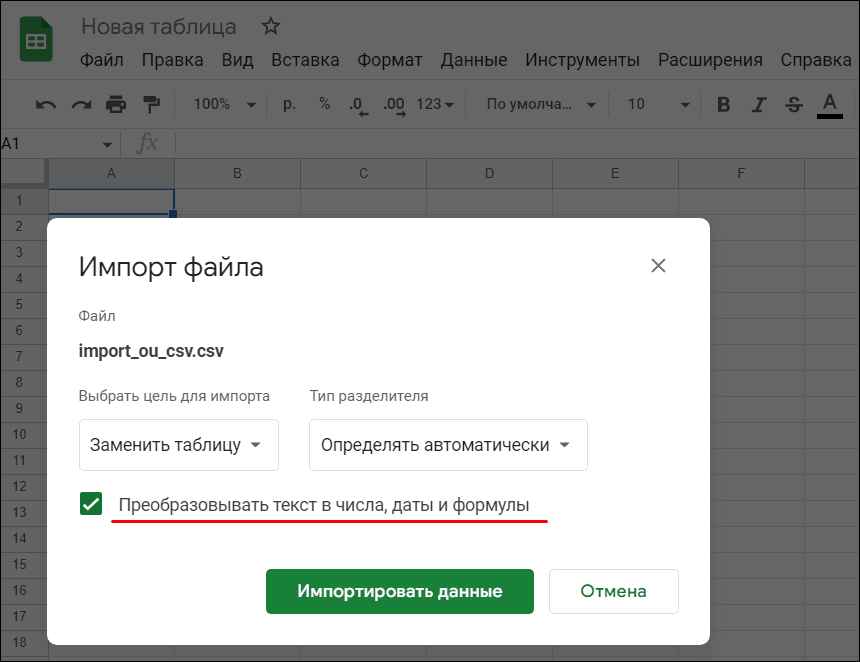


















 на любой странице мастера импорта текста, чтобы получить дополнительные сведения об использовании мастера. Окончив работу с мастером, нажмите кнопку Готово, чтобы завершить импорт.
на любой странице мастера импорта текста, чтобы получить дополнительные сведения об использовании мастера. Окончив работу с мастером, нажмите кнопку Готово, чтобы завершить импорт.