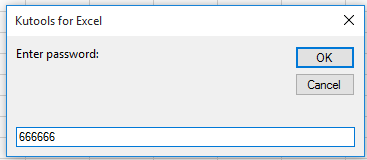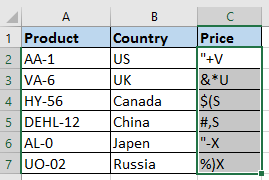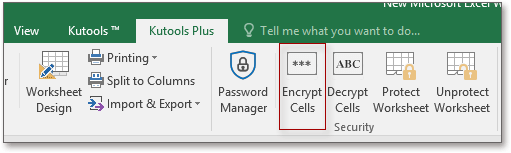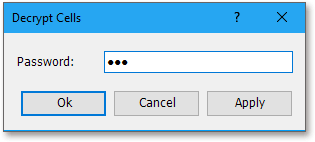Ячейки листа содержат некие итоговые числа. При щелчке на ячейке надо получить подробные данные — из чего это число складывается?
Например, столбец «Нам должны», где в строках фамилии клиентов, а в ячейках — их долг. При клике на ячейке можно увидеть как слагаемые долга, так и другую необходимую информацию(дату, например, и т.п.).
Пробовал решить проблему через примечания к ячейке, но это «не есть гуд»:
— в одну колонку текст в примечании легко формируется , но сотворить в примечании структурированное сообщение а’ля таблица — не получилось;
— весь лист отчета становится усыпан «красными уголками» примечаний
Группировать по строкам/столбцам — тоже «не айс»: для просмотра данных по одной ячейке, придется развернуть заодно и всю ее строку, и весь ее столбец.
Может кто-то уже делал такое или есть какие-нибудь мысли?
В некоторых случаях вы можете захотеть зашифровать некоторые ячейки, чтобы предотвратить просмотр ячеек другими пользователями. Как это сделать быстро? В этой статье я расскажу о приемах быстрого шифрования и дешифрования содержимого выбранных ячеек в Excel.
Зашифровать или расшифровать выбранные ячейки с помощью VBA
Зашифровать или расшифровать выбранные ячейки с помощью Kutools for Excel
Зашифровать или расшифровать выбранные ячейки с помощью VBA
Вот код VBA, который может быстро зашифровать или расшифровать выбранные ячейки в Excel.
1. Нажмите Alt + F11 ключи для отображения Microsoft Visual Basic для приложений окно.
2. Нажмите Вставить > Модулии вставьте ниже код VBA в новый Модули окно.
VBA: зашифровать или расшифровать выбранные ячейки.
Private Function StrToPsd(ByVal Txt As String) As Long
'UpdatebyKutoolsforExcel20151225
Dim xVal As Long
Dim xCh As Long
Dim xSft1 As Long
Dim xSft2 As Long
Dim I As Integer
Dim xLen As Integer
xLen = Len(Txt)
For I = 1 To xLen
xCh = Asc(Mid$(Txt, I, 1))
xVal = xVal Xor (xCh * 2 ^ xSft1)
xVal = xVal Xor (xCh * 2 ^ xSft2)
xSft1 = (xSft1 + 7) Mod 19
xSft2 = (xSft2 + 13) Mod 23
Next I
StrToPsd = xVal
End Function
Private Function Encryption(ByVal Psd As String, ByVal InTxt As String, Optional ByVal Enc As Boolean = True) As String
Dim xOffset As Long
Dim xLen As Integer
Dim I As Integer
Dim xCh As Integer
Dim xOutTxt As String
xOffset = StrToPsd(Psd)
Rnd -1
Randomize xOffset
xLen = Len(InTxt)
For I = 1 To xLen
xCh = Asc(Mid$(InTxt, I, 1))
If xCh >= 32 And xCh <= 126 Then
xCh = xCh - 32
xOffset = Int((96) * Rnd)
If Enc Then
xCh = ((xCh + xOffset) Mod 95)
Else
xCh = ((xCh - xOffset) Mod 95)
If xCh < 0 Then xCh = xCh + 95
End If
xCh = xCh + 32
xOutTxt = xOutTxt & Chr$(xCh)
End If
Next I
Encryption = xOutTxt
End Function
Sub EncryptionRange()
Dim xRg As Range
Dim xPsd As String
Dim xTxt As String
Dim xEnc As Boolean
Dim xRet As Variant
Dim xCell As Range
On Error Resume Next
xTxt = ActiveWindow.RangeSelection.Address
Set xRg = Application.InputBox("Select a range:", "Kutools for Excel", xTxt, , , , , 8)
Set xRg = Application.Intersect(xRg, xRg.Worksheet.UsedRange)
If xRg Is Nothing Then Exit Sub
xPsd = InputBox("Enter password:", "Kutools for Excel")
If xPsd = "" Then
MsgBox "Password cannot be empty", , "Kutools for Excel"
Exit Sub
End If
xRet = Application.InputBox("Type 1 to encrypt cell(s);Type 2 to decrypt cell(s)", "Kutools for Excel", , , , , , 1)
If TypeName(xRet) = "Boolean" Then Exit Sub
If xRet > 0 Then
xEnc = (xRet Mod 2 = 1)
For Each xCell In xRg
If xCell.Value <> "" Then
xCell.Value = Encryption(xPsd, xCell.Value, xEnc)
End If
Next
End If
End Sub3. Затем нажмите F5 ключ для выполнения VBA, и появится диалоговое окно для выбора ячеек для шифрования. Смотрите скриншот:
4. Затем нажмите OK и введите пароль для зашифрованных ячеек в другом всплывающем диалоговом окне. Смотрите скриншот:
5. Нажмите OK, а затем в третьем диалоговом окне введите 1 чтобы зашифровать выбранные ячейки, если вы хотите расшифровать ячейки, введите 2. Смотрите скриншот:
6. Нажмите OK, и выбранные ячейки зашифрованы. Смотрите скриншот:
Зашифровать или расшифровать выбранные ячейки с помощью Kutools for Excel
С помощью вышеуказанного метода шифрования или дешифрования ячеек немного сложно, но если у вас есть Kutools for Excel установлен, вы можете использовать Зашифровать ячейки и Расшифровать ячейки утилиты, чтобы быстро это сделать.
После бесплатная установка Kutools for Excel, пожалуйста, сделайте следующее:
1. Выберите ячейки, которые нужно зашифровать, и нажмите Кутулс Плюс > Зашифровать ячейки. Смотрите скриншот:
2. Затем введите и подтвердите пароль в Зашифровать ячейки диалоговом окне и выберите один тип шифрования в Маска раздел. Смотрите скриншот:
3. Нажмите Ok or Применить, и теперь выбранные ячейки зашифрованы.
Если вам нужно расшифровать ячейки, выделите их и нажмите Кутулс Плюс > Decrypt, и введите пароль для их расшифровки. Смотрите скриншот:
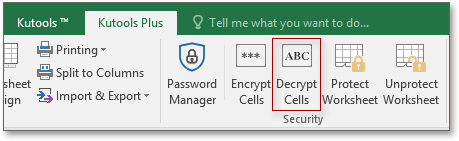
Статьи, которые могут вас заинтересовать:
- Как быстро перевернуть данные в Excel?
- Как сгенерировать список всех возможных комбинаций из 4 цифр в Excel?
- Как сгенерировать случайное число без дубликатов в Excel?
- Как вставить значения в видимые / отфильтрованные ячейки только в Excel?
Лучшие инструменты для работы в офисе
Kutools for Excel Решит большинство ваших проблем и повысит вашу производительность на 80%
- Снова использовать: Быстро вставить сложные формулы, диаграммы и все, что вы использовали раньше; Зашифровать ячейки с паролем; Создать список рассылки и отправлять электронные письма …
- Бар Супер Формулы (легко редактировать несколько строк текста и формул); Макет для чтения (легко читать и редактировать большое количество ячеек); Вставить в отфильтрованный диапазон…
- Объединить ячейки / строки / столбцы без потери данных; Разделить содержимое ячеек; Объединить повторяющиеся строки / столбцы… Предотвращение дублирования ячеек; Сравнить диапазоны…
- Выберите Дубликат или Уникальный Ряды; Выбрать пустые строки (все ячейки пустые); Супер находка и нечеткая находка во многих рабочих тетрадях; Случайный выбор …
- Точная копия Несколько ячеек без изменения ссылки на формулу; Автоматическое создание ссылок на несколько листов; Вставить пули, Флажки и многое другое …
- Извлечь текст, Добавить текст, Удалить по позиции, Удалить пробел; Создание и печать промежуточных итогов по страницам; Преобразование содержимого ячеек в комментарии…
- Суперфильтр (сохранять и применять схемы фильтров к другим листам); Расширенная сортировка по месяцам / неделям / дням, периодичности и др .; Специальный фильтр жирным, курсивом …
- Комбинируйте книги и рабочие листы; Объединить таблицы на основе ключевых столбцов; Разделить данные на несколько листов; Пакетное преобразование xls, xlsx и PDF…
- Более 300 мощных функций. Поддерживает Office/Excel 2007-2021 и 365. Поддерживает все языки. Простое развертывание на вашем предприятии или в организации. Полнофункциональная 30-дневная бесплатная пробная версия. 60-дневная гарантия возврата денег.
Вкладка Office: интерфейс с вкладками в Office и упрощение работы
- Включение редактирования и чтения с вкладками в Word, Excel, PowerPoint, Издатель, доступ, Visio и проект.
- Открывайте и создавайте несколько документов на новых вкладках одного окна, а не в новых окнах.
- Повышает вашу продуктивность на 50% и сокращает количество щелчков мышью на сотни каждый день!
Содержание
- 1 Где находится?
- 2 Настройка условия проверки
- 3 Всплывающая подсказка ячейки Excel
- 4 Вывод сообщения об ошибке
- 5 Несоответствие открывающих и закрывающих скобок
- 6 Ячейка заполнена знаками решетки
- 7 Ошибка #ДЕЛ/0!
- 8 Ошибка #Н/Д
- 9 Ошибка #ИМЯ?
- 10 Ошибка #ПУСТО!
- 11 Ошибка #ЧИСЛО!
- 12 Ошибка #ССЫЛКА!
- 13 Ошибка #ЗНАЧ!
- 14 Типы ошибок
- 15 Циклические ссылки в Excel
Очень часто, работая в табличном редакторе, приходится сталкиваться с непонятными «абра-кадарбрами» в ячейках при вычислениях — это ошибки Excel. Для опытных пользователей это не составляет проблемы. А вот, что делать тем, кто не понимает отчего возникают различные, непонятные символы в таблице? Ответ на этот вопрос, а также расшифровку наиболее часто встречающихся «недоразумений» в Excel, представлены в данной статье в виде таблицы. Microsoft Excel имеет средства, помогающие пользователю устранять затруднения, возникающие при появлении ошибок в вычислениях. Остановимся на двух способах.
Первый: Используя панель инструментов Зависимости, можно графически отобразить взаимоотношения между формулами и ячейками с помощью стрелок слежения. В частности, если выбранная ячейка содержит формулу, можно обнаружить все ячейки, предоставляющие данные для этой формулы.
С помощью этой панели инструментов можно выявить влияющие ячейки (ячейки, значение которых используется в указанной ячейке) или зависимые ячейки (ячейки, которые зависят от значения в указанной ячейке). Если результат вычисления по формуле дает значение ошибки, можно использовать кнопку Источник ошибок для поиска всех ячеек, используемых в вычислениях по формуле. При этом красные стрелки соединяют ячейку, вызвавшую ошибку, с ячейкой, содержащей значение ошибки, а синие стрелки показывают влияющие ячейки для ячейки, вызвавшей ошибку.
В Windows XP: Вид/Панели инструментов/Настройка/включить панель Зависимости
Windows 7: Выбрать на ленте Формулы/Зависимые ячейки.
«
Второй: При проведении вычислений в электронной таблице не исключены неправильные действия пользователя, например, при вводе данных, составлении формул и т.п. Ниже приведена таблица, в которой представлены все виды стандартных сообщений, которые могут появиться в ячейках таблицы при обнаружении программой Excel ошибочных действий пользователя, и даны рекомендации, как их устранить.
| Вид сообщения | Расшифровка сообщения об ошибке и рекомендации, как ее исправить. |
| ##### | ##### появляется, когда вводимое число не умещается в ячейке. В этом случае следует увеличить ширину столбца. |
| #ЗНАЧ! | #ЗНАЧ! появляется, когда в формуле используется недопустимый тип аргумента или операнда. Например, вместо числового или логического значения для оператора или функции введен текст. |
| #ДЕЛ/0 | #ДЕЛ/0! появляется, когда в формуле делается попытка деления на нуль. Чаще всего это случается, когда в качестве делителя используется ссылка на ячейку, содержащую нулевое или пустое значение. |
| #ИМЯ? | #ИМЯ? появляется, когда имя, используемое в формуле, было удалено или не было ранее определено. Для исправления определите или исправьте имя области данных, имя функции и др. |
| #Н/Д | #Н/Д Неопределенные данные — данные для вычислений еще не введены! Формула введена правильно, но результата пока нет из-за отстуствия данных во влияющих ячейках. Введите во влияющие ячейки данные и сообщение об ошибке будет автоматически заменено результатом вычислений. |
| #ССЫЛКА! | #ССЫЛКА! появляется, когда в формуле используется недопустимая ссылка на ячейку. Например, если ячейки были удалены или в эти ячейки было помещено содержимое других ячеек. |
| #ЧИСЛО! | #ЧИСЛО! появляется, когда в функции с числовым аргументом используется неверный формат или значение аргумента. |
| #ПУСТО! | #ПУСТО! появляется, когда задано пересечение двух областей, которые в действительности не имеют общих ячеек. Чаще всего ошибка указывает, что допущена ошибка при вводе ссылок на диапазоны ячеек. |
Практическое задание к
«Ошибки Excel. Что означают и как их убрать».
1. Скачать файл 4_Error .
При выполнении задания следует включить макросы, т.е. согласиться с оповещением системы безопасности на подключение к данным.
2. Открыть рабочий лист «Зависимости».
3. Выполнить последовательность действий, перечисленных ниже.
- В ячейку В2 ввести число 10.
- В ячейку В5 ввести число 2.
- В ячейку D3 ввести формулу =В2/В5 (нажать Enter).
- В ячейку Е6 введите формулу =D3 (нажать Enter).
- Сделать активной ячейку D3.
4. Вызвать на экран панель инструментов Зависимости. Если таковой не окажется в основном списке панелей инструментов, появляющейся после Вид/Панели инструментов (для MS Office 2003), тогда выберите пункт Настройка и подключите панель Зависимости. Для MS Office 2007, необходимо на ленте активировать вкладку Формулы/Зависимости формул .
5. Щёлкнуть по пиктограмме Влияющие ячейки и понять, что показывают появившиеся стрелки.
6. Щёлкнуть по пиктограмме Зависимые ячейки и понять, что показывают появившиеся стрелки.
Щёлкнуть по пиктограмме Убрать все стрелки.
7. Замените в ячейке В5 цифру 2 на цифру О (ноль).
8.Запись #ДЕЛ/O! сообщает о невозможности деления на O (ноль).
9. Повторить действия пунктов 5 и 6.
10. Ознакомиться с возможными видами стандартных сообщений, которые могут появиться в ячейках таблицы при обнаружении программой Excel ошибочных действий пользователя, на листе Список ошибок.
11. Выполнить самостоятельно задание на листе Ошибки. Сверить свои результаты с ответами на соответствующем листе.
- Относительные и абсолютные ссылки в формулах Excel
- Как удалить все пустые строки в таблице Excel
- Полезные уроки по Excel
- Ввод данных в ячейки таблицы Excel
- Найти в Excel 2007 то, что было в Еxcel 2003
- Как отобразить гривны в табличном редакторе Excel
- Вставить рисунок в Excel
- Строки в Excel
- Как запаролить файл в MS Office Excel 2013
- Спецсимволы для вставки в анкету
coded by nessus
Во время работы с большими объемами информации, особенно когда ее обработка осуществляется формулами или макросами, важно, чтобы данные не имели ошибок, которые способны повлиять на итог. Сложности в получении корректных исходников появляются, когда они поступают из неструктурированных источников (плохо спроектированные базы данных, ручное заполнение таблиц и форм незаинтересованными в результате людьми). Особенно трудно добиться правильного оформления по определенной маске (шаблону). Например, дату в виде строки можно записать несколькими способами:
- 01.01.2001;
- 01/01/2001;
- 1 января 2001 года и т.д.
В статье описывается функционал, позволяющий упростить процесс сбора и проверки данных в Excel.
Где находится?
Для настройки параметров проверки вводимых значений необходимо на вкладке «Данные» в области «Работа с данными» кликнуть по иконке «Проверка данных» либо выбрать аналогичный пункт из раскрывающегося меню:
На экране появиться окно с настройками по умолчанию, где в качестве типа данных может быть использовано любое значение:
Настройка условия проверки
Изначально требуется выбрать тип проверяемых данных, что будет являться первым условием. Всего предоставлено 8 вариантов:
- Целое число;
- Действительное число;
- Список;
- Дата;
- Время;
- Длина текста;
- Другой.
В соответствии с выбранным пунктом, появляется возможность выбора дополнительных условий. Для чисел, дат, времени и длины текста возможно указать ограничения: меньше, больше, диапазон и т.п. К списку обязательно привязывается источник, а пункт «другой» предлагает ввести формулу, возвращающую логическое значение.
Самым необычным видом является выпадающий список.
Он позволяет выбирать значения, указанные в качестве источника и ограничивать допустимые значения им же. Также возможно создавать динамические выпадающие списки.
Функционал проверки данных в Excel позволяет настраивать всплывающие подсказки для ячеек листа. Для этого следует перейти на вторую вкладку окна проверки вводимых значений – «Сообщение для ввода».
На изображении показан пример возможного сообщения для ячейки, в которую вносятся целые числа от 1 до 31 (настройки вкладки «Параметры»). Заголовок и сообщения указываются по Вашему усмотрению, каких-либо правил к их оформлению нет. Не забудьте установить галочку на поле «Отображать подсказку, если ячейка является текущей», иначе сообщение будет деактивировано.
Пример всплывающей подсказки в Excel:
Вывод сообщения об ошибке
Последняя вкладка окна проверки данных позволяет настроить поведение и вывод сообщений при обнаружении ошибочного значения.
Существует три варианта сообщений, отличающихся по поведению:
- Останов;
- Предупреждение;
- Сообщение.
Останов является сообщением об ошибке и позволяет произвести только 2 действия: отменить ввод и повторить ввод. В случае отмены новое значение будет изменено на предыдущее. Повтор ввода дает возможность скорректировать новое значение.
Предупреждение более лояльно в сравнении с остановом, так как позволяет оставлять значение, не соответствующее условиям проверки, после подтверждения ввода пользователем.
Сообщение выводить ошибку в виде простой информации и дает возможность отменить последнее действие.
Заголовок и сообщение заполняются по Вашему желанию.
Пример вывода одной и той же ошибки, но под разными видами:
Если материалы office-menu.ru Вам помогли, то поддержите, пожалуйста, проект, чтобы мы могли развивать его дальше.
У Вас недостаточно прав для комментирования.
Ошибки в Excel возникают довольно часто. Вы, наверняка, замечали странные значения в ячейках, вместо ожидаемого результата, которые начинались со знака #. Это говорит о том, что формула возвращает ошибку. Чтобы избавиться от ошибки, Вы должны исправить ее причину, а они могут быть самыми разными.
Несоответствие открывающих и закрывающих скобок
Самым распространенным примером возникновения ошибок в формулах Excel является несоответствие открывающих и закрывающих скобок. Когда пользователь вводит формулу, Excel автоматически проверяет ее синтаксис и не даст закончить ввод, пока в ней присутствует синтаксическая ошибка.
Например, на рисунке выше мы намеренно пропустили закрывающую скобку при вводе формулы. Если нажать клавишу Enter, Excel выдаст следующее предупреждение:
В некоторых случаях Excel предлагает свой вариант исправления ошибки. Вы можете либо согласиться с Excel, либо исправить формулу самостоятельно. В любом случае слепо полагаться на это исправление ни в коем случае нельзя. Например, на следующем рисунке Excel предложил нам неправильное решение.
Ячейка заполнена знаками решетки
Бывают случаи, когда ячейка в Excel полностью заполнена знаками решетки. Это означает один из двух вариантов:
-
- Столбец недостаточно широк для отображения всего содержимого ячейки. Для решения проблемы достаточно увеличить ширину столбца, чтобы все данные отобразились…
…или изменить числовой формат ячейки.
- Столбец недостаточно широк для отображения всего содержимого ячейки. Для решения проблемы достаточно увеличить ширину столбца, чтобы все данные отобразились…
- В ячейке содержится формула, которая возвращает некорректное значение даты или времени. Думаю, Вы знаете, что Excel не поддерживает даты до 1900 года. Поэтому, если результатом формулы оказывается такая дата, то Excel возвращает подобный результат.
В данном случае увеличение ширины столбца уже не поможет.
Ошибка #ДЕЛ/0!
Ошибка #ДЕЛ/0! возникает, когда в Excel происходит деление на ноль. Это может быть, как явное деление на ноль, так и деление на ячейку, которая содержит ноль или пуста.
Ошибка #Н/Д
Ошибка #Н/Д возникает, когда для формулы или функции недоступно какое-то значение. Приведем несколько случаев возникновения ошибки #Н/Д:
- Функция поиска не находит соответствия. К примеру, функция ВПР при точном поиске вернет ошибку #Н/Д, если соответствий не найдено.
- Формула прямо или косвенно обращается к ячейке, в которой отображается значение #Н/Д.
- При работе с массивами в Excel, когда аргументы массива имеют меньший размер, чем результирующий массив. В этом случае в незадействованных ячейках итогового массива отобразятся значения #Н/Д.Например, на рисунке ниже видно, что результирующий массив C4:C11 больше, чем аргументы массива A4:A8 и B4:B8.
Нажав комбинацию клавиш Ctrl+Shift+Enter, получим следующий результат:
Ошибка #ИМЯ?
Ошибка #ИМЯ? возникает, когда в формуле присутствует имя, которое Excel не понимает.
- Например, используется текст не заключенный в двойные кавычки:
- Функция ссылается на имя диапазона, которое не существует или написано с опечаткой:
В данном примере имя диапазон не определено.
- Адрес указан без разделяющего двоеточия:
- В имени функции допущена опечатка:
Ошибка #ПУСТО!
Ошибка #ПУСТО! возникает, когда задано пересечение двух диапазонов, не имеющих общих точек.
- Например, =А1:А10 C5:E5 – это формула, использующая оператор пересечения, которая должна вернуть значение ячейки, находящейся на пересечении двух диапазонов. Поскольку диапазоны не имеют точек пересечения, формула вернет #ПУСТО!.
- Также данная ошибка возникнет, если случайно опустить один из операторов в формуле. К примеру, формулу =А1*А2*А3 записать как =А1*А2 A3.
Ошибка #ЧИСЛО!
Ошибка #ЧИСЛО! возникает, когда проблема в формуле связана со значением.
- Например, задано отрицательное значение там, где должно быть положительное. Яркий пример – квадратный корень из отрицательного числа.
- К тому же, ошибка #ЧИСЛО! возникает, когда возвращается слишком большое или слишком малое значение. Например, формула =1000^1000 вернет как раз эту ошибку.
Не забывайте, что Excel поддерживает числовые величины от -1Е-307 до 1Е+307.
- Еще одним случаем возникновения ошибки #ЧИСЛО! является употребление функции, которая при вычислении использует метод итераций и не может вычислить результат. Ярким примером таких функций в Excel являются СТАВКА и ВСД.
Ошибка #ССЫЛКА!
Ошибка #ССЫЛКА! возникает в Excel, когда формула ссылается на ячейку, которая не существует или удалена.
- Например, на рисунке ниже представлена формула, которая суммирует значения двух ячеек.
Если удалить столбец B, формула вернет ошибку #ССЫЛКА!.
- Еще пример. Формула в ячейке B2 ссылается на ячейку B1, т.е. на ячейку, расположенную выше на 1 строку.
Если мы скопируем данную формулу в любую ячейку 1-й строки (например, ячейку D1), формула вернет ошибку #ССЫЛКА!, т.к. в ней будет присутствовать ссылка на несуществующую ячейку.
Ошибка #ЗНАЧ!
Ошибка #ЗНАЧ! одна из самых распространенных ошибок, встречающихся в Excel. Она возникает, когда значение одного из аргументов формулы или функции содержит недопустимые значения. Самые распространенные случаи возникновения ошибки #ЗНАЧ!:
- Формула пытается применить стандартные математические операторы к тексту.
- В качестве аргументов функции используются данные несоответствующего типа. К примеру, номер столбца в функции ВПР задан числом меньше 1.
- Аргумент функции должен иметь единственное значение, а вместо этого ему присваивают целый диапазон. На рисунке ниже в качестве искомого значения функции ВПР используется диапазон A6:A8.
Вот и все! Мы разобрали типичные ситуации возникновения ошибок в Excel. Зная причину ошибки, гораздо проще исправить ее. Успехов Вам в изучении Excel!
Оцените качество статьи. Нам важно ваше мнение:
Дата: 24 декабря 2015 Категория: Excel Поделиться, добавить в закладки или статью
Ошибки в Экселе – непременный спутник всех, кто пишет формулы. Когда выражение в ячейке рассчитать невозможно, программа отображает в ячейке сообщение об ошибке. Оно начинается со знака «#», после которого записывается имя ошибки. Этого не нужно пугаться, если вы ориентируетесь в функциях Эксель и умеете следовать простейшей логике математических операций – легко найдёте и исправите ошибку.
Если ячейка полностью заполнена знаками решётки (#), это вовсе не ошибка. В ячейке недостаточно места для отображения результата. Увеличьте размеры ячейки или уменьшите шрифт, чтобы результат мог отобразиться.
Типы ошибок
Если ошибка всё же произошла, помочь в её исправлении поможет расшифровка:
| Ошибка | Описание |
| #ДЕЛ/0! | Ошибка возникает при попытке деление на ноль |
| #ИМЯ? | Программа не может распознать введенное имя. Например, вы ошиблись при написании имени функции, или не заключили текстовую строку в кавычки |
| #Н/Д | Данные недоступны. Например, функция поиска не нашла ни одного значения |
| #ПУСТО! | Вы запросили пересечение диапазонов, которые не пересекаются |
| #ЧИСЛО! | Проблема в одном из числовых значений, которые используются в формуле. Например, Вы пытаетесь извлечь квадратный корень из отрицательного числа. В классической математике эта операция лишена смысла |
| #ССЫЛКА! | Формула содержит ссылку, которой нет. Например, вы удалили ячейку, на которую она ссылается |
| #ЗНАЧ! | Формула содержит недопустимые компоненты. Часто такая ошибка возникает при нарушении синтаксиса формул |
Когда в ячейке формула с ошибкой, возле нее появляется маркер. Нажав на него, вы можете почитать справку по этой ошибке. А еще можно посмотреть этапы вычисления. Выберите этот пункт, и программа покажет окно, где место ошибки будет подчёркнуто. Это лучший способ определить место, где возникает ошибка.
Кроме того, можно обойтись без исправления таких ошибок, а просто их обойти с помощью функций. Но это должно быть уместно. Ошибки нужно обходить, только если нельзя исправить. В противном случае, результаты расчетов могут быть искажены.
Отслеживание ошибки через этапы вычисления
Циклические ссылки в Excel
Еще один тип ошибки – это циклическая ссылка. Она возникает, когда вы ссылаетесь на ячейку, значение которой зависит от той, в которой вы пишете формулу. Например, в клетке А1 записана формула =А2+1, а в А2 написать =A1, возникнет циклическая ссылка, которая будет пересчитываться бесконечно. В этом случае, программа предупреждает о появлении циклической ссылки, останавливает расчет «зацикленных формул». В левой части ячеек появляется двунаправленная стрелка. Придётся исправить возникшую ошибку и повторить расчет.
Циклическая ссылка в Excel
Иногда случается сложное «зацикливание», когда циклическая ссылка образуется с несколькими промежуточными формулами.
Чтобы отследить такие ошибки, выполните Формулы – Зависимости формул – Проверка наличия ошибок – Циклические ссылки. В выпадающем списке программа выводит адреса ячеек, создающих бесконечный цикл. Остаётся только исправить формулы в этих клетках.
Отслеживание циклических ссылок
В Excel можно попытаться рассчитать результат зацикленных формул. Для этого установите галочку Файл – Параметры – Формулы – Включить итеративные вычисления. В этом же блоке можно задать максимальное количество итераций (просчётов) для нахождения баланса и допустимую погрешность. В большинстве случаев этого делать не нужно, поэтому я рекомендую эту галку не устанавливать. Тем не менее, когда Вы знаете, что зацикленные формулы верны и их расчет приведет к устойчивому результату — почему бы это не сделать?
Вот и всё про типы ошибок в Эксель. В этой короткой статье вы получили достаточно информации, чтобы справиться с самыми распространенными ошибками в Excel путем анализа возвращаемого значения. А вот расширенный перечень ошибок читайте в моей новой статье! Готов ответить на ваши вопросы – пишите в комментариях.
В следующей статье я расскажу о применении функций в расчетах. Стоит ли говорить, что функции Эксель — «наше всё»?
Думаю, нет. Потому, переходите и читайте, это будет первый шаг в мир сложных формул с правильными результатами!
Поделиться, добавить в закладки или статью
Формулы EXCEL с примерами — Инструкция по применению
Для того чтобы понять как пользоваться этой программой, необходимо рассмотреть формулы EXCEL с примерами.
Программа Excel создана компанией Microsoft специально для того, чтобы пользователи могли производить любые расчеты с помощью формул.
Применение формул позволяет определить значение одной ячейки исходя из внесенных данных в другие.
Если в одной ячейке данные будут изменены, то происходит автоматический перерасчет итогового значения.
Что очень удобно для проведения различных расчетов, в том числе финансовых.
Содержание:
В программе Excel можно производить самые сложные математические вычисления.
В специальные ячейки файла нужно вносить не только данные и числа, но и формулы. При этом писать их нужно правильно, иначе промежуточные итоги будут некорректными.
С помощью программы пользователь может выполнять не только вычисления и подсчеты, но и логические проверки.
В программе можно вычислить целый комплекс показателей, в числе которых:
- максимальные и минимальные значения;
- средние показатели;
- проценты;
- критерий Стьюдента и многое другое.
Кроме того, в Excel отображаются различные текстовые сообщения, которые зависят непосредственно от результатов расчетов.
Главным преимуществом программы является способность преобразовывать числовые значения и создавать альтернативные варианты, сценарии, в которых осуществляется моментальный расчет результатов.
При этом необходимость вводить дополнительные данные и параметры отпадает.
Как применять простые формулы в программе?
Чтобы понять, как работают формулы в программе, можно сначала рассмотреть легкие примеры. Одним из таких примеров является сумма двух значений.
Для этого необходимо ввести в одну ячейку одно число, а во вторую – другое.
Например, В Ячейку А1 – число 5, а в ячейку В1 – 3. Для того чтобы в ячейке А3 появилось суммарное значение необходимо ввести формулу:
Вычисление суммарного значения двух чисел
Определить сумму чисел 5 и 3 может каждый человек, но вводить число в ячейку С1 самостоятельно не нужно, так как в этом и замысел расчета формул.
После введения итог появляется автоматически.
При этом если выбрать ячейку С1, то в верхней строке видна формула расчета.
Если одно из значений изменить, то перерасчет происходит автоматически.
Например, при замене числа 5 в ячейке В1 на число 8, то менять формулу не нужно, программа сама просчитает окончательное значение.
На данном примере вычисление суммарных значений выглядит очень просто, но намного сложнее найти сумму дробных или больших чисел.
Сумма дробных чисел
В Excel можно производить любые арифметические операции: вычитание «-», деление «/», умножение «*» или сложение «+».
В формулы задается вид операции, координаты ячеек с исходными значениями, функция вычисления.
Любая формула должна начинаться знаком «=».
Если вначале не поставить «равно», то программа не сможет выдать необходимое значение, так как данные введены неправильно.
Создание формулы в Excel
В приведенном примере формула =СУММ(A1;B1) позволяет определить сумму двух чисел в ячейках, которые расположены по горизонтали.
Формула начинается со знака «=». Далее задана функция СУММ. Она указывает, что необходимо произвести суммирование заданных значений.
В скобках числятся координаты ячеек. Выбирая ячейки, следует не забывать разделять их знаком «;».
Если нужно найти сумму трех чисел, то формула будет выглядеть следующим образом:
Формула суммы трех заданных чисел
Если нужно сложить 10 и более чисел, то используется другой прием, который позволяет исключить выделение каждой ячейки. Для этого нужно просто указать их диапазон.
=СУММ(A1:A10). На рисунке арифметическая операция будет выглядеть следующим образом:
Определение диапазона ячеек для формулы сложения
Также можно определить произведение этих чисел. В формуле вместо функции СУММ необходимо выбрать функцию ПРОИЗВЕД и задать диапазон ячеек.
Формула произведения десяти чисел
Комбинированные формулы
Диапазон ячеек в программе указывается с помощью заданных координат первого и последнего значения. В формуле они разделяются знаком «:».
Кроме того, Excel имеет широкие возможности, поэтому функции здесь можно комбинировать любым способом.
Если нужно найти сумму трех чисел и умножить сумму на коэффициенты 1,4 или 1,5, исходя из того, меньше ли итог числа 90 или больше.
Задача решается в программе с помощью одной формулы, которая соединяет несколько функций и выглядит следующим образом:
Вся правда о формулах программы Microsoft Excel 2007
Формулы EXCEL с примерами — Инструкция по применению
Работа с формулами в excel подробный разбор
Как поставить плюс, равно в Excel без формулы
Если вы читали предыдущие статьи по работе с таблицами Excel, то должны быть в курсе, что запись формулы начинается со знака «Равно». Когда возникает необходимость написать в ячейке этот знак без формулы, программа настойчиво продолжает считать такую запись началом формулы. При клике в другую ячейку после знака прописывается адрес ячейки. В этом случае есть несколько способов перехитрить Excel.
Решение:
Перед написанием знака равно, плюс (сложение), минус (вычитание), наклонная черта (деление) или звездочки(умножение) поставить пробел или апостроф.

Почему в экселе формула не считает
Если вам приходится работать на разных компьютерах, то возможно придется столкнуться с тем, что необходимые в работе файлы Excel не производят расчет по формулам.
Неверный формат ячеек или неправильные настройки диапазонов ячеек
В Excel возникают различные ошибки с хештегом (#), такие как #ЗНАЧ!, #ССЫЛКА!, #ЧИСЛО!, #Н/Д, #ДЕЛ/0!, #ИМЯ? и #ПУСТО!. Они указывают на то, что что-то в формуле работает неправильно. Причин может быть несколько.
Вместо результата выдается #ЗНАЧ! (в версии 2010) или отображается формула в текстовом формате (в версии 2016).

В данном примере видно, что перемножается содержимое ячеек с разным типом данных =C4*D4.
Исправление ошибки: указание правильного адреса =C4*E4 и копирование формулы на весь диапазон.
- Ошибка #ССЫЛКА! возникает, когда формула ссылается на ячейки, которые были удалены или заменены другими данными.
- Ошибка #ЧИСЛО! возникает тогда, когда формула или функция содержит недопустимое числовое значение.
- Ошибка #Н/Д обычно означает, что формула не находит запрашиваемое значение.
- Ошибка #ДЕЛ/0! возникает, когда число делится на ноль (0).
- Ошибка #ИМЯ? возникает из-за опечатки в имени формулы, то есть формула содержит ссылку на имя, которое не определено в Excel.
- Ошибка #ПУСТО! возникает, если задано пересечение двух областей, которые в действительности не пересекаются или использован неправильный разделитель между ссылками при указании диапазона.
Примечание: #### не указывает на ошибку, связанную с формулой, а означает, что столбец недостаточно широк для отображения содержимого ячеек. Просто перетащите границу столбца, чтобы расширить его, или воспользуйтесь параметром Главная — Формат — Автоподбор ширины столбца.
Ошибки в формулах
Зеленые треугольники в углу ячейки могут указывать на ошибку: числа записаны как текст. Числа, хранящиеся как текст, могут приводить к непредвиденным результатам.
Исправление: Выделите ячейку или диапазон ячеек. Нажмите знак «Ошибка» (смотри рисунок) и выберите нужное действие.

Включен режим показа формул
Так как в обычном режиме в ячейках отображаются расчетные значения, то чтобы увидеть непосредственно расчетные формулы в Excel предусмотрен режим отображения всех формул на листе. Включение и отключение данного режима можно вызвать командой Показать формулы из вкладки Формулы в разделе Зависимости формул.
Отключен автоматический расчет по формулам
Такое возможно в файлах с большим объемом вычислений. Для того чтобы слабый компьютер не тормозил, автор файла может отключить автоматический расчет в свойствах файла.
Исправление: после изменения данных нажать кнопку F9 для обновления результатов или включить автоматический расчет. Файл – Параметры – Формулы – Параметры вычислений – Вычисления в книге: автоматически.
Формула сложения в Excel
Выполнить сложение в электронных таблицах достаточно просто. Нужно написать формулу, в которой будут указаны все ячейки, содержащие данные для сложения. Конечно же, между адресами ячеек ставим плюс. Например, =C6+C7+C8+C9+C10+C11.

Но если ячеек слишком много, то лучше воспользоваться встроенной функцией Автосумма. Для этого кликните ячейку, в которой будет выведен результат, а затем нажмите кнопку Автосумма на вкладке Формулы (выделено красной рамкой).
Будет выделен диапазон ячеек для суммирования. Если диапазон выделился неправильно, например, выделены вертикальные ячейки, а необходимы горизонтальные, то выделите новый диапазон. Для этого нажмите левой кнопкой мыши в крайнюю ячейку нового диапазона и не отпуская кнопку проведите указатель по всем ячейкам диапазона до конечной. Завершите ввод формулы нажатием клавиши Enter на клавиатуре.
Формула округления в Excel до целого числа
Начинающие пользователи используют форматирование, с помощью которого некоторые пытаются округлить число. Однако, это никак не влияет на содержимое ячейки, о чем и указывается во всплывающей подсказке. При нажатии на кнопочку (см. рисунок) произойдет изменение формата числа, то есть изменение его видимой части, а содержимое ячейки останется неизменным. Это видно в строке формул.

Для округления числа по математическим правилам необходимо использовать встроенную функцию =ОКРУГЛ(число;число_разрядов).

Написать её можно вручную или воспользоваться мастером функций на вкладке Формулы в группе Математические (смотрите рисунок).

Данная функция может округлять не только дробную часть числа, но и целые числа до нужного разряда. Для этого при записи формулы укажите число разрядов со знаком «минус».
Как считать проценты от числа
Для подсчета процентов в электронной таблице выберите ячейку для ввода расчетной формулы. Поставьте знак «равно», затем напишите адрес ячейки (используйте английскую раскладку), в которой находится число, процент от которого будете вычислять. Можно просто кликнуть мышкой в эту ячейку и адрес вставится автоматически. Далее ставим знак умножения и вводим число процентов, которое необходимо вычислить. Посмотрите на пример вычисления скидки при покупке товара.
Формула =C4*(1-D4)

В C4 записана цена пылесоса, а в D4 – скидка в %. Необходимо вычислить стоимость товара с вычетом скидки, для этого в нашей формуле используется конструкция (1-D4). Здесь вычисляется значение процента, на которое умножается цена товара. Для Excel запись вида 15% означает число 0.15, поэтому оно вычитается из единицы. В итоге получаем остаточную стоимость товара в 85% от первоначальной.
Вот таким нехитрым способом с помощью электронных таблиц можно быстро вычислить проценты от любого числа.
Шпаргалка с формулами Excel
Шпаргалка выполнена в виде PDF-файла. В нее включены наиболее востребованные формулы из следующих категорий: математические, текстовые, логические, статистические. Чтобы получить шпаргалку, кликните ссылку ниже.
Ваша ссылка для скачивания шпаргалки с яндекс диска
Дополнительная информация:
PS: Интересные факты о реальной стоимости популярных товаров
Функции Excel 2016: 10 самых важных формул
Опубликовано Михаил Непомнящий в 24.10.2016 24.10.2016
Общее количество функций для работы с электронными таблицами великое множество. Однако среди них есть наиболее полезные для повседневного использования. Мы составили десять самых важных формул Excel 2016 на каждый день.
Объединение текстовых значений
Для объединения ячеек с текстовым значением можно использовать разные формулы, однако они имеют свои нюансы. Например, команда =СЦЕПИТЬ(D4;E4) успешно объединит две ячейки, равно как и более простая функция =D4&E4, однако никакого разделителя между словами добавлено не будет – они отобразятся слитно.
Избежать данного недочета можно добавляя пробелы, либо в конце текста каждой ячейки, что вряд ли можно назвать оптимальным решением, либо непосредственно в самой формуле, куда в любое место можно вставить набор символов в кавычках, в том числе и пробел. В нашем случае формула =СЦЕПИТЬ(D4;E4) получит вид =СЦЕПИТЬ(D4;” “;E4). Впрочем, если вы объединяете большое количество текстовых ячеек, то аналогичным образом пробел вручную придется прописывать после адреса каждой ячейки.
Раскрывающиеся списки Excel
Добавление раскрывающегося списка в вашу Excel-таблицу может значительно повысить удобство работы, а значит и эффективность.
Подробнее
Другой типовой формулой для склеивания ячеек с текстом является команда ОБЪЕДИНИТЬ. По своему синтаксису она по умолчанию содержит два дополнительных параметра – сначала идет конкретный символ разделения, затем команда ИСТИНА или ЛОЖЬ (в первом случае пустые ячейки из указанного интервала будут игнорироваться, во втором – нет), и потом уже список или интервал ячеек. Между ячейками также можно использовать и обычные текстовые значения в кавычках. Например, формула =ОБЪЕДИНИТЬ(” “;ИСТИНА;D4:F4) склеит три ячейки, пропустив пустые, если таковые имеется, и добавит между словами по пробелу.
Применение: Данная опция часто используется для склеивания ФИО, когда отдельные составные части находятся в разных колонках и есть общая сводная колонка с полным именем человека.
Выполнение условия ИЛИ
Простой оператор ИЛИ определяет выполнение заданного в скобках условия и на выходе возвращает одно из значений ИСТИНА или ЛОЖЬ. В дальнейшем данная формула может использоваться в качестве составного элемента более сложных условий, когда в зависимости от того, что выдаст значение ИЛИ будет выполняться то или иное действие.
При этом сравниваться могут как численные показатели, применяя знаки >, B2; “Превышение бюджета”; “В пределах бюджета”).
Кроме того, в качестве условия может использоваться другая функция, например, условие ИЛИ и даже еще одно условие ЕСЛИ. При этом у воженных функций ЕСЛИ может быть от 3 до 64 возможных результатов). Как пример, =ЕСЛИ(D4=1; “ДА”;ЕСЛИ(D4=2; “Нет”; “Возможно”)).
В качестве результата может также выводиться значение указанной ячейки, как текстовое, так цифирное. В таком случае в дальнейшем достаточно будет поменять значение одной ячейки, без необходимости править формулу во всех местах использования.
Формула ранжирования
Для значения чисел можно использовать формулу РАНГ, которая выдаст величину каждого числа относительно других в заданном списке. При этом ранжирование может быть как от меньшего значения в сторону увеличения, так и обратно.
Как установить пароль на документ Word или Excel
Для безопасности своих документов не лишним бывает установить на них персональный пароль.
Подробнее
Для данной функции используется три параметра – непосредственно число, массив или ссылка на список чисел и порядок. При этом если порядок не указан или стоит значение 0, то ранг определяется в порядке убывание. Любое другое значение для порядка будет отсортировывать значения по возрастанию.
Применение: Для таблицы с доходами по месяцам можно добавить столбец с ранжированием, а в дальнейшем по этому столбцу сделать сортировку.
Максимум из выбранных значений
Простая, но очень полезная формула МАКС выдает наибольшее значение из списка значений. Сам список может состоять как из ячеек и/или их диапазона, так и вручную введенных чисел. Всего максимальное значение можно искать среди списка из 255 чисел.
Применение: Возвращаясь к примеру с ранжированием, вместо ранга можно выводить значение лучшего показателя за выбранный период.
Минимум из выбранных значений
Аналогичным образом действует формула поиска минимальных значений. Идентичный синтаксис, обратный результат на выходе.
Среднее из выбранных значений
Для получения среднего арифметического из выбранного списка значений также есть своя формула. Однако написание ее в русском языке не столь очевидно. Звучит она как СРЗНАЧ, после чего в скобках указываются либо конкретные значения, либо ссылки на ячейки.
Сумма выбранных значений
Напоследок, самая ходовая функция, которую знает каждый, когда-либо использовавший электронные таблицы Excel. Сложение производится по формуле СУММ, а в скобках задается интервал или интервалы ячеек, значения которых требуется суммировать.
Куда более интересным вариантом является суммирование ячеек, отвечающих конкретным критериям. Для этого используется оператор СУММЕСЛИ с аргументами диапазон, условие, диапазон суммирования.
Применение: Например, есть список школьников, согласившихся поехать на экскурсию. У каждого есть статус – оплатил он мероприятие или нет. Таким образом, в зависимости от содержимого столбца «Оплатил» значение из столбца «Стоимость» будет считаться или нет. =СУММЕСЛИ(E5:E9; “Да”; F5:F9)
Примечание: Подробную информацию об использовании каждой функции Excel можно найти на официальном сайте Microsoft Office.
Работа в Excel с формулами и таблицами для чайников
Формула предписывает программе Excel порядок действий с числами, значениями в ячейке или группе ячеек. Без формул электронные таблицы не нужны в принципе.
Конструкция формулы включает в себя: константы, операторы, ссылки, функции, имена диапазонов, круглые скобки содержащие аргументы и другие формулы. На примере разберем практическое применение формул для начинающих пользователей.
Формулы в Excel для чайников
Чтобы задать формулу для ячейки, необходимо активизировать ее (поставить курсор) и ввести равно (=). Так же можно вводить знак равенства в строку формул. После введения формулы нажать Enter. В ячейке появится результат вычислений.
В Excel применяются стандартные математические операторы:
Символ «*» используется обязательно при умножении. Опускать его, как принято во время письменных арифметических вычислений, недопустимо. То есть запись (2+3)5 Excel не поймет.
Программу Excel можно использовать как калькулятор. То есть вводить в формулу числа и операторы математических вычислений и сразу получать результат.
Но чаще вводятся адреса ячеек. То есть пользователь вводит ссылку на ячейку, со значением которой будет оперировать формула.
При изменении значений в ячейках формула автоматически пересчитывает результат.
Ссылки можно комбинировать в рамках одной формулы с простыми числами.
Оператор умножил значение ячейки В2 на 0,5. Чтобы ввести в формулу ссылку на ячейку, достаточно щелкнуть по этой ячейке.
В нашем примере:
- Поставили курсор в ячейку В3 и ввели =.
- Щелкнули по ячейке В2 – Excel «обозначил» ее (имя ячейки появилось в формуле, вокруг ячейки образовался «мелькающий» прямоугольник).
- Ввели знак *, значение 0,5 с клавиатуры и нажали ВВОД.
Если в одной формуле применяется несколько операторов, то программа обработает их в следующей последовательности:
Поменять последовательность можно посредством круглых скобок: Excel в первую очередь вычисляет значение выражения в скобках.
Как в формуле Excel обозначить постоянную ячейку
Различают два вида ссылок на ячейки: относительные и абсолютные. При копировании формулы эти ссылки ведут себя по-разному: относительные изменяются, абсолютные остаются постоянными.
Все ссылки на ячейки программа считает относительными, если пользователем не задано другое условие. С помощью относительных ссылок можно размножить одну и ту же формулу на несколько строк или столбцов.
- Вручную заполним первые графы учебной таблицы. У нас – такой вариант:
- Вспомним из математики: чтобы найти стоимость нескольких единиц товара, нужно цену за 1 единицу умножить на количество. Для вычисления стоимости введем формулу в ячейку D2: = цена за единицу * количество. Константы формулы – ссылки на ячейки с соответствующими значениями.
- Нажимаем ВВОД – программа отображает значение умножения. Те же манипуляции необходимо произвести для всех ячеек. Как в Excel задать формулу для столбца: копируем формулу из первой ячейки в другие строки. Относительные ссылки – в помощь.
Находим в правом нижнем углу первой ячейки столбца маркер автозаполнения. Нажимаем на эту точку левой кнопкой мыши, держим ее и «тащим» вниз по столбцу.
Отпускаем кнопку мыши – формула скопируется в выбранные ячейки с относительными ссылками. То есть в каждой ячейке будет своя формула со своими аргументами.
Ссылки в ячейке соотнесены со строкой.
Формула с абсолютной ссылкой ссылается на одну и ту же ячейку. То есть при автозаполнении или копировании константа остается неизменной (или постоянной).
Чтобы указать Excel на абсолютную ссылку, пользователю необходимо поставить знак доллара ($). Проще всего это сделать с помощью клавиши F4.
- Создадим строку «Итого». Найдем общую стоимость всех товаров. Выделяем числовые значения столбца «Стоимость» плюс еще одну ячейку. Это диапазон D2:D9
- Воспользуемся функцией автозаполнения. Кнопка находится на вкладке «Главная» в группе инструментов «Редактирование».
- После нажатия на значок «Сумма» (или комбинации клавиш ALT+«=») слаживаются выделенные числа и отображается результат в пустой ячейке.
Сделаем еще один столбец, где рассчитаем долю каждого товара в общей стоимости. Для этого нужно:
- Разделить стоимость одного товара на стоимость всех товаров и результат умножить на 100. Ссылка на ячейку со значением общей стоимости должна быть абсолютной, чтобы при копировании она оставалась неизменной.
- Чтобы получить проценты в Excel, не обязательно умножать частное на 100. Выделяем ячейку с результатом и нажимаем «Процентный формат». Или нажимаем комбинацию горячих клавиш: CTRL+SHIFT+5
- Копируем формулу на весь столбец: меняется только первое значение в формуле (относительная ссылка). Второе (абсолютная ссылка) остается прежним. Проверим правильность вычислений – найдем итог. 100%. Все правильно.
При создании формул используются следующие форматы абсолютных ссылок:
- $В$2 – при копировании остаются постоянными столбец и строка;
- B$2 – при копировании неизменна строка;
- $B2 – столбец не изменяется.
Как составить таблицу в Excel с формулами
Чтобы сэкономить время при введении однотипных формул в ячейки таблицы, применяются маркеры автозаполнения. Если нужно закрепить ссылку, делаем ее абсолютной. Для изменения значений при копировании относительной ссылки.
Простейшие формулы заполнения таблиц в Excel:
- Перед наименованиями товаров вставим еще один столбец. Выделяем любую ячейку в первой графе, щелкаем правой кнопкой мыши. Нажимаем «Вставить». Или жмем сначала комбинацию клавиш: CTRL+ПРОБЕЛ, чтобы выделить весь столбец листа. А потом комбинация: CTRL+SHIFT+»=», чтобы вставить столбец.
- Назовем новую графу «№ п/п». Вводим в первую ячейку «1», во вторую – «2». Выделяем первые две ячейки – «цепляем» левой кнопкой мыши маркер автозаполнения – тянем вниз.
- По такому же принципу можно заполнить, например, даты. Если промежутки между ними одинаковые – день, месяц, год. Введем в первую ячейку «окт.15», во вторую – «ноя.15». Выделим первые две ячейки и «протянем» за маркер вниз.
- Найдем среднюю цену товаров. Выделяем столбец с ценами + еще одну ячейку. Открываем меню кнопки «Сумма» — выбираем формулу для автоматического расчета среднего значения.
Чтобы проверить правильность вставленной формулы, дважды щелкните по ячейке с результатом.
Расшифровка формул в excel
Эта статья будет интересна тем, кто пытается понять работу сложных формул.
В Excel есть инструменты, которые позволяют отследить работу формулы по шагам. Первый из них называется Вычислить формулу и находится на вкладке Формулы — Зависимости формул в версиях Excel, начиная с Excel 2007, и в меню Сервис — Зависимости формул в более ранних версиях. Второй, менее известный, но от этого не менее удобный, — функциональная клавиша F9.
Разберём работу этих инструментов на нескольких примерах.
Пример 1. Дана таблица, содержащая сведения о персонале предприятия. Требуется по введённому табельному номеру определить фамилию сотрудника.
Для решения этой задачи в ячейку H3 ведём табельный номер, а в ячейку I3 формулу =ИНДЕКС($B$2:$B$25;ПОИСКПОЗ(H3;$E$2:$E$25;0))
Чтобы отследить работу формулы, поставим курсор в ячейку с формулой и нажмём кнопку Вычислить формулу. При этом откроется диалоговое окно Вычисление формулы
В этом окне мы видим саму формулу, а также кнопку Вычислить, с помощью которой мы будем отслеживать пошаговое выполнение формулы. При нажатии на кнопку Вычислить будет вычислен подчёркнутый фрагмент. На следующих изображениях мы видим результат работы формулы
Теперь посмотрим, как с этой же формулой поможет разобраться клавиша F9.
Выделим в строке формул ссылку I3, нажмём F9, выделим фрагмент $E$2:$E$37 и снова нажмём F9. Клавиша F9 вычисляет выделенные фрагменты формулы, и мы можем видеть не только результат функции, но и аргументы в виде массивов. Согласитесь, что при таком подходе формула становится «прозрачной», и становится очевиден результат функции ПОИСКПОЗ()
Чтобы привести формулу в первоначальный вид, нажмём ESC.
Ещё немного потренируемся: выделим фрагмент $B$2:$B$37, нажмём F9, затем выделим функцию ПОИСКПОЗ(I3;$E$2:$E$37;0) и снова F9. Видим массив фамилий, среди которых будет выбрана третья по счёту
ВАЖНО. При выделении фрагмента формулы следует следить за его корректностью с точки зрения правил построения выражений: количеством открывающихся и закрывающихся скобок, целостностью функций и т.д.
После анализа формулы не забывайте нажимать ESC для возврата к исходному виду.
ВЫВОД. Оба инструмента выполняют одну задачу, но клавиша F9, на мой взгляд, более гибкий инструмент, так как позволяет вычислить произвольный фрагмент формулы независимо от того, находится он в начале или в середине формулы, а так же разбить формулу на произвольные фрагменты в отличие от инструмента Вычислить формулу. Поэтому следующие примеры будут посвящены именно клавише F9
Пример 2. На основе таблицы из Примера 1 создать список табельных номеров и фамилий сотрудников одного из отделов, указанного в отдельной ячейке. Формула, решающая эту задачу, выглядит так: =ИНДЕКС($E$2:$E$25;НАИМЕНЬШИЙ(ЕСЛИ($A$2:$A$25=$H$7;СТРОКА($A$1:$A$24));СТРОКА(A1))), причём это — формула массива, которую следует вводить сочетанием клавиш + +
Основой этой формулы является функция ИНДЕКС(), которая позволяет вывести элемент массива по указанному индексу (порядковому номеру). Первым аргументом этой функции указывается диапазон ячеек с табельными номерами. Выделив в формуле фрагмент $E$2:$E$25 и нажав F9, мы увидим значения исходного массива
Порядковый номер для выбора элемента массива вычисляется с помощью функции НАИМЕНЬШИЙ(ЕСЛИ(.
Разобьём эту часть формулы на составляющие. Выделим фрагмент $A$2:$A$25=$H$7 и нажмём F9. Это логическое выражение даёт значение ИСТИНА, если значение ячейки диапазона $A$2:$A$25 равно выбранному названию отдела $H$7, и ЛОЖЬ, если не равно.
Выделим фрагмент СТРОКА($A$1:$A$24) и нажмём F9, получим массив чисел, идущих по порядку от 1 до 24.
Теперь предсказуем результат функции ЕСЛИ() — это массив, в котором значения ИСТИНА заменятся на порядковые номера, а значения ЛОЖЬ останутся на месте. Увидеть это можно, выделив функцию ЕСЛИ целиком с закрывающей скобкой и нажав F9
Далее в действие вступает функция НАИМЕНЬШИЙ(), которая первым аргументом имеет вышеуказанный массив, а вторым — функцию СТРОКА(A1). Обращаем внимание, что во всей формуле это единственная относительная ссылка, которая будет изменяться при копировании формулы по строкам, а именно в первом случае даст 1, на следующей строке 2 и т.д. по порядку. В итоге в ячейке I7 формула, «расшифрованная» с помощью клавиши F9, будет иметь вид
А скопированная в ячейку I8
Если понадобится применить данную формулу для другого диапазона, изменится исходный диапазон в функции ИНДЕКС(), а также изменится верхняя граница диапазона функции СТРОКА(), в то время как нижняя граница остаётся всегда $A$1. Важно, чтобы количество строк исходного диапазона совпадало с количеством строк в функции СТРОКА().
Фамилии в столбец J можно вставить с помощью формулы, разобранной в Примере 1.
Значения ошибки, получающиеся выполнении формулы, скрыты Условным форматированием. Подробнее об этом можно прочитать в статье Скрыть или заменить значение ошибки
В Excel есть тысячи встроенных функций. Если знать хотя бы часть из них, можно здорово экономить время при обработке данных и построении отчетов.
В этой статье собрали топ-10 базовых функций, которые чаще всего используются в Эксель.
#1. СУММ
Синтаксис: =СУММ(число1;[число2];…)
число1 — обязательный аргумент.
Функция дает возможность найти сумму отдельных числовых значений, диапазонов, ссылок на ячейки с числовыми значениями или сумму всех этих 3-х видов. Часто используется в подбивании итоговых значений строк или столбцов при формировании отчетов.
Примеры использования
Допустим, у вас есть массив числовых значений и вам нужно посчитать сумму некоторых из них. Используя функцию СУММ, в области аргументов функции мы подставляем нужные ссылки на ячейки и получаем ответ — 312.
В кое-каких случаях в массивах не находятся значения, которые нужно так же просуммировать, и вместо ссылок можем добавить свои числа. Ответ в этом случае — 419.
Так как функция работает не только с числовыми значениями, а и с целыми диапазонами, можно найти сумму всего диапазона.
Можно не ограничивать себя в количестве значений, которые нужно просуммировать, а посчитать все значения в столбцах или строках. К примеру, просуммируем все значения в первых двух столбцах.
Если в одной или нескольких ячейках диапазона окажется не числовое выражение, а текстовое, Excel будет приравнивать эти значения к нулю.
#2. СЧЁТ
Синтаксис: =СЧЁТ(значение1;[значение2];…)
значение1 — обязательный аргумент.
С помощью этой функции можно подсчитать ячейки, которые содержат только числовые значения в списке аргументов. Зачастую используется в расчетах средних значений, когда использование функции СРЗНАЧ в Excel нецелесообразно.
Следующая формула возвращает количество ячеек в диапазоне A1:E4, которые содержат числа.
Как мы видим, в нашем списке аргументов диапазон из пяти значений, но функция вернет три, ведь числовые значения содержатся только в столбцах A, B, C. В столбце D — текстовое выражение, а Е — незаполненная ячейка.
Близкие по применению функции:
=СЧЁТЗ(значение1;[значение2];…) — считает количество непустых значений в перечне аргументов.
=СЧИТАТЬПУСТОТЫ(диапазон) — считает количество пустых значений в указанном диапазоне.
#3. МИН
Синтаксис: =МИН(число1;[число2];…)
число1 — обязательный аргумент.
Функция позволяет найти минимальное числовое значение в указанном списке аргументов. Часто используется при построении финансовой отчетности, когда нужно определить дату начала периода отчета, минимальный чек покупки и другие параметры.
Пример
Допустим, у нас есть диапазон чисел и текстовых выражений, и нужно найти минимальное значение.
Например, минимальное значение среди двух выбранных диапазонов A1:D2, A4:D4 и числа 54 будет 21. Пустые поля и текстовые выражения функцией исключаются и в расчетах не используются.
Близкие по назначению функции
=МИНА(значение1;[значение2];…) — находит минимальное значение в списке аргументов, при этом текстовые и ложные логические выражения равняются к нулю, а логическое выражение «ИСТИНА» в ячейке равняется 1.
=МАКС(число1;[число2];…) — находит максимальное значение в списке аргументов, при этом текстовые и пустые выражения игнорируются.
=МАКСА(значение1;[значение2];…) — находит максимальное значение в списке аргументов, при этом текстовые и ложные логические выражения приравниваются к нулю, а логическое выражение «ИСТИНА» в ячейке равняется 1.
#4. СРЗНАЧ
Синтаксис: =СРЗНАЧ(число1;[число2];…)
число1 — обязательный аргумент.
С помощью этой функции можно найти среднее арифметическое отдельных числовых значений, диапазонов, ссылок на ячейки с числовыми значениями или же среднее этих 3-х видов. Вычисляется путем суммирования всех чисел и делением суммы на количество этих же чисел. Текстовые и логические значения в диапазоне игнорируются.
Допустим, у нас есть диапазон из 6 ячеек: 4 из них заполнены числами, включая 0, одно значение — текстовое и еще одно — пустое. Функция просуммирует только числовые и поделит сумму на общее количество числовых — 4.
В результате мы получим среднее, равное 4. Давайте проверим формулой:
(4 + 5 + ТЕКСТ + 7 + 0 + ПУСТОЕ) / 4 = 16 / 4 = 4
ТЕКСТ и ПУСТОЕ игнорируются.
#5. ОКРУГЛ
Синтаксис: =ОКРУГЛ(число; число_разрядов)
число — аргумент.
число_разрядов — до какого разряда округляется число.
Функция ОКРУГЛ применяется для округления действительных чисел до требуемого количества знаков после запятой и возвращает округленное значение согласно математическому правилу округления.
К примеру, для округления числа 2,57525 до 2-х символов после запятой можно ввести формулу =ОКРУГЛ(2,57525;2), которая вернет значение 2,58. Эта функция часто используется при построении балансовых и других видов отчетности.
#6. ЕСЛИ
Синтаксис: =ЕСЛИ (логическое_выражение;значение_если_истина;значение_если_ложь)
логическое_выражение — условие, выполнение которого проверяет оператор.
значение_если_истина — в случае, если условие окажется правдивым, будет возвращено это значение.
значение_если_ложь — в случае, если условие окажется неправдивым, будет возвращено это значение.
Эта функция одна из самых известных в работе с Эксель. В ней проверяются числа и/или текст, функции, формулы. Когда значения отвечают заданному условию, появляется запись из поля «значение_если_истина», не отвечают — «значение_если_ложь». Часто используется для распределения выражений на категории, группы.
Функция поддерживает использование операторов сравнения: = (равно), < (меньше), <= (меньше или равно), > (больше), >= (больше или равно), <> (не равно). Также часто используют эту функцию в связке с логическими операторами И, ИЛИ. Рассмотрим несколько примеров.
Пример 1
Предположим, что у нас есть таблица стоимости продуктов питания за 1 кг (л), и задача заключается в том, чтобы разбить товары на две группы в зависимости от цены:
— до 500
— больше 500
Для решения этой задачи используется функция ЕСЛИ.
В ячейке E2 следующая формула: =ЕСЛИ(D2<=500;»до 500″;»больше 500″). Она расшифровывается так: если в указанной ячейке число будет меньше или равно 500 (1 на скриншоте), тогда функция должна вернуть текстовое выражение «до 500» (2 на скриншоте), если оно окажется другим — «больше 500» (3 на скриншоте).
Протянем эту формулу вниз и проверим работоспособность.
Пример 2
Предположим, что в таблице выше нам необходимо каждому товару присвоить категорию по цене: «высокая стоимость» и «низкая стоимость».
В ячейке F2 была прописана следующая формула: =ЕСЛИ(E2=»до 500″;»низкая стоимость»;»высокая стоимость»). Расшифровка: если в указанной ячейке текстовое значение равняется «до 500», тогда функция должна вернуть текстовое выражение «низкая стоимость», если оно окажется другим — «высокая стоимость».
Обратите внимание: когда проверяете условия на текстовое значение, это значение в кавычках необходимо брать в еще одни кавычки. Посмотрим на результат, протянув формулу до конца таблицы.
#7. ВПР
Синтаксис: =ВПР(искомое_значение; таблица; номер_столбца; [интервальный_просмотр])
искомое_значение — значение, которое необходимо найти в столбце с данными. Аргументы бывают числовыми и текстовыми. Искомое значение должно находиться в крайнем левом столбце диапазона ячеек указанной таблицы.
таблица — ссылка на диапазон ячеек. В левом столбце выполняется поиск искомого значения, а из столбцов правее выводится соответствующее значение. Левый столбец еще называют ключевым. Если в таблице не окажется искомого значения, вернется ошибка #Н/Д.
номер_столбца — номер столбца таблицы, согласно которому нужно вывести результат.
[интервальный_просмотр] — необязательный аргумент. Принимает два значения: ИСТИНА и ЛОЖЬ. ИСТИНА устанавливается по умолчанию, и функция предполагает, что левый столбец таблицы отсортирован по возрастанию в алфавитном порядке. Если в этом аргументе — ИСТИНА, функция ищет ближайшее к искомому или совпадающее с ним значение, ЛОЖЬ — ищет стопроцентное совпадение с искомым значением.
Это функция, которая упростит работу с большими массивами данных и несколькими таблицами. Будет полезной, если нужно подтянуть соответствующий критерию столбец из другой таблицы (например, группа, категория).
Пример
Вернемся к нашей таблице из пункта 6 (ЕСЛИ). Предположим, что каждому предмету покупки присвоили группу, к которой он относится (овощи, фрукты, кондитерские изделия и др.), и у нас есть справочник соответствий, но в другой таблице. В массивах данных, состоящих из тысяч строк, делать это вручную очень долго, а ВПР справится за долю секунды.
В ячейке G2 пишем формулу: =ВПР(A2;$L$2:$M$78;2;ЛОЖЬ). Обязательно ставим знаки фиксации диапазона $ — в случае их отсутствия при протягивании формулы вниз диапазон ячеек таблицы также будет смещаться вниз вместе с искомым значением.
Как прочитать формулу простым языком: найти значение из ячейки A2 в левом столбце таблицы L2:M78 и вывести соответствующее найденному искомому_значению выражение из столбца 2 этой таблицы, при этом искомое значение должно совпадать с данными в левом столбце таблицы (аргумент ЛОЖЬ).
Протягиваем формулу вниз — и выводится результат.
#8. ЕСЛИОШИБКА
Синтаксис: =ЕСЛИОШИБКА(значение;значение_если_ошибка)
значение — аргумент, который проверяется на наличие ошибки
значение_если_ошибка — значение, которое возвращается, если произошла ошибка.
Эта функция проверяет аргумент на равенство значениям ошибок #Н/Д, #ЗНАЧ!, #ССЫЛКА!, #ДЕЛ/0, #ЧИСЛО!, #ИМЯ? или #ПУСТО!. Если выражение в ячейке, которая проверяется, содержит ошибку, функция вернет значение, которое определено в этом случае. Если ошибки нет — результат расчетов или данные ячейки. Часто используется при делении на ноль.
Пример
Возьмем таблицу со значениями выручки и количеством проданных единиц. Нужно найти выручку за одну единицу продукции. Для решения этой задачи выручку делим на количество единиц.
Excel ругается, потому что в одном выражении выполняется деление на ноль. Поэтому проверяем на ошибку в соседнем столбце.
#9. СЖПРОБЕЛЫ
Синтаксис: =СЖПРОБЕЛЫ(текст)
текст — текстовое значение, из которого необходимо удалить лишние пробелы.
Эту функцию используют для обработки текстов из разных источников. Когда в этих текстах есть лишние пробелы, они удаляются.
Пример
Формула =СЖПРОБЕЛЫ(» Выручка с начала года «) вернет «Выручка с начала года», убрав из выражения лишние пробелы.
С помощью функции можно удалить из текста лишние знаки пробела (код символа — 32). В некоторых случаях в тексте может присутствовать знак неразрывного пробела (код — 160). Чтобы удалить эти лишние знаки, нужно использовать следующую формулу: =СЖПРОБЕЛЫ(ПОДСТАВИТЬ(A1;СИМВОЛ(160);СИМВОЛ(32))). В таком случае функция сначала заменяет все знаки неразрывного пробела на пробел, а после этого удаляет лишние пробелы.
#10. СЦЕПИТЬ
Синтаксис: =СЦЕПИТЬ(текст1;[текст2];[текст3];…)
текст1 — обязательный аргумент.
Для объединения значений из разных ячеек в одну используется функция СЦЕПИТЬ. Также можно применять аналог — & (амперсанд). Функция часто используется для объединения данных с нескольких столбцов.
Пример
Допустим, у нас есть таблица сотрудников с разделенными ФИО, должностью и возрастом, а в отчете нужно отобразить все эти значения в одной ячейке. Для выполнения этой задачи используем функцию так:


Хотите получать дайджест статей?
Одно письмо с лучшими материалами за неделю. Подписывайтесь, чтобы ничего не упустить.
Спасибо за подписку!