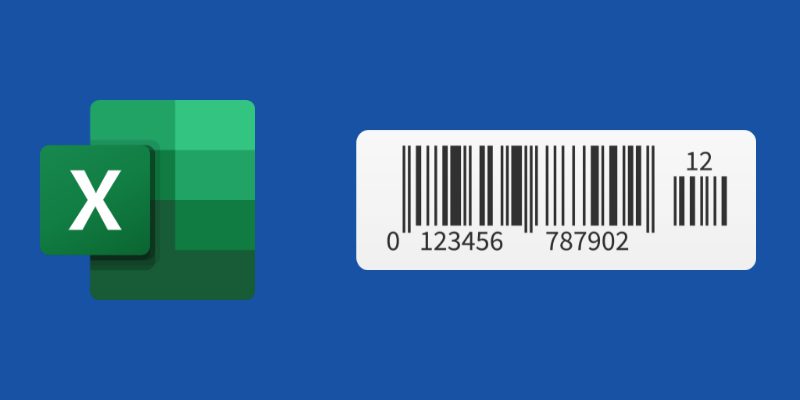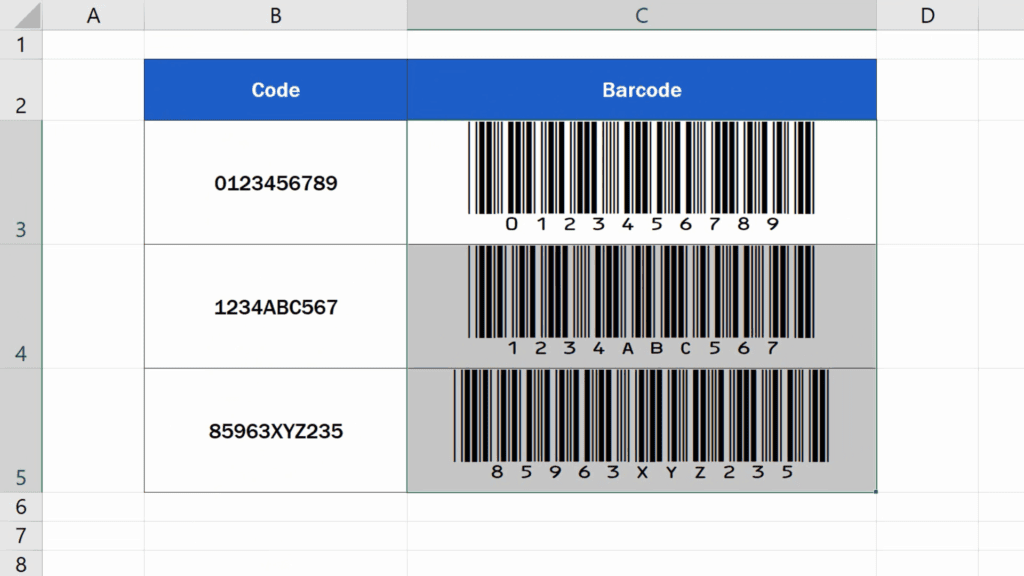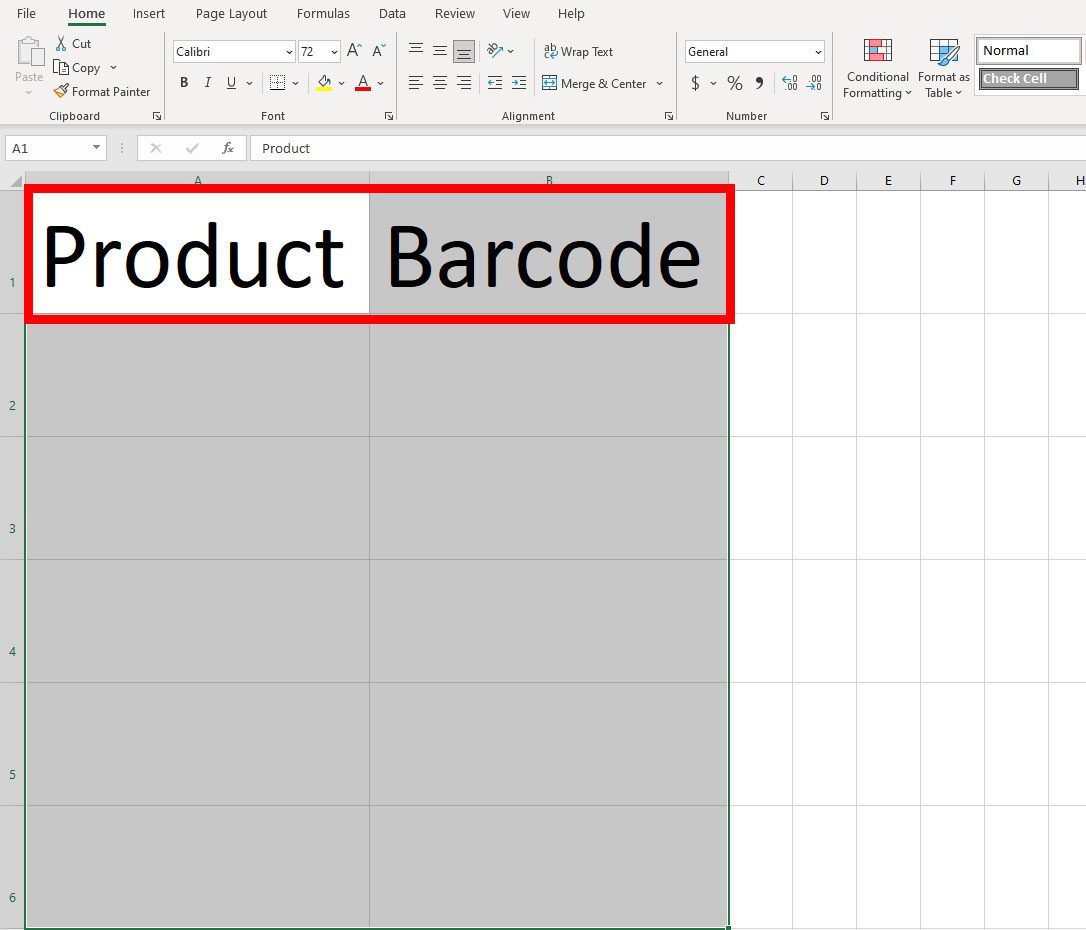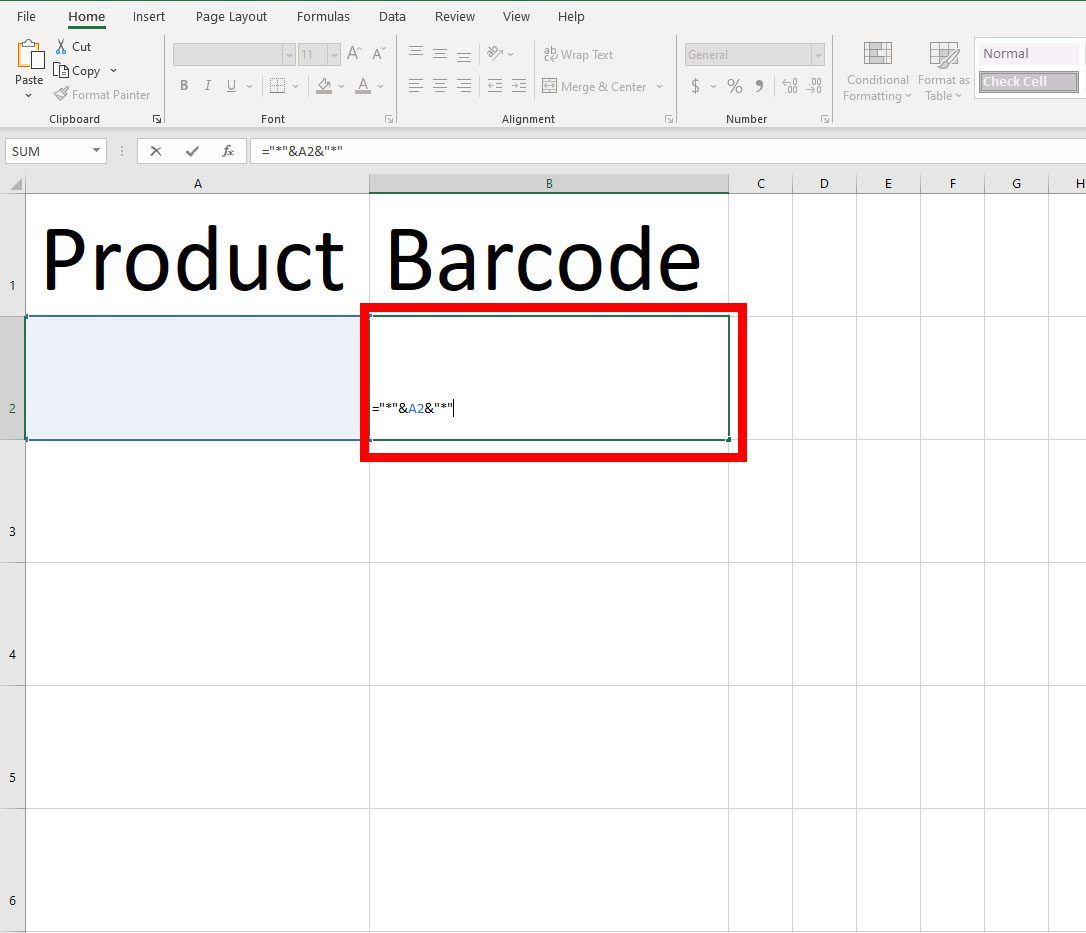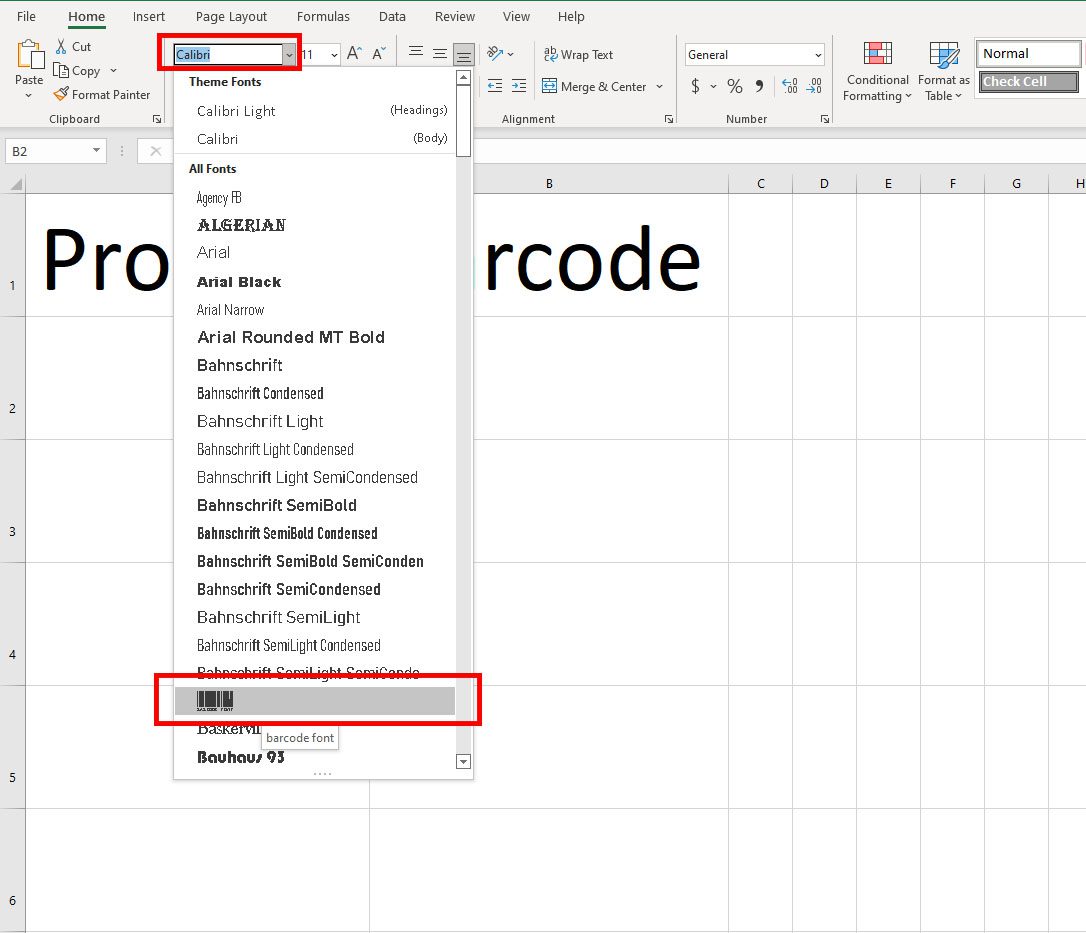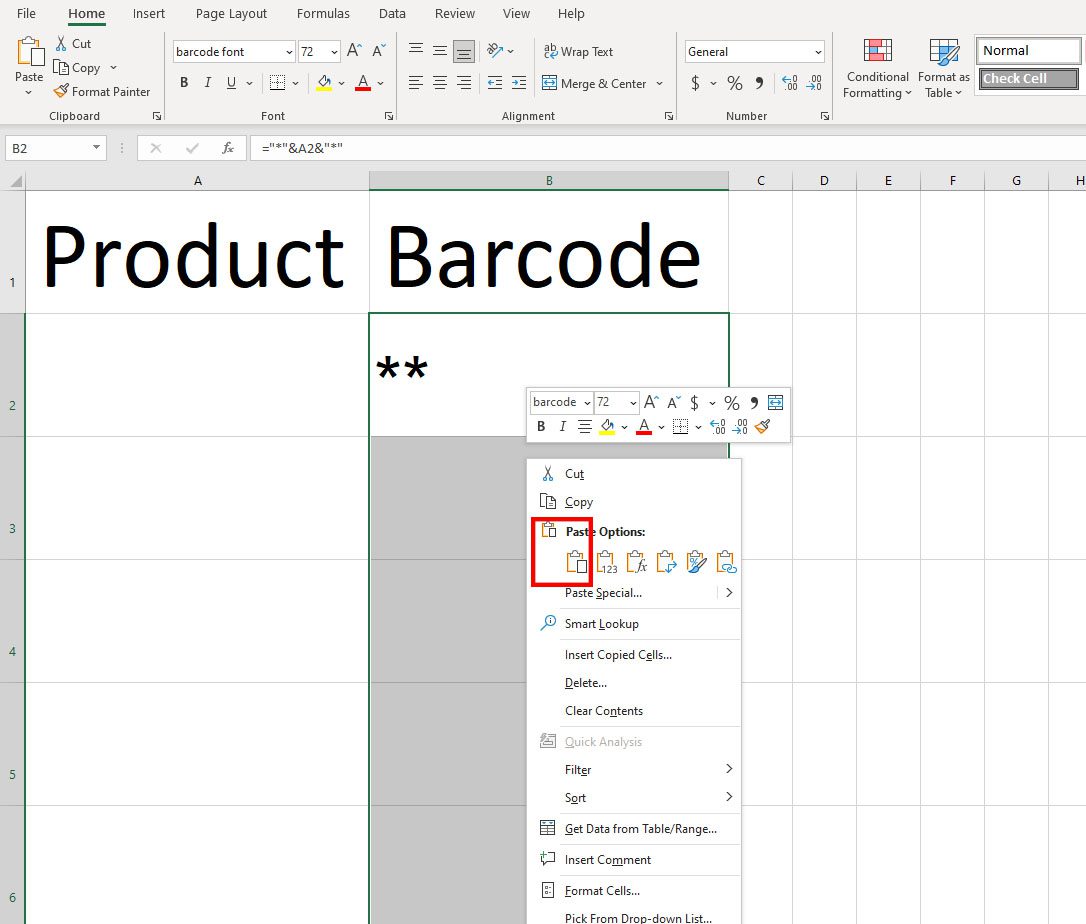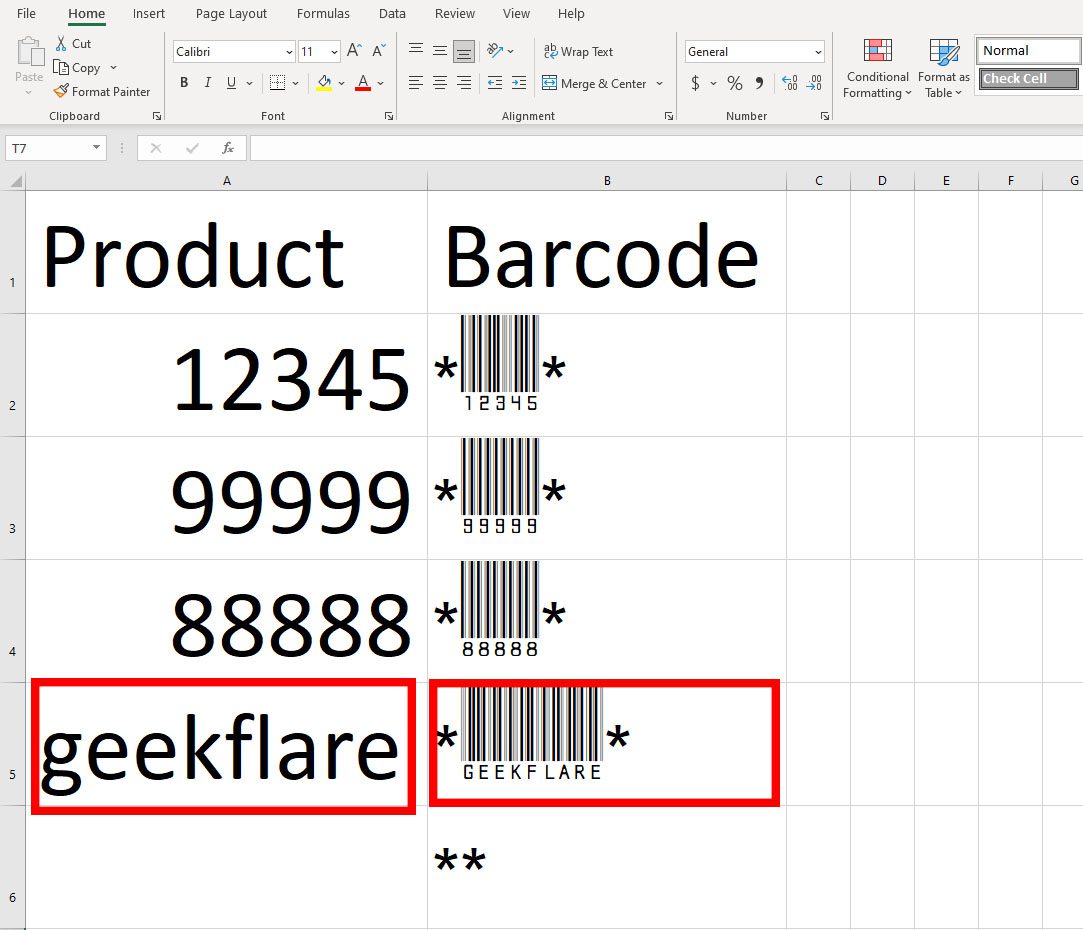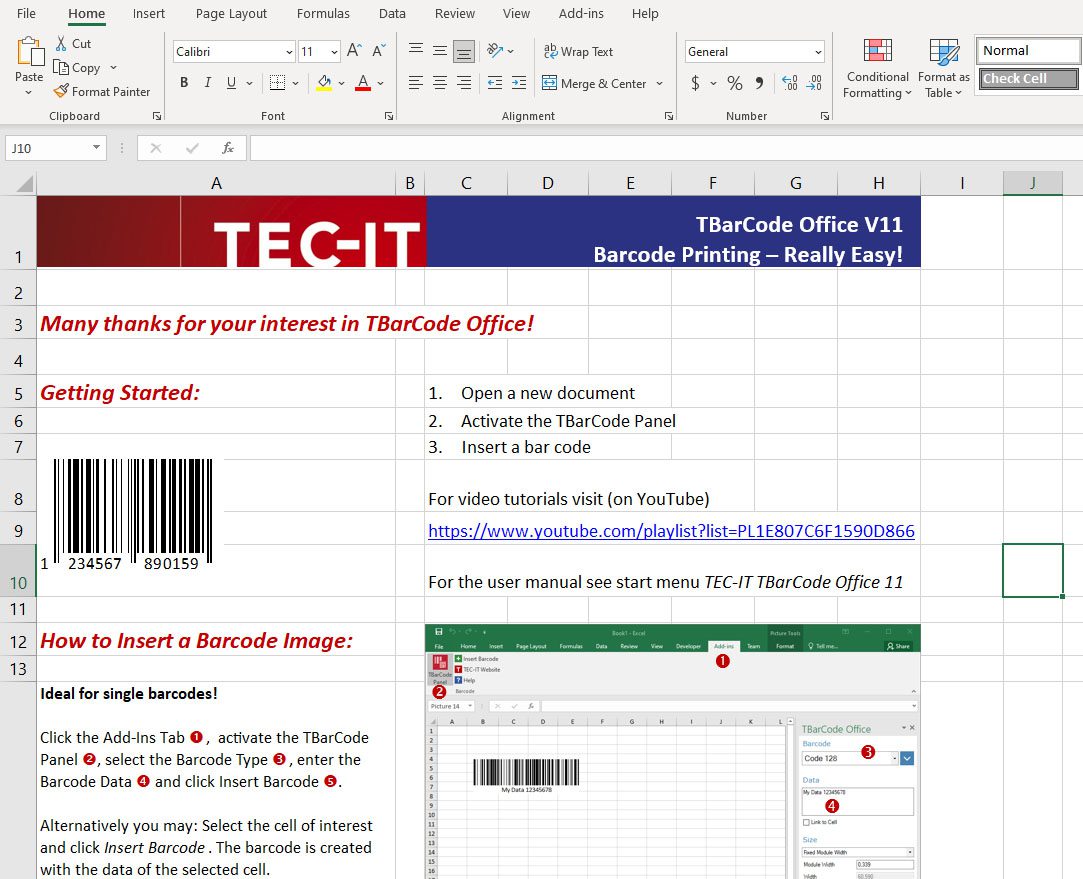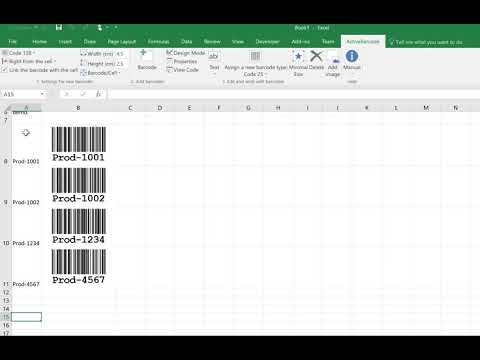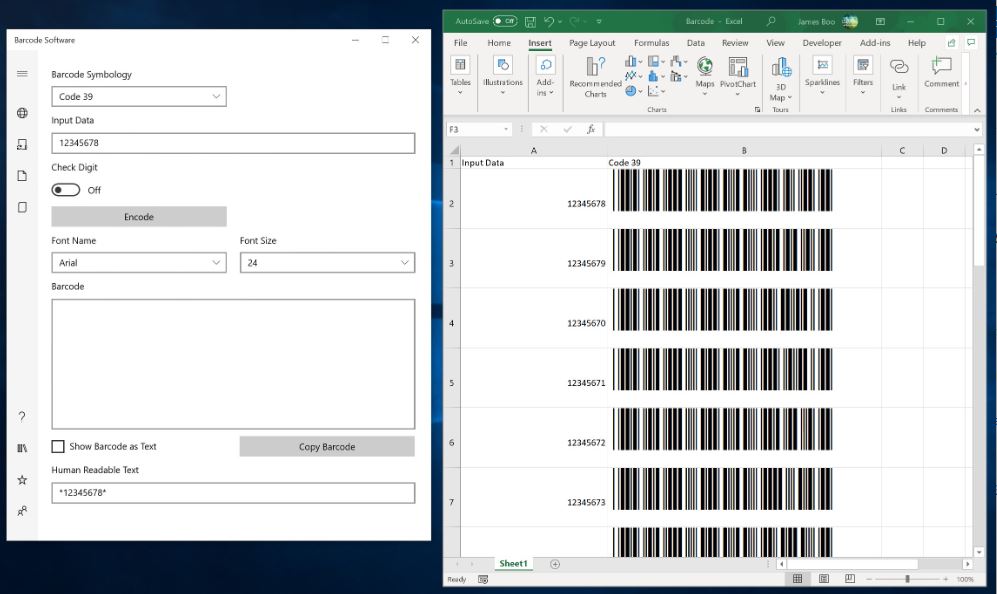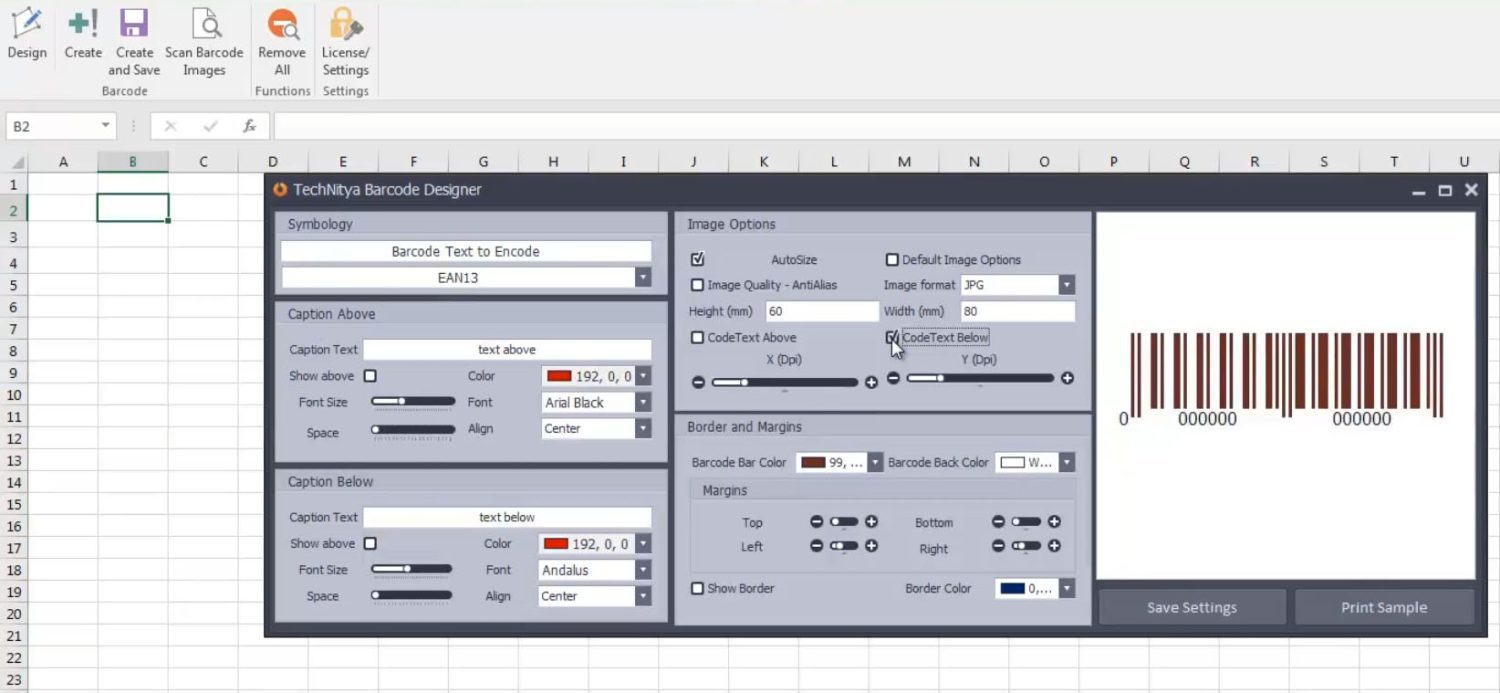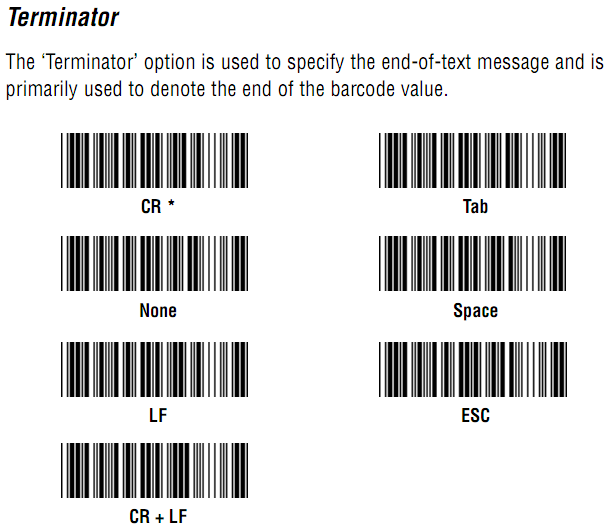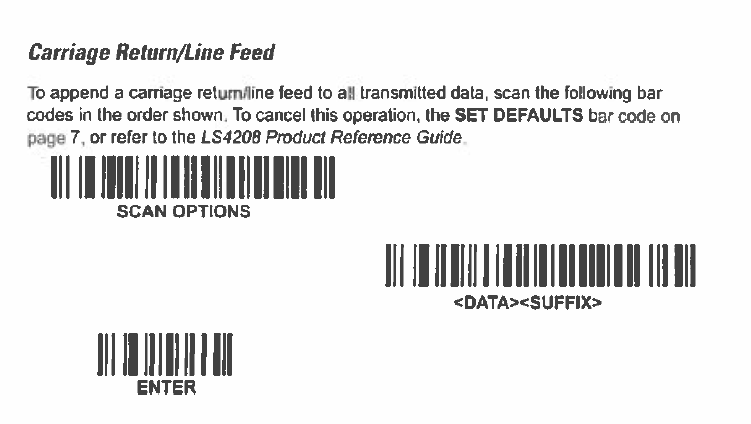Вы когда-нибудь путали создание штрих-кода в ячейках на основе определенного значения? В этой статье представлены три метода решения этой проблемы.
Вставить штрих-код в ячейку с помощью Barcode Control
Наблюдения и советы этой статьи мы подготовили на основании опыта команды Контроль штрих-кода Microsoft может помочь вставить штрих-код в ячейку с определенным значением. Пожалуйста, сделайте следующее.
1. Нажмите Застройщик > Вставить > Больше элементов управления.
2. в Больше элементов управления в окне найдите и выберите Контроль штрих-кода Microsoft и нажмите OK кнопку.
Примечание: Вы можете заметить, что существуют разные типы управления штрих-кодом. Это зависит от вашей версии Excel.
3. Теперь нарисуйте штрих-код на своем листе. Затем щелкните его правой кнопкой мыши и выберите Объект управления штрих-кодом Microsoft > Свойства.
4. в Свойства элемента управления штрих-кодом Microsoft в окне укажите нужные параметры и щелкните значок OK кнопку.
5. Еще раз щелкните штрих-код правой кнопкой мыши и выберите Предложения из контекстного меню. в Предложения в окне введите соответствующее значение в Значение поле, которое вы хотите отобразить в штрих-коде, а затем закройте окно.
Теперь штрих-код создан.
Вставить штрих-код в ячейки со шрифтом штрих-кода
Пожалуйста, сделайте следующее, чтобы вставить штрих-код в ячейки на основе данных в Excel.
1. Для начала нужно перейти по ссылке http://www.free-barcode-font.com/ чтобы загрузить шрифт штрих-кода на свой компьютер.
2. Затем загружается заархивированный файл шрифта штрих-кода. Разархивируйте файл и дважды щелкните файл fre3of9x TTF, чтобы открыть его.
3. В следующем окне щелкните значок Установить кнопка. Смотрите скриншот:
4. После установки первого файла TTF повторите шаги 2–3, указанные выше, чтобы установить другие файлы TTF.
5. Откройте рабочий лист, в который нужно вставить штрих-коды. Выберите пустую ячейку (говорит B2) рядом с ячейкой (говорит A2), содержащую данные, на основе которых вы создадите штрих-код. Затем укажите ссылку на ячейку данных, введя формулу =A2 в строку формул. Смотрите скриншот:
6. Продолжайте выбирать ячейку B2, а затем выберите Бесплатно 3 из 9 or Бесплатно 3 из 9 Расширенный из шрифт раскрывающийся список, как показано на скриншоте ниже:
7. Затем в ячейке B2 создается первый штрих-код на основе данных в ячейке A2. Перетащите маркер заполнения вниз, чтобы получить все штрих-коды. Смотрите скриншот:
Пакетная вставка штрих-кода в ячейки легко с удивительной функцией
Вообще говоря, два вышеупомянутых метода неудобны, поскольку элемент управления штрих-кодом иногда не устанавливается в Excel по умолчанию или шрифт штрих-кода трудно удовлетворить вашим потребностям типа штрих-кода.
1. Откройте рабочий лист, в который вы вставите штрих-код в ячейки, а затем включите утилиту, нажав Кутулс > Вставить > Вставьте штрих-код. Смотрите скриншот:
2. Затем Вставить штрих-код панель отображается в правой части окна Excel. Пожалуйста, сделайте следующее:
- Выберите тип штрих-кода, который вы хотите вставить, из Тип штрих-кода раскрывающийся список. Вы можете нажать на Предварительный просмотр штрих-кода для предварительного просмотра выбранного типа штрих-кода.
- Перейти к Данные раздел, выберите диапазон, содержащий значение, на основе которого вы вставите штрих-код в Диапазон данных поле и выберите диапазон для размещения штрих-кода в Вставить диапазон пунктом.
- Укажите проверку, высоту строки, направление, ширину и высоту штрих-кода.
- Проверить Показать номер штрих-кода пунктом.
- Нажмите Применить кнопку.
Затем штрих-коды на основе определенных значений ячеек генерируются и вставляются в ячейки, как показано ниже.
Если вы хотите получить бесплатную пробную версию (30-день) этой утилиты, пожалуйста, нажмите, чтобы загрузить это, а затем перейдите к применению операции в соответствии с указанными выше шагами.
Лучшие инструменты для работы в офисе
Kutools for Excel Решит большинство ваших проблем и повысит вашу производительность на 80%
- Снова использовать: Быстро вставить сложные формулы, диаграммы и все, что вы использовали раньше; Зашифровать ячейки с паролем; Создать список рассылки и отправлять электронные письма …
- Бар Супер Формулы (легко редактировать несколько строк текста и формул); Макет для чтения (легко читать и редактировать большое количество ячеек); Вставить в отфильтрованный диапазон…
- Объединить ячейки / строки / столбцы без потери данных; Разделить содержимое ячеек; Объединить повторяющиеся строки / столбцы… Предотвращение дублирования ячеек; Сравнить диапазоны…
- Выберите Дубликат или Уникальный Ряды; Выбрать пустые строки (все ячейки пустые); Супер находка и нечеткая находка во многих рабочих тетрадях; Случайный выбор …
- Точная копия Несколько ячеек без изменения ссылки на формулу; Автоматическое создание ссылок на несколько листов; Вставить пули, Флажки и многое другое …
- Извлечь текст, Добавить текст, Удалить по позиции, Удалить пробел; Создание и печать промежуточных итогов по страницам; Преобразование содержимого ячеек в комментарии…
- Суперфильтр (сохранять и применять схемы фильтров к другим листам); Расширенная сортировка по месяцам / неделям / дням, периодичности и др .; Специальный фильтр жирным, курсивом …
- Комбинируйте книги и рабочие листы; Объединить таблицы на основе ключевых столбцов; Разделить данные на несколько листов; Пакетное преобразование xls, xlsx и PDF…
- Более 300 мощных функций. Поддерживает Office/Excel 2007-2021 и 365. Поддерживает все языки. Простое развертывание на вашем предприятии или в организации. Полнофункциональная 30-дневная бесплатная пробная версия. 60-дневная гарантия возврата денег.
Вкладка Office: интерфейс с вкладками в Office и упрощение работы
- Включение редактирования и чтения с вкладками в Word, Excel, PowerPoint, Издатель, доступ, Visio и проект.
- Открывайте и создавайте несколько документов на новых вкладках одного окна, а не в новых окнах.
- Повышает вашу продуктивность на 50% и сокращает количество щелчков мышью на сотни каждый день!
Программа предназначена для облегчения ввода данных со сканера штрих-кодов в таблицу Excel.
Вы нажимаете кнопку на сканере, — в таблице Excel автоматически находится считанный штрих-код,
и в этой строке количество товара увеличивается на единицу.
Особенности программы:
- 2 режима фиксации ввода штрих-кода: по фиксированной длине, и по завершающему символу
- возможность удаления части символов из считанного штрихкода
- добавление новых (отсутствующих в таблице) штрих-кодов в конец таблицы
- поддержка ячеек с несколькими штрихкодами одновременно
- ввод количества товара с клавиатуры (если количество товара больше 1)
-
цветовая индикация результатов поиска
(зеленый — штрихкод найден в таблице, красный — не найден, желтый — добавлена новая строка с этим штрихкодом)
В настройках программы можно задать:
- номера столбцов со штрихкодами и количеством товара
- включить режим добавления новых штрихкодов в таблицу Excel
- задать столбец с ограничением количества товара для данной записи (строки)
- настроить «горячую клавишу» для ввода количества с клавиатуры
С каждой новой версией программы, количество возможностей будет расширяться.
Планируется реализовать:
- отмену ввода штрихкода (сейчас можно этого добиться вводом отрицательного количества)
- большой индикатор для вывода данных из строки, где найден считанный штрихкод
- подсветку значений количества товара (при превышении заданного значения)
- немедленный или отложенный ввод данных в таблицу Excel
- ведение лога считанных кодов
- и многое-многое другое…
Если вы используете Excel при работе со сканером штрих-кодов, — опробуйте программу, и выскажите свои пожелания и замечания.
Всё это обязательно будет учтено в следующих версиях надстройки.
В новой версии программы, можно включить расширенный режим окна сканера:
Расположение, размеры и цвета всех полей, а также источник данных для них, задаются в настройках программы:
Excel – удивительное приложение, умеющее не только электронные таблицы, но и выполнять значительно большее количество действий. Например, генерировать штрих-коды. Для этого нужно воспользоваться специальным файлом, с помощью которого можно создать достаточное количество штрих кодов, и распечатать их.
Содержание
- Генератор штрих-кодов
- Системы штрих-кодирования товаров, цифры штрих-кода
- Скачать генератор штрих-кодов
- Установка в Windows шрифта EAN13.ttf
- Windows XP, более ранние версии ОС
- Windows 7, Windows Vista
- Запуск генератора штрих-кодов и его использование
- Как самостоятельно сделать генератор штрих-кодов в Excel
- Процесс создания штрих-кода в Excel пошагово
Генератор штрих-кодов
Генератор штрих-кодов – маленький исполняемый модуль Excel, который позволяет создавать штрих-коды, основываясь на данных, указанных в таблице. Достаточно его скачать, установить специальный шрифт, и после этого можно приступать к работе. Но для начала нужно в целом понять, что такое штрих-коды и как они работают с научной точки зрения, так сказать.
Системы штрих-кодирования товаров, цифры штрих-кода
Для обычного человека нет принципиальной разницы между разными системами штрихкодирования товаров. Тем не менее, стандартной является та, которая имеет код EAN13. Первые три буквы в начале означают European Article Number, что переводится, как «Европейский Код Товара». Впрочем, эта система используется не только европейскими странами, но и везде. Структура штрих-кода этого типа следующая. В его состав входит тринадцать цифр, которые разделяются на несколько блоков:
- Первые три из них указывают на страну производителя. Так, по коду 460-469 мы понимаем, что продукция была изготовлена в России.
- Далее идут четыре цифры, которые указывают на производителя этой продукции.
- Пять цифр, которые следуют за ними, обозначают код товара по той системе классификации, которая была разработана в организации, которая предлагает этот товар.
- Последнее число рассчитывается по определенному механизму и необходима в качестве контрольной.
Таким образом, алгоритм штрих-кода очень четкий и нельзя его придумывать самостоятельно. Если попытаться воспользоваться сканером штрих-кодов, он выдаст ошибку, потому что алгоритм разработан исходя из имеющегося стандарта.
Некоторые штрих-коды не классифицируются описанным выше образом. Например, продукция может быть фасованной, и тогда штрих-код начинается с цифры 2. Также достаточно популярным форматом штрих-кодов, который используется для других целей, является QR-код. С его помощью можно зашифровать любую информацию.
Скачать генератор штрих-кодов
Итак, для генерации штрих-кодов в Excel необходимо скачать специальный файл (он полностью бесплатный) и открыть его. В скачанном архиве будет три файла:
- Инструкция. Здесь находится инструкция по использованию генератора штрих-кодов. Можно ее не открывать, если внимательно прочитать эту статью.
- ean13.ttf. Это шрифт, который нужно установить перед тем, как создать штрих-код.
- Генератор штрих кодов.xls – документ, позволяющий генерировать штрих-код.
После скачивания архива, его необходимо распаковать, а потом инсталлироввать шрифт, требуемый для выполнения поставленной нами задачи. Сам генератор штрихкодов находится по этой ссылке. https://www.tirika.ru/files/generator-shtrih-kodov.zip
Установка в Windows шрифта EAN13.ttf
Последовательность действий, необходимая для установки шрифта, несколько отличается. В последних версиях Windows отсутствует специальная кнопка для добавления шрифта, поэтому это нужно сделать другим методом.
Windows XP, более ранние версии ОС
Так, если у Вас операционная система Windows XP, нужно осуществить такие действия:
- Нажать на кнопку «Пуск», после чего перейти в Панель Управления. В ней нужно найти кнопку «Шрифты» и нажать на нее.
- Далее перед глазами откроется окно со шрифтами. В нем нужно найти кнопку «Добавить новый шрифт» и выбрать наш файл со шрифтом в папке, куда был распакован скачанный на предыдущем этапе архив.
Windows 7, Windows Vista
Если у Вас Windows Vista и старше, в диалоговом окне выбора шрифтов нет кнопки «Добавить шрифт». Поэтому его нужно скопировать в перечень шрифтов вручную. Для этого надо открыть проводник и перетащить его туда так же, как и в какую угодно другую папку.
Запуск генератора штрих-кодов и его использование
Теперь наш шрифт установлен в Windows. После этого можно приступить к генерации штрих кодов с помощью одноименного файла в распакованном архиве. На этом этапе у пользователя может возникнуть такая проблема.
По умолчанию для всех скачанных с интернета документов Excel автоматически выключает макросы, потому что они могут содержать вредоносный код. Дело в том, что программа Excel не только умеет создавать электронные таблицы, а поддерживает полноценное программирование. Язык, с помощью которого разрабатываются эти мини-приложения, называется VBA, что расшифровывается, как Visual Basic for Applications. Собственно, макросом называется программа, написанная на этом языке. С их помощью можно реализовать почти любую хотелку в электронных таблицах. Но некоторые пользователи разрабатывают плохие программные модули, поэтому разработчики Excel отключили их по умолчанию.
Файл, скачанный ранее, также является программой, написанной для Microsoft Excel. Здесь отсутствует вредоносный код, поэтому можно смело разрешать приложению открывать эти исполняемые модули. Если вы все же не очень доверяете макросам, скачанным с неизвестных источников, то можно просто удалить этот файл. Если их не включить, он не будет работать. Если вы доверяете файлу, то активируйте макросы, после чего нужно указать ряд несложных настроек.
Давайте разберем эти параметры более подробно:
- Сколько штрихкодов создать. Здесь нужно указать число кодов, которые надо нам распечатать. Например, нам нужно 100 штук. Столько и вносим в ячейку.
- Номер первого штрихкода. После запуска программы рекомендуется писать цифру 1, поскольку именно с этого числа и будет осуществляться нумерация штрих-кодов. Если же ранее уже сделано 100 штук, то можно в качестве первого номера написать число 101, после чего все следующие штрих-коды будут нумероваться с этой цифры.
- Префикс штрихкодов. Пользователь может создавать штрих-коды, находящиеся в диапазоне между 200 и 299, которые предназначены для более произвольных маркировок товаров. Например, вы можете предусмотреть для продукции код 200, а для скидочных карт – 299. С помощью этой настройки пользователь может создавать отдельные коды для отдельных типов потребностей клиентов.
После ввода параметров генератора штрихкодов, нам необходимо нажать на кнопку «Создать штрихкоды». После этого будет создан отдельный лист, в котором будут перечислены наши штрихкоды в первой колонке. Все шрифты будут нарисованы с использованием установленного ранее шрифта.
Далее эта страница может быть распечатана, а потом ее можно и удалить. Если по тем или иным причинам штрих-коды оказываются ненужными, их можно убрать и ранее, поскольку всегда их можно сгенерировать заново. Зачем занимать лишнее место на диске?
По какому принципу работает этот генератор? После нажатия пользователем кнопки «Создать штрихкоды» создается новый лист, а одна из колонок заполняется сгенерированными штрих-кодами. Чтобы это сделать, сначала программа обрабатывает ту информацию, которая была указана пользователем на этапе настроек. Чтобы создать первую картинку, сначала берется префикс, который указал пользователь, после чего добавляет к нему первый номер, а потом добавляет определенное количество нулей. Сколько именно вставляется – определяется таким образом, чтобы получилась числовая последовательность в 12 символов. После этого рассчитывается последняя цифра, которые, как мы помним, генерируется по определенному алгоритму.
В результате, появляется 13-символьное число, записываемое в первую ячейку первого столбика листа, который был создан программой, после чего в ячейку B1 она добавляется, а для ячейки выставляется шрифт EAN13. После выполнения этих действий происходит создание второго штрихкода, которое выполняется по такому же алгоритму. Единственное исключение – номер увеличивается на единицу от предыдущего. Если сначала это было 1, то потом – 2, и так далее.
Алгоритм выполняется, пока не будет сгенерировано необходимое количество штрих-кодов. Затем перед пользователем появляется сгенерированный лист, и он может распечатать штрих-коды, которые получились.
Как самостоятельно сделать генератор штрих-кодов в Excel
А что если мы не хотим пользоваться чужими исполняемыми модулями, а хотим уметь делать такие коды самостоятельно? Для этого есть множество методов: создание собственной подпрограммы Excel, специализированный инструмент Active X и скачивание модулей, созданных другими пользователями.
Для начала можем установить специальный шрифт. Есть несколько шрифтов – не только тот, который мы скачивали ранее. Также по этому адресу можно найти специальную надстройку, предназначенную для достижения поставленной задачи. http://www.idautomation.com/font-encoders/word-excel-addin/.
Теперь нам нужно удостовериться, что был активирован Visual Basic. Ну и включить макрос, чтобы не изобретать велосипед, а создавать самостоятельно, но с использованием уже готовых инструментов. Для этого нужно выполнить следующую последовательность действий:
- Перейти по адресу http://www.idautomation.com/font-encoders/vba-macro/ и там найти исполняемый файл «VBA Macros for Excel & Access».
- После этого скачиваем файл по ссылке, которая находится на этой странице.
- Далее будет скачан архив, который необходимо разархивировать.
- После этого открываем редактор Visual Basic с помощью комбинации клавиш Alt + F11. Сверху будет поле, в котором нам нужно нажать на кнопку «Файл». С помощью меню «Импортировать файл» нам нужно найти через специальное диалоговое окно файл, который мы скачали на предыдущих этапах и открыть его. Называется он IDAutomation.bas.
- С помощью этого модуля программа добавляет все необходимые компоненты для создания штрих-кодов.
- Его можно найти в папке «Модули».
- Далее мы переходим в обычный лист, после чего записываем код в ячейку. После этого активируем макрос через пункт «Разработчик» и запускаем его.
- Мы сгенерировали 8-значный штрих-код. Есть же и другой макрос,который содержит 13 знаков. Он вставляется и выполняется аналогичным образом.
Дальше нам осталось только распечатать штрих-код и проверить его. Не забудьте перед этим убедиться, что применяются подходящие шрифты.
Процесс создания штрих-кода в Excel пошагово
Есть еще один метод создания штрих-кода в Excel – создание собственного макроса. Также можно добавить элемент Active X. В Excel 2007 версии и новее это делается следующим образом:
- Переходим в раздел «Параметры», который находится в меню «Файл». Активируем функцию отображения вкладки «Разработчик» (нужно поставить соответствующую галочку).
- Если мы все сделали правильно, перед нами должна появиться вкладка «Разработчик». Там ищем кнопку «Вставить». Появится меню. В нем выбираем «Элементы управления ActiveX». После этого появится еще одно подменю, где нас интересует пункт «Другие элементы управления».
- Если соответствующий элемент установлен в компьютере, нам нужно найти объект StrokeScribe Object. После этого делаем левый клик по кнопке «ОК».
- Далее необходимо нанести объект на лист. Чтобы это сделать, нужно на нем нарисовать прямоугольник, размеры которого соответствуют размерам объекта, который должен быть на листе.
- После этого на странице появится штрих-код, который мы можем настроить через меню «Свойства».
Если же нужно сделать так, чтобы он изменялся в зависимости от того, какие цифры будут введены пользователем, необходимо писать код.
Таким образом, эта процедура не такая сложная, как может показаться на первый взгляд. Уже все сделано за пользователя заботливыми программистами. Можно скачать отдельный файл, макрос, который можно использовать в собственной книге или же воспользоваться элементом Active X и создавать собственный макрос. Тем не менее, последний способ является довольно продвинутым, поэтому требует специальных навыков. А чтобы их развить, нужно изучить теорию, которая будет предметом отдельной статьи.
Оцените качество статьи. Нам важно ваше мнение:
Хотите отслеживать свои запасы эффективно и безошибочно? Хотите автоматизировать систему закупок вашего бизнеса? Вам нужны штрих-коды, и лучший способ их создания или управления ими — это штрих-коды Excel и штрих-коды Google Sheets.
Прошло более 50 лет с момента выдачи патента на штрих-коды в пользу Нормана Джозефа Вудленда и Бернарда Сильвера. Тем не менее, штрих-коды незаменимы, когда вам нужен простой и эффективный способ чтения кратких данных, записанных на потребительских товарах или бизнес-активах. На самом деле технологические компании разрабатывают новые его версии, ссылаясь на базовые.
В наши дни предприятия автоматизируют создание штрих-кодов, печать по запросу и декодирование с помощью надежных приложений, таких как Excel и Таблицы. Пожалуйста, продолжайте читать, чтобы узнать больше о штрих-кодах, их использовании и многом другом.
Что такое штрих-код?
Штрих-код, состоящий из штрихов и пробелов, представляет собой машиночитаемое представление цифр и символов.
Используя штрих-коды, машины могут считывать и идентифицировать помеченный продукт из подключенной базы данных инвентаризации или розничных продаж. Эти изображения содержат черные линии и белые пробелы. Линии могут быть разной ширины и формы в зависимости от версии штрих-кода, стандарта, символики и т. д.
Черные линии обычно параллельны с предварительно запрограммированными белыми промежутками между ними. Такое размещение черного и белого цветов может напоминать концепцию азбуки Морзе. Дело в том, что азбуки Морзе были основой для изобретения технологии штрихового кода.
Штрих-коды обычно содержат цифры и буквы. Длина данных зависит от их соглашения. Например, системы штрих-кода Industrial 2 of 5 могут содержать от 2 до 30 символов.
Как работает штрих-код?
Принцип работы штрих-кодов — форма и ширина черных параллельных линий. Разная ширина черных полос обычно представляет числа от 1 до 0. Теперь, чтобы отобразить числа от 0 до 9, черные полосы должны быть упорядочены особым образом.
Шаблон черных полос и соответствующих им данных зависит от соглашения системы штрих-кода.
Ниже приведены популярные стандарты штрих-кода:
- Универсальный код продукта (UPC)
- Европейский артикул (EAN), используемый в Европе
- Код 39 используется исключительно Министерством обороны США.
- Код 128 является эксклюзивным в индустрии B2B.
- PDF417 был специально разработан для удостоверений личности.
Эта последовательность черных полос представляет собой заранее спланированный алгоритм, сохраненный в системе розничных закупок, программном обеспечении для отслеживания запасов и т. д. Теперь все, что вам нужно сделать, это отсканировать штрих-код.
Для сканирования специализированное оборудование фиксируется лазерным светом, обычно красного и зеленого цвета. Внутри сканера находится преобразователь оптического сигнала в цифровой, который считывает входящий лазерный сигнал.
Когда вы подсвечиваете лазером штрих-код, преобразователь сигнала сканирует отраженную часть лазера. Затем подключенный компьютер понимает структуру черных линий и белых пробелов и расшифровывает встроенные данные.
Приложения для штрих-кодов: Google Sheets
Google Таблицы — это совершенно бесплатное веб-приложение, которое позволяет мгновенно создавать штрих-коды. Если у вас есть небольшой магазин, онлайн-рынок или вы работаете фрилансером и вам нужен дешевый способ отслеживания запасов, вам достаточно системы штрих-кодов Google Sheets.
Google Таблицы поставляются с соответствующими формулами, шрифтами и свойствами печати для создания массовых штрих-кодов.
Приложения для штрих-кодов: Microsoft Excel
Предположим, что ваш бизнес использует пакет Microsoft 365 для всех видов документации и управления контентом, и вы не хотите переключаться на другую рабочую область. Затем вы можете удобно использовать Excel для создания и печати любого количества штрих-кодов, которое вы хотите.
Excel состоит из различных шрифтов штрих-кодов, свойств печати и шрифтов штрих-кодов для быстрого создания штрих-кодов для любых нужд.
Штрих-коды Excel
Штрих-коды Excel аналогичны любым другим штрих-кодам, которые используют предприятия. Но в этом случае вы конвертируете целевые данные в формат штрих-кода, используя шрифты, формулы и т. д. из приложения Excel. Многие предприятия создают надежные системы штрих-кодирования с помощью Excel.
Такая система часто включает в себя следующее:
- база продуктов и номера для отслеживания
- код VBA для автоматизации генерации штрих-кода
- предварительно отформатированные свойства печати
- сопоставление данных с базой данных после сканирования штрих-кода
Варианты использования штрих-кодов Excel
Мониторинг запасов
Склады любого бизнеса генерируют и наклеивают наклейки со штрих-кодом на товарно-материальные ценности. Когда новые вещи поступают с завода-изготовителя или хранящиеся товары поступают в пункты выдачи, кладовщики сканируют штрих-коды.
Мониторинг активов
Компании создают штрих-коды и маркируют свои активы, такие как настольные компьютеры, ноутбуки, экраны телевизоров, столы, стулья и т. д. Когда организации необходимо провести аудит своих активов, она может просто отсканировать наклейки со штрих-кодом и сопоставить данные с существующим списком запасов.
Обработка счетов
Счета поставляются с предварительно напечатанными штрих-кодами. Когда группе по работе с дебиторской или кредиторской задолженностью необходимо обработать счет-фактуру и записать его в бухгалтерскую книгу, они могут отсканировать штрих-код.
Розничный канал
В продуктовых магазинах владельцы магазинов используют штрих-коды для быстрого создания счетов, отслеживания запасов и предотвращения кражи продуктов.
Отслеживание почты
Пожалуй, самое важное использование штрих-кодов вы найдете в почтовой системе всех стран мира. На каждом контрольно-пропускном пункте движения почтового отправления почтальоны сканируют штрих-код. Таким образом, вы получаете информацию об отслеживании статьи.
Слияние почты
Предприятия часто используют штрих-коды в рассылке для массовой рассылки информационных сообщений о продуктах поставщикам или клиентам.
Больница РКМ
Система управления циклом доходов больницы генерирует штрих-код, когда вы принимаете пациента. Затем персонал больницы выдает пациенту браслет со штрих-кодом.
Теперь, на протяжении всего жизненного цикла пациента в больнице, персонал будет сканировать штрих-код для осмотров, патологических тестов, процедур ОТ и т. д. Затем RCM будет автоматически вести журнал пациентов.
Гиперссылка на веб-страницу
Усовершенствованные штрих-коды, такие как 2D QR-коды, популярны для связывания мобильных приложений, веб-сайтов, контент-порталов и т. д. с помощью гиперссылок URL.
Преимущества использования Excel для штрих-кода
Экономия на издержках
Если вы можете создать систему создания штрих-кода и автоматизировать ее в Excel, вы можете значительно сэкономить на отдельном инструменте штрих-кода.
Повышенная точность
При тщательном создании и маркировке штрих-коды Excel очень точны для отслеживания и управления физическими предметами.
Нет или меньше кривой обучения
Поскольку ваши сотрудники знают, как работать с Excel, система создания штрих-кодов Excel будет им знакома. Вам не нужно отдельно обучать сотрудников новому приложению.
Мгновенная доступность данных Excel
Когда вы используете систему штрих-кодов Excel, отсканированные данные мгновенно становятся доступными в вашем файле Excel. Сотрудникам не нужно тратить время на импорт отсканированных данных в Excel.
Интеграция
Большинство инструментов и систем генерации штрих-кодов для Excel также совместимы с другими приложениями Microsoft, такими как Word, PowerPoint, Publisher и т. д.
Как создавать массовые штрих-коды в Excel
Загрузите и установите шрифты штрих-кода
Последние версии Excel должны содержать несколько шрифтов штрих-кода. Однако, если таких шрифтов нет, вы можете скачать их с Dafont. Не стесняйтесь использовать любой другой веб-сайт, который вам нравится. Вы можете приобрести шрифт штрих-кода с бизнес-лицензией для коммерческих целей.
После загрузки выполните следующие действия:
- Разархивируйте файл и дважды щелкните файл BarcodeFont.ttff.
- Нажмите «Установить», чтобы добавить шрифт в вашу операционную систему.
Создание системы генерации штрих-кода в Excel
№1. Откройте Excel и создайте два заголовка столбца: идентификатор продукта и штрих-код.
№ 2. Под заголовком Штрих-код скопируйте следующую формулу:
"*"&A2&"*"
№3. Теперь щелкните ячейку, содержащую формулу, а затем выберите BarcodeFont в разделе «Главная» > «Шрифт» > раскрывающийся список «Выбор шрифта».
№ 4. Скопируйте эту ячейку (B2) и вставьте ее ниже до 10–20 строк в соответствии с вашими требованиями.
№ 5. Затем введите любые символы английского алфавита и цифры, чтобы получить штрих-код с правой стороны этой ячейки до количества ячеек, в которое вы скопировали и вставили формулу.
№ 6. Увеличьте размер шрифта столбца «Штрих-код», чтобы получить печатные штрих-коды.
Итак, вы узнали о штрих-кодах и ручном создании штрих-кодов Excel.
Если вы хотите сделать свою систему отслеживания запасов безупречной и масштабируемой, вы можете рассмотреть следующие инструменты и приложения для генерации штрих-кода:
Офис TBarCode: TEC-IT
TBarCode Office — это современная надстройка для приложений Microsoft Word и Excel. Вы можете скачать надстройку бесплатно. После загрузки установите надстройку в Excel и Word для задач штрих-кодирования.
В Word это поможет вам генерировать штрих-коды для рассылки и слияния писем. Вы также можете распечатать штрих-коды в Word и наклеить их в качестве наклеек на продукты. В Excel та же надстройка позволяет массово генерировать штрих-коды и распечатывать их.
Надстройка подходит для Microsoft Office 2007 и более поздних версий. Надстройку можно использовать как на 32-разрядных, так и на 64-разрядных компьютерах Windows. Однако надстройка несовместима с настольными компьютерами или ноутбуками, отличными от Windows.
Если вам нужно автоматизировать систему штрих-кодов Excel с помощью кодирования VBA, вы можете загрузить TBarCode SDK с того же портала. SDK также поддерживает автоматизацию программирования с помощью Microsoft Access.
ActiveBarcode: надстройка для Excel
Еще одна популярная надстройка штрих-кода для Excel — ActiveBarcode. После того, как вы успешно добавите инструмент в свое программное обеспечение Excel, он добавит специальное меню ленты в ваше приложение Excel. Вы получаете все возможности для создания, редактирования, автоматизации, печати и т. д. в этом меню ленты.
ActiveBarcode хорош для обратной совместимости с Microsoft Office. Вы можете установить надстройку для версий Microsoft Office начиная с 2000 года. Также поддерживаются все последние версии Microsoft. Кроме того, вам понадобится ПК с 32-битной или 64-битной ОС Windows. Надстройка несовместима с компьютерами с macOS.
Ключевые особенности этой надстройки:
- Настраиваемое расположение штрих-кода Excel в таблицах данных
- Изменение размера штрих-кода точно на дюйм или сантиметр
Надстройка штрих-кодирования легко интегрируется с различными типами таблиц Excel. Вы также можете автоматизировать создание штрих-кода, связав его с ячейками. При изменении данных ячейки меняется и штрих-код.
Программное обеспечение для штрих-кодов: ConnectCode
Barcode Software — это отдельное приложение для компьютеров с Windows 10 и 11. Microsoft Store размещает приложение для бесплатной загрузки. Приложение работает как любое другое приложение Windows, которое вы регулярно используете. Но принципиальное отличие заключается в том, что приложение Barcode Software отправляет данные штрих-кода в файл Excel.
Следовательно, вам понадобится программное обеспечение Excel, чтобы использовать это приложение. Кроме того, вы можете экспортировать результаты в такие приложения, как Adobe PDF, Word, Access и другие инструменты графического дизайна. Приложение штрих-кода поставляется с 3 встроенными шрифтами штрих-кода. Это:
- Индустриальный 2 из 5
- Код 39
- ПОСТНЕТ
Таким образом, вы можете создавать штрих-коды только трех вышеперечисленных стандартов. Вы не можете создавать штрих-коды в других форматах, таких как UPC или EAN. Следовательно, это хорошее приложение, если ваш бизнес поддерживает три вышеуказанных стандарта штрих-кода.
Генератор штрих-кода в Excel: Tech Nitya
Генератор штрих-кода Tech Nitya в Excel — это надстройка, которую необходимо установить в программное обеспечение Excel. После правильной настройки вы можете массово генерировать штрих-коды одним щелчком мыши. Инструмент поставляется с различными типами коммерческих лицензий.
Поэтому, если вам нужен лицензионный инструмент для неограниченного коммерческого использования, вы можете взглянуть на это приложение. Основные особенности инструмента:
- Удобный интерфейс конструктора штрих-кодов.
- Настройте фактический штрих-код так, как вы хотите.
- Поставляется со стандартной кодировкой для многих соглашений о штрих-кодах, таких как EAN13, UPCA, Interleaved2of5, ISBN и т. д.
- Он также предлагает штрих-коды, отформатированные для почтовых служб, таких как SingaporePost, SwissPostParcel, USPS OneCode, Postnet, Australia Post и т. д.
Инструмент был совместим с любой версией Microsoft Office, начиная с 2007 года. Кроме того, вы можете экспортировать свои штрих-коды в приложение Microsoft Word.
Заключительное слово
Штрих-коды действительно удобны для управления запасами продуктов, активов, контроля запасов и т. д. Иногда технически подкованные люди находят способ передачи данных в кодах, которые простые глаза не могут понять.
Независимо от того, используете ли вы штрих-коды для бизнеса или в качестве технического хобби, вам необходимо программное обеспечение и инструменты для автоматизации генерации этих машиночитаемых кодов. Вы можете использовать штрих-коды Excel или Google Sheets, создав их вручную.
Предположим, вам не нужны никакие коммерческие приложения. Но если вам нужно более быстрое редактирование и создание штрих-кодов для Excel или других совместимых приложений для работы с электронными таблицами, вы можете попробовать любое из вышеперечисленных сторонних приложений.
Поскольку вам понравилась эта статья, вам могут быть интересны надстройки Excel для малого и среднего бизнеса и надстройки Google Sheets.
Похожие вопросы
меня попросил наш парень со склада, чтобы помочь ему с таблицей excel, чтобы увеличить его производительность. Проблема в том, что я не тот, кого можно назвать «экспертом по excel». То, что он хочет, звучит очень просто, я просто не уверен, как это сделать …так вот.
прямо сейчас у него есть сканер штрих-кодов usb. Когда он сканирует в электронную таблицу Excel действие по умолчанию после сканирования заключается в том, что он перемещается вниз на одну ячейку. Так, если в ячейке A1, она движется вниз до B1. Что ему нужно, так это переехать эта последовательность, когда он сканирует: A1,A2,B1,B2,C1,C2,D1, D2 и т. д. вплоть до страницы. Причина этого в том, что он нуждается в части и номер партии рядом друг с другом. Если бы кто-то мог помочь мне в этом, я был бы бесконечно благодарен. Спасибо!
источник
выберите столбцы A и B
-
нажмите CTRL и 1
-
нажмите на защита
-
Уберите Галочку «Locked»
Не уверен, какая версия Excel у вас есть, теги для 2007 и 2010 годов в сообщении, но тогда:
защитить лист, разрешив выбор только разблокированных ячеек, следует в меню Формат на вкладке Главная ленты.
установить Excel, чтобы двигаться прямо на ввод, он находится в разделе Параметры Excel, дополнительно в Excel 2007 и выше.
источник
многие из этих сканеров штрих-кодов могут быть запрограммированы (как правило, путем сканирования специальных штрих-кодов, предусмотренных в руководстве для этой цели), чтобы закончить штрих-код с TAB вместо CR (Enter).
вам все еще нужно заблокировать ячейки, которые не должны быть введены.
(примечание: эти собственнические и специфически к определенному делают (и возможно моделируют))
источник
Я знаю, что это старый, но кто-то еще может хотеть ответ:
далее, и более конкретно к заданному вопросу; вы можете добавить код к листу Worksheet_Change макро:
- щелкните правой кнопкой мыши лист и сделать код вида.
- изменить в выпадающем списке (в целом) в листе и (деклараций) в. Надписьюworksheet_change.
прежде чем я дам код, чтобы делать то, что вы хотите, обратите внимание, что если у вас есть ранее, чем Excel 2007, ваш пользователь будет иметь только 256 колонки (A-IV) для работы. После Excel 2007 у него будет 16 384 колонки.
во-первых, если все, что он хотел сделать, это перейти к следующему столбцу, вы можете просто перейти к Options / Advanced и изменить вниз вправо для перемещения курсора на ENTER. Но поскольку он хочет пользовательскую настройку, я предоставляю этот код.
просто вставьте его в пустое пространство под листа и изменить меню.
Private Sub Worksheet_Change(ByVal Target As Range)
tgr = Target.Row
tgc = Target.Column
If Trim(Cells(1, tgc)) <> "" And Trim(Cells(2, tgc)) <> "" Then
Cells(1, tgc + 1).Select
ElseIf Trim(Cells(1, tgc)) <> "" And Trim(Cells(2, tgc)) = "" Then
Cells(2, tgc).Select
End If
End Sub
этот код предполагает, что пользователь запускает ячейку A1.
отвечен RoderickE 2013-10-14 22:11:39
источник
сначала B1 не ниже A1. А2 в А1 и В1-клетки справа рядом с А1.
Но у меня была аналогичная проблема сегодня, и мы используем Datalogic Quickscan L QD 2300. Мы хотим отсканировать и автоматически перейти к нужной ячейке в Excel.
решение для меня было установить глобальный суффикс «tab». Excel распознает 2 сканирования (или даже больше сканирований одно за другим) в качестве одного ввода, и если вы нажмете enter, Excel перепрыгнет на одну строку вниз и влево, где вы начали сканирование одной строки выше. Что означает: сканирование А1 (вкладка суффикс=) — > сканировать В1 (вкладка суффикс=) — > С1 Enter (нажатие на клавиатуре вручную) -> А2
чтобы установить суффикс = Tab, необходимо сканировать различные штрих-коды:
1. опции сканирования
2. Суффикс Данных
3. Установить Суффикс
4. 7009 (Ascii-значение для » Tab»)
5. Введите
надеюсь, это кому-то поможет.
отвечен Markus 2016-06-08 09:14:14
источник
вот как я это сделал: я следовал за Паперлантерном
выберите столбцы A и B
Hit CTRL and 1
Click on Protection
Untick "Locked"
защитить лист, разрешив выбор только разблокированных ячеек, следует в меню Формат на вкладке Главная ленты.
Я огляделся следующее:
источник
сканер штрих-кода должен быть запрограммирован на переход в следующую ячейку после каждого сканирования.
узнайте марку и модель сканера и перейдите на их веб-сайт, и они должны иметь
Инструкции о том, как это сделать. Обычно она включает в себя сканирование одного или последовательности штрих-кодов, которые программирует эту функцию в сканер.
Это то, что я должен был сделать для различных сканеров, которые мы использовали для физической инвентаризации в моей компании.
отвечен anonymous 2013-04-04 21:16:18
источник