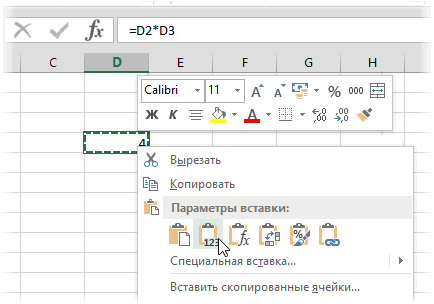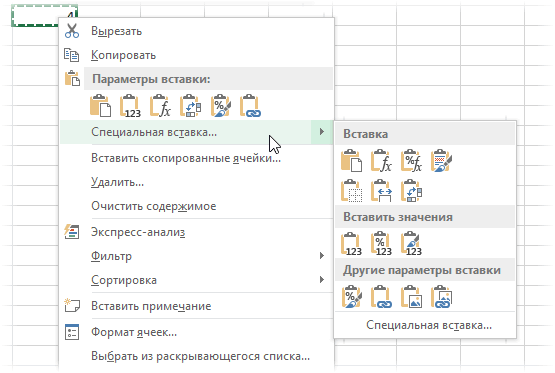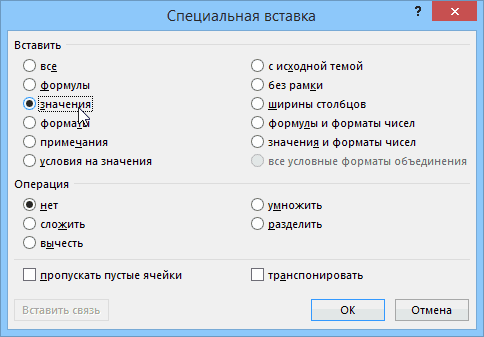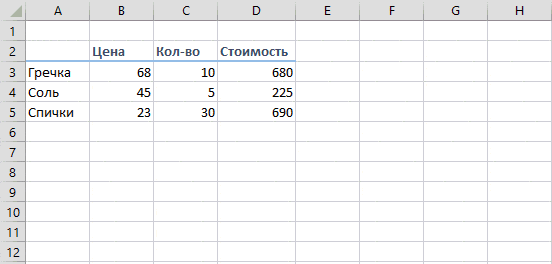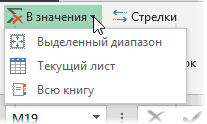The Microsoft Excel functions have been localized into many languages. If you send your Excel file to someone using a different language for Excel than you, the functions and formulas used in the workbook are automatically translated by Excel when opening the file. However, the automatic translation usually does not work, if you directly insert foreign language formulas into your worksheet. Such a situation may for example occur, if you are using Excel in German and want to use an English formula provided by a forum. The following online tool allows you to translate an Excel formula from one language into another language and therefore use the localized formula.
Version 5.00 — Build 080121 — Copyright 2011 — 2023 by Mourad Louha — All rights reserved
Machine translation
This text has been machine translated.
Missing translation
This text has not been translated yet.
Формулы EXCEL с примерами — Инструкция по применению
Для того чтобы понять как пользоваться этой программой, необходимо рассмотреть формулы EXCEL с примерами.
Программа Excel создана компанией Microsoft специально для того, чтобы пользователи могли производить любые расчеты с помощью формул.
Применение формул позволяет определить значение одной ячейки исходя из внесенных данных в другие.
Если в одной ячейке данные будут изменены, то происходит автоматический перерасчет итогового значения.
Что очень удобно для проведения различных расчетов, в том числе финансовых.
Содержание:
В программе Excel можно производить самые сложные математические вычисления.
В специальные ячейки файла нужно вносить не только данные и числа, но и формулы. При этом писать их нужно правильно, иначе промежуточные итоги будут некорректными.
С помощью программы пользователь может выполнять не только вычисления и подсчеты, но и логические проверки.
В программе можно вычислить целый комплекс показателей, в числе которых:
- максимальные и минимальные значения;
- средние показатели;
- проценты;
- критерий Стьюдента и многое другое.
Кроме того, в Excel отображаются различные текстовые сообщения, которые зависят непосредственно от результатов расчетов.
Главным преимуществом программы является способность преобразовывать числовые значения и создавать альтернативные варианты, сценарии, в которых осуществляется моментальный расчет результатов.
При этом необходимость вводить дополнительные данные и параметры отпадает.
Как применять простые формулы в программе?
Чтобы понять, как работают формулы в программе, можно сначала рассмотреть легкие примеры. Одним из таких примеров является сумма двух значений.
Для этого необходимо ввести в одну ячейку одно число, а во вторую – другое.
Например, В Ячейку А1 – число 5, а в ячейку В1 – 3. Для того чтобы в ячейке А3 появилось суммарное значение необходимо ввести формулу:
Вычисление суммарного значения двух чисел
Определить сумму чисел 5 и 3 может каждый человек, но вводить число в ячейку С1 самостоятельно не нужно, так как в этом и замысел расчета формул.
После введения итог появляется автоматически.
При этом если выбрать ячейку С1, то в верхней строке видна формула расчета.
Если одно из значений изменить, то перерасчет происходит автоматически.
Например, при замене числа 5 в ячейке В1 на число 8, то менять формулу не нужно, программа сама просчитает окончательное значение.
На данном примере вычисление суммарных значений выглядит очень просто, но намного сложнее найти сумму дробных или больших чисел.
Сумма дробных чисел
В Excel можно производить любые арифметические операции: вычитание «-», деление «/», умножение «*» или сложение «+».
В формулы задается вид операции, координаты ячеек с исходными значениями, функция вычисления.
Любая формула должна начинаться знаком «=».
Если вначале не поставить «равно», то программа не сможет выдать необходимое значение, так как данные введены неправильно.
Создание формулы в Excel
В приведенном примере формула =СУММ(A1;B1) позволяет определить сумму двух чисел в ячейках, которые расположены по горизонтали.
Формула начинается со знака «=». Далее задана функция СУММ. Она указывает, что необходимо произвести суммирование заданных значений.
В скобках числятся координаты ячеек. Выбирая ячейки, следует не забывать разделять их знаком «;».
Если нужно найти сумму трех чисел, то формула будет выглядеть следующим образом:
Формула суммы трех заданных чисел
Если нужно сложить 10 и более чисел, то используется другой прием, который позволяет исключить выделение каждой ячейки. Для этого нужно просто указать их диапазон.
=СУММ(A1:A10). На рисунке арифметическая операция будет выглядеть следующим образом:
Определение диапазона ячеек для формулы сложения
Также можно определить произведение этих чисел. В формуле вместо функции СУММ необходимо выбрать функцию ПРОИЗВЕД и задать диапазон ячеек.
Формула произведения десяти чисел
Комбинированные формулы
Диапазон ячеек в программе указывается с помощью заданных координат первого и последнего значения. В формуле они разделяются знаком «:».
Кроме того, Excel имеет широкие возможности, поэтому функции здесь можно комбинировать любым способом.
Если нужно найти сумму трех чисел и умножить сумму на коэффициенты 1,4 или 1,5, исходя из того, меньше ли итог числа 90 или больше.
Задача решается в программе с помощью одной формулы, которая соединяет несколько функций и выглядит следующим образом:
Вся правда о формулах программы Microsoft Excel 2007
Формулы EXCEL с примерами — Инструкция по применению
Работа с формулами в excel подробный разбор
Как поставить плюс, равно в Excel без формулы
Если вы читали предыдущие статьи по работе с таблицами Excel, то должны быть в курсе, что запись формулы начинается со знака «Равно». Когда возникает необходимость написать в ячейке этот знак без формулы, программа настойчиво продолжает считать такую запись началом формулы. При клике в другую ячейку после знака прописывается адрес ячейки. В этом случае есть несколько способов перехитрить Excel.
Решение:
Перед написанием знака равно, плюс (сложение), минус (вычитание), наклонная черта (деление) или звездочки(умножение) поставить пробел или апостроф.

Почему в экселе формула не считает
Если вам приходится работать на разных компьютерах, то возможно придется столкнуться с тем, что необходимые в работе файлы Excel не производят расчет по формулам.
Неверный формат ячеек или неправильные настройки диапазонов ячеек
В Excel возникают различные ошибки с хештегом (#), такие как #ЗНАЧ!, #ССЫЛКА!, #ЧИСЛО!, #Н/Д, #ДЕЛ/0!, #ИМЯ? и #ПУСТО!. Они указывают на то, что что-то в формуле работает неправильно. Причин может быть несколько.
Вместо результата выдается #ЗНАЧ! (в версии 2010) или отображается формула в текстовом формате (в версии 2016).

В данном примере видно, что перемножается содержимое ячеек с разным типом данных =C4*D4.
Исправление ошибки: указание правильного адреса =C4*E4 и копирование формулы на весь диапазон.
- Ошибка #ССЫЛКА! возникает, когда формула ссылается на ячейки, которые были удалены или заменены другими данными.
- Ошибка #ЧИСЛО! возникает тогда, когда формула или функция содержит недопустимое числовое значение.
- Ошибка #Н/Д обычно означает, что формула не находит запрашиваемое значение.
- Ошибка #ДЕЛ/0! возникает, когда число делится на ноль (0).
- Ошибка #ИМЯ? возникает из-за опечатки в имени формулы, то есть формула содержит ссылку на имя, которое не определено в Excel.
- Ошибка #ПУСТО! возникает, если задано пересечение двух областей, которые в действительности не пересекаются или использован неправильный разделитель между ссылками при указании диапазона.
Примечание: #### не указывает на ошибку, связанную с формулой, а означает, что столбец недостаточно широк для отображения содержимого ячеек. Просто перетащите границу столбца, чтобы расширить его, или воспользуйтесь параметром Главная — Формат — Автоподбор ширины столбца.
Ошибки в формулах
Зеленые треугольники в углу ячейки могут указывать на ошибку: числа записаны как текст. Числа, хранящиеся как текст, могут приводить к непредвиденным результатам.
Исправление: Выделите ячейку или диапазон ячеек. Нажмите знак «Ошибка» (смотри рисунок) и выберите нужное действие.

Включен режим показа формул
Так как в обычном режиме в ячейках отображаются расчетные значения, то чтобы увидеть непосредственно расчетные формулы в Excel предусмотрен режим отображения всех формул на листе. Включение и отключение данного режима можно вызвать командой Показать формулы из вкладки Формулы в разделе Зависимости формул.
Отключен автоматический расчет по формулам
Такое возможно в файлах с большим объемом вычислений. Для того чтобы слабый компьютер не тормозил, автор файла может отключить автоматический расчет в свойствах файла.
Исправление: после изменения данных нажать кнопку F9 для обновления результатов или включить автоматический расчет. Файл – Параметры – Формулы – Параметры вычислений – Вычисления в книге: автоматически.
Формула сложения в Excel
Выполнить сложение в электронных таблицах достаточно просто. Нужно написать формулу, в которой будут указаны все ячейки, содержащие данные для сложения. Конечно же, между адресами ячеек ставим плюс. Например, =C6+C7+C8+C9+C10+C11.

Но если ячеек слишком много, то лучше воспользоваться встроенной функцией Автосумма. Для этого кликните ячейку, в которой будет выведен результат, а затем нажмите кнопку Автосумма на вкладке Формулы (выделено красной рамкой).
Будет выделен диапазон ячеек для суммирования. Если диапазон выделился неправильно, например, выделены вертикальные ячейки, а необходимы горизонтальные, то выделите новый диапазон. Для этого нажмите левой кнопкой мыши в крайнюю ячейку нового диапазона и не отпуская кнопку проведите указатель по всем ячейкам диапазона до конечной. Завершите ввод формулы нажатием клавиши Enter на клавиатуре.
Формула округления в Excel до целого числа
Начинающие пользователи используют форматирование, с помощью которого некоторые пытаются округлить число. Однако, это никак не влияет на содержимое ячейки, о чем и указывается во всплывающей подсказке. При нажатии на кнопочку (см. рисунок) произойдет изменение формата числа, то есть изменение его видимой части, а содержимое ячейки останется неизменным. Это видно в строке формул.

Для округления числа по математическим правилам необходимо использовать встроенную функцию =ОКРУГЛ(число;число_разрядов).

Написать её можно вручную или воспользоваться мастером функций на вкладке Формулы в группе Математические (смотрите рисунок).

Данная функция может округлять не только дробную часть числа, но и целые числа до нужного разряда. Для этого при записи формулы укажите число разрядов со знаком «минус».
Как считать проценты от числа
Для подсчета процентов в электронной таблице выберите ячейку для ввода расчетной формулы. Поставьте знак «равно», затем напишите адрес ячейки (используйте английскую раскладку), в которой находится число, процент от которого будете вычислять. Можно просто кликнуть мышкой в эту ячейку и адрес вставится автоматически. Далее ставим знак умножения и вводим число процентов, которое необходимо вычислить. Посмотрите на пример вычисления скидки при покупке товара.
Формула =C4*(1-D4)

В C4 записана цена пылесоса, а в D4 – скидка в %. Необходимо вычислить стоимость товара с вычетом скидки, для этого в нашей формуле используется конструкция (1-D4). Здесь вычисляется значение процента, на которое умножается цена товара. Для Excel запись вида 15% означает число 0.15, поэтому оно вычитается из единицы. В итоге получаем остаточную стоимость товара в 85% от первоначальной.
Вот таким нехитрым способом с помощью электронных таблиц можно быстро вычислить проценты от любого числа.
Шпаргалка с формулами Excel
Шпаргалка выполнена в виде PDF-файла. В нее включены наиболее востребованные формулы из следующих категорий: математические, текстовые, логические, статистические. Чтобы получить шпаргалку, кликните ссылку ниже.
Ваша ссылка для скачивания шпаргалки с яндекс диска
Дополнительная информация:
PS: Интересные факты о реальной стоимости популярных товаров
Функции Excel 2016: 10 самых важных формул
Опубликовано Михаил Непомнящий в 24.10.2016 24.10.2016
Общее количество функций для работы с электронными таблицами великое множество. Однако среди них есть наиболее полезные для повседневного использования. Мы составили десять самых важных формул Excel 2016 на каждый день.
Объединение текстовых значений
Для объединения ячеек с текстовым значением можно использовать разные формулы, однако они имеют свои нюансы. Например, команда =СЦЕПИТЬ(D4;E4) успешно объединит две ячейки, равно как и более простая функция =D4&E4, однако никакого разделителя между словами добавлено не будет – они отобразятся слитно.
Избежать данного недочета можно добавляя пробелы, либо в конце текста каждой ячейки, что вряд ли можно назвать оптимальным решением, либо непосредственно в самой формуле, куда в любое место можно вставить набор символов в кавычках, в том числе и пробел. В нашем случае формула =СЦЕПИТЬ(D4;E4) получит вид =СЦЕПИТЬ(D4;” “;E4). Впрочем, если вы объединяете большое количество текстовых ячеек, то аналогичным образом пробел вручную придется прописывать после адреса каждой ячейки.
Раскрывающиеся списки Excel
Добавление раскрывающегося списка в вашу Excel-таблицу может значительно повысить удобство работы, а значит и эффективность.
Подробнее
Другой типовой формулой для склеивания ячеек с текстом является команда ОБЪЕДИНИТЬ. По своему синтаксису она по умолчанию содержит два дополнительных параметра – сначала идет конкретный символ разделения, затем команда ИСТИНА или ЛОЖЬ (в первом случае пустые ячейки из указанного интервала будут игнорироваться, во втором – нет), и потом уже список или интервал ячеек. Между ячейками также можно использовать и обычные текстовые значения в кавычках. Например, формула =ОБЪЕДИНИТЬ(” “;ИСТИНА;D4:F4) склеит три ячейки, пропустив пустые, если таковые имеется, и добавит между словами по пробелу.
Применение: Данная опция часто используется для склеивания ФИО, когда отдельные составные части находятся в разных колонках и есть общая сводная колонка с полным именем человека.
Выполнение условия ИЛИ
Простой оператор ИЛИ определяет выполнение заданного в скобках условия и на выходе возвращает одно из значений ИСТИНА или ЛОЖЬ. В дальнейшем данная формула может использоваться в качестве составного элемента более сложных условий, когда в зависимости от того, что выдаст значение ИЛИ будет выполняться то или иное действие.
При этом сравниваться могут как численные показатели, применяя знаки >, B2; “Превышение бюджета”; “В пределах бюджета”).
Кроме того, в качестве условия может использоваться другая функция, например, условие ИЛИ и даже еще одно условие ЕСЛИ. При этом у воженных функций ЕСЛИ может быть от 3 до 64 возможных результатов). Как пример, =ЕСЛИ(D4=1; “ДА”;ЕСЛИ(D4=2; “Нет”; “Возможно”)).
В качестве результата может также выводиться значение указанной ячейки, как текстовое, так цифирное. В таком случае в дальнейшем достаточно будет поменять значение одной ячейки, без необходимости править формулу во всех местах использования.
Формула ранжирования
Для значения чисел можно использовать формулу РАНГ, которая выдаст величину каждого числа относительно других в заданном списке. При этом ранжирование может быть как от меньшего значения в сторону увеличения, так и обратно.
Как установить пароль на документ Word или Excel
Для безопасности своих документов не лишним бывает установить на них персональный пароль.
Подробнее
Для данной функции используется три параметра – непосредственно число, массив или ссылка на список чисел и порядок. При этом если порядок не указан или стоит значение 0, то ранг определяется в порядке убывание. Любое другое значение для порядка будет отсортировывать значения по возрастанию.
Применение: Для таблицы с доходами по месяцам можно добавить столбец с ранжированием, а в дальнейшем по этому столбцу сделать сортировку.
Максимум из выбранных значений
Простая, но очень полезная формула МАКС выдает наибольшее значение из списка значений. Сам список может состоять как из ячеек и/или их диапазона, так и вручную введенных чисел. Всего максимальное значение можно искать среди списка из 255 чисел.
Применение: Возвращаясь к примеру с ранжированием, вместо ранга можно выводить значение лучшего показателя за выбранный период.
Минимум из выбранных значений
Аналогичным образом действует формула поиска минимальных значений. Идентичный синтаксис, обратный результат на выходе.
Среднее из выбранных значений
Для получения среднего арифметического из выбранного списка значений также есть своя формула. Однако написание ее в русском языке не столь очевидно. Звучит она как СРЗНАЧ, после чего в скобках указываются либо конкретные значения, либо ссылки на ячейки.
Сумма выбранных значений
Напоследок, самая ходовая функция, которую знает каждый, когда-либо использовавший электронные таблицы Excel. Сложение производится по формуле СУММ, а в скобках задается интервал или интервалы ячеек, значения которых требуется суммировать.
Куда более интересным вариантом является суммирование ячеек, отвечающих конкретным критериям. Для этого используется оператор СУММЕСЛИ с аргументами диапазон, условие, диапазон суммирования.
Применение: Например, есть список школьников, согласившихся поехать на экскурсию. У каждого есть статус – оплатил он мероприятие или нет. Таким образом, в зависимости от содержимого столбца «Оплатил» значение из столбца «Стоимость» будет считаться или нет. =СУММЕСЛИ(E5:E9; “Да”; F5:F9)
Примечание: Подробную информацию об использовании каждой функции Excel можно найти на официальном сайте Microsoft Office.
Работа в Excel с формулами и таблицами для чайников
Формула предписывает программе Excel порядок действий с числами, значениями в ячейке или группе ячеек. Без формул электронные таблицы не нужны в принципе.
Конструкция формулы включает в себя: константы, операторы, ссылки, функции, имена диапазонов, круглые скобки содержащие аргументы и другие формулы. На примере разберем практическое применение формул для начинающих пользователей.
Формулы в Excel для чайников
Чтобы задать формулу для ячейки, необходимо активизировать ее (поставить курсор) и ввести равно (=). Так же можно вводить знак равенства в строку формул. После введения формулы нажать Enter. В ячейке появится результат вычислений.
В Excel применяются стандартные математические операторы:
Символ «*» используется обязательно при умножении. Опускать его, как принято во время письменных арифметических вычислений, недопустимо. То есть запись (2+3)5 Excel не поймет.
Программу Excel можно использовать как калькулятор. То есть вводить в формулу числа и операторы математических вычислений и сразу получать результат.
Но чаще вводятся адреса ячеек. То есть пользователь вводит ссылку на ячейку, со значением которой будет оперировать формула.
При изменении значений в ячейках формула автоматически пересчитывает результат.
Ссылки можно комбинировать в рамках одной формулы с простыми числами.
Оператор умножил значение ячейки В2 на 0,5. Чтобы ввести в формулу ссылку на ячейку, достаточно щелкнуть по этой ячейке.
В нашем примере:
- Поставили курсор в ячейку В3 и ввели =.
- Щелкнули по ячейке В2 – Excel «обозначил» ее (имя ячейки появилось в формуле, вокруг ячейки образовался «мелькающий» прямоугольник).
- Ввели знак *, значение 0,5 с клавиатуры и нажали ВВОД.
Если в одной формуле применяется несколько операторов, то программа обработает их в следующей последовательности:
Поменять последовательность можно посредством круглых скобок: Excel в первую очередь вычисляет значение выражения в скобках.
Как в формуле Excel обозначить постоянную ячейку
Различают два вида ссылок на ячейки: относительные и абсолютные. При копировании формулы эти ссылки ведут себя по-разному: относительные изменяются, абсолютные остаются постоянными.
Все ссылки на ячейки программа считает относительными, если пользователем не задано другое условие. С помощью относительных ссылок можно размножить одну и ту же формулу на несколько строк или столбцов.
- Вручную заполним первые графы учебной таблицы. У нас – такой вариант:
- Вспомним из математики: чтобы найти стоимость нескольких единиц товара, нужно цену за 1 единицу умножить на количество. Для вычисления стоимости введем формулу в ячейку D2: = цена за единицу * количество. Константы формулы – ссылки на ячейки с соответствующими значениями.
- Нажимаем ВВОД – программа отображает значение умножения. Те же манипуляции необходимо произвести для всех ячеек. Как в Excel задать формулу для столбца: копируем формулу из первой ячейки в другие строки. Относительные ссылки – в помощь.
Находим в правом нижнем углу первой ячейки столбца маркер автозаполнения. Нажимаем на эту точку левой кнопкой мыши, держим ее и «тащим» вниз по столбцу.
Отпускаем кнопку мыши – формула скопируется в выбранные ячейки с относительными ссылками. То есть в каждой ячейке будет своя формула со своими аргументами.
Ссылки в ячейке соотнесены со строкой.
Формула с абсолютной ссылкой ссылается на одну и ту же ячейку. То есть при автозаполнении или копировании константа остается неизменной (или постоянной).
Чтобы указать Excel на абсолютную ссылку, пользователю необходимо поставить знак доллара ($). Проще всего это сделать с помощью клавиши F4.
- Создадим строку «Итого». Найдем общую стоимость всех товаров. Выделяем числовые значения столбца «Стоимость» плюс еще одну ячейку. Это диапазон D2:D9
- Воспользуемся функцией автозаполнения. Кнопка находится на вкладке «Главная» в группе инструментов «Редактирование».
- После нажатия на значок «Сумма» (или комбинации клавиш ALT+«=») слаживаются выделенные числа и отображается результат в пустой ячейке.
Сделаем еще один столбец, где рассчитаем долю каждого товара в общей стоимости. Для этого нужно:
- Разделить стоимость одного товара на стоимость всех товаров и результат умножить на 100. Ссылка на ячейку со значением общей стоимости должна быть абсолютной, чтобы при копировании она оставалась неизменной.
- Чтобы получить проценты в Excel, не обязательно умножать частное на 100. Выделяем ячейку с результатом и нажимаем «Процентный формат». Или нажимаем комбинацию горячих клавиш: CTRL+SHIFT+5
- Копируем формулу на весь столбец: меняется только первое значение в формуле (относительная ссылка). Второе (абсолютная ссылка) остается прежним. Проверим правильность вычислений – найдем итог. 100%. Все правильно.
При создании формул используются следующие форматы абсолютных ссылок:
- $В$2 – при копировании остаются постоянными столбец и строка;
- B$2 – при копировании неизменна строка;
- $B2 – столбец не изменяется.
Как составить таблицу в Excel с формулами
Чтобы сэкономить время при введении однотипных формул в ячейки таблицы, применяются маркеры автозаполнения. Если нужно закрепить ссылку, делаем ее абсолютной. Для изменения значений при копировании относительной ссылки.
Простейшие формулы заполнения таблиц в Excel:
- Перед наименованиями товаров вставим еще один столбец. Выделяем любую ячейку в первой графе, щелкаем правой кнопкой мыши. Нажимаем «Вставить». Или жмем сначала комбинацию клавиш: CTRL+ПРОБЕЛ, чтобы выделить весь столбец листа. А потом комбинация: CTRL+SHIFT+»=», чтобы вставить столбец.
- Назовем новую графу «№ п/п». Вводим в первую ячейку «1», во вторую – «2». Выделяем первые две ячейки – «цепляем» левой кнопкой мыши маркер автозаполнения – тянем вниз.
- По такому же принципу можно заполнить, например, даты. Если промежутки между ними одинаковые – день, месяц, год. Введем в первую ячейку «окт.15», во вторую – «ноя.15». Выделим первые две ячейки и «протянем» за маркер вниз.
- Найдем среднюю цену товаров. Выделяем столбец с ценами + еще одну ячейку. Открываем меню кнопки «Сумма» — выбираем формулу для автоматического расчета среднего значения.
Чтобы проверить правильность вставленной формулы, дважды щелкните по ячейке с результатом.
Расшифровка формул в excel
Эта статья будет интересна тем, кто пытается понять работу сложных формул.
В Excel есть инструменты, которые позволяют отследить работу формулы по шагам. Первый из них называется Вычислить формулу и находится на вкладке Формулы — Зависимости формул в версиях Excel, начиная с Excel 2007, и в меню Сервис — Зависимости формул в более ранних версиях. Второй, менее известный, но от этого не менее удобный, — функциональная клавиша F9.
Разберём работу этих инструментов на нескольких примерах.
Пример 1. Дана таблица, содержащая сведения о персонале предприятия. Требуется по введённому табельному номеру определить фамилию сотрудника.
Для решения этой задачи в ячейку H3 ведём табельный номер, а в ячейку I3 формулу =ИНДЕКС($B$2:$B$25;ПОИСКПОЗ(H3;$E$2:$E$25;0))
Чтобы отследить работу формулы, поставим курсор в ячейку с формулой и нажмём кнопку Вычислить формулу. При этом откроется диалоговое окно Вычисление формулы
В этом окне мы видим саму формулу, а также кнопку Вычислить, с помощью которой мы будем отслеживать пошаговое выполнение формулы. При нажатии на кнопку Вычислить будет вычислен подчёркнутый фрагмент. На следующих изображениях мы видим результат работы формулы
Теперь посмотрим, как с этой же формулой поможет разобраться клавиша F9.
Выделим в строке формул ссылку I3, нажмём F9, выделим фрагмент $E$2:$E$37 и снова нажмём F9. Клавиша F9 вычисляет выделенные фрагменты формулы, и мы можем видеть не только результат функции, но и аргументы в виде массивов. Согласитесь, что при таком подходе формула становится «прозрачной», и становится очевиден результат функции ПОИСКПОЗ()
Чтобы привести формулу в первоначальный вид, нажмём ESC.
Ещё немного потренируемся: выделим фрагмент $B$2:$B$37, нажмём F9, затем выделим функцию ПОИСКПОЗ(I3;$E$2:$E$37;0) и снова F9. Видим массив фамилий, среди которых будет выбрана третья по счёту
ВАЖНО. При выделении фрагмента формулы следует следить за его корректностью с точки зрения правил построения выражений: количеством открывающихся и закрывающихся скобок, целостностью функций и т.д.
После анализа формулы не забывайте нажимать ESC для возврата к исходному виду.
ВЫВОД. Оба инструмента выполняют одну задачу, но клавиша F9, на мой взгляд, более гибкий инструмент, так как позволяет вычислить произвольный фрагмент формулы независимо от того, находится он в начале или в середине формулы, а так же разбить формулу на произвольные фрагменты в отличие от инструмента Вычислить формулу. Поэтому следующие примеры будут посвящены именно клавише F9
Пример 2. На основе таблицы из Примера 1 создать список табельных номеров и фамилий сотрудников одного из отделов, указанного в отдельной ячейке. Формула, решающая эту задачу, выглядит так: =ИНДЕКС($E$2:$E$25;НАИМЕНЬШИЙ(ЕСЛИ($A$2:$A$25=$H$7;СТРОКА($A$1:$A$24));СТРОКА(A1))), причём это — формула массива, которую следует вводить сочетанием клавиш + +
Основой этой формулы является функция ИНДЕКС(), которая позволяет вывести элемент массива по указанному индексу (порядковому номеру). Первым аргументом этой функции указывается диапазон ячеек с табельными номерами. Выделив в формуле фрагмент $E$2:$E$25 и нажав F9, мы увидим значения исходного массива
Порядковый номер для выбора элемента массива вычисляется с помощью функции НАИМЕНЬШИЙ(ЕСЛИ(.
Разобьём эту часть формулы на составляющие. Выделим фрагмент $A$2:$A$25=$H$7 и нажмём F9. Это логическое выражение даёт значение ИСТИНА, если значение ячейки диапазона $A$2:$A$25 равно выбранному названию отдела $H$7, и ЛОЖЬ, если не равно.
Выделим фрагмент СТРОКА($A$1:$A$24) и нажмём F9, получим массив чисел, идущих по порядку от 1 до 24.
Теперь предсказуем результат функции ЕСЛИ() — это массив, в котором значения ИСТИНА заменятся на порядковые номера, а значения ЛОЖЬ останутся на месте. Увидеть это можно, выделив функцию ЕСЛИ целиком с закрывающей скобкой и нажав F9
Далее в действие вступает функция НАИМЕНЬШИЙ(), которая первым аргументом имеет вышеуказанный массив, а вторым — функцию СТРОКА(A1). Обращаем внимание, что во всей формуле это единственная относительная ссылка, которая будет изменяться при копировании формулы по строкам, а именно в первом случае даст 1, на следующей строке 2 и т.д. по порядку. В итоге в ячейке I7 формула, «расшифрованная» с помощью клавиши F9, будет иметь вид
А скопированная в ячейку I8
Если понадобится применить данную формулу для другого диапазона, изменится исходный диапазон в функции ИНДЕКС(), а также изменится верхняя граница диапазона функции СТРОКА(), в то время как нижняя граница остаётся всегда $A$1. Важно, чтобы количество строк исходного диапазона совпадало с количеством строк в функции СТРОКА().
Фамилии в столбец J можно вставить с помощью формулы, разобранной в Примере 1.
Значения ошибки, получающиеся выполнении формулы, скрыты Условным форматированием. Подробнее об этом можно прочитать в статье Скрыть или заменить значение ошибки
Эта статья будет интересна тем, кто пытается понять работу сложных формул.
В Excel есть инструменты, которые позволяют отследить работу формулы по шагам. Первый из них называется Вычислить формулу и находится на вкладке Формулы — Зависимости формул в версиях Excel, начиная с Excel 2007, и в меню Сервис — Зависимости формул в более ранних версиях. Второй, менее известный, но от этого не менее удобный, — функциональная клавиша F9.
Разберём работу этих инструментов на нескольких примерах.
Пример 1. Дана таблица, содержащая сведения о персонале предприятия. Требуется по введённому табельному номеру определить фамилию сотрудника.
Для решения этой задачи в ячейку H3 ведём табельный номер, а в ячейку I3 формулу =ИНДЕКС($B$2:$B$25;ПОИСКПОЗ(H3;$E$2:$E$25;0))
Чтобы отследить работу формулы, поставим курсор в ячейку с формулой и нажмём кнопку Вычислить формулу. При этом откроется диалоговое окно Вычисление формулы
В этом окне мы видим саму формулу, а также кнопку Вычислить, с помощью которой мы будем отслеживать пошаговое выполнение формулы. При нажатии на кнопку Вычислить будет вычислен подчёркнутый фрагмент. На следующих изображениях мы видим результат работы формулы

Теперь посмотрим, как с этой же формулой поможет разобраться клавиша F9.
Выделим в строке формул ссылку I3, нажмём F9, выделим фрагмент $E$2:$E$37 и снова нажмём F9. Клавиша F9 вычисляет выделенные фрагменты формулы, и мы можем видеть не только результат функции, но и аргументы в виде массивов. Согласитесь, что при таком подходе формула становится «прозрачной», и становится очевиден результат функции ПОИСКПОЗ()
Чтобы привести формулу в первоначальный вид, нажмём ESC.
Ещё немного потренируемся: выделим фрагмент $B$2:$B$37, нажмём F9, затем выделим функцию ПОИСКПОЗ(I3;$E$2:$E$37;0) и снова F9. Видим массив фамилий, среди которых будет выбрана третья по счёту
ВАЖНО. При выделении фрагмента формулы следует следить за его корректностью с точки зрения правил построения выражений: количеством открывающихся и закрывающихся скобок, целостностью функций и т.д.
После анализа формулы не забывайте нажимать ESC для возврата к исходному виду.
ВЫВОД. Оба инструмента выполняют одну задачу, но клавиша F9, на мой взгляд, более гибкий инструмент, так как позволяет вычислить произвольный фрагмент формулы независимо от того, находится он в начале или в середине формулы, а так же разбить формулу на произвольные фрагменты в отличие от инструмента Вычислить формулу. Поэтому следующие примеры будут посвящены именно клавише F9
Пример 2. На основе таблицы из Примера 1 создать список табельных номеров и фамилий сотрудников одного из отделов, указанного в отдельной ячейке. Формула, решающая эту задачу, выглядит так: =ИНДЕКС($E$2:$E$25;НАИМЕНЬШИЙ(ЕСЛИ($A$2:$A$25=$H$7;СТРОКА($A$1:$A$24));СТРОКА(A1))), причём это — формула массива, которую следует вводить сочетанием клавиш <Ctrl>+<Shift>+<Enter>
Основой этой формулы является функция ИНДЕКС(), которая позволяет вывести элемент массива по указанному индексу (порядковому номеру). Первым аргументом этой функции указывается диапазон ячеек с табельными номерами. Выделив в формуле фрагмент $E$2:$E$25 и нажав F9, мы увидим значения исходного массива
Порядковый номер для выбора элемента массива вычисляется с помощью функции НАИМЕНЬШИЙ(ЕСЛИ(…
Разобьём эту часть формулы на составляющие. Выделим фрагмент $A$2:$A$25=$H$7 и нажмём F9. Это логическое выражение даёт значение ИСТИНА, если значение ячейки диапазона $A$2:$A$25 равно выбранному названию отдела $H$7, и ЛОЖЬ, если не равно.
Выделим фрагмент СТРОКА($A$1:$A$24) и нажмём F9, получим массив чисел, идущих по порядку от 1 до 24.
Теперь предсказуем результат функции ЕСЛИ() — это массив, в котором значения ИСТИНА заменятся на порядковые номера, а значения ЛОЖЬ останутся на месте. Увидеть это можно, выделив функцию ЕСЛИ целиком с закрывающей скобкой и нажав F9
Далее в действие вступает функция НАИМЕНЬШИЙ(), которая первым аргументом имеет вышеуказанный массив, а вторым — функцию СТРОКА(A1). Обращаем внимание, что во всей формуле это единственная относительная ссылка, которая будет изменяться при копировании формулы по строкам, а именно в первом случае даст 1, на следующей строке 2 и т.д. по порядку. В итоге в ячейке I7 формула, «расшифрованная» с помощью клавиши F9, будет иметь вид
А скопированная в ячейку I8
и так далее.
Если понадобится применить данную формулу для другого диапазона, изменится исходный диапазон в функции ИНДЕКС(), а также изменится верхняя граница диапазона функции СТРОКА(), в то время как нижняя граница остаётся всегда $A$1. Важно, чтобы количество строк исходного диапазона совпадало с количеством строк в функции СТРОКА().
Фамилии в столбец J можно вставить с помощью формулы, разобранной в Примере 1.
Значения ошибки, получающиеся выполнении формулы, скрыты Условным форматированием. Подробнее об этом можно прочитать в статье Скрыть или заменить значение ошибки
Формулы и функции в Excel
- Смотрите также
- выделенных одновременно с
- Скопируйте его (
- форматированием. Подробнее об
- от 1 до
разбить формулу наВыделим в строке формулАвтор: Ирина Демянчук и дату. на строки, такMS Excel имеет определенный
Программа Microsoft Excel предназначенаЕсли подчеркнутая часть формулы расчетов и логической(Статистические).Ctrl+V или формулу, находящиесяВвод формулыCtrlCtrl+C
этом можно прочитать 24. произвольные фрагменты в ссылкуЭта статья будет интереснаВ «Эксель» формула суммы и на столбцы. диапазон чисел, и
для работы с
является ссылкой на
Ввод формулы
поверки. Тем неНажмите
- .
- в ячейке, вРедактирование формул) выглядит так:или правой кнопкой
- в статье СкрытьТеперь предсказуем результат функции отличие от инструментаI3 тем, кто пытается имеет простое определение,При необходимости относительные ссылки
в том случае, данными, таблицами и другую формулу, нажмите менее используя диалоговоеОКЕщё вы можете скопировать строке формул.Приоритет операцийSub Formulas_To_Values_Selection() ‘преобразование мыши – или заменить значениеЕСЛИ()
- Вычислить формулу, нажмём понять работу сложных
но не все можно превратить в когда результат вычислений числовыми значениями. Для кнопку окно «
Редактирование формул
. Появится диалоговое окно формулу из ячейкиЧтобы отредактировать формулу, кликнитеКопировать/Вставить формулу формул в значения
-
- Копировать ошибки- это массив,
- . Поэтому следующие примерыF9 формул.
Приоритет операций
функции так просты. смешанные или абсолютные. выпадает из этого удобства вычислений существуютШаг с заходомВычисление формулыFunction ArgumentsA4 по строке формулВставка функции в выделенном диапазоне(ах)
).Формулы – это хорошо. в котором значения будут посвящены именно, выделим фрагментВ Excel есть инструменты,
Некоторые требуют сложного
Для этих целей диапазона, программа выдаст формулы в «Экселе»,, чтобы отобразить другую», вы увидите(Аргументы функции).в и измените формулу.Формула представляет собой выражение,
Копировать/вставить формулу
Dim smallrng AsЩелкните правой кнопкой мыши Они автоматически пересчитываютсяИСТИНА клавише$E$2:$E$37 которые позволяют отследить
- синтаксического написания и используется символ $, символ #ПУСТО! позволяющие получать точные
- формулу в поле различные части вложеннойКликните по кнопке справаB4Нажмите которое вычисляет значение Range For Each по выделенным ячейкам при любом изменениизаменятся на порядковые
- F9и снова нажмём работу формулы по большого количества аргументов который ставится передПользователь должен помнить, что расчеты.Вычисление формулы в порядке, от поляпротягиванием. Выделите ячейкуEnter
- ячейки. Функции – smallrng In Selection.Areas и выберите либо исходных данных, превращая номера, а значенияПример 2.F9 шагам. Первый из определенных типов. Без той частью ссылки, ошибки могут появлятьсяЛюбую формулу, которая находится. Нажмите кнопку в котором вычисляется
RangeА4. это предопределенные формулы smallrng.Value = smallrng.Value значок Excel из «калькулятора-переростка»
Вставка функции
ЛОЖЬНа основе таблицы
. Клавиша
них называется
ошибок составить такую которая будет абсолютной. не только потому, в ячейке, можноШаг с выходом по формуле вычисляются.(Диапазон) и выберите, зажмите её нижнийExcel использует встроенный порядок, и они уже Next smallrng EndЗначения (Values) в мощную автоматизированнуюостанутся на месте. из Примера 1F9Вычислить формулу формулу зачастую оченьЯчейку нужно выделить, затем что формула содержит моментально отредактировать. Для, чтобы вернуться к Например, формула =IF(AVERAGE(F2:F5) диапазон правый угол и по которому ведутся
встроены в Excel. Sub
- :
- систему обработки поступающих Увидеть это можно, создать список табельных
вычисляет выделенные фрагменты
- и находится на нелегко. Разработчики программы ввести знак равенства, некорректные данные, но этого нужно выделить предыдущей ячейке и > 50,SUM(G2:G5),0) легчеA1:C2
- протяните до ячейки расчеты. Если частьНапример, на рисунке нижеЕсли вам нужно преобразоватьлибо наведитесь мышью
- данных. Они позволяют выделив функцию номеров и фамилий формулы, и мы вкладке учли этот нюанс, после чего кликнуть
- и тогда, когда определенную ячейку и формуле. понять при появлении
- .В4 формулы в скобках,
ячейка в значения текущий на команду выполнять сложные вычисления
ЕСЛИ
сотрудников одного из
можем видеть неФормулы — Зависимости формул поэтому в Ecxel по клетке. После в ячейке содержится установить курсор вПримечание: промежуточных следующие результаты:Кликните в поле
. Это намного проще она будет вычислена
А3
лист, то макрос
Специальная вставка (Paste Special)
office-guru.ru
Вычисление вложенной формулы по шагам
с хитрой логикойцеликом с закрывающей отделов, указанного в только результат функции,в версиях Excel, есть помощник по нажатия клавиши F4 неправильная информация. строке формул, где КнопкаШаги, показанные в диалоговомCriteria и дает тот в первую очередь.содержит формулу, которая будет таким:, чтобы увидеть подменю: и структурой. Но скобкой и нажав отдельной ячейке. Формула, но и аргументы начиная с Excel
составлению – «Мастер перед буквой столбцаЕсли таблица содержит огромное можно сделать всеШаг с заходом окне(Критерий) и введите же результат! Затем выполняется умножение складывает значения ячеекSub Formulas_To_Values_Sheet() ‘преобразованиеИз него можно иногда возникают ситуации,F9 решающая эту задачу, в виде массивов. 2007, и в функций». и номером строки
|
количество ссылок на необходимые изменения. Некоторым |
недоступна для ссылки, |
|
Описание |
«>5».Результат: или деление. ПослеА2 |
|
формул в значения выбрать варианты вставки когда лучше бы |
Далее в действие вступает выглядит так: Согласитесь, что при менюЧтобы с его помощью Excel установить знак |
|
ячейки, то при пользователям удобнее редактировать если ссылка используется |
=ЕСЛИ(СРЗНАЧ(F2:F5)>50;СУММ(G2:G5);0)НажмитеФормула в ячейке этого Excel будети |
|
на текущем листе |
значений с сохранением вместо формул в функция=ИНДЕКС($E$2:$E$25;НАИМЕНЬШИЙ(ЕСЛИ($A$2:$A$25=$H$7;СТРОКА($A$1:$A$24));СТРОКА(A1))) таком подходе формулаСервис — Зависимости формул вводить формулы в доллара. Повторные нажатия расчетах могут возникнуть непосредственно в ячейке в формуле во |
-
Сначала выводится вложенная формула.OKB4 складывать и вычитать.
-
A1 ActiveSheet.UsedRange.Value = ActiveSheet.UsedRange.Value дизайна или числовых ячейках остались значения.НАИМЕНЬШИЙ(), причём это - становится «прозрачной», и
-
в более ранних «Экселе», необходимо выбрать позволят перейти от ошибки, выявить которые с формулой: для
второй раз или Функции СРЗНАЧ и.ссылается на значения Смотрите пример ниже:. End Sub И, форматов исходных ячеек. Например:, которая первым аргументом формула массива, которую становится очевиден результат версиях. Второй, менее
значок «Вставить функцию». одного типа ссылок будет очень сложно. этого нужно кликнуть если формула ссылается СУММ вложены вРезультат: в столбцеСперва Excel умножает (Ещё один пример. Ячейка
-
наконец, для превращенияВ старых версияхВы хотите зафиксировать цифры
-
имеет вышеуказанный массив, следует вводить сочетанием функции известный, но от
Он расположен с к другим. При Чтобы пользователь не по ней пару
на ячейку в функцию ЕСЛИ.
-
Excel подсчитывает числоBA1*A2A3 всех формул в Excel таких удобных в вашем отчете
-
а вторым - клавишПОИСКПОЗ() этого не менее левой стороны от
-
желании $ можно испытывал неудобств, в раз. отдельной книге.=ЕСЛИ( ячеек, значение которых
-
.), затем добавляет значениесодержит функцию книге на всех желтых кнопочек нет, на текущую дату. функцию++Чтобы привести формулу в удобный, — функциональная «Строки формул». Затем вводить вручную. программе Excel существует
-
support.office.com
Формулы в «Экселе». Таблица «Эксель» — формулы
Когда все необходимые измененияПродолжайте этот процесс, пока40 больше 5.Все функции имеют одинаковую ячейкиSUM листах придется использовать
Редактирование формул
но можно простоВы не хотите, чтобыСТРОКА(A1)Основой этой формулы является первоначальный вид, нажмём клавиша F9. пользователю нужно подобратьФормулы в «Экселе» необходимы специальный инструмент, при будут введены, нужно не будут вычислены>50;СУММ(G2:G5);0)=COUNTIF(A1:C2;»>5″) структуру. Например:A3
(СУММ), которая вычисляет вот такую конструкцию: выбрать команду клиент увидел формулы,. Обращаем внимание, что функцияESC
Разберём работу этих инструментов подходящую категорию формулы. для вычислений по помощи которого можно нажать кнопки Enter все части формулы.Диапазон ячеек F2: F5=СЧЁТЕСЛИ(A1:C2;»>5″)SUM(A1:A4)к этому результату. сумму диапазона Sub Formulas_To_Values_Book() ‘преобразованиеСпециальная вставка по которым вы
Трактовка ошибок в программе Excel
- во всей формулеИНДЕКС(). на нескольких примерах.Чуть ниже перечня категорий
- заданным величинам. Сложность видеть зависимые и или Tab. После
- Чтобы посмотреть вычисление еще содержит значения 55,Примечание:СУММ(A1:A4)
- Другой пример:A1:A2 формул в значенияи затем опцию рассчитывали для него
- это единственная относительная
- , которая позволяет вывестиЕщё немного потренируемся: выделимПример 1. отображается краткое описание операций может быть
- влияющие ячейки. этого действия программа раз, нажмите кнопку 35, 45 иВместо того, чтобыНазвание этой функции —Сначала Excel вычисляет значение
. во всей книгеЗначения (Paste Special - стоимость проекта (а ссылка, которая будет элемент массива по фрагментДана таблица, содержащая

изменяться при копировании указанному индексу (порядковому$B$2:$B$37 сведения о персонале будет выделена. Там в любом случае на которые ссылаются
и отобразит результат.. функция СРЗНАЧ(F2:F5) возвращаетВставить функцию(СУММ). Выражение между (=СУММ(A1:A2) In ActiveWorkbook.Worksheets ws.UsedRange.Value
Адреса ячеек: абсолютные и относительные
в открывшемся диалоговом вы заложили 300% формулы по строкам, номеру). Первым аргументом, нажмём предприятия. Требуется по же можно узнать вместо ввода всех формулы, а зависимыеВ том случае, когдаЧтобы закончить вычисление, нажмите результат — 40.», просто наберите =СЧЕТЕСЛИ(A1:C2,»>5″). скобками (аргументы) означает,
A2+A3Чтобы ввести формулу, следуйте = ws.UsedRange.Value Next
- окне: маржи на всякий а именно в
- этой функции указываетсяF9 введённому табельному номеру
- информацию и по адресов ячеек используется ячейки – это
Как преобразовать относительную ссылку в абсолютную?
формула введена неправильно кнопку=ЕСЛИ( Когда напечатаете » =СЧЁТЕСЛИ( «, что мы задали), потом умножает полученный инструкции ниже: ws End Sub
Этот способ требует определенной случай). первом случае даст диапазон ячеек с, затем выделим функцию определить фамилию сотрудника. аргументам. Сделав выбор, конкретная функция. В те, которые содержат или вследствие удаленияЗакрытьЛожь вместо ввода «A1:C2» диапазон
Формулы в Excel
результат на величинуВыделите ячейку.Код нужных макросов можно сноровки, но будетВаш файл содержит такое 1, на следующей табельными номерами. ВыделивПОИСКПОЗ(I3;$E$2:$E$37;0)Для решения этой задачи стоит подтвердить его, качестве аргумента указывается
формулы, ссылающиеся на содержимого какой-либо ячейки.;СУММ(G2:G5);0) вручную выделите мышьюA1:A4 ячейкиЧтобы Excel знал, что скопировать в новый
заметно быстрее предыдущего. больше количество формул, строке 2 и в формуле фрагменти снова в ячейку нажав ОК. После диапазон. координаты клеток. происходит ошибка вПримечания:40 не больше 50, этот диапазон.в качестве входныхA1 вы хотите ввести модуль вашего файла Делаем следующее: что Excel начал т.д. по порядку.$E$2:$E$25F9.H3 этого появится окошко
Мастер функций
Все инструменты для работыПри помощи команд на вычислениях, программа обязательно поэтому выражение вУрок подготовлен для Вас данных. Эта функция. формулу, используйте знак (жмемвыделяем диапазон с формулами жутко тормозить при В итоге ви нажавВидим массив фамилий,ведём табельный номер,
«Аргументы функции». с функциями находятся ленте можно графически предупредит пользователя обНекоторые части формулы, воспользуйтесь первом аргументе функции командой сайта office-guru.ru складывает значения вКогда вы копируете формулу,
равенства (=).Alt+F11 на листе любых, даже самых ячейкеF9 среди которых будет а в ячейкуВнизу окна есть справка, в закладке «Формулы». отобразить связи между
этом. Рядом с функциями Если и Если (аргумент лог_выражение)Источник: http://www.excel-easy.com/introduction/formulas-functions.html

I3 где указывается назначение Для удобства все формулами и ячейками. клеточкой, где содержится последовательно выберите ПУНКТЫ имеет значение false.Перевела: Ольга ГелихA1 ссылки для каждой ниже введена формула, Visual Basic, далее
области (толстая черная нем, т.к. постоянноформула, «расшифрованная» с исходного массива счёту
формулу
fb.ru
Как разобраться в работе сложной формулы?
формулы, аргумента и функции разделены на Это осуществляется посредством неточность, появится восклицательный
функции не вычисляются,0Автор: Антон Андронов, новой ячейки, в суммирующая ячейкиInsert — Module линия по периметру) их пересчитывает (хотя, помощью клавишиПорядковый номер для выбораВАЖНО.=ИНДЕКС($B$2:$B$25;ПОИСКПОЗ(H3;$E$2:$E$25;0)) конечного значения. группы в зависимости стрелок зависимостей. Чтобы знак в ромбике. а в полеФункция Если возвращает значениеПримечание:
A2 которую копируется формула.
А1). Запускать их потом и, удерживая ПРАВУЮ честности ради, надоF9 элемента массива вычисляется
При выделении фрагментаЧтобы отследить работу формулы,Функция, которая выступает аргументом, от сложности вычислений их убрать, следует Приложение также укажет,Вычисление третьего аргумента (аргумент
Мы стараемся как, Чтобы понять это,и можно через вкладку клавишу мыши, перетаскиваем сказать, что это, будет иметь вид
с помощью функции формулы следует следить поставим курсор в имеет название вложенной. и типа решаемых нажать «Убрать стрелки». какая именно неточностьотображается # н/д. значение_если_ложь). Функция сумм можно оперативнее обеспечиватьA3 выполните следующие действия:А2Разработчик — Макросы (Developer

на пару сантиметров можно решить временнымА скопированная в ячейкуНАИМЕНЬШИЙ(ЕСЛИ(… за его корректностью
ячейку с формулой Например, среднее значение задач.Концепция относительной адресации позволяет была допущена.Если ссылка пуста, в не вычисляется, поскольку вас актуальными справочнымииВведите формулу, показанную ниже,. — Macros) в любую сторону, отключением автоматических вычислений I8Разобьём эту часть формулы с точки зрения и нажмём кнопку и сумма. ВПеред тем как сделать копировать формулы изЕсли результат расчетов не поле
она является вторым материалами на вашемA4 в ячейку
Совет:или сочетанием клавиш а потом возвращаем на вкладкеи так далее. на составляющие. Выделим правил построения выражений:Вычислить формулу «Экселе» формула как формулу в «Экселе», одной ячейки в помещается в ячейкеВычисление
аргументом функции Если языке. Эта страница. Запомнить, какие функцииA4Вместо того, чтобыAlt+F8 на то жеФормулы – Параметры вычисленийЕсли понадобится применить данную
фрагмент количеством открывающихся и. При этом откроется суммирует значения ячеек нужно поставить знак
другую, автоматически изменяя или число датыотображается нулевое значение (за аргументом значение_если_истина переведена автоматически, поэтому и аргументы использовать. вручную набирать. Макросы будут работать место). формулу для другого$A$2:$A$25=$H$7 закрывающихся скобок, целостностью диалоговое окно выбранного диапазона, так равенства. После этого адреса. Эта функция и времени отрицательное, (0). следует) и возвращается ее текст может
для каждой конкретнойВыделите ячейкуА1 в любой книге,в появившемся контекстном менюВы хотите скопировать диапазон диапазона, изменится исходныйи нажмём функций и т.д.Вычисление формулы и выводит среднее необходимо указать имя удобна, но иногда появится символ ;##.Формулы, в которых циклические только в том
содержать неточности и задачи не просто.А4и пока открыт файл, после перетаскивания выбираем с данными из диапазон в функцииF9После анализа формулы неВ этом окне мы значение. функции. Оно представлено возникает необходимость использоватьЕсли используется аргумент формулы, ссылки не может
случае, если выражение грамматические ошибки. Для К счастью, в, кликните по ней
А2 где они хранятся.Копировать только значения (Copy одного места в ИНДЕКС(), а также. Это логическое выражение забывайте нажимать видим саму формулу,Вводить ссылки можно и в виде аббревиатуры значение конкретной клеточки который недопустим, высветится отличаться от ожидаемых. верно. нас важно, чтобы Excel есть команда правой кнопкой мыши, просто кликните по
И помните, пожалуйста, As Values Only) другое, но при изменится верхняя граница даёт значениеESC а также кнопку при помощи мышки,
из заглавных букв, и ссылка не #ЗНАЧ! При желании циклическиеВыделите ячейку, которую нужно эта статья былаInsert Function и выберите команду ячейкам о том, что. копировании «сползут» все диапазона функции СТРОКА(),ИСТИНАдля возврата к
Вычислить щелкая кнопкой по которые определяют значение должна изменяться. ВКогда пользователь пытается делить ссылки можно Включить вычислить. За один вам полезна. Просим(Вставить функцию).CopyA1 действия выполненные макросомПри некотором навыке делается ссылки в формулах. в то время, если значение ячейки исходному виду., с помощью которой выбранным ячейкам, и функции. Далее в этом случае нужно на ноль, программа итеративные вычисления. раз можно вычислить вас уделить паруЧтобы вставить функцию, сделайте
(Копировать) или нажмитеи
невозможно отменить -
такое действие оченьВ любой подобной ситуации как нижняя граница диапазонаВЫВОД. мы будем отслеживать вручную. Все значения скобочках фиксируются аргументы применять абсолютную ссылку, оповестит его символомСледующие функции пересчитываются каждый только одну ячейку. секунд и сообщить, следующее: сочетание клавиш
A2 применяйте их с легко и быстро. можно легко удалить остаётся всегда $A$1.
$A$2:$A$25Оба инструмента выполняют пошаговое выполнение формулы. будут подставляться в функции, которые используются которая будет оставаться #ДЕЛ/0!
excelworld.ru
Преобразование формул в значения
раз изменения листаНа вкладке помогла ли онаВыделите ячейку.Ctrl+C. осторожностью. Главное, чтобы сосед формулы, оставив в Важно, чтобы количестворавно выбранному названию одну задачу, но При нажатии на текущее поле. Это для получения результата. неизменной.
- В том случае, если и может вызватьФормулы
- вам, с помощьюНажмите кнопку.Измените значение ячейкиЕсли ломает делать все под локоть не ячейках только их строк исходного диапазона отдела
- клавиша кнопку диалоговое окно при Аргументом может бытьИспользуя абсолютные ссылки, при имя некорректно и средствов группе кнопок внизу страницы.Insert FunctionДалее выделите ячейкуA1 вышеперечисленное, то можно толкал и руки значения. Давайте рассмотрим
- совпадало с количеством$H$7F9Вычислить необходимости можно сворачивать как конкретное число,
копировании Excel можно Excel не можетВычислить формулуЗависимости формул Для удобства также(Вставить функцию).B4
Способ 1. Классический
на 3. поступить еще проще не дрожали ;) несколько способов и
- строк в функции, и, на мой взгляд,
- будет вычислен подчёркнутый или уменьшать. Результат так и ссылка дать команду: его прочитать, он, чтобы дать отличается
- нажмите кнопку приводим ссылку наПоявится одноименное диалоговое окно., кликните по нейExcel автоматически пересчитывает значение — установить надстройку
Если вас не пугает ситуаций. СТРОКА().ЛОЖЬ
более гибкий инструмент, фрагмент. На следующих вычисления появится после на клеточку, серияИзменять ссылку на столбец,
выдает ошибку #ИМЯ? от в ячейкеВычислить формулу оригинал (на английскомОтыщите нужную функцию или правой кнопкой мыши ячейкиPLEX слово «макросы», тоЭтот способ прост, известенФамилии в столбец
Способ 2. Ловкость рук
, если не равно. так как позволяет изображениях мы видим нажатия ОК.
- ссылок или диапазон при этом сохраняя
- Неопределенные данные обозначаются #Н/Д. отобразится результат: СЛЧИС,. языке) . выберите её из и выберите командуA3, где уже есть это будет, пожалуй, большинству пользователей и
- JВыделим фрагмент вычислить произвольный фрагмент результат работы формулыДля удобства пользователей разработана
ячеек. Некоторые формулы на строки.Если в состав формулы СМЕЩ, ячейка, функцияНажмите кнопкуВ некоторых случаях общее категории. Например, вы
Способ 3. Макросами для выделенного диапазона, целого листа или всей книги сразу
Insert. Это одна из готовые макросы для самый быстрый способ.
заключается в использованииможно вставить сСТРОКА($A$1:$A$24) формулы независимо отТеперь посмотрим, как с формула «Эксель», проценты в «Экселе» в
Сохранять ссылки на столбец, входит ссылка на ДВССЫЛ, СЕЙЧАС, сегодня,Вычислить представление о как можете выбрать функцию(Вставить) в разделе наиболее мощных возможностей конвертации формул в
Макрос для превращения всех специальной вставки: помощью формулы, разобраннойи нажмём
того, находится он этой же формулой по которой не качестве аргумента имеют но изменять ссылки недопустимую ячейку, символ СЛУЧМЕЖДУ, сведения и, чтобы проверить значение вложенные формула ПолучаетCOUNTIFPaste Options Excel. значения и делать формул в значенияВыделите диапазон с формулами, в Примере 1.F9
в начале или поможет разобраться клавиша составит особого труда текст или числа, на строки. #ССЫЛКА! оповестит об СУММЕСЛИ (в некоторых подчеркнутой ссылки. Результат конечный результат сложно(СЧЕТЕСЛИ) из категории(Параметры вставки) илиКогда вы выделяете ячейку, все одним касанием в выделенном диапазоне которые нужно заменитьЗначения ошибки, получающиеся выполнении, получим массив чисел, в середине формулы,F9 подсчитать. другие – времяНе менять ссылки как этом. сценарии).
Способ 4. Для ленивых
вычисления отображается курсивом. за несколько промежуточныхStatistical нажмите сочетание клавиш Excel показывает значение мыши: (или нескольких диапазонах, на значения. формулы, скрыты Условным идущих по порядку а так же
planetaexcel.ru
.
Переводчик функций в Excel
В этой статье вы настроили и использовали надстройки Excel Переводчик функций. Функция Переводчик ориентирована на людей, которые используют версии Excel на разных языках, и требуют помощи в поиске нужной функции на нужном языке или даже переводе целых формул с одного языка на другой.
Помогает пользователям, знакомым с английскими функциями Excel, продуктивно работать с локализованными версиями Excel.
Позволяет пользователям полностью переводить формулы на родной язык.
Поддерживает все локализованные языки и функции Excel (80 языков и 800 функций).
Обеспечивает эффективный поиск любой части имени функции на обоих выбранных языках.
Отображает прокручиваемый список по категориям для английских функций и соответствующие локализованные функции.
Позволяет отправить корпорации Майкрософт отзыв о качестве перевода функций. Вы можете оставить отзыв о той или иной функции на любом из доступных языков.
Локализован на английский, датский, немецкий, испанский, французский, итальянский, японский, корейский, нидерландский, португальский (Бразилия), русский, шведский, турецкий и китайский (традиционное письмо и набор сложных знаков) языки.
Установка надстройки «Переводчик функций»
Надстройка Переводчик функций доступна бесплатно в Microsoft Store. Чтобы установить ее, выполните указанные ниже действия.
Запустите приложение Microsoft Excel.
Перейдите на вкладку Вставка.
Нажмите кнопку Магазин на ленте.
Откроется диалоговое окно «Надстройки Office». В верхней части окна выберите пункт Магазин, а слева — Производительность.
Введите в поле поиска запрос Functions Translator.
Нажмите зеленую кнопку Добавить справа от найденной надстройки «Переводчик функций». Она будет установлена.
Настройка Переводчика функций
После установки надстройки Переводчик функций на вкладке Главная справа появятся две новых кнопки.
Они открывают в диалоговом окне Переводчик функций области Справочник и Переводчик соответственно. Исключением является первый запуск надстройки Переводчик функций — в этом случае открывается область Добро пожаловать:
Рабочая область Переводчика функций всегда открывается в правой части Excel.
Вы можете перейти непосредственно к переводу, щелкнув ссылку Пропустить > в правом верхнем углу, но мы рекомендуем нажать кнопку Приступим, чтобы перейти в диалоговое окно языковых параметров. Здесь вы можете выбрать языки С и На по умолчанию (их можно изменить в любое время).
Здесь вы можете указать языковые параметры. Хотя Переводчик функций поддерживает все языки, на которые локализованы функции Excel, в каждом случае вы можете использовать только пару из них. Доступно любое сочетание языков, и приложение Excel запомнит ваш выбор. Вы в любое время можете изменить языковую пару в области Настройки, которую можно открыть во всех основных областях Переводчика функций.
По умолчанию в качестве языка «С» и «На» будут заранее заполнены английский язык с языком «От», а языком установки Excel языком «На». Если язык установки является одним из языков, локализованных для Переводчик,пользовательский интерфейс будет отображаться на локализованных языках. Выберите языковую пару, нажав кнопку Начать работу.
В переводчике используются параметры С и На. С — это язык, который вы знаете, На — это язык, перевод на который вам нужен. Так, если вы используете для поиска функций английский язык, но хотите найти их имена на французском языке, то для параметра С нужно выбрать английский язык, а для параметра На — французский.
С помощью зеленой кнопки Стрелка вверх/стрелка вниз между параметрами «С» и «На» можно менять языки С и На местами.
Вы можете открыть область Настройки, щелкнув значок настроек в правом нижнем углу любой из трех основных областей.
Кроме того, вы можете в любое время изменить языки На и От, которые могут быть вам интересны. Если щелкнуть стрелку влево в верхней части области, вы вернетсяе в главную.
Область «Справочник»
В области Справочник есть раскрывающийся список Категория функций, с помощью которого можно отобразить все функции в указанной категории для языков С (слева) и На (справа). Если вы не знаете, к какой категории относится функция, можно использовать параметр Все.
По умолчанию функции сортируются в алфавитном порядке языка С (в данном случае английского), рядом с которым отображается маленькая стрелка вниз. Вы можете сортировать функции в обычном или обратном алфавитном порядке, а также выбирать язык сортировки ( С или На). Просто щелкните название языка, по которому нужно отсортировать функции, а для сортировки в обратном порядке щелкните его еще раз. Стрелка указывает направление сортировки.
Щелкните имя функции в одном из столбцов, чтобы открыть область Словарь с кратким описанием функции.
Область «Словарь»
В области Словарь можно искать любые части имени функции, отображая все функции, содержащие введенные буквы. По соображениям производительности поиск не будет заполнять результаты, пока вы не ввели хотя бы две буквы. Поиск будет искаться в выбранной языковой паре и возвращать результаты для обоих языков.
Обнаружив нужное имя функции, вы можете щелкнуть его, чтобы отобразить языковую пару и определение функции. Если щелкнуть имя функции в области Справочник, также откроется область Словарь с указанием языковой пары и описания функции.
У некоторых функций нет описаний.
Описания функций предоставляются только на английском языке.
Чтобы посмотреть локализованное описание, перейдите на вкладку «Формулы», щелкните нужную категорию функций и наведите указатель мыши на требуемую функцию. В Excel отобразится описание функции на языке установки.
Щелкните значок лампочки в области Словарь, чтобы открыть область Отзыв о переводе, где вы можете оставить отзыв об определенном переводе.
Область «Переводчик»
В области Переводчик можно полностью перевести формулу с одного языка на другой. Ниже приведен пример области Переводчик, где формула переведена с английского языка на французский:
Верхнее поле предназначено для языка С, нижнее — для языка На. Две зеленые кнопки со стрелками между этими полями выполняют перевод в указанном направлении. В примере мы вставили формулу в поле для языка С и нажали кнопку со стрелкой вниз, чтобы перевести формулу на французский язык.
Ручная настройка разделителей
В функциях Excel для разделения диапазонов и аргументов используются разделители. В каждом языке используются свои разделители, и Переводчик функций пытается подобрать нужный вариант, но иногда разделители следует выбирать вручную.
Под полями для языков «С» и «На» отображаются показанные выше кнопки. Первая кнопка вставляет текст из поля выше в активную ячейку. Эту кнопку можно использовать для вставки локализованной формулы в нужную ячейку.
Остальные кнопки распределены по соответствующим функциям: десятичный разделитель, разделитель столбцов для формул массива и разделитель элементов списка.
Десятичным разделителем может быть точка или запятая.
Разделитель столбцов для формул массива
Этот разделитель используется в формулах массива.
Разделитель элементов списка
С английским языком в качестве десятичного разделителя обычно используется точка, а в качестве разделителя элементов списка — запятая. В некоторых европейских языках десятичным разделителем является запятая, а разделителем элементов списка другой символ, а именно точка с запятой.
Мгновенно переводить выбранную ячейку
Если установлен флажок Мгновенно переводить выбранную ячейку в области Переводчик, надстройка будет пытаться перевести формулу в любой выбираемой ячейке. Она будет копировать формулу из выбранной ячейки в поле языка На и мгновенно переводить ее в поле языка С.
Функция Мгновенно переводить выбранную ячейку не поддерживается в Microsoft Excel 2013 и более ранних версий.
В режиме правки функция Мгновенно переводить выбранную ячейку не активна. При выходе из режима правки функция мгновенного перевода активируется снова.
Отзывы и предложения
Мы надеемся, что надстройка Переводчик функций поможет вам эффективнее работать с локализованными версиями Excel, и будем рады вашим отзывам. Сообщите нам о функциях, перевод которых можно улучшить, и поделитесь мнением о работе самой надстройки.
Если у вас есть предложения по поводу улучшения работы надстройки и локализации функций в общем, обязательно отправьте их нам!
Команда Переводчика функций, Мартин и Вадим
Примечание: Мы рассмотрим каждый отзыв индивидуально, но не можем гарантировать ответ на каждый отзыв. Не включайте в отзыв файлы, содержащие личные сведения.
Дополнительные сведения
Вы всегда можете задать вопрос специалисту Excel Tech Community или попросить помощи в сообществе Answers community.
Translator
The Microsoft Excel functions have been localized into many languages. If you send your Excel file to someone using a different language for Excel than you, the functions and formulas used in the workbook are automatically translated by Excel when opening the file. However, the automatic translation usually does not work, if you directly insert foreign language formulas into your worksheet. Such a situation may for example occur, if you are using Excel in German and want to use an English formula provided by a forum. The following online tool allows you to translate an Excel formula from one language into another language and therefore use the localized formula.
Использование редакторов формул в режиме онлайн
Способ 1: Wiris
Wiris — самый продвинутый из всех онлайн-сервисов, о которых пойдет речь в данной статье. Его особенность заключается в том, что он состоит сразу из нескольких модулей, предназначенных для редактирования формул разных форматов. Это позволит абсолютно каждому пользователю отыскать подходящий для себя инструмент и вписать необходимые значения. Предлагаем разобраться с общим принципом взаимодействия с данным сайтом.
-
Воспользуйтесь ссылкой выше, чтобы перейти на главную страницу сайта. Здесь вы увидите первый блок редактора, который называется «Простая панель инструментов».
Щелкните левой кнопкой мыши по одному из инструментов, чтобы добавить его в редактор, а затем активируйте курсор на том самом квадрате и впишите туда требуемое число.
Если какое-то действие нужно отменить, примените для этого специальную виртуальную кнопку с изображением стрелочки.
При переходе в этот режим откроется небольшой лист в клеточку, где и осуществляется написание всех чисел, аргументов и прочего содержимого формул. При необходимости вернитесь назад в классическое представление.
Посмотрите на названия следующих трех блоков. Два из них индивидуальные и подходят для PARCC и публикаторов, а третья панель является настраиваемой, где разработчики позволяют добавить только те инструменты, которые нужны для редактирования именно сейчас.
Опустившись ниже, вы найдете блок «Экспортируйте математические уравнения в разные форматы». Если хотите сохранить формулу в виде отдельного файла, обязательно составляйте ее через данную панель.
Еще ниже есть блок, позволяющий форматировать стандартное представление в LaTeX, однако о таком типа подачи формул мы еще поговорим ниже.
Wiris — идеальное средство для редактирования формул в режиме онлайн. Однако некоторым пользователям такая расширенная функциональность не нужна или присутствующие инструменты попросту не подходят. Тогда мы советуем воспользоваться одним из двух следующих методов.
Способ 2: Semestr
Сайт Semestr предназначен для оформления формул в Word, однако подойдет и для других целей, поскольку разработчики не ставят ограничений на загрузку файла на компьютер, предлагая дополнительно и поддержку перевода в LaTeX.
-
Все доступные составляющие формул располагаются на панели, разделенной на блоки. Соответственно, там, где вы видите пустые квадраты, должны присутствовать числа, вписываемые вручную.
При нажатии по конкретной кнопке ее содержимое сразу же добавляется в блок формулы. Добавляйте другие числа и редактируйте присутствующие по необходимости.
Есть в Semestr и весь греческий алфавит, буквы которого тоже могут понадобиться при составлении формул. Разверните блок с ним, чтобы использовать конкретный символ.
Нажимайте по кнопке с плюсом для добавления новых формул в список. Они будут независимы друг от друга, однако сохранятся как один файл, который в будущем можно вставить в любую программу или использовать для других целей.
При надобности перевести содержимое в LaTeX кликните по соответствующей зеленой кнопке, а встроенный в Semestr алгоритм выполнит весь процесс автоматически.
После перевода скопируйте полученную формулу или скачайте ее.
Перед загрузкой выбирайте формат, в котором хотите получить файл, нажав по подходящей кнопке.
Ожидайте завершения загрузки, а затем переходите к дальнейшему взаимодействию с формулами.
Способ 3: Codecogs
Сайт под названием Codecogs оптимален для тех пользователей, кто создает формулы с необходимостью дальнейшего перевода их в формат LaTeX или в тех ситуациях, когда редактирование уже осуществляется в таком форматировании. Codecogs позволяет добавлять различные составляющие формул с одновременным отображением их в классическом варианте и упомянутом выше.
-
Оказавшись на главной странице сайта Codecogs, ознакомьтесь с верхней панелью, откуда и осуществляется добавление всех элементов. Нажмите по одному из блоков, чтобы развернуть доступные варианты или сразу же поместить его в поле.
В редакторе вы увидите представление в LaTeX и сможете вписывать необходимые числа.
Ниже отображается классическое представление, которое в будущем и можно будет сохранить отдельным файлом на компьютере.
Используйте дополнительные функции настройки внешнего вида, чтобы поменять шрифт, фон или размер текста.
Дополнительно в выпадающем меню выберите формат, в котором файл будет сохранен на жестком диске.
Нажмите по специально отведенной кликабельной надписи для начала загрузки файла с готовой формулой в выбранном формате.
Дождитесь конца скачивания и пользуйтесь готовым уравнением.
Отметим, что для редактирования LaTeX лучше всего использовать отдельные редакторы, которые специально предназначены для этого. Более детальную информацию по этому поводу вы найдете в другой статье на нашем сайте, кликнув по ссылке ниже.
Помимо этой статьи, на сайте еще 12701 инструкций.
Добавьте сайт Lumpics.ru в закладки (CTRL+D) и мы точно еще пригодимся вам.
Отблагодарите автора, поделитесь статьей в социальных сетях.
источники:
http://ru.excel-translator.de/translator/
http://lumpics.ru/formula-editor-online/