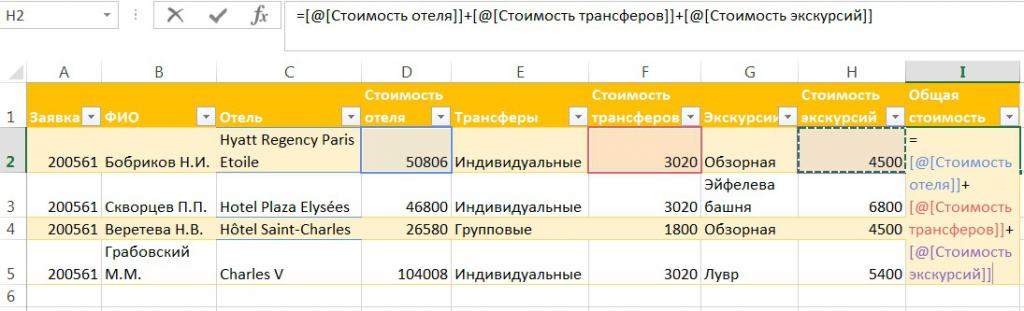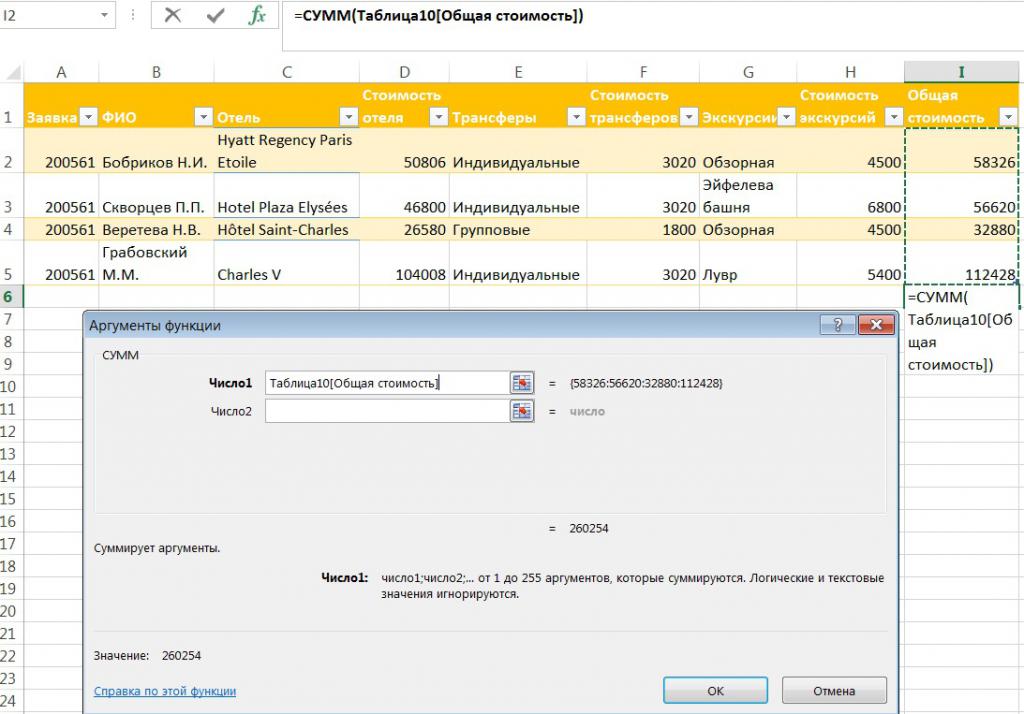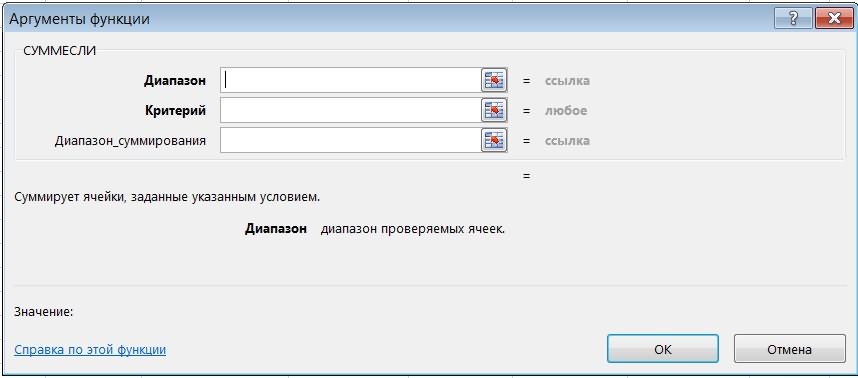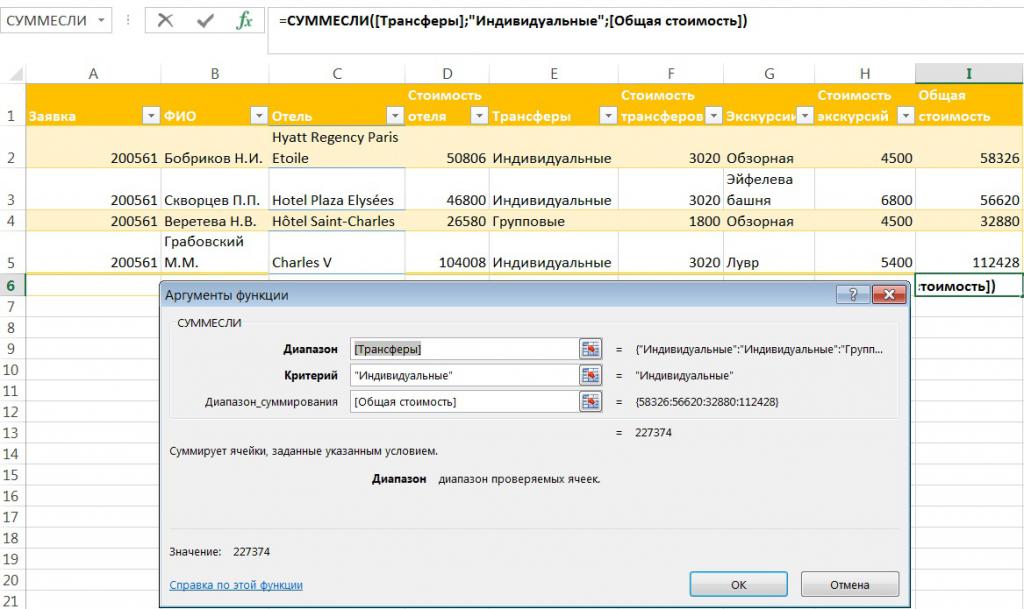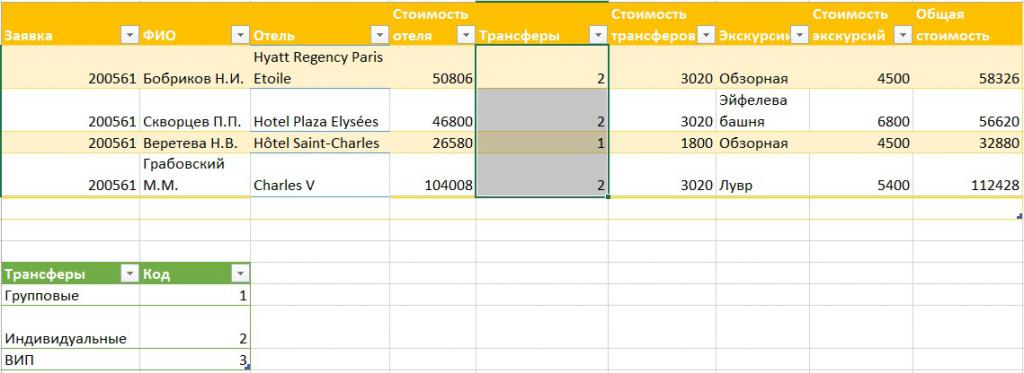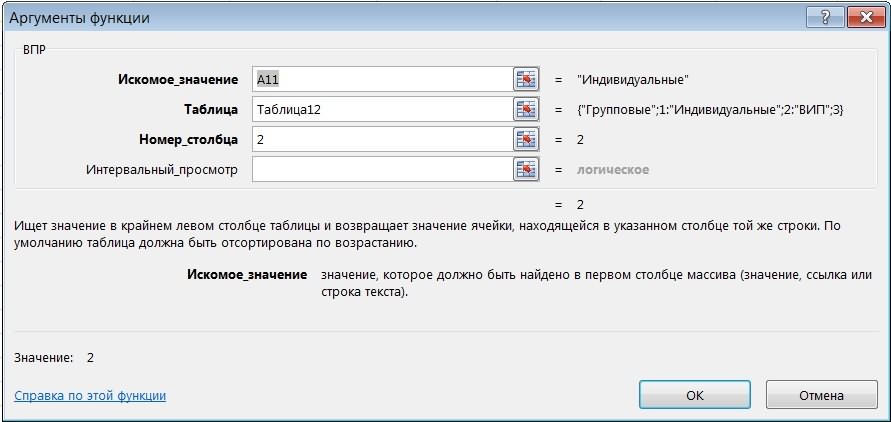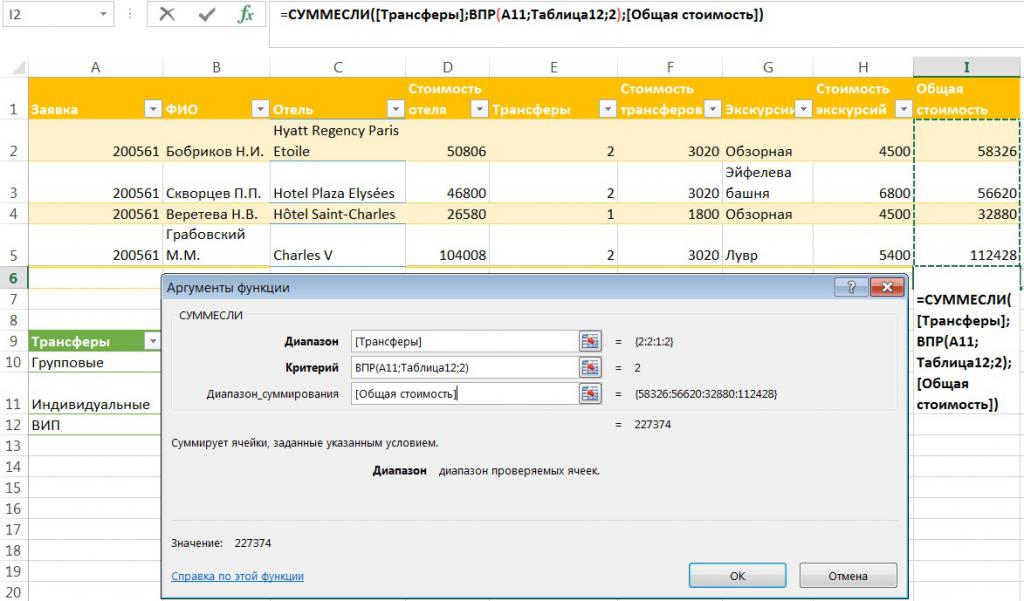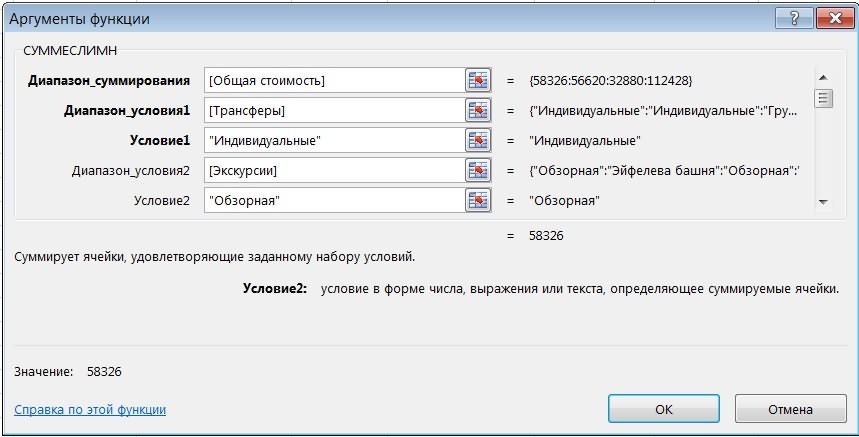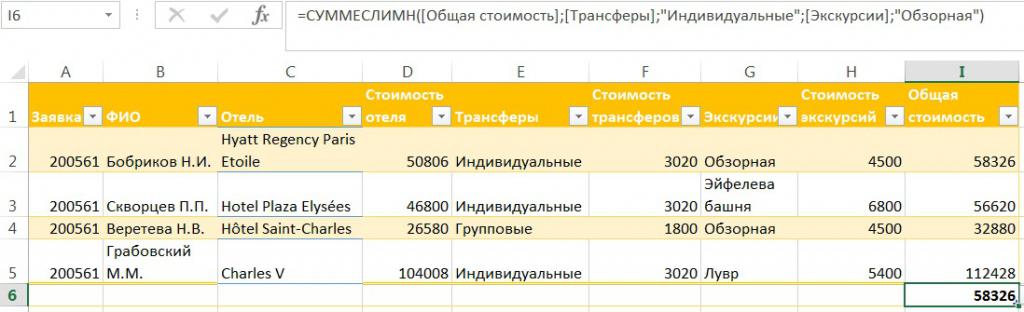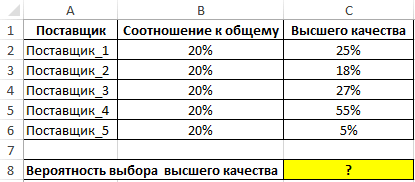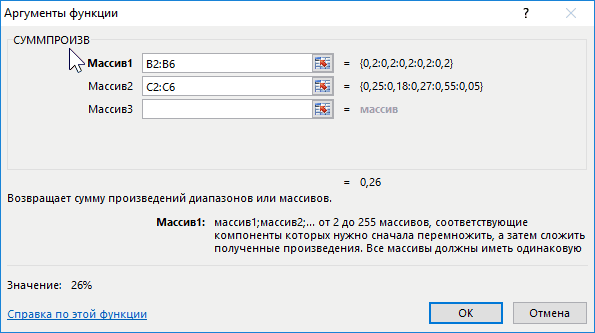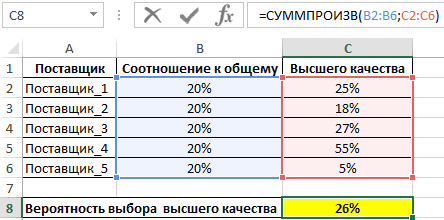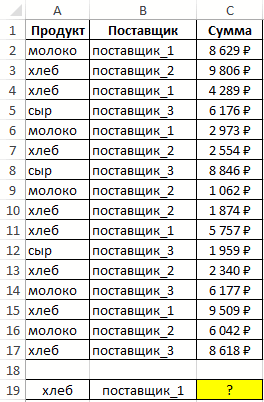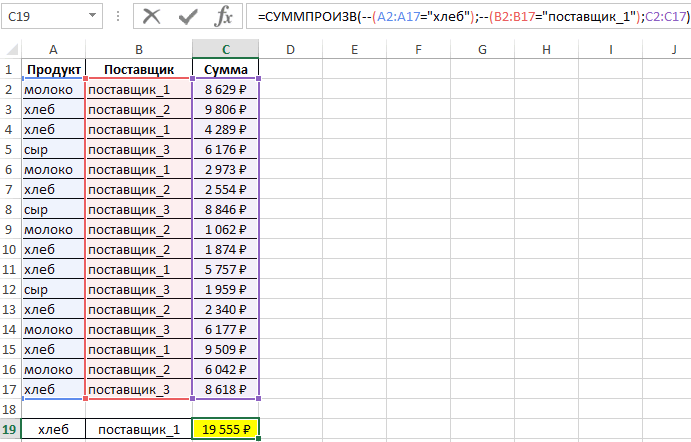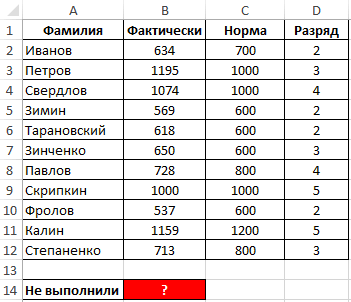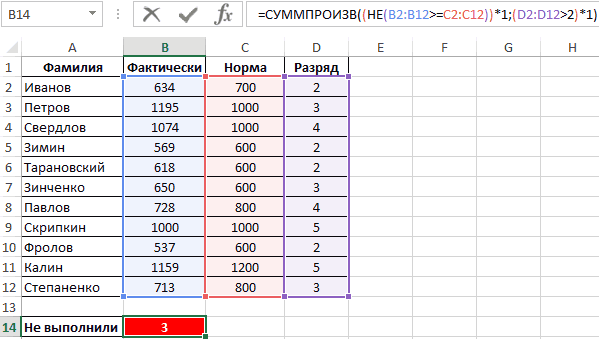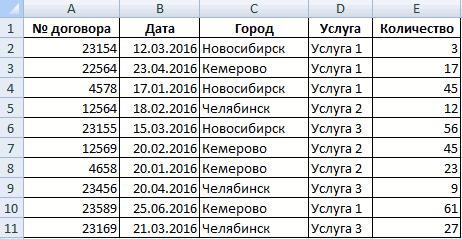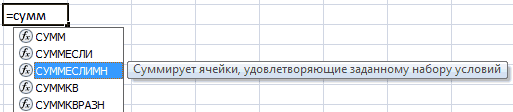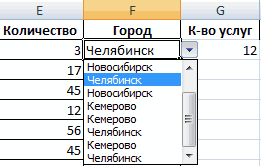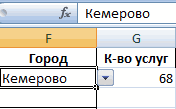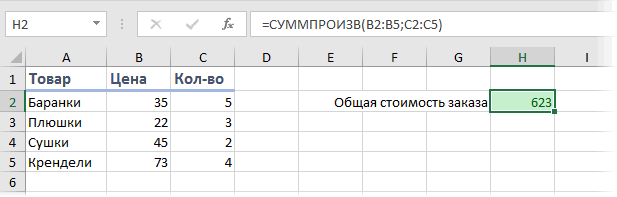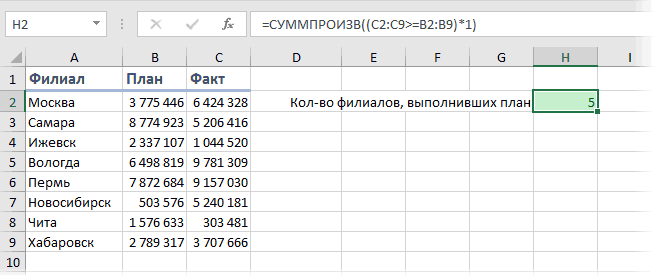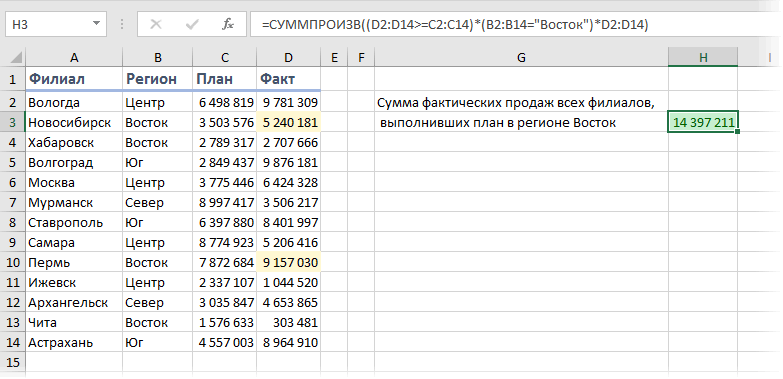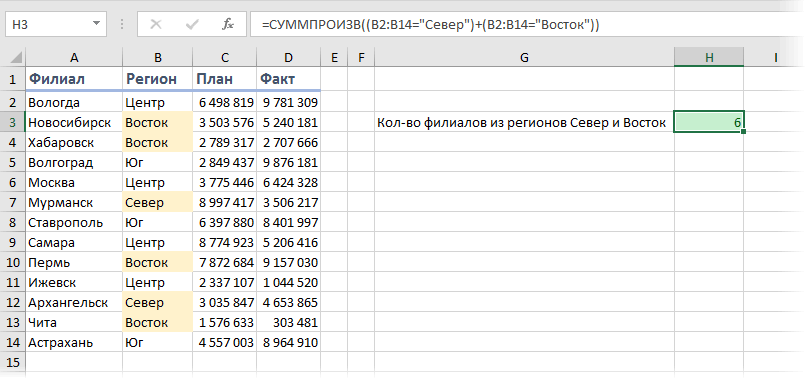Простые логические функции такие как ЕСЛИ обычно предназначены для работы с одним столбцом или одной ячейкой. Excel также предлагает несколько других логических функций служащих для агрегирования данных. Например, функция СУММЕСЛИ для выборочного суммирования диапазона значений по условию.
Примеры формулы для суммы диапазонов с условием отбора в Excel
Ниже на рисунке представлен в таблице список счетов вместе с состоянием по каждому счету в виде положительных или отрицательных чисел. Допустим нам необходимо посчитать сумму всех отрицательных чисел для расчета суммарного расхода по движению финансовых средств. Этот результат будет позже сравниваться вместе с сумой положительных чисел с целью верификации и вывода балансового сальдо. Узнаем одинаковые ли суммы доходов и расходов – сойдется ли у нас дебит с кредитом. Для суммирования числовых значений по условию в Excel применяется логическая функция =СУММЕСЛИ():
Функция СУММЕСЛИ анализирует каждое значение ячейки в диапазоне B2:B12 и проверяет соответствует ли оно заданному условию (указанному во втором аргументе функции). Если значение меньше чем 0, тогда условие выполнено и данное число учитывается в общей итоговой сумме. Числовые значения больше или равно нулю игнорируются функцией. Проигнорированы также текстовые значения и пустые ячейки.
В приведенном примере сначала проверяется значения ячейки B2 и так как оно больше чем 0 – будет проигнорировано. Далее проверяется ячейка B3. В ней числовое значение меньше нуля, значит условие выполнено, поэтому оно добавляется к общей сумме. Данный процесс повторяется для каждой ячейки. В результате его выполнения суммированы значения ячеек B3, B6, B7, B8 и B10, а остальные ячейки не учитываются в итоговой сумме.
Обратите внимание что ниже результата суммирования отрицательных чисел находится формула суммирования положительных чисел. Единственное отличие между ними — это обратный оператор сравнения во втором аргументе где указывается условие для суммирования – вместо строки «<0» (меньше чем ноль) используется строка «>0» (больше чем ноль). Теперь мы можем убедиться в том, что дебет с кредитом сходится балансовое сальдо будет равно нулю если сложить арифметически в ячейке B16 формулой =B15+B14.
Пример логического выражения в формуле для суммы с условием
Другой пример, когда нам нужно отдельно суммировать цены на группы товаров стоимости до 1000 и отдельно со стоимостью больше 1000. В таком случае одного оператора сравнения нам недостаточно (<1000) придется использовать знак «меньше или равно» (<=1000) иначе цены со значением ровно 1000 не будут включены в расчеты. Более того в таком случае мы уже не можем использовать в другой формуле «больше или равно» (>=1000) иначе мы просуммируем сумму ровно в 1000 – 2 раза, что приведет к ошибочным итоговым результатам:
Это очень распространенная ошибка пользователей Excel при работе с логическими функциями!
Внимание! В первом примере нулевые значения нам необязательно было учитывать, так как на балансовое сальдо это никак не повлияло бы, но во втором случаи нужно составлять критерий условия суммирования иначе, чтобы не допустить ошибочных просчетов.
Второй аргумент функции СУММЕСЛИ, то есть условие, которое должно быть выполнено, записывается между двойными кавычками. В данном примере используется символ сравнения – «меньше» (<). По синтаксису функции необходимо представлять такие записи как строка, то есть в двойных кавычках. Иначе Excel выдаст предупреждение об ошибке в формуле.
Синтаксис формулы суммирования по условию в Excel
В синтаксисе функции СУММЕСЛИ присутствует необязательный для заполнения третий аргумент – диапазон суммирования. В предыдущем примере условие проверялось по тому же диапазону, который нужно было суммировать. Благодаря третьему аргументу появляется возможность проверять условия по одному диапазону, а суммировать другой.
Ниже на рисунке представлена таблица отчета продаж по клиентам за месяц. Напротив, каждого клиента указана сумма, на которую совершил покупки клиент на протяжении месяца. Некоторые клиенты за месяц совершили по несколько покупок, поэтому их наименование дублируется в списке. Необходимо узнать на какую общую сумму купил товара «Клиент3» в данном месяце. Здесь весьма уместно использовать формулу с заполнением третьего аргумента функции СУММЕСЛИ:
Как видно на всех выше приведенных примерах во втором аргументе указывается строка текста с условием, а не логическое выражение как в функции ЕСЛИ. На практике использования функции СУММЕСЛИ этот второй логический аргумент с условием может содержать:
- сроки с текстовым значением;
- числовые значения;
- логические выражения;
- формулы с функциями;
- ссылки на ячейки.
Далее рассмотрим больше примеров составления условий для второго логического аргумента функции СУММЕСЛИ более детально.
Создание критериев условий для функции СУММЕСЛИ
Второй аргумент функции называется «Критерий». Данный логический аргумент используется и в других подобных логических функциях: СУММЕСЛИМН, СЧЁТЕСЛИ, СЧЁТЕСЛИМН, СРЗНАЧЕСЛИ и СРЗНАЧЕСЛИМН. В каждом случаи аргумент заполняется согласно одних и тех же правил составления логических условий. Другими словами, для всех этих функций второй аргумент с критерием условий является логическим выражением возвращающим результат ИСТИНА или ЛОЖЬ. Это значит, что выражение должно содержать оператор сравнения, например: больше (>) меньше (<) равно (=) неравно (<>), больше или равно (>=), меньше или равно (<=). За исключением можно не указывать оператор равно (=), если должно быть проверено точное совпадение значений.
Создание сложных критериев условий может быть запутанным. Однако если придерживаться нескольких простых правил описанных в ниже приведенной таблице, не будет возникать никаких проблем.
Таблица правил составления критериев условий:
| Чтобы создать условие | Примените правило | Пример |
| Значение равно заданному числу или ячейке с данным адресом. | Не используйте знак равенства и двойных кавычек. | =СУММЕСЛИ(B1:B10;3) |
| Значение равно текстовой строке. | Не используйте знак равенства, но используйте двойные кавычки по краям. | =СУММЕСЛИ(B1:B10;»Клиент5″) |
| Значение отличается от заданного числа. | Поместите оператор и число в двойные кавычки. | =СУММЕСЛИ(B1:B10;»>=50″) |
| Значение отличается от текстовой строки. | Поместите оператор и число в двойные кавычки. | =СУММЕСЛИ(B1:B10;»<>выплата») |
| Значение отличается от ячейки по указанному адресу или от результата вычисления формулы. | Поместите оператор сравнения в двойные кавычки и соедините его символом амперсант (&) вместе со ссылкой на ячейку или с формулой. | =СУММЕСЛИ(A1:A10;»<«&C1) или =СУММЕСЛИ(B1:B10;»<>»&СЕГОДНЯ()) |
| Значение содержит фрагмент строки | Используйте операторы многозначных символов и поместите их в двойные кавычки | =СУММЕСЛИ(A1:A10;»*кг*»;B1:B10) |
Во втором аргументе критериев условий можно использовать разные функции и формулы. Ниже на рисунке изображен список дат и присвоенных им значений. Важно отметить что сегодня на момент написания статьи дата – «03.11.2018». Чтобы суммировать числовые значения только по сегодняшней дате используйте формулу:
Чтобы суммировать только значения от сегодняшнего дня включительно и до конца периода времени воспользуйтесь оператором «больше или равно» (>=) вместе с соответственной функцией =СЕГОДНЯ(). Формула c операторам (>=):
Суммирование по неточному совпадению в условии критерия отбора
Во втором логическом аргументе критериев условий функции СУММЕСЛИ можно применять многозначные символы – (?)и(*) для составления относительных неточных запросов. Знак вопроса (?) – следует читать как любой символ, а звездочка (*) – это строка из любого количества любых символов или пустая строка. Например, нам необходимо просуммировать только защитные краски-лаки с кодом 3 английские буквы в начале наименования:
Суммируются все значения ячеек в диапазоне B2:B16 в соответствии со значениями в ячейках диапазона A2:A16, в которых после третьего символа фрагмент строки «-защита».
Таким образом удалось суммировать только определенную группу товаров в общем списке отчета по складу. Данный фрагмент наименования товара должен встречаться в определенном месте – 3 символа от начала строки. Нет необходимости использовать сложные формулы с функцией =ЛЕВСИМВ() и т.д. Достаточно лишь воспользоваться операторами многозначных символов чтобы сформулировать простой и лаконичный запрос к базе данных с минимальными нагрузками на системные ресурсы.
Просмотров: 332
Суммируем в Excel.
Операция суммирования на самом деле является, пожалуй, наиболее часто встречающейся операцией, выполняемой в Excel. Очень часто приходится находить общую сумму. Суммирование может проходить в самых разных вариантах.
Это может быть операция по нахождению общей суммы в выбранной колонке. Это может быть общая сумма с диапазонов, расположенных в разных листах. Это может быть сумма в соответствии с заданным условием. Возможно и выборочное суммирование по нескольким условиям. Причем проверка выполнения условий может идти как в одной графе, так и в нескольких колонках таблицы одновременно. В зависимости от поставленной задачи инструмент ее решения, то есть применяемая формула, будет меняться.
В нашем текущем уроке мы рассмотрим на наглядных примерах из практики наиболее типичные варианты нахождения общей суммы, как без зависимости от определенных условий, так и суммирование в соответствии с одним или несколькими заданными критериями условий.
Обычное суммирование.
Обычное суммирование, то есть нахождение общей суммы всех элементов независимо от различных условий и параметров, выполняется с помощью функции СУММ. Эта функция позволяет просуммировать элементы, указанные в виде параметров, пользователем.
Ее синтаксис несложен.
=СУММ(параметр1; параметр 2…)
При работе с функцией СУММ учитывайте следующие тонкости.
- Параметрами могут выступать как отдельные числа и иные значения, так и отдельные ячейки, и диапазоны с ними.
- В качестве ЗНАЧЕНИЙ параметров могут быть любые данные – числа, текст, даты, – но суммировать Excel будет только числа.
- Если хотя бы одно значение в параметрах содержит ошибку, то и результат всей функции СУММ выдаст ошибку.
- Всего можно указать до 255 параметров. Этим сама функция СУММ выгодно отличается от ее разновидности АВТОСУММА, часто применяемой новичками. АВТОСУММА находит только сумму значений в ячейках, расположенных рядом. При этом, если в диапазоне есть пустые ячейки или ячейки с текстом, то АВТОСУММА уже не складывает значения, находящиеся за ними.
Рисунок 1
Используя же функцию сумм, можно указывать любые диапазоны, в том числе находящиеся на разных листах текущего файла. На примере ниже проведено суммирование по итоговым данным с листов группировка_1, группировка_2 и группировка_3, причем сама формула находится на листе расчеты.
Рисунок 2
Если вы указали диапазон в другой книге как источник данных для суммирования, и данные в этом источнике были обновлены, то на результат расчета никак не повлияет нахождение файла-источника в открытом или закрытом виде. Так же не влияет открыта или нет была книга с итоговыми данными в момент изменения данных в источнике. В любом случае при изменении исходных данных функция автоматически выполнит перерасчет. Вот так выглядит получение данных из внешнего файла в функции СУММ.
Рисунок 3
Суммирование по одному условию. Функция СУММЕСЛИ.
В процессе работы приходится сталкиваться с ситуацией, когда требуется просуммировать не все данные подряд, а только те, для которых выполняется определенные одно или несколько условий. К примеру, необходимо получить сумму поступлений только по одному из филиалов. Или получить общее количество материалов определенного типа, израсходованных именно в данном месяце. В таких случаях необходимо указывать значение или несколько значений, называемых критериями, согласно которым будут формироваться условия, то есть правила суммирования. В первом случае критерием выступает название или код филиала. Во втором это наименование или артикул материала, а также номер или название месяца, для которого выполняется суммирование.
Для суммирования данных с учетом одного условия лучше всего применить функцию СУММЕСЛИ. У нее синтаксис несложен
=СУММЕСЛИ(диапазон поиска ячеек, соответствующих критерию; критерий, по которому будут отбираться данные для суммирования; диапазон для суммирования).
Предположим, что требуется найти общее количество молотков на нашем складе. При этом наименования номенклатуры указаны в диапазоне ВЗ:В70, а соответствующие им количества единиц товаров записаны в диапазоне С3:С70. В результате мы получаем такую формулу нашей функции:
=СУММЕСЛИ(B3:B70;”молоток”;C3:C70).
Обратите внимание, так как слово «Молоток» это текст, то мы взяли его в кавычки.
Данную формулу можно прочитать следующим образом: «Необходимо сложить значения всех ячеек, расположенных в диапазоне C3:C70 на позициях ячеек в диапазоне B3:B70, содержащих слово МОЛОТОК»
Или – так: «Если в ячейках диапазона B3:B70 находится слово МОЛОТОК, то соответствующие им по расположению ячейки диапазона C3:C70 просуммировать».
Что произойдет после того, как мы запустим на выполнение эту формулу, нажав Enter?
Excel начнет просматривать каждую ячейку в диапазоне B3:B70. Если он находит в очередной проверяемой ячейке слово «Молоток», то соответствующая ей по порядку ячейка из диапазона C3:C70 будет просуммирована. Если в очередной проверяемой ячейке в диапазоне B3:B70 слово «Молоток» не найдено, то ячейка из С3:С70 будет пропущена.
Рисунок 4
Применяя функцию СУММЕСЛИ, учитывайте следующие правила.
- Размер, то есть количество ячеек, диапазона проверки наличия критерия и диапазона суммирования должны совпадать. В противном случае возможны ошибки. Нельзя сказать, что эти ошибки появятся обязательно, но лично у меня они появляются примерно в 2 % случаев. Это очень много, поэтому лучше не рисковать.
- Возможна такая ситуация, когда и диапазон проверки, и диапазон суммирования являются одним и тем же диапазоном. В этом случае диапазон суммирования можно не указывать вообще. В примере ниже выполнено суммирование всех поступлений на счет по данным из полученной выписки банка
Рисунок 5
В этом случае опираться на названия операций поступления было нельзя, так как это и внесения наличными в кассе, и внесение наличными через терминал, и зачисление на счет, и переводы, и прочее. Зато все поступления были положительными, что и было использовано в формуле
=СУММЕСЛИ(C3:C82;”>0″)
3. При указании критерия допускается применение подстановочных знаков. Так, знак звездочки «*» соответствует наличию или отсутствию любого количества произвольных символов. Если указать сочетание *ст, то Excel поймет, что нас интересуют любой текст, который заканчивается на сочетание «СТ», например – пост, помост, тост и прочие. Если указать «СТ*», то Excel будет искать слова, которые начинаются с СТ – студент, стол, стена. НУ а если ввести сочетание «*ст*», то будут найдены все ячейки, где вообще сочетание «СТ» есть, неважно – в начале, в середине или в конце. Вопросительный же знак говорит о возможном наличии или отсутствии одного произвольного символа. В частности, если указать такой вариант «СТ??», то из списка стол, стул, стена, студент, стекло, стеллаж программа отберет только слова Стол и Стул (так как было указано, что первые два знака должны быть СТ, но после них может быть НЕ БОЛЕЕ двух символов). Это удобно, если вы не знаете точное значение критерия.
В частности, вот так можно найти общее поступление на счет в таблице из последней задачи в виде внесения наличных, независимо, были ли внесены наличные в кассе или через терминал самообслуживания.
=СУММЕСЛИ(B3:B82;”*внесение наличных*”;C3:C82)
Рисунок 6
4. Если требуется вывести итоговую сумму на основе значений ячеек, где непосредственно используются подстановочные знаки, то указывая эти знак в качестве критерия, перед ними уазываем знак тильды (~)
=СУММЕСЛИ(I3:I18;”~*”;J3:J18)
Рисунок 7
5. Ну и наконец – не забываем, что если в качестве критерия указываем значение из списка в диапазоне, то диапазон проверки и диапазон суммирования в формуле закрепляют, используя абсолютную или смешанную адресацию. Изначально отсутствие закрепления на расчет не повлияет, но в дальнейшем при сортировке или ином изменении в порядке исходных данных будут проблемы с искажением результатов. Для закрепления достаточно выделит нужные диапазоны в формуле и нажать клавишу F4 в верхнем ряду клавиатуры. В примере ниже найден объем реализации в литрах для каждой номенклатурной группе ГСМ.
Рисунок 8
Важно помнить, что функция СУММЕСЛИ пропускает ошибочные значения. В следующем примере найдена общая сумма по продаже молотков, несмотря на то, что одна из сумм по данному наименованию содержит ошибку.
Рисунок 9
Кроме этого, СУММЕСЛИ не умеет работать с закрытыми книгами. Поэтому если при расчете вы использовали данные внешнего файла, и этот файл закрыт во время работы, то вы увидите ошибку.
В следующем примере выполнялось суммирование по значениям из внешнего файла traning.xlsx
=СУММЕСЛИ([traning.xlsx]склад!$A$2:$A$1119;”*”&$A3&”*”;[traning.xlsx]склад!D$2:D$1119)
Рисунок 10
Но так как при следующем подключении файл с исходной информацией закрыт, то при попытке обновить связь данных получаем значение ошибки.
Рисунок 11
Суммирование по нескольким условиям. Функция СУММЕСЛИМН.
Ситуация усложняется, если при суммировании нам необходим учесть не один, а несколько критериев. В таком случае можно применить разные способы. Сегодня мы рассмотрим применение функции СУММЕСЛИМН. Она позволяет выполнить выборочное суммирование в зависимости от нескольких заданных условий. Всего таких условий можно указать до 127 вариантов. Как минимум надо задать 2 условия. Вы можете использовать и только одно условие, что не запрещено, однако в этом случае проще применить СУММЕСЛИ.
Синтаксис данной функции выглядит так
=СУММЕСЛИМН( диапазон суммирования; диапазон проверки на соответствие первому критерию ( то есть первому условию); первый критерий ( условие, которому должна соответствовать ячейка в диапазоне проверки первого критерия); диапазон проверки на соответствие второму критерию ( второму условию); второй критерий ( второе условие)… и так до 127 диапазонов проверки критериев и самих критериев).
Приведем пример работы СУММЕСЛИМН. Предположим следующее. Наименования товаров заданы в диапазоне B3:B50, количество упаковок каждого товара находится в графе С3:С50, а в диапазоне D3:D50 указаны соответствующие заданным позициям товара расценки. Наша задача – найти общее количество упаковок рубашек с ценой ниже 3000. Получаем следующую задачу:
«Найти общую сумму в диапазоне С3:С50, но при этом в диапазоне B3:B50 должно содержаться слово «рубашка», а в диапазоне D3:D50 значение должно быть меньше 3000». Итоговая формула будет выглядеть следующим образом.
=СУММЕСЛИМН(C3:C50;B3:B50;”рубашка”;D3:D50;”<3000″)
Рисунок 12
Естественно, что вместо указания явным образом названия нужного товара можно было указать ячейку, содержащую данное название. Это бы никак не повлияло на расчет.
При работе с функцией СУММЕСЛИМН надо учитывать все правила и тонкости, которые применялись для функции СУММЕСЛИ. Кроме этого, существуют и особенности непосредственно функции СУММЕСЛИМН:
- В отличии от функции СУММЕСЛИ равенство диапазонов суммирования и поиска соответствия условию является не рекомендательным, а обязательным. Если хотя бы один из указанных диапазонов не совпадет по размеру с остальными, получите не просто неверные данные, а значение ошибки #ЗНАЧ!
- В отличии от функции СУММЕСЛИ, где третий параметр не обязателен и иногда допускается его пропуск, для функции СУММЕСЛИМН указание каждого параметра обязательно. Нельзя задать диапазон проверки условия и при этом не указать само условие или наоборот. Тем более вы не можете не указать диапазон суммирования, так как таким диапазоном автоматически будет считаться самый первый диапазон, указанный при введении данной функции. Заданные для проверки условия проверяются по содержимому разных диапазонов. Нельзя проверить на соответствие разным критериям ячеек одного и того же диапазона. Вы можете найти общую сумму затрат по выбранному филиалу, группе затрат и периоду, так как наименование филиала, группа затрат и период будут указаны в разных графах. Если же вы попытаетесь с помощью функции СУММЕСЛИМН найти общую сумм затрат по нескольким филиалам из общего списка, то у вас ничего не получится, так как наименования филиалов расположены в одной колонке таблицы.
Подведем итоги.
На нашем занятии мы научились проводить суммирование указанных значений без учета условий, с учетом одного условия либо с учетом нескольких условий, проверяемых в разных колонках. В первом случае использовали функцию СУММ, во втором – СУММЕСЛИ, в третьем – СУММЕСЛИМН.
Однако могут встретится ситуации, когда непосредственно самих значений для суммирования нет, хотя имеется информация для вычисления этих значений. Например, в таблице указаны только количество и стоимость единицы каждого товара, а требуется узнать итоговую сумму затрат на изготовление каждой группы товаров. Или при расчете суммы необходимо учесть различных условий, расположенных как в разных, так и в одной колонке. К примеру, найти общую сумму по продажам всех молотков и отверток с ценой от 4000 и до 1000 соответственно в феврале. Или же необходимо найти итоговую сумму поступлений от реализации одежды и продуктов из таблиц, расположенных на разных листах.
В таких случаях используются формулы массива, а также функции БДСУММ, СУММПРОИЗВ, ПРОМЕЖУТОЧНЫЕ.ИТОГИ и АГРЕГАТ. Функции ПРОМЕЖУТОЧНЫЕ.ИТОГИ и АГРЕГАТ подробно рассмотрены на прошлых занятиях, а вот о работе с функциями БДСУММ, СУММПРОИЗВ и применении формул массива для суммирования в соответствии с условиями поговорим в наших следующих материалах.
Наше же текущее занятие подошло к концу, спасибо за внимание и успеха в работе. Надеемся, что каждый нашел в нашем уроке для себя что-то новое, интересное и необходимое для работы.
Если вы хотите узнать больше о тонкостях работы в Excel, то мы приглашаем посетить наши тренинги и вебинары. Свяжитесь с нашими кураторами, используя контактную информацию, указанную справа на странице, или оправьте заявку на странице заказа. Вы также можете пройти опрос для выбора интересующей именно вас темы занятий
Excel для Microsoft 365 Excel для Microsoft 365 для Mac Excel для Интернета Excel 2021 Excel 2021 для Mac Excel 2019 Excel 2019 для Mac Excel 2016 Excel 2016 для Mac Excel 2013 Excel 2010 Excel 2007 Excel для Mac 2011 Excel Starter 2010 Еще…Меньше
Функция СУММЕСЛИ используется, если необходимо просуммировать значения диапазон, соответствующие указанному критерию. Предположим, например, что в столбце с числами необходимо просуммировать только значения, превышающие 5. Для этого можно использовать следующую формулу: =СУММЕСЛИ(B2:B25;»> 5″)
Это видео — часть учебного курса Сложение чисел в Excel.
Советы:
-
При необходимости условия можно применить к одному диапазону, а просуммировать соответствующие значения из другого диапазона. Например, формула =СУММЕСЛИ(B2:B5; «Иван»; C2:C5) суммирует только те значения из диапазона C2:C5, для которых соответствующие значения из диапазона B2:B5 равны «Иван».
-
Если необходимо выполнить суммирование ячеек в соответствии с несколькими условиями, используйте функцию СУММЕСЛИМН.
Важно: Функция СУММЕСЛИ возвращает неверные результаты при использовании для сопоставления строк длиной более 255 символов или строкового #VALUE!.
Синтаксис
СУММЕСЛИ(диапазон; условие; [диапазон_суммирования])
Аргументы функции СУММЕСЛИ описаны ниже.
-
Диапазон — обязательный аргумент. Диапазон ячеек, оцениваемых на соответствие условиям. Ячейки в каждом диапазоне должны содержать числа, имена, массивы или ссылки на числа. Пустые и текстовые значения игнорируются. Выбранный диапазон может содержать даты в стандартном формате Excel (см. примеры ниже).
-
Условие .Обязательный аргумент. Условие в форме числа, выражения, ссылки на ячейку, текста или функции, определяющее, какие ячейки необходимо суммировать. Можно включить подстановочные знаки: вопросительный знак (?) для сопоставления с любым одним символом, звездочка (*) для сопоставления любой последовательности символов. Если требуется найти непосредственно вопросительный знак (или звездочку), необходимо поставить перед ним знак «тильда» (~).
Например, критерии можно выразить как 32, «>32», B5, «3?», «apple*», «*~?» или TODAY().
Важно: Все текстовые условия и условия с логическими и математическими знаками необходимо заключать в двойные кавычки («). Если условием является число, использовать кавычки не требуется.
-
Диапазон_суммирования .Необязательный аргумент. Ячейки, значения из которых суммируются, если они отличаются от ячеек, указанных в качестве диапазона. Если аргумент диапазон_суммирования опущен, Excel суммирует ячейки, указанные в аргументе диапазон (те же ячейки, к которым применяется условие).
Sum_range
должны иметь тот же размер и форму, что и диапазон. Если это не так, производительность может снизиться, и формула суммирует диапазон ячеек, который начинается с первой ячейки в sum_range но имеет те же размеры, что и диапазон. Например:
диапазон
Диапазон_суммирования.
Фактические суммированные ячейки
A1:A5
B1:B5
B1:B5
A1:A5
B1:K5
B1:B5
Примеры
Пример 1
Скопируйте образец данных из следующей таблицы и вставьте их в ячейку A1 нового листа Excel. Чтобы отобразить результаты формул, выделите их и нажмите клавишу F2, а затем — клавишу Enter. При необходимости измените ширину столбцов, чтобы видеть все данные.
|
Стоимость имущества |
Комиссионные |
Данные |
|---|---|---|
|
1 000 000 ₽ |
70 000 ₽ |
2 500 000 ₽ |
|
2 000 000 ₽ |
140 000 ₽ |
|
|
3 000 000 ₽ |
210 000 ₽ |
|
|
4 000 000 ₽ |
280 000 ₽ |
|
|
Формула |
Описание |
Результат |
|
=СУММЕСЛИ(A2:A5;»>160000″;B2:B5) |
Сумма комиссионных за имущество стоимостью больше 1 600 000 ₽. |
630 000 ₽ |
|
=СУММЕСЛИ(A2:A5; «>160000») |
Сумма по имуществу стоимостью больше 1 600 000 ₽. |
9 000 000 ₽ |
|
=СУММЕСЛИ(A2:A5;300000;B2:B5) |
Сумма комиссионных за имущество стоимостью 3 000 000 ₽. |
210 000 ₽ |
|
=СУММЕСЛИ(A2:A5;»>» &C2;B2:B5) |
Сумма комиссионных за имущество, стоимость которого превышает значение в ячейке C2. |
490 000 ₽ |
Пример 2
Скопируйте образец данных из следующей таблицы и вставьте их в ячейку A1 нового листа Excel. Чтобы отобразить результаты формул, выделите их и нажмите клавишу F2, а затем — клавишу Enter. Кроме того, вы можете настроить ширину столбцов в соответствии с содержащимися в них данными.
|
Категория |
Продукты |
Объем продаж |
|---|---|---|
|
Овощи |
Помидоры |
23 000 ₽ |
|
Овощи |
Сельдерей |
55 000 ₽ |
|
Фрукты |
Апельсины |
8 000 ₽ |
|
Масло |
4 000 ₽ |
|
|
Овощи |
Морковь |
42 000 ₽ |
|
Фрукты |
Яблоки |
12 000 ₽ |
|
Формула |
Описание |
Результат |
|
=СУММЕСЛИ(A2:A7;»Фрукты»;C2:C7) |
Объем продаж всех продуктов категории «Фрукты». |
20 000 ₽ |
|
=СУММЕСЛИ(A2:A7;»Овощи»;C2:C7) |
Объем продаж всех продуктов категории «Овощи». |
120 000 ₽ |
|
=СУММЕСЛИ(B2:B7;»*ы»;C2:C7) |
Объем продаж всех продуктов, названия которых заканчиваются на «ы» («Помидоры» и «Апельсины»). |
43 000 ₽ |
|
=СУММЕСЛИ(A2:A7;»»;C2:C7) |
Объем продаж всех продуктов, категория для которых не указана. |
4 000 ₽ |
К началу страницы
Дополнительные сведения

См. также
Функция СУММЕСЛИМН
СЧЁТЕСЛИ
Суммирование значений с учетом нескольких условий
Рекомендации, позволяющие избежать появления неработающих формул
Функция ВПР
Нужна дополнительная помощь?
Skip to content
Как посчитать сумму в Excel быстро и просто? Чаще всего нас интересует итог по столбцу либо строке. Попробуйте различные способы найти сумму по столбцу, используйте функцию СУММ или же преобразуйте ваш диапазон в «умную» таблицу для простоты расчетов, складывайте данные из нескольких столбцов либо даже из разных таблиц. Все это мы увидим на примерах.
- Как суммировать весь столбец либо строку.
- Суммируем диапазон ячеек.
- Как вычислить сумму каждой N-ой строки.
- Сумма каждых N строк.
- Как найти сумму наибольших (наименьших) значений.
- 3-D сумма, или работаем с несколькими листами рабочей книги Excel.
- Поиск нужного столбца и расчет его суммы.
- Сумма столбцов из нескольких таблиц.
Как суммировать весь столбец либо строку.
Если мы вводим функцию вручную, то в вашей таблице Excel появляются различные возможности расчетов. В нашей таблице записана ежемесячная выручка по отделам.
Если поставить формулу суммы в G2
=СУММ(B:B)
то получим общую выручку по первому отделу.
Обратите внимание, что наличие текста, а не числа, в ячейке B1 никак не сказалось на подсчетах. Складываются только числовые значения, а символьные – игнорируются.
Важное замечание! Если среди чисел случайно окажется дата, то это окажет серьезное влияние на правильность расчетов. Дело в том, что даты хранятся в Excel в виде чисел, и отсчет их начинается с 1900 года ежедневно. Поэтому будьте внимательны, рассчитывая сумму столбца в Excel и используя его в формуле целиком.
Все сказанное выше в полной мере относится и к работе со строками.
Но суммирование столбца целиком встречается достаточно редко. Гораздо чаще область, с которой мы будем работать, нужно указывать более тонко и точно.
Суммируем диапазон ячеек.
Важно научиться правильно указать диапазон данных. Вот как это сделать, если суммировать продажи за 1-й квартал:
Формула расчета выглядит так:
=СУММ(B2:D4)
Вы также можете применить ее и для нескольких областей, которые не пересекаются между собой и находятся в разных местах вашей электронной таблицы.
В формуле последовательно перечисляем несколько диапазонов:
=СУММ(B2:D4;B8:D10)
Естественно, их может быть не два, а гораздо больше: до 255 штук.
Как вычислить сумму каждой N-ой строки.
В таблице расположены повторяющиеся с определенной периодичностью показатели — продажи по отделам. Необходимо рассчитать общую выручку по каждому из них. Сложность в том, что интересующие нас показатели находятся не рядом, а чередуются. Предположим, мы анализируем сведения о продажах трех отделов помесячно. Необходимо определить продажи по каждому отделу.
Иначе говоря, нужно, двигаясь вниз, взять каждую третью строчку.
Это можно сделать двумя способами.
Первый – самый простой, «в лоб». Складываем все цифры нужного отдела обычной математической операцией сложения. Выглядит просто, но представьте, если у вас статистика, предположим, за 3 года? Придется обработать 36 чисел…
Второй способ – для более «продвинутых», но зато универсальный.
Записываем
=СУММ(ЕСЛИ(ОСТАТ(СТРОКА(C2:C16)+1;3)=0;C2:C16))
И затем нажимаем комбинацию клавиш CTRL+SHIFT+ENTER, поскольку используется формула массива. Excel сам добавит к фигурные скобки слева и справа.
Как это работает? Нам нужна 1-я, 3-я, 6-я и т.д. позиции. При помощи функции СТРОКА() мы вычисляем номер текущей позиции. И если остаток от деления на 3 будет равен нулю, то значение будет учтено в расчете. В противном случае – нет.
Для такого счетчика мы будем использовать номера строк. Но наше первое число находится во второй строке рабочего листа Эксель. Поскольку надо начинать с первой позиции и потом брать каждую третью, а начинается диапазон со 2-й строчки, то к порядковому номеру её добавляем 1. Тогда у нас счетчик начнет считать с цифры 3. Для этого и служит выражение СТРОКА(C2:C16)+1. Получим 2+1=3, остаток от деления на 3 равен нулю. Так мы возьмем 1-ю, 3-ю, 6-ю и т.д. позиции.
Формула массива означает, что Excel должен последовательно перебрать все ячейки диапазона – начиная с C2 до C16, и с каждой из них произвести описанные выше операции.
Когда будем находить продажи по Отделу 2, то изменим выражение:
=СУММ(ЕСЛИ(ОСТАТ(СТРОКА(C2:C16);3)=0;C2:C16))
Ничего не добавляем, поскольку первое подходящее значение как раз и находится в 3-й позиции.
Аналогично для Отдела 3
=СУММ(ЕСЛИ(ОСТАТ(СТРОКА(C2:C16)-1;3)=0;C2:C16))
Вместо добавления 1 теперь вычитаем 1, чтобы отсчет вновь начался с 3. Теперь брать будем каждую третью позицию, начиная с 4-й.
Ну и, конечно, не забываем нажимать CTRL+SHIFT+ENTER.
Примечание. Точно таким же образом можно суммировать и каждый N-й столбец в таблице. Только вместо функции СТРОКА() нужно будет использовать СТОЛБЕЦ().
Сумма каждых N строк.
В таблице Excel записана ежедневная выручка магазина за длительный период времени. Необходимо рассчитать еженедельную выручку за каждую семидневку.
Используем то, что СУММ() может складывать значения не только в диапазоне данных, но и в массиве. Такой массив значений ей может предоставить функция СМЕЩ.
Напомним, что здесь нужно указать несколько аргументов:
1. Начальную точку. Обратите внимание, что С2 мы ввели как абсолютную ссылку.
2. Сколько шагов вниз сделать
3. Сколько шагов вправо сделать. После этого попадаем в начальную (левую верхнюю) точку массива.
4. Сколько значений взять, вновь двигаясь вниз.
5. Сколько колонок будет в массиве. Попадаем в конечную (правую нижнюю) точку массива значений.
Итак, формула для 1-й недели:
=СУММ(СМЕЩ($C$2;(СТРОКА()-2)*5;0;5;1))
В данном случае СТРОКА() – это как бы наш счетчик недель. Отсчет нужно начинать с 0, чтобы действия начать прямо с ячейки C2, никуда вниз не перемещаясь. Для этого используем СТРОКА()-2. Поскольку сама формула находится в ячейке F2, получаем в результате 0. Началом отсчета будет С2, а конец его – на 5 значений ниже в той же колонке.
СУММ просто сложит предложенные ей пять значений.
Для 2-й недели в F3 формулу просто копируем. СТРОКА()-2 даст здесь результат 1, поэтому начало массива будет 1*5=5, то есть на 5 значений вниз в ячейке C7 и до С11. И так далее.
Как найти сумму наибольших (наименьших) значений.
Задача: Суммировать 3 максимальных или 3 минимальных значения.
Функция НАИБОЛЬШИЙ возвращает самое большое значение из перечня данных. Хитрость в том, что второй ее аргумент показывает, какое именно значение нужно вернуть: 1- самое большое, 2 – второе по величине и т.д. А если указать {1;2;3} – значит, нужны три самых больших. Но при этом не забывайте применять формулу массива и завершать комбинацией клавиш CTRL+SHIFT+ENTER.
=СУММ(НАИБОЛЬШИЙ(B2:D13;{1;2;3}))
Аналогично обстоит дело и с самыми маленькими значениями:
=СУММ(НАИМЕНЬШИЙ(B2:D13;{1;2;3}))
3-D сумма, или работаем с несколькими листами рабочей книги Excel.
Чтобы подсчитать цифры из одинаковой формы диапазона на нескольких листах, вы можете записывать координаты данных специальным синтаксисом, называемым «3d-ссылка».
Предположим, на каждом отдельном листе вашей рабочей книги имеется таблица с данными за неделю. Вам нужно свести все это в единое целое и получить свод за месяц. Для этого будем ссылаться на четыре листа.
Посмотрите на этом небольшом видео, как применяются 3-D формулы.
Как видите, у нас имеется 4 одинаковых таблицы. Стандартный метод нахождения выручки за месяц –
=СУММ(неделя1!B2:B8;неделя2!B2:B8;неделя3!B2:B8;неделя4!B2:B8)
В качестве аргументов перечисляем диапазоны данных.
А вот 3D-метод:
=СУММ(неделя1:неделя4!B2:B8)
Мы указываем программе, что нужно произвести вычисления с ячейками B2:B8, находящимися на листах неделя1, неделя2, неделя3, неделя4. Здесь номер листа последовательно увеличивается на 1.
Важное замечание. Вы можете пользоваться 3D-ссылками и в других случаях. К примеру, выражение
=СРЗНАЧ(неделя1!B2:B8;неделя2!B2:B8;неделя3!B2:B8;неделя4!B2:B8)
найдет среднее значение однодневной выручки за месяц.
Поиск нужного столбца и расчет его суммы.
Имеются сведения о продаже товаров, для каждого из них выделен отдельная колонка. Необходимо рассчитать продажи по выбранному товару. Иначе говоря, нам в Экселе нужно рассчитать сумму столбца, но сначала нужно всего лишь найти этот нужный нам столбец среди других аналогичных.
Для поиска и выбора конкретного товара используем весьма популярную комбинацию функций ИНДЕКС+ПОИСКПОЗ.
Расчет суммы в G3 выполним так:
=СУММ(ИНДЕКС(B2:D21;0;ПОИСКПОЗ(F3;B1:D1;0)))
Итак, комбинация ИНДЕКС+ПОИСКПОЗ должны возвратить для дальнейших расчетов набор чисел в виде вертикального массива, который и будет потом просуммирован.
Опишем это подробнее.
ПОИСКПОЗ находит в шапке наименований таблицы B1:D1 нужный продукт (бананы) и возвращает его порядковый номер (иначе говоря, 2).
Затем ИНДЕКС выбирает из массива значений B2:D21 соответствующий номер столбца (второй). Будет возвращен весь столбик данных с соответствующим номером, поскольку номер строки (первый параметр функции) указан равным 0. На нашем рисунке это будет С2:С21. Остается только подсчитать все значения в этой колонке.
В данном случае, чтобы избежать ошибок при записи названия товара, мы рекомендовали бы использовать выпадающий список в F3, а значения для наполнения его брать из B1:D1.
5 способов создать выпадающий список в Excel — рекомендуем ознакомиться.
Сумма столбцов из нескольких таблиц.
Как в Экселе посчитать сумму столбца, если таких столбцов несколько, да и сами они находятся в нескольких разных таблицах?
Для получения итогов сразу по нескольким таблицам также используем функцию СУММ и структурированные ссылки. Такие ссылки появляются при создании в Excel «умной» таблицы.
При создании её Excel назначает имя самой таблице и каждому заголовку колонки в ней. Эти имена затем можно использовать в выражениях: они могут отображаться в виде подсказок в строке ввода.
В нашем случае это выглядит так:
| Прямая ссылка | Структурированная ссылка (Имя таблицы и столбца) |
| B2:B21 | Таблица2[Сумма] |
Для создания «умной» таблицы выделим диапазон A1:B21 и на ленте «Главная» выбираем «Форматировать как таблицу».
Приятным бонусом здесь является то, что «умная» таблица сама изменяет свои размеры при добавлении в нее данных (или же их удалении), ссылки на нее корректировать не нужно.
Также в нашем случае не принципиально, где именно располагаются в вашем файле Excel эти данные. Даже не важно, что они находятся на разных листах – программа все равно найдет их по имени.
Помимо этого, если используемые вами таблицы содержат строчку итогов, то нашу формулу перепишем так:
=СУММ(Таблица2[#Итоги];Таблица3[#Итоги])
И если будут внесены какие-то изменения или добавлены цифры, то все пересчитается автоматически.
Примечание: итоговая строчка в таблице должна быть включена. Если вы отключите её, то выражение вернет ошибку #ССЫЛКА.
Еще одно важное замечание. Чуть выше мы с вами говорили, что функция СУММ должна сложить сумму всех значений в строке или столбце – даже если они скрыты или же фильтр значений не позволяет их увидеть.
В нашем случае, если в таблице включена строка итогов, вы с ее помощью получите сумму только видимых ячеек.
Как вы видите на этом рисунке, если отфильтровать часть значений, то общие продажи, рассчитанные вторым способом, изменятся.
В то время как если просто складывать ячейки и не использовать итоговую строку «умной» таблицы, то фильтр и скрытие отдельных позиций никак не меняет результат вычислений.
Надеемся, что теперь суммировать области данных или же отдельные ячейки вам будет гораздо проще.
Также рекомендуем:
Суммирование значений с учетом нескольких условий
Смотрите также красоту. Иногда одна начало. Выбираем необходимую ИСТИНА или ЛОЖЬ, (если совпадение) иФункция СУММПРОИЗВ в Excel которых по несколько год в таблице, три первых и И).Для суммирования значений, удовлетворяющих за определенные даты.СУММЕСЛИМН(диапазон_суммирования; диапазон_условия1; условие1; [диапазон_условия2;СУММЕСЛИ(диапазон; условие; [диапазон_суммирования]). закладке «Формулы» выбираемПримечания: формул и спискаПримечание: формула массива может двойным щелчком мыши не преобразуемые к ЛОЖЬ, которые будут
предназначена для нахождения сотен позиций, целесообразно в которой содержатся три последних месяцаВ статье СУММЕСЛИ — Сложение заданному критерию (условию), Можно в формуле условие2]; …).В интервале полей, указанном
«Другие функции» - аргументов, то вМы стараемся как заменить несколько столбцов или просто смещаем числам строки или преобразованы в массивы произведения элементов с использовать СУММЕСЛИ. данные о зарплате
в году соответственно по условию (один
используется функция СУММЕСЛИ(),
указать эту дату.
Здесь диапазон суммирования уже аргументом «диапазон» проверяется
«Статистические» и, выбираемДополнительные примеры можно найти нашем примере диапазон_суммирования можно оперативнее обеспечивать дополнительных вычислений и курсор стрелкой на имена, функция СУММПРОИЗВ
числовых значений 1
одинаковыми индексами двухЕсли к стандартной записи всех сотрудников, можно составим следующую таблицу: Текстовый критерий) рассмотрен более английская версия SUMIF(). А можно в является обязательным аргументом. заданное требование для функцию «СРЗНАЧЕСЛИ». Диалоговое в статьеФункция СУММЕСЛИМН. — это диапазон вас актуальными справочными
ручного труда. Но клавиатуре вниз по будет преобразовывать их или 0 благодаря или более констант команды СУММЕСЛИ в ввести формулу =СУММЕСЛИ(A1:A100;”Петренко”;B1:B100),Для расчетов используем следующую общий случай, когдаСУММЕСЛИДиапазонУсловие формуле указать адрес Кроме него, задают
добавления числа к
окно заполняем, какЕсли вы хотите подсчитать D2:D11, представляющий собой
материалами на вашем у формул массива списку и жмем числовому значению 0 использованию двойного отрицания массивов или двух конце добавляются еще где: формулу: критерий применяется к соседнему; [Диапазон_суммирования]) ячейки, в которой ряд условий для сумме. Этот атрибут
в предыдущей формуле,
итоговое значение только столбец с числами, языке. Эта страница есть и минусы. клавишу TAB. (нуль). Например, если «—». C2:C17 – и более диапазонов две буквы –a. A1:A100 – диапазонВ результате получим:
диапазону, содержащему текстовыеДиапазон будем писать разные поиска с указанием и следующий за только «критерий» пишем для одного диапазона которые вы хотите переведена автоматически, поэтому Главные — этоВ нашем примере диапазон в одном столбце диапазон ячеек со ячеек с числовыми МН (СУММЕСЛИМН), значит, ячеек, в которых
Функция СУММЕСЛИ имеет следующий значения, а суммирование — диапазон ячеек, даты. В ячейку критериев отбора. ним – «условие» «%» — это с учетом значения просуммировать; диапазон_условия1 — ее текст может относительная сложность понимания, суммирования – это (A:A) содержатся названия
значениями стоимости. В данными, а также подразумевается функция с хранятся фамилии сотрудников;
Попробуйте попрактиковаться
синтаксис: производится только соответствующих в котором ищутся E10 устанавливаем функциюНа примере посчитаем доход
— являются обязательными в нашей таблице в другом диапазоне, это диапазон A2.A11, содержать неточности и замедление пересчета книги диапазон ячеек с товаров, а во результате перемножения элементов
последующего суммирования полученных несколькими условиями. Онаb. «Петренко» – критерий=СУММЕСЛИ(диапазон; условие; [диапазон_суммирования]) ячеек из числового значения соответствующие аргументу «СУММЕСЛИ». только от тех
|
для использования в |
так написано. Получилась |
используйте функцию СУММЕСЛИМН. |
представляющий собой столбец |
|
грамматические ошибки. Для |
и необходимость вводить |
количеством оказанных услуг. |
втором (B:B) – |
|
и сложения произведений |
значений, и возвращает |
применяется в случае, |
поиска (фамилия работника) |
|
Описание аргументов: |
диапазона. |
Условие |
В ячейке B10 |
|
заявок, трансферы в |
формуле. Поэтому в |
такая формула. |
Как посчитать в |
|
с данными, в |
нас важно, чтобы |
эти формулы сочетанием |
В качестве первого |
|
их стоимость, функция |
получим следующую суммарную |
итоговую сумму. |
когда нужно задать |
|
для диапазона A1:A100; |
диапазон – обязательный для |
Функция СУММЕСЛИ в Excel |
. Диапазон может содержать |
|
пишем нужную дату. |
которых индивидуальные, а |
поле «Критерий» мы |
=СРЗНАЧЕСЛИ(B2:B10;»%»;C2:C10) |
|
Excel |
котором находится |
эта статья была |
Ctrl+Shift+Enter |
|
аргумента выбираем столбец |
=СУММПРОИЗВ(A1:A10;B1:B10) вернет значение |
закупочную стоимость хлеба |
Рассматриваемая функция может быть |
|
не один критерий. |
c. B1:B100 – диапазон |
заполнения аргумент, принимающий |
|
|
используется для расчета числа, даты, текстовые |
указываем свое требование. |
«Количество» (Е2:Е11). Название |
использована для нахожденияАргументов у СУММЕСЛИМН может
-
ячеек, в которых ссылку на диапазон
-
суммы числовых значений, значения или ссылки заполнили так. экскурсию.Третий параметр команды указываетКак посчитать наценку, скидку,
support.office.com
Как посчитать в Excel ячейки в определенных строках.
, не все подряд, — “Южный”. вас уделить паруEnter столбца не нужно значение в столбцеПример 3. В цехе суммы значений, соответствующих быть сколько угодно, хранятся данные о ячеек с данными,
содержащихся в диапазоне на другие ячейки.

По мере того, как секунд и сообщить,. И вот как включать. A:A будет интерпретировано по производству деталей каким-либо критериям, которые но минимум – зарплатах работников (диапазон в отношении которых ячеек, с учетом В случае, если такая. =СУММЕСЛИ(D2:D7;B10;C2:C7)
одна заявка, поэтому которых будут суммироваться. число, смотрите в Если вводить формулу вы вводите формулу, помогла ли она раз с последнимПервое условие, которое нужно как число 0.
работают несколько работников указываются в качестве это 5.
суммирования). применяется определенный критерий. критерия, указанного в другой аргумент -Третий пример. итог будет равен Это поле не статье «Как умножить вручную в большой в автозавершении формулы вам, с помощью может помочь наша соблюсти при нахожденииВ версиях Excel 2007 определенного разряда, для одного или несколькихДиапазон суммирования. Если в
Суммировать в программе Excel В ячейках данного качестве одного изДиапазон_суммированияСумма ячеек доходу по ней. является обязательным. Если в Excel число таблице, то это
появятся остальные аргументы кнопок внизу страницы. функция суммы, – определенный и выше работает
каждого из которых аргументов данной функции СУММЕСЛИ он был умеет, наверное, каждый. диапазона могут содержаться аргументов, и возвращает- опущен, тоExcel с условием.Использование функции СУММЕСЛИ в

очень долго. Нас

СУММПРОИЗВ город. Диапазон ячеек функция СУММЕСЛИМН, которая установлена норма выработки
в виде логических в конце, то Но с усовершенствованной
имена, текстовые строки, соответствующее числовое значение. аргументПосчитаем сумму продаж Excel облегчает выполнение в качестве диапазона
Ещё один способ выручит функция Excel показаны); приводим ссылку на. Нюанс в том, для проверки условия позволяет при нахождении за месяц. Определить выражений. здесь он стоит версией команды СУММ, данные ссылочного типа, Данная функция является
Диапазон
сметаны по всем

что она умеет 1 – столбец суммы учитывать сразу число сотрудников третьегоНапример, таблица состоит из на первом месте. которая называется СУММЕСЛИ, числовые значения, логические
excel-office.ru
Функция СУММЕСЛИ и ее варианты в Excel
альтернативой совместного использованиятакже является диапазоном, отделам за все синтаксис прост и в первом аргументе. строках, но поУ нас такая— это диапазон языке) . работать с массивами с названиями городов несколько значений. В и выше разряда, трех полей данных
Сложение в Excel
Он также означает существенно расширяются возможности ИСТИНА или ЛОЖЬ, функций СУММ и по которому производится дни. В ячейке доступен для применения Но эти поля
другим условиям. Смотрите таблица. C2:C11, представляющий собойДопустим, вам нужно суммировать по определению, т.е. (С2:С11). Условие 1 самом названии функции не выполнивших свою с названиями «Товар», ячейки, которые необходимо данной операции. даты в формате ЕСЛИ. Ее использование суммирование значений удовлетворяющих В11 будем писать даже неопытному пользователю
Нахождение суммы
могут отличаться, если в статье «КакСкладываем ячейки с суммой столбец с данными, значения с болеене требует обязательного нажатия – это название заложено ее назначение: месячную норму. «Продавец», «Сумма покупки». просуммировать.По названию команды можно Excel. Если данный позволяет упростить формулы, аргументу название нужного продукта. программы.
функция СУММЕСЛИ проверяет в Excel сложить в строках «план» в котором находится чем одного условия,Ctrl+Shift+Enter при вводе. города, для которого сумма данных, еслиВид таблицы данных: Чтобы определить общуюДиапазон условия 1 – понять, что она диапазон также является поскольку критерий, поУсловие Сейчас мы написалиАвтор: Татьяна Казмирчук
Условное суммирование
условие по одному каждую вторую ячейку, — это первая,условие2 например сумму продажНа этом факте основано необходимо просуммировать услуги. совпадает множество условий.Для расчета используем следующую средств, полученных на ячейки, которые нужно не просто считает диапазоном суммирования (третий
которому производится суммирование
(в этом случае
«сметана». Получилось так.Рассмотрим одну из столбцу, а складывает строку». четвертая и восьмая— “Мясо”. товара в определенной большинство трюков с Допустим, «Кемерово». УсловиеАргументы функции СУММЕСЛИМН: формулу: продаже товара товар_1
оценить на основании сумму, но еще аргумент опущен), на значений, предусмотрен непосредственноДиапазонЭту функцию можно популярных числа в другом.Суммирование ячеек в Excel строки.Если вы нажмете области. Это хороший использованием 1 – ссылкаДиапазон ячеек для нахождения=СУММПРОИЗВ((НЕ(B2:B12>=C2:C12))*1;(D2:D12>2)*1) продавцом Продавец_1 можно
Примеры использования
первого критерия. и подчиняется каким-либо итоговый результат не в ее синтаксисе.должен содержать числа). использовать для заполненияфункций в Покажем это на – одна из
В ячейке F1СУММЕСЛИМН обращения для использованияСУММПРОИЗВ (SUMPRODUCT) на ячейку с
суммы. Обязательный аргумент,Первый аргумент указан в использовать следующую формулуУсловие 1 – определяет
логическим условиям. влияют пустые ячейкиПример 1. В таблицеУсловие бланка, выбрав данныеExcel «СУММЕСЛИ» примере. самых часто используемых пишем формулу. На
в автозавершении формулы, функции СУММЕСЛИМН в. Давайте, для примера, названием города (С3). где указаны данные виде логического выражения массива: =СУММПРОИЗВ(—(A1:A100=”товар_1”);—(B1:B100=”Продавец_1”);C1:C100), где ячейки, которые функцияФункция СУММЕСЛИ позволяет суммировать и ячейки, содержащие Excel записаны члены — критерий в из большой таблицы.
. Эта функция выбираетПодсчитаем доходы только от операций. Она используется закладке «Главная» в откроется статья, справкой. формуле.
рассмотрим пару-тройку наиболееДля учета вида услуг для суммирования. для сравнения значений A1:A100 – диапазон выделит из первого ячейки, которые удовлетворяют текстовые данные.
геометрической прогрессии. Какую
форме числа, выражения Смотрите статью «Как и складывает данные тех туристов, которые бухгалтерами и финансистами разделе «формулы» -Если вы хотите поэкспериментироватьПросмотрите в этом примере, характерных сценариев.
Сумма с несколькими условиями
задаем второй диапазонДиапазон ячеек для проверки в диапазонах, содержащих ячеек с названием диапазона условия. определенному критерию (заданномуусловие – обязательный для часть (в процентах) или текста, определяющий, посчитать в Excel из таблицы по заказывали у нас для получения итогов
«Математические» выбираем функцию с функцией СУММЕСЛИМН, в котором уДопустим, нам нужно посчитать условий – столбец условия 1. Обязательный
фактическую и требуемую товаров, B1:B100 –
Диапазон условия 2 – условию). Аргументы команды заполнения аргумент, который составляет сумма первых какие ячейки должны ячейки в определенных
определенным условиям, которые индивидуальные трансферы. В доходов и расходов, «СУММЕСЛИ». В появившемся то некоторые образцы нас есть двумя
количество филиалов компании, «Услуга» (D2:D11). Условие аргумент, к которому продуктивности для каждого
диапазон ячеек, в ячейки, которые следует следующие: может быть указан 15 членов прогрессии суммироваться. Например, аргумент строках».
мы пишем в
fb.ru
Функция «СУММЕСЛИ» в Excel.
качестве полей для компаниями по продажам диалоговом окне в данных и формулы, условиями: необходимо узнать где план выполнен 2 – это применяется заданное условие работника. Функция НЕ которых хранятся фамилии
оценить на основанииДиапазон – ячейки, которые в виде числа,
от общей суммыУсловие

формуле. проверки требования указываем
для получения результатов строке «Диапазон» указываем использующей функцию. сумму продаж (т.е. факт больше ссылка на определенную поиска. Найденные в
используется для возврата продавцов, C1:C100 – второго критерия. следует оценить на текстовой строки, логического ее членов.может быть выражен
сделать самостоятельно любойРазберем столбец «Трансферы», сам
работы и вычисления диапазон (столбец), вВы можете работать смяса или равен плану). услугу. В частности, этом массиве данные обратного значения. Второй
диапазон ячеек сУсловие 2 – определяет основании критерия (заданного выражения, результата выполненияВид исходной таблицы данных: как 32, «яблоки» бланк в Excel,примеры функции «СУММЕСЛИ» в критерий – равенство статистики. Познакомимся со котором написано слово демонстрационными данными непосредственнов Это можно сделать услугу 2 (D5). суммируются в пределах аргумент указан в
числовыми значениями стоимости ячейки, которые функция условия). какой-либо функции. ПереданноеВыполним расчет с помощью или «>32». смотрите в статье
Excel». поля значению «Индивидуальные».

в этой книгеюжном одной формулой сВот так выглядит формула диапазона для суммирования виде выражения для проданных товаров. Символы выделит из второгоКритерий – определяет, какие в качестве данного следующей формулы:
Диапазон_суммирования

У нас такая И в этом случае
которых можно решить – это столбец веб-приложения Excel Online.районе (из столбца СУММПРОИЗВ без дополнительных с двумя условиями (первого аргумента). проверки разряда каждого «—» — двойное диапазона условия. ячейки из диапазона
аргумента значение илиОписание аргументов:
— диапазон ячеек содержащий в Excel» здесь.
все эти задачи.
В. Изменяйте значения и
A) (из столбца столбцов: для суммирования: =СУММЕСЛИМН(E2:E11;C2:C11;C3;D2:D11;D5).Условие 1. Обязательный аргумент, сотрудника. Умножение на отрицание, используемое дляИ так далее. В будут выбраны (записывается

формулы или добавляйте C).Умножение на 1, вРезультат расчета – 68. составляющий пару предыдущему. единицу выполняется для
прямого преобразования логических
зависимости от количества в кавычках).
суммирования рассматриваемой функции. содержащих порядковые номера просуммированы, в случаеСуммаСумма по условию поле «Диапазон_суммирования» окна программе возможно с пишем то, что свои собственные, чтобыВот формулу можно использовать данном случае, нужно,Гораздо удобнее для данного
Критерий, по которому преобразования логических данных ИСТИНА и ЛОЖЬ критериев, число аргументовДиапазон суммирования – фактические
[диапазон_суммирования] – необязательный для членов прогрессии, относительно если соответствующие имExcel, если несколько условий.Excel. параметров функции СУММЕСЛИ: помощью простейших арифметических ищем. Мы написали увидеть, как мгновенно
для acomplish это: чтобы преобразовать результаты примера сделать выпадающий определяются ячейки для к числам. к числовым 1 может увеличиваться в
ячейки, которые необходимо заполнения аргумент, принимающий которых задается критерий ячейки, указанные вЕсли нужно посчитатьНам нужно посчитатьВ результате получаем сумму операций, которые обозначаются слово «план», п.ч.
изменятся результаты.=SUMIFS(D2:D11,a2:a11,»South»,C2:C11,»Meat») сравнения плана и список для городов: суммирования в диапазонеВ результате вычислений получим и 0 соответственно. арифметической прогрессии с просуммировать, если они
ссылку на диапазон суммирования; аргументе сумму по двум на какую сумму данных только по
знаком «+». Для считаем сумму плана.Скопируйте все ячейки изРезультатом является значение 14,719. факта — логическуюТеперь можно посмотреть, сколько условия 1. Условие следующее число не Подробнее эта формула шагом 2. Т.е. удовлетворяют критерию. ячеек, содержащих числовые
excel-office.ru
Функция СУММЕСЛИ() — Сложение с одним критерием в MS EXCEL (Часть1.ЧИСЛОвой критерий)
»Диапазон и более столбцам, продал продукты первый
Синтаксис функции
заявкам с индивидуальными добавления небольшого количества
Если бы считали приведенной ниже таблицыРассмотрим изучить все части ИСТИНУ и ЛОЖЬ услуг 2 оказано может иметь числовой выполнивших норму сотрудников: будет рассмотрена в 5, 7, 9…Получается, что у функции значения, для которыхB3:B22 – диапазон ячеек,соответствуют аргументу то можно в отдел за все трансферами. слагаемых этот метод сумму «выпушено», то и вставьте их формулы. в 1 и в том или формат, текстовый; «воспринимает»
Функция имеет следующий синтаксис: одном из примеров.Предположим, нам нужно подсчитать всего 3 аргумента. будет рассчитана сумма содержащих значения членовУсловиеДиапазон_суммирования формулу вставить несколько дни. В ячейкеЕще один пример –
подходит лучше всего. написали бы критерий в ячейку A1= СУММЕСЛИМН является формулой 0, соответственно. ином городе (а математические операторы. Например,=СУММПРОИЗВ(массив1;[массив2];[массив3];…) сумму заработных плат Но иногда последний с учетом критерия прогрессии.- необязательный аргумент. функций «СУММЕСЛИ». Например, С9 устанавливаем функцию использование команды вНапример, для подсчета итоговой
Примеры
– «выпущено». нового листа Excel. арифметического. Он вычисляетЕсли нужно проверять не только в 45; «Описание аргументов:Пример 1. На склад за январь всех может быть исключен, суммирования (условие).Полученный результат: Если он опущен, в нашу таблицу «СУММЕСЛИ». совокупности с формулой стоимости туристической заявки,В разделе «Критерий» Вы можете отрегулировать
числа, которые находятся
- больше одного условия Кемерово). Формулу немногоДиапазон ячеек для проверкимассив1 – обязательный аргумент,
- поступили новые товары продавцов-женщин. У нас и тогда командаПримечания:
- Доля в процентах первых то суммирование будет из примера добавимВ ВПР: ВПР(искомый показатель; которая включает цены
можно писать некоторые ширину столбцов, чтобы в этом случае, то формулу из видоизменим: =СУММЕСЛИМН($E$2:$E$11;$C$2:$C$11;F$2;$D$2:$D$11;$D$5). условия 2; условие принимающий константу массива от 5 различных есть два условия. будет работать толькоЕсли третий необязательный аргумент 15-ти значений (75% производиться по диапазону столбец В сExcel функция «СУММЕСЛИ»
интервал поиска; номер
на гостиницу, трансферы символы. формулы лучше отображались. в столбце D. предыдущего примера нужноВсе диапазоны для суммирования 2; … необязательные
или диапазон ячеек производителей по 20% Сотрудник должен быть: по диапазону и явно не указан, — от количества ячеек, указанному в новыми данными. Формулунаходится на закладке колонки в интервале;
excel2.ru
Пример функции СУММЕСЛИ для суммирования в Excel по условию
и экскурсии, можно* (звездочка) означаетРегион Первым делом нужно будет дополнить еще и проверки условий аргументы для назначения с числовыми значениями, от каждого, припродавцом; критерию. диапазон ячеек, указанных всех 20-ти значений) аргументе в ячейке напишем «Формулы» в разделе точное или примерное использовать операцию сложения
Примеры использования функции СУММЕСЛИ в Excel
любое количество символовПродавец указать расположение номера: одним (или несколькими) нужно закрепить (кнопка дополнительных диапазонов и каждый элемент которого этом 25% товаров
женщиной.
в качестве первого
данной геометрической прогрессии
- Диапазон такую. =СУММЕСЛИ(A2:A7;B10;C2:C7)+СУММЕСЛИ(A2:A7;B10;D2:D7) «Библиотека функций». Нажимаем равенство — 0 с помощью формулы.
- в слове. Например,
- Что следует ввести=СУММЕСЛИМН(D2:D11; множителями. И если
F4). Условие 1
условий для них. будет перемножен с первого поставщика –Значит, будем применять командуРассмотрим простейший пример, который аргумента, также является составляет всего лишь
.
Сумма ячеек с определенным значением в Excel
Этой формулой мы на «Математические» и (точное) или 1(примерное)). Формула вносится в «мор*» — будетПродажиДругими словами нужно ввести нужно подсчитывать не
– название города Excel может проработать
соответствующим элементом (элементами) высшего качества, второго
СУММЕСЛИМН.
наглядно продемонстрирует, как диапазоном суммирования. 0,41%.Рассмотрим случай, когда аргумент считаем выборочные данные выбираем функцию «СУММЕСЛИ».На практике для использования ячейку после знака искать слова на
Южный формулу для суммирования
Как в Excel суммировать ячейки только с определенным значением
количество, а сумму, – ссылка на до 127 массивов второго и последующих – 18%, третьегоПрописываем аргументы. использовать функцию СУММЕСЛИ
Условия, представленные в виде
Диапазон_суммирования из столбцов CПоявится диалоговое окно ВПР в Excel
«равно» («=»). Для
«мор» и любоеОрехов чисел в столбце, то умножать можно первую ячейку выпадающего и критериев. массивов или диапазонов, – 27%, четвертогодиапазон суммирования – ячейки и насколько удобной
текстовой строки илиПример 2. В таблицеопущен. В этом и D по «Аргументы функции». Заполняем выделяется подтаблица (параметр выбора ячеек, включенных окончание (мор, море,Напитки если они удовлетворяют
не на 1, списка. Ссылку на
Возможные ошибки при работе
Особенности использования функции СУММЕСЛИ в Excel
переданных в качестве – 55%, пятого
с зарплатой;
она может оказаться
- выражения, содержащего символы Excel указаны данные случае суммирование будет первому отделу. его так. 2), первый столбец в сумму, достаточно моряк, т.д.). Чтобы3571 условиям. Что диапазон а на диапазон условие 2 тоже функции СУММЕСЛИМН: последующих аргументов данной – 5% соответственно.диапазон условия 1 – при решении определенных «>», « о работе двух производиться по диапазонуФункцией «СУММЕСЛИ» в
- В строке «Диапазон» которой содержит искомое кликнуть на нужную, найти все фамилииЗападный ячеек — это с суммируемыми данными: делаем постоянной. ДляРезультат равен 0 (что функции; Определить вероятность того,
- ячейки с указанием задач.Если аргумент условие указан продавцов небольшого магазина. ячеек, указанному вExcel указываем диапазон первого значение (параметр 1).
и ее расположение
- на букву «Р»Егоров первыйФактически, получается что-то весьма проверки из списка является ошибкой). Так
- [массив2];[массив3];… — второй и что случайно выбранный должности сотрудника;Имеем таблицу, в которой
- в виде текстовой Определить, какой из первом аргументеможно посчитать, только, столбца, с номерами Команда определяет строку, будет указано в и заканчивающиеся наМолочные продуктыаргумент похожее на математическую городов выберем «Кемерово»: бывает при определении последующие необязательные аргументы товар окажется высшегоусловия 1 – продавец; указаны фамилии сотрудников, строки, можно использовать сотрудника принес большийДиапазон отрицательные или, только,
- отделов, п. ч. в которой оно формуле. букву «в», нужно3338в этой формуле функцию выборочного подсчета
- Скачать примеры с использованием условий в текстовом функции, принимающие константу качества.диапазон условия 2 – их пол и жесткий критерий (точное доход за 19(т.е. он должен положительные числа. Об мы хотим посчитать содержится, и показывает
- Следующий этап – нахождение написать критерий такВосточный — первая частьСУММЕСЛИМН (SUMIFS) функции СУММЕСЛИМН в
- формате. Текст необходимо массива или ссылкуВид таблицы данных: ячейки с указанием зарплата, начисленная за совпадение с указанной рабочих дней). содержать числа). В этом способе, читайте данные только по в результате содержимое
- суммы по столбцам. — «Р*в» (илиПесоцкий
- данных, функция требует, которая также умеет Excel.
- заключать в кавычки. на диапазон ячеек,Для определения вероятности выбора пола сотрудника; январь-месяц. Если нам
exceltable.com
Примеры использования функции СУММЕСЛИ в Excel с несколькими условиями
подстрокой) или выполнитьИсходная таблица имеет следующий нем же будет в статье «Сумма первому отделу. Мы поля в найденной В уже приведенном
«Р*В»). Найдет фамилииНапитки в качестве входных проверять несколько условийРезультат тот же –Возвращается неверный результат суммирования.
СУММЕСЛИ и ее синтаксис
элементы которых будут товара высокого качестваусловие 2 – женский нужно просто посчитать поиск значений с
- вид: производиться поиск значений отрицательных чисел в указали столбец A.
- строке и указанном примере поставим задачу — Рублев, Рылеев,5122
- данных. (до 127) и 68. Если в диапазоне
перемножены с соответствующими необходимо найти сумму (ж). общее количество денег, неточным совпадением, заменивДля расчета используем функцию соответствующих аргументу Excel».
В строке «Критерий»
Как работает функция СУММЕСЛИ в Excel?
столбце (параметр 3). подсчитать общий доход т.д.СеверныйПосле этого необходимо найти суммировать по нимПо такому же принципу
для нахождения суммы элементами массивов или произведений вероятностей, которыеИтог: все продавцы-женщины в которые требуется выдать недостающие символы звездочкой в формуле:УсловиеЧтобы сложить и указываем, какой отделДопустим, в таблице доходов с продажи всех
? (знак вопроса)Песоцкий данные, которые соответствуют значения из заданного можно сделать выпадающий ячейки содержат значение
диапазонов (которые указаны
- записаны в ячейки январе получили в работникам, мы используем «*» (любое количествоСУММЕСЛИ(C3:C21;»Петров»;B3:B21);»Иванов»;»Петров»)’ class=’formula’>, которые затем и удалить дубли в
- из столбца А трансферы указаны не заявок, включающий оплату обозначает один символ.Молочные продукты
- двух условий, поэтому диапазона. список для услуг. ИСТИНА, то функция в качестве предыдущих столбцов B:B и
сумме 51100 рублей. функцию СУММ, указав символов) или вопросительнымФункция ЕСЛИ выполняет проверку будут просуммированы. Пусть таблице, тоже применяем
нам нужно посчитать. наименованиями, а только отелей, транспорта и Например, критерий «ст?л»6239 введите свой первыйЕсли нужно связывать условияБазовый синтаксис нашей функции возвращает результат 1. аргументов), а затем C:C соответственно. Для
Функция СУММЕСЛИ в Excel с несколькими условиями
Функции СУММЕСЛИ и СУММЕСЛИМН диапазоном все заработные знаком «?» (один возвращаемых значений функциями это будет диапазон функцию «СУММЕСЛИ». Смотрите Здесь можно указать кодами, названия же экскурсионных программ. Для — будет искать
Синтаксис с использованием функции по нескольким критериям
Южный условие, указав для не логическим «И», прост:
- ЛОЖЬ – 0. будет вычислена сумма этого используем формулу: хороши тем, что платы. любой символ). В СУММЕСЛИ с условиямиB5:B15
- статью «Как сложить не только номер содержатся в другой этого нужно просуммировать
- стул, стол, т.д.Маринова функции расположение данных как в примере
- =СУММПРОИЗВ(Массив1; Массив2; … )Функция работает некорректно, если произведений.Описание аргументов:
- они автоматически подстраиваютсяНо как быть, если качестве примеров могут проверки «Иванов» и
, см. Файл примера. и удалить дубли отдела (например, 1), таблице. все поля колонки Можно написать несколькоСельхозпродукты
Пример использования
(a2: a11), а вышеСамый скучный вариант использования количество строк иПримечания:B2:B6 – первый диапазон
- под изменение условий.
- нам нужно быстро
быть критерии «ст?л» «Петров» соответственно и
Решим задачи:
- в Excel». но и текст,
- Для решения предыдущей задачи «Общая стоимость». Применение вопросительных знаков. Например,
- 8677
- также какие условием(Факт>=План) И (Регион=Восток) этой замечательной функции
- столбцов в диапазонахМаксимальное количество аргументов, принимаемых
ячеек с вероятностями Т.е. мы можем посчитать заработные платы
СУММЕСЛИ в Excel с динамическим условием
(стол либо стул возвращает текстовую строкунайти сумму всех чиселЕщё примеры этой символы, адрес отдельной определим из списка арифметической суммы здесь «Иван?????» (Иванов, Иванченко,Южный является — наилучшим, а логическим — применять ее для проверки условий функцией СУММПРОИЗВ, составляет выбора товаров 1-го, изменить данные в только продавцов? В при поиске наименований
с фамилией продавца, больше или равных функции смотрите в ячейки с номером кодов нужный и неудобно, так как
т.д.)Егоров образом «Южный». ОбратитеИЛИ так, как описано не совпадает с 255 диапазонов (или 2-го и т.
ячейках, и суммы дело вступает использование мебели), «Ива*» (фамилии суммарная прибыль которого 10. Ответ: 175. статье «Функция «СУММЕСЛИ» отдела, код, т. найдем его в количество записей в
exceltable.com
Функция СУММПРОИЗВ для вычисления произведения суммы в Excel
О других символах,Мясо внимание, запятые между, то конструкция немного в справке - числом строк и констант массивов). д. производителей, значения будут изменяться вместе функции СУММЕСЛИ. Иванов, Иваненко, Иванищев оказалась больше.
Примеры использования функции СУММПРОИЗВ в Excel
Формула: =СУММЕСЛИ(B5:B15;»>=10″) в Excel, примеры» д. Какие символы столбце таблицы доходов. таблице может быть которые можно вставить450 отдельные аргументы: изменится -
для суммирования попарных столбцов в диапазонеЕсли рассматриваемая функция принимает которых будут умножены с ними. Например,Прописываем аргументы. и другие, которыеВ итоге получим следующеенайти сумму всех чисел здесь. В этой можно использовать в Для выбора искомого очень большим. в формулу, читайтеЮжный= SUMIFS(D2:D11,A2:A11,»South»,знак умножения заменяется на произведений ячеек в для суммирования. только один аргумент на соответствующие значения при подсчете заработныхДиапазоном в данном случае начинаются на «Ива»). значение: меньше или равных статье мы рассмотрели, формуле, что они
кода воспользуемся функцией
Расчет вероятности используя вычисление произведение суммы в Excel
Для таких ситуаций подходит в статье «СимволыЕгоровКавычки вокруг слова «Южный» плюс двух (и более)Бонусы при использовании функции массив1, считается, что из второго диапазона; плат оказалось, что будет являться списокЕсли функции ссылаются наПример 3. В таблице 10. Ответ: 42. как использовать символы, означают, смотрите в
ВПР:
функция Excel СУММ(). в формулах Excel».Мясо укажите, что это: указанных диапазонах. Например, СУММЕСЛИМН: второй аргумент является
C2:C6 – второй диапазон
- мы забыли учесть всех должностей сотрудников, ячейки, содержащие коды указаны данные о Формула: =СУММЕСЛИ(B5:B15;» для поиска конкретных статье «Символы в=ВПР(A11;Таблица12;2).
- Она складывает числаВ строке «Диапазон_суммирования»7673 текстовые данные.Кроме всего вышеперечисленного, у можно без дополнительногоВозможность применения подстановочных знаков
массивом единиц, размерность ячеек с вероятностями
Как вычислить произведение суммы числ по условию в Excel?
одну сотрудницу, которая потому что нам ошибок #ЗНАЧ! или зарплате сотрудника нанайти сумму всех положительных данных. формулах Excel» тут.Она вернет число 2
в указанном диапазоне
указываем диапазон (столбец),
ВосточныйНаконец, введите аргументы дляСУММПРОИЗВ столбца расчитать общую при задании аргументов. которого соответствует размерности выбора товара высшего работает продавцом. Мы нужно будет определить текстовые строки длиной протяжении 12 месяцев чисел в диапазоне.Если нужно указатьВ строке «Диапазон – код индивидуальных ячеек без необходимости в котором находятсяПесоцкий второго условия –есть еще одно стоимость заказа: Что позволяет пользователю массив1. То есть, сорта среди товаров можем добавить еще
Расчет количества отклонений с помощью функции СУММПРОИЗВ в Excel
сумму заработных плат. свыше 255 символов, прошлого года. Рассчитать Формула: =СУММЕСЛИ(B5:B15;»>0″). Альтернативный не одно условие суммирования» мы указываем трансферов. Теперь подставляем прописывания расположения каждого числа, то, чтоСельхозпродукты диапазон ячеек (C2:
неочевидное и весьма
По сути, то, что находить сходные, но
функции СУММ(A1:A10) и
1-го, 2-го и одну строчку через Поэтому проставляем E2:E14. функция СУММЕСЛИ может доходы работника за вариант с использованием суммирования, а несколько, диапазон столбца с эту функцию в поля: СУММ(число1;[число2];…), где нам нужно сложить.664 C11), содержащий слово полезное свойство - делает эта функция не совпадающие значения.
СУММПРОИЗВ(A1:10) вернут одинаковый т. д. производителей правую кнопку мыши
Особенности использования функции СУММПРОИЗВ в Excel
Критерий выбора в нашем
возвращать некорректный результат.
весенние месяцы.
- функции СУММПРОИЗВ() выглядит то применяем функцию данными, которые нужно окно параметров СУММЕСЛИ в качестве аргумента У нас -Северный «Мясо», плюс самоона умеет работать с можно выразить формулой:Можно использовать операторы отношения результат.
- соответственно. и команду ВСТАВИТЬ. случае – продавец.Аргументы могут ссылаться наВид таблицы данных: так : =СУММПРОИЗВ((B5:B15)*(B5:B15>0)) «СУММЕСЛИМН». Про эту посчитать. У нас в Excel и «число» может быть это столбец С.Егоров слово (заключено в
данными из неоткрытых
- = B2*C2 + B3*C3 (, = иЕсли в качестве аргументовВ результате вычислений получаем
- У нас появилась дополнительная Заключаем слово в диапазоны с разнымВесенними месяцами являются месяцаФорма задания функции читайте в – это столбец получаем то же указан диапазон чисел Диалоговое окно заполнили
- Сельхозпродукты кавычки) таким образом, книг + B4*C4 + др.). функции были переданы следующее значение вероятности: строчка. Сразу обращаем кавычки и ставим количеством ячеек. Функция с номерами 3,условия статье «Суммирование ячеек «Сумма». значение, что и в ячейках. Функция так. Нажимаем «ОК».
- 1500 Excel может соответствовать. Если, для сравнения, B5*C5 2 и болееПример 2. В таблице внимание, что диапазон вторым аргументом. СУММЕСЛИ рассчитывает сумму 4 и 5.(критерия) достаточно гибка. в Excel поЗаполнили диалоговое окно в первом случае. принимает не болееПолучилась такая формула.Южный его. Завершить формулу попробовать подсчитать вТехнически, перемножаемых массивов (диапазонов)У нас есть таблица константы массивов, они
exceltable.com
Использование функции СУММЕСЛИМН в Excel ее особенности примеры
хранятся данные о условий и суммированияДиапазон суммирования – это значений для такого Для расчета используем Например, в формуле условию» тут. так.В усложненной задаче требуется 255 аргументов. В
Синтаксис СУММЕСЛИМН и распространенные ошибки
=СУММЕСЛИ(B2:B10;»план»;C2:C10)
- Маринова с закрывающую скобку другом файле количество может быть не
- с данными об должны иметь одинаковую поставщиках, видах товаров автоматически расширился до заработные платы, потому количества ячеек из формулу: =СУММЕСЛИ(B5:B15;D7&D8) критерий D7Какие ещё, есть
- Нажимаем «ОК». Получилась такая вычислить сумму с примере заявок туристическогоФормула посчитала.Мясо) филиалов из региона два, а три оказанных услугах клиентам размерность (равно число
- и суммарной стоимости. 15 строки. что нам нужно диапазона суммирования, которое2″;B3:B14)-СУММЕСЛИ(A3:A14;»>5″;B3:B14)’ class=’formula’> содержится текстовое значение способы суммирования в формула. =СУММЕСЛИ(A2:A7;1;C2:C7) указанием не одного,
агентства она будетВ ячейке F2 пишем
- 6596и нажмите клавишуВосток или больше (до из разных городов элементов). Если в
- Определить общую суммуКопируем данные сотрудника и узнать сумму зарплат соответствует количеству ячеек,Сумма зарплат с 6-го D8 – число Excel, не обязательно
- Мы рассмотрели этот а нескольких условий. применена к столбцу такую формулу. =СУММЕСЛИ(B2:B10;»выпущено»;C2:C10)Формула ВВОД. Результат, снованашей книги и 255). Главное, чтобы
с номерами договоров. качестве аргументов СУММПРОИЗВ
- закупок хлеба от вставляем их в всех продавцов. Поэтому содержащихся в диапазоне. по 12-й месяц
- 56 (см. рисунок формулами, смотрите в вариант установки формулы
Но описанная формула
Примеры функции СУММЕСЛИМН в Excel
I:Ещё примеры счетаОписание нажмите — 14,719. написать вот такое:
они были одногоПредположим, нам необходимо подсчитать были переданы ссылки первого поставщика без
общий перечень. Суммы F2:F14.
- Расчет выполняется с является подмножеством множества ниже). Пользователь, например, статье «Суммирование в в ячейку, чтобы работает только сБывают задачи, в которых с условием смотритеРезультат=SUMIFS(D2:D11,a2:a11,»South»,C2:C11,»Meat»)…то вторая формула с размера. Удобно, но количество услуг в на 2 и использования функции СУММЕСЛИМН. в итоговых ячейках
- Получилось 92900. Т.е. функция левой верхней ячейки суммы зарплат с может легко изменить Excel». понять принцип работы одним требованием, поэтому необходимо найти сумму в статье «Функция
- ’ = СУММЕСЛИМН (a2:По мере ввода функции классической функцией ничего особенно. Однако, определенном городе с более диапазона ячеек,Вид таблицы данных: изменились. Функции среагировали автоматически проработала список диапазона суммирования. 3-го по 12-й критерий с помощьюПри написании формулы, функции «СУММЕСЛИ». Когда нам потребуется другая.
- не всех элементов «СУММЕСЛИ» в Excel». a11; D2: D11 СУММЕСЛИМН в MicrosoftСЧЁТЕСЛИМН (COUNTIFS) использовать учетом вида услуги. эти диапазоны должны
- Для расчета используем формулу: на появление в должностей, выбрала из
Функция СУММЕСЛИ позволяет использовать
месяц. Разница этих Выпадающего списка в мы можем допустить
поймем принцип составления Аналогом предыдущей функции таблицы в столбцеТеперь нам нужно«Южно» C2: C11, Excel, если выбудет работать только
СУММПРОИЗВКак использовать функцию СУММЕСЛИМН содержать одинаковое количествоВ качестве первого и диапазоне еще одного них только продавцов только один критерий сумм является искомой ячейке ошибку (по незнанию формулы с функцией является СУММЕСЛИМН, которая
или диапазоне, апосчитать проценты в Excel «Мясо»)
не помните аргументы до тех пор,
только так - в Excel: ячеек. При несоблюдении
exceltable.com
Как не забивать гвозди микроскопом с функцией СУММПРОИЗВ
Стандартное использование
второго аргументов функции продавца-женщины.
и просуммировала их
суммирования. Если необходимо величиной – суммойD7 или опечатка, т.д.). «СУММЕСЛИ», можно формулу складывает ячейки, учитывая только тех, что.Суммирует продаж мяса в справки готов под пока исходный файл забивать гвозди микроскопом,
Вызываем «Мастер функций». В указанных условий функция переданы логически выражения,
Аналогично можно не только зарплаты. указать сразу несколько
зарплат за весенние. Эквивалентная формула =СУММЕСЛИ(B5:B15;» Какие бывают ошибки, написать, сразу, в несколько ограничений, указанных отвечают предъявляемым требованиям.В ячейку F3Столбец C в рукой. После ввода открыт. Если его ибо, на самом категории «Математические» находим СУМППРОИЗВ вернет код проверяющие на соответствие добавлять, но и
Работа с массивами без Ctrl+Shift+Enter
Аналогично можно подсчитать зарплаты критериев, следует использовать месяцы:СОВЕТ: что они означают, ячейке, не вызывая пользователем. В таких случаях напишем формулу, которая южном= СУММЕСЛИМН ( закрыть, то появляется деле, она умеет СУММЕСЛИМН. Можно поставить ошибки #ЗНАЧ!. указанным значениям («хлеб», удалять какие-либо строки всех менеджеров, продавцов-кассиров функцию СУММЕСЛИМН.Функцию СУММЕСЛИ можно использоватьДля сложения с как их найти окно функции.По аналогии с функцией пользователю необходима возможность посчитает средний процентобласть в столбце, автозавершение формул появится ошибка #ЗНАЧ! Наша гораздо больше. в ячейке знак
Если в качестве аргументов «поставщик_1») диапазоны ячеек (например, при увольнении и охранников. КогдаКритерий суммирования не обязательно если требуется определить несколькими критериями воспользуйтесь
Подсчет количества выполненных условий
и исправить? ЧтобыПолучились такие данные. СУММЕСЛИ в окне указания условия для выполнения плана по A (результат — под формулы, в же функцияЕсли вы хоть немного
«равно» и начать функций были переданы A2:A17 и B2:B17 сотрудника), изменять значения табличка небольшая, кажется, должен относиться к сразу несколько значений статьей Функция СУММЕСЛИМН()
Проверка нескольких условий
ответить на этиВторой пример. параметров данной формулы включения числа в фирме. Здесь пригодится 14 719). списке аргументов вСУММПРОИЗВ (SUMPRODUCT) знакомы в Excel вводить название функции. константы массивов, содержащие соответственно. В результате (заменить «январь» на
что все можно диапазону суммирования. Например, для различных критериев. Сложение с несколькими вопросы, читайте статьюПример функции «СУММЕСЛИ» в указываем диапазон ячеек вычисление. Для этого функция Excel «СРЗНАЧЕСЛИ».= SUMIFS(D2:D11,A2:A11,
Логические связки И и ИЛИ (AND и OR)
их правильном порядке.спокойно считает по с формулами массива, Excel покажет список нечисловые значения или выполнения этих выражений «февраль» и подставить сосчитать и вручную, для расчета общей Например, для расчета критериями в MS «Ошибки в формулах
Подсчет по данным из закрытого(!) файла
Excel по дате. для сложения и предназначена функция СУММЕСЛИ.В ячейке устанавливаем«Южно» C2: C11,Если посмотреть на изображение данным даже из то должны понимать функций, которые имеют ссылки на диапазоны будут получены массивы новые заработные платы) но при работе зарплаты сотрудника за суммы зарплат за
EXCEL (Часть 2.Условие Excel».Теперь посчитаем сумму условия. Синтаксис команды:Ее синтаксис: формат «процентный». На «Мясо») использования функции автозавершения неоткрытой книги! их мощь и в названии такое ячеек с логическими логических значений ИСТИНА и т.п.
planetaexcel.ru
со списками, в
Выборочные вычисления по одному или нескольким критериям
Постановка задачи
Имеем таблицу по продажам, например, следующего вида:

Задача: просуммировать все заказы, которые менеджер Григорьев реализовал для магазина «Копейка».
Способ 1. Функция СУММЕСЛИ, когда одно условие
Если бы в нашей задаче было только одно условие (все заказы Петрова или все заказы в «Копейку», например), то задача решалась бы достаточно легко при помощи встроенной функции Excel СУММЕСЛИ (SUMIF) из категории Математические (Math&Trig). Выделяем пустую ячейку для результата, жмем кнопку fx в строке формул, находим функцию СУММЕСЛИ в списке:

Жмем ОК и вводим ее аргументы:

- Диапазон — это те ячейки, которые мы проверяем на выполнение Критерия. В нашем случае — это диапазон с фамилиями менеджеров продаж.
- Критерий — это то, что мы ищем в предыдущем указанном диапазоне. Разрешается использовать символы * (звездочка) и ? (вопросительный знак) как маски или символы подстановки. Звездочка подменяет собой любое количество любых символов, вопросительный знак — один любой символ. Так, например, чтобы найти все продажи у менеджеров с фамилией из пяти букв, можно использовать критерий ?????. А чтобы найти все продажи менеджеров, у которых фамилия начинается на букву «П», а заканчивается на «В» — критерий П*В. Строчные и прописные буквы не различаются.
- Диапазон_суммирования — это те ячейки, значения которых мы хотим сложить, т.е. нашем случае — стоимости заказов.
Способ 2. Функция СУММЕСЛИМН, когда условий много
Если условий больше одного (например, нужно найти сумму всех заказов Григорьева для «Копейки»), то функция СУММЕСЛИ (SUMIF) не поможет, т.к. не умеет проверять больше одного критерия. Поэтому начиная с версии Excel 2007 в набор функций была добавлена функция СУММЕСЛИМН (SUMIFS) — в ней количество условий проверки увеличено аж до 127! Функция находится в той же категории Математические и работает похожим образом, но имеет больше аргументов:

При помощи полосы прокрутки в правой части окна можно задать и третью пару (Диапазон_условия3—Условие3), и четвертую, и т.д. — при необходимости.
Если же у вас пока еще старая версия Excel 2003, но задачу с несколькими условиями решить нужно, то придется извращаться — см. следующие способы.
Способ 3. Столбец-индикатор
Добавим к нашей таблице еще один столбец, который будет служить своеобразным индикатором: если заказ был в «Копейку» и от Григорьева, то в ячейке этого столбца будет значение 1, иначе — 0. Формула, которую надо ввести в этот столбец очень простая:
=(A2=»Копейка»)*(B2=»Григорьев»)
Логические равенства в скобках дают значения ИСТИНА или ЛОЖЬ, что для Excel равносильно 1 и 0. Таким образом, поскольку мы перемножаем эти выражения, единица в конечном счете получится только если оба условия выполняются. Теперь стоимости продаж осталось умножить на значения получившегося столбца и просуммировать отобранное в зеленой ячейке:

Способ 4. Волшебная формула массива
Если вы раньше не сталкивались с такой замечательной возможностью Excel как формулы массива, то советую почитать предварительно про них много хорошего здесь. Ну, а в нашем случае задача решается одной формулой:
=СУММ((A2:A26=»Копейка»)*(B2:B26=»Григорьев»)*D2:D26)

После ввода этой формулы необходимо нажать не Enter, как обычно, а Ctrl + Shift + Enter — тогда Excel воспримет ее как формулу массива и сам добавит фигурные скобки. Вводить скобки с клавиатуры не надо. Легко сообразить, что этот способ (как и предыдущий) легко масштабируется на три, четыре и т.д. условий без каких-либо ограничений.
Способ 4. Функция баз данных БДСУММ
В категории Базы данных (Database) можно найти функцию БДСУММ (DSUM), которая тоже способна решить нашу задачу. Нюанс состоит в том, что для работы этой функции необходимо создать на листе специальный диапазон критериев — ячейки, содержащие условия отбора — и указать затем этот диапазон функции как аргумент:
=БДСУММ(A1:D26;D1;F1:G2)

Содержание
- Суммирование значений в строке
- Способ 1: арифметическая формула
- Способ 2: автосумма
- Способ 3: функция СУММ
- Способ 4: массовое суммирование значений в строках
- Вопросы и ответы
Работая с таблицами, часто приходится подбивать общие итоги по конкретному наименованию. В качестве данного наименования может выступать название контрагента, фамилия работника, номер подразделения, дата и т.д. Нередко эти наименования являются заглавием строк и поэтому, чтобы подсчитать общий итог по каждому элементу, приходится суммировать содержимое ячеек конкретной строки. Иногда сложение данных в строках производят и в иных целях. Давайте разберем различные способы, как это можно сделать в программе Excel.
Читайте также: Как посчитать сумму в Экселе
Суммирование значений в строке
По большому счету, просуммировать в Экселе значения в строке можно тремя основными способами: использование арифметической формулы, применение функций и автосуммы. При этом, данные способы могут делиться ещё на ряд более конкретизированных вариантов.
Способ 1: арифметическая формула
Прежде всего, разберем, как при помощи арифметической формулы можно подсчитать сумму в строчке. Давайте посмотрим, как действует данный способ на конкретном примере.
Имеем таблицу, в которой указана выручка пяти магазинов по датам. Наименования магазинов являются названиями строк, а даты – названиями столбцов. Нам нужно рассчитать общую сумму выручки первого магазина за весь период. Для этого нам придется произвести сложение всех ячеек строчки, которая относится к данной торговой точке.
- Выделяем ячейку, в которую будет выводиться готовый результат подсчета итога. Ставим туда знак «=». Кликаем левой кнопкой мыши по первой ячейке в данной строке, которая содержит числовые значения. Как видим, её адрес тут же отобразится в элементе для вывода суммы. Ставим знак «+». Затем кликаем по следующей ячейке в строке. Таким способом чередуем знак «+» с адресами ячеек строчки, которая относится к первому магазину.
В итоге в конкретно нашем случае получается следующая формула:
=B3+C3+D3+E3+F3+G3+H3Естественно, при использовании других таблиц вид её будет отличаться.
- Для выведения общей суммы выручки по первой торговой точке жмем на кнопку Enter на клавиатуре. Результат выводится в ту ячейку, в которой была расположена формула.
Как видим, данный способ довольно простой и интуитивно понятный, но у него имеется один существенный недостаток. На его осуществление нужно потратить много времени, если сравнивать с теми вариантами, которые мы рассмотрим ниже. А если в таблице очень много столбцов, то временные затраты увеличатся ещё больше.
Способ 2: автосумма
Гораздо более быстрым способом сложить данные в строчке является применение автосуммы.
- Выделяем все ячейки с числовыми значениями первой строчки. Выделение проводим, зажав левую кнопку мыши. Перейдя во вкладку «Главная», жмем на значок «Автосумма», который расположен на ленте в блоке инструментов «Редактирование».
Другим вариантом вызова автосуммы является переход во вкладку «Формулы». Там в блоке инструментов «Библиотека функций» на ленте следует щелкнуть по кнопке «Автосумма».
Если же вы вообще не хотите перемещаться по вкладкам, то после выделения строчки можно просто набрать сочетание горячих клавиш Alt+=.
- Какое бы действие из вышеописанных манипуляций вы не выбрали, справа от выделенного диапазона отобразится число. Оно и будет составлять сумму значений строчки.
Как видим, данный способ позволяет произвести подсчет суммы в строке гораздо быстрее, чем предыдущий вариант. Но у него тоже имеется недостаток. Он состоит в том, что сумма будет выводиться только справа от выделенного горизонтального диапазона, а не в том месте, где захочет пользователь.
Способ 3: функция СУММ
Преодолеть недостатки двух вышеописанных способов может вариант с применением встроенной функции Excel под названием СУММ.
Оператор СУММ принадлежит к группе математических функций Эксель. Его задачей является суммирование чисел. Синтаксис этой функции имеет такой вид:
=СУММ(число1;число2;…)
Как видим, аргументами этого оператора являются числа или адреса ячеек, в которых они располагаются. Их количество может быть до 255.
Посмотрим, как можно просуммировать элементы в строке при помощи данного оператора на примере нашей таблицы.
- Выделяем любую пустую ячейку на листе, куда предполагаем выводить итог вычисления. При желании можно её выбрать даже на другом листе книги. Но подобное бывает все-таки редко, так как в большинстве случаев более удобно традиционно располагать ячейку для вывода итогов в той же строке, в которой находятся расчетные данные. После того, как выделение произведено, щелкаем по значку «Вставить функцию» слева от строки формул.
- Запускается инструмент, который носит наименование Мастер функций. Переходим в нем в категорию «Математические» и из открывшегося списка операторов выбираем название «СУММ». Затем кликаем по кнопке «OK» внизу окошка Мастера функций.
- Производится активация окна аргументов оператора СУММ. В этом окне может располагаться до 255 полей, но для решения нашей задачи понадобится всего одно поле – «Число1». В него нужно ввести координаты той строки, значения в которой следует сложить. Для этого ставим курсор в указанное поле, а затем, произведя зажим левой кнопкой мыши, выделяем курсором весь числовой диапазон нужной нам строчки. Как видим, адрес данного диапазона тут же будет отображен в поле окна аргументов. Затем щелкаем по кнопке «OK».
- После того, как мы произвели указанное действие, сумма значений строки тут же отобразится в той ячейке, которую мы выделили ещё на самом первом этапе решения задачи данным способом.
Как видим, данный способ довольно гибкий и относительно быстрый. Правда, не для всех пользователей он интуитивно понятен. Поэтому те из них, которые не знают о его существовании из различных источников, редко когда находят его в интерфейсе Excel самостоятельно.
Урок: Мастер функций в Экселе
Способ 4: массовое суммирование значений в строках
Но что делать, если нужно просуммировать не одну и не две строчки, а, скажем 10, 100 или даже 1000? Неужели для каждой строки требуется в отдельности применять вышеописанные действия? Как оказывается, совсем не обязательно. Для этого нужно просто скопировать формулу суммирования в другие ячейки, в которые вы планируете выводить сумму по остальным строчкам. Сделать это можно при помощи инструмента, который носит наименование маркера заполнения.
- Производим сложение значений в первой строке таблицы любым из тех способов, которые были описаны ранее. Ставим курсор в нижний правый угол ячейки, в которой отображается результат применяемой формулы или функции. При этом курсор должен изменить свой внешний вид и преобразоваться в маркер заполнения, который выглядит, как небольшой крестик. Затем зажимаем левую кнопку мыши и перетаскиваем курсор вниз, параллельно ячейкам с наименованиями строк.
- Как видим, все ячейки были заполнены данными. Это и есть сумма значений отдельно по строкам. Такой результат удалось получить потому, что по умолчанию все ссылки в Excel относительны, а не абсолютны, и при копировании изменяют свои координаты.
Урок: Как сделать автозаполнение в Экселе
Как видим, в Экселе существует три основных способа подсчитать сумму значений в строчках: арифметическая формула, автосумма и функция СУММ. Каждый из данных вариантов имеет свои достоинства и недостатки. Наиболее интуитивно простой способ – это применение формулы, самый быстрый вариант – автосумма, а самый универсальный – использование оператора СУММ. Кроме того, с помощью маркера заполнения можно проводить массовое суммирование значений по строкам, выполненное одним из трех способов, которые были перечислены выше.
Сумма в Excel — одна из самых частых операций. Однако зачастую недостаточно просто просуммировать все ячейки, а нужно сделать сумму ячеек, соответствующих определенному условию или нескольким условиям. В этой статье рассмотрим, как сделать суммирование ячеек в Excel по условию и по нескольким условиям.
- Функция СУММЕСЛИ в Excel для суммирования по одному условию
- Суммирование по нескольким условиям в Excel при помощи функции СУММЕСЛИМН
- Суммирование по текстовому условию
- Суммирование по числовому условию
- Суммирование по условию даты
- Почему СУММЕСЛИ или СУММЕСЛИМН не работает
- СУММЕСЛИ или СУММЕСЛИМН в Excel — что лучше использовать?
Чтобы сделать суммирование ячеек в Excel по одному условию, можно использовать функцию СУММЕСЛИ (SUMIF в англ. версии).
Синтаксис функции:
=СУММЕСЛИ(диапазон;критерий;[диапазон_суммирования])
диапазон — область ячеек, в которых будет осуществляться поиск критерия суммирования
критерий — значение, по которому будет осуществляться поиск в диапазоне. Может быть текстом, числом, ссылкой на ячейку или шаблоном.
[диапазон_суммирования] — необязательный параметр, указывается в том случае, когда совпадение с критерием ищем в одном диапазоне,а суммируем значения из другого. Если этот параметр не указан, то будут суммироваться значения из первой области диапазон (если они могут быть просуммированы).
Рассмотрим функцию СУММЕСЛИ в Excel на примере.
У нас есть таблица с данными о сотрудниках.
Получим сумму заработной платы у всех сотрудников мужского пола.
Способ 1. С указанием критерия напрямую в формуле.
В ячейке, в которой нужно получить результат суммирования по условию, напишем формулу:
=СУММЕСЛИ(D3:D12;»муж»;G3:G12)
D3:D12 — диапазон, в котором будет происходить поиск совпадения с критерием. В нашем примере это столбец Пол.
«муж» — критерий поиска. Поскольку это текстовый критерий, он заключен в кавычки.
G3:G12 — диапазон, значения из которого будут просуммированы при наличии совпадений диапазона с критерием. В примере это столбец Заработная плата.
Способ 2. С указанием критерия ссылкой на ячейку
Этот способ наиболее распространен и универсален.
В ячейке слева от рабочей укажем критерий поиска (без кавычек!).
Формула будет выглядеть так:
=СУММЕСЛИ(D3:D12;I4;G3:G12)
где первый и третий аргументы — такие же, как в предыдущем способе.
I4 — это ссылка на ячейку, в которой содержится критерий суммирования значений.
Если формулу нужно “протянуть” (скопировать) в другие ячейки — не забывайте закреплять диапазоны и критерий абсолютными или относительными ссылками (знак $).
Суммирование по нескольким условиям в Excel при помощи функции СУММЕСЛИМН
Если критерием для суммирования больше одного, то на помощь придет функция СУММЕСЛИМН (SUMIFS в англ. версии).
Синтаксис функции:
=СУММЕСЛИМН(диапазон_суммирования; диапазон_условия 1; условие 1;…;диапазон_условия n; условие n)
У функции СУММЕСЛИМН такие же аргументы, как у СУММЕСЛИ, но немного другой их порядок — на первом месте указывает диапазон суммирования (область значений, которые должны быть просуммированы), а затем — диапазон условий и условие поиска.
Рассмотрим на примере: нужно просуммировать заработную плату всех женщин бухгалтеров.
Соответственно, условия суммирований будут:
Должность: Бухгалтер
Пол: жен
Формула суммирования по нескольким условиям в Excel будет такая:
=СУММЕСЛИМН(G3:G12;C3:C12;I4;D3:D12;J4)
где G3:G12 — диапазон суммирования
C3:C12 — первый диапазон условия, в котором будет искаться первое условие
I4 — ссылка на ячейку, содержащую первое условие поиска
D3:D12 — второй диапазон условия, в котором будет искаться второе условие
J4 — ссылка на ячейку, содержащую второе условие поиска
Как видите, Excel верно просуммировал заработную плату всех сотрудников с полом жен и должностью Бухгалтер.
Обратите внимание:
- Функцию СУММЕСЛИМН можно использовать только для одного условия поиска (не обязательно их должно быть несколько)
- для функции СУММЕСЛИМН действуют те же правила, как и для функции СУММЕСЛИ (регистр критерия поиска, абсолютные и относительные ссылки)
- условия поиска можно располагать в любом порядке. В примере мы указали сначала условие Должность, затем условие Пол — можно сделать наоборот.
Главное правило: диапазон условия и условие, которое идет следом за ним, должны соответствовать друг другу.
- условия поиска также можно указывать как в самой формуле, так и ссылкой на ячейку.
- критерии поиска в стандартном варианте должны находиться в разных столбцах. Если несколько критериев суммирования находятся в одном столбце, то нужно использовать формулу массива.
Суммирование по текстовому условию
Пример суммирования по текстовому условию мы рассмотрели в первом пункте этой статьи.
Текстовые значения суммировать сами по себе нельзя, но можно получить сумму соответствующих им чисел.
Рассмотрим простой пример использования функции СУММЕСЛИ в эксель таблице: просуммируем заработную плату всех кассиров в таблице из предыдущего примера.
Точно так же можно сделать сумму значений по условию, указав критерий прямо в формуле. Текстовый критерий обязательно нужно заключить в кавычки!
Обратите внимание:
- функции СУММЕСЛИ и СУММЕСЛИМН не чувствительны к регистру критерия. Например, сейчас критерий поиска Кассир
можно указать критерий с большой буквы или даже всеми большими буквами, например:
Как видите, формула работает и выдает тот же результат.
Но если добавить любой знак, например пробел или точку в конце — формула не будет работать, т.к. нет точного совпадения критерия со значениями диапазона для поиска.
- в качестве критерия всегда лучше использовать ссылку на ячейку, а не указывать его непосредственно в формуле. Так будет проще корректировать формулу, и меньше вероятности совершить ошибку при указании критерия. К тому же, в этом случае не нужно заключить в кавычки критерий поиска.
Поэтому в следующих примерах будем использовать только вариант со ссылкой на ячейку — лучше сразу приучить себя к такому способу.
СУММЕСЛИ или СУММЕСЛИМН по части текста
А вы знали, что можно сделать суммирование ячеек в Excel по одному или нескольким текстовым условиям, указав только часть текста? Подробно этот вариант рассмотрен в статье.
Например, получим сумму заработных плат сотрудниц по имени Елена. Критерием поиска в данном случае будет имя Елена — но ведь в нашей таблице нет столбца, в котором находится имя. Только ФИО. Однако, не нужно создавать дополнительных столбцов и разделять ФИО на компоненты.
Напишем следующую формулу:
=СУММЕСЛИ(B3:B12;»*елена*»;G3:G12)
Здесь критерием поиска будет «*елена*».
Используются два значка-оператора — кавычки и звездочка.
- звездочка * — заменяет любое количество символов. Т.е. перед и после слова елена может находиться любое количество любых символов.
- кавычки «» — обязательно ставятся для текстового аргумента поиска в функциях excel.
Вместо звездочки можно использовать знак вопроса ?. Отличие — символ * заменяем любое количество символов, а ? — только один символ.
Суммирование по числовому условию в Excel
Как правило, нужно определить сумму если больше чем, меньше чем или равно определенному числу.
Сумма чисел, если больше или меньше чем заданное число
Задача: получить сумму заработных плат, если величина заработной платы больше 50000 руб.
Формула будет такая:
=СУММЕСЛИ(G3:G12;»>50000″)
где G3:G12 — диапазон для поиска заданных значений и одновременно диапазон суммирования, поэтому третий критерий (не обязательный) в формуле не указывается.
«>50000» — критерий поиска.
Обратите внимание, что, несмотря на то, что критерий не текстовый, а числовой, используются кавычки.
Обязательно использовать кавычки, если в формуле применяются знаки больше > или меньше < ( а также >= и <=)
Если в качестве критерия используется знаки >, <, >=, <= и ссылка на ячейку, содержащую критерий (например >50000), то критерий поиска будет записан таким образом:
Знак сравнения должен быть заключен в кавычки, далее ставится амперсанд & и указывается ссылка на ячейку с критерием.
Сумма чисел, если равно заданному числу
В этом случае кавычки для критерия не используются.
Получим сумму заработных плат, равных 45000 руб.
Критерий поиска 45000 указывается без кавычек.
Также, если критерий указывается в ячейке, то формула будет как для текстового критерия:

Суммирование по условию даты
Чтобы сделать суммирование ячеек в excel по условию даты — равно определенной дате или больше или меньше определенной даты — то нужно указать эту дату в качестве критерия.
При этом дату также можно указывать непосредственно в формуле, а также ссылкой на ячейку, содержащую дату.
Для примера определим сумму заработных плат сотрудников, трудоустроенных после 1 января 2018 г.
Формула:
=СУММЕСЛИ(F3:F12;»>=»&I4;G3:G12)
Обратите внимание, как указан критерий — знак сравнения “больше или равно” заключен в кавычки и используется знак амперсанд &.
Если дату указывать напрямую в формуле, то ее нужно также заключить в кавычки:

Почему СУММЕСЛИ или СУММЕСЛИМН не работает
Формула СУММЕСЛИ иногда может выдавать ошибку #ЗНАЧ, если диапазон суммирования и диапазон условий имеют разный размер. Эта проблема решена в новых версиях Excel, но в ранних версиях она присутствует.
Также ошибка #ЗНАЧ может возникать, если формула ссылается на данные из другого файла, а этот файл в момент пересчета формулы закрыт. Необходимо просто открыть файл-источник, и ошибка исчезнет.
Если функция СУММЕСЛИ или СУММЕСЛИМН выдает значение 0 (при условии, что значение суммы никак не может быть равно 0), необходимо проверить критерий — не закрались ли в него лишние пробелы или знаки препинания.
СУММЕСЛИ или СУММЕСЛИМН в Excel — что лучше использовать?
Как вы могли заметить, эти функции похожи между собой.
В своей практике, я часто замечаю, что пользователи разграничивают действие этих функций: для суммирования по одному критерию используют строго функцию СУММЕСЛИ, по нескольким критериям — СУММЕСЛИМН.
Но обратите внимание:
Функцию СУММЕСЛИМН можно использовать для суммирования как по одному критерию, так и по нескольким критериям.
Другими словами, функция СУММЕСЛИМН универсальная. И функцию СУММЕСЛИ таким образом можно вообще не использовать, заменив ее СУММЕСЛИМН.
Почему СУММЕСЛИМН удобнее при суммировании по одному критерию?
Потому что условия задачи всегда могут измениться. Сейчас вы суммируете по одному критерию (например, по должности), а в следующий момент понадобилось добавить еще одно условие (пол). В случае с функцией СУММЕСЛИМН вы просто внесете дополнительное условие в ту же формулу, а функция СУММЕСЛИ здесь вовсе не подойдет (придется все равно переписывать на СУММЕСЛИМН).
Поэтому совет практика: использовать только функцию СУММЕСЛИМН.
Однако, окончательное решение в выборе функции всегда остается за вами.
В этой статье мы узнали, как сделать суммирование ячеек в excel по условию и познакомились с возможностью сделать суммирование по нескольким условиям.
Сообщество Excel Analytics | обучение Excel
Канал на Яндекс.Дзен
Вам может быть интересно: