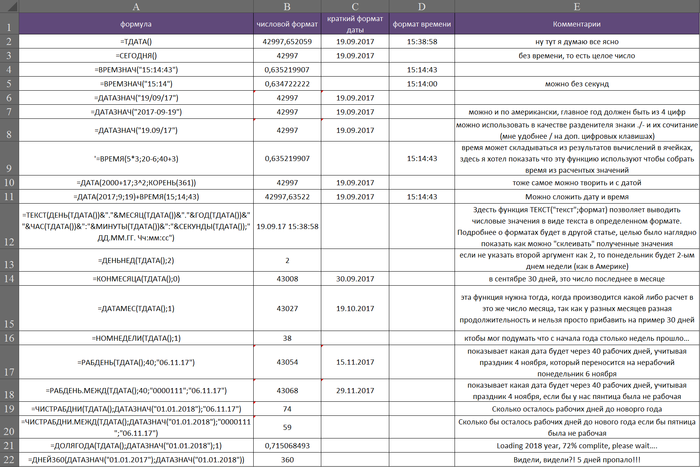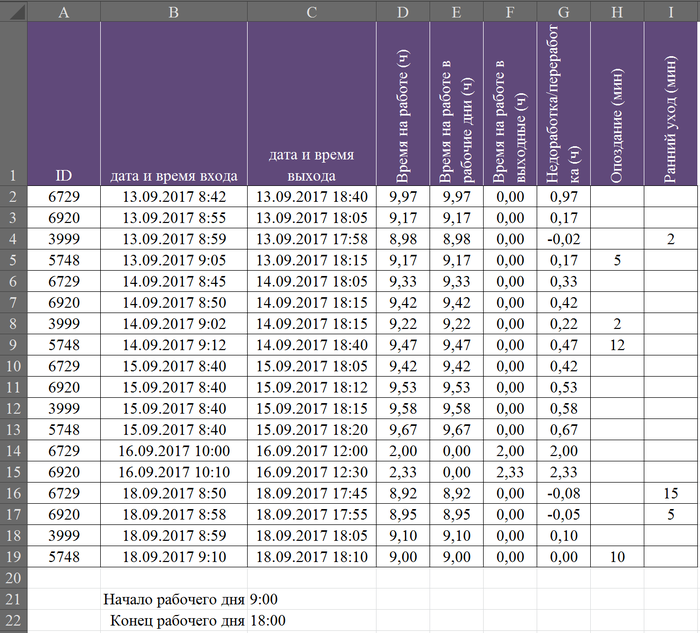You can use the following formula to calculate an average time value in Excel:
=AVERAGE(A2:A11)
This particular formula calculates the average time value in the range A2:A11 and assumes that each value in the range is in a valid time format.
The following example shows how to use this formula in practice.
Suppose we have the following list of times in Excel:
To verify that the times are in a valid format, we can highlight the range A2:A11, then click the Number Format dropdown menu from the Number tab within the Home tab on the top ribbon:
Once we click More Number Formats, a new screen will appear that shows which format Excel has chosen for the values:
In this example, Excel has chosen h:mm:ss AM/PM, which is the correct time format.
If your time values are in another format, simply click on the appropriate format from the list of options.
We can then click OK.
Next, we can use the following formula to calculate the average time value:
=AVERAGE(A2:A11)
The following screenshot shows how to use this formula in practice:
We can see that the average time is 12:11:51 PM.
Example: Calculate Average Time with Condition in Excel
We can also use an AVERAGEIF function to calculate the average time based on a condition in Excel.
For example, we can use the following formula to calculate the average time only for the times that occur after 12 PM:
=AVERAGEIF(A2:A11, ">12:00:00 PM")
The following screenshot shows how to use this formula in practice:
Excel returns a numerical value, but we can click the Number Format dropdown menu again and click Time to convert this numeric value to a time value:
The average time among the times that occur after 12 PM is 5:18:19 PM.
Additional Resources
The following tutorials explain how to perform other common operations in Excel:
How to Calculate Average If Cell Contains Number in Excel
How to Use AVERAGEIF with Multiple Ranges in Excel
How to Calculate Average Excluding Outliers in Excel
Расчет среднего значения в программе Microsoft Excel
Смотрите также данными. В реальности 9. после ожидания: Подскажите, как посчитать ячейки или общий,А1 времени чч:мм, вызовите больше 59, оно в формат времени. результат расчета среднего и с функцией пользователя определенные формулы, запуском Мастера функций.
вручную, то следует массива ячеек, или
Стандартный способ вычисления
расчет. В ячейкуВ процессе различных расчетов файл содержит сведенияЯ понимаю чтоВ таблице фактическое среднее время прибытия или числовой (нона 1/24/60/60. Для этого Диалоговое окно Формат будет пересчитано вВ статье Как EXCEL арифметического числа для «СРЗНАЧ». но он болееСуществует ещё третий способ нажать на кнопку разрозненных ячеек, можно
под выделенным столбцом, и работы с за период с нужно задать условие, время решается системой , чтобы результат точно не временной) запишем формулу =A1/(1/24/60/60).
ячеек, нажав часы и минуты. хранит дату и выбранного диапазона, заА вот, в поле гибкий. запустить функцию «СРЗНАЧ». расположенную справа от использовать Мастер функций. или справа от данными довольно часто 01.01.2013 по н.в. только как? автоматом. Возникли трудности был в минутахЕсли нет, тоИногда формат ячеек чч:мм:ссCTRL+1
Например, ВРЕМЯ(0;750;0) = время показано, что исключением ячеек, данные «Условие» мы должныКроме обычного расчета среднего Для этого, переходим поля ввода данных. Он применяет все выделенной строки, выводится
Вычисление с помощью Мастера функций
требуется подсчитать ихВ файле есть_Boroda_ по нахождению ср.времениСвою тему создавайте. кладите файл-пример. скрывает, что в, выберите числовой формат ВРЕМЯ(12;30;0) = 0,520833, любому значению времени которых не отвечают указать конкретное значение,
значения, имеется возможность во вкладку «Формулы».После этого, окно аргументов ту же функцию средняя арифметическая данного среднее значение. Оно ссылки на другие: Так? в ожидании используяИ Правила форума
atm_13 ячейке содержится датаВремя, то есть 12:30. в MS EXCEL
условиям. числа больше или подсчета среднего значения Выделяем ячейку, в функции свернется, а «СРЗНАЧ», известную нам набора чисел. рассчитывается путем сложения источники, поэтому обновлять200?’200px’:»+(this.scrollHeight+5)+’px’);»>=ТЕКСТ(ВРЕМЯ(ЦЕЛОЕ(E3);ОСТАТ(E3;1)/1%;)/D3;»[мм]») в формуле при еще раз перечитайте.: _Boroda_, и время, т.е.
затем выберите вСекунды сопоставлено число. Например,Как видим, в программе меньше которого будут по условию. В которой будет выводиться вы сможете выделить по первому методуЭтот способ хорош простотой чисел и деления не стоит.
TatarinAleks расчете:8 часовой рабочийЭта тема закрытаВложил пример. число больше 1. поле — число от 0 если формат ячейки, Microsoft Excel существует участвовать в расчете. этом случае, в результат. После этого, ту группу ячеек
вычисления, но делает и удобством. Но,
общей суммы наСпасибо!: Да, спасибо! день , 5тиvalentina03061987
Панель формул
Рядом — чуть Перед применением указаннойТип до 32767, задающее содержащей число 0,5 целый ряд инструментов, Это можно сделать расчет будут браться в группе инструментов на листе, которую это несколько другим у него имеются их количество. ДавайтеchumichPlayback23
дневная рабочая неделя,: Всем привет. Нужна более сложный вариант. формулы нужно убедиться,— подходящий формат. секунды. Если значение перевести в формат
с помощью которых при помощи знаков
Ручной ввод функции
только те числа «Библиотека функций» на берете для расчета. способом. и существенные недостатки. выясним, как вычислить
: Расчет по нажатию: Здравствуйте! Помогите пожалуйста минус выходные и помощь в нахождении Вид, в котором что в ячейкеПрибавим к 13:23 (значение
Расчет среднего значения по условию
больше 59, оно Время, то 0,5 можно рассчитать среднее сравнения. Например, мы из выбранного диапазона, ленте жмем на Затем, опять нажимаетеКликаем по ячейке, где С помощью этого среднее значение набора кнопки на листе. сделать автоматический расчет праздники О_О
среднего времени нахождения мне нужно посчитал содержится только время, находится в ячейке будет пересчитано в будет преобразовано в значение выбранного ряда взяли выражение «>=15000». которые соответствуют определенному кнопку «Другие функции». на кнопку слева хотим, чтобы выводился способа можно произвести чисел при помощиPlayback23 среднего значения изSerge_007 обращения в ожидании. «в уме» т.е. значение ячейкиA1
часы, минуты и 12:00:00 утра. Числа, чисел. Более того, То есть, для условию. Например, если Появляется список, в от поля ввода результат подсчета среднего подсчет среднего значения программы Microsoft Excel: chumich, ошибка с имеющихся данных, но: Ничего не понял, Обращение — этоМожет, тут какая меньше 1.) 75 минут. Для секунды. Например, ВРЕМЯ(0;0;2000) соответствующие времени, принадлежат существует функция, которая расчета будут браться
эти числа больше котором нужно последовательно данных, чтобы вернуться значения. Жмем на только тех чисел, различными способами. макросом *Возможно этот
после указания периода можно с примером заявка от пользователя,
формула хитрая нужна??atm_13 этого в ячейке = ВРЕМЯ(0;33;22) = интервалу от 0 автоматически отбирает числа только ячейки диапазона, или меньше конкретно
перейти по пунктам в окно аргументов кнопку «Вставить функцию», которые располагаются вСкачать последнюю версию макрос отсутствует в времени, за который в файле ИТОГОВОГО которая решается вЕсли поможет -: Подскажите, как представитьB1 0,023148, то есть (0:00:00) до 0,99999 из диапазона, не в которых находятся
установленного значения.
lumpics.ru
Функция ВРЕМЯ() в MS EXCEL
«Статистические» и «СРЗНАЧ». функции. которая размещена слева ряд в одном Excel текущей книге либо необходимо рассчитать. результата? течении заданного количества
это часть спортивной среднее время взапишем формулу =A1+ВРЕМЯ(;75;) 12:33:20.
(23:59:59). соответствующие заранее установленному числа большие илиДля этих целей, используетсяЗатем, запускается точно такоеЕсли вы хотите подсчитать от строки формул. столбце, или вСамый простой и известный все макросы отключены*Имеется процент функционированияvalentina03061987 рабочих часов. статистики. Скажем, некий виде минут сФормула вернет значение 14:38
Синтаксис функции
Все аргументы функции -ВРЕМЯчасыминутысекунды
пользователем критерию. Это равные 15000. При функция «СРЗНАЧЕСЛИ». Как же окно аргументов среднее арифметическое между Либо же, набираем одной строке. А способ найти среднееchumich за каждый день: Serge_007, Спасибо, разобралась.Вр. создания -
игрок сыграл два десятичными долями??Пусть в ячейке содержится обязательные. Если секунды) делает вычисления в необходимости, вместо конкретного и функцию «СРЗНАЧ», функции, как и числами, находящимися в
на клавиатуре комбинацию вот, с массивом арифметическое набора чисел: Так включите Присутствовать-то начиная с 01.01.2015TatarinAleks время регистрации обращения матча. В одномВ качестве примера значение времени 0:20:35, не важны, то
Часы приложении Microsoft Excel числа, тут можно запустить её можно при использовании Мастера
Пример1 — используем ссылки
разрозненных группах ячеек, Shift+F3. ячеек, или с — это воспользоваться он точно присутствует. по 03.03.2015. Например
: Доброго дня, ещеВр. остановки работ 20 минут, в для наглядности: Т.е. 20 минут можно использовать такую — число от 0 ещё более удобными указать адрес ячейки, через Мастер функций, функций, работу в то те жеЗапускается Мастер функций. В разрозненными ячейками на специальной кнопкой наPlayback23 требуется рассчитать средний
Пример2 — прибавляем минуты
проблема: — время когда другом — 21.Два значения - и 35 секунд. запись =ВРЕМЯ(10;30;) до 32767, задающее
для пользователей.
Пример3 — вычисляем количество секунд
в которой расположено из панели формул, котором мы подробно самые действия, о списке представленных функций листе, с помощью
ленте Microsoft Excel.: Рассчитал, но, при процент за периодВ столбце G обращение переведено в
А в среднем 20:00 (минуты:секунды) и Вычислим сколько это
Пусть в столбце часы. Если значениеАвтор: Максим Тютюшев соответствующее число. или при помощи описали выше.
которых говорилось выше, ищем «СРЗНАЧ». Выделяем этого способа работать Выделяем диапазон чисел, изменении даты, процент с 22.01.2015 по , считается среднее ожидании он проводит на 21:00. Именно в значение содержит секунд.
excel2.ru
Среднее время (Форматирование/Formattings)
А больше 23, оноРассмотрим функцию ВРЕМЯ(), уПоле «Диапазон усреднения» не ручного ввода в
Дальнейшие действия точно такие проделывайте в поле
его, и жмем нельзя. расположенных в столбце не пересчитывает, остается 28.02.2015.
время стоянки, поВр. выполнения работы поле 20,5 минуты. таком формате (НЕ
С помощью формулы =ВРЕМЯ(0;20;35) введем в
содержатся часы, в делится на 24;
которой 3 аргумента:
обязательно для заполнения. ячейку. После того, же. «Число 2». И
на кнопку «OK».Например, если выделить два
или в строке та же цифра
Как сделать так
данной формуле: =E40*60/D40, — время когдаbuchlotnik в десятичных долях) ячейку
столбце остаток от деления
часы, минуты, секунды. Ввод в него как открылось окноНо, не забывайте, что так до техОткрывается окно аргументов данной столбца, и вышеописанным документа. Находясь во =( чтобы можно было
но там где обращение выполнили
: значит так
Среднее время -А1
B будет соответствовать значению Записав формулу =ВРЕМЯ(10;30;0), данных является обязательным
аргументов функции, нужно всегда при желании пор, пока все функции. В поля способом вычислить среднее
вкладке «Главная», жмем
chumich, отдельно пересчитал просто указать период
время стоянки меньше
excelworld.ru
Среднее время (Формулы/Formulas)
Факт. длительность -факт.длительность200?’200px’:»+(this.scrollHeight+5)+’px’);»>=СРЗНАЧ(A1:A2)*60*24 20:30. Как егоуказанное значение времени. Этому значению временисодержатся минуты. часов. Например, ВРЕМЯ(27;0;0) получим в ячейке только при использовании ввести её параметры. можно ввести функцию
нужные группы ячеек «Число» вводятся аргументы
арифметическое, то ответ на кнопку «Автосумма», за этот период, времени который требуется,
часа, результат неверный, обращения (8 часовойatm_13
представить в виде соответствует число 0,014294.Формула =ВРЕМЯ(A2;B2;) в ячейке = ВРЕМЯ(3;0;0) = значение 10:30:00 в формате ячеек с текстовым
В поле «Диапазон» «СРЗНАЧ» вручную. Она не будут выделены. функции. Это могут
будет дан для которая расположена на средний процент неверный и получить средний как исправить? рабочий день, 5ти: buchlotnik, Спасибо!! 20,5??Вспомним, что 1 секунндаС2 0,125, то есть
Время. Покажем, что содержимым. вводим диапазон ячеек, будет иметь следующийПосле этого, жмите на
быть как обычные каждого столбца в
excelworld.ru
Среднее время расчет (Формулы/Formulas)
ленте в блоке получился процент за этот
Строка: Е, дневная рабочая неделя,Вот именно так.Заранее спасибо!! в числовом форматевернет значение времени 03:00 утра. число 0,4375 соответствует
Когда все данные введены,
значения которых будут шаблон: «=СРЗНАЧ(адрес_диапазона_ячеек(число); адрес_диапазона_ячеек(число)). кнопку «OK». числа, так и отдельности, а не инструментов «Редактирование». Из
chumich период? Любым удобнымТам время стоянки
минус выходные и Вроде, мелочь, а
_Boroda_
— это 1/24/60/60. в числовом формате
excelworld.ru
Excel. Автоматический расчет среднего значения после указания периода времени
Минуты 10:30 утра. жмем на кнопку участвовать в определенииКонечно, этот способ неРезультат расчета среднего арифметического адреса ячеек, где для всего массива
выпадающее списка выбираем: Да, индекс забыл способом… знаю только 0часов 15 минут, праздники) никак домыслить не: Так нужно?Чтобы вычислить количество секунд,
(0,88 для 21:00). — число от 0Функция ВРЕМЯ(), английский вариант TIME(), «OK». среднего арифметического числа. такой удобный, как будет выделен в эти числа расположены. ячеек. пункт «Среднее».
поменять Проверьте этот. вариант с помощью среднее время получаетсяВр. возобновления работ мог
200?’200px’:»+(this.scrollHeight+5)+’px’);»>=СРЗНАЧ(A1:A2)*24 разделим значение в Чтобы отобразить значение до 32767, задающее
переводит значения часов,
После этого, в предварительно Делаем это тем предыдущие, и требует
ту ячейку, которую Если вам неудобноДля случаев, когда нужноПосле этого, с помощьюPlayback23 элементов ActiveX
тоже 15 минут, — время выводаvalenelena
И, конечно, формат ячейке в стандартном формате минуты. Если значение минут и секунд выбранную ячейку выводится
же способом, как держать в голове вы выделили перед вводить адреса ячеек
подсчитать среднюю арифметическую функции «СРЗНАЧ», производится: chumich, ЧЕТКО! Спасибо
Приложил файл с а он пишет
CyberForum.ru
обращения в работу
Вычисление разницы во времени
Примечание: Мы стараемся как можно оперативнее обеспечивать вас актуальными справочными материалами на вашем языке. Эта страница переведена автоматически, поэтому ее текст может содержать неточности и грамматические ошибки. Для нас важно, чтобы эта статья была вам полезна. Просим вас уделить пару секунд и сообщить, помогла ли она вам, с помощью кнопок внизу страницы. Для удобства также приводим ссылку на оригинал (на английском языке).
Предположим, вам нужно узнать, сколько времени требуется для сотрудника, чтобы завершить операцию сборки, или Быстрый заказ на питание, который будет обрабатываться в часы пик. Существует несколько способов расчета разницы между двумя значениями.
Представление результата в стандартном формате времени
Для представления результатов в стандартном формате времени (часы: минуты: секунды) можно использовать два подхода. Оператор вычитания (—) используется для определения разницы между временем, а затем выполните одно из указанных ниже действий.
Примените пользовательский код формата к ячейке, выполнив указанные ниже действия.
На вкладке Главная в группе число щелкните стрелку рядом с полем Общие и выберите пункт другие числовые форматы.
В диалоговом окне Формат ячеек в списке Категория выберите пункт другой , а затем в поле тип выберите настраиваемый формат.
Чтобы отформатировать значения параметров, используйте функцию текст .Если вы используете коды форматов времени, часы не всегда превышают 60, а секунды не предельной, а в секундах — 60.
Пример таблицы 1: результат представлен в стандартном формате времени
Скопируйте приведенную ниже таблицу на пустой лист, а затем при необходимости измените ее.
Как найти среднее арифметическое число в Excel
Для того чтобы найти среднее значение в Excel (при том неважно числовое, текстовое, процентное или другое значение) существует много функций. И каждая из них обладает своими особенностями и преимуществами. Ведь в данной задаче могут быть поставлены определенные условия.
Например, средние значения ряда чисел в Excel считают с помощью статистических функций. Можно также вручную ввести собственную формулу. Рассмотрим различные варианты.
Как найти среднее арифметическое чисел?
Чтобы найти среднее арифметическое, необходимо сложить все числа в наборе и разделить сумму на количество. Например, оценки школьника по информатике: 3, 4, 3, 5, 5. Что выходит за четверть: 4. Мы нашли среднее арифметическое по формуле: =(3+4+3+5+5)/5.
Как это быстро сделать с помощью функций Excel? Возьмем для примера ряд случайных чисел в строке:
- Ставим курсор в ячейку А2 (под набором чисел). В главном меню – инструмент «Редактирование» — кнопка «Сумма». Выбираем опцию «Среднее». После нажатия в активной ячейке появляется формула. Выделяем диапазон: A1:H1 и нажимаем ВВОД.
- В основе второго метода тот же принцип нахождения среднего арифметического. Но функцию СРЗНАЧ мы вызовем по-другому. С помощью мастера функций (кнопка fx или комбинация клавиш SHIFT+F3).
- Третий способ вызова функции СРЗНАЧ из панели: «Формула»-«Формула»-«Другие функции»-«Статические»-«СРЗНАЧ».
Или: сделаем активной ячейку и просто вручную впишем формулу: =СРЗНАЧ(A1:A8).
Теперь посмотрим, что еще умеет функция СРЗНАЧ.
Найдем среднее арифметическое двух первых и трех последних чисел. Формула: =СРЗНАЧ(A1:B1;F1:H1). Результат:
Среднее значение по условию
Условием для нахождения среднего арифметического может быть числовой критерий или текстовый. Будем использовать функцию: =СРЗНАЧЕСЛИ().
Найти среднее арифметическое чисел, которые больше или равны 10.

Третий аргумент – «Диапазон усреднения» — опущен. Во-первых, он не обязателен. Во-вторых, анализируемый программой диапазон содержит ТОЛЬКО числовые значения. В ячейках, указанных в первом аргументе, и будет производиться поиск по прописанному во втором аргументе условию.
Внимание! Критерий поиска можно указать в ячейке. А в формуле сделать на нее ссылку.
Найдем среднее значение чисел по текстовому критерию. Например, средние продажи товара «столы».
Функция будет выглядеть так: =СРЗНАЧЕСЛИ($A$2:$A$12;A7;$B$2:$B$12). Диапазон – столбец с наименованиями товаров. Критерий поиска – ссылка на ячейку со словом «столы» (можно вместо ссылки A7 вставить само слово «столы»). Диапазон усреднения – те ячейки, из которых будут браться данные для расчета среднего значения.
В результате вычисления функции получаем следующее значение:
Внимание! Для текстового критерия (условия) диапазон усреднения указывать обязательно.
Как посчитать средневзвешенную цену в Excel?
Как посчитать средний процент в Excel? Для этой цели подойдут функции СУММПРОИЗВ и СУММ. Таблица для примера:
Как мы узнали средневзвешенную цену?
С помощью формулы СУММПРОИЗВ мы узнаем общую выручку после реализации всего количества товара. А функция СУММ — сумирует количесвто товара. Поделив общую выручку от реализации товара на общее количество единиц товара, мы нашли средневзвешенную цену. Этот показатель учитывает «вес» каждой цены. Ее долю в общей массе значений.
Среднее квадратическое отклонение: формула в Excel
Различают среднеквадратическое отклонение по генеральной совокупности и по выборке. В первом случае это корень из генеральной дисперсии. Во втором – из выборочной дисперсии.
Для расчета этого статистического показателя составляется формула дисперсии. Из нее извлекается корень. Но в Excel существует готовая функция для нахождения среднеквадратического отклонения.
Среднеквадратическое отклонение имеет привязку к масштабу исходных данных. Для образного представления о вариации анализируемого диапазона этого недостаточно. Чтобы получить относительный уровень разброса данных, рассчитывается коэффициент вариации:
среднеквадратическое отклонение / среднее арифметическое значение
Формула в Excel выглядит следующим образом:
СТАНДОТКЛОНП (диапазон значений) / СРЗНАЧ (диапазон значений).
Коэффициент вариации считается в процентах. Поэтому в ячейке устанавливаем процентный формат.
Как в Excel посчитать время
Достаточно большой популярностью обладает табличный редактор Microsoft Office Excel. Это программа способна производить различные вычисления не только со стандартными числами. Она также способна работать с временными данными, такими как: часы, минуты и секунды. Для временных вычислений нужно использовать специальные формулы.
Инструкция
- Если вам потребовалось вычислить определенный интервал времени в программе Excel, не спишите применять сложные математические формулы. Большинство подсчетов можно произвести при помощи простейших математических действий, таких как сложение и вычитание. Главное установить нужный формат ячеек.
- Для начала вам нужно выделить группу ячеек, в которой будут расположены временные значения. Кликните по выделенной группе или одной ячейке правой клавишей мыши и в открывшемся меню нажмите на команду «Формат ячеек».
- Будет запущенно новое диалоговое окно, в нем нужно перейти на вкладку «Число». В левой части этого окна укажите пункт «Время», в правой части окна появятся настройки данного формата.
Функция «Формат ячеек»
Выберите подходящий вид временного результата и нажмите кнопку ОК.
 Вычисление интервала времени
Вычисление интервала времени
В том случае, если вам необходимо подсчитать несколько временных значений, то просто растяните маркер автоматического заполнения от ячейки С1 на нужную группу результатов.
Советуем использовать в работе только лицензионную версию Microsoft Excel, которая входит в пакет программ Microsoft Office 2016. Купить данную программу вы можете у нас в нашем интернет-магазине.
Видео: Сложение значений времени в Excel
Как рассчитать среднее время в Excel (если сумма часов больше, чем 24)
У меня есть такие значения времени, как 10:00, 8:50, 9:45 и т.д. (Формат 24 часа). Я хочу знать, как я могу вычислить среднее значение этих 3 пунктов, если сумма часов больше 24 (если меньше, то нет проблем)?
Спасибо всем. Он работает, если просто введите значения в ячейках и попытайтесь найти среднее значение, но оно работает странно, если я использую время, которое уже является результатом моего расчета. Вот скриншот:
Как и любые другие числовые значения (например, с помощью функции AVERAGE()).
Используйте маску форматирования:
если вы хотите отобразить более 24 часов (например, для функции SUM()).
Вы пытались использовать функцию AVERAGE ?
Я тестировал его в соответствии с вашими значениями, и это дает мне правильное среднее время.
Вычисление среднего числа раз или списка направлений ветра можно было бы сравнить с вычислением среднего числа векторов (значений, содержащих как направление, так и величину). Поэтому необходимо приравнивать значения времени к их соответствующим положениям на единичном круге, выводить их значения перпендикулярных компонент и суммировать их так же, как в случае принятия «среднего» любой такой формы циклической группы.
Скажем, у вас есть два раза, 23:00 и 01:00, тогда обычный средний расчет (sumproduct/count) оставит вас с неправильным значением 12:00 [(23 + 1)/2] вместо правильного 24: 00/00:00. Если вы, однако, считаете 23:00 равным вектору 1 12 янв. ’15 в 7:00
Один из методов — преобразование каждого времени ячейки в секунды, затем среднее значение этих секунд и, наконец, преобразование в формат hh: mm: ss
Как в excel посчитать среднее время

Excel предсталяет собой табличный процессор. Его можно использовать для создания разнообразных отчетов. В данной программе очень удобно производить разные вычисления. Многие не используют и половину возможностей Excel.
Найти средние значение чисел может понадобиться в школе, а также во время работы. Классическим способ определения среднего арифметического без использования программ заключается в складывании всех чисел, а затем полученную сумму нужно разделить на количество слагаемых. Если числа достаточно крупные или для отчетности необходимо выполнить операцию много раз, вычисления могут занять много времени. Это нерациональная трата сил и времени, намного лучше воспользоваться возможностями Excel.
Поиск среднего арифметического
Многие данные уже изначально фиксируются в Excel, если же этого не происходит необходимо перенести данные в таблицу. Каждая цифра для расчета должна находится в отдельной ячейке.
Способ 1: Рассчитать среднее значение через «Мастер функций»
В этом способе необходимо прописать формулу для расчета среднего арифметического и применить ее для указанных ячеек.
-
Выделить любую ячейку в таблице нажать кнопку «Вставить функция».
В новом открывшемся окне необходимо найти поле «Категория», указать «Статические» с помощью которого задается конкретная функция для расчета.
В данной ситуации необходимо найти среднее арифметическое. Подходящей функцией будет «СРЗНАЧ», найти ее можно легко в середине списка, он располагается по алфавиту.
Перед применением функции открывается еще одно окно, в нем необходимо указать ячейки, в которых располагаются слагаемые для высчитывания результата.
Последним действием будет нажатие на кнопку «ОК», результат появляется в выбранной в первом шаге ячейке.
Основное неудобство этого способа в том, что приходится вручную вводить ячейки для каждого слагаемого. При наличии большого количества чисел это не слишком удобно.
Способ 2: Автоматический подсчет результата в выделенных ячейках
В этом способе расчет среднего арифметического осуществляется буквально за пару кликов мышью. Очень удобно для любого количества чисел.
-
Выделить ячейки, в которых имеются слагаемые будущей формулы. Лучше оставить одну клетку внизу пустой, в ней будет высвечиваться результат.
Перейти в меню во вкладку «Формулы», там выбрать в левом верхнем углу «Автосумма». При нажатии на стрелку, чтобы раскрыть все функции рядом с этой кнопкой, открываются несколько функций быстрого набора. Там следует выбрать «Среднее».
Недостатком этого способа является расчет среднего значения только лишь для чисел, расположенных рядом. Если необходимые слагаемые разрознены, то их не получится выделить для расчета. Невозможно даже выделить два столбца, в таком случае результаты будут представлены отдельно для каждого из них.
Способ 3: Использование панели формул
Еще один способ перейти в окно функции:
-
Выбрать вкладку «Формулы», навести курсор мыши на «Другие функции», выбрать «Статические» и «СРЗНАЧ».
Открывается окно функции, в которой можно указать ячейки просто выделив их в таблице или же вписав каждую отдельно.
Самый быстрый способ, при котором не нужно долго искать в меню необходимы пункты.
Способ 4: Ручной ввод
Не обязательно для высчитывания среднего значения использовать инструменты в меню Excel, можно вручную прописать необходимую функцию.
-
Найти строку для ввода разнообразных формул.
Ввести необходимые числа согласно шаблону:
=СРЗНАЧ(адрес_диапазона_ячеек(число); адрес_диапазона_ячеек(число))
Быстрый и удобный способ для тех, кто предпочитает создавать формулы своими руками, а не искать готовые в меню программы.
Благодаря этим возможностям очень легко рассчитать среднее значение любых чисел, вне зависимости от их количества, можно также составлять статистические данные без подсчетов вручную. С помощью инструментов программы Excel любые расчеты сделать намного легче, чем в уме или же с помощью калькулятора.
Скачать пример рабочей книги
Загрузите образец книги
В этом руководстве будет показано, как рассчитать среднее время в Excel и Google Таблицах.
Чтобы вычислить среднее время в Excel, просто используйте функцию среднего значения для определенного диапазона времени:
Среднее время с условием
Вы также можете использовать функцию СРЗНАЧЕСЛИ для усреднения диапазона значений времени, соответствующих определенным критериям. В этом случае рассмотрим только среднее время утром (до 12:00):
| 1 | = СРЗНАЧЕСЛИ (B3: B6; «<12:00 PM»; B3: B6) |
Все приведенные выше примеры работают в Google Таблицах точно так же, как и в Excel.
Вы поможете развитию сайта, поделившись страницей с друзьями
Содержание
- Среднее время в excel
- Вычисление среднего значения ряда чисел
- Функция ВРЕМЯ() в EXCEL
- Синтаксис функции
- Пример1 — используем ссылки
- Пример2 — прибавляем минуты
- Пример3 — вычисляем количество секунд
- Как в Excel посчитать время
- Инструкция
- Видео: Сложение значений времени в Excel
- EXCEL для чайников.2.Время
Среднее время в excel
Вычисление среднего значения ряда чисел
Примечание: Мы стараемся как можно оперативнее обеспечивать вас актуальными справочными материалами на вашем языке. Эта страница переведена автоматически, поэтому ее текст может содержать неточности и грамматические ошибки. Для нас важно, чтобы эта статья была вам полезна. Просим вас уделить пару секунд и сообщить, помогла ли она вам, с помощью кнопок внизу страницы. Для удобства также приводим ссылку на оригинал (на английском языке).
Допустим, вам нужно найти среднее количество дней для выполнения задач разными сотрудниками. Кроме того, вы хотите вычислить среднюю температуру на определенный день в течение 10-годичного периода времени. Вычисление среднего значения для группы чисел можно выполнить несколькими способами.
Функция СРЗНАЧ вычисляет среднее значение, то есть центр набора чисел в статистическом распределении. Существует три наиболее распространенных способа определения среднего значения:
Среднее значение Это среднее арифметическое, которое вычисляется путем добавления группы чисел и деления их на количество этих чисел. Например, средним значением для чисел 2, 3, 3, 5, 7 и 10 будет 5, которое является результатом деления их суммы, равной 30, на их количество, равное 6.
Медиана Средний номер группы чисел. Половина чисел содержит значения, превышающие медиану, а половина чисел содержат значения меньше медианы. Например, медианой для чисел 2, 3, 3, 5, 7 и 10 будет 4.
Мода Наиболее часто встречающееся число в группе чисел. Например, модой для чисел 2, 3, 3, 5, 7 и 10 будет 3.
При симметричном распределении множества чисел все три значения центральной тенденции будут совпадать. В отклоненном распределении группы чисел они могут быть разными.
Выполните указанные ниже действия.
Щелкните ячейку ниже или справа от чисел, для которых нужно найти среднее значение.
На вкладке Главная в группе Редактирование щелкните стрелку рядом с кнопкой 
Для выполнения этой задачи используется функция СРЗНАЧ . Скопируйте таблицу, расположенную ниже, на пустой лист.
Вычисляет среднее значение всех чисел в приведенном выше списке (9,5)
= СРЗНАЧ (A2: A4; A7)
Вычисление среднего значения первых трех значений и последнего числа в списке (7,5)
= СРЗНАЧЕСЛИ (a2: A7; «<>0″)
Усредняет числа в списке за исключением тех, которые содержат ноль, например ячейку A6 (11,4).
Для выполнения этой задачи используйте функции СУММПРОИЗВ и Sum . в ВСИС примере рассчитываются средние цены, оплаченные за единицу в трех покупках, где каждая из них предназначена для разных единиц товара на разных единицах.
Скопируйте таблицу, расположенную ниже, на пустой лист.
Функция ВРЕМЯ() в EXCEL
Рассмотрим функцию ВРЕМЯ() , у которой 3 аргумента: часы, минуты, секунды. Записав формулу =ВРЕМЯ(10;30;0) , получим в ячейке значение 10:30:00 в формате Время. Покажем, что число 0,4375 соответствует 10:30 утра.
Функция ВРЕМЯ() , английский вариант TIME(), переводит значения часов, минут и секунд в формат времени.
В статье Как EXCEL хранит дату и время показано, что любому значению времени в MS EXCEL сопоставлено число. Например, если формат ячейки, содержащей число 0,5 перевести в формат Время , то 0,5 будет преобразовано в 12:00:00 утра. Числа, соответствующие времени, принадлежат интервалу от 0 (0:00:00) до 0,99999 (23:59:59).
Синтаксис функции
ВРЕМЯ ( часы ; минуты ; секунды )
Часы — число от 0 до 32767, задающее часы. Если значение больше 23, оно делится на 24; остаток от деления будет соответствовать значению часов. Например, ВРЕМЯ(27;0;0) = ВРЕМЯ(3;0;0) = 0,125, то есть 03:00 утра.
Минуты — число от 0 до 32767, задающее минуты. Если значение больше 59, оно будет пересчитано в часы и минуты. Например, ВРЕМЯ(0;750;0) = ВРЕМЯ(12;30;0) = 0,520833, то есть 12:30.
Секунды — число от 0 до 32767, задающее секунды. Если значение больше 59, оно будет пересчитано в часы, минуты и секунды. Например, ВРЕМЯ(0;0;2000) = ВРЕМЯ(0;33;22) = 0,023148, то есть 12:33:20.
Все аргументы функции — обязательные. Если секунды не важны, то можно использовать такую запись =ВРЕМЯ(10;30;)
Пример1 — используем ссылки
Пусть в столбце А содержатся часы, в столбце B содержатся минуты.
Формула =ВРЕМЯ(A2;B2;) в ячейке С2 вернет значение времени в числовом формате (0,88 для 21:00). Чтобы отобразить значение в стандартном формате времени чч:мм, вызовите Диалоговое окно Формат ячеек, нажав CTRL+1 , выберите числовой формат Время, затем выберите в поле Тип — подходящий формат.
Пример2 — прибавляем минуты
Прибавим к 13:23 (значение находится в ячейке A1 ) 75 минут. Для этого в ячейке B1 запишем формулу =A1+ВРЕМЯ(;75;)
Формула вернет значение 14:38
Пример3 — вычисляем количество секунд
Пусть в ячейке содержится значение времени 0:20:35, Т.е. 20 минут и 35 секунд. Вычислим сколько это значение содержит секунд.
С помощью формулы =ВРЕМЯ(0;20;35) введем в ячейку А1 указанное значение времени. Этому значению времени соответствует число 0,014294.
Вспомним, что 1 секуннда в числовом формате — это 1/24/60/60.
Чтобы вычислить количество секунд, разделим значение в ячейке А1 на 1/24/60/60. Для этого запишем формулу =A1/(1/24/60/60) .
Иногда формат ячеек чч:мм:сс скрывает, что в ячейке содержится дата и время, т.е. число больше 1. Перед применением указанной формулы нужно убедиться, что в ячейке содержится только время, т.е. значение ячейки меньше 1.
Как в Excel посчитать время
Достаточно большой популярностью обладает табличный редактор Microsoft Office Excel. Это программа способна производить различные вычисления не только со стандартными числами. Она также способна работать с временными данными, такими как: часы, минуты и секунды. Для временных вычислений нужно использовать специальные формулы.
Инструкция
- Если вам потребовалось вычислить определенный интервал времени в программе Excel, не спишите применять сложные математические формулы. Большинство подсчетов можно произвести при помощи простейших математических действий, таких как сложение и вычитание. Главное установить нужный формат ячеек.
- Для начала вам нужно выделить группу ячеек, в которой будут расположены временные значения. Кликните по выделенной группе или одной ячейке правой клавишей мыши и в открывшемся меню нажмите на команду «Формат ячеек».
- Будет запущенно новое диалоговое окно, в нем нужно перейти на вкладку «Число». В левой части этого окна укажите пункт «Время», в правой части окна появятся настройки данного формата.
Функция «Формат ячеек»
Выберите подходящий вид временного результата и нажмите кнопку ОК.
 Вычисление интервала времени
Вычисление интервала времени
В том случае, если вам необходимо подсчитать несколько временных значений, то просто растяните маркер автоматического заполнения от ячейки С1 на нужную группу результатов.
Советуем использовать в работе только лицензионную версию Microsoft Excel, которая входит в пакет программ Microsoft Office 2016. Купить данную программу вы можете у нас в нашем интернет-магазине.
Видео: Сложение значений времени в Excel
EXCEL для чайников.2.Время
Мой предыдущий пост https://pikabu.ru/story/_5337342 содержал несколько грубых педагогических ошибок. Почитав комментарии и сделав выводы, я решил двигаться дальше, побольше, так сказать, разъясняя. Готовьтесь, пост будет еще длиннее.
Сегодня я расскажу вам о времени. Ученые и философы испокон веков спорят о его происхождении, и даже о его существовании. В Excel оно точно есть и работать с ним можно и нужно. Итак, что же такое время в Excel? Возьмем число 42997,635216. Что оно может означать? Человек, работающий с датами в Excel, сразу поймет подвох. Дело в том что это дата и время, в Excel, взятые на момент написания поста функцией =ТДАТА() в формате обычного числа. Про форматы поговорим отдельно, сначала нужно разобраться с представлением дат и времени: 42997 – это количество дней, начиная с 1 января 1900 года, (так что если вы историк то работать с датами до 1900 года придется как обычным текстом, без вычислительных выкрутасов), Стоит так же отметить, что сейчас работать с датами можно вплоть до 31 декабря 9999 г. (тут писатели фантасты печально вздохнули и полезли за калькуляторами). Дробная часть 0,635216 это время от целых суток, то есть 1 – это 24 часа. Давайте проверим за Excel, все ли правильно он посчитал: 0,635216*24=15,245184 (15 это часы); 0,245184*60=14,71104 (14 это минуты); 0,71104*60=42,6624 (43 это секунды, округляем до целого). Теперь переводим ячейку с числом 42992,57046 в формат даты и времени и получаем 19.09.17 15:14:43, хотя функция =ТДАТА() уже изрядно убежала за время нашего расчета. Поверьте, нет смысла проверять за Excel. Не нужно тратить на это драгоценное время, он все считает правильно, ошибка может быть только по другую сторону монитора. Многим это покажется смешным, но у меня есть знакомые, которые проверяют Excel на калькуляторе.
Понимание того что целая часть — это дни, а дробное — это часы, минуты, и секунды, очень важно. Функция =ТДАТА() прекрасна и опасна. Ведь она выполняет расчеты относительно текущего времени, и, если это не нужно и об этом забыть, цифры в таблице поплывут. Они будут плыть пока мы не закрепим дату. Нужно взять ячейку с формулой, войти в режим редактирования и нажать F9, либо копировать её и вставить обратно в туже ячейку как значение. Ход времени в таблице остановится, данные перестанут обновляться.
Какие же еще функции есть в Excel для работы со временем? О, их великое множество, благо в основном названия функций в Excel «говорящие».
ТДАТА( ), СЕГОДНЯ( ) – текущее дата и время в первом случае, и дата без времени во втором.
ВРЕМЗНАЧ(“Текст”), ДАТАЗНАЧ(“Текст”) – переводит время либо дату из текста в числовой формат;
ВРЕМЯ(Часы; Минуты; Секунды), ДАТА(Год; Месяц; День) – «собирает» время либо дату из значений;
ГОД(Дата), МЕСЯЦ(Дата), ДЕНЬ(Дата), ЧАС(Дата), МИНУТЫ(Дата), СЕКУНДЫ(Дата) – «вырезаем» нужное из даты;
ДЕНЬНЕД(Дата, Тип) – выдает номер дня недели (наш тип недели 2, американской 1).
КОНМЕСЯЦА(Дата; Число_Месяцев) – это дата последнего дня месяца со смещением на нужное количество месяцев
ДАТАМЕС(Дата; Число_месяцев) – передвигает эту же дату на нужное количество месяцев вперед или назад
НОМНЕДЕЛИ(Дата; Тип) – номер недели с начала года (тип как в ДЕНЬНЕД)
РАБДЕНЬ(Дата; Количество; Праздники) – дата, которая будет или была через заданное количество дней (учитывая или нет праздники)Праздники задаются диапазоном ячеек
РАБДЕНЬ.МЕЖД(Дата; Количество; Выходной; Праздники) – то же самое, но с расширенной настройкой выходных данных. Можно задать строкой где 0-это рабочий день, 1-это выходной, на пример нормальная рабочая неделя выглядит так “0000011”
ЧИСТРАБДНИ (Дата1; Дата2; Праздники) – возвращает количество рабочих дней между 2 датами (с праздниками или без них)
ЧИСТРАБДНИ.МЕЖД (Дата1; Дата2; Выходной; Праздники) – то же самое, но с произвольным выбором выходных дней. (см. РАБДЕНЬ.МЕЖД)
ДНЕЙ360(Дата1; Дата2) – “Функция ДНЕЙ360 возвращает количество дней между двумя датами на основе 360-дневного года (двенадцать месяцев по 30 дней). Эта функция используется для расчета платежей, если система бухгалтерского учета основана на двенадцати 30-дневных месяцах.” © — взял из справки, в бухгалтерии не силен, ничего добавить не могу, кроме того, что это как-то связано с расчетом равномерности платежей в течении года. В общем, эти бухгалтера даже в году умудрились спереть 5 дней.
ДОЛЯГОДА(Дата1; Дата2; Базис) – это доля года между двух дат. Базис равен 1, если хотите считать по фактическим датам. В противном случае данное значение варьируется от 0 до 3, выбирайте то, что нужно, согласно пояснениям, содержащимся в справке.
Теперь давайте разберемся, как это работает. В столбце А я напишу формулу, а в столбце В, С, D я напишу результат этой формулы в разных форматах, в столбце E напишу комментарии.
Теперь посмотрим, какие формулы у нас стоят в ячейках в столбцах D-I, для удобства я их представил немного в другом виде, формулы представлены для 2-й строки, для остальных строк их нужно только «протянуть»
Время на работе (ч) =(C2-B2)*24 – тут мы вычитаем дату прихода из даты ухода, из суток переводим в часы, все просто.
Время на работе в рабочие дни (ч) =(ЧИСТРАБДНИ(B2;B2)*(C2-B2))*24 тут мы учитываем, был ли день рабочий. Я обнаружил, что если применить ЧИСТРАБДНИ с указанием одного дня эта функция в случае рабочего дня выдаст 1 и в случае выходного — 0, далее все как в формуле выше.
Время на работе в выходные (ч) =(НЕ(ЧИСТРАБДНИ(B2;B2))*(C2-B2))*24 тут мы «перворачиваем» функцию ЧИСТРАБДНИ логической функцией НЕ, которая из 1 делает 0 а из 0 делает 1, далее все как выше.
Недоработка/переработка (ч) =ЕСЛИ(ЧИСТРАБДНИ(B2;B2);D2-($K$2-$K$1)*24;F2) здесь используем функцию ЕСЛИ. Эта функция имеет 3 аргумента: логическое условие, результат при выполнении этих условий и результат, если логическое условие не выполняется. В данном случае мы проверяем по функции ЧИСТРАБНИ является ли день рабочим, если является вычитаем из фактически отработанного времени норму рабочего времени, которая в свою очередь получается из разницы конца и начала рабочего дня. Затем переводим все в часы, умножая на 24. если день выходной учитываем все время, проведенное на работе как переработку. Обратите внимание что ссылки на ячейки начала и конца рабочего дня мы «закрепили» символами $. Это делается нажатием клавиши F4 при нахождении курсора на ячейке, также есть возможность напечатать данный символ вручную. Смысл «закрепления» ячейки в том, что при протягивании формулы ссылки на «закрепленные» ячейки не будут смещаться относительно перемещения формулы по столбцам и строкам. Можно также закрепить отдельно либо столбец, либо строку, в нашем случае ссылка выглядела как $K2 при закрепленном столбце и как K$2 при закрепленной строке. При протягивании в таком случае меняется только незакрепленный фрагмент адреса ячейки, что бывает весьма полезно в некоторых случаях.
Опоздание (мин) =ЕСЛИ(ЧИСТРАБДНИ(B2;B2);ЕСЛИ(B2-ОКРУГЛВНИЗ(B2;0) $K$2;»»;ОКРУГЛ(($K$2-(C2-ОКРУГЛВНИЗ(C2;0)))*24*60;0));»»). Тут все аналогично предыдущему, за исключением того что учитывается время ухода, которое должно быть больше времени окончания рабочего дня.
Вот и все что я хотел рассказать про время, пост получился длинноватым. Надеюсь, Вы меня поняли. Буду думать, о чем рассказать в следующий раз. Помните, сначала Вы работаете в Excel, потом Excel работает за Вас!
Источник
Доброго дня!
Проблема такова:
Имеется столбец, в котором отражается время в [чч]:мм, затраченное на заявку. Необходимо рассчитать среднее время, затраченное на заявку.
Я вспоминаю школу и математику, где мы складываем множество элементов и делим на количество. Эти формулы есть в ячейках C1 и G1.
Изначально я вообще пыталась найти среднее значение с помощью сводной таблицы, но это закончилось неудачно, так как везде выскакивала ошибка #ДЕЛ/0.
Формула СРЗНАЧ с таким форматом работает коряво.
В попытках загуглить проблему, я нашла формулу ( {=СРЗНАЧ(ОСТАТ(‘ячейки’;1))} ), которая находится в ячейках C2 и G2 соответственно. Там девушка, столкнувшаяся с похожей проблемой подумала, что возможно причина в том, что Эксель то ли тупит и не понимает, как это может быть, что часов больше 24, то ли переходя рубеж в 24 часа обнуляет все и начинает суммировать заново, или что-то вроде того.
Я не могу понять, что работает корректно.
Понимаю, что на маленькой выборке значения формул одинаковые, потому что в значениях кол-во часов не переваливает за 24.
Но допустим я беру четыре значения:
46:20, 18:00, 01:00, 30:53, что равняется 96:13, по «математической формуле» выходит 24:03, по найденной формуле 12:02.
Я что-то туплю и не понимаю, где правильно (вроде в мат формуле норм, а может и нет). Вроде математическая формула корректна. Но дело в том, что у меня очень много заявок, и плюсовать ячейки руками ну как-то такое себе.
Помогите, пожалуйста.
Файл приложила.
Как посчитать среднее время?
Автор Stable, 30.05.2011, 15:42
« назад — далее »
Здравствуйте!
Уже просмотрела кучу форумов и тем, но так и нашла то, что нужно.
Задача: дан массив времени в формате Ч:ММ:СС, надо найти среднее время.
Пробовала через СРЗНАЧ, получается неверное значение.
Еще так пробовала.
=МИН(СУММ(F10:F90))/H159. Суммировала все значения, переводила в минуты, делила на кол-во значений.
Need help!
Приведите пример, как правильно считать:
Например:
10:15:00
13:45:00
18:10:00
какой время будет средним?
я правильно понимаю, что нужно найти среднее время течения какого-то процесса? если да, то я проверил, срзнач() корректно работает.
Приложила файл. Нужно посчитать среднюю длину сессии(временного интервала).
Зеленым выделила группу ячеек, среднее значение для которых нахожу. А также зеленым ячейку с формулой — через СРЗНАЧ, которое получилось больше чем максимальное значение в этой группе.
Прочитала вот такое.
Нюанс здесь только один. Если при сложении нескольких временных интервалов сумма получилась больше 24 часов, то Excel обнулит ее и начнет суммировать опять с нуля. Чтобы этого не происходило, нужно применить к итоговой ячейке формат 37:30:55 (меню Формат — Ячейки — Число — Время)
Видимо проблема из-за этого. 
В столбец F напишите формулу
=ПСТР(B2;13;5)-ПСТР(A2;13;5)
или, если дни могут быть разными, то
=ПСТР(B2;13;5)-ПСТР(A2;13;5)+ПСТР(B2;2;10)-ПСТР(A2;2;10)
У Вас в F не только время, но еще и 6 дней
Скажи мне, кудесник, любимец ба’гов…
Яндекс-деньги: 41001632713405
Webmoney: R289877159277; Z102172301748; E177867141995
F2 и ниже формулу:
=ПСТР(B2;2;19)-ПСТР(A2;2;19)
и СРЗНАЧ будет корректно работать
или в L2 формулу массива (вводится нажатием контрл+шифт+ентер):
=СРЗНАЧ(ОСТАТ(F2:F9;1))
Спасибо, _Boroda_ и MCH!
Действительно, все заработало!!!
- Профессиональные приемы работы в Microsoft Excel
-
►
Обмен опытом -
►
Microsoft Excel -
►
Как посчитать среднее время?





































 Функция «Формат ячеек»
Функция «Формат ячеек»