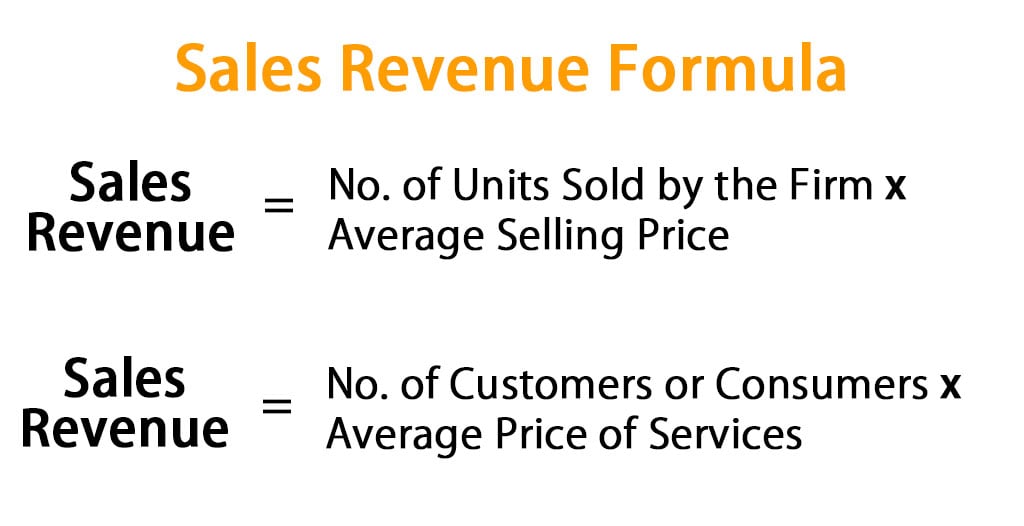|
Найти предпоследнее значение в столбце |
||||||||
Ответить |
||||||||
Ответить |
||||||||
Ответить |
||||||||
Ответить |
||||||||
Ответить |
||||||||
Ответить |
||||||||
Ответить |
||||||||
Ответить |
||||||||
Ответить |
||||||||
Ответить |
||||||||
Ответить |
||||||||
Ответить |
||||||||
Ответить |
||||||||
Ответить |
||||||||
Ответить |
||||||||
Ответить |
||||||||
Ответить |
Помогаю со студенческими работами здесь
Определить показатель преломления
Помогите пожалуйста решить задачу по физике:
Определить статистический показатель M
Доброго времени суток, дорогие форумчане. помогите, никак не успеваю решить пару маленьких…
Определить показатель адиабаты
Количество теплоты, необходимое для нагревания газа на 25К при постоянном давлении, равно 500 Дж, а…
Определить показатель инерции датчика
Статическая характеристика термометра сопротивления имеет вид: Rt=100(1+0.003·t). Его поместили в…
Определить показатель преломления жидкости
В лаборатории с помощью собирающей линзы получили действительное изображение предмета. Расстояние…
Искать еще темы с ответами
Или воспользуйтесь поиском по форуму:
Найдем значение и позицию предпоследней заполненной ячейке в диапазоне ячеек MS EXCEL.
Подобная задача, но для последней ячейки решена в статье
Последняя заполненная ячейка в MS EXCEL
.
Диапазон не содержит пропусков
Пусть столбец с данными находится в диапазоне
А7:А18
.
Как видно из рисунка, между значениями нет пустых ячеек; кроме того, не весь диапазон заполнен значениями.
В нашем случае в столбце нет пустых ячеек между значениями, поэтому решение элементарно: формула
=СЧЁТЗ(A7:A18)-1
вернет позицию предпоследней заполненной ячейке в столбце А7:А18
Формула
=ИНДЕКС(A7:A18;СЧЁТЗ(A7:A18)-1)
вернет значение этой ячейки.
Примечание
:
Файл примера
содержит все приведенные в статье формулы (кнопка внизу статьи).
Диапазон содержит пропуски
Если есть пропуски, то позицию определить сложнее.
Предположим также, что мы не знаем позицию последней заполненной ячейки, а знаем только первую заполненную ячейку столбца (пусть это будет
В7
):
1) определяем позицию последней заполненной ячейки (работает, если в столбце содержатся числа)
=ПОИСКПОЗ(1E+306;B7:B18;1)
см. статью
Последняя заполненная ячейка в MS EXCEL
2) Поместим это значение в ячейку
С10
3) Формула
=СМЕЩ(B7;;;С10-1)
вернет диапазон от первой заполненной ячейки до предпоследней (не обязательно заполненной)4)
Формула массива
=МАКС(ЕСЛИ(ЕПУСТО(СМЕЩ(B7;;;С10-1));»»;СТРОКА(СМЕЩ(B7;;;С10-1))-СТРОКА(B7)+1))
вернет позицию предпоследней заполненной ячейки.Формула работает так: сначала она определяет номера строк (точнее позицию в столбце, начиная с первой заполненной ячейки
В7
) всех непустых ячеек в диапазоне, полученном на шаге 3. Максимальная позиция будет соответствовать предпоследней заполненной ячейке.
|
Easyway13 Пользователь Сообщений: 25 |
Добрый день! Заранее спасибо за помощь. Изменено: Easyway13 — 11.01.2019 14:28:39 |
|
Пытливый Пользователь Сообщений: 4587 |
Покажите в файле примере, что есть, что и где необходимо отобразить. То ли номер строки, столбца, адрес ячейки, то ли значение из ряда данных (а из какого?), а какой тип данных там? — видите, как много вопросов. А вам-то всего-навсего пример приложить и их не будет, а будет решение (надеюсь, даже правильное) Кому решение нужно — тот пример и рисует. |
|
Андрей VG Пользователь Сообщений: 11878 Excel 2016, 365 |
#3 11.01.2019 14:33:17 Offtop
Зато готовы долго ждать без файла примера? |
||
|
БМВ Модератор Сообщений: 21385 Excel 2013, 2016 |
#4 11.01.2019 14:42:35
это как? чем ряд A1,C1,E1,F1 не последовательный? Изменено: БМВ — 11.01.2019 14:49:14 По вопросам из тем форума, личку не читаю. |
||
|
Easyway13 Пользователь Сообщений: 25 |
Пытливый, вы правы, исправляюсь Прикрепленные файлы
|
|
Сергей Пользователь Сообщений: 11251 |
супер пример Лень двигатель прогресса, доказано!!! |
|
Пытливый Пользователь Сообщений: 4587 |
#7 11.01.2019 14:53:45
Формула массива Кому решение нужно — тот пример и рисует. |
||
|
Easyway13 Пользователь Сообщений: 25 |
Что-то формула не работает. В этой части выдает ошибку (A1:G1>0) Спасибо. Изменено: Easyway13 — 11.01.2019 19:35:24 |
|
Андрей VG Пользователь Сообщений: 11878 Excel 2016, 365 |
#9 11.01.2019 15:32:49
А доказать это? Прикрепленные файлы
|
||
|
Сергей Пользователь Сообщений: 11251 |
#10 11.01.2019 15:33:14
там и нет ни каких данных исходя из вашего примера, нужно давать пример приближенный к жизни и описывать нормально задачу у вас было
Пытливый, исходя из корявого примера вам это значение нашел все задача решена Лень двигатель прогресса, доказано!!! |
||||
|
Easyway13 Пользователь Сообщений: 25 |
Андрей VG, пожалуйста, Прикрепленные файлы
|
|
Сергей Пользователь Сообщений: 11251 |
#12 11.01.2019 15:43:37
Лень двигатель прогресса, доказано!!! |
||
|
Андрей VG Пользователь Сообщений: 11878 Excel 2016, 365 |
#13 11.01.2019 15:43:56
Результат не прочитанного
У меня в примере именно она. Будьте, пожалуйста, внимательнее. |
||||
|
БМВ Модератор Сообщений: 21385 Excel 2013, 2016 |
#14 11.01.2019 15:44:21 =INDEX(A1:G1;1;LARGE(COLUMN(A1:G1)*(A1:G1>0);2)) из #7 просто в примечании
было и видимо не прочитано. Изменено: БМВ — 11.01.2019 15:44:27 По вопросам из тем форума, личку не читаю. |
||
|
Easyway13 Пользователь Сообщений: 25 |
Сергей, |
|
БМВ Модератор Сообщений: 21385 Excel 2013, 2016 |
Easyway13, надо делать полноценный пример, с указанием что и почему должно получится. Эти BDF значения могут содержать? =INDEX(A1:G1;1;LARGE(COLUMN(A1:G1)*(A1:G1>0)*ISODD(COLUMN(A1:G1));2)) Изменено: БМВ — 11.01.2019 17:58:31 По вопросам из тем форума, личку не читаю. |
|
Сергей Пользователь Сообщений: 11251 |
Как вам еще понятнее расписать ПРИКЛАДЫВАЙТЕ ПРИМЕР БЛИЗКИЙ К ВАШЕЙ ПРОБЛЕМЕ уже несколько форумчан вам это написали если в ваши исключаемых столбцах присутствуют числа или цифры это решение уже не подойдет для этого вас и просят ДАЙТЕ НОРМАЛЬНЫЙ ПРИМЕР Лень двигатель прогресса, доказано!!! |
|
Easyway13 Пользователь Сообщений: 25 |
БМВ, Прикрепленные файлы
|
|
Сергей Пользователь Сообщений: 11251 |
Easyway13, Вы прикалываетесь над форумчанами вам нужно решение проблемы или нам на каждое решение вы будете выкладывать корявый пример и говорить что не работает после предложенного решения в последнем примере можно просто добавить функцию четн вам это поможет? Лень двигатель прогресса, доказано!!! |
|
БМВ Модератор Сообщений: 21385 Excel 2013, 2016 |
#20 11.01.2019 19:11:20
#16 даст 5, #7(#14) 21. По вопросам из тем форума, личку не читаю. |
||
|
Easyway13 Пользователь Сообщений: 25 |
#21 11.01.2019 20:41:27 БМВ, на двух формулах выдает одну и ту же ошибку. Видимо, что-то делаю не так. Файл во вложении.
Сергей, у меня нет желания тратить попусту Ваше и мое время. Моя ошибка, что не увидел все возможные варианты и не описал детальнее. Мне задача виделась проще и понятнее по первичному условию. |
||
|
БМВ Модератор Сообщений: 21385 Excel 2013, 2016 |
#22 11.01.2019 20:56:59
видимо
да и с этим проблема Прикрепленные файлы
По вопросам из тем форума, личку не читаю. |
||||
|
Сергей Пользователь Сообщений: 11251 |
Я извиняюсь но в чем прикол то вопрос задан в в 14.27 сейчас уже почти 21 с лишним т.е. в принципе просто закинули от делать нечего левую проблему Лень двигатель прогресса, доказано!!! |
|
БМВ Модератор Сообщений: 21385 Excel 2013, 2016 |
#24 11.01.2019 21:25:05 Off По вопросам из тем форума, личку не читаю. |
Как показано на снимке экрана ниже, как найти и вернуть предпоследнее значение в строке 6 или столбце B диапазона таблицы A1:E16? Эта статья покажет вам метод для достижения этого.
Найти и вернуть предпоследнее значение в определенной строке или столбце с формулами
Найти и вернуть предпоследнее значение в определенной строке или столбце с формулами
Как показано на снимке экрана выше, чтобы найти и вернуть предпоследнее значение в строке 6 или столбце B диапазона таблицы A1: E16, вам могут помочь формулы, представленные в этой статье. Пожалуйста, сделайте следующее.
Найти и вернуть предпоследнее значение в столбце B
1. Выберите пустую ячейку для размещения предпоследнего значения, введите формулу = ИНДЕКС (B: B; НАИБОЛЬШИЙ (ЕСЛИ (B: B <> «»; СТРОКА (B: B)); 2)) в панель формул, а затем нажмите Ctrl + Shift + Enter клавиши одновременно, чтобы получить результат.
Внимание: в формуле B: B — это столбец, в котором вы найдете предпоследнее значение. Вы можете изменить его на любой столбец по своему усмотрению.
Найти и вернуть предпоследнее значение в строке 6
Выберите пустую ячейку, чтобы заполнить предпоследнее значение в строке, затем введите формулу = СМЕЩЕНИЕ ($ A $ 6,0; COUNTA (6: 6) -2,1,1) в панель формул, а затем нажмите Enter ключ для получения результата. Смотрите скриншот:
Внимание: В этой формуле $ A $ 6 — это первая ячейка указанной строки, 6: 6 — это номер строки, в которой вам нужно найти предпоследнее значение,
Статьи по теме:
- Как найти позицию первого / последнего числа в текстовой строке в Excel?
- Как найти первую или последнюю пятницу каждого месяца в Excel?
- Как vlookup найти первое, второе или n-е значение соответствия в Excel?
- Как найти значение с наибольшей частотой в диапазоне в Excel?
Лучшие инструменты для работы в офисе
Kutools for Excel Решит большинство ваших проблем и повысит вашу производительность на 80%
- Снова использовать: Быстро вставить сложные формулы, диаграммы и все, что вы использовали раньше; Зашифровать ячейки с паролем; Создать список рассылки и отправлять электронные письма …
- Бар Супер Формулы (легко редактировать несколько строк текста и формул); Макет для чтения (легко читать и редактировать большое количество ячеек); Вставить в отфильтрованный диапазон…
- Объединить ячейки / строки / столбцы без потери данных; Разделить содержимое ячеек; Объединить повторяющиеся строки / столбцы… Предотвращение дублирования ячеек; Сравнить диапазоны…
- Выберите Дубликат или Уникальный Ряды; Выбрать пустые строки (все ячейки пустые); Супер находка и нечеткая находка во многих рабочих тетрадях; Случайный выбор …
- Точная копия Несколько ячеек без изменения ссылки на формулу; Автоматическое создание ссылок на несколько листов; Вставить пули, Флажки и многое другое …
- Извлечь текст, Добавить текст, Удалить по позиции, Удалить пробел; Создание и печать промежуточных итогов по страницам; Преобразование содержимого ячеек в комментарии…
- Суперфильтр (сохранять и применять схемы фильтров к другим листам); Расширенная сортировка по месяцам / неделям / дням, периодичности и др .; Специальный фильтр жирным, курсивом …
- Комбинируйте книги и рабочие листы; Объединить таблицы на основе ключевых столбцов; Разделить данные на несколько листов; Пакетное преобразование xls, xlsx и PDF…
- Более 300 мощных функций. Поддерживает Office/Excel 2007-2021 и 365. Поддерживает все языки. Простое развертывание на вашем предприятии или в организации. Полнофункциональная 30-дневная бесплатная пробная версия. 60-дневная гарантия возврата денег.
Вкладка Office: интерфейс с вкладками в Office и упрощение работы
- Включение редактирования и чтения с вкладками в Word, Excel, PowerPoint, Издатель, доступ, Visio и проект.
- Открывайте и создавайте несколько документов на новых вкладках одного окна, а не в новых окнах.
- Повышает вашу продуктивность на 50% и сокращает количество щелчков мышью на сотни каждый день!
Комментарии (10)
Оценок пока нет. Оцените первым!
- 1 или не указан – находит максимальное значение, меньшее или равное искомому. Просматриваемый массив должен быть упорядочен по возрастанию, то есть от меньшего к большему.
- 0 – находит первое значение, равное искомому. Для комбинации ИНДЕКС/ПОИСКПОЗ всегда нужно точное совпадение, поэтому третий аргумент функции ПОИСКПОЗ должен быть равен 0.
- -1 – находит наименьшее значение, большее или равное искомому значению. Просматриваемый массив должен быть упорядочен по убыванию, то есть от большего к меньшему.
На первый взгляд, польза от функции ПОИСКПОЗ вызывает сомнение. Кому нужно знать положение элемента в диапазоне? Мы хотим знать значение этого элемента!
Позвольте напомнить, что относительное положение искомого значения (т.е. номер строки и/или столбца) – это как раз то, что мы должны указать для аргументов row_num (номер_строки) и/или column_num (номер_столбца) функции INDEX (ИНДЕКС). Как Вы помните, функция ИНДЕКС может возвратить значение, находящееся на пересечении заданных строки и столбца, но она не может определить, какие именно строка и столбец нас интересуют.
Как использовать ИНДЕКС и ПОИСКПОЗ в Excel
Теперь, когда Вам известна базовая информация об этих двух функциях, полагаю, что уже становится понятно, как функции ПОИСКПОЗ и ИНДЕКС могут работать вместе. ПОИСКПОЗ определяет относительную позицию искомого значения в заданном диапазоне ячеек, а ИНДЕКС использует это число (или числа) и возвращает результат из соответствующей ячейки.
Ещё не совсем понятно? Представьте функции ИНДЕКС и ПОИСКПОЗ в таком виде:
=INDEX( столбец из которого извлекаем ,(MATCH ( искомое значение , столбец в котором ищем ,0))
=ИНДЕКС( столбец из которого извлекаем ;(ПОИСКПОЗ( искомое значение ; столбец в котором ищем ;0))
Думаю, ещё проще будет понять на примере. Предположим, у Вас есть вот такой список столиц государств:
Давайте найдём население одной из столиц, например, Японии, используя следующую формулу:
Теперь давайте разберем, что делает каждый элемент этой формулы:
Вот такой результат получится в Excel:
Важно! Количество строк и столбцов в массиве, который использует функция INDEX (ИНДЕКС), должно соответствовать значениям аргументов row_num (номер_строки) и column_num (номер_столбца) функции MATCH (ПОИСКПОЗ). Иначе результат формулы будет ошибочным.
Стоп, стоп… почему мы не можем просто использовать функцию VLOOKUP (ВПР)? Есть ли смысл тратить время, пытаясь разобраться в лабиринтах ПОИСКПОЗ и ИНДЕКС?
В данном случае – смысла нет! Цель этого примера – исключительно демонстрационная, чтобы Вы могли понять, как функции ПОИСКПОЗ и ИНДЕКС работают в паре. Последующие примеры покажут Вам истинную мощь связки ИНДЕКС и ПОИСКПОЗ, которая легко справляется с многими сложными ситуациями, когда ВПР оказывается в тупике.
Почему ИНДЕКС/ПОИСКПОЗ лучше, чем ВПР?
Решая, какую формулу использовать для вертикального поиска, большинство гуру Excel считают, что ИНДЕКС/ПОИСКПОЗ намного лучше, чем ВПР. Однако, многие пользователи Excel по-прежнему прибегают к использованию ВПР, т.к. эта функция гораздо проще. Так происходит, потому что очень немногие люди до конца понимают все преимущества перехода с ВПР на связку ИНДЕКС и ПОИСКПОЗ, а тратить время на изучение более сложной формулы никто не хочет.
Далее я попробую изложить главные преимущества использования ПОИСКПОЗ и ИНДЕКС в Excel, а Вы решите – остаться с ВПР или переключиться на ИНДЕКС/ПОИСКПОЗ.
4 главных преимущества использования ПОИСКПОЗ/ИНДЕКС в Excel:
1. Поиск справа налево. Как известно любому грамотному пользователю Excel, ВПР не может смотреть влево, а это значит, что искомое значение должно обязательно находиться в крайнем левом столбце исследуемого диапазона. В случае с ПОИСКПОЗ/ИНДЕКС, столбец поиска может быть, как в левой, так и в правой части диапазона поиска. Пример: Как находить значения, которые находятся слева покажет эту возможность в действии.
2. Безопасное добавление или удаление столбцов. Формулы с функцией ВПР перестают работать или возвращают ошибочные значения, если удалить или добавить столбец в таблицу поиска. Для функции ВПР любой вставленный или удалённый столбец изменит результат формулы, поскольку синтаксис ВПР требует указывать весь диапазон и конкретный номер столбца, из которого нужно извлечь данные.
Например, если у Вас есть таблица A1:C10, и требуется извлечь данные из столбца B, то нужно задать значение 2 для аргумента col_index_num (номер_столбца) функции ВПР, вот так:
=VLOOKUP(«lookup value»,A1:C10,2)
=ВПР(«lookup value»;A1:C10;2)
Если позднее Вы вставите новый столбец между столбцами A и B, то значение аргумента придется изменить с 2 на 3, иначе формула возвратит результат из только что вставленного столбца.
Используя ПОИСКПОЗ/ИНДЕКС, Вы можете удалять или добавлять столбцы к исследуемому диапазону, не искажая результат, так как определен непосредственно столбец, содержащий нужное значение. Действительно, это большое преимущество, особенно когда работать приходится с большими объёмами данных. Вы можете добавлять и удалять столбцы, не беспокоясь о том, что нужно будет исправлять каждую используемую функцию ВПР.
Предположим, Вы используете вот такую формулу с ВПР, которая ищет в ячейках от B5 до D10 значение, указанное в ячейке A2:
Формула не будет работать, если значение в ячейке A2 длиннее 255 символов. Вместо неё Вам нужно использовать аналогичную формулу ИНДЕКС/ПОИСКПОЗ:
4. Более высокая скорость работы. Если Вы работаете с небольшими таблицами, то разница в быстродействии Excel будет, скорее всего, не заметная, особенно в последних версиях. Если же Вы работаете с большими таблицами, которые содержат тысячи строк и сотни формул поиска, Excel будет работать значительно быстрее, при использовании ПОИСКПОЗ и ИНДЕКС вместо ВПР. В целом, такая замена увеличивает скорость работы Excel на 13%.
Влияние ВПР на производительность Excel особенно заметно, если рабочая книга содержит сотни сложных формул массива, таких как ВПР+СУММ. Дело в том, что проверка каждого значения в массиве требует отдельного вызова функции ВПР. Поэтому, чем больше значений содержит массив и чем больше формул массива содержит Ваша таблица, тем медленнее работает Excel.
С другой стороны, формула с функциями ПОИСКПОЗ и ИНДЕКС просто совершает поиск и возвращает результат, выполняя аналогичную работу заметно быстрее.
ИНДЕКС и ПОИСКПОЗ – примеры формул
Теперь, когда Вы понимаете причины, из-за которых стоит изучать функции ПОИСКПОЗ и ИНДЕКС, давайте перейдём к самому интересному и увидим, как можно применить теоретические знания на практике.
Как выполнить поиск с левой стороны, используя ПОИСКПОЗ и ИНДЕКС
Любой учебник по ВПР твердит, что эта функция не может смотреть влево. Т.е. если просматриваемый столбец не является крайним левым в диапазоне поиска, то нет шансов получить от ВПР желаемый результат.
Функции ПОИСКПОЗ и ИНДЕКС в Excel гораздо более гибкие, и им все-равно, где находится столбец со значением, которое нужно извлечь. Для примера, снова вернёмся к таблице со столицами государств и населением. На этот раз запишем формулу ПОИСКПОЗ/ИНДЕКС, которая покажет, какое место по населению занимает столица России (Москва).
Как видно на рисунке ниже, формула отлично справляется с этой задачей:
Теперь у Вас не должно возникать проблем с пониманием, как работает эта формула:
Подсказка: Правильным решением будет всегда использовать абсолютные ссылки для ИНДЕКС и ПОИСКПОЗ, чтобы диапазоны поиска не сбились при копировании формулы в другие ячейки.
Вычисления при помощи ИНДЕКС и ПОИСКПОЗ в Excel (СРЗНАЧ, МАКС, МИН)
Вы можете вкладывать другие функции Excel в ИНДЕКС и ПОИСКПОЗ, например, чтобы найти минимальное, максимальное или ближайшее к среднему значение. Вот несколько вариантов формул, применительно к таблице из предыдущего примера:
1. MAX (МАКС). Формула находит максимум в столбце D и возвращает значение из столбца C той же строки:
2. MIN (МИН). Формула находит минимум в столбце D и возвращает значение из столбца C той же строки:
3. AVERAGE (СРЗНАЧ). Формула вычисляет среднее в диапазоне D2:D10, затем находит ближайшее к нему и возвращает значение из столбца C той же строки:
О чём нужно помнить, используя функцию СРЗНАЧ вместе с ИНДЕКС и ПОИСКПОЗ
Используя функцию СРЗНАЧ в комбинации с ИНДЕКС и ПОИСКПОЗ, в качестве третьего аргумента функции ПОИСКПОЗ чаще всего нужно будет указывать 1 или -1 в случае, если Вы не уверены, что просматриваемый диапазон содержит значение, равное среднему. Если же Вы уверены, что такое значение есть, – ставьте 0 для поиска точного совпадения.
- Если указываете 1, значения в столбце поиска должны быть упорядочены по возрастанию, а формула вернёт максимальное значение, меньшее или равное среднему.
- Если указываете -1, значения в столбце поиска должны быть упорядочены по убыванию, а возвращено будет минимальное значение, большее или равное среднему.
Как при помощи ИНДЕКС и ПОИСКПОЗ выполнять поиск по известным строке и столбцу
Эта формула эквивалентна двумерному поиску ВПР и позволяет найти значение на пересечении определённой строки и столбца.
В этом примере формула ИНДЕКС/ПОИСКПОЗ будет очень похожа на формулы, которые мы уже обсуждали в этом уроке, с одним лишь отличием. Угадайте каким?
Как Вы помните, синтаксис функции INDEX (ИНДЕКС) позволяет использовать три аргумента:
И я поздравляю тех из Вас, кто догадался!
Начнём с того, что запишем шаблон формулы. Для этого возьмём уже знакомую нам формулу ИНДЕКС/ПОИСКПОЗ и добавим в неё ещё одну функцию ПОИСКПОЗ, которая будет возвращать номер столбца.
=INDEX( Ваша таблица ,(MATCH( значение для вертикального поиска , столбец, в котором искать ,0)),(MATCH( значение для горизонтального поиска , строка в которой искать ,0))
=ИНДЕКС( Ваша таблица ,(MATCH( значение для вертикального поиска , столбец, в котором искать ,0)),(MATCH( значение для горизонтального поиска , строка в которой искать ,0))
Обратите внимание, что для двумерного поиска нужно указать всю таблицу в аргументе array (массив) функции INDEX (ИНДЕКС).
А теперь давайте испытаем этот шаблон на практике. Ниже Вы видите список самых населённых стран мира. Предположим, наша задача узнать население США в 2015 году.
Хорошо, давайте запишем формулу. Когда мне нужно создать сложную формулу в Excel с вложенными функциями, то я сначала каждую вложенную записываю отдельно.
Итак, начнём с двух функций ПОИСКПОЗ, которые будут возвращать номера строки и столбца для функции ИНДЕКС:
-
ПОИСКПОЗ для столбца – мы ищем в столбце B, а точнее в диапазоне B2:B11, значение, которое указано в ячейке H2 (USA). Функция будет выглядеть так:
Теперь вставляем эти формулы в функцию ИНДЕКС и вуаля:
Если заменить функции ПОИСКПОЗ на значения, которые они возвращают, формула станет легкой и понятной:
Эта формула возвращает значение на пересечении 4-ой строки и 5-го столбца в диапазоне A1:E11, то есть значение ячейки E4. Просто? Да!
Поиск по нескольким критериям с ИНДЕКС и ПОИСКПОЗ
В учебнике по ВПР мы показывали пример формулы с функцией ВПР для поиска по нескольким критериям. Однако, существенным ограничением такого решения была необходимость добавлять вспомогательный столбец. Хорошая новость: формула ИНДЕКС/ПОИСКПОЗ может искать по значениям в двух столбцах, без необходимости создания вспомогательного столбца!
Предположим, у нас есть список заказов, и мы хотим найти сумму по двум критериям – имя покупателя (Customer) и продукт (Product). Дело усложняется тем, что один покупатель может купить сразу несколько разных продуктов, и имена покупателей в таблице на листе Lookup table расположены в произвольном порядке.
Вот такая формула ИНДЕКС/ПОИСКПОЗ решает задачу:
Эта формула сложнее других, которые мы обсуждали ранее, но вооруженные знанием функций ИНДЕКС и ПОИСКПОЗ Вы одолеете ее. Самая сложная часть – это функция ПОИСКПОЗ, думаю, её нужно объяснить первой.
MATCH(1,(A2=’Lookup table’!$A$2:$A$13),0)*(B2=’Lookup table’!$B$2:$B$13)
ПОИСКПОЗ(1;(A2=’Lookup table’!$A$2:$A$13);0)*(B2=’Lookup table’!$B$2:$B$13)
В формуле, показанной выше, искомое значение – это 1, а массив поиска – это результат умножения. Хорошо, что же мы должны перемножить и почему? Давайте разберем все по порядку:
- Берем первое значение в столбце A (Customer) на листе Main table и сравниваем его со всеми именами покупателей в таблице на листе Lookup table (A2:A13).
- Если совпадение найдено, уравнение возвращает 1 (ИСТИНА), а если нет – 0 (ЛОЖЬ).
- Далее, мы делаем то же самое для значений столбца B (Product).
- Затем перемножаем полученные результаты (1 и 0). Только если совпадения найдены в обоих столбцах (т.е. оба критерия истинны), Вы получите 1. Если оба критерия ложны, или выполняется только один из них – Вы получите 0.
Теперь понимаете, почему мы задали 1, как искомое значение? Правильно, чтобы функция ПОИСКПОЗ возвращала позицию только, когда оба критерия выполняются.
Обратите внимание: В этом случае необходимо использовать третий не обязательный аргумент функции ИНДЕКС. Он необходим, т.к. в первом аргументе мы задаем всю таблицу и должны указать функции, из какого столбца нужно извлечь значение. В нашем случае это столбец C (Sum), и поэтому мы ввели 3.
И, наконец, т.к. нам нужно проверить каждую ячейку в массиве, эта формула должна быть формулой массива. Вы можете видеть это по фигурным скобкам, в которые она заключена. Поэтому, когда закончите вводить формулу, не забудьте нажать Ctrl+Shift+Enter.
Если всё сделано верно, Вы получите результат как на рисунке ниже:
ИНДЕКС и ПОИСКПОЗ в сочетании с ЕСЛИОШИБКА в Excel
Синтаксис функции ЕСЛИОШИБКА очень прост:
Где аргумент value (значение) – это значение, проверяемое на предмет наличия ошибки (в нашем случае – результат формулы ИНДЕКС/ПОИСКПОЗ); а аргумент value_if_error (значение_если_ошибка) – это значение, которое нужно возвратить, если формула выдаст ошибку.
Например, Вы можете вставить формулу из предыдущего примера в функцию ЕСЛИОШИБКА вот таким образом:
=IFERROR(INDEX($A$1:$E$11,MATCH($G$2,$B$1:$B$11,0),MATCH($G$3,$A$1:$E$1,0)),
«Совпадений не найдено. Попробуйте еще раз!») =ЕСЛИОШИБКА(ИНДЕКС($A$1:$E$11;ПОИСКПОЗ($G$2;$B$1:$B$11;0);ПОИСКПОЗ($G$3;$A$1:$E$1;0));
«Совпадений не найдено. Попробуйте еще раз!»)
И теперь, если кто-нибудь введет ошибочное значение, формула выдаст вот такой результат:
Надеюсь, что хотя бы одна формула, описанная в этом учебнике, показалась Вам полезной. Если Вы сталкивались с другими задачами поиска, для которых не смогли найти подходящее решение среди информации в этом уроке, смело опишите свою проблему в комментариях, и мы все вместе постараемся решить её.
При составлении плана продаж на основе данных прошлых периодов многим компаниям приходится учитывать сезонные колебания спроса. Для расчёта плановых данных необходимо будет учесть фактор сезонности с помощью вычисления так называемого индекса сезонности.
�?ндекс сезонности показывает, насколько конкретный период «выбивается» из основной тенденции повышения или понижения продаж.
Планирование будет состоять в следующем:
- Расчёт основной линии тренда (подробно о линии тренда – в предыдущем примере простого планирования) и продолжение тренда на прогнозный период.
- Расчёт индекса сезонности для каждого периода.
- Расчёт прогнозных данных на основе линии тренда и индекса сезонности.
- Отображение фактических и прогнозных данных на одном графике.
Скачайте и откройте файл примера Planirovanie-prodazh-s-uchetom-sezonnosti. В диапазоне С6:С17 расположены фактические данные продаж за 3 года (разбитые на 12 кварталов, это упрощённо; в реальности лучше оперировать месячными данными). Необходимо рассчитать значения продаж на следующие два года.
Расчёт и построение линии тренда
Расчёт линии тренда производится следующим образом. На основе данных диапазона В6:С17 строится обычная диаграмма типа график (можно также использовать гистограмму). На диаграмме можно увидеть колебания выручки, явно привязанные к сезонам.
Затем нужно нажать правой клавишей мыши на линии графика, в открывшемся контекстном меню выберите Добавить линию тренда… В открывшемся окне нужно выбрать параметры: Линейная, отметить Показывать уравнение на диаграмме. На графике появится прямая линия тренда и уравнение, её описывающее.
Planirovanie-prodazh-s-uchetom-sezonnostiС помощью этого уравнения рассчитываются данные тренда по каждому периоду. В ячейку А6 записана соответствующая формула «=A6*4359+117264», аналогично рассчитываются все значения столбца Е, включая плановые значения линии тренда в диапазоне Е18:Е25.
Расчёт фактического и планового индекса сезонности
Фактический индекс сезонности в Excel рассчитывается как отношение выручки за период к соответствующему значению линии тренда. В ячейке F6 записана формула «=C6/E6», аналогично рассчитаны значения ячеек F7:F17.
Плановый индекс сезонности рассчитывается несколько иначе. В ячейке F18 это значение рассчитано формулой «=СРЗНАЧ(F6;F10;F14)/СРЗНАЧ($F$6:$F$17)»: взято усреднённое значение фактических индексов сезонности за несколько одинаковых периодов (1 квартал) и разделено на среднее по всем индексам сезонности за весь период. Аналогичным образом рассчитываются плановые индексы сезонности по остальным периодам.
Расчёт прогнозных данных
Прогноз выручки рассчитывается на основе линии тренда и плановых индексов сезонности, эти величины нужно просто перемножить: в ячейке D18 формула «=E18*F18».
Отображение данных на одном графике
Обратите внимание на то, что фактические и прогнозные данные разнесены по разным столбцам таблицы. Это сделано специально для того, чтобы легко отобразить эти данные на графике разными цветами. Ещё одна хитрость: в ячейку С18 занесена формула «=D18», это нужно, чтобы фактические и прогнозные данные на графике отображались одной линией, если здесь будет пусто – на графике будет разрыв. Таблица готова, на основе диапазона B6:D25 строится обычная диаграмма-график.
Таким образом сформирован план продаж с учётом индекса сезонности в Excel. Теперь можно продолжать планирование бюджета в Excel, переходя от плана продаж к плану производства и административных расходов.
При составлении плана продаж на основе данных прошлых периодов многим компаниям приходится учитывать сезонные колебания спроса. Для расчёта плановых данных необходимо будет учесть фактор сезонности с помощью вычисления так называемого индекса сезонности.
�?ндекс сезонности показывает, насколько конкретный период «выбивается» из основной тенденции повышения или понижения продаж.
Планирование будет состоять в следующем:
- Расчёт основной линии тренда (подробно о линии тренда – в предыдущем примере простого планирования) и продолжение тренда на прогнозный период.
- Расчёт индекса сезонности для каждого периода.
- Расчёт прогнозных данных на основе линии тренда и индекса сезонности.
- Отображение фактических и прогнозных данных на одном графике.
Скачайте и откройте файл примера Planirovanie-prodazh-s-uchetom-sezonnosti. В диапазоне С6:С17 расположены фактические данные продаж за 3 года (разбитые на 12 кварталов, это упрощённо; в реальности лучше оперировать месячными данными). Необходимо рассчитать значения продаж на следующие два года.
Расчёт и построение линии тренда
Расчёт линии тренда производится следующим образом. На основе данных диапазона В6:С17 строится обычная диаграмма типа график (можно также использовать гистограмму). На диаграмме можно увидеть колебания выручки, явно привязанные к сезонам.
Затем нужно нажать правой клавишей мыши на линии графика, в открывшемся контекстном меню выберите Добавить линию тренда… В открывшемся окне нужно выбрать параметры: Линейная, отметить Показывать уравнение на диаграмме. На графике появится прямая линия тренда и уравнение, её описывающее.
Planirovanie-prodazh-s-uchetom-sezonnostiС помощью этого уравнения рассчитываются данные тренда по каждому периоду. В ячейку А6 записана соответствующая формула «=A6*4359+117264», аналогично рассчитываются все значения столбца Е, включая плановые значения линии тренда в диапазоне Е18:Е25.
Расчёт фактического и планового индекса сезонности
Фактический индекс сезонности в Excel рассчитывается как отношение выручки за период к соответствующему значению линии тренда. В ячейке F6 записана формула «=C6/E6», аналогично рассчитаны значения ячеек F7:F17.
Плановый индекс сезонности рассчитывается несколько иначе. В ячейке F18 это значение рассчитано формулой «=СРЗНАЧ(F6;F10;F14)/СРЗНАЧ($F$6:$F$17)»: взято усреднённое значение фактических индексов сезонности за несколько одинаковых периодов (1 квартал) и разделено на среднее по всем индексам сезонности за весь период. Аналогичным образом рассчитываются плановые индексы сезонности по остальным периодам.
Расчёт прогнозных данных
Прогноз выручки рассчитывается на основе линии тренда и плановых индексов сезонности, эти величины нужно просто перемножить: в ячейке D18 формула «=E18*F18».
Отображение данных на одном графике
Обратите внимание на то, что фактические и прогнозные данные разнесены по разным столбцам таблицы. Это сделано специально для того, чтобы легко отобразить эти данные на графике разными цветами. Ещё одна хитрость: в ячейку С18 занесена формула «=D18», это нужно, чтобы фактические и прогнозные данные на графике отображались одной линией, если здесь будет пусто – на графике будет разрыв. Таблица готова, на основе диапазона B6:D25 строится обычная диаграмма-график.
Таким образом сформирован план продаж с учётом индекса сезонности в Excel. Теперь можно продолжать планирование бюджета в Excel, переходя от плана продаж к плану производства и административных расходов.
Читайте также:
- Как делать слс в ворде
- Эни транс программа как перенести с андроида на иос
- Заполнение форм в браузере php
- Как в ворде сделать таблички с именами
- Нумерация заголовков в ворде
Обновлено: 16.04.2023
Существует простая формула деления, которую можно использовать для расчета процента продаж в Excel. Предположим, у вас есть список товаров и количество товаров, проданных за определенный период. Теперь вы хотите рассчитать процент продаж товаров.
См. изображение выше. У меня есть список товаров (или продуктов), общее количество и товары, проданные за определенный период. В последнем столбце показан процент продаж, то есть процент продаж по каждому товару.
Формула
См. процентный столбец на изображении. Формула для расчета процента продаж: (продано / количество) * 100 . То есть сначала значение будет разделено, а затем умножено на 100.
Чтобы применить формулу,
• выберите ячейку D2
• вставьте формулу, набрав =(c1 / b2) * 100
• нажмите клавишу ввода
Не нужно заново писать формулу для других продуктов. Просто выберите ячейку D2, наведите указатель мыши на ячейку, вы увидите маленький знак +, удерживайте его и перетащите вниз. Смотрите изображение.
Чтобы округлить результат в процентах, вы можете использовать функцию ОКРУГЛ().
Вы можете упростить приведенную выше формулу. Не умножайте результат на 100. Просто отформатируйте ячейку (ячейки) как Percentage . Смотрите изображение.
Нет необходимости округлять результат и, кроме того, автоматически добавляется символ % к результату.
👉 Знаете ли вы формулу для умножения двух буквенно-цифровых значений ячеек в Excel? Это просто. См. этот пример.
Доход от продаж — это доход компании или фирмы, который фирма получит, продавая свои услуги или продукты населению. Формула дохода или дохода от продаж может быть простой или сложной в зависимости от бизнеса. Для продаж продуктов это будет рассчитываться путем умножения средней или средней цены, по которой продаются товары фирмы, на общее количество проданных продуктов.
Загрузить корпоративную оценку, инвестиционно-банковские услуги, бухгалтерский учет, калькулятор CFA и другие
Последнюю формулу можно использовать в сфере услуг для расчета выручки фирмы от продаж. Приведенная выше формула используется, когда доступны прямые входные данные, такие как единицы и стоимость продажи на единицу, однако, когда продукт или услуга не могут быть рассчитаны таким прямым способом, тогда другой способ расчета дохода от продаж состоит в том, чтобы сложить затраты и найти доход через метод, называемый калькуляцией затрат на поглощение
Кроме того, для расчета дохода от продаж можно также использовать коэффициент маржи. Могут быть случаи, когда кто-то знает о цифрах прибыли и ее марже, тогда то же самое можно использовать для расчета цифры выручки.
Примеры формулы дохода от продаж (с шаблоном Excel)
Давайте рассмотрим пример, чтобы лучше понять формулу расчета дохода от продаж.
Вы можете скачать этот шаблон Excel с формулой дохода от продаж здесь — Шаблон Excel с формулой дохода от продаж
Давайте рассмотрим пример расчета дохода от продаж компании XYZ Ltd, которая занимается производством одежды. Ниже приведены количество и средняя цена продажи, указанные в листе производства.
Рассчитайте показатель дохода от продаж для компании.
Решение:
Доход от продаж рассчитывается по приведенной ниже формуле
Доход от продаж = количество единиц, проданных фирмой * средняя цена продажи
Все в одном пакете для финансового аналитика: более 250 курсов, более 40 проектов, более 250 онлайн-курсов | 1000+ часов | Поддающиеся проверке сертификаты | Пожизненный доступ
4,9 (3296 оценок)
Для готовой ткани:
- Доход от продажи готовой ткани = 2500 * 450
- Доход от продажи готовой ткани = 1 125 000
Для простой ткани:
- Доход от продажи простой ткани = 32 850 * 122
- Доход от продажи простой ткани = 4 007 700
Общий доход от продаж компании рассчитывается как:
- Общий доход от продаж = 1 125 000 + 4 007 700
- Общий доход от продаж = 5 132 700
Ниже приведены выдержки из заявки Ak Steels Holding Corporation на 10 000 к SEC:
«Отгрузки плоского стального проката в 2017 году составили 5 596 200 тонн, что на 6 % меньше, чем в 2016 году (5 936 400 тонн). Сокращение отгрузок в основном было обусловлено снижением отгрузок на автомобильный рынок на 10 % по сравнению с 2016 годом, главным образом в результате сокращения производства легковых автомобилей в Северной Америке.
В 2017 году наша средняя чистая цена продажи составляла 1022 доллара США за тонну плоского проката, что на 7 % больше, чем в 2016 году, когда средняя чистая цена продажи составляла 955 долларов США за тонну плоского проката. Это увеличение отражает нашу стратегию по производству и продаже более дорогих углеродистых, нержавеющих и электротехнических сталей, более высокие цены на продажи автомобилей и на спотовом рынке, а также более высокие надбавки на продукцию из специальной стали».
Рассчитайте показатель дохода от продаж для компании.
Решение:
Доход от продаж рассчитывается по приведенной ниже формуле
Доход от продаж = количество единиц, проданных фирмой * средняя цена продажи
- Доход от продаж = 5 596 200 * 1022
- Доход от продаж = 5 719 316 400
- Доход от продаж = 5 936 400 * 955
- Доход от продаж = 5 669 262 000
Ниже приведены выдержки из 10-тысячной документации SEC, поданной AQMS Inc:
«Первоначально большая часть свинца, используемого в батареях, была получена на первичных плавильных заводах, но в последние десятилетия вторичный свинец стал преобладающим продуктом. Промышленные данные показывают, что в 1995 году было произведено шесть миллионов метрических тонн свинца, из которых примерно 45% было первичным, а 55% — вторичным. Двадцать лет спустя, к 2015 году, мировое производство свинца увеличилось примерно до 11 миллионов метрических тонн, из которых более 65% были вторичными. Важно отметить, что производство первичного свинца за этот период увеличилось лишь незначительно. Это незначительное увеличение связано с тем, что запасы свинцово-цинковых рудников истощаются по всему миру на существующих рудниках. Таким образом, все большее количество первичного свинца в настоящее время является преобладающим побочным продуктом добычи цинка.
В 2005 году вторичный свинец торговался на ЛБМ по цене от 1 000 до 1 200 долларов США за метрическую тонну. В 2017 году вторичный свинец стоил примерно от 2 000 до 2 600 долларов США за метрическую тонну.
Рассчитайте объем мировых продаж за 2015 год, исходя из средней цены продажи в 2300 долларов США.
Решение:
Доход от продаж рассчитывается по приведенной ниже формуле
Доход от продаж = количество единиц, проданных фирмой * средняя цена продажи
- Доход от продаж = 11 000 000 * 2300 долл. США
- Доход от продаж = 25 300 000 000
Объяснение формулы дохода от продаж
Формула дохода от продаж состоит из двух важных компонентов.Первый — это количество, которое показывает, сколько фирма продала в единицах, а второй компонент — цена продажи, которая представляет собой не что иное, как цену продажи продукта. Однако компания продает несколько продуктов по разным ценам, поэтому необходимо взять среднюю цену продажи. Но невозможно прийти к этим двум цифрам, просто глядя на финансовые отчеты компании, поскольку необходимо прийти к суждению, которое становится субъективным по своему характеру. Следовательно, другим способом расчета дохода от продаж является суммирование затрат и прибыли.
Релевантность и использование формулы дохода от продаж
Доход является очень важным и ключевым показателем при анализе финансовых коэффициентов, таких как валовая прибыль (т. е. доход-стоимость проданных товаров), операционная маржа или процент валовой маржи (т. е. валовая прибыль/выручка). Затем эти коэффициенты используются для анализа того, сколько осталось у фирмы или компании после распределения и учета стоимости товаров.
Выручка представляет собой одну строку и верхнюю строку отчета о прибылях и убытках, и очень важно, чтобы она была правильно отражена после учета дохода от продаж, налогов и т. д.
Формула дохода от продаж также поможет изучить динамику дохода от продаж с течением времени, что позволит компании или владельцам бизнеса лучше понять свой бизнес. Некоторые из преимуществ отслеживания дохода от продаж, например, анализ ежедневной тенденции дохода от продаж, который помогает понять, существует ли какая-либо конкретная закономерность в поведении потребителей или клиентов.
Калькулятор формулы дохода от продаж
Вы можете использовать следующий Калькулятор дохода от продаж.
| Нет. единиц, проданных фирмой |
| Средняя цена продажи |
| Формула дохода от продаж |
| Формула дохода от продаж = | Нет. единиц, проданных фирмой x средняя цена продажи |
| = | 0 x 0 = 0 |
Рекомендуемые статьи
Это руководство по формуле дохода от продаж. Здесь мы обсуждаем, как рассчитать доход от продаж, а также на практических примерах. Мы также предоставляем Калькулятор доходов от продаж с загружаемым шаблоном Excel. Вы также можете прочитать следующие статьи, чтобы узнать больше –
Чтобы развивать свой бизнес, само собой разумеется, вам необходимо увеличить свои доходы. Один из лучших способов сделать это — проанализировать тенденции и закономерности в ваших данных о продажах. Такой анализ может дать вам ценную информацию о том, как повысить прибыль и увеличить объем продаж. Не беспокойтесь о том, что у вас нет нужных инструментов или обучения для этого — Microsoft Excel позволяет легко манипулировать данными и визуализировать их для проведения анализа продаж полезными и информативными способами. Для пользователей NetSuite CloudExtend Excel Analytics визуализирует и сообщает данные NetSuite в удобном и простом в использовании формате.
Четыре способа анализа данных о продажах в Excel
1. Тепловая карта
Когда перед вами большая таблица с цифрами, может быть сложно сосредоточиться на действительно важных цифрах. Один из способов сделать большие наборы необработанных данных более понятными — использовать условное форматирование для создания тепловых карт.
Просто выберите данные, откройте меню условного форматирования и используйте цветовые шкалы, чтобы назначить разные цвета различным диапазонам значений в ваших данных.
2. Сводные таблицы
Текстовые данные могут содержать много полезной информации, но их извлечение может быть затруднено, если вы привыкли только обрабатывать цифры. Сводные таблицы могут помочь вам количественно оценить текстовые данные и составить отчет.
Допустим, вы хотите узнать, сколько ваших клиентов из определенного города. Создайте сводную таблицу и добавьте столбец данных «город» к меткам строк и области поля значений сводной таблицы. Затем вы можете легко отсортировать по полю значения и увидеть количество.
3. Взвешенное усреднение
В анализе продаж не все данные одинаковы. Некоторые точки данных имеют больший вес, чем другие.
Допустим, вы хотите узнать среднюю прибыль от продажи. Вам потребуется рассчитать среднюю прибыль по каждому продукту, взвешенную по количеству проданных единиц.
4. Выявление тенденций
Иногда простая визуализация помогает быстрее понять суть, чем сложный статистический анализ.Если вы просто хотите увидеть, в каком направлении движутся ваши цифры, выберите диапазон данных и создайте линейную диаграмму.
Excel — многофункциональный инструмент для анализа продаж
Всякий раз, когда вам нужно быстрое и надежное программное решение, подумайте, сможет ли Excel предоставить то, что вам нужно. Помимо облегчения анализа, Excel может многое сделать в отделе продаж.
Не позволяйте команде бухгалтеров получать все удовольствие — каждый отдел продаж должен быть знаком с этой универсальной и мощной программой. Если вы используете NetSuite, вы можете внедрить CloudExtend Excel Analytics менее чем за минуту и визуализировать свои данные NetSuite, как никогда раньше. Нажмите здесь, чтобы начать бесплатную пробную версию и убедиться в этом самостоятельно.
-
: Узнайте, как этот производитель использовал CloudExtend для экономии более 12 000 часов в год : Узнайте, как малый бизнес использовал CloudExtend для повышения производительности на 30 %.
Поделиться:
Последние публикации
ПРОДУКТЫ
КОМПАНИЯ
КОНТАКТЫ
CloudExtend, бренд компании Celigo
1820 Gateway Drive, Сан-Матео, Калифорния 94404, США
Телефон: (650) 579-0210
Лицензии
Рассчитайте цену на основе объема с помощью ползунка ниже или введите общее количество необходимых лицензий в поле справа. Минимальное количество пользователей – 5
< /p>
Лицензии
Рассчитайте цену на основе объема с помощью ползунка ниже или введите общее количество необходимых лицензий в поле справа. Минимальное количество пользователей – 5
< /p>
Лицензии
Рассчитайте цену на основе объема с помощью ползунка ниже или введите общее количество необходимых лицензий в поле справа
< /p>
Лицензии
Рассчитайте цену на основе объема с помощью ползунка ниже или введите общее количество необходимых лицензий в поле справа
< /p>
Лицензии
Рассчитайте цену на основе объема с помощью ползунка ниже или введите общее количество необходимых лицензий в поле справа. Минимальное количество пользователей – 5
< /p>
Лицензии
Рассчитайте цену на основе объема с помощью ползунка ниже или введите общее количество необходимых лицензий в поле справа. Минимальное количество пользователей – 5
< /p>
Лицензии
Рассчитайте цену на основе объема с помощью ползунка ниже или введите общее количество необходимых лицензий в поле справа. Минимальное количество пользователей – 5
< /p>
Лицензии
Рассчитайте цену на основе объема с помощью ползунка ниже или введите общее количество необходимых лицензий в поле справа
Финансовое планирование любого торгового предприятия невозможно без бюджета продаж. Максимальная точность и аккуратность расчетов – залог успешной организации работы всех структурных подразделений. Плановые показатели определяются по каждой продуктовой линейке, по каждому филиалу, магазину и направлению, по каждому менеджеру (если есть такая необходимость). Рассмотрим, как составить план продаж на месяц в Excel.
Пример составления плана продаж на месяц
У нас есть развивающаяся компания, которая систематически ведет финансовую отчетность. На реализацию влияет такой показатель, как сезонность. Мы будем прогнозировать продажи на будущие периоды.
История за последний год:
Ежемесячный бюджет продаж будет более точным, если для анализа будут взяты более актуальные данные. Поэтому мы взяли цифры за 12 предыдущих периодов (месяцев).
По мере развития компании для прогнозирования продаж можно использовать линейный тренд. Математическое уравнение: y = b * x + a.
- Y — продажи;
- X — порядковый номер периода;
- A — минимальный предел;
- B – увеличение каждого следующего значения временного ряда.
Значение линейного тренда в Excel вычисляется с помощью функции =ЛИНЕЙН(). Составляем таблицу для определения коэффициентов уравнения (y и x нам уже известны).
Выделяем сразу 2 ячейки: F2 и G2 (значения аргументов b и a). Активная ячейка должна быть формулой. Нажмите F2, а затем Ctrl+Shift+Enter. Получаем значения для неизвестных коэффициентов уравнения:
Найдем значение y для каждого периода анализируемой области. Подставляем рассчитанные коэффициенты в уравнение.
Следующим шагом является расчет отклонений фактических значений продаж от значений линейного тренда:
Это значение необходимо нам для расчета сезонности. Затем мы находим среднюю скорость реализации за все периоды с помощью функции =СРЗНАЧ(C2:C13).
Мы рассчитываем индекс сезонности для каждого периода. Формула расчета: объем продаж / средний объем продаж.
С помощью функции =СРЗНАЧ(F2:F13) мы находим общий индекс сезонности:
Мы спрогнозируем уровень продаж на следующий месяц. Мы учитываем рост объема продаж и сезонность.
Мы умножаем значение тренда на индекс сезонности соответствующего месяца (в примере «Январь»). Получаем рассчитанную сумму продаж товара за новый период:
По такому же принципу можно прогнозировать реализацию на 2, 3, 4 и последующие месяцы.
Диаграмма прогноза с линией тренда:
При построении финансового плана реализации используется понятие «сечение». Это детализация плана в определенном «распиле»: по времени, по каналам продаж, по покупателям (заказчикам), по товарным группам, по менеджерам. Такая детализация позволяет проверить реалистичность прогноза, а в дальнейшем помогает проверить его реализацию.
Анализ выполнения плана продаж в Excel
По каждой рубрике собираются данные о фактических продажах за период (как правило, за месяц). Наша примерная таблица элементарна. Но на предприятии имеет смысл распределять продукцию по товарным позициям, приводить статьи, продавать поштучно. Для более детального анализа — укажите себестоимость, рассчитайте рентабельность и прибыль.
Анализ выполнения плана по позициям позволяет сравнивать текущие показатели с предыдущими и с плановыми. Если на каком-то участке произошла резкая смена, требуется более детальное изучение направления.
После ввода и оформления статистических данных необходимо оценить выполнение плана по товарным позициям. Сравнительная таблица может выглядеть так:
Для расчета процента выполнения плана необходимо фактические показатели разделить на плановые, установить процентный формат для ячеек в Excel.
Читайте также:
- Excel изменить нумерацию ячеек в Excel
- Как сделать крутой бит в fl studio 20
- Прошивка для леново
- Отображение страницы невозможно 80710a06 в браузере на PS3
- Тдд формат, чем открыть
Содержание
- Использование описательной статистики
- Подключение «Пакета анализа»
- Размах вариации
- Вычисление коэффициента вариации
- Шаг 1: расчет стандартного отклонения
- Шаг 2: расчет среднего арифметического
- Шаг 3: нахождение коэффициента вариации
- Простая формула для расчета объема выборки
- Пример расчета объема выборки
- Задачи о генеральной доле
- По части судить о целом
- Как рассчитать объем выборки
- Как определить статистические выбросы и сделать выборку для их удаления в Excel
- Способ 1: применение расширенного автофильтра
- Способ 2: применение формулы массива
- СРЗНАЧ()
- СРЗНАЧЕСЛИ()
- МАКС()
- МИН()
Использование описательной статистики
Под описательной статистикой понимают систематизацию эмпирических данных по целому ряду основных статистических критериев. Причем на основе полученного результата из этих итоговых показателей можно сформировать общие выводы об изучаемом массиве данных.
В Экселе существует отдельный инструмент, входящий в «Пакет анализа», с помощью которого можно провести данный вид обработки данных. Он так и называется «Описательная статистика». Среди критериев, которые высчитывает данный инструмент следующие показатели:
- Медиана;
- Мода;
- Дисперсия;
- Среднее;
- Стандартное отклонение;
- Стандартная ошибка;
- Асимметричность и др.
Рассмотрим, как работает данный инструмент на примере Excel 2010, хотя данный алгоритм применим также в Excel 2007 и в более поздних версиях данной программы.
Подключение «Пакета анализа»
Как уже было сказано выше, инструмент «Описательная статистика» входит в более широкий набор функций, который принято называть Пакет анализа. Но дело в том, что по умолчанию данная надстройка в Экселе отключена. Поэтому, если вы до сих пор её не включили, то для использования возможностей описательной статистики, придется это сделать.
- Переходим во вкладку «Файл». Далее производим перемещение в пункт «Параметры».
- В активировавшемся окне параметров перемещаемся в подраздел «Надстройки». В самой нижней части окна находится поле «Управление». Нужно в нем переставить переключатель в позицию «Надстройки Excel», если он находится в другом положении. Вслед за этим жмем на кнопку «Перейти…».
- Запускается окно стандартных надстроек Excel. Около наименования «Пакет анализа» ставим флажок. Затем жмем на кнопку «OK».
После вышеуказанных действий надстройка Пакет анализа будет активирована и станет доступной во вкладке «Данные» Эксель. Теперь мы сможем использовать на практике инструменты описательной статистики.
Размах вариации
Размах вариации – разница между максимальным и минимальным значением:
Ниже приведена графическая интерпретация размаха вариации.

Видно максимальное и минимальное значение, а также расстояние между ними, которое и соответствует размаху вариации.
С одной стороны, показатель размаха может быть вполне информативным и полезным. К примеру, максимальная и минимальная стоимость квартиры в городе N, максимальная и минимальная зарплата по профессии в регионе и проч. С другой стороны, размах может быть очень широким и не иметь практического смысла, т.к. зависит лишь от двух наблюдений. Таким образом, размах вариации очень неустойчивая величина.
Вычисление коэффициента вариации
Этот показатель представляет собой отношение стандартного отклонения к среднему арифметическому. Полученный результат выражается в процентах.
В Экселе не существует отдельно функции для вычисления этого показателя, но имеются формулы для расчета стандартного отклонения и среднего арифметического ряда чисел, а именно они используются для нахождения коэффициента вариации.
Шаг 1: расчет стандартного отклонения
Стандартное отклонение, или, как его называют по-другому, среднеквадратичное отклонение, представляет собой квадратный корень из дисперсии. Для расчета стандартного отклонения используется функция СТАНДОТКЛОН. Начиная с версии Excel 2010 она разделена, в зависимости от того, по генеральной совокупности происходит вычисление или по выборке, на два отдельных варианта: СТАНДОТКЛОН.Г и СТАНДОТКЛОН.В.
Синтаксис данных функций выглядит соответствующим образом:
= СТАНДОТКЛОН(Число1;Число2;…)
= СТАНДОТКЛОН.Г(Число1;Число2;…)
= СТАНДОТКЛОН.В(Число1;Число2;…)
- Для того, чтобы рассчитать стандартное отклонение, выделяем любую свободную ячейку на листе, которая удобна вам для того, чтобы выводить в неё результаты расчетов. Щелкаем по кнопке «Вставить функцию». Она имеет внешний вид пиктограммы и расположена слева от строки формул.
Выполняется активация Мастера функций, который запускается в виде отдельного окна с перечнем аргументов. Переходим в категорию «Статистические» или «Полный алфавитный перечень». Выбираем наименование «СТАНДОТКЛОН.Г» или «СТАНДОТКЛОН.В», в зависимости от того, по генеральной совокупности или по выборке следует произвести расчет. Жмем на кнопку «OK».
Открывается окно аргументов данной функции. Оно может иметь от 1 до 255 полей, в которых могут содержаться, как конкретные числа, так и ссылки на ячейки или диапазоны. Ставим курсор в поле «Число1». Мышью выделяем на листе тот диапазон значений, который нужно обработать. Если таких областей несколько и они не смежные между собой, то координаты следующей указываем в поле «Число2» и т.д. Когда все нужные данные введены, жмем на кнопку «OK»
Шаг 2: расчет среднего арифметического
Среднее арифметическое является отношением общей суммы всех значений числового ряда к их количеству. Для расчета этого показателя тоже существует отдельная функция – СРЗНАЧ. Вычислим её значение на конкретном примере.
- Выделяем на листе ячейку для вывода результата. Жмем на уже знакомую нам кнопку «Вставить функцию».
В статистической категории Мастера функций ищем наименование «СРЗНАЧ». После его выделения жмем на кнопку «OK».
Запускается окно аргументов СРЗНАЧ. Аргументы полностью идентичны тем, что и у операторов группы СТАНДОТКЛОН. То есть, в их качестве могут выступать как отдельные числовые величины, так и ссылки. Устанавливаем курсор в поле «Число1». Так же, как и в предыдущем случае, выделяем на листе нужную нам совокупность ячеек. После того, как их координаты были занесены в поле окна аргументов, жмем на кнопку «OK».
Шаг 3: нахождение коэффициента вариации
Теперь у нас имеются все необходимые данные для того, чтобы непосредственно рассчитать сам коэффициент вариации.
- Выделяем ячейку, в которую будет выводиться результат. Прежде всего, нужно учесть, что коэффициент вариации является процентным значением. В связи с этим следует поменять формат ячейки на соответствующий. Это можно сделать после её выделения, находясь во вкладке «Главная». Кликаем по полю формата на ленте в блоке инструментов «Число». Из раскрывшегося списка вариантов выбираем «Процентный». После этих действий формат у элемента будет соответствующий.
Снова возвращаемся к ячейке для вывода результата. Активируем её двойным щелчком левой кнопки мыши. Ставим в ней знак «=». Выделяем элемент, в котором расположен итог вычисления стандартного отклонения. Кликаем по кнопке «разделить» (/) на клавиатуре. Далее выделяем ячейку, в которой располагается среднее арифметическое заданного числового ряда. Для того, чтобы произвести расчет и вывести значение, щёлкаем по кнопке Enter на клавиатуре.
Таким образом мы произвели вычисление коэффициента вариации, ссылаясь на ячейки, в которых уже были рассчитаны стандартное отклонение и среднее арифметическое. Но можно поступить и несколько по-иному, не рассчитывая отдельно данные значения.
- Выделяем предварительно отформатированную под процентный формат ячейку, в которой будет выведен результат. Прописываем в ней формулу по типу:
Вместо наименования «Диапазон значений» вставляем реальные координаты области, в которой размещен исследуемый числовой ряд. Это можно сделать простым выделением данного диапазона. Вместо оператора СТАНДОТКЛОН.В, если пользователь считает нужным, можно применять функцию СТАНДОТКЛОН.Г.
Существует условное разграничение. Считается, что если показатель коэффициента вариации менее 33%, то совокупность чисел однородная. В обратном случае её принято характеризовать, как неоднородную.
Как видим, программа Эксель позволяет значительно упростить расчет такого сложного статистического вычисления, как поиск коэффициента вариации. К сожалению, в приложении пока не существует функции, которая высчитывала бы этот показатель в одно действие, но при помощи операторов СТАНДОТКЛОН и СРЗНАЧ эта задача очень упрощается. Таким образом, в Excel её может выполнить даже человек, который не имеет высокого уровня знаний связанных со статистическими закономерностями.
Разделы: Математика
- Совершенствование умений и навыков нахождения статистических характеристик случайной величины, работа с расчетами в Excel;
- применение информационно коммутативных технологий для анализа данных; работа с различными информационными носителями.
- Сегодня мы научимся рассчитывать статистические характеристики для больших по объему выборок, используя возможности современных компьютерных технологий.
- Для начала вспомним:
– что называется случайной величиной? (Случайной величиной называют переменную величину, которая в зависимости от исхода испытания принимает одно значение из множества возможных значений.)
– Какие виды случайных величин мы знаем? (Дискретные, непрерывные.)
– Приведите примеры непрерывных случайных величин (рост дерева), дискретных случайных величин (количество учеников в классе).
– Какие статистические характеристики случайных величин мы знаем (мода, медиана, среднее выборочное значение, размах ряда).
– Какие приемы используются для наглядного представления статистических характеристик случайной величины (полигон частот, круговые и столбчатые диаграммы, гистограммы).
- Рассмотрим, применение инструментов Excel для решения статистических задач на конкретном примере.
Пример. Проведена проверка в 100 компаниях. Даны значения количества работающих в компании (чел.):
| 23 25 24 25 30 24 30 26 28 26 32 33 31 31 25 33 25 29 30 28 23 30 29 24 33 30 30 28 26 25 26 29 27 29 26 28 27 26 29 28 29 30 27 30 28 32 28 26 30 26 31 27 30 27 33 28 26 30 31 29 27 30 30 29 27 26 28 31 29 28 33 27 30 33 26 31 34 28 32 22 29 30 27 29 34 29 32 29 29 30 29 29 36 29 29 34 23 28 24 28 |
рассчитать числовые характеристики:
|
1. Занести данные в EXCEL, каждое число в отдельную ячейку.
| 23 | 25 | 24 | 25 | 30 | 24 | 30 | 26 | 28 | 26 |
| 32 | 33 | 31 | 31 | 25 | 33 | 25 | 29 | 30 | 28 |
| 23 | 30 | 29 | 24 | 33 | 30 | 30 | 28 | 26 | 25 |
| 26 | 29 | 27 | 29 | 26 | 28 | 27 | 26 | 29 | 28 |
| 29 | 30 | 27 | 30 | 28 | 32 | 28 | 26 | 30 | 26 |
| 31 | 27 | 30 | 27 | 33 | 28 | 26 | 30 | 31 | 29 |
| 27 | 30 | 30 | 29 | 27 | 26 | 28 | 31 | 29 | 28 |
| 33 | 27 | 30 | 33 | 26 | 31 | 34 | 28 | 32 | 22 |
| 29 | 30 | 27 | 29 | 34 | 29 | 32 | 29 | 29 | 30 |
| 29 | 29 | 36 | 29 | 29 | 34 | 23 | 28 | 24 | 28 |
2. Для расчета числовых характеристик используем опцию Вставка – Функция. И в появившемся окне в строке категория выберем – статистические, в списке: МОДА
В поле Число 1 ставим курсор и мышкой выделяем нашу таблицу:
Нажимаем клавишу ОК. Получили Мо = 29 (чел) – Фирм у которых в штате 29 человек больше всего.
Используя тот же путь вычисляем медиану.
Вставка – Функция – Статистические – Медиана.
В поле Число 1 ставим курсор и мышкой выделяем нашу таблицу:
Нажимаем клавишу ОК. Получили Ме = 29 (чел) – среднее значение сотрудников в фирме.
Размах ряда чисел – разница между наименьшим и наибольшим возможным значением случайной величины. Для вычисления размаха ряда нужно найти наибольшее и наименьшее значения нашей выборки и вычислить их разность.
Вставка – Функция – Статистические – МАКС.
В поле Число 1 ставим курсор и мышкой выделяем нашу таблицу:
Нажимаем клавишу ОК. Получили наибольшее значение = 36.
Вставка – Функция – Статистические – МИН.
В поле Число 1 ставим курсор и мышкой выделяем нашу таблицу:
Нажимаем клавишу ОК. Получили наименьшее значение = 22.
36 – 22 = 14 (чел) – разница между фирмой с наибольшим штатом сотрудников и фирмой с наименьшим штатом сотрудников.
Для построения диаграммы и полигона частот необходимо задать закон распределения, т.е. составить таблицу значений случайной величины и соответствующих им частот. Мы ухе знаем, что наименьшее число сотрудников в фирме = 22, а наибольшее = 36. Составим таблицу, в которой значения xi случайной величины меняются от 22 до 36 включительно шагом 1.
| xi | 22 | 23 | 24 | 25 | 26 | 27 | 28 | 29 | 30 | 31 | 32 | 33 | 34 | 35 | 36 |
| ni |
Чтобы сосчитать частоту каждого значения воспользуемся
Вставка – Функция – Статистические – СЧЕТЕСЛИ.
В окне Диапазон ставим курсор и выделяем нашу выборку, а в окне Критерий ставим число 22
Нажимаем клавишу ОК, получаем значение 1, т.е. число 22 в нашей выборке встречается 1 раз и его частота =1. Аналогичным образом заполняем всю таблицу.
| xi | 22 | 23 | 24 | 25 | 26 | 27 | 28 | 29 | 30 | 31 | 32 | 33 | 34 | 35 | 36 |
| ni | 1 | 3 | 4 | 5 | 11 | 9 | 13 | 18 | 16 | 6 | 4 | 6 | 3 | 0 | 1 |
Для проверки вычисляем объем выборки, сумму частот (Вставка – Функция – Математические – СУММА). Должно получиться 100 (количество всех фирм).
Чтобы построить полигон частот выделяем таблицу – Вставка – Диаграмма – Стандартные – Точечная (точечная диаграмма на которой значения соединены отрезками)
Нажимаем клавишу Далее, в Мастере диаграмм указываем название диаграммы (Полигон частот), удаляем легенду, редактируем шкалу и характеристики диаграммы для наибольшей наглядности.
Для построения столбчатой и круговой диаграмм используем тот же путь (выбирая нужный нам тип диаграммы).
Диаграмма – Стандартные – Круговая.
Диаграмма – Стандартные – Гистограмма.
4. Сегодня на уроке мы научились применять компьютерные технологии для анализа и обработки статистической информации.
Простая формула для расчета объема выборки
где: n – объем выборки;
z – нормированное отклонение, определяемое исходя из выбранного уровня доверительности. Этот показатель характеризует возможность, вероятность попадания ответов в специальный – доверительный интервал. На практике уровень доверительности часто принимают за 95% или 99%. Тогда значения z будут соответственно 1,96 и 2,58;
p – вариация для выборки, в долях. По сути, p – это вероятность того, что респонденты выберут той или иной вариант ответа. Допустим, если мы считаем, что четверть опрашиваемых выберут ответ «Да», то p будет равно 25%, то есть p = 0,25;
q = (1 – p);
e – допустимая ошибка, в долях.
Пример расчета объема выборки
Компания планирует провести социологическое исследование с целью выявить долю курящих лиц в населении города. Для этого сотрудники компании будут задавать прохожим один вопрос: «Вы курите?». Возможных вариантов ответа, таким образом, только два: «Да» и «Нет».
Объем выборки в этом случае рассчитывается следующим образом. Уровень доверительности принимается за 95%, тогда нормированное отклонение z = 1,96. Вариацию принимаем за 50%, то есть условно считаем, что половина респондентов может ответить на вопрос о том, курят ли они – «Да». Тогда p = 0,5. Отсюда находим q = 1 – p = 1 – 0,5 = 0,5. Допустимую ошибку выборки принимаем за 10%, то есть e = 0,1.
Подставляем эти данные в формулу и считаем:
Получаем объем выборки n = 96 человек.
Задачи о генеральной доле
На вопрос «Накрывает ли доверительный интервал заданное значение p0?» — можно ответить, проверив статистическую гипотезу H0:p=p0. При этом предполагается, что опыты проводятся по схеме испытаний Бернулли (независимы, вероятность p появления события А постоянна). По выборке объема n определяют относительную частоту p* появления события A: где m — количество появлений события А в серии из n испытаний. Для проверки гипотезы H0 используется статистика, имеющая при достаточно большом объеме выборки стандартное нормальное распределение (табл. 1).
Таблица 1 – Гипотезы о генеральной доле
|
Гипотеза |
H0:p=p0 | H0:p1=p2 |
| Предположения | Схема испытаний Бернулли | Схема испытаний Бернулли |
| Оценки по выборке |  |
|
| Статистика K |  |
 |
| Распределение статистики K | Стандартное нормальное N(0,1) | Стандартное нормальное N(0,1) |
Пример №1. С помощью случайного повторного отбора руководство фирмы провело выборочный опрос 900 своих служащих. Среди опрошенных оказалось 270 женщин. Постройте доверительный интервал, с вероятностью 0.95 накрывающий истинную долю женщин во всем коллективе фирмы.
Решение. По условию выборочная доля женщин составляет (относительная частота женщин среди всех опрошенных). Так как отбор является повторным, и объем выборки велик (n=900) предельная ошибка выборки определяется по формуле
(относительная частота женщин среди всех опрошенных). Так как отбор является повторным, и объем выборки велик (n=900) предельная ошибка выборки определяется по формуле
Значение uкр находим по таблице функции Лапласа из соотношения 2Ф(uкр)=γ, т.е. Функция Лапласа (приложение 1) принимает значение 0.475 при uкр=1.96. Следовательно, предельная ошибка
Функция Лапласа (приложение 1) принимает значение 0.475 при uкр=1.96. Следовательно, предельная ошибка и искомый доверительный интервал
(p – ε, p + ε) = (0.3 – 0.18; 0.3 + 0.18) = (0.12; 0.48)
Итак, с вероятностью 0.95 можно гарантировать, что доля женщин во всем коллективе фирмы находится в интервале от 0.12 до 0.48.
Пример №2. Владелец автостоянки считает день «удачным», если автостоянка заполнена более, чем на 80 %. В течение года было проведено 40 проверок автостоянки, из которых 24 оказались «удачными». С вероятностью 0.98 найдите доверительный интервал для оценки истинной доли «удачных» дней в течение года.
Решение. Выборочная доля «удачных» дней составляет
По таблице функции Лапласа найдем значение uкр при заданной
доверительной вероятности
По таблице функции Лапласа найдем значение uкр при заданной
доверительной вероятности
Ф(2.23) = 0.49, uкр = 2.33.
Считая отбор бесповторным (т.е. две проверки в один день не проводилось), найдем предельную ошибку:
где n=40, N = 365 (дней). Отсюда
где n=40, N = 365 (дней). Отсюда
и доверительный интервал для генеральной доли: (p – ε, p + ε) = (0.6 – 0.17; 0.6 + 0.17) = (0.43; 0.77)
С вероятностью 0.98 можно ожидать, что доля «удачных» дней в течение года находится в интервале от 0.43 до 0.77.
Пример №3. Проверив 2500 изделий в партии, обнаружили, что 400 изделий высшего сорта, а n–m – нет. Сколько надо проверить изделий, чтобы с уверенностью 95% определить долю высшего сорта с точностью до 0.01?
Решение ищем по формуле определения численности выборки для повторного отбора.
Ф(t) = γ/2 = 0.95/2 = 0.475 и этому значению по таблице Лапласа соответствует t=1.96
Выборочная доля w = 0.16; ошибка выборки ε = 0.01
Пример №4. Партия изделий принимается, если вероятность того, что изделие окажется соответствующим стандарту, составляет не менее 0.97. Среди случайно отобранных 200 изделий проверяемой партии оказалось 193 соответствующих стандарту. Можно ли на уровне значимости α=0,02 принять партию?
Решение. Сформулируем основную и альтернативную гипотезы.
H0:p=p0=0,97 — неизвестная генеральная доля p равна заданному значению p0=0,97. Применительно к условию — вероятность того, что деталь из проверяемой партии окажется соответствующей стандарту, равна 0.97; т.е. партию изделий можно принять.
H1:p<0,97 – вероятность того, что деталь из проверяемой партии окажется соответствующей стандарту, меньше 0.97; т.е. партию изделий нельзя принять. При такой альтернативной гипотезе критическая область будет левосторонней.
Наблюдаемое значение статистики K (таблица) вычислим при заданных значениях p0=0,97, n=200, m=193

Критическое значение находим по таблице функции Лапласа из равенства
По условию α=0,02 отсюда Ф(Ккр)=0,48 и Ккр=2,05. Критическая область левосторонняя, т.е. является интервалом (-∞;-Kkp)= (-∞;-2,05). Наблюдаемое значение Кнабл=-0,415 не принадлежит критической области, следовательно, на данном уровне значимости нет оснований отклонять основную гипотезу. Партию изделий принять можно.
Пример №5. Два завода изготавливают однотипные детали. Для оценки их качества сделаны выборки из продукции этих заводов и получены следующие результаты. Среди 200 отобранных изделий первого завода оказалось 20 бракованных, среди 300 изделий второго завода — 15 бракованных.
На уровне значимости 0.025 выяснить, имеется ли существенное различие в качестве изготавливаемых этими заводами деталей.
Решение. Это задача о сравнении генеральных долей двух совокупностей. Сформулируем основную и альтернативную гипотезы.
H0:p1=p2 — генеральные доли равны. Применительно к условию — вероятность появления бракованного изделия в продукции первого завода равна вероятности появления бракованного изделия в продукции второго завода (качество продукции одинаково).
H0:p1≠p2 — заводы изготавливают детали разного качества.
Для вычисления наблюдаемого значения статистики K (таблица) рассчитаем оценки по выборке.
Наблюдаемое значение равно

Так как альтернативная гипотеза двусторонняя, то критическое значение статистики K≈ N(0,1) находим по таблице функции Лапласа из равенства
Так как альтернативная гипотеза двусторонняя, то критическое значение статистики K≈ N(0,1) находим по таблице функции Лапласа из равенства
По условию α=0,025 отсюда Ф(Ккр)=0,4875 и Ккр=2,24. При двусторонней альтернативе область допустимых значений имеет вид (-2,24;2,24). Наблюдаемое значение Kнабл=2,15 попадает в этот интервал, т.е. на данном уровне значимости нет оснований отвергать основную гипотезу. Заводы изготавливают изделия одинакового качества.
По части судить о целом
О возможности судить о целом по части миру рассказал российский математик П.Л. Чебышев. «Закон больших чисел» простым языком можно сформулировать так: количественные закономерности массовых явлений проявляются только при
достаточном числе наблюдений
. Чем больше выборка, тем лучше случайные отклонения компенсируют друг друга и проявляется общая тенденция.
А.М. Ляпунов чуть позже сформулировал центральную предельную теорему. Она стала фундаментом для создания формул, которые позволяют рассчитать вероятность ошибки (при оценке среднего по выборке) и размер выборки, необходимый для достижения заданной точности.
Строгие формулировки:
С увеличением числа случайных величин их среднее арифметическое стремится к среднему арифметическому математических ожиданий и перестает быть случайным. Общий смысл закона больших чисел — совместное действие большого числа случайных факторов приводит к результату, почти не зависящему от случая.
Таким образом з.б.ч. гарантирует устойчивость для средних значений некоторых случайных событий при достаточно длинной серии экспериментов.
Распределение случайной величины, которая получена в результате сложения большого числа независимых случайных величин (ни одно из которых не доминирует, не вносит в сумму определяющего вклада и имеет дисперсию значительно меньшею по сравнению с дисперсией суммы) имеет распределение, близкое к нормальному.
Из ц.п.т. следует, что ошибки выборки также подчиняется нормальному распределению.
Еще раз: чтобы корректно оценивать популяцию по выборке, нам нужна не обычная выборка, а репрезентативная выборка достаточного размера. Начнем с определения этого самого размера.
Как рассчитать объем выборки
Достаточный размер выборки зависит от следующих составляющих:
- изменчивость признака (чем разнообразней показания, тем больше наблюдений нужно, чтобы это уловить);
- размер эффекта (чем меньшие эффекты мы стремимся зафиксировать, тем больше наблюдений необходимо);
- уровень доверия (уровень вероятности при который мы готовы отвергнуть нулевую гипотезу)
ЗАПОМНИТЕ
Объем выборки зависит от изменчивости признака и планируемой строгости эксперимента
Формулы для расчета объема выборки:
Формулы расчета объема выборки
Ошибка выборки значительно возрастает, когда наблюдений меньше ста. Для исследований в которых используется 30-100 объектов применяется особая статистическая методология: критерии, основанные на распределении Стьюдента или бутстрэп-анализ. И наконец, статистика совсем слаба, когда наблюдений меньше 30.
График зависимости ошибки выборки от ее объема при оценке доли признака в г.с.
Чем больше неопределенность, тем больше ошибка. Максимальная неопределенность при оценке доли — 50% (например, 50% респондентов считают концепцию хорошей, а другие 50% плохой). Если 90% опрошенных концепция понравится — это, наоборот, пример согласованности. В таких случаях оценить долю признака по выборке проще.
Для экспонирования и выделения цветом значений статистических выбросов от медианы можно использовать несколько простых формул и условное форматирование.
Первым шагом в поиске значений выбросов статистики является определение статистического центра диапазона данных. С этой целью необходимо сначала определить границы первого и третьего квартала. Определение границ квартала – значит разделение данных на 4 равные группы, которые содержат по 25% данных каждая. Группа, содержащая 25% наибольших значений, называется первым квартилем.
Границы квартилей в Excel можно легко определить с помощью простой функции КВАРТИЛЬ. Данная функция имеет 2 аргумента: диапазон данных и номер для получения желаемого квартиля.
В примере показанному на рисунке ниже значения в ячейках E1 и E2 содержат показатели первого и третьего квартиля данных в диапазоне ячеек B2:B19:

Вычитая от значения первого квартиля третьего, можно определить набор 50% статистических данных, который называется межквартильным диапазоном. В ячейке E3 определен размер межквартильного диапазона.
В этом месте возникает вопрос, как сильно данное значение может отличаться от среднего значения 50% данных и оставаться все еще в пределах нормы? Статистические аналитики соглашаются с тем, что для определения нижней и верхней границы диапазона данных можно смело использовать коэффициент расширения 1,5 умножив на значение межквартильного диапазона. То есть:
- Нижняя граница диапазона данных равна: значение первого квартиля – межкваритльный диапазон * 1,5.
- Верхняя граница диапазона данных равна: значение третьего квартиля + расширенных диапазон * 1,5.
Как показано на рисунке ячейки E5 и E6 содержат вычисленные значения верхней и нижней границы диапазона данных. Каждое значение, которое больше верхней границы нормы или меньше нижней границы нормы считается значением статистического выброса.
Чтобы выделить цветом для улучшения визуального анализа данных можно создать простое правило для условного форматирования.
Способ 1: применение расширенного автофильтра
Наиболее простым способом произвести отбор является применение расширенного автофильтра. Рассмотрим, как это сделать на конкретном примере.
- Выделяем область на листе, среди данных которой нужно произвести выборку. Во вкладке «Главная» щелкаем по кнопке «Сортировка и фильтр». Она размещается в блоке настроек «Редактирование». В открывшемся после этого списка выполняем щелчок по кнопке «Фильтр».
Есть возможность поступить и по-другому. Для этого после выделения области на листе перемещаемся во вкладку «Данные». Щелкаем по кнопке «Фильтр», которая размещена на ленте в группе «Сортировка и фильтр».
- После этого действия в шапке таблицы появляются пиктограммы для запуска фильтрования в виде перевернутых острием вниз небольших треугольников на правом краю ячеек. Кликаем по данному значку в заглавии того столбца, по которому желаем произвести выборку. В запустившемся меню переходим по пункту «Текстовые фильтры». Далее выбираем позицию «Настраиваемый фильтр…».
- Активируется окно пользовательской фильтрации. В нем можно задать ограничение, по которому будет производиться отбор. В выпадающем списке для столбца содержащего ячейки числового формата, который мы используем для примера, можно выбрать одно из пяти видов условий:
- равно;
- не равно;
- больше;
- больше или равно;
- меньше.
Давайте в качестве примера зададим условие так, чтобы отобрать только значения, по которым сумма выручки превышает 10000 рублей. Устанавливаем переключатель в позицию «Больше». В правое поле вписываем значение «10000». Чтобы произвести выполнение действия, щелкаем по кнопке «OK».
- Как видим, после фильтрации остались только строчки, в которых сумма выручки превышает 10000 рублей.
- Но в этом же столбце мы можем добавить и второе условие. Для этого опять возвращаемся в окно пользовательской фильтрации. Как видим, в его нижней части есть ещё один переключатель условия и соответствующее ему поле для ввода. Давайте установим теперь верхнюю границу отбора в 15000 рублей. Для этого выставляем переключатель в позицию «Меньше», а в поле справа вписываем значение «15000».
Кроме того, существует ещё переключатель условий. У него два положения «И» и «ИЛИ». По умолчанию он установлен в первом положении. Это означает, что в выборке останутся только строчки, которые удовлетворяют обоим ограничениям. Если он будет выставлен в положение «ИЛИ», то тогда останутся значения, которые подходят под любое из двух условий. В нашем случае нужно выставить переключатель в положение «И», то есть, оставить данную настройку по умолчанию. После того, как все значения введены, щелкаем по кнопке «OK».
- Теперь в таблице остались только строчки, в которых сумма выручки не меньше 10000 рублей, но не превышает 15000 рублей.
- Аналогично можно настраивать фильтры и в других столбцах. При этом имеется возможность сохранять также фильтрацию и по предыдущим условиям, которые были заданы в колонках. Итак, посмотрим, как производится отбор с помощью фильтра для ячеек в формате даты. Кликаем по значку фильтрации в соответствующем столбце. Последовательно кликаем по пунктам списка «Фильтр по дате» и «Настраиваемый фильтр».
- Снова запускается окно пользовательского автофильтра. Выполним отбор результатов в таблице с 4 по 6 мая 2016 года включительно. В переключателе выбора условий, как видим, ещё больше вариантов, чем для числового формата. Выбираем позицию «После или равно». В поле справа устанавливаем значение «04.05.2016». В нижнем блоке устанавливаем переключатель в позицию «До или равно». В правом поле вписываем значение «06.05.2016». Переключатель совместимости условий оставляем в положении по умолчанию – «И». Для того, чтобы применить фильтрацию в действии, жмем на кнопку «OK».
- Как видим, наш список ещё больше сократился. Теперь в нем оставлены только строчки, в которых сумма выручки варьируется от 10000 до 15000 рублей за период с 04.05 по 06.05.2016 включительно.
- Мы можем сбросить фильтрацию в одном из столбцов. Сделаем это для значений выручки. Кликаем по значку автофильтра в соответствующем столбце. В выпадающем списке щелкаем по пункту «Удалить фильтр».
- Как видим, после этих действий, выборка по сумме выручки будет отключена, а останется только отбор по датам (с 04.05.2016 по 06.05.2016).
- В данной таблице имеется ещё одна колонка – «Наименование». В ней содержатся данные в текстовом формате. Посмотрим, как сформировать выборку с помощью фильтрации по этим значениям.
Кликаем по значку фильтра в наименовании столбца. Последовательно переходим по наименованиям списка «Текстовые фильтры» и «Настраиваемый фильтр…».
- Опять открывается окно пользовательского автофильтра. Давайте сделаем выборку по наименованиям «Картофель» и «Мясо». В первом блоке переключатель условий устанавливаем в позицию «Равно». В поле справа от него вписываем слово «Картофель». Переключатель нижнего блока так же ставим в позицию «Равно». В поле напротив него делаем запись – «Мясо». И вот далее мы выполняем то, чего ранее не делали: устанавливаем переключатель совместимости условий в позицию «ИЛИ». Теперь строчка, содержащая любое из указанных условий, будет выводиться на экран. Щелкаем по кнопке «OK».
- Как видим, в новой выборке существуют ограничения по дате (с 04.05.2016 по 06.05.2016) и по наименованию (картофель и мясо). По сумме выручки ограничений нет.
- Полностью удалить фильтр можно теми же способами, которые использовались для его установки. Причем неважно, какой именно способ применялся. Для сброса фильтрации, находясь во вкладке «Данные» щелкаем по кнопке «Фильтр», которая размещена в группе «Сортировка и фильтр».
Второй вариант предполагает переход во вкладку «Главная». Там выполняем щелчок на ленте по кнопке «Сортировка и фильтр» в блоке «Редактирование». В активировавшемся списке нажимаем на кнопку «Фильтр».
При использовании любого из двух вышеуказанных методов фильтрация будет удалена, а результаты выборки – очищены. То есть, в таблице будет показан весь массив данных, которыми она располагает.
Способ 2: применение формулы массива
Сделать отбор можно также применив сложную формулу массива. В отличие от предыдущего варианта, данный метод предусматривает вывод результата в отдельную таблицу.
- На том же листе создаем пустую таблицу с такими же наименованиями столбцов в шапке, что и у исходника.
- Выделяем все пустые ячейки первой колонки новой таблицы. Устанавливаем курсор в строку формул. Как раз сюда будет заноситься формула, производящая выборку по указанным критериям. Отберем строчки, сумма выручки в которых превышает 15000 рублей. В нашем конкретном примере, вводимая формула будет выглядеть следующим образом:
=ИНДЕКС(A2:A29;НАИМЕНЬШИЙ(ЕСЛИ(15000<=C2:C29;СТРОКА(C2:C29);"");СТРОКА()-СТРОКА($C$1))-СТРОКА($C$1))Естественно, в каждом конкретном случае адрес ячеек и диапазонов будет свой. На данном примере можно сопоставить формулу с координатами на иллюстрации и приспособить её для своих нужд.
- Так как это формула массива, то для того, чтобы применить её в действии, нужно нажимать не кнопку Enter, а сочетание клавиш Ctrl+Shift+Enter. Делаем это.
- Выделив второй столбец с датами и установив курсор в строку формул, вводим следующее выражение:
=ИНДЕКС(B2:B29;НАИМЕНЬШИЙ(ЕСЛИ(15000<=C2:C29;СТРОКА(C2:C29);"");СТРОКА()-СТРОКА($C$1))-СТРОКА($C$1))Жмем сочетание клавиш Ctrl+Shift+Enter.
- Аналогичным образом в столбец с выручкой вписываем формулу следующего содержания:
=ИНДЕКС(C2:C29;НАИМЕНЬШИЙ(ЕСЛИ(15000<=C2:C29;СТРОКА(C2:C29);"");СТРОКА()-СТРОКА($C$1))-СТРОКА($C$1))Опять набираем сочетание клавиш Ctrl+Shift+Enter.
Во всех трех случаях меняется только первое значение координат, а в остальном формулы полностью идентичны.
- Как видим, таблица заполнена данными, но внешний вид её не совсем привлекателен, к тому же, значения даты заполнены в ней некорректно. Нужно исправить эти недостатки. Некорректность даты связана с тем, что формат ячеек соответствующего столбца общий, а нам нужно установить формат даты. Выделяем весь столбец, включая ячейки с ошибками, и кликаем по выделению правой кнопкой мыши. В появившемся списке переходим по пункту «Формат ячейки…».
- В открывшемся окне форматирования открываем вкладку «Число». В блоке «Числовые форматы» выделяем значение «Дата». В правой части окна можно выбрать желаемый тип отображения даты. После того, как настройки выставлены, жмем на кнопку «OK».
- Теперь дата отображается корректно. Но, как видим, вся нижняя часть таблицы заполнена ячейками, которые содержат ошибочное значение «#ЧИСЛО!». По сути, это те ячейки, данных из выборки для которых не хватило. Более привлекательно было бы, если бы они отображались вообще пустыми. Для этих целей воспользуемся условным форматированием. Выделяем все ячейки таблицы, кроме шапки. Находясь во вкладке «Главная» кликаем по кнопке «Условное форматирование», которая находится в блоке инструментов «Стили». В появившемся списке выбираем пункт «Создать правило…».
- В открывшемся окне выбираем тип правила «Форматировать только ячейки, которые содержат». В первом поле под надписью «Форматировать только ячейки, для которых выполняется следующее условие» выбираем позицию «Ошибки». Далее жмем по кнопке «Формат…».
- В запустившемся окне форматирования переходим во вкладку «Шрифт» и в соответствующем поле выбираем белый цвет. После этих действий щелкаем по кнопке «OK».
- На кнопку с точно таким же названием жмем после возвращения в окно создания условий.
Теперь у нас имеется готовая выборка по указанному ограничению в отдельной надлежащим образом оформленной таблице.
СРЗНАЧ()
Статистическая функция СРЗНАЧ возвращает среднее арифметическое своих аргументов.
Данная функция может принимать до 255 аргументов и находить среднее сразу в нескольких несмежных диапазонах и ячейках:
Если в рассчитываемом диапазоне встречаются пустые или содержащие текст ячейки, то они игнорируются. В примере ниже среднее ищется по четырем ячейкам, т.е. (4+15+11+22)/4 = 13
Если необходимо вычислить среднее, учитывая все ячейки диапазона, то можно воспользоваться статистической функцией СРЗНАЧА. В следующем примере среднее ищется уже по 6 ячейкам, т.е. (4+15+11+22)/6 = 8,6(6).
Статистическая функция СРЗНАЧ может использовать в качестве своих аргументов математические операторы и различные функции Excel:
СРЗНАЧЕСЛИ()
Если необходимо вернуть среднее арифметическое значений, которые удовлетворяют определенному условию, то можно воспользоваться статистической функцией СРЗНАЧЕСЛИ. Следующая формула вычисляет среднее чисел, которые больше нуля:
В данном примере для подсчета среднего и проверки условия используется один и тот же диапазон, что не всегда удобно. На этот случай у функции СРЗНАЧЕСЛИ существует третий необязательный аргумент, по которому можно вычислять среднее. Т.е. по первому аргументу проверяем условие, по третьему – находим среднее.
Допустим, в таблице ниже собрана статистика по стоимости лекарств в городе. В одной аптеке лекарство стоит дороже, в другой дешевле. Чтобы посчитать стоимость анальгина в среднем по городу, воспользуемся следующей формулой:
Если требуется соблюсти несколько условий, то всегда можно применить статистическую функцию СРЗНАЧЕСЛИМН, которая позволяет считать среднее арифметическое ячеек, удовлетворяющих двум и более критериям.
МАКС()
Статистическая функция МАКС возвращает наибольшее значение в диапазоне ячеек:
МИН()
Статистическая функция МИН возвращает наименьшее значение в диапазоне ячеек:
Источники
- https://lumpics.ru/descriptive-statistics-in-excel/
- https://statanaliz.info/statistica/opisanie-dannyx/variatsiya-razmakh-srednee-linejnoe-otklonenie/
- https://www.hd01.ru/info/kak-poschitat-razmah-v-excel/
- http://galyautdinov.ru/post/formula-vyborki-prostaya
- https://math.semestr.ru/group/interval-estimation-share.php
- https://tidydata.ru/sample-size
- https://exceltable.com/formuly/raschet-statisticheskih-vybrosov
- https://lumpics.ru/how-to-make-a-sample-in-excel/
- https://office-guru.ru/excel/statisticheskie-funkcii-excel-kotorye-neobhodimo-znat-96.html
Содержание
- 1 Пример прогнозирования продаж в Excel
- 1.1 Алгоритм анализа временного ряда и прогнозирования
- 2 Вводные моменты по анализу продаж
- 3 Сбор статистики по продажам и прибыли
- 4 Процесс анализа продаж
- 4.1 Анализ выполнения плана продаж
- 4.2 Анализ динамики продаж по направлениям
- 4.3 Анализ структуры продаж
- 4.4 АВС анализ
- 4.5 Контроль остатков
- 5 Отчет по продажам
-
- 5.0.1 Первый этап.
- 5.0.2 Второй этап.
-
Прогнозирование продаж в Excel не сложно составить при наличии всех необходимых финансовых показателей.
В данном примере будем использовать линейный тренд для составления прогноза по продажам на бушующие периоды с учетом сезонности.
Линейный тренд хорошо подходит для формирования плана по продажам для развивающегося предприятия.
Excel – это лучший в мире универсальный аналитический инструмент, который позволяет не только обрабатывать статистические данные, но и составлять прогнозы с высокой точностью. Для того чтобы оценить некоторые возможности Excel в области прогнозирования продаж, разберем практический пример.
Рассчитаем прогноз по продажам с учетом роста и сезонности. Проанализируем продажи за 12 месяцев предыдущего года и построим прогноз на 3 месяца следующего года с помощью линейного тренда. Каждый месяц это для нашего прогноза 1 период (y).
Уравнение линейного тренда:
y = bx + a
- y — объемы продаж;
- x — номер периода;
- a — точка пересечения с осью y на графике (минимальный порог);
- b — увеличение последующих значений временного ряда.
Допустим у нас имеются следующие статистические данные по продажам за прошлый год.
- Рассчитаем значение линейного тренда. Определим коэффициенты уравнения y = bx + a. В ячейке D15 Используем функцию ЛИНЕЙН:
- Выделяем ячейку с формулой D15 и соседнюю, правую, ячейку E15 так чтобы активной оставалась D15. Нажимаем кнопку F2. Затем Ctrl + Shift + Enter (чтобы ввести массив функций для обеих ячеек). Таким образом получаем сразу 2 значения коефициентов для (a) и (b).
- Рассчитаем для каждого периода у-значение линейного тренда. Для этого в известное уравнение подставим рассчитанные коэффициенты (х – номер периода).
- Чтобы определить коэффициенты сезонности, сначала найдем отклонение фактических данных от значений тренда («продажи за год» / «линейный тренд»).
- Рассчитаем средние продажи за год. С помощью формулы СРЗНАЧ.
- Определим индекс сезонности для каждого месяца (отношение продаж месяца к средней величине). Фактически нужно каждый объем продаж за месяц разделить на средний объем продаж за год.
- В ячейке H2 найдем общий индекс сезонности через функцию: =СРЗНАЧ(G2:G13).
- Спрогнозируем продажи, учитывая рост объема и сезонность. На 3 месяца вперед. Продлеваем номера периодов временного ряда на 3 значения в столбце I:
- Рассчитаем значения тренда для будущих периодов: изменим в уравнении линейной функции значение х. Для этого можно просто скопировать формулу из D2 в J2, J3, J4.
- На основе полученных данных составляем прогноз по продажам на следующие 3 месяца (следующего года) с учетом сезонности:
Общая картина составленного прогноза выглядит следующим образом:
График прогноза продаж:
График сезонности:
Алгоритм анализа временного ряда и прогнозирования
Алгоритм анализа временного ряда для прогнозирования продаж в Excel можно построить в три шага:
- Выделяем трендовую составляющую, используя функцию регрессии.
- Определяем сезонную составляющую в виде коэффициентов.
- Вычисляем прогнозные значения на определенный период.
Нужно понимать, что точный прогноз возможен только при индивидуализации модели прогнозирования. Ведь разные временные ряды имеют разные характеристики.
- бланк прогноза деятельности предприятия
Чтобы посмотреть общую картину с графиками выше описанного прогноза рекомендуем скачать данный пример:
Анализ продаж и прибыли компании является одним из важных аспектов деятельности специалиста по маркетингу. Имея под рукой правильно составленный отчет по продажам, вам намного проще будет разрабатывать маркетинговую стратегию развития компании, а ответ на вопрос руководства «Каковы основные причины снижения продаж?» не будет занимать много времени.
В данной статье мы рассмотрим пример ведения и анализа статистики продаж на производственном предприятии. Пример, описанный в статье, также подойдет для сферы розничной и оптовой торговли, для анализа продаж отдельного магазина. Подготовленный нами шаблон по анализу продаж в Excel носит очень масштабный характер, он включает в себя различные аспекты анализа динамики продаж, которые не всегда нужны каждой компании. Перед использованием шаблона обязательно адаптируйте его к специфике вашего бизнеса, оставив только ту информацию, которая нужна для мониторинга колебаний продаж и оценки качества роста.
Вводные моменты по анализу продаж
Прежде чем проводить анализ продаж, вам необходимо наладить сбор статистики. Поэтому определите ключевые показатели, которые вы хотели бы анализировать и периодичность сбора данных показателей. Вот перечень самых необходимых показателей анализа продаж:
| Показатель | Комментарии |
| Продажи в штуках и рублях | Сбор статистики продаж в штуках и рублях лучше вести отдельно по каждой товарной позиции на ежемесячной основе. Данная статистика позволяет найти отправную точку снижения / роста продаж и быстро определить причину такого изменения. Также такая статистика позволяет отслеживать изменение средней цены отгрузки товара при наличии различных бонусов или скидок партнерам. |
| Себестоимость единицы продукции | Себестоимость товара является важным аспектом любого анализа продаж. Зная уровень себестоимости продукта, вам проще будет разрабатывать трейд-маркетинговые акции и управлять ценообразованием в компании. На основе себестоимости можно рассчитать среднюю рентабельность продукта и определить наиболее выгодные с точки прибыли позиции для стимулирования продаж. Статистику по себестоимости можно вести на ежемесячной основе, но если нет такой возможности, то желательно отслеживать квартальную динамику данного показателя. |
| Продажи по направлениям сбыта или регионам продаж | Если ваша компания работает с разными регионами / городами или имеет несколько подразделений в отделе продаж, то целесообразно вести статистику продаж по данным регионам и направлениям. При наличии такой статистики вы сможете понимать, за счет каких направлений в первую очередь обеспечен рост / падение продаж и быстрее выяснить причины отклонений. Продажи по направлениям отслеживаются на ежемесячной основе. |
| Дистрибуция товара | Дистрибуция товара напрямую связана с ростом или снижением продаж. Если у компании есть возможность мониторинга присутствия товара в РТ, то желательно такую статистику собирать минимум 1 раз в квартал. Зная количество точек, в которых непосредственно представлена отгружаемая позиция, вы можете рассчитать показатель оборачиваемости товара в розничной точке (продажи / кол-во РТ) и понять настоящий уровень спроса на продукцию компании. Дистрибуцию можно контролировать на ежемесячной основе, но удобнее всего проводить квартальный мониторинг данного показателя. |
| Количество клиентов | Если компания работает c дилерским звеном или на B2B рынке, целесообразно отслеживать статистику по количеству клиентов. В таком случае вы сможете оценить качество роста продаж. Например, источником роста продаж является увеличение спроса на товар или просто географическая экспансия на рынке. |
Основные моменты, на которые необходимо обращать внимание при проведении анализе продаж:
- Динамика продаж по товарам и направлениям, составляющим 80% продаж компании
- Динамика продаж и прибыли по отношению к аналогичному периоду прошлого года
- Изменение цены, себестоимости и рентабельности продаж по отдельным позициям, группам товаров
- Качество роста: динамика продаж в расчете на 1 РТ, в расчете на 1 клиента
Сбор статистики по продажам и прибыли
Переходим непосредственно к примеру, наглядно показывающему как сделать анализ продаж.
Первым шагом мы собираем статистику продаж по каждой актуальной товарной позиции компании. Статистику продаж мы собираем за 2 периода: предшествующий и текущий год. Все артикулы мы разделили на товарные категории, по которым нам интересно посмотреть динамику.
Рис.1 Пример сбора статистики продаж по товарным позициям
Представленную выше таблицу мы заполняем по следующим показателям: штуки, рубли, средняя цена продажи, себестоимость, прибыль и рентабельность. Данные таблицы будут являться первоисточником для будущего анализа продаж.
Попозиционная статистика продаж за предшествующий текущему периоду год необходима для сравнения текущих показателей отчетности с прошлым годом и оценке качества роста продаж.
Далее мы собираем статистику отгрузок по основным направлениям отдела сбыта. Общую выручку (в рублях) мы разбиваем по направлениям сбыта и по основным товарным категориям. Статистика необходима только в рублевом значении, так как помогает контролировать общую ситуацию в продажах. Более детальный анализ необходим только в том случае, если в одном из направлений отмечается резкое изменение динамики продаж.
Рис.2 Пример сбора статистики продаж по направлениям и регионам продаж
Процесс анализа продаж
После того как вся необходимая статистика продаж собрана, можно переходить к анализу продаж.
Анализ выполнения плана продаж
Если в компании ведется планирование и установлен план продаж, то первым шагом рекомендуем оценить выполнение плана продаж по товарным группам и проанализировать качество роста продаж (динамику отгрузок по отношению к аналогичному периоду прошлого года).
Рис.3 Пример анализа выполнения плана продаж по товарным группам
Анализ выполнения плана продаж мы проводим по трем показателям: отгрузки в натуральном выражении, выручка и прибыль. В каждой таблице мы рассчитываем % выполнения плана и динамику по отношению к прошлому году. Все планы разбиты по товарным категориям, что позволяет более детально понимать источники недопродаж и перевыполнения плана. Анализ проводится на ежемесячной и ежеквартальной основе.
В приведенной выше таблице мы также используем дополнительное поле «прогноз», которое позволяет составлять прогноз выполнения плана продаж при существующей динамике отгрузок.
Анализ динамики продаж по направлениям
Такой анализ продаж необходим для понимания, какие направления отдела сбыта являются основными источниками продаж. Отчет позволяет оценить динамику продаж каждого направления и своевременно выявить значимые отклонения в продажах для их корректировки. Общие продажи мы разбиваем по направлениям ОС, по каждому направлению анализируем продажи по товарным категориям.
Рис.4 Пример анализа продаж по направлениям
Для оценки качества роста используется показатель «динамика роста продаж к прошлому году». Для оценки значимости направления в продажах той или иной товарной группы используется параметр «доля в продажах, %» и «продажи на 1 клиента». Динамика отслеживается по кварталам, чтобы исключить колебания в отгрузках.
Анализ структуры продаж
Анализ структуры продаж помогает обобщенно взглянуть на эффективность и значимость товарных групп в портфеле компании. Анализ позволяет понять, какие товарные группы являются наиболее прибыльными для бизнеса, меняется ли доля ключевых товарных групп, перекрывает ли повышение цен рост себестоимости. Анализ проводится на ежеквартальной основе.
Рис.5 Пример анализа структуры продаж ассортимента компании
По показателям «отгрузки в натуральном выражении», «выручка» и «прибыль» оценивается доля каждой группы в портфеле компании и изменение доли. По показателям «рентабельность», «себестоимость» и «цена» оценивается динамика значений по отношению к предшествующему кварталу.
Рис.6 Пример анализа себестоимости и рентабельности продаж
АВС анализ
Одним из завершающих этапов анализа продаж является стандартный АВС анализ ассортимента, который помогает проводить грамотную ассортиментную политику и разрабатывать эффективные трейд-маркетинговые мероприятия.
Рис.7 Пример АВС анализа ассортимента
АВС анализ проводится в разрезе продаж и прибыли 1 раз в квартал.
Контроль остатков
Завершающим этапом анализа продаж является мониторинг остатков продукции компании. Анализ остатков позволяет выявить критичные позиции, по которым есть большой профицит или прогнозируется дефицит товара.
Рис.8 Пример анализа остатков продукции
Отчет по продажам
Часто в компаниях отел маркетинга отчитывается за выполнение планов по продажам. Для еженедельного отчета достаточно отслеживать уровень выполнения плана продаж накопительным итогом и указывать прогноз выполнения плана продаж по текущему уровню отгрузок. Такой отчет позволяет своевременно определить угрозы невыполнения плана продаж и разработать корректирующие меры.
Рис.9 Еженедельный отчет о продажах
К такому отчету приложите небольшую табличку с описанием основных угроз выполнения плана продаж и предлагаемыми решениями, которые позволят снизить негативное влияние выявленных причин невыполнения плана. Опишите, за счет каких альтернативных источников можно увеличить уровень продаж.
В ежемесячном отчете о продажах важно отразить фактическое выполнение плана продаж, качество роста по отношению к аналогичному периоду прошлого года, анализ динамики средней цены отгрузки и рентабельности товара.
Рис.10 Ежемесячный отчет о продажах
Скачать представленный в статье шаблон для анализа продаж вы можете в разделе «Готовые шаблоны по маркетингу».
comments powered by
Сегодня мы научимся создавать список Топ 10. В качестве исходного материала мы будем использовать список продуктов с соответствующим количеством продаж по каждому продукту за выбранный период времени.
То, что мы хотим получить в конце — это сгенерированный список из 10 самых продаваемых товаров. Также мы хотим, что бы этот список автоматически обновлялся при каждом изменении количества продаж товаров и мы не хотим использовать VBA макросы для упрощения задачи.
Пожалуйста скачайте пример по ссылке ниже, что бы было проще понять те действия, которые будут описаны ниже:
Скачать пример.
Первый этап.
Во-первых, давайте отсортируем все продажи по убыванию и выберем 10 лучших.
Для этого я решил использовать функцию
НАИБОЛЬШИЙ .
Наша формула выглядит следующим образом:
=НАИБОЛЬШИЙ($C$4:$C$19;СТРОКА(ДВССЫЛ(«1:»&ЧСТРОК($C$4:$C$19))))
где C4:C19 это диапазон с количеством реализованных продуктов.
В результате мы получаем лист Топ-10 продаж. Далее, более сложная часть.
Второй этап.
Как назначить названия продуктов номерам?
Если Вы уверены, что количество проданных товаров
никогда не будет одинаковым
(т.е. не будет повторяющихся значений), то мы можем использовать функции ИНДЕКС и ПОИСКПОЗ для поиска соответствующего наименования продукта выбранному количеству продаж.
Наша формула может выглядеть следующим образом:
=ИНДЕКС($B$4:$B$19;ПОИСКПОЗ(F4;$C$4:$C$19;0);1)
И она будет работать отлично.
Но, если количество продаж может повторяться, то предыдущая формулы будет возвращать одинаковое наименование продукта для каждого повторяющегося числа.Это явно не то, что мы хотим получить.Поэтому мы будем использовать несколько другой подход.
Для первого продукта мы воспользуемся формулой:
=ИНДЕКС($B$4:$B$19;ПОИСКПОЗ(F4;$C$4:$C$19;0);1)
А для последующих названий продуктов, будем использовать следующую формулу:
=ДВССЫЛ(«Лист1!»&АДРЕС(НАИМЕНЬШИЙ(ЕСЛИ(Лист1!$C$4:$C$19=F5;СТРОКА(Лист1!$B$4:$B$19);65536);СЧЁТЕСЛИ(F4:F5;F5));2))
Протягиваем эту формулу для всех оставшихся ячеек.
Как Вы можете видеть в приложенном файле, это решение отлично работает и дает нужный результат.
Обратите внимание на фигурные скобки перед и после формулы. Эти скобки обозначают что формула применена для массива. Что бы Вам добиться такого же результата, то внесите в ячейку формулу, а после нажмите комбинацию клавиш Ctrl+Shift+Enter.
При каждом изменении количества проданных товаров, перечень Топ-10 продаж будет автоматически перестраиваться.
Наслаждайтесь!