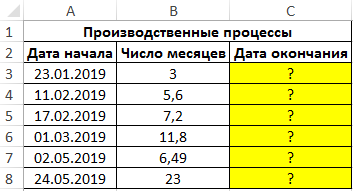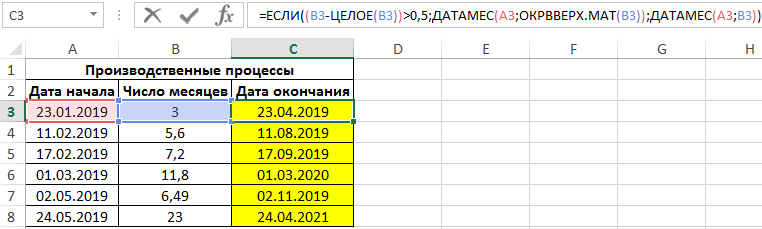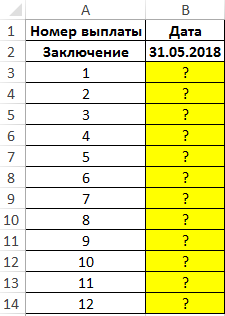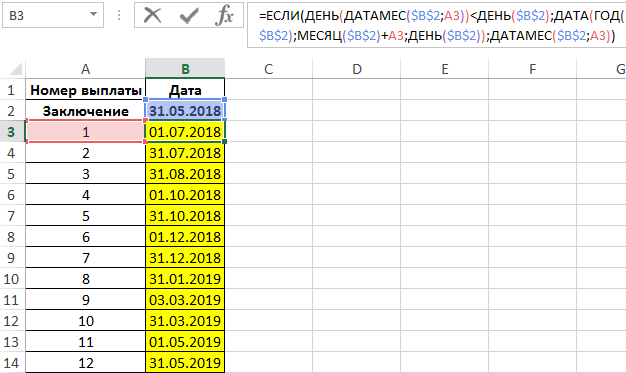Функция ДАТАМЕС в Excel используется для определения даты, отстоящей от даты, указанной в качестве начальной точки отсчета (первый аргумент функции) на определенное число месяцев (второй аргумент) и возвращает соответствующее значение формата Дата.
Примеры как определить дату после нескольких месяцев в Excel
Вид возвращаемого результата функцией ДАТАМЕС зависит от формата, установленного для ячейки. Например, если ячейка имеет Общий формат, функция вернет числовое значение, соответствующее вычисленной дате.
Рассматриваемая функция удобна при проведении расчетов в отношении некоторых событий, которые происходят через определенные промежутки времени, например, регулярные выплаты по задолженности, производимые определенного числа каждого месяца.
Пример 1. В таблице Excel хранятся данные начала выполнения некоторых производственных процессов и расчетные значения числа месяцев, необходимых для их окончания. Вычислить даты окончания производственных процессов. Если число месяцев является дробным числом, округлять их значения по правилам округления.
Вид таблицы данных:
Для нахождения первого значения используем формулу:
Для округления согласно условию вводим функцию ЕСЛИ для проверки условия «превышает ли дробная часть числа, характеризующего количество месяцев, значение 0,5» и выполняем округление, где требуется.
Вычисленное значение:
В результате функция автоматически рассчитала и определила даты после пройденного количества месяцев указанного во втором столбце.
Определение дат графика платежей по кредиту в Excel
Пример 2. В банке взят кредит на некоторую сумму сроком на 1 год. Дата заключения договора – 31.05.2018. Выплаты производятся ежемесячно. Если в месяце меньше 31 дня, дата выплаты переносится на первые числа следующего месяца. Составить график выплат.
Вид таблицы данных:
Для определения даты можно использовать функцию =ДАТАМЕС(B2;A3) или альтернативный вариант — =ДАТА(ГОД(B2);МЕСЯЦ(B2)+A3;ДЕНЬ(B2)). В последнем случае будет возвращена дата, отстоящая на 31 день от даты, указанной в ячейке B2. Например, в июле 2018 года было 30 дней. Значит, функция ДАТА вернет 01.07.2018, а функция ДАТАМЕС – 30.06.2018. Используем эту особенность для построения графика выплат.
В ячейке B3 запишем формулу:
С помощью функции ЕСЛИ проверяем, соответствуют ли результаты, полученные двумя указанными выше методами расчета, и выбираем подходящий метод для конкретной ситуации.
Результат вычисления для 1-го периода выплат:
Примечание:
В указанной формуле была зафиксирована ячейка ($B$2), чтобы она работала корректно при «растягивании» по столбцу.
Читайте также пример как используется функция ДАТАМЕС для расчета даты родов по последним месячным:
Как пользоваться функцией ДАТАМЕС в Excel
Функция имеет следующую синтаксическую запись:
=ДАТАМЕС(нач_дата;число_месяцев)
Описание аргументов:
- нач_дата – обязательный, принимает числовое значение, характеризующее определенную дату (с учетом особенности хранения времени и дат в Excel), или данные формата дата (заданные с помощью функции ДАТА или как результат выполнения других функций, работающих с датами;
- число_месяцев – обязательный, принимает числовое значение, характеризующее количество месяцев, прошедших с даты, указанной в качестве первого аргумента.
Примечания:
- Если в качестве аргумента первого аргумента функции введена дата как текст (например, =ДАТАМЕС(“20.06/2019”;5), может возникнуть ошибка в расчетах. Рекомендуется использовать функции, работающие с данными в формате Даты.
- Рассматриваемая функция может быть использована для расчета даты вперед и назад. Например, =ДАТАМЕС(«20.06.2019»;4) вернет значение 20.10.2019, а =ДАТАМЕС(«20.06.2019»;-20) вернет 20.10.2017 (аргумент число_месяцев задан отрицательным числом).
- Если число_месяцев указан в виде значения 0, будет возвращена дата, указанная в качестве первого аргумента.
- Если порядковый номер дня в значении, указанном в качестве первого аргумента, равен 30 или 31, а вычисляемая дата соответствует месяцу Февраль, будет возвращен последний день этого месяца. Например, =ДАТАМЕС(«31.03.2019»;-1) вернет значение 28.02.2019.
- Если первый аргумент функции принимает данные, которые не могут быть преобразованы к числовому значению, будет возвращен код ошибки #ЗНАЧ!
- Рассматриваемая функция усекает дробную часть чисел, передаваемых в качестве второго аргумента.
Планирование платежей
- Подробности
- Создано 27 Март 2011
Планирование платежей и поступлений денежных средств является чрезвычайно востребованной задачей практического финансового менеджмента. Пример может быть использован при разработке различных моделей так называемых платежных календарей. Рассмотренные в статье формулы в большей степени относятся к средне- и долгосрочному финансовому планированию.
Рассматриваемая задача как обычно будет представлена в упрощенном виде. Имеется рассчитанный план закупки по поставщикам в денежном выражении. По каждому поставщику установлена нормативная отсрочка платежа. В случае предоплаты норматив представляет собой отрицательное число. В реальной ситуации обычно условия оплаты несколько сложнее: например, по одному контрагенту может быть частичная предоплата и частичная отсрочка, либо вообще на каждую поставку устанавливаются собственные условия оплаты. Требуется составить план платежей и кредиторской задолженности перед поставщиком. На втором этапе попробуем несколько усложнить задачу и спланировать платежи с учетом лимита кредиторской задолженности (максимально допустимая сумма задолженности перед контрагентом вне зависимости от норматива отсрочки оплаты).
 |
Длительность планового периода – календарная неделя (7 дней).
Как обычно будем считать задачу успешно решенной только, если формулы не будут зависеть от введенного значения отсрочки, при этом будут копируемыми как по периодам (столбцам), так и по контрагентам (строкам).
 |
На листе «Пример1» представлено решение задачи несколькими способами.
1. Нулевая отсрочка Пример1!C12. Формула просто ссылается на ячейку начисления. Аналогично можно исправить формулу при отсрочке кратной неделе. Очевидно, что решение задачи некорректно и работает только в частном случае.
2. Оплата. Пример1!C13
Формула вычисляет ячейку, из которой надо взять начисление. Решение в первом приближении корректно, но имеет несколько недостатков. Во-первых, при копировании по периодам может возникнуть ситуация, когда формула будет ссылаться на недопустимую область ячеек. Во-вторых, правильно вычисляются платежи, только при отсрочке кратной семи дням.
3. Оплата. Пример1!C14
=IF($B14=0;C6;IF(COLUMN(C6)-$B14/7>COLUMN($L:$L);0; IF(COLUMN(C6)-$B14/7<COLUMN($C:$C);0; OFFSET(C6;0;-$B14/7))))
В формуле добавлена проверка на границы таблицы затрат. Задача отсрочки некратной семи дням пока не решена. Тут следует заметить, что даже с таким решением адекватность полученных расчетов может быть достаточной для целей бюджетирования. По факту платежи приходят день в день по условиям оплаты чрезвычайно редко. Поэтому условие кратности отсрочки может быть вполне допустимо.
4. Оплата. Пример1!C15
=IF($B15=0;C7;IF(COLUMN(C7)-INT($B15/7)>COLUMN($L:$L);0;IF(COLUMN(C7)-INT($B15/7)<COLUMN($C:$C);0;OFFSET(C7;0;-INT($B15/7))*(1-MOD($B15;7)/7))))+ IF($B15=0;0;IF(COLUMN(C7)-INT($B15/7)-SIGN($B15)>COLUMN($L:$L);0;IF(COLUMN(C7)-INT($B15/7)-SIGN($B15)<COLUMN($C:$C);0;OFFSET(C7;0;-INT($B15/7)-SIGN($B15))*(MOD($B15;7)/7))))
Формула корректно считает суммы оплат при любых сроках отсрочки. Эта формула была создана поэтапно, каждая часть тестировалась отдельно. Главный смысл вычислений в том, что платеж может приходить в один период из двух периодов начислений. Это обусловлено единым параметром отсрочки. Формула состоит из двух слагаемых, каждое из которых определяет свою долю начислений из таблицы затрат.
Определение доли оплат на основании норматива отсрочки ($B15):
(1-MOD($B15;7)/7) (MOD($B15;7)/7)
Определение источника затрат для слагаемых:
OFFSET(C7;0;-INT($B15/7)) OFFSET(C7;0;-INT($B15/7)-SIGN($B15))
Условные функции в формуле отвечают за корректность определения периода-источника затрат для слагаемых платежей.
Еще раз хочется подчеркнуть, что такая сложность скорее всего не нужна в реальных задачах финансового планирования.
На листе «Пример2» к рассчитанным значениям платежей добавляется проверка на лимиты кредиторской задолженности. Обратите внимание на примененное к таблицам «Предварительная кредиторская задолженность» и «Оплата с учетом лимита» условное форматирование. Это простое и эффективное интерфейсное средство позволяет наглядно отобразить решение задачи. В условиях форматирования грамотно примененная адресация ячеек позволяет сделать ячейки полностью копируемыми как по строкам, так и по столбцам.
При решении задачи созданы дополнительные таблицы предварительных расчетов. В противном случае разрешить проблему циклических ссылок (оплата зависит от задолженности, а задолженность от оплаты) практически невозможно.
При расчете предварительной задолженности без учета лимитов используется ссылка на окончательно рассчитанное значение предыдущего периода. Это позволяет достичь большей точности вычислений, не создавая новую таблицу для каждого периода.
Предварительная кредиторская задолженность. Пример2!C21:
Окончательная кредиторская задолженность. Пример2!C39:
Полученная в результате таблица задолженностей на первый взгляд удовлетворяет условиям задачи – ни одна сумма не превышает лимиты. Но обратите внимание на помеченные цветом ячейки с отрицательной задолженностью по Поставщику4. Это явная ошибка планирования. Этот поставщик не требует предварительной оплаты, но наша модель вывела по нему отрицательное значение кредиторской задолженности. Причина произошедшего в том, что модель учитывает только возможность переплаты в периоде, но не уменьшает в будущем суммы этих переплат при осуществлении плановых платежей на основе заказов, даже в случаях, когда лимит кредиторской задолженности соблюден.
На листе «Пример3» представлено корректное решение задачи. Для этого потребовалось создать еще несколько промежуточных расчетных таблиц. К сожалению, более простого решения я не нашел. Если есть идеи, просьба присылать.
Идея решения такова:
- определить оплату с учетом лимита задолженности;
- зафиксировать переплаты, вызванные требованиями лимита задолженности;
- установить допустимые дополнительные оплаты в периодах до уровня лимита;
- уменьшать нормальные оплаты, пока есть переплата, в тех периодах, где это возможно;
- повторять расчеты последовательно по периодам.
Формулы реализующие этот алгоритм представлены в таблицах на листе «Пример2». Сложных функций при этом не используется. Окончательная оплата формируется из начальной оплаты по условиям платежа, увеличенной на требования лимитов задолженности и уменьшенной на возможные переплаты в предыдущих периодах.
Кредиторская задолженность представляет собой разницу между начислениями и оплатой в периоде с учетом начальной задолженности. Дебиторская задолженность (авансы) для поставщиков, работающих по предоплате, представлена в данном случае отрицательными значениями.
За исключением формулы частичного платежа в периоде остальные расчеты в задачах планирования платежей без учета лимитов достаточно просты и понятны. Основной смысл заключен в определении исходного периода начислений с использованием функций вычисляемой адресации. Сложность расчетов платежей с учетом лимитов задолженности обусловлена итерационным алгоритмом вычислений. В данном случае возможно, что решение с использованием VBA было бы даже проще для понимания. Для перевода планового периода в другую длительность вместо использования в формулах константы 7 лучше завести именованную ячейку. Это сделает модель более гибкой и облегчит читаемость формул. Применение нескольких условий для одного контрагента (частичная отсрочка и/или предоплата) потребует усложнения формул определения периодов начислений. Описанный в задаче метод, к сожалению, не применим для задачи расчета платежей на основе фактически полученных счетов , в случае, когда отсрочка не является константой. В этом случае требуется представить исходные данные в другом виде и предусмотреть расчет или ввод даты оплаты непосредственно рядом с начислением.
Очевидно, что рассмотренный пример полностью годится для задачи учета поступлений от клиентов и плановой дебиторской задолженности. Совместное использование задач расчетов платежей и поступлений дает возможность спланировать денежные потоки и остатки денежных средств в каждом плановом периоде.
Смотри также
» Суммирование несвязанных диапазонов
При обработке больших таблиц иногда возникает потребность получить итоговые значения на основе данных, расположенных в диапазонах…
» Расчет расхода по спецификациям
Материальная составляющая производственного процесса в большинстве случаев описывается через вхождение компонентов в готовые…
» Универсальный период
Пример содержит формулы для формирования строк или столбцов загловков периодов различной длительности: год, квартал, месяц, неделя….
» Корпоративные семинары и тренинги
Специалисты «Финансы в Excel» предлагают услуги по организации и проведению корпоративных семинаров и тренингов.
» Отладка функции СУММЕСЛИ
Макрос заменяет формулу «СУММЕСЛИ» на сумму слагаемых ячеек.
Содержание
- Расчет количества дней
- Способ 1: простое вычисление
- Способ 2: функция РАЗНДАТ
- Способ 3: вычисление количеств рабочих дней
- Вопросы и ответы
Для выполнения определенных задач в Excel нужно определять, сколько дней прошло между некоторыми датами. К счастью, у программы имеются инструменты, которые способны решить данный вопрос. Давайте выясним, какими способами можно посчитать разность дат в Экселе.
Расчет количества дней
Прежде, чем начать работать с датами, нужно отформатировать ячейки под данный формат. В большинстве случаев, при введении комплекта символов, похожего на дату, ячейка сама переформатируется. Но лучше все-таки сделать это вручную, чтобы подстраховать себя от неожиданностей.
- Выделяем пространство листа, на котором вы планируете производить вычисления. Кликаем правой кнопкой мыши по выделению. Активируется контекстное меню. В нём выбираем пункт «Формат ячейки…». Как вариант, можно набрать на клавиатуре сочетание клавиш Ctrl+1.
- Открывается окно форматирования. Если открытие произошло не во вкладке «Число», то следует в неё перейти. В блоке параметров «Числовые форматы» выставляем переключатель в позицию «Дата». В правой части окна выбираем тот тип данных, с которым собираемся работать. После этого, чтобы закрепить изменения, жмем на кнопку «OK».
Теперь все данные, которые будут содержаться в выделенных ячейках, программа будет распознавать как дату.
Способ 1: простое вычисление
Проще всего вычислить разность дней между датами с помощью обычной формулы.
- Записываем в отдельные ячейки отформатированного диапазона даты, разность между которыми нужно вычислить.
- Выделяем ячейку, в которой будет выводиться результат. В ней должен быть установлен общий формат. Последнее условие очень важно, так как, если в этой ячейке стоит формат даты, то в таком случае и результат будет иметь вид «дд.мм.гг» или другой, соответствующий данному формату, что является некорректным итогом расчетов. Текущий формат ячейки или диапазона можно просмотреть, выделив его во вкладке «Главная». В блоке инструментов «Число» находится поле, в котором отображается данный показатель.
Если в нем стоит значение, отличное от «Общий», то в таком случае, как и в предыдущий раз, с помощью контекстного меню запускаем окно форматирования. В нем во вкладке «Число» устанавливаем вид формата «Общий». Жмем на кнопку «OK».
- В отформатированную под общий формат ячейку ставим знак «=». Кликаем по ячейке, в которой расположена более поздняя из двух дат (конечная). Далее жмем на клавиатуре знак «-». После этого выделяем ячейку, в которой содержится более ранняя дата (начальная).
- Чтобы увидеть, сколько времени прошло между этими датами, жмем на кнопку Enter. Результат отобразится в ячейке, которая отформатирована под общий формат.
Способ 2: функция РАЗНДАТ
Для вычисления разности в датах можно также применять специальную функцию РАЗНДАТ. Проблема в том, что в списке Мастера функций её нет, поэтому придется вводить формулу вручную. Её синтаксис выглядит следующим образом:
=РАЗНДАТ(начальная_дата;конечная_дата;единица)
«Единица» — это формат, в котором в выделенную ячейку будет выводиться результат. От того, какой символ будет подставлен в данный параметр, зависит, в каких единицах будет возвращаться итог:
- «y» — полные года;
- «m» — полные месяцы;
- «d» — дни;
- «YM» — разница в месяцах;
- «MD» — разница в днях (месяцы и годы не учитываются);
- «YD» — разница в днях (годы не учитываются).
Так как нам нужно рассчитать разницу в количестве дней между датами, то наиболее оптимальным решением будет применение последнего варианта.
Также нужно обратить внимание, что, в отличие от способа с применением простой формулы, описанного выше, при использовании этой функции на первом месте должна находиться начальная дата, а конечная – на втором. Иначе расчеты будут некорректными.
- Записываем формулу в выбранную ячейку, согласно её синтаксису, описанному выше, и первичным данным в виде начальной и конечной даты.
- Для того, чтобы произвести расчет, жмем кнопку Enter. После этого результат, в виде числа обозначающего количество дней между датами, будет выведен в указанную ячейку.
Способ 3: вычисление количеств рабочих дней
В Экселе также имеется возможность произвести вычисление рабочих дней между двумя датами, то есть, исключая выходные и праздничные. Для этого используется функция ЧИСТРАБНИ. В отличие от предыдущего оператора, она присутствует в списке Мастера функций. Синтаксис у этой функции следующий:
=ЧИСТРАБДНИ(нач_дата;кон_дата;[праздники])
В этой функции основные аргументы, такие же, как и у оператора РАЗНДАТ – начальная и конечная дата. Кроме того, имеется необязательный аргумент «Праздники».
Вместо него следует подставлять даты праздничных нерабочих дней, если таковые имеются за охватываемый период. Функция производит расчет всех дней указанного диапазона, исключая субботы, воскресенья, а также те дни, которые добавлены пользователем в аргумент «Праздники».
- Выделяем ячейку, в которой будет находиться итог вычисления. Кликаем по кнопке «Вставить функцию».
- Открывается Мастер функций. В категории «Полный алфавитный перечень» или «Дата и время» ищем элемент «ЧИСТРАБДНИ». Выделяем его и жмем на кнопку «OK».
- Открывается окно аргументов функции. Вводим в соответствующие поля дату начала и конца периода, а также даты праздничных дней, если таковые имеются. Жмем на кнопку «OK».
После указанных выше манипуляций в предварительно выделенной ячейке отобразится количество рабочих дней за указанный период.
Урок: Мастер функций в Excel
Как видим, программа Excel предоставляет своим пользователем довольно удобный инструментарий для расчета количества дней между двумя датами. При этом, если нужно рассчитать просто разницу в днях, то более оптимальным вариантом будет применение простой формулы вычитания, а не использование функции РАЗНДАТ. А вот если требуется, например, подсчитать количество рабочих дней, то тут на помощь придет функция ЧИСТРАБДНИ. То есть, как всегда, пользователю следует определиться с инструментом выполнения после того, как он поставил конкретную задачу.
Платежный календарь в excel. Общая информация
Одним из эффективных способов планирования движения денежных потоков внутри организации является ведение платежного календаря. Платежный календарь представляет собой умную таблицу, реализованную в Microsoft Excel, в которой на временной плоскости фиксируются все виды входящих и исходящих платежей. Данный метод учета позволяет избежать дефицита средств в долгосрочной перспективе. Таким образом обеспечивается непрерывность движения финансов, а также своевременность исполнения платежных обязательств. Что, в свою очередь, положительно влияет на репутацию компании на поле деловых отношений. Платежный календарь в excel станет отличным помощником в автоматизации ежедневной задачи планирования и учета.
Ссылки для скачивания:
— Скачать платежный календарь в excel
Как начать работу с платежным календарем в excel:
1. Разархивируйте скачанный архив с файлом с помощью программы 7zip или WinRar.
2. При появлении сообщения о доверенном источнике: закройте программу, кликните правой кнопкой мыши на файле — «Свойства», далее установите галочку напротив «Разблокировать».
3. Если в Вашем Excel запуск макросов по умолчанию отключен, в данном окне необходимо нажать «Включить содержимое».
4. Для полноценной работы с файлом необходимо нажать «Разрешить редактирование» при появлении данного сообщения.
Заведение и настройка платежного календаря в excel
Для построения платежного календаря необходимо определиться с формой таблиц в excel, которые будут отражать статьи доходов и расходов. На листе «Настройки» для этих целей заведены два соответствующих списка. Их форма и содержание полностью зависит от потребностей учета Вашего бизнеса. Перечни могут быть представлены как в виде обычного одноуровневого списка, так и содержать группы/подзаголовки. Например, если Вы хотите просто перечислить статьи, введите их друг за другом — связь, аренда, лизинг и т.д.. Или разбейте их по группам: область деятельности, организация, сотрудник и т.д.. Примеры заведения таблиц приведены на рисунках ниже:
Рисунок 1 — Группировка по организациям
Рисунок 2 — Группировка по сотрудникам
Рисунок 3 — Простой одноуровневый список
Далее выберите год и месяц построения и нажмите кнопку «Создать платежный календарь».
Заполнение и работа с платежным календарем в excel
После построения перед Вами появится пустой платежный календарь в excel, на котором будут отражены статьи доходов и расходов на временной раскладке в разрезе дня. Также макрос автоматически построит табличку сравнения входящего и исходящего денежных потоков. Далее перейдем непосредственно к заполнению платежного календаря.
Для внесения данных в нужную ячейку произведите двойной клик по ней, появится окно редактора платежа (представлено на рисунке ниже).
Практически все поля формы заполняются в автоматическом режиме. Дата платежа выбирается на основе календарного дня, к которому относится ячейка. Вид платежа указывается в зависимости от выбранной таблицы учета — доходы или расходы. Категория прокачивается если Вы используете многоуровневый список. Статья также заполняется в соответствии с выбранной строкой. Статус платежа можно выбрать из выпадающего списка, по умолчанию ставится — «ожидается» (запланированный платеж). Остается ввести только сумму платежа.
Основные функции окна редактора платежный календарь в excel
- Добавление нового платежа — выберите статус, введите сумму, нажмите кнопку «Сохранить платеж». Добавленный платеж также сохраняется на листе историрования операций — «Реестр платежей».
- Редактирование существующего платежа — двойной клик на ячейке с заведенным ранее платежом откроет окно редактора с полной информацией по платежу. При желании Вы можете поменять статус и сумму платежа. После редактирования нажмите кнопку «Сохранить платеж». Все изменения сохранятся в реестре платежей.
- Перенос платежа на другую дату — для того чтобы перенести запланированный платеж воспользуйтесь кнопкой «Перенести платеж». Редактор предложит выбрать дату переноса.
- Удаление платежа из календаря — если платеж заведен по ошибке или отменен, его всегда можно удалить нажав кнопку «Удалить платеж». Тогда сумма удалится не только с листа календаря, но и из реестра платежей.
На рисунке ниже рассмотрим основные статусы платежей платежного календаря в excel:
- Ожидается — выберите статус для платежей, которые планируется провести в будущем.
- Исполнен — данный статус указывается по факту совершения платежа.
- Просрочен — если дата планового платежа прошла, поменяйте статус на «Просрочен».
- Согласование — если платеж находится в процессе обсуждения, выберите данный статус.
Заказать разработку программы или доработку существующей
Благодарю Вас за прочтение данной статьи!
Если Вам понравился мой продукт, но Вы хотели бы добавить функционал или настроить его под бизнес логику Вашей организации, или заказать любую другую расчетную программу, проконсультироваться по автоматизации своих бизнес процессов, для связи со мной можно использовать WatsApp +79507094770, сайт excellab.ru или написать мне на почту: goryaninov@bk.ru, профиль вк:
Ссылки для скачивания:
— Скачать платежный календарь в excel
Предлагаю Вашему вниманию не менее интересные программы по учету и автоматизации, представленные на моем ресурсе:
— Дневной табель учета рабочего времени в excel
— Почасовой табель учета рабочего времени в excel
— Табель учета рабочего времени в днях по форме Т-13
— Табель расчет и планирование вахты
— Табель учета рабочего времени с учетом ночных смен
— Учет доходов и расходов
— Автоматизированное формирование документов
— Учет выдачи инструментов
— Учет производства. Расчет сдельной заработной платы
Видео
Как обычно, кому надо быстро — смотрим видео. Подробности и нюансы — в тексте ниже:
Как вводить даты и время в Excel
Если иметь ввиду российские региональные настройки, то Excel позволяет вводить дату очень разными способами — и понимает их все:
|
«Классическая» форма |
3.10.2006 |
|
Сокращенная форма |
3.10.06 |
|
С использованием дефисов |
3-10-6 |
|
С использованием дроби |
3/10/6 |
Внешний вид (отображение) даты в ячейке может быть очень разным (с годом или без, месяц числом или словом и т.д.) и задается через контекстное меню — правой кнопкой мыши по ячейке и далее Формат ячеек (Format Cells):
Время вводится в ячейки с использованием двоеточия. Например
16:45
По желанию можно дополнительно уточнить количество секунд — вводя их также через двоеточие:
16:45:30
И, наконец, никто не запрещает указывать дату и время сразу вместе через пробел, то есть
27.10.2012 16:45
Быстрый ввод дат и времени
Для ввода сегодняшней даты в текущую ячейку можно воспользоваться сочетанием клавиш Ctrl + Ж (или CTRL+SHIFT+4 если у вас другой системный язык по умолчанию).
Если скопировать ячейку с датой (протянуть за правый нижний угол ячейки), удерживая правую кнопку мыши, то можно выбрать — как именно копировать выделенную дату:
Если Вам часто приходится вводить различные даты в ячейки листа, то гораздо удобнее это делать с помощью всплывающего календаря:
Если нужно, чтобы в ячейке всегда была актуальная сегодняшняя дата — лучше воспользоваться функцией СЕГОДНЯ (TODAY):
Как Excel на самом деле хранит и обрабатывает даты и время
Если выделить ячейку с датой и установить для нее Общий формат (правой кнопкой по ячейке Формат ячеек — вкладка Число — Общий), то можно увидеть интересную картинку:
То есть, с точки зрения Excel, 27.10.2012 15:42 = 41209,65417
На самом деле любую дату Excel хранит и обрабатывает именно так — как число с целой и дробной частью. Целая часть числа (41209) — это количество дней, прошедших с 1 января 1900 года (взято за точку отсчета) до текущей даты. А дробная часть (0,65417), соответственно, доля от суток (1сутки = 1,0)
Из всех этих фактов следуют два чисто практических вывода:
- Во-первых, Excel не умеет работать (без дополнительных настроек) с датами ранее 1 января 1900 года. Но это мы переживем!
- Во-вторых, с датами и временем в Excel возможно выполнять любые математические операции. Именно потому, что на самом деле они — числа! А вот это уже раскрывает перед пользователем массу возможностей.
Количество дней между двумя датами
Считается простым вычитанием — из конечной даты вычитаем начальную и переводим результат в Общий (General) числовой формат, чтобы показать разницу в днях:
Количество рабочих дней между двумя датами
Здесь ситуация чуть сложнее. Необходимо не учитывать субботы с воскресеньями и праздники. Для такого расчета лучше воспользоваться функцией ЧИСТРАБДНИ (NETWORKDAYS) из категории Дата и время. В качестве аргументов этой функции необходимо указать начальную и конечную даты и ячейки с датами выходных (государственных праздников, больничных дней, отпусков, отгулов и т.д.):
Примечание: Эта функция появилась в стандартном наборе функций Excel начиная с 2007 версии. В более древних версиях сначала необходимо подключить надстройку Пакета анализа. Для этого идем в меню Сервис — Надстройки (Tools — Add-Ins) и ставим галочку напротив Пакет анализа (Analisys Toolpak). После этого в Мастере функций в категории Дата и время появится необходимая нам функция ЧИСТРАБДНИ (NETWORKDAYS).
Количество полных лет, месяцев и дней между датами. Возраст в годах. Стаж.
Про то, как это правильно вычислять, лучше почитать тут.
Сдвиг даты на заданное количество дней
Поскольку одни сутки в системе отсчета даты Excel принимаются за единицу (см.выше), то для вычисления даты, отстоящей от заданной на, допустим, 20 дней, достаточно прибавить к дате это число.
Сдвиг даты на заданное количество рабочих дней
Эту операцию осуществляет функция РАБДЕНЬ (WORKDAY). Она позволяет вычислить дату, отстоящую вперед или назад относительно начальной даты на нужное количество рабочих дней (с учетом выходных суббот и воскресений и государственных праздинков). Использование этой функции полностью аналогично применению функции ЧИСТРАБДНИ (NETWORKDAYS) описанной выше.
Вычисление дня недели
Вас не в понедельник родили? Нет? Уверены? Можно легко проверить при помощи функции ДЕНЬНЕД (WEEKDAY) из категории Дата и время.
Первый аргумент этой функции — ячейка с датой, второй — тип отсчета дней недели (самый удобный — 2).
Вычисление временных интервалов
Поскольку время в Excel, как было сказано выше, такое же число, как дата, но только дробная его часть, то с временем также возможны любые математические операции, как и с датой — сложение, вычитание и т.д.
Нюанс здесь только один. Если при сложении нескольких временных интервалов сумма получилась больше 24 часов, то Excel обнулит ее и начнет суммировать опять с нуля. Чтобы этого не происходило, нужно применить к итоговой ячейке формат 37:30:55:
Ссылки по теме
- Как вычислять возраст (стаж) в полных годах-месяцах-днях
- Как сделать выпадающий календарь для быстрого ввода любой даты в любую ячейку.
- Автоматическое добавление текущей даты в ячейку при вводе данных.
- Как вычислить дату второго воскресенья февраля 2007 года и т.п.