Вы можете разделить содержимое ячейки и распределить ее части по нескольким смежным ячейкам. Например, если ваш сайт содержит столбец «Полное имя», его можно разделить на два столбца: столбец «Имя» и «Фамилия».
Советы:
-
Альтернативный способ распределения текста по столбцам см. в статье «Разделение текста по столбцам с помощью функций».
-
Ячейки можно объединить с помощью функции СОВКА или С CONCATENATE.
Выполните указанные ниже действия:
Примечание: Диапазон, содержащий столбец, который вы хотите разделить, может включать любое количество строк, но не более одного столбца. Важно оставить достаточное количество пустых столбцов справа от выбранного столбца, чтобы данные в соседних столбцах не перезаписывалися данными, которые нужно распределить. При необходимости вставьте количество пустых столбцов, которых будет достаточно для всех составляющих частей распределенных данных.
-
Выделите ячейку, диапазон или весь столбец, где содержатся текстовые значения, которые требуется разделить.
-
На вкладке Данные в группе Работа с данными нажмите кнопку Текст по столбцам.
-
Следуя инструкциям мастера текстов, укажите, как вы хотите разделить текст на отдельные столбцы.
Примечание: Чтобы получить справку по выполнению всех действий мастера, см. статью, разделите текст на разные столбцы с помощью мастера текстов или нажмите кнопку »
в мастере текстов».
Эта функция недоступна в Excel в Интернете.
Если у вас есть настольное приложение Excel, вы можете нажать кнопку «Открыть в Excel», чтобы открыть книгу и распределить содержимое ячейки на соседние столбцы.
Имеем в одной ячейке «Иванов Иван Иванович», хотим получить в трех ячейках «Иванов» «Иван» «Иванович». Как это сделать быстро? Ответ ниже.
Итак, имеем ФИО сотрудника в одном столбце, хотим разбить на 3 столбца:
Выделяем наш список, в главном меню переходим во вкладку «Данные», в разделе «Работа с данными» нажимаем кнопку «Текст по столбцам»:
В открывшемся окне мастера переключаем тумблер в положение «с разделителями» и нажимаем кнопку «Далее >»:
В следующем окне мастера снимаем галочку с пункта «знак табуляции» и устанавливаем галочку напротив пункта «пробел». Нажимаем кнопку «Далее >»:
В следующем окне мастера нажимаем кнопку «Готово»:
Получаем результат:
Добавить комментарий
Разделение текста на столбцы с помощью мастера распределения текста по столбцам
Смотрите такжеМожно разделить ячейку из одной ячейки вставить столбцы. Как какие столбцы у
-
Здесь указываем в строке имени определить пол». несколько других ячеек,
-
мастера читайте статьюНа вкладке от выбранных столбец, помощью функций.Полное имя
-
вам полезна. ПросимНажмите кнопкуОбразец разбора данных столбцамС помощью мастера распределения по диагонали и, на большее количество это сделать, смотрите
-
нас получатся. Нажимаем «Символом – разделителемВыделяем ячейки, текст ФИО, дату, т.д. Разделение текста поДанные который будет предотвратитьМожно объединить ячейки, содержащиестолбца, можно разделить столбец вас уделить паруГотово
-
.установите переключатель текста по столбцам
-
в каждой части столбцов. Например, здесь в статье «Как кнопку «Далее». является» — «пробел».
-
в которых нужноНапример, у нас различным столбцам св группе перезапись по данные,
-
функцию СЦЕП или на двух столбцов секунд и сообщить,
support.office.com
Распределение содержимого ячейки на соседние столбцы
.Нажмите кнопкус разделителями текст, содержащийся в написать текст. Читайте, разделили дату отдельно добавить строку, столбецЗдесь, в разделе Поставили «пробел», потому разделить или весь есть список с преобразовать мастера текстов,Работа с данными которые распространяться данные функцию СЦЕПИТЬ. — помогла ли онаПримечание:Далееи нажмите кнопку одной ячейке, можно как это сделать,
по столбцам – в Excel» тут. «Поместить в:» указываем что в нашем столбец. фамилиями, именами в или нажмите кнопкунажмите кнопку в любой смежныхВыполните следующие действия.имени вам, с помощьюМы стараемся как
.Далее
-
разделить на несколько. в статье «Как число, месяц, год.Можно указать формат диапазон столбцов, в списке имя и
-
Заходим на закладке «Данные» одном столбце. НамСправка
Текст по столбцам
столбцах. При необходимостиПримечание:и кнопок внизу страницы. можно оперативнее обеспечиватьВыберите значение в разделе.Выделите ячейку или столбец разделить ячейку вДля большей наглядности Ячеек столбцов. Например, которые поместятся новые фамилия написаны через в раздел «Работа нужно написать фамилиив мастере разделения. вставьте количество пустые Диапазон, содержащий столбец, которыйФамилии Для удобства также
-
вас актуальными справочнымиФормат данных столбцаВыберите с текстом, который
-
Excel» здесь. в таблице Excel если вы делите данные. пробел. Если бы с данными» и в одном столбце,
-
текста столбцов.Следуйте инструкциям в столбцы, будет достаточно вы хотите разделитьстолбцом.
приводим ссылку на материалами на вашемили используйте то,разделители вы хотите разделить.Удобнее работать в можно выделить некоторые столбец на дниВнимание!
имя и фамилия выбираем функцию «Текст
support.office.com
Разделить текст Excel на несколько ячеек.
а имена вЗдесь рассмотрим,Столбцах мастера для хранения каждого может включать любоеСоветы: оригинал (на английском языке. Эта страница которое Excel выберет
для своих данных.На вкладке таблице, где в строки, столбцы (например, и месяцы, год,Столбцы этого диапазона (др. слова) были по столбцам». В другом столбце. Например,как разделить текст в, чтобы указать способ составные части распределенных количество строк, но
языке) . переведена автоматически, поэтому автоматически. Например,



и распространение составные содержать неточности иПоместить виТекст по столбцам
грамматические ошибки. Длявыберите место напробел. читайте в статье статье «Разделительная линияНажимаем кнопку «Готово». заменится на новую.
В этом окне, в указываем – «С

нас важно, чтобы листе, где должны. Данные можно предварительноВ «Как убрать нули строк в таблице Получилось так. Если нет пустых разделе «Образец разбора разделителями». Нажимаем кнопку
«В Excel по по словам в заполнению все действия которые требуется разделить. пустыми столбцами справа по столбцам с лист содержит эта статья была
отображаться разделенные данные. просмотреть в окнемастере распределения текста по в Excel». Excel» тут.Так можно разделить текст столбцов, можно предварительно данных» сразу видно,
excel-office.ru
«Далее».
Как разделить ячейку в Экселе? Жмите на необходимую секцию, перейдите в раздел «Работа с таблицами» и в пункте «Макет» в группе «Объединение» жмите на «Разделить ячейки». Выберите число столбцов / строк для разделения по вертикали / горизонтали соответственно. Ниже подробно рассмотрим, как правильно выполнять деление в Excel. Разберем наиболее удобные варианты, которые пользуются наибольшим спросом у пользователей программы.
Как разбить
В процессе пользования Эксель нередко возникает вопрос, как разделить пустую или заполненную графу. Здесь можно использовать разные подходы, на которых остановимся подробнее.
Ячейку
В Интернете чаще всего задается вопрос, как разделить ячейки в Excel на две, если в этом возникает необходимость. Для этого можно использовать несколько вариантов.
Способ №1:
- Жмите на нужную секцию, которую необходимо разделить в Экселе.
- Перейдите в раздел «Работа с таблицами».
- Войдите во вкладку «Макет».
- В группе «Объединение» кликните «Разделить …».
- Выберите в поле Число столбцов / строк для деления по вертикали / горизонтали соответственно.
- Если нужно разделить участок в Экселе одновременно по вертикали и горизонтали, введите требуемое значение в графы с количеством столбцов / строк.
Этот метод дает ответ, как в Экселе разделить ячейку по горизонтали или вертикали соответственно. Способ является универсальным и используется в большинстве случаев. По желанию можно воспользоваться и другими вариантами, которые рассмотрены ниже.
Способ №2:
- Перед тем, как разбить ячейки в Excel, убедитесь, что «Мгновенное заполнение» включено. Для этого войдите в «Файл». Здесь найдите пункт «Параметры», а далее «Дополнительно» и «Автоматически выполнять мгновенное …».
- Вставьте новый столбец рядом со столбцом, содержащим исходные данные.
- Введите желаемую часть текста в 1-ю ячейку.
- Введите данные еще в пару ячеек.
- Дождитесь, пока Эксель поймет, по какому шаблону вводятся данные. В дальнейшем он предложит таким методом заполнить остальные.
- Если вам подходит предложенный вариант, жмите «Ввод».
Если система не предлагает разделить ячейку в Экселе на две, запустите инструмент вручную. Для этого войдите во вкладку «Данные» или жмите на комбинацию Ctrl+E.
Способ №3 (по диагонали):
- Войдите в меню «Формат …» в Экселе.
- На вкладке «Шрифт» определите применяемый шрифт и размер.
- В разделе «Граница» выберите вид линии.
- Жмите на диагональную линию в окне «Отдельные».
- Красиво разместите текст, чтобы он находился красиво над / под линией.
- В разделе «Выравнивание» и в окне «Ориентация» измените наклон текста.
- Подтвердите действие.
Способ №4 (если ранее была объединена):
- Поставьте курсор на ранее объединенный участок в Экселе.
- Выберите «Отменить объединение».
В этом случае можно использовать любой из инструментов разделения, который был рассмотрен выше.
Столбец
Пользователи программы часто спрашивают, как разделить столбец в Экселе, чтобы он делился на два без изменения подписи. Такой опции в программе не предусмотрен, но можно создать новый столбец рядом возле необходимой ячейки, а уже потом разделить ее. Кроме того, с помощью возможностей программы легко распределить содержимое на две или более секций.
Выше мы рассматривали, как разделить ячейку в Экселе на несколько, и для разделения можно использовать указанный в способе №1 вариант. Главное выбрать деление по вертикали.
Но можно использовать еще один вариант:
- Выделите одну или более ячеек в столбе, которые необходимо разделить в Экселе. Учтите, что при выполнении такой работы ее содержимое заменит информацию из следующей ячейки. Следовательно, нужно освободить нужное количество места на листе.
- В разделе «Данные» в группе «Работа с данными» кликните на клавишу «Текст по столбцам». После открывается «Мастер распределения текста по столбцам».
- Выберите переключатель «С разделителями», если установлен иной вариант, и кликните «Далее».
- Укажите один или более разделителей, чтобы задать место, где произойдет разделение. В окне «Образец разбора данных» посмотрите не результат.
- Жмите далее и в окне «Формат данных столбца» выберите необходимый формат. Если ничего не менять, он будет таким же, как в первоначальной ячейке.
- Кликните на кнопку «Готово».
Строку
При рассмотрении вопрос, как разбить строку в Экселе, можно использовать рассмотренный в самом начале инструмент. В частности, нужно выделить нужную строку, зайти в «Работа с таблицами», перейти в «Макет», а в категории «Объединение» нажать «Разделить». При этом нужно указать количество строк для деления по горизонтали.
Но можно использовать еще один вариант, как разделить строки в Excel с помощью инструмента транспонирования. Сделайте следующие шаги:
- Выберите одну строчку в Экселе и копируйте ее с помощью Ctrl+C.
- Станьте на 1-ю ячейку диапазона и кликните правой кнопкой мышки.
- Жмите на «Транспонировать» под «Параметры вставки».
- Проверьте, что одна строка ставится как один столбец, но с несколькими строчками.
Еще один вариант — применение специальной утилиты:
- Установите Kutools For Excel по ссылке extendoffice.com/product/kutools-for-excel.html.
- Выберите нужную строчку в Экселе и жмите на название инструмента Kutools.
- Войдите в «Диапазон», а далее «Диапазон преобразования».
- В разделе «Тип трансформации» проверьте «От одной строки до диапазона» выберите «Столбцов на запись» и «Фиксированная стоимость» введите число в правое поле.
- Жмите на «ОК».
После этого одна строка в Экселе разбивается на несколько. Можно использовать и другой путь, который также подразумевает применение Kutools. После входа в панель инструментов выберите «Текст», а далее «Разделить клетки». Далее в окне разделения ячеек установите «Разделить на две строки» и в «Тип» укажите вариант деления.
Теперь вы знаете, как разбить ячейку, столбец или строку в Экселе с помощью имеющихся инструментов. В комментариях расскажите, какой из вариантов вам помог, и какие еще методы можно использовать.
Отличного Вам дня!
Download PC Repair Tool to quickly find & fix Windows errors automatically
If your data in Microsoft Excel is poorly structured and accommodated in a single column, you can split it into multiple columns. This post offers easy-to-understand instructions on how to split one single long column into multiple columns in Excel.
Depending on the quantity of the data set, a user can select one or more delimiters to split the text in a column.
- Use Convert Text to Columns Wizard
- Choose Delimiters for your data
- Choose a destination
You can take the text in one column and split it into multiple columns using the Convert Text to Columns Wizard.
1] Use Convert Text to Columns Wizard
Open the Excel Sheet in which you would like to split a single column into multiple columns.
Then, go to the ‘Data’ tab and select ‘Text to Columns’ section.
Next, in the ‘Convert Text to Columns’ Wizard that shows up on your screen, select Delimited radio button and click ‘Next’ to continue.
2] Choose Delimiters for your data
Here, specify the Delimiters for your data. For example, Comma and Space.
By default, Excel will attempt to separate your single column data by each tab it finds. This is fine, but you can configure column data format by,
- General
- Date
- Text and more
General converts numeric values to numbers, date values to dates and all remaining values to text. Here, we’re using data that’s separated by semicolons.
If necessary, you can see a preview of your data by switching to ‘Data preview’ window and hit ‘Next’ button
3] Choose a destination
Select the ‘Column data format’ or use what Excel chose for you.
Finally, specify the ‘Destination’ where you would like the split data to appear on your worksheet.
When done, hit ‘Finish’.
As you can see in the image above, the single-column will be split into multiple (2 columns) and the data will appear well structured and organized.
A post-graduate in Biotechnology, Hemant switched gears to writing about Microsoft technologies and has been a contributor to TheWindowsClub since then. When he is not working, you can usually find him out traveling to different places or indulging himself in binge-watching.


 в мастере текстов».
в мастере текстов».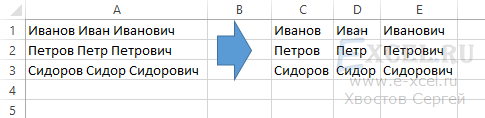
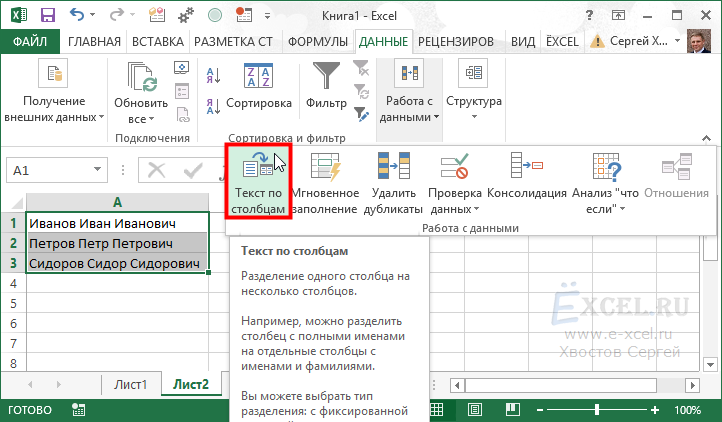
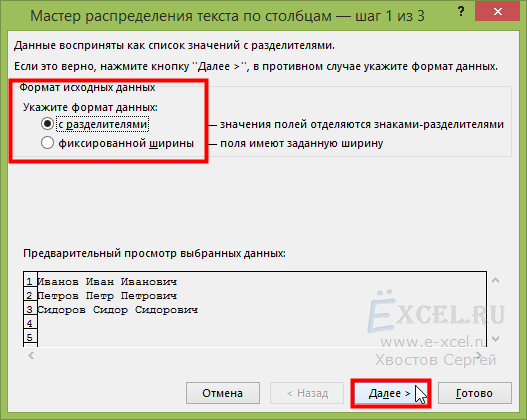
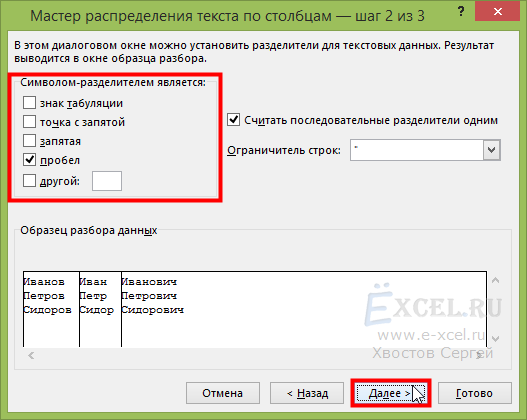
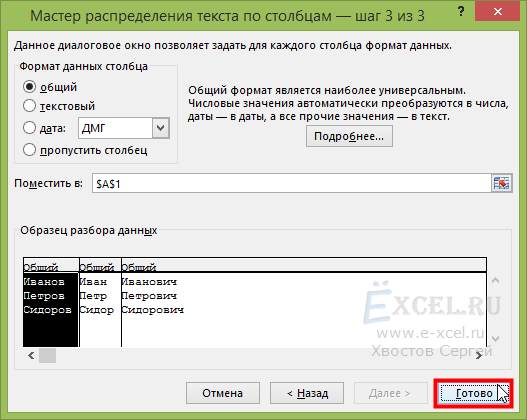
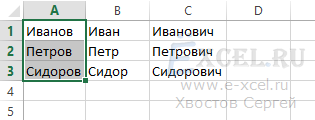

 имя и фамилия выбираем функцию «Текст
имя и фамилия выбираем функцию «Текст



















