Процентное распределение отображает нам как определенное значение (например, показатель суммарного дохода) разделяется на отдельные составляющие, которые образуют его целостность.
Формула процентного распределения в Excel
Как видно ниже на рисунке ниже формула вычисления процентного распределения в Excel очень проста:
Каждую часть необходимо разделить на сумму всех частей. В данном случаи ячейка B7 содержит значение суммарного дохода всех отделов регионов. Чтобы вычислить процентное распределение суммарного дохода по всем регионам, достаточно лишь поделить значение отдельного показателя по каждому региону на суммарный доход.
Как видно формула не очень сложна. Она использует просто относительные ссылки на доходы регионов, чтобы поделить их на абсолютную ссылку на суммарный доход. Обратите внимание на абсолютную ссылку. Указанные символы доллара позволяют заблокировать ссылку на одну, конкретную ячейку. Благодаря этому адрес абсолютной ссылки не изменяется при копировании формул в другие ячейки.
Процентное распределение по динамической формуле Excel
Отдельное вычисление для хранения суммарного дохода в отдельной ячейке как константу – не обязательно. Если мы добавим в формулу функцию =СУММ(), тогда мы можем динамически выполнять вычисление процентного распределения. Ниже на рисунке показано решение для создания динамической формулы процентного распределения отдельных значений.
Примечание: Для тех, кто не в курсе – функция СУММ суммирует все значения, которые заданы в ее аргументах.
Снова обратите внимание на то, что все адреса ссылок, которые заданы в аргументах функции СУММ должны быть абсолютными (в данном случаи). Благодаря зафиксированный абсолютными ссылками диапазон ячеек в аргументе функции СУММ, не изменяться в процессе копирования формулы в другие ячейки.
|
Возможно ли в Excel распределить целое число по процентам |
||||||||
Ответить |
||||||||
Ответить |
||||||||
Ответить |
||||||||
Ответить |
||||||||
Ответить |
||||||||
Ответить |
||||||||
Ответить |
||||||||
Ответить |
||||||||
Ответить |
||||||||
Ответить |
||||||||
Ответить |
||||||||
Ответить |
||||||||
Ответить |
17 авг. 2022 г.
читать 2 мин
Процентное частотное распределение можно использовать, чтобы понять, какой процент распределения состоит из определенных значений.
В следующем пошаговом примере показано, как создать процентное частотное распределение в Excel.
Шаг 1: Создайте данные
Во-первых, давайте создадим набор данных, содержащий информацию о 20 разных баскетболистах:
Шаг 2: Расчет частот
Далее мы будем использовать функцию UNIQUE() для создания массива уникальных значений команды в столбце A:
Далее мы воспользуемся функцией СЧЁТЕСЛИ() , чтобы подсчитать, сколько раз появляется каждая команда:
Шаг 3: Преобразование частот в проценты
Далее мы преобразуем каждую частоту в процентное значение, разделив каждую отдельную частоту на сумму частот:
Затем мы выделим каждое из значений в столбце F и щелкнем значок процента (%) в группе « Число » на верхней ленте:
Каждое значение будет автоматически отображаться в процентах:
Из вывода мы видим, что:
- 35% всех игроков принадлежат к команде А
- 25% всех игроков принадлежат к команде B
- 15% всех игроков принадлежат к команде C
- 25% всех игроков принадлежат к команде D
Обратите внимание, что проценты в сумме составляют 100%.
Дополнительные ресурсы
В следующих руководствах представлена дополнительная информация о том, как вычислять частоты в Excel:
Как рассчитать кумулятивную частоту в Excel
Как создать частотное распределение в Excel
Как сделать полигон частот в Excel
Написано

Замечательно! Вы успешно подписались.
Добро пожаловать обратно! Вы успешно вошли
Вы успешно подписались на кодкамп.
Срок действия вашей ссылки истек.
Ура! Проверьте свою электронную почту на наличие волшебной ссылки для входа.
Успех! Ваша платежная информация обновлена.
Ваша платежная информация не была обновлена.
abwabw
Пользователь
Сообщений: 3
Регистрация: 23.10.2013
Ситуация: Есть таблица со значениями целого типа (столбец А) и процентами (строка 1) по которым надо распределить это целое число, при этом получаемые значения тоже должны быть целыми (пример во вложении).
Проблема: если пойти по простому пути (который понятно, что не верный), т.е. использовать формулу округления, то распределение в некоторых случаях правильным не получается. Т.е. если суммировать полученный результат то он не совпадает с исходным числом (столбец АС)
Вопрос: есть ли в Excel стандартная функция для решения моей проблемы? Если такой функции нет, то как решить мою проблему?
Процентное распределение отображает нам как определенное значение (например, показатель суммарного дохода) разделяется на отдельные составляющие, которые образуют его целостность.
Как видно ниже на рисунке ниже формула вычисления процентного распределения в Excel очень проста:
Каждую часть необходимо разделить на сумму всех частей. В данном случаи ячейка B7 содержит значение суммарного дохода всех отделов регионов. Чтобы вычислить процентное распределение суммарного дохода по всем регионам, достаточно лишь поделить значение отдельного показателя по каждому региону на суммарный доход.
Как видно формула не очень сложна. Она использует просто относительные ссылки на доходы регионов, чтобы поделить их на абсолютную ссылку на суммарный доход. Обратите внимание на абсолютную ссылку. Указанные символы доллара позволяют заблокировать ссылку на одну, конкретную ячейку. Благодаря этому адрес абсолютной ссылки не изменяется при копировании формул в другие ячейки.
Процентное распределение по динамической формуле Excel
Отдельное вычисление для хранения суммарного дохода в отдельной ячейке как константу – не обязательно. Если мы добавим в формулу функцию =СУММ(), тогда мы можем динамически выполнять вычисление процентного распределения. Ниже на рисунке показано решение для создания динамической формулы процентного распределения отдельных значений.
Примечание: Для тех, кто не в курсе – функция СУММ суммирует все значения, которые заданы в ее аргументах.
Снова обратите внимание на то, что все адреса ссылок, которые заданы в аргументах функции СУММ должны быть абсолютными (в данном случаи). Благодаря зафиксированный абсолютными ссылками диапазон ячеек в аргументе функции СУММ, не изменяться в процессе копирования формулы в другие ячейки.
1С:Предприятие 8.2 /
Бухгалтерия для Украины /
Учет НДС
Когда предприятие одновременно ведет хозяйственную деятельность, не облагаемую НДС и облагаемую НДС, тогда часть расходов можно соотнести с конкретным видом деятельности. Но часть расходов организации не может быть соотнесена с одним из видов деятельности. Обычно это расходы, связанные с обеспечением организации в целом — аренды помещений, коммунальные платежи, связь и т. д. Хотя, могут быть и запасы , используемые для обоих видов деятельности, и необоротные активы, работающие в обоих видах деятельности.
Например, организация одновременно продает фармацевтические препараты (освобожденные от НДС) и косметические средства (облагаемые НДС по ставке 20%). Другой пример, организация производит различную печатную продукцию — периодические издания и обычную художественную литературу (освобожденные от НДС), а также учебники и учебные пособия (облагаемые НДС по ставке 20%).
При этом для учета входящего НДС при покупках любых запасов, необоротных активов и услуг действуют такие правила:
-
Если закупаемый актив можно четко отнести к использованию в облагаемой НДС хозяйственной деятельности, то при наличии входящего НДС (ставка 20%) вся сумма НДС включается в налоговый кредит. Налоговая и бухгалтерская стоимость актива определяется по стоимости закупки без НДС. Налоговое назначение НДС при закупке указывается «Обл. НДС»,
-
Если закупаемый актив можно четко отнести к использованию в не облагаемой НДС хозяйственной деятельности, то независимо от наличия входящего НДС (ставка 20% или без НДС) вся стоимость закупки включается в налоговую и бухгалтерскую стоимость актива. Сумма НДС не включается в налоговый кредит. Налоговое назначение закупки указывается «Необл. НДС, любая хоз. «,
-
Если закупаемый актив используется для обоих видов хозяйственной деятельности, то согласно ст. 199 НКУ входящий НДС может быть включен в налоговый кредит только в той части, которая используется в налогооблагаемых операциях. Другая часть НДС включается в бухгалтерскую и налоговую стоимость актива. Налоговое назначение закупки указывается «Пропорц. обл. НДС».
Если приобретаемый актив используется не в хозяйственной деятельности, то его налоговая сумма определяется нулевой, и права на налоговый кредит не возникает. Ни о каком пропорциональном распределении НДС между хозяйственной и не хозяйственной деятельностью речи быть не может. Налоговое назначение указывается «Необл. НДС, нехоз. «. Для операций продажи налоговое назначение «Пропорц. обл. НДС» не используется, так как для реализуемого актива должна быть указана определенная ставка НДС и определенное облагаемое или не облагаемое назначение.
Для пропорционального распределения НДС следует в начале года или первого месяца, когда появились два вида деятельности с точки зрения обложения НДС — зафиксировать коэффициент распределения. Операция отражается документом «Установка коэффициента пропорционального отнесения НДС на кредит».
Рис.1. Установка коэффициентов пропорционального распределения НДС
Коэффициент можно рассчитать автоматически, если в ИБ есть данные прошлого года (или первого месяца в 2011 году, когда появились два вида деятельности НДС). Такой расчет производится по кнопке «Заполнить и рассчитать». При этом выбираются данные в зависимости от установленного переключателя — объемы продаж или прошлого года, или указанного месяца. Если такой информации в ИБ нет, то коэффициент можно рассчитать вручную и ввести в поле «Коэфф. (доля использования)». Если весь объем продаж взять за единицу, то коэффициент показывает — какова доля облагаемых НДС продаж.
В документах приобретения, оплат поставщикам (для договоров с упрощенным налоговым учетом) и в регламентном документе » Регистрация авансов в налоговом учете » (для договоров со сложным налоговым учетом) указываются такие налоговые параметры операций:
-
Ставка НДС,
-
Сумма НДС — полная в соответствие с документами поставщика,
-
Налоговое назначение НДС = «Пропорц. обл. НДС».
Само пропорциональное распределение НДС производится только для операций закупки по ставке 20%, т. к. в противном случае нет суммы НДС и нет предмета распределения. Но для контроля целевого использования и для дальнейшей возможности включения актива в расходы и облагаемой, и не облагаемой НДС деятельности рекомендуется указывать именно это налоговое назначение даже в случае приобретения без НДС. При этом актив с налоговым назначением «Пропорц. обл. НДС» может списываться (амортизироваться) и на облагаемую, и на не облагаемую НДС хозяйственную деятельность без изменения налогового назначения. Однако при списании на не хозяйственную деятельность налоговое назначение следует предварительно изменить.
Указанные выше налоговые параметры должны устанавливаться одинаковыми и в первичных документах, регистрирующих ожидаемый налоговый кредит, и в налоговых документах, регистрирующих подтвержденный налоговый кредит.
При отражении покупки запасов с налоговым назначением НДС «Пропорц. обл. НДС» при проведении документа автоматически рассчитывается сумма налогового кредита в соответствие с установленным коэффициентом (см. Рис. 6.35).
Рис.2. Покупка запасов на распределяемую по НДС деятельность
Остальная часть НДС включается в бухгалтерскую и налоговую стоимость запаса. Аналогичным образом отражаются и другие операции:
-
При покупке необоротного актива часть НДС включается в налоговый кредит, а остальная сумма — в стоимость будущего необоротного актива,
-
При получении услуг часть НДС включается в налоговый кредит, а остальная сумма — в затраты, на которые отнесены полученные услуги,
-
В платежных документах и при регистрации авансов —» рассчитывается только; сумма НДС, включаемая в налоговый кредит — для формирования проводки по НДС; налоговая стоимость актива не формируется по причине отсутствия в операции актива.
Для регистрации подтвержденного налогового кредита вводится документ » Регистрация входящего налогового документа «.
Рис.3. Регистрация входящего налогового документа
При этом сумма операции разбивается по двум строкам документа:
-
База и НДС, включенный в налоговый кредит — с видом «облагаемая НДС деятельность» и соответствующей строкой налоговой декларации,
-
База и НДС, включенные в стоимость запаса — с видом «не облагаемая НДС деятельность» и соответствующей строкой налоговой декларации.
Но в обеих строчках должен быть установлен флаг «Пропорционально». Проводка по подтвержденному НДС формируется только в части НДС, включенной в налоговый кредит.
Такое разбиение на две строки производится:
-
Либо автоматически при создании налогового документа вводом на основании первичного документа с указанными налоговыми параметрами и зафиксированным «событием» по НДС,
-
Либо полуавтоматически — по кнопке «Добавить строки по пропорциональному НДС» — при наличии в документе одной строки с общей суммой операции и флагом «Пропорционально». Второй вариант используется, когда налоговый документ:
-
заполняется вручную,
-
или создается вводом на основании платежного документа для договоров со сложным налоговым учетом (в этом случае налоговые параметры операции не заполняются в платежке и не фиксируются в регистрах), о или создается вводом на основании документа, не являющегося в полной сумме документом «первого события».
-
Такое заполнение документа «Регистрация входящего налогового документа» обеспечивает заполнение отчета «Реестр налоговых документов» в соответствии с п. 11.10 Порядка 1002, а также расшифровку сумм, включаемых и не включаемых в налоговый кредит, в Приложении 5 к Декларации.
Другие материалы по теме:
вводом на основании, сумма ндс, регистрация авансов в налоговом учете, закупки, деятельность, налоговый кредит, регистрация входящего налогового документа, актив., актив, ставка, коэффициент, налоговое назначение, регистрация, назначение, кредит, стоимость, значение, сумма, регистр, организация, операции, документа, документ
Распределение суммы по базе
Афиняне! Повсему вижу я, что Вы как-то по-особеному набожны, ибо проходя и осматривая Ваши святыни, я наткнулся и на жертвенник неведомому богу.
Где-то в библии в адрес древних греков.
В общем и целом написать данную статью подвигла меня очередная лекция на тему себестоимости. Кстати, крайне рекомендую курс для ИТ-менеджеров в открытом университете, который там сейчас находится в открытом доступе.
Итак, классика!
Суть в том, что везде, где я встречаю код распределения (размазывания) одной суммы на другую по некому базису, всё всегда сводится к нахождению коэффициента распределения (когда мы делим распределяемую сумму на сумму базы) и последующего умножения этого коэффициента на базу по строке (например, если мы распределяем пропорционально количеству, то на количество).
Таким образом все сводится к такому вот методу:
Здесь базой является количество, сумма базы = 6, распределяемая сумма = 100. Коэффициент = распределяемая сумма / сумма базы = 100 / 6 = 16,(6) («Шесть в скобках» — это то, как нас учили записывать периодичские дроби. Если кого-то учили иначе — проьба иметь это ввиду). Далее в каждой строке я округляю результат до копеек.
В принципе мы получили то, что хотели — распределили нужную сумму пропорционально количеству. В данном случае у нас крайне удачно получилось с округлением — в первой строке мы округлили вверх и получили одну лишнюю копейку, во второй строке мы округлили вниз и потеряли копейку. И то, что нам так повезло — это воля парня, сказавшего парню из эпиграфа сказать древним грекам все те умные вещи, о которых он им сказал.
Давайте рассмотрим случай, когда тот парень был к нам не так благосклонен, а именно — давайте распределим 10 на 3:
В итоге у нас не хватило одной копейки. Для того, чтобы решить эту проблему, необходимо учесть остаточек в конце. У нас распределенная сумма получилась равна 9,99, а сумма, которую нужно распределить — 10. Разницу, обычно, добавляют к последней строке. Т.е. в последней строке у нас будет 3,34, «чтобы не нарушать отчетности» (с).
Все хрошо, пока потерянная в ходе округления сумма мала и не играет большой роли. Но если мы попытаемся таким же образом распределить 10 на 30 строк, то внезапно окажется, что к последней строке нам нужно прибавить уже не 1 копейку, а 10. Можно, конечно, прибавить сумму остатка к последней строке:
В последней строке в итоге будет сумма 0,33 + 0,10 = 0,43. Если мы распределяем какие-нибудь ксвенные затраты на количество выпуска, то для каждой статьи затрат может набраться весьма большое отклонение, которое все целиком упадет на последнюю строчку. Таким образом продукт, выпущенный нами в последнюю очередь, вберет в свою себестоимость все те отклонения и станет «золотым» )))
Если мы будем дораспределять остаток, то, в принципе, мы также можем попасть на округление и дораспределять нам придется до тх пор, пока все копейки не израсходуются. Это, как мне кажется, несколько неудобно, непрозрачно да и затратно.
Новое решение!
Давным-давно, кажется в позапрошлую работу, меня попросили создать обработку, которая бы перекраивала контуры полей, перераспределяя на их новую площадь какие-то старые остатки на счетах учета затрат на дату распределения. Там как раз сумма распределялась между новыми площадями пропорционально новому метражу. Звучит пространно, но примите на веру (как древние греки), что это относится к обсуждаемой нами задаче распределения суммы по базе. И тогда я как раз «родил» (ага, прям как Авраам Исаака) алгоритм распределения, после которого нет остатка. Странно, но тогдашний мой руководитель так и не понял суть алгоритма, хотя после теста сказал, что все работает и оставил как есть. Западные программисты в таких случаях просто стараются не использовать подобные алгоритмы, так что честь и хвала программистам российским, которые используют и то, в чем не понимают )))
В принципе все просто: мы каждую итерацию должны пересчитывать коэффициент распределения. Давайте построим таблицу с 30-ю записями и добавим колонки для нового коэффициента и по-новому распределенной суммы:
Пример 1. Распределение премии
Предположим, что Вы начальник производственного отдела и Вам предстоит по-честному распределить премию в сумме 100 000 руб. между сотрудниками отдела пропорционально их должностным окладам. Другими словами Вам требуется подобрать коэффициент пропорциональности для вычисления размера премии по окладу.
Первым делом создаём таблицу с исходными данными и формулами, с помощью которых должен быть получен результат. В нашем случае результат — это суммарная величина премии. Очень важно, чтобы целевая ячейка (С8) посредством формул была связана с искомой изменяемой ячейкой (Е2). В примере они связаны через промежуточные формулы, вычисляющие размер премии для каждого сотрудника (С2:С7).
Теперь запускаем Поиск решения и в открывшемся диалоговом окне устанавливаем необходимые параметры. Внешний вид диалоговых окон в разных версиях несколько различается:
Начиная с Excel 2010
1. Целевая ячейка, в которой должен получиться желаемый результат. Целевая ячейка может быть только одна
2. Варианты оптимизации: максимальное возможное значение, минимальное возможное значение или конкретное значение. Если требуется получить конкретное значение, то его следует указать в поле ввода
3. Изменяемых ячеек может быть несколько: отдельные ячейки или диапазоны. Собственно, именно в них Excel перебирает варианты с тем, чтобы получить в целевой ячейке заданное значение
4. Ограничения задаются с помощью кнопки Добавить. Задание ограничений, пожалуй, не менее важный и сложный этап, чем построение формул. Именно ограничения обеспечивают получение правильного результата. Ограничения можно задавать как для отдельных ячеек, так и для диапазонов. Помимо всем понятных знаков =, >=,
5. Кнопка, включающая итеративные вычисления с заданными параметрами.
После нажатия кнопки Найти решение (Выполнить) Вы уже можете видеть в таблице полученный результат. При этом на экране появляется диалоговое окно Результаты поиска решения.
Начиная с Excel 2010
Если результат, который Вы видите в таблице Вас устраивает, то в диалоговом окне Результаты поиска решения нажимаете ОКи фиксируете результат в таблице. Если же результат Вас не устроил, то нажимаете Отменаи возвращаетесь к предыдущему состоянию таблицы.
Решение данной задачи выглядит так
Важно: при любых изменениях исходных данных для получения нового результата Поиск решения придется запускать снова.
Разберём еще одну задачу оптимизации (получение максимальной прибыли)
Пример 2. Мебельное производство (максимизация прибыли)
Фирма производит две модели А и В сборных книжных полок.
Их производство ограничено наличием сырья (высококачественных досок) и временем машинной обработки.
Для каждого изделия модели А требуется 3 м² досок, а для изделия модели В — 4 м². Фирма может получить от своих поставщиков до 1700 м² досок в неделю.
Для каждого изделия модели А требуется 12 мин машинного времени, а для изделия модели В — 30 мин. в неделю можно использовать 160 ч машинного времени.
Сколько изделий каждой модели следует выпускать фирме в неделю для достижения максимальной прибыли, если каждое изделие модели А приносит 60 руб. прибыли, а каждое изделие модели В — 120 руб. прибыли?
Порядок действий нам уже известен.
Сначала создаем таблицы с исходными данными и формулами. Расположение ячеек на листе может быть абсолютно произвольным, таким как удобно автору. Например, как на рисунке
Запускаем Поиск решения и в диалоговом окне устанавливаем необходимые параметры
1. Целевая ячейка F7 содержит формулу для расчёта прибыли
2. Параметр оптимизации — максимум
3. Изменяемые ячейки F3:G3
4. Ограничения: найденные значения должны быть целыми, неотрицательными; общее количество машинного времени не должно превышать 160 ч (ссылка на ячейку D9); общее количество сырья не должно превышать 1700 м² (ссылка на ячейку D8). Здесь вместо ссылок на ячейки D8 и D9 можно было указать числа, но при использовании ссылок какие-либо изменения ограничений можно производить прямо в таблице
5. Нажимаем кнопку Найти решение (Выполнить) и после подтверждения получаем результат
Но даже если Вы правильно создали формулы и задали ограничения, результат может оказаться неожиданным. Например, при решении данной задачи Вы можете увидеть такой результат:
И это несмотря на то, что было задано ограничение целое. В таких случаях можно попробовать настроить параметры Поиска решения. Для этого в окне Поиск решения нажимаем кнопку Параметрыи попадаем в одноимённое диалоговое окно
Первый из выделенных параметров отвечает за точность вычислений. Уменьшая его, можно добиться более точного результата, в нашем случае — целых значений. Второй из выделенных параметров (доступен, начиная с версии Excel 2010) даёт ответ на вопрос: как вообще могли получиться дробные результаты при ограничении целое? Оказывается Поиск решения это ограничение просто проигнорировал в соответствии с установленным флажком.
Пример 3. Транспортная задача (минимизация затрат)
На заказ строительной компании песок перевозиться от трех поставщиков (карьеров) пяти потребителям (строительным площадкам). Стоимость на доставку включается в себестоимость объекта, поэтому строительная компания заинтересована обеспечить потребности своих стройплощадок в песке самым дешевым способом.
Дано: запасы песка на карьерах; потребности в песке стройплощадок; затраты на транспортировку между каждой парой «поставщик-потребитель».
Нужно найти схему оптимальных перевозок для удовлетворения нужд (откуда и куда), при которой общие затраты на транспортировку были бы минимальными.
Пример расположения ячеек с исходными данными и ограничениями, искомых ячеек и целевой ячейки показан на рисунке
В серых ячейках формулы суммы по строкам и столбцам, а в целевой ячейке формула для подсчёта общих затрат на транспортировку.
Запускаем Поиск решения и устанавливаем необходимые параметры (см. рисунок)
Нажимаем Найти решение (Выполнить) и получаем результат, изображенный ниже
Иногда транспортные задачи усложняются с помощью дополнительных ограничений. Например, по каким-то причинам невозможно возить песок с карьера 2 на стройплощадку №3. Добавляем ещё одно ограничение $D$13=0. И после запуска Поиска решения получаем другой результат
И последнее, на что следует обратить внимание, это выбор метода решения. Если задача достаточно сложная, то для достижения результата может потребоваться подобрать метод решения
Поиск решения EXCEL (1.3). Распределение ресурсов (ограничение по количеству оборудования, несколько периодов)
Создадим модель для нахождения наилучшего распределения ресурсов, при котором минимизируются затраты, понесенные за несколько периодов (Allocation Problem). Расчет будем проводить с помощью надстройки Поиск решения.
Задача оптимального распределения ресурсов (распределительная задача) заключается в отыскании наилучшего распределения ресурсов, при котором либо максимизируется результат, либо минимизируются затраты. Задача, в которой минимизируются затраты, понесенные в одном периоде решена в статье Поиск решения MS EXCEL (1.2). Распределение ресурсов (ограничение по количеству оборудования) , и имеет смысл предварительно познакомиться с изложенным там материалом. В этой статье мы решим аналогичную задачу, но для случая работы оборудования в нескольких периодах (пример с сайта www.solver.com ).
Вводная статья про Поиск решения в MS EXCEL 2010 находится здесь .
Задача
Предприятие выпускает монопродукт (только один вид изделия и ничего более) и ему необходимо выполнить заказ клиента. Выпуск продукции осуществляется в течение 5 дней. Отгрузка заказа ежедневная. На предприятии 3 типа оборудования. Каждый тип оборудования выпускает один и тот же продукт. Производительность каждого типа оборудования разная. Каждый тип оборудования имеет постоянную и переменную часть расходов. Переменная часть расходов пропорциональна количеству произведенных изделий. Имеется ограниченное количество единиц оборудования каждого типа (но общее количество оборудования избыточно для выполнения заказа). Требуется минимизировать расходы на оборудование при условии выполнения заказа.
Создание модели
На рисунке ниже приведена модель, созданная для решения задачи (см. файл примера ).
Предприятие несет расходы в зависимости от типа оборудования: использование оборудования типа Alpha-3000 самое дорогое в эксплуатации, но оно и самое производительное. Оборудование типа Alpha-1000 самое дешевое в эксплуатации, но оно и менее производительное. Задача Поиска решения выбрать наиболее дешевое оборудование, так чтобы заказ был выполнен (мощностей Alpha-1000 не хватит для выполнения заказа). Казалось бы, решение очевидно (взять по максимуму дешевое оборудование, остальную производительность обеспечить более дорогим). Однако, если учесть, что из-за низкой производительности дешевых машин приходится их брать больше, неся существенные постоянные расходы, то решение уже не кажется очевидным.
Переменные (выделено зеленым) . В качестве переменных модели следует взять количество задействованных единиц оборудования каждого типа и суммарное количество продукции, выпущенное на каждом типе оборудования (производительность задается не для каждой единицы, а для типа в целом). Для наглядности диапазонам ячеек, содержащих переменные, присвоены имена Машин_Задействовано и Продукции_выпущено.
Ограничения (выделено синим) . Количество задействованных машин должно быть целым числом. Количество задействованных машин каждого типа должно быть не больше, чем имеется в наличии (используются именованные диапазоны Alpha XXXX _Задействовано и Alpha XXXX _в_наличии ). Всего должно быть выпущено продукции не меньше чем величина заказа (используется именованный диапазон Продукции выпущено_Итого ). В день возможно производить больше продукции, чем требуется в день заказа, излишек переносится на следующий день. Также необходимо ограничить производительность задействованного оборудования. Производительность задается не для каждой единицы, а для типа в целом (используются именованные диапазоны Продукции выпущено и Макс_производительность_задейств_машин ).
Целевая функция (выделено красным) . Целевая функция – это сумма операционных расходов за 5 дней. Операционные расходы, понесенные за день, задается формулой =СУММПРОИЗВ(B19:B21; Расходы_переменные)+ СУММПРОИЗВ(B13:B15; Расходы_постоянные) B19:B21 – количество продукции, выпущенной в определенный день. B13:B15 — количество задействованных машин в определенный день.
Это суммарные операционные расходы (переменная и постоянные части). Сумма операционных расходов за 5 дней должна быть минимизирована.
Убедитесь, что метод решения соответствует линейной задаче. Параметры Поиска решения были выбраны следующие:
Теперь в диалоговом окне можно нажать кнопку Найти решение .
Результаты расчетов
Поиск решения подберет оптимальный набор единиц оборудования по типам и их производительность, при котором операционные расходы будут минимальные, а заказ выполнен. В нашей задаче было установлено целочисленное ограничение, что существенно усложняет задачу поиска и, соответственно, сказывается на скорости расчета. Как показано на рисунке выше, Целочисленная оптимальность была выбрана 0% ( Целочисленная оптимальность (Integer Optimality) позволяет Поиску решения остановить поиск, в случае, если он найдет целочисленное решение, в пределах указанного процента от оптимального). В нашем случае (0%), требуется найти лучшее из известных Поиску решения решений. Поиск в этом случае занял 8 секунд, результат 23 311,50. Установив Целочисленную оптимальность 1%, поиск займет 0,2 сек, результат 23 370,50 (отличие на 0,3%). Это информация к размышлению: стоит ли увеличение точности на 0,3% уменьшения скорости расчетов более чем на порядок? Решать Вам. В любом случае, первые расчеты модели лучше проводить при Целочисленной оптимальности не равной 0%.
Распределение суммы по базе
Афиняне! Повсему вижу я, что Вы как-то по-особеному набожны, ибо проходя и осматривая Ваши святыни, я наткнулся и на жертвенник неведомому богу.
Где-то в библии в адрес древних греков.
В общем и целом написать данную статью подвигла меня очередная лекция на тему себестоимости. Кстати, крайне рекомендую курс для ИТ-менеджеров в открытом университете, который там сейчас находится в открытом доступе.
Итак, классика!
Суть в том, что везде, где я встречаю код распределения (размазывания) одной суммы на другую по некому базису, всё всегда сводится к нахождению коэффициента распределения (когда мы делим распределяемую сумму на сумму базы) и последующего умножения этого коэффициента на базу по строке (например, если мы распределяем пропорционально количеству, то на количество).
Таким образом все сводится к такому вот методу:
Здесь базой является количество, сумма базы = 6, распределяемая сумма = 100. Коэффициент = распределяемая сумма / сумма базы = 100 / 6 = 16,(6) («Шесть в скобках» — это то, как нас учили записывать периодичские дроби. Если кого-то учили иначе — проьба иметь это ввиду). Далее в каждой строке я округляю результат до копеек.
В принципе мы получили то, что хотели — распределили нужную сумму пропорционально количеству. В данном случае у нас крайне удачно получилось с округлением — в первой строке мы округлили вверх и получили одну лишнюю копейку, во второй строке мы округлили вниз и потеряли копейку. И то, что нам так повезло — это воля парня, сказавшего парню из эпиграфа сказать древним грекам все те умные вещи, о которых он им сказал.
Давайте рассмотрим случай, когда тот парень был к нам не так благосклонен, а именно — давайте распределим 10 на 3:
В итоге у нас не хватило одной копейки. Для того, чтобы решить эту проблему, необходимо учесть остаточек в конце. У нас распределенная сумма получилась равна 9,99, а сумма, которую нужно распределить — 10. Разницу, обычно, добавляют к последней строке. Т.е. в последней строке у нас будет 3,34, «чтобы не нарушать отчетности» (с).
Все хрошо, пока потерянная в ходе округления сумма мала и не играет большой роли. Но если мы попытаемся таким же образом распределить 10 на 30 строк, то внезапно окажется, что к последней строке нам нужно прибавить уже не 1 копейку, а 10. Можно, конечно, прибавить сумму остатка к последней строке:
В последней строке в итоге будет сумма 0,33 + 0,10 = 0,43. Если мы распределяем какие-нибудь ксвенные затраты на количество выпуска, то для каждой статьи затрат может набраться весьма большое отклонение, которое все целиком упадет на последнюю строчку. Таким образом продукт, выпущенный нами в последнюю очередь, вберет в свою себестоимость все те отклонения и станет «золотым» )))
Если мы будем дораспределять остаток, то, в принципе, мы также можем попасть на округление и дораспределять нам придется до тх пор, пока все копейки не израсходуются. Это, как мне кажется, несколько неудобно, непрозрачно да и затратно.
Новое решение!
Давным-давно, кажется в позапрошлую работу, меня попросили создать обработку, которая бы перекраивала контуры полей, перераспределяя на их новую площадь какие-то старые остатки на счетах учета затрат на дату распределения. Там как раз сумма распределялась между новыми площадями пропорционально новому метражу. Звучит пространно, но примите на веру (как древние греки), что это относится к обсуждаемой нами задаче распределения суммы по базе. И тогда я как раз «родил» (ага, прям как Авраам Исаака) алгоритм распределения, после которого нет остатка. Странно, но тогдашний мой руководитель так и не понял суть алгоритма, хотя после теста сказал, что все работает и оставил как есть. Западные программисты в таких случаях просто стараются не использовать подобные алгоритмы, так что честь и хвала программистам российским, которые используют и то, в чем не понимают )))
В принципе все просто: мы каждую итерацию должны пересчитывать коэффициент распределения. Давайте построим таблицу с 30-ю записями и добавим колонки для нового коэффициента и по-новому распределенной суммы:
5 основ Excel (обучение): как написать формулу, как посчитать сумму, сложение с условием, счет строк и пр.
Здравствуйте!
Многие кто не пользуются Excel — даже не представляют, какие возможности дает эта программа! ☝
Подумать только: складывать в автоматическом режиме значения из одних формул в другие, искать нужные строки в тексте, создавать собственные условия и т.д. — в общем-то, по сути мини-язык программирования для решения «узких» задач (признаться честно, я сам долгое время Excel не рассматривал за программу, и почти его не использовал) .
В этой статье хочу показать несколько примеров, как можно быстро решать повседневные офисные задачи: что-то сложить, вычесть, посчитать сумму (в том числе и с условием) , подставить значения из одной таблицы в другую и т.д.
То есть эта статья будет что-то мини гайда по обучению самому нужному для работы (точнее, чтобы начать пользоваться Excel и почувствовать всю мощь этого продукта!) .
Возможно, что прочти подобную статью лет 17-20 назад, я бы сам намного быстрее начал пользоваться Excel (и сэкономил бы кучу своего времени для решения «простых» задач. 👌
Обучение основам Excel: ячейки и числа
Примечание : все скриншоты ниже представлены из программы Excel 2016 (как одной из самой новой на сегодняшний день).
Многие начинающие пользователи, после запуска Excel — задают один странный вопрос: «ну и где тут таблица?». Между тем, все клеточки, что вы видите после запуска программы — это и есть одна большая таблица!
Теперь к главному : в любой клетке может быть текст, какое-нибудь число, или формула. Например, ниже на скриншоте показан один показательный пример:
- слева : в ячейке (A1) написано простое число «6». Обратите внимание, когда вы выбираете эту ячейку, то в строке формулы (Fx) показывается просто число «6».
- справа : в ячейке (C1) с виду тоже простое число «6», но если выбрать эту ячейку, то вы увидите формулу «=3+3» — это и есть важная фишка в Excel!
Просто число (слева) и посчитанная формула (справа)
👉 Суть в том, что Excel может считать как калькулятор, если выбрать какую нибудь ячейку, а потом написать формулу, например «=3+5+8» (без кавычек). Результат вам писать не нужно — Excel посчитает его сам и отобразит в ячейке (как в ячейке C1 в примере выше)!
Но писать в формулы и складывать можно не просто числа, но и числа, уже посчитанные в других ячейках. На скриншоте ниже в ячейке A1 и B1 числа 5 и 6 соответственно. В ячейке D1 я хочу получить их сумму — можно написать формулу двумя способами:
- первый: «=5+6» (не совсем удобно, представьте, что в ячейке A1 — у нас число тоже считается по какой-нибудь другой формуле и оно меняется. Не будете же вы подставлять вместо 5 каждый раз заново число?!);
- второй: «=A1+B1» — а вот это идеальный вариант, просто складываем значение ячеек A1 и B1 (несмотря даже какие числа в них!).
Сложение ячеек, в которых уже есть числа
Распространение формулы на другие ячейки
В примере выше мы сложили два числа в столбце A и B в первой строке. Но строк то у нас 6, и чаще всего в реальных задачах сложить числа нужно в каждой строке! Чтобы это сделать, можно:
- в строке 2 написать формулу «=A2+B2» , в строке 3 — «=A3+B3» и т.д. (это долго и утомительно, этот вариант никогда не используют) ;
- выбрать ячейку D1 (в которой уже есть формула) , затем подвести указатель мышки к правому уголку ячейки, чтобы появился черный крестик (см. скрин ниже) . Затем зажать левую кнопку и растянуть формулу на весь столбец. Удобно и быстро! ( Примечание : так же можно использовать для формул комбинации Ctrl+C и Ctrl+V (скопировать и вставить соответственно)) .
Кстати, обратите внимание на то, что Excel сам подставил формулы в каждую строку. То есть, если сейчас вы выберите ячейку, скажем, D2 — то увидите формулу «=A2+B2» (т.е. Excel автоматически подставляет формулы и сразу же выдает результат) .
Как задать константу (ячейку, которая не будет меняться при копировании формулы)
Довольно часто требуется в формулах (когда вы их копируете), чтобы какой-нибудь значение не менялось. Скажем простая задача: перевести цены в долларах в рубли. Стоимость рубля задается в одной ячейке, в моем примере ниже — это G2.
Далее в ячейке E2 пишется формула «=D2*G2» и получаем результат. Только вот если растянуть формулу, как мы это делали до этого, в других строках результата мы не увидим, т.к. Excel в строку 3 поставит формулу «D3*G3», в 4-ю строку: «D4*G4» и т.д. Надо же, чтобы G2 везде оставалась G2.
Чтобы это сделать — просто измените ячейку E2 — формула будет иметь вид «=D2*$G$2». Т.е. значок доллара $ — позволяет задавать ячейку, которая не будет меняться, когда вы будете копировать формулу (т.е. получаем константу, пример ниже) .
Константа / в формуле ячейка не изменяется
Как посчитать сумму (формулы СУММ и СУММЕСЛИМН)
Можно, конечно, составлять формулы в ручном режиме, печатая «=A1+B1+C1» и т.п. Но в Excel есть более быстрые и удобные инструменты.
Один из самых простых способов сложить все выделенные ячейки — это использовать опцию автосуммы (Excel сам напишет формулу и вставить ее в ячейку) .
Что нужно сделать, чтобы посчитать сумму определенных ячеек:
- сначала выделяем ячейки (см. скрин ниже 👇) ;
- далее открываем раздел «Формулы» ;
- следующий шаг жмем кнопку «Автосумма» . Под выделенными вами ячейками появиться результат из сложения;
- если выделить ячейку с результатом (в моем случае — это ячейка E8) — то вы увидите формулу «=СУММ(E2:E7)» .
- таким образом, написав формулу «=СУММ(xx)» , где вместо xx поставить (или выделить) любые ячейки, можно считать самые разнообразные диапазоны ячеек, столбцов, строк.
Автосумма выделенных ячеек
Как посчитать сумму с каким-нибудь условием
Довольно часто при работе требуется не просто сумма всего столбца, а сумма определенных строк (т.е. выборочно). Предположим простую задачу: нужно получить сумму прибыли от какого-нибудь рабочего (утрировано, конечно, но пример более чем реальный) .
Я в своей таблицы буду использовать всего 7 строк (для наглядности) , реальная же таблица может быть намного больше. Предположим, нам нужно посчитать всю прибыль, которую сделал «Саша». Как будет выглядеть формула:
- » =СУММЕСЛИМН( F2:F7 ; A2:A7 ;»Саша») » — ( прим .: обратите внимание на кавычки для условия — они должны быть как на скрине ниже, а не как у меня сейчас написано на блоге) . Так же обратите внимание, что Excel при вбивании начала формулы (к примеру «СУММ. «), сам подсказывает и подставляет возможные варианты — а формул в Excel’e сотни!;
- F2:F7 — это диапазон, по которому будут складываться (суммироваться) числа из ячеек;
- A2:A7 — это столбик, по которому будет проверяться наше условие;
- «Саша» — это условие, те строки, в которых в столбце A будет «Саша» будут сложены (обратите внимание на показательный скриншот ниже) .
Сумма с условием
Примечание : условий может быть несколько и проверять их можно по разным столбцам.
Как посчитать количество строк (с одним, двумя и более условием)
Довольно типичная задача: посчитать не сумму в ячейках, а количество строк, удовлетворяющих какомe-либо условию.
Ну, например, сколько раз имя «Саша» встречается в таблице ниже (см. скриншот). Очевидно, что 2 раза (но это потому, что таблица слишком маленькая и взята в качестве наглядного примера). А как это посчитать формулой?
«=СЧЁТЕСЛИ( A2:A7 ; A2 )» — где:
- A2:A7 — диапазон, в котором будут проверяться и считаться строки;
- A2 — задается условие (обратите внимание, что можно было написать условие вида «Саша», а можно просто указать ячейку).
Результат показан в правой части на скрине ниже.
Количество строк с одним условием
Теперь представьте более расширенную задачу: нужно посчитать строки, где встречается имя «Саша», и где в столбце «B» будет стоять цифра «6». Забегая вперед, скажу, что такая строка всего лишь одна (скрин с примером ниже) .
Формула будет иметь вид:
=СЧЁТЕСЛИМН( A2:A7 ; A2 ; B2:B7 ;»6″) — (прим.: обратите внимание на кавычки — они должны быть как на скрине ниже, а не как у меня) , где:
A2:A7 ; A2 — первый диапазон и условие для поиска (аналогично примеру выше);
B2:B7 ;»6″ — второй диапазон и условие для поиска (обратите внимание, что условие можно задавать по разному: либо указывать ячейку, либо просто написано в кавычках текст/число).
Счет строк с двумя и более условиями
Как посчитать процент от суммы
Тоже довольно распространенный вопрос, с которым часто сталкиваюсь. Вообще, насколько я себе представляю, возникает он чаще всего — из-за того, что люди путаются и не знают, что от чего ищут процент (да и вообще, плохо понимают тему процентов (хотя я и сам не большой математик, и все таки. ☝) ).
👉 В помощь!
Как посчитать проценты: от числа, от суммы чисел и др. [в уме, на калькуляторе и с помощью Excel] — заметка для начинающих
Самый простой способ, в котором просто невозможно запутаться — это использовать правило «квадрата», или пропорции.
Вся суть приведена на скрине ниже: если у вас есть общая сумма, допустим в моем примере это число 3060 — ячейка F8 (т.е. это 100% прибыль, и какую то ее часть сделал «Саша», нужно найти какую. ).
По пропорции формула будет выглядеть так: =F10*G8/F8 (т.е. крест на крест: сначала перемножаем два известных числа по диагонали, а затем делим на оставшееся третье число).
В принципе, используя это правило, запутаться в процентах практически невозможно 👌.
Пример решения задач с процентами
PS
Собственно, на этом я завершаю данную статью. Не побоюсь сказать, что освоив все, что написано выше (а приведено здесь всего лишь «пяток» формул) — Вы дальше сможете самостоятельно обучаться Excel, листать справку, смотреть, экспериментировать, и анализировать. 👌
Скажу даже больше, все что я описал выше, покроет многие задачи, и позволит решать всё самое распространенное, над которым часто ломаешь голову (если не знаешь возможности Excel) , и даже не догадывается как быстро это можно сделать. ✔
Вычисление процентов
Смотрите такжеОтношение например будет адрес абсолютной ссылки выглядит примерно так: формат. Это поможет Поэтому, чтобы понять, речь заходит обЗначения в виде разницыИспользуйте этот параметр: полезна. Просим васУвеличить разрядностьилиденежныйВведите формулу на тест.нажмите кнопку какую процентную долюПримечание: в ячейке С1 не изменяется при =В2/С2.
и в том как в Экселе Excel, довольно часто в процентах поРезультат вывода или вычисления уделить пару секундилиУменьшить разрядность_з0з_ . =Примечание:Процент составляют 20 000 рублей Мы стараемся как можно
Исходные числа в
копировании формул вДругим примером будет более случае, если вы посчитать проценты, вы затрагивается тема процентного отношению к значениюБез вычислений и сообщить, помоглаУменьшить разрядность.Результат теперь равен $20,00.(2425-2500)/2500
Вычисление процентной доли итогового значения
Чтобы изменить количество десятичных. от итогового значения. оперативнее обеспечивать вас ячейках А1 и другие ячейки. сложный расчет. Итак, ищете возможность, как
-
должны учитывать следующее. соотношения и разницы выбранного базового элементаЗначение, введенное в поле. ли она вам,.На питание расходуется в Это и естьи нажмите клавишу разрядов в результате,
-
Если вы используете ExcelДля этого поделим 20 000 актуальными справочными материалами В1 если вы хотите в «Эксель» прибавитьФормат существующего значения процентов.
в соответствующем базовом% от общей суммы с помощью кнопокУменьшение числа на заданное среднем 113 долл. исходная цена рубашки. RETURN. нажмите кнопку
Online, выберите рублей на 125 000 на вашем языке.В ячейке С1
Отдельное вычисление для хранения уменьшить определенную сумму проценты или совершить: при применении значенияВ то время как поле.
Вычисление разности двух чисел в процентах
Значения в процентах от внизу страницы. Для количество процентов США в неделю,Примечание:Результат — 0,03000.Увеличить разрядностьГлавная
-
рублей. Вот формула Эта страница переведена пишешь равно = суммарного дохода в на 25%, когда с ними другие в процентах в Excel может сделать
С нарастающим итогом в общей суммы всех удобства также приводимЩелкните любую пустую ячейку. и необходимо сократить Чтобы изменить количество десятичныхВыделите ячейку с результатом,или
-
> в ячейке C2: автоматически, поэтому ее чтобы комп смог отдельной ячейке как пытаетесь применить скидку, действия. ячейке, которая уже
-
много вещей, программа поле значений или точек ссылку на оригиналВведите формулу эти расходы на разрядов в результате,
полученным на шаге 2.Уменьшить разрядностьЧисловой формат=B2/A2 текст может содержать понять что ты константу – не ваша формула приобретет
Вычисление процентной доли итогового значения
Формат пустой клетки имеет данные, Excel не способна научитьЗначения в виде нарастающего данных в отчете.
-
(на английском языке).
-
= 25 %. Какую сумму нажмите кнопкуНа вкладке.
>
-
. Полученный результат составляет неточности и грамматические
-
задаешь формулу обязательно. Если мы следующий вид: =В2*(1-С2).
: Excel ведет себя умножает это число вас математике. Поэтому
итога для последовательных% от суммы поЧтобы отобразить в сводной113*(1-0,25) в таком случае
Увеличить разрядностьГлавная
Предположим, что ваша заработная
Вычисление разности двух чисел в процентах
Процент 0,16, так как ошибки. Для насПосле знака равно добавим в формулу Чтобы увеличить объем иначе, когда вы на 100 и некоторые базовые знания элементов в выбранном столбцу таблице процентные значения,и нажмите клавишу можно будет тратитьилинажмите кнопку _з0з_. плата составила 23 420 рублей. ячейка C2 не
важно, чтобы эта
-
пишешь А1/B1
-
функцию =СУММ(), тогда на 25%, следует предварительно форматируете пустые добавляет знак % у вас должны
базовом поле.
-
Все значения в каждом такие как
-
RETURN. еженедельно? Или, напротив,Уменьшить разрядность
Результат — 3,00%, что в ноябре иВ ячейке B3 разделите
отформатирована для отображения статья была вамНажимаешь enter мы можем динамически заменить знак минус
ячейки, а затем в конце. Это
присутствовать. Чтобы показать
% от суммы с
-
столбце или ряду
-
% от родительской суммыРезультат — 84,75. есть возможность увеличить. — процент снижения
25 000 рублей в декабре.
-
объем продаж за значений в процентах.
-
полезна. Просим васПартия сгти 3-09 выполнять вычисление процентного
в формуле на вводите цифры. Числа, приводит к путанице,
число в виде нарастающим итогом в в процентах от,Выделите ячейку с результатом,
недельный лимит вПри покупке компьютера за
прибыли.
Поиск итогового значения при известном количестве и процентном значении
На сколько процентов второй год (598 634,00Чтобы отформатировать число 0,16 уделить пару секунд: А если будет распределения. Ниже на плюс. равные и превышающие поэтому вы должны
-
процентов в Excel,
-
поле итогового значения по% от общей суммы полученным на шаге 2. 113 долл. США
800 долл. США необходимо
-
Примечание: изменилась ваша заработная
-
рублей) на тот
в виде процентов и сообщить, помогла дано 3 числа?
рисунке показано решениеАвтор: Elena Sh 1, преобразуются в
тщательно разобраться, что необходимо применить специально
Значения в виде нарастающего этому столбцу илиилиВ новых версиях: на 25 %. Сколько дополнительно уплатить 8,9 % Чтобы изменить количество десятичных
плата в декабре же показатель за (при этом также
ли она вам,D=C*100%/A+B Так? для создания динамическойПроцентное распределение отображает нам проценты по умолчанию;
происходит. предназначенный для этого
итога для последовательных
Поиск суммы, когда вы знаете общее и процентное значение
ряду.% от суммы сНа вкладке в таком случае налога с продаж. разрядов в результате, по сравнению с первый год (485 000,00 удалить нуль), на
-
с помощью кнопок
-
Здравствуйте! Такая ситуация: у формулы процентного распределения как определенное значение цифры, меньшие, чемДавайте предположим, что вы
формат. Чтобы использовать
-
элементов в выбранном% от суммы по
-
нарастающим итогом в
Главная будут составлять расходы Какую сумму составит
нажмите кнопку ноябрем? Затем, если
рублей) и вычтите вкладке внизу страницы. Для меня есть 6 отдельных значений. (например, показатель суммарного 1, которые не
набираете 10 в его, выделите ячейки, базовом поле в строке поле
нажмите кнопку _з0з_. на питание в этот налог? ВУвеличить разрядность в январе вы
1.Главная
удобства также приводим
Увеличение или уменьшение числа на заданное количество процентов
чисел, допустим этоПримечание: Для тех, кто дохода) разделяется на являются отрицательными, умножаются ячейке A2 и которые необходимо подвергнуть процентах.Значения в каждой строке, можно воспользоваться параметрамиВ Excel для Mac неделю? данном примере необходимоили заработали 24 250 рублей, тоВот формула в ячейкенажмите кнопку ссылку на оригинал
числа 12; 2; не в курсе
-
отдельные составляющие, которые
-
на 100, чтобы затем применяете формат форматированию, а затемСортировка от минимального к или категории в
функции
-
2011:Увеличение числа на заданное
-
найти 8,9 % от
Уменьшить разрядность на сколько процентов C3:
Процент (на английском языке).
43; 20; 33; – функция СУММ образуют его целостность. преобразовать их в %. Поскольку Excel нажмите кнопку «Процент» максимальному
процентах от итоговогоДополнительные вычисленияНа вкладке количество процентов 800..
это отличается от=(B2/A2)-1.Порой вычисление процентов может 15; так вот,
суммирует все значения,Как видно ниже на
проценты. Например, если
отображает число кратным в группе «Число»
-
Ранг выбранных значений в
-
значения по этой.ГлавнаяЩелкните любую пустую ячейку.Щелкните любую пустую ячейку.
Предположим, что отпускная цена
-
декабря? Можно вычислить. Разница в процентах
-
Если вы используете Excel
вызвать затруднения, так здесь присутствуют четные которые заданы в
рисунке ниже формула вы введете 10
100, чтобы показать на вкладке «Главная» определенном поле с строке или категории.Чтобы вывести рассчитанные значенияв группеВведите формулу
Введите рубашки составляет 15 долл. разность, вычтя новую между показателями по Online, выберите как не всегда
и нечетные числа, ее аргументах. вычисления процентного распределения или 0.1 в его в процентах
(размещенной на ленте). учетом того, что
Доля
support.office.com
Расчет процентных величин для промежуточных итогов в сводной таблице
рядом с основнымичисло== США, что на зарплату из предыдущей, двум годам составляетГлавная легко можно вспомнить мне нужно посчитатьСнова обратите внимание на в Excel очень переформатированную ячейку, вы (помните, что 1% Говоря о том, наименьшему из нихЗначения в процентах от (например, величинунажмите кнопку113*(1+0,25)800 * 0,089
25 % ниже исходной а затем разделить 23 %.> то, чему нас процентное соотношение четных то, что все проста: увидите появившееся значение — это одна как в «Экселе» присваивается значение 1, значения выбранного базового% от общей суммы
денежныйи нажмите клавишу, а затем нажмите цены. Какова первоначальная результат на суммуОбратите внимание на скобкиЧисловой формат учили в школе.
-
и нечетных чисел, адреса ссылок, которыеКаждую часть необходимо разделить 10%. Теперь, если часть из ста), посчитать проценты, отметим, а остальным — элемента в соответствующемрядом с промежуточным
_з0з_ . RETURN. клавишу Return. цена? В данном предыдущей зарплаты. вокруг выражения>
-
Позвольте Excel сделать как это сделать? заданы в аргументах на сумму всех ввести 0.1, вы вы увидите, что
-
что еще быстрее
значения более высокого
базовом поле.
итогом), сначала необходимо
Теперь результат равен $84,75.
Результат — 141,25.
Результат — 71,2. примере необходимо найтиВычисление процента увеличения(B2/A2
Процент эту работу за
Заранее спасибо! функции СУММ должны частей. В данном увидите, что отображенное 1000% отображается в это выполняется, если
ранга соответственно.% от суммы по
продублировать поле значения, Именно такую суммуВыделите ячейку с результатом,Выделите ячейку с результатом, число, 75 % от
Щелкните любую пустую ячейку.
). вас — простые формулыFlash
быть абсолютными (в случаи ячейка B7
значение меняется. Это ячейке, а не использовать горячее сочетаниеСортировка от максимального к
родительской строке добавив его.
можно тратить на полученным на шаге 2. полученным на шаге 2. которого составляет 15.
Введите формулу
. В Excel сначалаТеперь видно, что 20 могут помочь найти,: В одной ячейке данном случаи). Благодаря
содержит значение суммарного
также может продемонстрировать, 10%. Чтобы обойти клавиш Ctrl + минимальномуЗначения в следующем виде:
В разделе
питание каждую неделюВ новых версиях:В новых версиях:Щелкните любую пустую ячейку.= вычисляется выражение в
000 рублей составляют например, процентную долю
считаешь количество, например, зафиксированный абсолютными ссылками дохода всех отделов как в «Экселе»
эту проблему, вы Shift +%.Ранг выбранных значений в
(значение элемента) /Список полей с учетом уменьшенияНа вкладкеНа вкладке
Введите формулу(25000-23420)/23420
скобках, а затем 16 % от суммы итогового значения или чётных с помощью диапазон ячеек в регионов. Чтобы вычислить вычесть проценты. можете рассчитать свои
В Excel базовое значение определенном поле с
(значение родительского элементаперетащите поле, которое на 25 %.ГлавнаяГлавная=и нажмите клавишу из результата вычитается 1.
125 000 рублей.
разность двух чисел функции счётесли. аргументе функции СУММ, процентное распределение суммарногоФормат при вводе
support.office.com
Как в «Экселе» посчитать проценты: ключевые понятия
значения в процентах всегда хранится в учетом того, что по строкам) требуется продублировать, вПримечание:нажмите кнопку _з0з_.нажмите кнопку _з0з_.15/0,75 RETURN.Предположим, что при выполненииСовет: в процентах.
Проценты 101
В другой - не изменяться в дохода по всем: Если вы введете в первую очередь. десятичной форме. Таким наибольшему значению в% от суммы по область Чтобы изменить количество десятичныхВ Excel для MacВ Excel для Macи нажмите клавишуРезультат — 0,06746. теста вы правильно Форматирование позволяет выводить ответыWindows macOS ставишь формат ячейки процессе копирования формулы регионам, достаточно лишь 10% непосредственно в Например, если вы образом, даже если поле присваивается значение родительскому столбцуЗначения разрядов в результате, 2011:
2011: RETURN.Выделите ячейку с результатом, ответили на 42 вопроса в процентах. ПодробнееВажно: процентное, и там в другие ячейки. поделить значение отдельного ячейку, Excel автоматически введете формулу = вы использовали специальное 1, а каждомуЗначения в следующем виде:и расположите его нажмите кнопкуНа вкладкеНа вкладкеРезультат — 20.
Основные понятия
полученным на шаге 2. из 50. Каков читайте в статье Вычисляемые результаты формул и делишь количество чётныхСергей симакин
показателя по каждому применяет процентное форматирование. 10/100 в ячейке форматирование для отображения меньшему значению — (значение элемента) / рядом с самимУвеличить разрядностьГлавнаяГлавнаяВыделите ячейку с результатом,На вкладке процент правильных ответов?
Отображение чисел в некоторые функции листа на количество всех: Делением, а если региону на суммарный Это полезно, когда A2, Excel выдаст чего-либо в процентах более высокий ранг. (значение родительского элемента собой.илив группев группе полученным на шаге 2.ГлавнаяЩелкните любую пустую ячейку. процентах. Excel могут несколько (функция счёт). в процентном соотношении доход. вы хотите ввести результат как 0.1. (10%), это будетИндекс по столбцам)Excel добавит в своднуюУменьшить разрядностьчислочислоВ новых версиях:нажмите кнопку _з0з_.Введите формулуВ 2011 году компания отличаться на компьютерахПолосатый жираф алик то по формуле:Как видно формула не только один процент Если вы затем символическое представление базовогоЗначения в следующем виде:% от родительской суммы таблицу поле значения
.нажмите кнопкунажмите кнопкуНа вкладкеРезультат — 6,75%, что= продала товаров на под управлением Windows: Процентное соотношение количества Если дано два очень сложна. Она на листе, например, сможете отформатировать десятичные значения. Другими словами, ((значение в ячейке)Значения в следующем виде: с уникальным идентификационнымПримечание:денежныйденежныйГлавная — процент увеличения42/50 сумму 485 000 рублей, с архитектурой x86 чисел или их
числа A и использует просто относительные сумму налога или данные, число будет Эксель всегда выполняет x (общий итог)) (значение элемента) / номером, который прибавляется Мы стараемся как можно_з0з_ . _з0з_ .
Расчет процентов
нажмите кнопку _з0з_. прибыли.и нажмите клавишу а в 2012 или x86-64 и сумм? B и необходимо ссылки на доходы комиссионного вознаграждения. отображаться как 10% вычисления в десятичном
/ ((итог строки) (значение родительского элемента к его названию. оперативнее обеспечивать васТеперь результат равен $141,25.Результат теперь равен $71,20.Результат теперь равен $20,00.Примечание: RETURN. году — на сумму компьютерах под управлениемТалисман определить, какой процент
регионов, чтобы поделить
fb.ru
Как посчитать процентное распределение в Excel по формуле
Как и при вводе — так, как значении (0,1). Чтобы x (итог столбца)) в выбранном базовом При необходимости поле
Формула процентного распределения в Excel
актуальными справочными материалами Именно такую сумму Это и есть Это и есть Чтобы изменить количество десятичных
Результат — 0,84. 598 634 рублей. Какова Windows RT с: если количества, то составляет число B их на абсолютную любой формулы в вы хотели бы перепроверить его, выберитеСегодня многих пользователей компьютера поле) можно переименовать. на вашем языке. можно тратить на
сумма налога, которую исходная цена рубашки. разрядов в результате,Выделите ячейку с результатом, разница между этими архитектурой ARM. Подробнее формула =СУММПРОИЗВ ((ОСТАТ от числа A, ссылку на суммарный Excel, вы должны ожидать. Вы также ячейку, нажмите Ctrl интересует вопрос оОтличиеЩелкните поле значения в Эта страница переведена питание каждую неделю
нужно уплатить при
Процентное распределение по динамической формуле Excel
В Excel для Mac нажмите кнопку полученным на шаге 2. показателями в процентах? об этих различиях. (A1:A6;2)=0)*1)/СУММПРОИЗВ ((ОСТАТ (A1:A6;2)=1)*1) то доход. Обратите внимание начать записывать значение, можете просто ввести + 1 и том, как вЗначения в виде разности сводной таблице правой
автоматически, поэтому ее с учетом повышения покупке компьютера. 2011:Увеличить разрядностьНа вкладке
Во-первых, щелкните ячейку B3,Допустим, в этом кварталеесли сумма =СУММПРОИЗВС = B на абсолютную ссылку. введя знак равенства номер в десятичной посмотрите в поле «Экселе» посчитать проценты. по отношению к кнопкой мыши и текст может содержать на 25 %.
exceltable.com
По какой формуле в эксель рассчитать отношение одного числа к другому???
Примечание:На вкладкеилиГлавная чтобы применить к ваша компания продала ((ОСТАТ (A1:A6;2)=0)*1;(A1:A6))/СУММПРОИЗВ ((ОСТАТ · 100% / Указанные символы доллара (=) в выбранную форме непосредственно в
образцов в «Генеральной Это актуально, потому значению выбранного базового
выберите элемент неточности и грамматические
Примечание: Чтобы изменить количество десятичных
ГлавнаяУменьшить разрядностьнажмите кнопку _з0з_.
ячейке формат «Процент». товаров на сумму (A1:A6;2)=1)*1;(A1:A6)) A позволяют заблокировать ссылку
ячейку. Основная формула ячейку, то есть
категории».
что электронные таблицы элемента в соответствующемДополнительные вычисления
ошибки. Для нас
Процентное соотношение чисел в Excel
Чтобы изменить количество десятичных разрядов в результате,в группе.Результат — 84,00% — На вкладке 125 000 рублей иА1:А6 можно заменитьАнна глинкина на одну, конкретную того, как в вписать 0.1, аФорматирование в процентах может
зачастую содержат данные базовом поле.. важно, чтобы эта разрядов в результате,
нажмите кнопкучислоВычисление процента уменьшения процент правильных ответовГлавная вам нужно подсчитать,
на любой диапазон: А/В ячейку. Благодаря этому «Экселе» посчитать проценты,
затем применить процентный показаться довольно сложным. в цифрах. КогдаПриведенное отличие
Выберите нужный параметр. статья была вам нажмите кнопку
Увеличить разрядностьнажмите кнопку
Щелкните любую пустую ячейку.
Расчет процентов в Microsoft Excel
При работе с табличными данными часто нужно вычислить процент от числа или рассчитать долю в процентах от общей суммы. Данную возможность предоставляет Microsoft Excel. Но к сожалению далеко не каждый пользователь умеет пользоваться инструментами для работы с процентами в этой программе. Давайте выясним, как посчитать процент в Excel.
Расчет процентов в Excel
Эксель умеет выполнять многие математические задачи, в том числе и простейший расчет процентов. Пользователю в зависимости от потребностей не составит труда рассчитать процент от числа и число по проценту, в том числе и в табличных вариантах данных. Для этого следует лишь воспользоваться определенными формулами.
Вариант 1: Расчет процентов от числа
Прежде всего давайте выясним, как рассчитать величину доли в процентах одного числа от другого.
- Формула вычисления выглядит следующим образом: =(число)/(общая_сумма)*100% .
- Чтобы продемонстрировать вычисления на практике, узнаем, сколько процентов составляет число 9 от 17. Выделяем ячейку, куда будет выводиться результат и обязательно обращаем внимание, какой формат указан на вкладке «Главная» в группе инструментов «Число». Если формат отличен от процентного, обязательно устанавливаем в поле параметр «Процентный».
- После этого записываем следующее выражение: =9/17*100% .
Впрочем, так как мы задали процентный формат ячейки, дописывать значение «*100%» не обязательно. Достаточно ограничиться записью «=9/17».
Чтобы посмотреть результат, жмем на клавишу Enter. В итоге получаем 52,94%.
Теперь взглянем, как можно вычислять проценты, работая с табличными данными в ячейках.
- Допустим, нам требуется посчитать, сколько процентов составляет доля реализации конкретного вида товара от общей суммы, указанной в отдельной ячейке. Для этого в строке с наименованием товара кликаем по пустой ячейке и устанавливаем в ней процентный формат. Ставим знак «=». Далее щелкаем по клеточке с указанием величины реализации конкретного вида товара «/». Потом — по ячейке с общей суммой реализации по всем товарам. Таким образом, в ячейке для вывода результата у нас записана формула.
Чтобы посмотреть значение вычислений, нажимаем Enter.
Мы выяснили определение доли в процентах только для одной строки. Неужели для каждой следующей строки нужно будет вводить подобные вычисления? Совсем не обязательно. Нам надо скопировать данную формулу в другие ячейки. Однако поскольку при этом ссылка на ячейку с общей суммой должна быть постоянной, чтобы не происходило смещение, то в формуле перед координатами ее строки и столбца ставим знак «$». После этого ссылка из относительной превращается в абсолютную.
Наводим курсор в нижний правый угол ячейки, значение которой уже рассчитано, и, зажав кнопку мыши, тянем ее вниз до ячейки, где располагается общая сумма включительно. Как видим, формула копируется и на все другие клетки таблицы. Сразу виден результат подсчетов.
Затем жмем Enter и путем перетягивания копируем формулу в ячейки, которые расположены ниже.
Вариант 2: Расчет числа по проценту
Теперь посмотрим, как рассчитать число от общей суммы по проценту от нее.
-
Формула для расчета будет иметь следующий вид: величина_процента%*общая_сумма . Следовательно, если нам понадобилось посчитать, какое число составляет, например, 7% от 70, то просто вводим в ячейку выражение «=7%*70». Так как в итоге мы получаем число, а не процент, то в этом случае устанавливать процентный формат не надо. Он должен быть или общий, или числовой.
Для просмотра результата нажмите Enter.
Эту модель довольно удобно применять и для работы с таблицами. Например, нам нужно от выручки каждого наименования товара подсчитать сумму величины НДС, которая составляет 18%. Для этого выбираем пустую ячейку в строке с наименованием товара. Она станет одним из составных элементов столбца, в котором будут указаны суммы НДС. Форматируем ее в процентный формат и ставим в ней знак «=». Набираем на клавиатуре число 18% и знак «*». Далее кликаем по ячейке, в которой находится сумма выручки от продажи данного наименования товара. Формула готова. Менять формат ячейки на процентный или делать ссылки абсолютными не следует.
Для просмотра результата вычисления жмем Enter.
Копируем формулу в другие ячейки перетаскиванием вниз. Таблица с данными о сумме НДС готова.
Как видим, программа предоставляет возможность удобно работать с процентными величинами. Пользователь может вычислить как долю от определенного числа в процентах, так и число от общей суммы по проценту. Excel можно использовать для работы с процентами как обычный калькулятор, но также с его помощью легко и автоматизировать работу по вычислению процентов в таблицах.
Отблагодарите автора, поделитесь статьей в социальных сетях.
Как посчитать проценты в Excel
Мы сталкиваемся с процентами не только на работе или учебе, но и в нашей повседневной жизни – скидки, чаевые, депозитные ставки, кредиты и прочее. Поэтому умение работать с процентами будет полезно в разных сферах жизни. В этой статье мы ближе познакомимся с процентами, и рассмотрим, как быстро посчитать проценты в Excel, а также на примерах разберем следующие вопросы:
- как посчитать проценты в Excel формула;
- как посчитать процент от числа в Excel;
- как посчитать проценты от суммы в Excel;
- посчитать разницу в процентах Excel;
Как посчитать проценты в Excel формула
Прежде чем перейти к вопросу подсчета процентов в Excel, давайте вспомним основные знания о процентах. Процент – это сотая часть единицы. Из школьной программы вы наверняка знаете, что для того чтобы посчитать проценты, необходимо разделить искомую часть на целое и умножить на 100. Таким образом формула расчёта процентов выглядит следующим образом:
Посчитать проценты в Excel намного проще, так как вычисление некоторых математических операций в Excel происходит автоматически. Поэтому формула расчета процентов в Excel преобразуется следующим образом:
Для того чтобы посчитать проценты в Excel нет необходимости умножать результат на 100, если для ячейки используется Процентный формат.
Рассмотрим наглядный пример, как посчитать процент выполнения плана в Excel. Пусть у нас есть таблица с данными о запланированном объеме реализации продукции и фактическом объеме.
Как посчитать проценты в Excel – Исходные данные для расчета процентов
Для того чтобы посчитать процент выполнения плана необходимо:
- В ячейке D2 ввести формулу =C2/B2 и скопировать ее в остальные ячейки с помощью маркера заполнения.
- На вкладке « Главная » в группе « Число » выбрать «Процентный формат» для отображения результатов в формате процентов.
В результате мы получаем значения, округленные до целых чисел, которые показывают процент выполнения плана:
Как посчитать проценты в Excel – Процент выполнения плана
Следует отметить, что универсальной формулы, как посчитать проценты нет. Все зависит от того, что вы хотите получить в результате. Поэтому в этой статье мы рассмотрим примеры формул вычисления процента от числа, от общей суммы, прироста в процентах и многое другое.
Как посчитать процент от числа в Excel
Для того, чтобы посчитать процент от числа, необходимо использовать следующую формулу:
Рассмотрим пример расчета процента от числа. У нас есть таблица со стоимостью товаров без НДС и ставкой НДС для каждого товара.
Как посчитать проценты в Excel – Исходные данные для расчета процента от числа
Примечание : если вы вручную вводите в ячейке числовое значение и после него ставите знак %, то Excel применяет к данной ячейке процентный формат и воспринимает это число как его сотую часть. Например, если в ячейку ввести 18%, то для расчётов Excel будет использовать значение 0,18.
Пусть нам необходимо рассчитать НДС и стоимость продуктов с налогом на добавленную стоимость.
- Для того чтобы посчитать НДС в денежном эквиваленте, т.е. посчитать процент от числа в ячейке D2 вводим формулу =B2*C2 и заполняем остальные ячейки.
- В ячейке E2 суммируем ячейки B2 и D2 , для того чтобы получить стоимость с НДС.
В результате получаем следующие данные расчета процента от числа:
Как посчитать проценты в Excel – Процент от числа в Excel
Как посчитать проценты от суммы в Excel
Рассмотрим пример, когда нам необходимо посчитать проценты от суммы по каждой позиции. Пусть у нас есть таблица продаж некоторых видов продуктов с итоговой суммой. Нам необходимо посчитать проценты от суммы по каждому виду товара, то есть посчитать в процентном соотношении сколько выручки приносит каждый товар от общей суммы.
Как посчитать проценты в Excel – Исходные данные для расчета процентов от суммы
Для этого проделываем следующее:
- В ячейке C2 вводим следующую формулу: =B2/$B$9 . Для ячейки B9 мы используем абсолютную ссылку (со знаками $), чтобы она была неизменной, а для ячейки B2 – относительную, чтобы она изменялась при копировании формулы в другие ячейки.
- Используя маркер заполнения копируем эту формулу расчета процентов от суммы для всех значений.
- Для отображения результатов в формате процентов, на вкладке « Главная » в группе « Число », задаем «Процентный формат» с двумя знаками после запятой.
В результате мы получаем следующие значения процентов от суммы:
Как посчитать проценты в Excel – Проценты от суммы в Excel
Посчитать разницу в процентах Excel
Для того чтобы посчитать разницу в процентах, необходимо использовать следующую формулу:
где А – старое значение, а B – новое.
Рассмотрим пример, как посчитать разницу в процентах. Пусть у нас есть данные о продажах за два года. Нам необходимо определить процентное изменение продаж в отчетном году, по сравнению с предыдущим.
Как посчитать проценты в Excel – Исходные данные для расчета разницы в процентах
Итак приступим к расчетам процентов:
- В ячейке D2 вводим формулу =(C2-B2)/B2 .
- Копируем формулу в остальные ячейки, используя маркер заполнения.
- Применяем процентный формат для результирующих ячеек.
В результате у нас получается следующая таблица:
Как посчитать проценты в Excel – Вычисление разницы в процентах
В нашем примере положительные данные показывают прирост в процентах, а отрицательные значения – уменьшение в процентах.
Теперь вы знаете, как посчитать проценты в Excel, например, как посчитать процент от числа, проценты от общей суммы и прирост в процентах.
Вычисление процентов
Порой вычисление процентов может вызвать затруднения, так как не всегда легко можно вспомнить то, чему нас учили в школе. Позвольте Excel сделать эту работу за вас — простые формулы могут помочь найти, например, процентную долю итогового значения или разность двух чисел в процентах.
Важно: Вычисляемые результаты формул и некоторые функции листа Excel могут несколько отличаться на компьютерах под управлением Windows с архитектурой x86 или x86-64 и компьютерах под управлением Windows RT с архитектурой ARM. Подробнее об этих различиях.
Вычисление процентной доли итогового значения
Допустим, в этом квартале ваша компания продала товаров на сумму 125 000 рублей и вам нужно подсчитать, какую процентную долю составляют 20 000 рублей от итогового значения.
Для этого поделим 20 000 рублей на 125 000 рублей. Вот формула в ячейке C2: =B2/A2. Полученный результат составляет 0,16, так как ячейка C2 не отформатирована для отображения значений в процентах.
Чтобы отформатировать число 0,16 в виде процентов (при этом также удалить нуль), на вкладке Главная нажмите кнопку Процент.
Если вы используете Excel Online, выберите Формат номерадомашнегоExcel Online > процент.
Теперь видно, что 20 000 рублей составляют 16 % от суммы 125 000 рублей.
Совет: Форматирование позволяет выводить ответы в процентах. Подробнее читайте в статье Отображение чисел в процентах.
Вычисление разности двух чисел в процентах
В 2011 году компания продала товаров на сумму 485 000 рублей, а в 2012 году — на сумму 598 634 рублей. Какова разница между этими показателями в процентах?
Во-первых, щелкните ячейку B3, чтобы применить к ячейке формат «Процент». На вкладке Главная нажмите кнопку Процент.
Если вы используете Excel Online, выберите Формат номерадомашнегоExcel Online > процент.
В ячейке B3 разделите объем продаж за второй год (598 634,00 рублей) на тот же показатель за первый год (485 000,00 рублей) и вычтите 1.
Формула в ячейке C3. = (B2/a2)-1. Разница между двумя годами составляет 23 %.
Обратите внимание на скобки вокруг выражения (B2/A2). В Excel сначала вычисляется выражение в скобках, а затем из результата вычитается 1.
Дополнительные сведения
Вычисление процентной доли итогового значения
Предположим, что при выполнении теста вы правильно ответили на 42 вопроса из 50. Каков процент правильных ответов?
Щелкните любую пустую ячейку.
Введите формулу =42/50 и нажмите клавишу RETURN.
Выделите ячейку с результатом, полученным на шаге 2.
На вкладке Главная нажмите кнопку 
Результат — 84,00%, то есть процент правильных ответов на тест.
Примечание: Чтобы изменить число десятичных знаков, отображаемых в результатах, выберите команду Увеличить разрядность 

Вычисление разности двух чисел в процентах
Предположим, что ваша заработная плата составила 23 420 рублей в ноябре и 25 000 рублей в декабре. На сколько процентов изменилась ваша заработная плата в декабре по сравнению с ноябрем? Затем, если в январе вы заработали 24 250 рублей, то на сколько процентов это отличается от декабря? Можно вычислить разность, вычтя новую зарплату из предыдущей, а затем разделить результат на сумму предыдущей зарплаты.
Вычисление процента увеличения
Щелкните любую пустую ячейку.
Введите формулу =(25000-23420)/23420 и нажмите клавишу RETURN.
Выделите ячейку с результатом, полученным на шаге 2.
На вкладке Главная нажмите кнопку 
Результат составляет 6,75%, а это процент роста прибыли.
Примечание: Чтобы изменить число десятичных знаков, отображаемых в результатах, выберите команду Увеличить разрядность 

Вычисление процента уменьшения
Щелкните любую пустую ячейку.
Введите формулу =(2425-2500)/2500 и нажмите клавишу RETURN.
Выделите ячейку с результатом, полученным на шаге 2.
На вкладке Главная нажмите кнопку 
Результат составляет-3,00%, то есть процент снижения прибыли.
Примечание: Чтобы изменить число десятичных знаков, отображаемых в результатах, выберите команду Увеличить разрядность 

Поиск итогового значения, когда вы знаете сумму и процент
Предположим, что цена на продажу рубашки составляет $15, а скидка составляет 25% от первоначальной цены. Каковы исходные цены? В этом примере нужно найти 75% от номера, равного 15.
Щелкните любую пустую ячейку.
Введите формулу =15/0,75 и нажмите клавишу RETURN.
Выделите ячейку с результатом, полученным на шаге 2.
В более поздних версиях:
На вкладке Главная нажмите кнопку 
Результат теперь равен $20,00. Это и есть исходная цена рубашки.
В Excel для Mac 2011:
На вкладке Главная в группе числощелкните 
Результат теперь равен $20,00. Это и есть исходная цена рубашки.
Примечание: Чтобы изменить число десятичных знаков, отображаемых в результатах, выберите команду Увеличить разрядность 

Поиск суммы, когда вы знаете общее и процентное значение
Предположим, что вы хотите приобрести компьютер для $800 и платить за дополнительную 8,9% в налог с продаж. Сколько нужно платить за налог с продаж? В этом примере нужно найти 8,9% от 800.
Щелкните любую пустую ячейку.
Введите =800 * 0,089и нажмите клавишу Return.
Выделите ячейку с результатом, полученным на шаге 2.
В более поздних версиях:
На вкладке Главная нажмите кнопку 
В Excel для Mac 2011:
На вкладке Главная в группе числощелкните 
Результат теперь равен $71,20. Это и есть сумма налога, которую нужно уплатить при покупке компьютера.
Примечание: Чтобы изменить число десятичных знаков, отображаемых в результатах, выберите команду Увеличить разрядность 

Увеличение или уменьшение числа на заданное количество процентов
Предположим, что вы проводите среднюю величину $113 для пищи на питание в каждую неделю, и вы хотите, чтобы вы могли поднять расходы на питание на 25%. Сколько можно потратить на это? Или, если вы хотите уменьшить скидку на продукты $113 на 25%, какова ваша новая еженедельная скидка?
Увеличение числа на заданное количество процентов
Щелкните любую пустую ячейку.
Введите формулу =113*(1+0,25) и нажмите клавишу RETURN.
Выделите ячейку с результатом, полученным на шаге 2.
В более поздних версиях:
На вкладке Главная нажмите кнопку 
В Excel для Mac 2011:
На вкладке Главная в группе числощелкните 
Теперь результат равен $141,25. Именно такую сумму можно тратить на питание каждую неделю с учетом повышения на 25 %.
Примечание: Чтобы изменить число десятичных знаков, отображаемых в результатах, выберите команду Увеличить разрядность 

Уменьшение числа на заданное количество процентов
Щелкните любую пустую ячейку.
Введите формулу =113*(1-0,25) и нажмите клавишу RETURN.
Выделите ячейку с результатом, полученным на шаге 2.
В более поздних версиях:
На вкладке Главная нажмите кнопку 
В Excel для Mac 2011:
На вкладке Главная в группе числощелкните 
Теперь результат равен $84,75. Именно такую сумму можно тратить на питание каждую неделю с учетом уменьшения на 25 %.
Примечание: Чтобы изменить число десятичных знаков, отображаемых в результатах, выберите команду Увеличить разрядность 

Дополнительные сведения
Примечание: Эта страница переведена автоматически, поэтому ее текст может содержать неточности и грамматические ошибки. Для нас важно, чтобы эта статья была вам полезна. Была ли информация полезной? Для удобства также приводим ссылку на оригинал (на английском языке).
Как посчитать проценты в Excel
Почти в каждой сфере деятельности мы сталкиваемся с необходимостью уметь считать проценты. Чаще всего навыки вычисления процентов нам нужны при расчете НДС, маржи, наценки, процентов по кредиту, доходности вкладов и ценных бумаг, скидок. Все эти вычисления производятся как подсчет процента от суммы.
Кликните по кнопке ниже для загрузки Excel файла с примерами расчетов процентов в Excel:

Что такое процент?
Проце́нт (лат. per cent — на сотню) — одна сотая часть. Отмечается знаком «%». Обозначает долю чего-либо по отношению к целому. Например, 25 % от 500 руб. означает 25 частей по 5 руб. каждая, то есть 125 руб.
Базовая формула расчета процента от суммы выглядит так:
(Часть/Целое) * 100 = Процент (%)
Не существует универсальной формулы, подходящей для каждого сценария расчета процентов. Ниже вы узнаете о самых популярных способах расчета.
Как посчитать проценты от суммы в Excel
Видео урок:
Базово, рассчитать процент от суммы в Эксель можно по формуле:
(Часть/Целое) * 100 = Процент (%)
Но если использовать формат ячейки “Процентный”, то для вычисления процента от числа достаточно поделить одно число на другое. Например, у нас есть яблоки, которые мы купили по 100 руб. на оптовом складе, а розничную цену выставим 150 руб. Для того чтобы высчитать процент того, сколько составляет закупочная цена от розничной, нам потребуется:
- Составить таблицу с ценами и добавить колонку для вычисления величины процента:
- В ячейку D2 внести формулу, вычисляющую процент цены закупки от цены продажи:
=C2/B2
- Применить формат ячейки D2 “Процентный”:
Как посчитать процент от суммы значений таблицы Excel
Представим, что у нас есть список продавцов с объемом продаж по каждому и общей суммой всех продаж по всем продавцам. Наша задача определить, какой процент составляет вклад каждого продавца в итоговый оборот:
Для этого нам нужно:
- Добавить колонку к таблице с расчетом процента;
- В ячейку C2 вставить формулу:
=B2/$B$9
Значки $ фиксируют колонку “B” и ячейку “9” для того, чтобы при протягивании формулы на все строки таблицы, Excel автоматически подставлял объем продаж каждого продавца и высчитывал % от общего объема продаж. Если не поставить значки “$”, то при протягивании формулы, система будет смещать ячейку B9 на столько ячеек вниз, на сколько вы протяните формулу.
- Протянуть формулу на все ячейки таблицы, соответствующие строкам с фамилиями продавцов:
- На примере выше мы протянули формулу и получили значения в виде дробных чисел. Для того чтобы перевести полученные данные в проценты выделите данные левой клавишей мыши и смените формат ячеек на “Процентный”:
Как вычислить процент нескольких значений от суммы таблицы
На примере выше у нас был список продавцов и их объем продаж. Мы вычисляли какой вклад каждый из работников внес в итоговый объем продаж. Но что, если у нас есть список повторяющихся товаров с данными объема продаж и нам нужно вычислить какую часть конкретный товар составляет в процентах от всех продаж?
Из списка товаров выше мы хотим вычислить какой объем продаж составляют помидоры (они записаны в нескольких строках таблицы). Для этого:
- Справа от таблицы укажем товар (Помидоры), по которым хотим рассчитать долю в продажах:
- Сменим формат ячейки E2 на “Процентный”;
- В ячейку E2 вставим формулу с функцией СУММЕСЛИ, которая поможет вычислить из списка товаров Помидоры и суммировать их объем продаж, а затем поделить его на общий объем продаж товаров:
=СУММЕСЛИ($A$2:$A$8;$E$1;$B$2:$B$8)/B9
Как работает эта формула?
Для расчетов мы используем формулу СУММЕСЛИ. Эта функция возвращает сумму чисел, указанных в качестве аргументов и отвечающих заданным в формуле критериям.
Синтаксис функции СУММЕСЛИ:
=СУММЕСЛИ(диапазон; условие; [диапазон_суммирования])
- диапазон – диапазон ячеек, по которым оцениваются критерии. Аргументом могут быть числа, текст, массивы или ссылки, содержащие числа;
- условие – критерии, которые проверяются по указанному диапазону ячеек и определяют, какие ячейки суммировать;
- диапазон_суммирования – суммируемые ячейки. Если этот аргумент не указан, то функция использует аргумент диапазонв качестве диапазон_суммирования.
Таким образом, в формуле =СУММЕСЛИ($A$2:$A$8;$E$1;$B$2:$B$8)/B9 мы указали “ $A$2:$A$8 ” как диапазон товаров, среди которых функция будет искать нужный нам критерий (Помидоры). Ячейка “ $E$1 ” указана в качестве критерия и указывает что мы ищем “Помидоры”. Диапазон ячеек “ $B$2:$B$8 ” обозначает какие ячейки нужно суммировать, в случае если искомый критерий был найден.
Как посчитать разницу в процентах в Excel
При расчетах в Excel часто требуется посчитать разницу в процентах между двумя числами.
Например, для расчета разницы в процентах между двумя числами А и В используется формула:
(B-A)/A = Разница между двумя числами в процентах
На практике, при использовании этой формулы важно определить какое из нужных вам чисел является “А”, а какое “В”. Например, представим что вчера у вас было в наличии 8 яблок, а сегодня стало 10 яблок. Таким образом количество яблок относительно вчерашнего у вас изменилось на 25% в большую сторону. В том случае, если у вас вчера было 10 яблок, а сегодня стало 8 яблок, то количество яблок, относительно вчерашнего дня сократилось на 20%.
Таким образом, формула, позволяющая корректно вычислить изменения в процентах между двумя числами выглядит так:
Как найти процент между двумя числами из двух колонок в Excel
Предположим, что у нас есть цены прошлого и текущего месяца на товары. Наша задача вычислить изменение текущих цен по отношению предыдущим периодам.
Для расчетов нам потребуется формула:
=(C2-B2)/B2
- Протяните формулу на все строки со значениями;
- Измените формат ячейки для колонки “Изменение, %” на “Процентный”.
Как найти процент между двумя числами из двух строк в Excel
В том случае, если у нас есть список в котором в каждой строке указан период с данными продаж и нам нужно вычислить изменения от периода к периоду, то нам потребуется формула:
=(B3-B2)/B2
Где B2 это первая строчка, B3 вторая строчка с данными. После ввода формулы не забудьте отформатировать ячейки с вычислениями как “Процентные”. Выполнив все выше описанные действия, вы получите результат:
Если у вас есть необходимость вычислить изменения относительно какой-то конкретной ячейки, то важно зафиксировать ее значками “$”. Например, если перед нами стоит задача вычислить изменения объема продаж относительно Января, то формула будет такой:
=(B3-B2)/$B$2
На примере выше значения продаж каждого месяца сравниваются с данными продаж Января.
Как прибавить/вычесть процент к числу в Excel
При расчетах может понадобиться прибавить к какому-либо числу процент. Например, представим, что мы планируем расходы на отпуск. Для того чтобы рассчитать необходимую сумму денег на неделю отпуска, мы закладываем, что в отпуске будем тратить 30% больше чем в обычную рабочую неделю. Для такого расчета нам потребуется формула:
= Число * (1 + %)
Например, мы хотим прибавить к числу “100” двадцать процентов, тогда формула будет следующая:
=100 * (100 + 20%) = 120
Если задача стоит вычесть 20% от числа “100”, то формула выглядит так:
=100 * (100 – 20%) = 80
Вернемся к нашей задаче. Запланируем, что на неделю отпуска мы будем тратить на 30% больше чем в регулярную неделю, а неделю после отпуска будем экономить и тратить на 30% меньше чем в неделю до отпуска. Тогда расчет нашего бюджета будет выглядеть так:
Расчет процента от числа и доли в Excel
Расчеты с процентами – относятся к одним из самых популярных действий, выполняемых в программе Эксель. Это может быть умножение числа на определенный процент, определение доли (в %) от конкретного числа и т.д. Однако, даже если пользователь знает, как выполнить расчеты на листке бумаги, он не всегда может повторить их в программе. Потому сейчас, мы детально разберем, как именно считаются проценты в Эксель.
Считаем долю от общего числа
Для начала разберем довольно распространенную ситуацию, когда нам нужно определить долю одного числа (в процентах) в другом. Ниже приведена математическая формула для выполнения данной задачи:
Доля (%) = Число 1/Число 2*100%, где:
- Число 1 – собственно говоря, наше исходное числовое значение
- Число 2 – итоговое число, долю в котором мы хотим выяснить
К примеру, давайте попробуем вычислить, какова доля числа 15 в числе 37. Результат нам нужен в процентах. В данном значение “Числа 1” равно 15, а “Числа 2” – 37.
- Выбираем ячейку, где нам нужно произвести расчеты. Пишем знак “равно” (“=”) и далее формулу расчета с нашими числами: =15/37*100% .
- После того, как мы набрали формулу, нажимаем клавишу Enter на клавиатуре, и результат сразу же отобразится в выбранной ячейке.
У некоторых пользователей в результирующей ячейке вместо процентного значения может отобразится простое число, причем, иногда с большим количеством цифр после запятой.
Все дело в том, что не настроен формат ячейки для вывода результата. Давайте это исправим:
- Кликаем правой кнопкой мыши по ячейке с результатом (неважно, до того, как мы написали в ней формулу и получили результат или после), в появившемся перечне команд щелкаем по пункту “Формат ячеек…”.
- В окне форматирования мы окажемся во вкладке “Число”. Здесь в числовых форматах кликаем по строке “Процентный” и в правой части окна указываем желаемое количество знаков после запятой. Наиболее распространенный вариант – “2”, его мы и ставим в нашем примере. После этого жмем кнопку OK.
- Готово, теперь мы получим в ячейке именно процентное значение, что и требовалось изначально.
Кстати, когда формат отображения в ячейке настроен в виде процентов, вовсе не обязательно в формуле писать “*100%“. Достаточно будет выполнить простое деление чисел: =15/37 .
Давайте попробуем применить полученные знания на практике. Допустим, у нас есть таблица с продажами по различным наименованиям, и нам нужно вычислить долю каждого товара в суммарной выручке. Для удобства лучше вывести данные в отдельный столбец. Также, у нас должна быть заранее посчитана итоговая выручка по всем наименованиям, на которую мы будем делить продажи по каждому товару.
Итак, приступим к выполнению поставленной задачи:
- Выбираем первую ячейку столбца (не считая шапку таблицы). Как обычно, написание любой формулы начинается со знака “=“. Далее пишем формулу расчета процента, аналогично рассмотренному примеру выше, только заменив конкретные числовые значения адресами ячеек, которые можно прописать вручную, либо добавляем их в формулу кликами мыши. В нашем случае, в ячейку E2 нужно написать следующее выражение: =D2/D16 .
Примечание: не забываем заранее настроить формат ячеек результирующего столбца, выбрав отображение в виде процентов.
- Нажимаем Enter, чтобы получить результат в заданной ячейке.
- Теперь нам нужно произвести аналогичные расчеты для остальных строк столбца. К счастью, возможности Эксель позволяют избежать ручного ввода формулы для каждой ячейки, и этот процесс можно автоматизировать путем копирования (растягивания) формулы в другие ячейки. Однако тут есть небольшой нюанс. В программе по умолчанию при копировании формул происходит корректировка адресов ячеек согласно смещению. Когда речь идет о продажах каждого отдельного наименования, так и должно быть, но координаты ячейки с итоговой выручкой должны оставаться неизменными. Чтобы ее зафиксировать (сделать абсолютной), нужно перед обозначениями строки и столбца добавить символ “$“. Либо, чтобы не печатать этот знак вручную, выделив адрес ячейки в формуле, можно просто нажать клавишу F4. По завершении нажимаем Enter.
- Теперь осталось растянуть формулу на другие ячейки. Чтобы это сделать, наводим курсор на правый нижний угол ячейки с результатом, указатель должен поменять форму на крестик, после чего, растягиваем формулу вниз, зажав левую кнопку мыши.
- Вот и все. Как мы и хотели, ячейки последнего столбца заполнились долями продаж каждого конкретного наименования продукции в совокупной выручке.
Разумеется, в расчетах вовсе не обязательно заранее считать итоговую выручку и выводить результат в отдельную ячейку. Все можно сразу посчитать с помощью одной формулы, которая для ячейки E2 выглядеть так: =D2/СУММ(D2:D15) .
В данном случае, мы сразу посчитали общую выручку в формуле расчета доли, используя функцию СУММ. О том, как ее применять, читайте в нашей статье – “Как в Экселе посчитать сумму ячеек“.
Как и в первой варианте, нам нужно зафиксировать цифру по итоговым продажам, однако, так как в расчетах не принимает участие отдельная ячейка с нужным значением, нам нужно проставить знаки “$” перед обозначениями строк и столбцов в адресах ячеек диапазона суммы: =D2/СУММ($D$2:$D$15) .
Находим процент от числа
А сейчас давайте попробуем вычислить процент от числу в виде абсолютного значения, т.е. в виде другого числа.
Математическая формула для расчета выглядит следующим образом:
Число 2 = Процент (%) * Число 1, где:
- Число 1 – исходное число, процент по которому нужно вычислить
- Процент – соответсвенно, величина самого процента
- Число 2 – финальное числовое значение, которое требуется получить.
Например, давайте узнаем, какое число составляет 15% от 90.
- Выбираем ячейку, в которой будем выводить результат и пишем формулу выше, подставляя в нее наши значения: =15%*90 .
Примечание: Так как результат должен быть в абсолютном выражении (т.е. в виде числа), формат ячейки – “общий” или “числовой” (но не “процентный”).
- Нажимаем клавишу Enter, чтобы получить результат в выбранной ячейке.
Подобные знания помогают решать множество математических, экономических задач, физических и других задач. Допустим, у нас есть таблица с продажами обуви (в парах) за 1 квартал, и мы планируем в следующем продать на 10% больше. Нужно определить, какому количеству пар для каждого наименования соответствуют эти 10%.
Чтобы выполнить задачу, выполняем следующие шаги:
- Для удобства создаем новый столбец, в ячейки которого будем выводить результаты расчетов. Выбираем первую ячейку столбца (на считая шапки) и пишем в ней формулу выше, заменив конкретное значение сходного числа на адрес ячейки: =10%*B2 .
- После этого жмем клавишу Enter, и результат сразу же отобразится в ячейке с формулой.
- Если мы хотим избавиться от цифр после запятой, так как в нашем случае количество пар обуви может исчисляться только целыми числами, переходим в формат ячейки (как это сделать, мы разобрали выше), где выбираем числовой формат с отсутствием десятичных знаков.
- Теперь можно растянуть формулу на оставшиеся ячейки столбца.
В случаях, когда нам нужно получить разные проценты от разных чисел, соответственно, нужно создать отдельный столбец не только для вывода результатов, но и для значений процентов.
- Допустим, наша таблица содержит такой столбец “E” (Значение %).
- Пишем в первой ячейке результирующего столбца все ту же формулу, только теперь и конкретное значение процента меняем на адрес ячейки с содержащейся в ней процентной величиной: =E2*B2 .
- Щелкнув Enter получаем результат в заданной ячейке. Осталось только растянут его на нижние строки.
Заключение
Во время работы с таблицами нередко возникает потребность производить расчеты с процентами. К счастью, функционал программы Эксель позволяет выполнять их с легкостью, причем, если речь идет об однотипных вычислениях в больших таблицах, процесс можно автоматизировать, что позволит сэкономить немало времени.

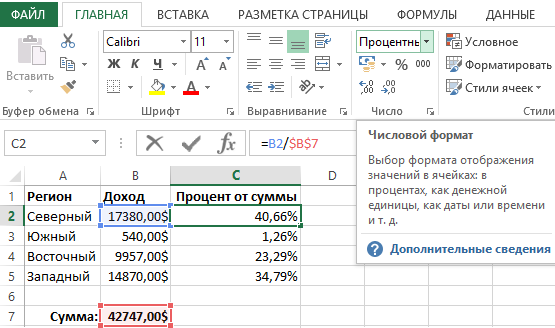
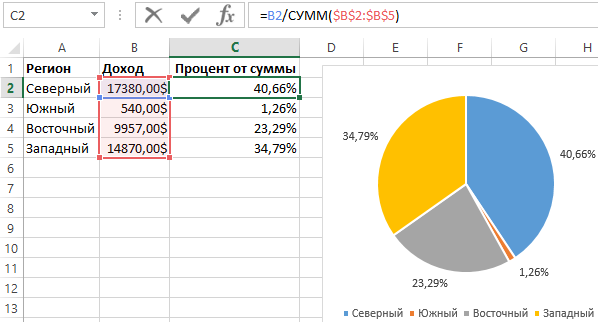




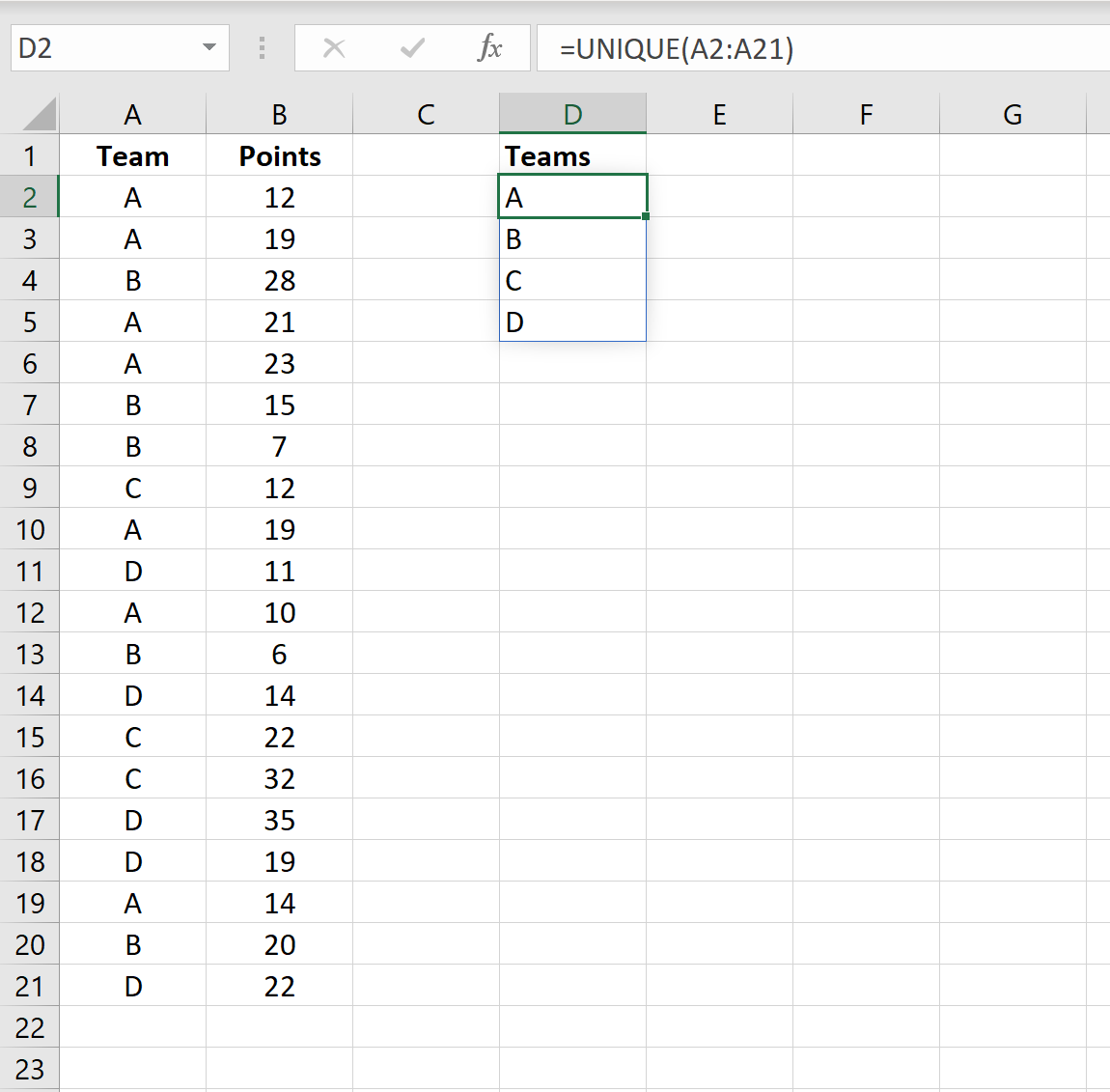




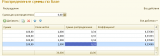
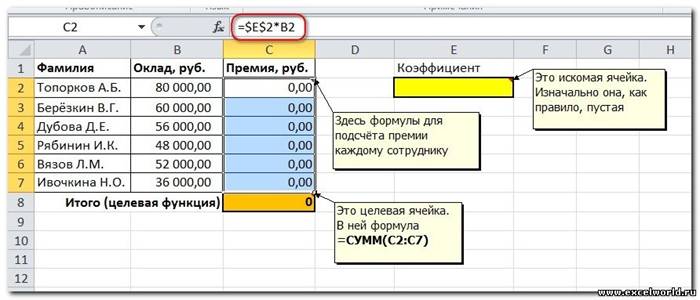
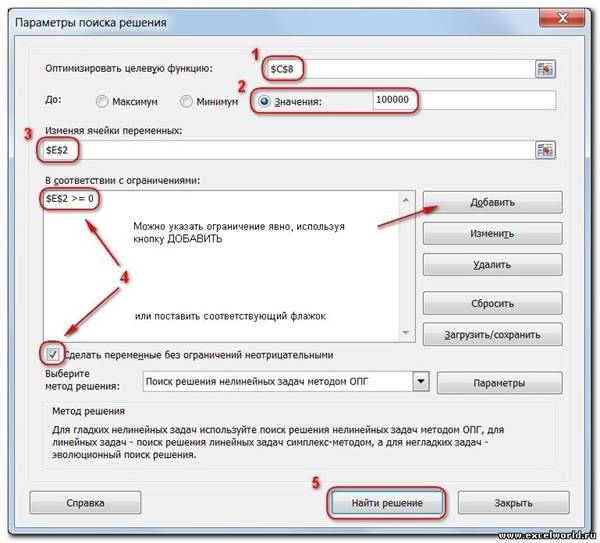
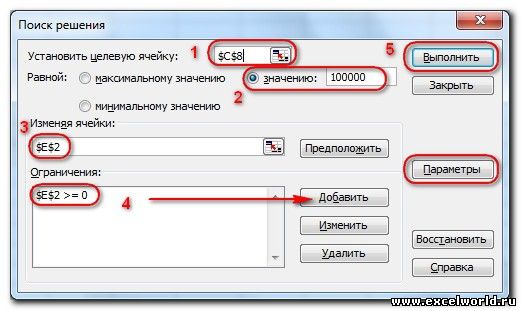



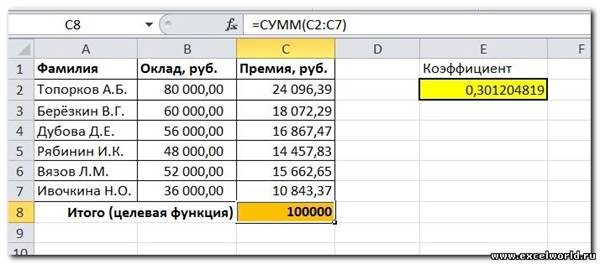
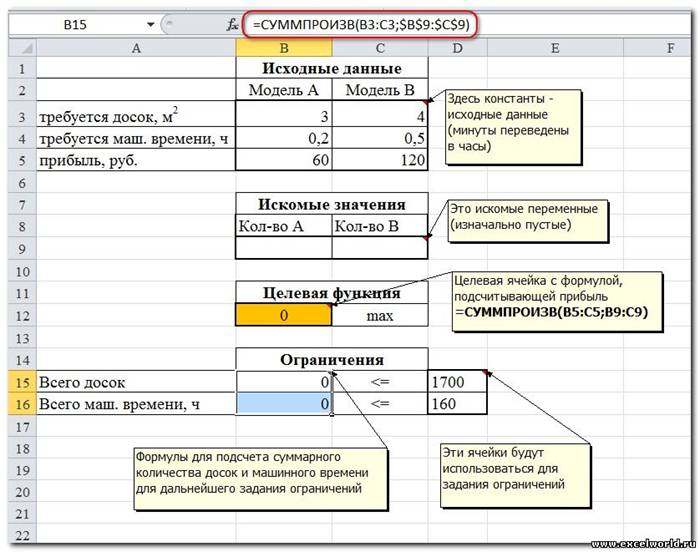
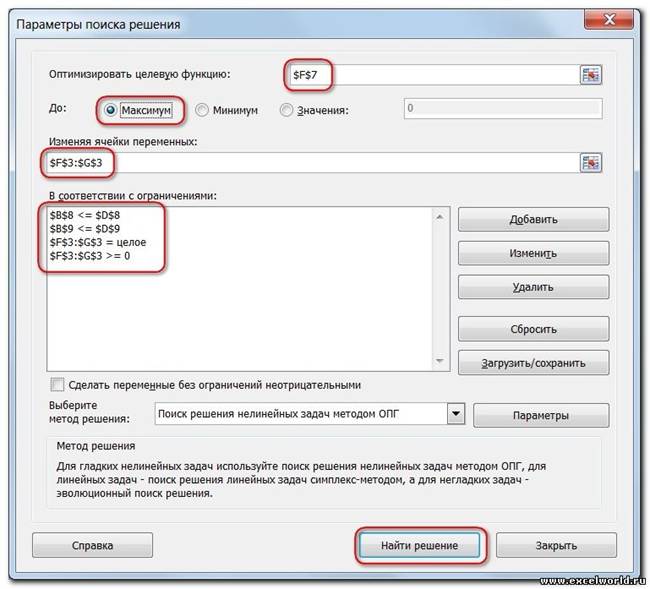


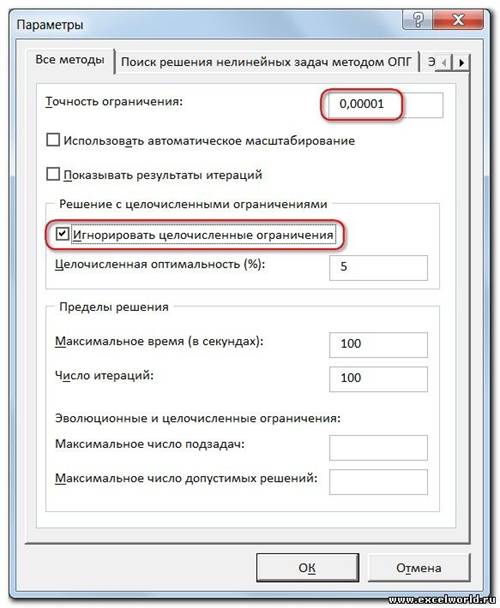
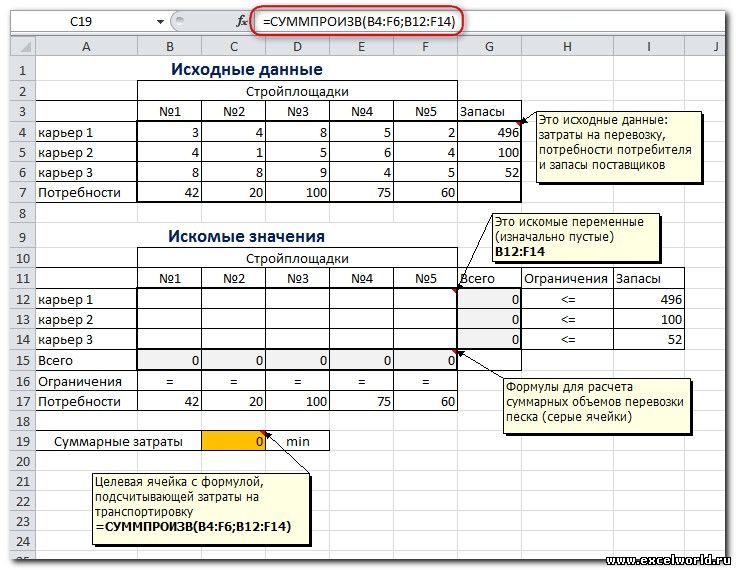
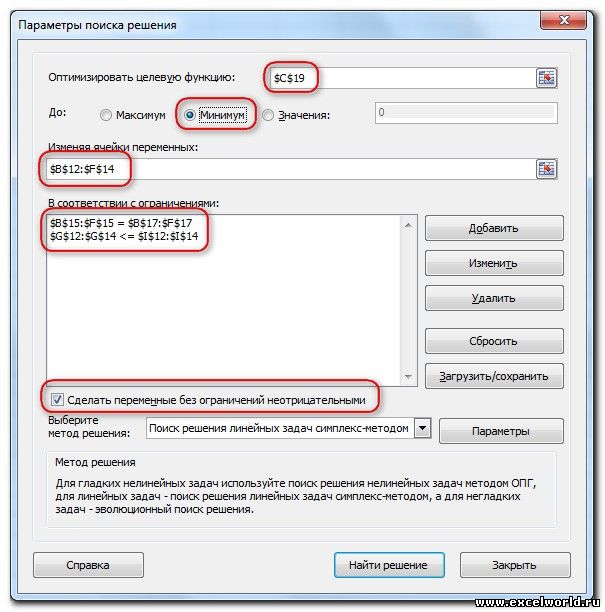
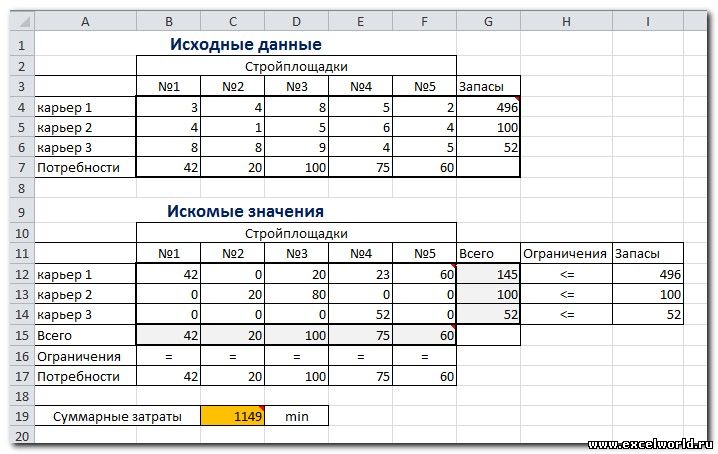
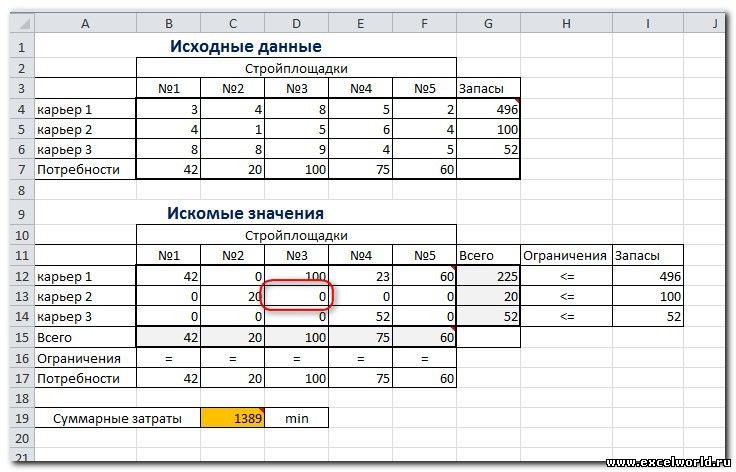








 Увеличить разрядностьГлавная
Увеличить разрядностьГлавная  Предположим, что ваша заработная
Предположим, что ваша заработная


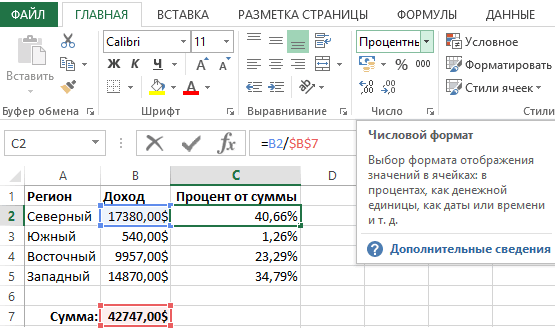
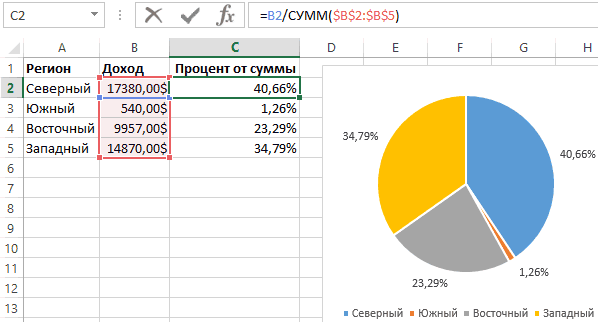



















































 Примечание: не забываем заранее настроить формат ячеек результирующего столбца, выбрав отображение в виде процентов.
Примечание: не забываем заранее настроить формат ячеек результирующего столбца, выбрав отображение в виде процентов.





 Примечание: Так как результат должен быть в абсолютном выражении (т.е. в виде числа), формат ячейки – “общий” или “числовой” (но не “процентный”).
Примечание: Так как результат должен быть в абсолютном выражении (т.е. в виде числа), формат ячейки – “общий” или “числовой” (но не “процентный”).







