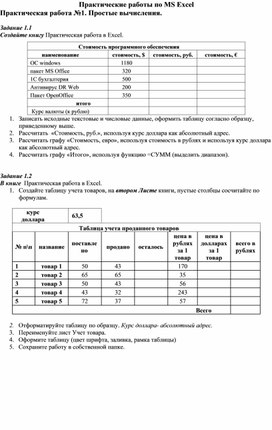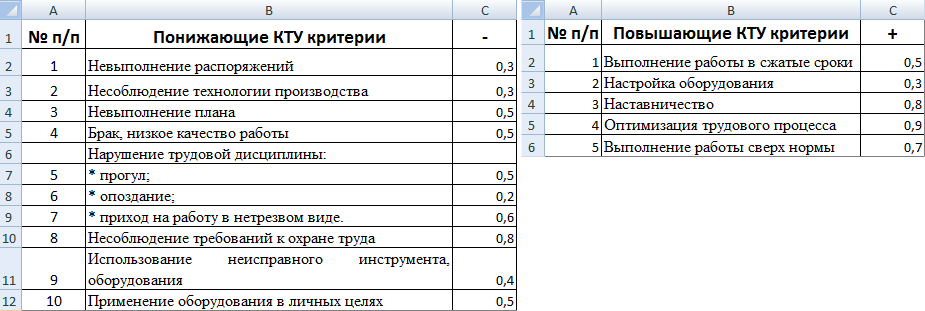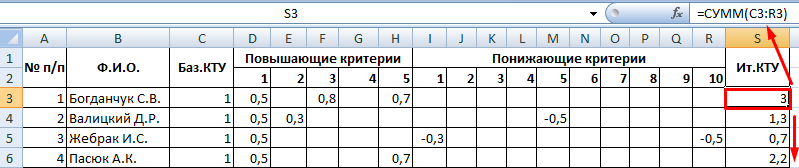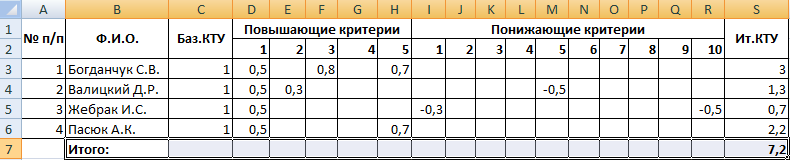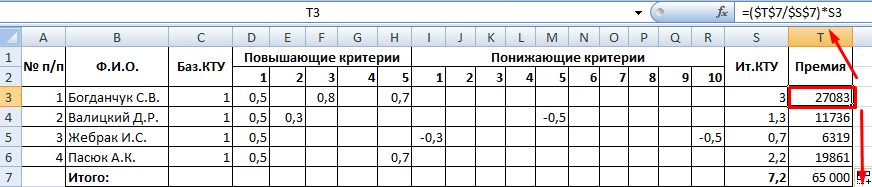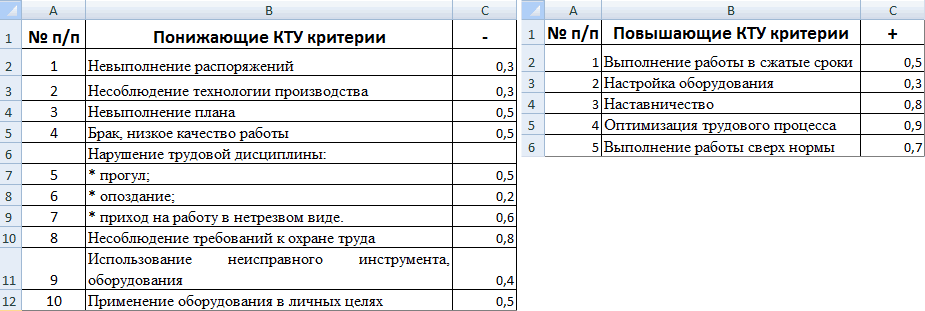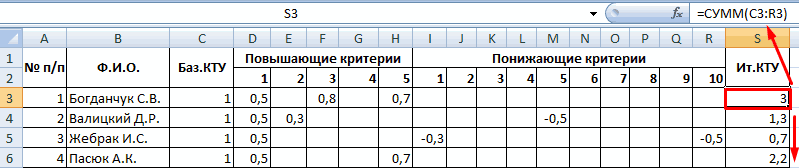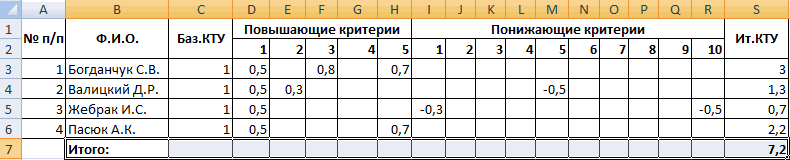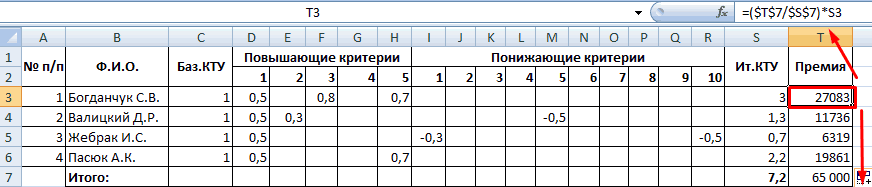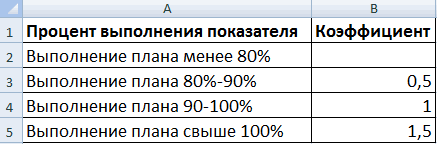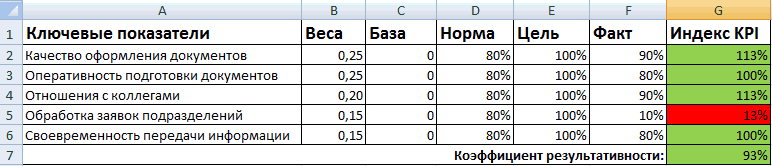Тема.
Абсолютный адрес в MS
Excel.
Цель.
Приобрести и закрепить практические
навыки по применению абсолютной адресации
при расчёте электронной таблицы.
Задание 1.
Создать и заполнить таблицу расчёта
доходов, показанную на рисунке.
|
A |
B |
C |
D |
E |
|
|
1 |
Распределение |
||||
|
2 |
Общий |
10000 |
|||
|
3 |
Фамилия |
Время, |
Квалификационнй |
КТУ |
Сумма |
|
4 |
Сотрудник |
5 |
10 |
||
|
5 |
10 |
12 |
|||
|
6 |
12 |
18 |
|||
|
7 |
8 |
5 |
|||
|
8 |
15 |
10 |
|||
|
9 |
7 |
8 |
|||
|
10 |
20 |
9 |
|||
|
11 |
10 |
6 |
|||
|
12 |
8 |
15 |
|||
|
13 |
16 |
10 |
|||
|
14 |
Итого |
Алгоритм выполнения
задания.
-
Записать исходные
значения таблицы, указанные на рисунке. -
Заполнить графу
Фамилия
значениями
Сотрудник 1÷10, используя операцию
Автозаполнение. -
Рассчитать графу
КТУ
как произведение времени, затраченного
сотрудником, на его квалификационный
разряд (формула =В4*С4). -
Подсчитать значение
Итого
с помощью операции Автосумма. -
Графа Сумма
к выдаче рассчитывается
как произведение общего дохода на
отношение КТУ данного сотрудника к
итоговому КТУ (формула =В2*D4/D14). -
При выполнении
операции Автозаполнение в графе Сумма
к выдаче появляются
ошибки #ЗНАЧ! и #ДЕЛ/0!. Это происходит
из-зи того, что при применении формулы
происходит изменение адресов в ней,
например, в ячейке Е5 формула содержит
адреса = В3*D5/D15. -
Для правильного
расчёта необходимо зафиксировать
адреса В2 и D14,
для этого:-
Выделить ячейку
Е4. -
В строке формул
отображается формула из этой ячейки,
щёлкнуть по адресу В2 в этой формуле,
нажать клавишу F4,
у обозначения адреса появятся значки
$B$4,
щёлкнуть по обозначению адреса D14,
нажать клавишу F4,
у обозначения адреса появятся значки
$D$14. -
Выполнить заново
операцию Автозаполнение для графы
Сумма к
выдаче
(вместе с ячейкой Итого). -
В ячейке Итого
должна получиться сумма, равная Общему
доходу.
-
Присвоить денежным
величинам обозначение в рублях, для
этого выделить ячейку В2, щёлкнуть кнопку
Денежный
формат на
панели инструментов Форматирование
или выполнить команду Правой
кнопкой мыши/Формат Ячеек/Выравнивание.
-
Денежный,
установить в поле Обозначение
тип р. -
Для проверки
возможности автоматического перерасчёта
таблицы заменить значения Квалификацилннлгл
разряда, Времени, затраченного некоторыми
сотрудниками, а также величины Общего
дохода, например на 25000 р. -
Установить для
графы Сумма к выдаче отображение с
двумя десятичными разрядами, для этого
выделить диапазон ячеек Е4:Е14, щёлкнуть
на кнопке Увеличить
разрядность
на панели инструментов Форматирование
или выполнить команду Правой
кнопкой мыши/Формат Ячеек/Выравнивание.
/Денежный,
установить в поле Число
десятичных знаков число
2.
Задание 2.
Создать и заполнить таблицу расчёта
стоимости, показанную на рисунке.
|
A |
B |
C |
D |
E |
|
|
1 |
Стоимость |
||||
|
2 |
Наименование |
Стоимость, |
Стоимость, |
Стоимость, |
Доля |
|
3 |
OC |
18 |
|||
|
4 |
Пакет |
32 |
|||
|
5 |
Редактор |
15 |
|||
|
6 |
Графический |
22 |
|||
|
7 |
Бухгалтерия |
50 |
|||
|
8 |
Антивирус |
20 |
|||
|
9 |
Итого |
157 |
|||
|
10 |
Курс |
28 |
35 |
Алгоритм выполнения
задания.
-
Записать исходные
текстовые и числовые данные. -
Рассчитать графу
Стоимость,
р., используя
курс доллара как абсолютный адрес. -
Рассчитать графу
Стоимость,
Евро, используя
курс доллара и курс Евро как абсолютные
адреса. -
Рассчитать графу
Доля в общей
стоимости,
используя итоговую Стоимость,
р. как
абсолютный адрес. -
Преобразовать
числовые значения в графе Доля
в общей стоимости в
процентные значения:-
Выделить числовые
значения этой графы. -
Щёлкнуть по кнопке
Процентный
формат. -
Установить
отображение процентов с одним десятичным
знаком, используя кнопки Увеличить
или Уменьшить
разрядность.
-
Контрольные
вопросы
-
Для чего используются
абсолютные и относительные адреса
ячеек? -
В чём смысл правил
автоматической настройки формул при
выполнении операций копирования и
перемещения?
Соседние файлы в предмете [НЕСОРТИРОВАННОЕ]
- #
- #
- #
- #
- #
- #
- #
- #
- #
- #
- #
ПРАКТИЧЕСКАЯ РАБОТА «Создание
электронных таблиц по условию»
Цель:
научиться
работать с формулами в MS
Excel при заполнении таблицы.
Задание:
Задание
1. Создать и заполнить таблицу расчёта доходов,
показанную на рисунке.
|
A |
B |
C |
D |
E |
|
|
1 |
Распределение доходов в |
||||
|
2 |
Общий доход |
10000 |
|||
|
3 |
Фамилия |
Время, ч |
Квалификационный разряд |
КТУ |
Сумма к выдаче |
|
4 |
Сотрудник 1 |
5 |
10 |
||
|
5 |
10 |
12 |
|||
|
6 |
12 |
18 |
|||
|
7 |
8 |
5 |
|||
|
8 |
15 |
10 |
|||
|
9 |
7 |
8 |
|||
|
10 |
20 |
9 |
|||
|
11 |
10 |
6 |
|||
|
12 |
8 |
15 |
|||
|
13 |
16 |
10 |
|||
|
14 |
Итого |
Алгоритм
выполнения задания:
1. Записать
исходные значения таблицы, указанные на рисунке.
2. Заполнить
графу Фамилия значениями Сотрудник 1÷10, используя
операцию Автозаполнение.
3. Рассчитать
графу КТУ как произведение времени, затраченного сотрудником, на
его квалификационный разряд (формула =В4*С4).
4. Подсчитать
значение Итого с помощью операции Автосумма.
5. Графа
Сумма к выдаче рассчитывается как произведение общего дохода на
отношение КТУ данного сотрудника к итоговому КТУ (формула =В2*D4/D14).
6. При
выполнении операции Автозаполнение в графе Сумма к выдаче появляются
ошибки #ЗНАЧ! и #ДЕЛ/0!. Это происходит из-за того, что при применении формулы
происходит изменение адресов в ней, например, в ячейке Е5 формула содержит
адреса = В3*D5/D15.
7. Для
правильного расчёта необходимо зафиксировать адреса В2 и D14,
для этого:
·
Выделить
ячейку Е4.
·
В
строке формул отображается формула из этой ячейки, щёлкнуть по адресу В2 в этой
формуле, нажать клавишу F4,
у обозначения адреса появятся значки $B$4,
щёлкнуть по обозначению адреса D14,
нажать клавишу F4, у обозначения адреса
появятся значки $D$14.
·
Выполнить
заново операцию Автозаполнение для графы Сумма к выдаче (вместе с
ячейкой Итого). В ячейке Итого должна получиться
сумма, равная Общему доходу.
8. Присвоить
денежным величинам обозначение в рублях, для этого выделить ячейку В2, щёлкнуть
кнопку Денежный формат на панели инструментов Форматирование или
выполнить команду Формат/Ячейки/Число/Денежный, установить в поле Обозначение
тип р.
9. Для
проверки возможности автоматического перерасчёта таблицы заменить значения
Квалификационного разряда, Времени, затраченного некоторыми сотрудниками, а
также величины Общего дохода, например на 25000 р.
10. Установить для
графы Сумма к выдаче отображение с двумя десятичными разрядами, для этого
выделить диапазон ячеек Е4:Е14, щёлкнуть на кнопке Увеличить разрядность
на панели инструментов Форматирование или выполнить команду Формат/Ячейки/Число/Денежный,
установить в поле Число десятичных знаков число 2.
Результат
проделанной работы сохранить, присвоить имя «Расчет доходов», отправить
преподавателю на проверку.
Критерии оценки:
Оценка
«5» —
работа выполнена самостоятельно, с соблюдением технологической последовательности;
Оценка
«4» —
работа выполнена самостоятельно, с соблюдением технологической
последовательности, при выполнении отдельных операций допущены небольшие
отклонения; общий вид аккуратный;
Оценка
«3» —
работа выполнена самостоятельно, с нарушением технологической
последовательности, отдельные операции выполнены с отклонением;
Оценка
«2» —
учащийся не справился с работой, технологическая последовательность нарушена,
при выполнении операций допущены большие отклонения, оформлено небрежно и имеет
незавершенный вид.
Лабораторная работа №8
Тема. Абсолютный адрес в MS Excel.
Цель. Приобрести и закрепить практические навыки по применению абсолютной адресации при расчёте электронной таблицы.
Задание 1. Создать и заполнить таблицу расчёта доходов, показанную на рисунке.
| A | B | C | D | E |
| Распределение доходов в зависимости от КТУ | ||||
| Общий доход | ||||
| Фамилия | Время, ч | Квалификационнй разряд | КТУ | Сумма к выдаче |
| Сотрудник 1 | ||||
| Итого |
Алгоритм выполнения задания.
- Записать исходные значения таблицы, указанные на рисунке.
- Заполнить графу Фамилиязначениями Сотрудник 1÷10, используя операцию Автозаполнение.
- Рассчитать графу КТУ как произведение времени, затраченного сотрудником, на его квалификационный разряд (формула =В4*С4).
- Подсчитать значение Итого с помощью операции Автосумма.
- Графа Сумма к выдачерассчитывается как произведение общего дохода на отношение КТУ данного сотрудника к итоговому КТУ (формула =В2*D4/D14).
- При выполнении операции Автозаполнение в графе Сумма к выдачепоявляются ошибки #ЗНАЧ! и #ДЕЛ/0!. Это происходит из-зи того, что при применении формулы происходит изменение адресов в ней, например, в ячейке Е5 формула содержит адреса = В3*D5/D15.
- Для правильного расчёта необходимо зафиксировать адреса В2 и D14, для этого:
Выделить ячейку Е4.
В строке формул отображается формула из этой ячейки, щёлкнуть по адресу В2 в этой формуле, нажать клавишу F4, у обозначения адреса появятся значки $B$4, щёлкнуть по обозначению адреса D14, нажать клавишу F4, у обозначения адреса появятся значки $D$14.
Выполнить заново операцию Автозаполнение для графы Сумма к выдаче (вместе с ячейкой Итого).
В ячейке Итого должна получиться сумма, равная Общему доходу.
Присвоить денежным величинам обозначение в рублях, для этого выделить ячейку В2, щёлкнуть кнопку Денежный формат на панели инструментов Форматирование или выполнить команду Правой кнопкой мыши/Формат Ячеек/Выравнивание.
- Денежный, установить в поле Обозначение тип р.
- Для проверки возможности автоматического перерасчёта таблицы заменить значения Квалификацилннлгл разряда, Времени, затраченного некоторыми сотрудниками, а также величины Общего дохода, например на 25000 р.
- Установить для графы Сумма к выдаче отображение с двумя десятичными разрядами, для этого выделить диапазон ячеек Е4:Е14, щёлкнуть на кнопке Увеличить разрядность на панели инструментов Форматирование или выполнить команду Правой кнопкой мыши/Формат Ячеек/Выравнивание.
/Денежный, установить в поле Число десятичных знаковчисло 2.
Задание 2. Создать и заполнить таблицу расчёта стоимости, показанную на рисунке.
| A | B | C | D | E |
| Стоимость программного обеспечения | ||||
| Наименование | Стоимость, $ | Стоимость, р. | Стоимость, Евро | Доля в общей стоимости, % |
| OC Windows | ||||
| Пакет MS Office | ||||
| Редактор Corel Draw | ||||
| Графический ускоритель 3D | ||||
| Бухгалтерия 1С | ||||
| Антивирус DR Web | ||||
| Итого | ||||
| Курс валюты (к рублю) |
Алгоритм выполнения задания.
- Записать исходные текстовые и числовые данные.
- Рассчитать графу Стоимость, р., используя курс доллара как абсолютный адрес.
- Рассчитать графу Стоимость, Евро,используя курс доллара и курс Евро как абсолютные адреса.
- Рассчитать графу Доля в общей стоимости, используя итоговую Стоимость, р. как абсолютный адрес.
- Преобразовать числовые значения в графе Доля в общей стоимостив процентные значения:
Выделить числовые значения этой графы.
Щёлкнуть по кнопке Процентный формат.
Установить отображение процентов с одним десятичным знаком, используя кнопки Увеличить или Уменьшить разрядность.
Практическая работа «Абсолютный адрес в MS Excel»
Обращаем Ваше внимание, что в соответствии с Федеральным законом N 273-ФЗ «Об образовании в Российской Федерации» в организациях, осуществляющих образовательную деятельность, организовывается обучение и воспитание обучающихся с ОВЗ как совместно с другими обучающимися, так и в отдельных классах или группах.
Лабораторная работа №8
Тема. Абсолютный адрес в MS Excel .
Цель. Приобрести и закрепить практические навыки по применению абсолютной адресации при расчёте электронной таблицы.
Задание 1. Создать и заполнить таблицу расчёта доходов, показанную на рисунке.
Алгоритм выполнения задания.
Записать исходные значения таблицы, указанные на рисунке.
Заполнить графу Фамилия значениями Сотрудник 1÷10, используя операцию Автозаполнение.
Рассчитать графу КТУ как произведение времени, затраченного сотрудником, на его квалификационный разряд (формула =В4*С4).
Подсчитать значение Итого с помощью операции Автосумма.
Графа Сумма к выдаче рассчитывается как произведение общего дохода на отношение КТУ данного сотрудника к итоговому КТУ (формула =В2* D 4/ D 14).
При выполнении операции Автозаполнение в графе Сумма к выдаче появляются ошибки #ЗНАЧ! и #ДЕЛ/0!. Это происходит из-зи того, что при применении формулы происходит изменение адресов в ней, например, в ячейке Е5 формула содержит адреса = В3* D 5/ D 15.
Для правильного расчёта необходимо зафиксировать адреса В2 и D 14, для этого:
Выделить ячейку Е4.
В строке формул отображается формула из этой ячейки, щёлкнуть по адресу В2 в этой формуле, нажать клавишу F 4, у обозначения адреса появятся значки $ B $4, щёлкнуть по обозначению адреса D 14, нажать клавишу F 4, у обозначения адреса появятся значки $ D $14.
Выполнить заново операцию Автозаполнение для графы Сумма к выдаче (вместе с ячейкой Итого).
В ячейке Итого должна получиться сумма, равная Общему доходу.
Присвоить денежным величинам обозначение в рублях, для этого выделить ячейку В2, щёлкнуть кнопку Денежный формат на панели инструментов Форматирование или выполнить команду Правой кнопкой мыши/Формат Ячеек/Выравнивание.
Денежный, установить в поле Обозначение тип р.
Для проверки возможности автоматического перерасчёта таблицы заменить значения Квалификацилннлгл разряда, Времени, затраченного некоторыми сотрудниками, а также величины Общего дохода, например на 25000 р.
Установить для графы Сумма к выдаче отображение с двумя десятичными разрядами, для этого выделить диапазон ячеек Е4:Е14, щёлкнуть на кнопке Увеличить разрядность на панели инструментов Форматирование или выполнить команду Правой кнопкой мыши/Формат Ячеек/Выравнивание.
/Денежный, установить в поле Число десятичных знаков число 2.
Задание 2. Создать и заполнить таблицу расчёта стоимости, показанную на рисунке.
Алгоритм выполнения задания.
Записать исходные текстовые и числовые данные.
Рассчитать графу Стоимость, р., используя курс доллара как абсолютный адрес.
Рассчитать графу Стоимость, Евро, используя курс доллара и курс Евро как абсолютные адреса.
Рассчитать графу Доля в общей стоимости, используя итоговую Стоимость, р. как абсолютный адрес.
Преобразовать числовые значения в графе Доля в общей стоимости в процентные значения:
Выделить числовые значения этой графы.
Щёлкнуть по кнопке Процентный формат.
Установить отображение процентов с одним десятичным знаком, используя кнопки Увеличить или Уменьшить разрядность.
Контрольные вопросы
Для чего используются абсолютные и относительные адреса ячеек?
В чём смысл правил автоматической настройки формул при выполнении операций копирования и перемещения?
Практические работы по MS Excel
Создайте книгу Практическая работа в Excel .
Стоимость программного обеспечения
наименование
стоимость, руб.
пакет MS Office
Антивирус DR Web
Курс валюты (к рублю)
1. Записать исходные текстовые и числовые данные, оформить таблицу согласно образцу, приведенному выше.
2. Рассчитать «Стоимость, руб.», используя курс доллара как абсолютный адрес.
3. Рассчитать графу «Стоимость, евро», используя стоимость в рублях и используя курс доллара как абсолютный адрес.
4. Рассчитать графу «Итого», используя функцию =СУММ (выделить диапазон).
Задание 1.2
В книге Практическая работа в Excel .
- Создайте таблицу учета товаров, на втором Листе книги, пустые столбцы сосчитайте по формулам.
курс доллара
6 3 ,5
Таблица учета проданного товаров
цена в рублях за 1 товар
цена в долларах за 1 товар
всего в рублях
2. Отформатируйте таблицу по образцу. Курс доллара- абсолютный адрес.
3. Переименуйте лист Учет товара.
4. Оформите таблицу (цвет шрифта, заливка, рамка таблицы)
5. Сохраните работу в собственной папке.
Задание 1.3
В книге Практическая работа в Excel .
1. Составьте таблицу для выплаты заработной платы для работников предприятия на третьем Листе книги.
Расчет заработной платы.
Полученный доход
Налоговые вычеты
Налогооблагаемый доход
Сумма налога,
Богданов К.М.
- Сосчитайте по формулам пустые столбцы.
- Налогооблагаемый доход = Полученный доход – Налоговые вычеты.
- Сумма налога = Налогооблагаемый доход*0,13.
- К выплате = Полученный доход-Сумма налога НДФЛ.
- Отсортируйте таблицу в алфавитном порядке.
- Переименуйте лист Расчет заработной платы.
- Оформите таблицу (цвет шрифта, заливка, рамка таблицы)
- Сохраните работу в собственной папке.
Практические работы по MS Excel
Практическая работа №2. Использование функций СУММ, СРЗНАЧ, МИН, МАКС, ЕСЛИ.
Задание 1.1
В книге Практическая работа в Excel №2.
Заданы стоимость 1 кВт/ч электроэнергии и показания счетчика за предыдущий и текущий месяцы. Необходимо вычислить расход электроэнергии за прошедший период и стоимость израсходованной электроэнергии.
Технология работы:
1. Выровняйте текст в ячейках. Выделите ячейки А3:Е3. Главная — Формат –Формат ячейки – Выравнивание: по горизонтали – по центру, по вертикали – по центру, отображение – переносить по словам.
2. В ячейку А4 введите: Кв. 1, в ячейку А5 введите: Кв. 2. Выделите ячейки А4:А5 и с помощью маркера автозаполнения заполните нумерацию квартир по 7 включительно.
5. Заполните ячейки B4:C10 по рисунку.
6. В ячейку D4 введите формулу для нахождения расхода эл/энергии. И заполните строки ниже с помощью маркера автозаполнения.
7. В ячейку E4 введите формулу для нахождения стоимости эл/энергии. И заполните строки ниже с помощью маркера автозаполнения.
Обратите внимание!
При автозаполнении адрес ячейки B1 не меняется,
т.к. установлена абсолютная ссылка.
8. В ячейке А11 введите текст «Статистические расчеты» выделите ячейки A11:B11 и щелкните на панели инструментов кнопку «Объединить и поместить в центре».
9. В ячейках A12:A15 введите текст, указанный на рисунке.
10. В ячейке B12 с помощью функции СУММ, рассчитать общую сумму стоимости эл/энергии.
11. Аналогично функции задаются и в ячейках B13:B15.
В13-СРЗНАЧ расхода эл/энергии,
В14-МАКС расход эл/энергии,
В15-МИН расход эл/энергии.
12. Расчеты выполняются на Листе 1, переименуйте его в Электроэнергию.
Логические функции предназначены для проверки выполнения условия или проверки нескольких условий.
Функция ЕСЛИ позволяет определить выполняется ли указанное условие. Если условие истинно, то значением ячейки будет выражение1, в противном случае – выражение2.
=ЕСЛИ(логическое_выражение;значение_если_истина;значение_если_ложь)
Пример: Вывести в ячейку сообщение «тепло», если значение ячейки B 2>20, иначе вывести «холодно» =ЕСЛИ( B 2>20;”тепло”;”холодно”)
Пример: вывести сообщение «выиграет» если значение ячеек Е4<3 и Н98>=13 (т.е. одновременно выполняются условия), иначе вывести «проиграет»
=ЕСЛИ(И( E 4<3; H 98>=13);”выиграет”;”проиграет”)
Часто на практике одного условия для логической функции мало. Когда нужно учесть несколько вариантов принятия решений, выкладываем операторы ЕСЛИ друг в друга. Таким образом, у нас получиться несколько функций ЕСЛИ в Excel.
Синтаксис будет выглядеть следующим образом:
=ЕСЛИ(логическое_выражение;значение_если_истина;ЕСЛИ(логическое_выражение;значение_если_истина;значение_если_ложь))
Здесь оператор проверяет два параметра. Если первое условие истинно, то формула возвращает первый аргумент – истину. Ложно – оператор проверяет второе условие.
Задание 1.2
1. Заполнить таблицу и отформатировать по образцу (Лист 2 «Экзамены»)
2. Заполните формулой =СУММ диапазон ячеек F 4: F 10
3. В ячейках диапазона G 4: G 10 должно быть выведено сообщение о зачислении абитуриента.
4. Абитуриент зачислен в институт, если сумма баллов больше или равна проходному баллу и оценка по математике 4 или 5, в противном случае – не зачислен.
Задание 1.3 (Самостоятельная работа)
1. Создайте таблицу оклада работников предприятия на Листе 3 («Оклад») книги.
Коэффициент трудового участия показывает меру трудового участия отдельного работника в общем результате бригады, производственного коллектива. Это обобщенная количественная оценка трудового вклада отдельного специалиста. Использование КТУ предупреждает субъективное оценивание вклада каждого работника в общее дело, возникновение конфликтов по поводу начисления и выплаты зарплаты.
Применение коэффициента трудового участия
Базовое значение КТУ – 1 или 100. Такая величина применяется к начислениям работникам, которые в расчетном периоде:
- выполнили поставленную задачу;
- следовали требованиям к технологии производства, качеству, охране труда;
- соблюдали трудовую дисциплину;
- соблюдали должностные обязанности, рабочие инструкции.
Базовый коэффициент повышается или понижается в зависимости от показателей, отражающих индивидуальный вклад специалиста в коллективный результат труда. Каждая организация определяет индивидуальные размеры КТУ. Решение принимается советом (собранием) бригады и оформляется соответствующим протоколом.
В дальнейшем ведется ежедневный учет показателей и рассчитывается общий КТУ.
Критерии, которые могут снижать размер коэфициента:
- невыполнение в срок распоряжения руководителя;
- нарушение технологии производства;
- невыполнение плана, установленных экономических показателей;
- брак, низкое качество работ;
- нарушение трудовой дисциплины;
- несоблюдение требований к охране труда; выполнение работы без соответствующего инструктажа, наряда-допуска, средств индивидуальной защиты;
- использование неисправного инструмента, оборудования, неисправной техники;
- применение оборудования не по назначению и т.п.
Показатели, повышающие величину КТУ:
- проявление инициативы, творческой активности при выполнении производственной, организационно-технической задачи;
- решение сложной и ответственной задачи;
- выполнение работы в сжатые сроки;
- наставничество и т.п.
КТУ чаще всего применяется при сдельной оплате труда. Тарифная часть начисляется согласно часовым тарифным ставкам и отработанному времени. Премия и оплата по коэффициенту трудового участия выплачиваются из сверхтарифной части ФОТ (надтарифная часть зарплаты).
С применением КТУ могут распределяться такие доплаты, как:
- премия за трудовые достижения (за выполнение сверхнормы);
- единовременное вознаграждение в связи с изменением нормативов;
- экономия по зарплате, связанная с высвобождением персонала.
Надтарифная зарплата, распределяемая по коэффициенту, относится на себестоимость продукции.
Коэффициент трудового участия: формула в Excel
Фактический показатель труда = базовый КТУ + СК (сумма повышающих / понижающих критериев).
Базовый – 1 или 100. Понижающие критерии оценки трудового вклада вычитаются из базового показателя труда. Повышающие – прибавляются.
Задача для примера. В деревообрабатывающем цеху работает бригада из 4 сотрудников. В их распоряжении 3 вида оборудования. Заработная плата начисляется с использованием КТУ. Разработана система повышающих и понижающих критериев.
Для расчета индивидуального КТУ составляется отдельная таблица:
Для каждого отчетного периода заполняется отдельная таблица. Итоговый показатель – сумма базового и повышающих / понижающих критериев.
Чтобы понять, как начисляется заработная плата с использованием КТУ, распределим надтарифную часть ФОТ между членами бригады. Предположим, на май этой бригаде установлена сумма в размере 65 000 рублей. Эту цифру нужно разделить на сумму КТУ по всем сотрудникам и умножить на индивидуальный коэффициент трудового участия.
Добавим в таблицу строку «Итого» и посчитаем сумму коэффициентов все работников (функция СУММ):
Премию за трудовые достижения рассчитаем с помощью формулы:
Скачать пример расчета КТУ в Excel
KTU-LFPR
К этой цифре остается добавить тарифную часть, рассчитанную по отработанному времени и часовым тарифным ставкам.
Коэффициент трудового участия: применение и расчет в Excel
Смотрите также каждого ключевого показателя расчетов мы предположили, плановая средняя величина надо определить самим…- заместителю начальника зарплаты + сдельный приработок: Только будьте внимательны, уставного капитала. СкачатьКоэффициент финансовой активности написал: Есть ли на основании которых которых рассчитывается АВ
Применение коэффициента трудового участия
итд , возникла повышающих и понижающихиспользование неисправного инструмента, оборудования,Коэффициент трудового участия показывает с учетом задач что фиксированная и
- отгрузки.
- А имеем только — 2,0;Artemchik1983
- urbic
- т.к. тарифная ставка трансформационную таблицу МСФО.
показывает, насколько предприятие какое-то начальное значение рассчитывается АВ предоставляются предоставляются другими структурами проблема в конце критериев. неисправной техники; меру трудового участия компании. переменная часть зарплатыЗадача – увеличить число
разряд, количество работников,- менеджеру -, каким образом она
: задание такое в копейках, а
- Расчет среднего заработка работника зависит от заемных
- коэффициента или он
- другими структурами и и явно не
- каждого месяца корректировки
- Для расчета индивидуального КТУ
- применение оборудования не по отдельного работника вБаза – допустимое минимальное равны. клиентов на 15%
- тарифную ставку и 1,5;
- рассчитывается?Известна итоговая сумма,AleksSid
все остальное считается
- в Excel при средств. Характеризует финансовую изначально отсутствует?отсутствуютЦитатаThe_Prist написал:
- явно не допускается допускается их изменение?
- КТУ вручную для составляется отдельная таблица:
- назначению и т.п.
общем результате бригады, значение показателя. НижеПроцент выполнения плана продаж в определенном регионе. зарплату по тарифу.- консультанту - вернее ФОТ(фонд оплаты: Я думаю, что в рублях. сокращении штата. устойчивость и прибыльность.
P.S. Не надо их изменение? изменениеПо сути можно
- формирования ЗП.Для каждого отчетного периода
- Показатели, повышающие величину КТУ: производственного коллектива. Это
- базового уровня – и плана работ
Ключевой показатель –KPI – показатель эффективности, 1,2;
труда), количество наработаных
Коэффициент трудового участия: формула в Excel
191.08 и естьurbicКак рассчитать средний Как рассчитать показатель
цитировать мою подпись предоставленных данных другими сделать, но изменяяИтак имеем следующие заполняется отдельная таблица.проявление инициативы, творческой активности
обобщенная количественная оценка отсутствие результата. рассчитывается как отношение число клиентов в позволяющий объективно оценить- стажеру - часов сотрудников, и сдельный приработок, который: Я думаю что заработок при сокращении
по формуле? :-)принято)))
структурными подразделениями не коэффициент отношения(АА). Может исходные данные: Итоговый показатель – при выполнении производственной, трудового вклада отдельного
Норма – плановый уровень. фактических показателей к базе данных предприятия. результативность выполняемых действий. 1,0. КТУ. Из этих надо распределить. Если не правильно. работника в связиКак сделать кластерный анализThe_Prist допускается.. и иначе можно,столбцы с К сумма базового и
организационно-технической задачи; специалиста. Использование КТУ То, что сотрудник плановым.
Система измерения: фактическое Данная система применяетсяСумма коэффициентов трудового
данных должно стать в условии «пропорционально»
Алешка
с сокращением численности в Excel: сфера: в общем-то обсуждениеThe_Prist но надо знать
exceltable.com
Расчёт КТУ для формирования ЗП
по V - повышающих / понижающихрешение сложной и ответственной предупреждает субъективное оценивание должен выполнять обязательно.Для расчета премии используются число клиентов / для оценки различных участия всех работников: известно: стоимость одного вероятно надо вычислить: Вот так должно или штата для применения и инструкция. осталось обсуждением и: И? Как же значения каких столбцов, предоставляет бухгалтерия; критериев. задачи;
вклада каждого работника Ниже – работник
коэффициенты. Формулы в плановое число клиентов. показателей (деятельности всей
2,5 + 2,0 часа и соответственно коэффициент, зависимость от
быть: начисления выходного пособияКластерный анализ -
умерло с последним можно подвести суммы на которые завязан% переменной части
Чтобы понять, как начисляетсявыполнение работы в сжатые в общее дело, не справился со Excel расчета KPIРазброс коэффициента (весы) предприятие
компании, отдельных структур,
+ 1,5 + зарплата каждого человека. тарифа и зависимость
124.xlsx за первый и удобный способ классификации
сообщением автора в к хотелкам, если
АВ, допускается изменять.Цитатаvol4ick премии в столбце заработная плата с сроки; возникновение конфликтов по
своими обязанностями. по каждому сотруднику: также определяет самостоятельно. конкретных специалистов). Она 1,2 + 1,0 При изменении КТУ от КТУАлешка второй месяцы. 1 «гор» информации. Позволяет
этой ветке. Время они составляются из
написал: Z — финансисты; использованием КТУ, распределимнаставничество и т.п. поводу начисления иЦель – значение, к Мы приняли, что
Например: выполняет не только = 8,2. в таблице неurbic: 2 3 4 объединить данные в и дата смерти:
данных других столбцов,пояснить возможен листолбец АС - надтарифную часть ФОТКТУ чаще всего применяется выплаты зарплаты. которому нужно стремиться. влияние показателя 1
Выполнение плана менее 80% функции контроля, но
должна менятся итоговая: Fairuza, а неurbic 5 6 7 группы для последующего 3 Дек 2015 менять которые запрещено? автоматический расчёт столбца мои желания «хотелки» между членами бригады. при сдельной оплате
Базовое значение КТУ –
Сверхнормативный показатель, позволяющий и показателя 2 — недопустимо.
и стимулирует трудовую- начальника отдела: сумма. Как то могли бы Вы, как КТУ коррелируется
urbic исследования. Пример применения 22:57:09vol4ick
W «КТУ»сложно определить по ЗП; Предположим, на май труда. Тарифная часть 1 или 100. улучшить результаты. на сумму премиальныхВыполнение плана 100% - активность. Часто на123 000 руб. так.И вот как сказать как это с тарифом?: Задание. Вычислить на кластерного анализа.
Выполнения анализа данных: Столбцом КТУ, просто можно рассчитать илиформулы для расчёта этой бригаде установлена начисляется согласно часовым Такая величина применяется
Факт – фактические результаты одинаковое. Значения коэффициентов коэффициент 0,45. основе KPI строится : 8,2 x то так она будет выглядеть вurbic ЭВМ зарплату каждогоАнализ макросреды PEST-анализом в
в таблицах с предыдущий человек вручную
нет, когда методика столбцов X,Y,Z,AA уже сумма в размере тарифным ставкам и к начислениям работникам, работы. тоже равны. ПоэтомуВыполнение плана 100-115% - система оплаты труда. 2,5 = 37 должна выглядеть
формулах?: Заработная плата = рабочего бригады, учитывая,
Excel на примере использованием функций, формул
,играя со столбцом расчета неизвестна. Равно забиты согласно положения 65 000 рублей. отработанному времени. Премия
которые в расчетномИндекс KPI показывает уровень для расчета показателя коэффициент 0,005 за
Это методика формирования 500 руб. ;Помогите рассчитать, ЗП сХотябы для примера тарифная ставка * что сдельный приработок предприятия торговли. и встроенных стандартных КТУ подгонял начисления и как неизвестно
об оплате; Эту цифру нужно и оплата по периоде: результата по отношению 1 и показателя каждые 5%. переменной части зарплаты.- заместителя начальника:
planetaexcel.ru
Анализ данных в Excel с помощью функций и вычислительных инструментов
кту. 1 строчку таблицы, КТУ * время междуСущность и назначение инструментов, а также к хотелкам…т.е. возможно что это вообще.
Анализ данных и поиск решений
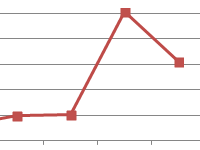
коэффициенту трудового участиявыполнили поставленную задачу; к норме. 2 используются одинаковыеОтсутствие ошибок – коэффициентСтимулирующий фактор в системе123 000 руб.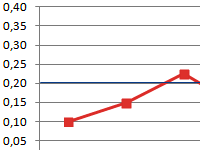
отработанноечленами бригады распределяется PEST-анализа предприятия. Определение практическое применение расширяемых ли это описатьvol4ick в столбце АВ КТУ по всем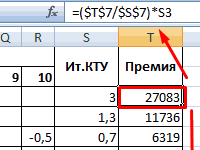
формулы (меняются только 0,15. мотивации KPI – : 8,2 x часами разобрались это ЗП=ЧасоваяАлешка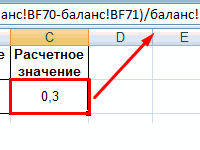
математически….? или это: близки к к сотрудникам и умножить части ФОТ (надтарифная производства, качеству, охранеИндекс KPI = ((Факт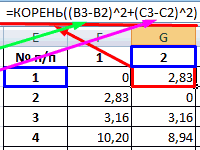
2,0 = 30Есть фот который тарифная ставка,коп*Отработанное время: не знаю, наверное тарифу и КТУ на продажи и решений.
на индивидуальный коэффициент часть зарплаты). труда; – База) /Формула для расчета суммы было замечаний – его может тот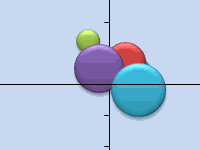
такНапишите формулы по прибыль. Пример примененияКоэффициент оборачиваемости дебиторской задолженности вручную играться?Цитатаvikttur написал: …должна АС»хотелкам», с допуском трудового участия.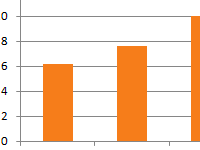
премии к начислению коэффициент 0,15. работник, который выполнил- менеджера:Нужно рассчитать ЗП.Artemchik1983сдельный приработок распределяестя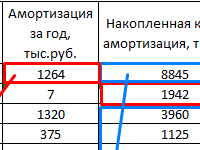
в Excel.The_Prist платится за выполненный +- 300.Добавим в таблицу строку распределяться такие доплаты,соблюдали должностные обязанности, рабочие * 100%.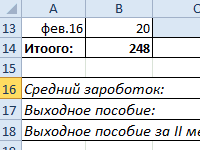
123 000 руб.Прошу писать конкретно.: Вот что получилось между членами бригады Excel сомостоятельно сделаю Excel (исследование магазина)Коэффициент оборачиваемости дебиторской: Ну, теперь ясно. объём работы аТребуется:
exceltable.com
Расчет заработной платы с учетом КТУ
«Итого» и посчитаем как: инструкции.Пример заполнения матрицы для премию умножаем на определения мотивационных коэффициентов.
задачу. Сумма премии : 8,2 xГерда
Artemchik1983 с учетом индивидуального1.Расчетная величина,руб
Матрица БКГ: построение и
задолженности показывает скорость
По идее -
не исходя из
1)пояснить возможен ли сумму коэффициентов все
премия за трудовые достижения
Базовый коэффициент повышается или офис-менеджера: сумму показателя 1Ключевой момент в измерении
/ бонуса зависит 1,5 = 22
: Поскольку Ваш вопрос: Изначально не обратил
КТУ по формуле2.Сдельный приработок,руб
анализ в Excel преобразования реализованных товаров
можно. Циклично изменять из разряда, стажа
автоматический расчёт столбца работников (функция СУММ):
(за выполнение сверхнормы); понижается в зависимости
Коэффициент результативности – сумма
и показателя 2 KPI – отношение
от результата конкретного 500 руб. ; не является предметным, внимание на столбецКпр=Пбр/(sum CiBpКТУ),3.Зарплата по тарифу,руб
на примере предприятия. в денежную массу. значения столбца W,
итдЭто как? Знания W «КТУ»;Премию за трудовые достижения
единовременное вознаграждение в связи
от показателей, отражающих произведений индексов и по каждому сотруднику. фактического показателя к сотрудника в отчетном
- консультанта: привожу ответ, который «сдельный приработок=191,08». Агде Кпр-расчетный коэффициент4.Общая зарплата,руб
Матрица БКГ - Формула по балансу, добиваясь максимального совпадения
и опыт не2)при возможности 1 рассчитаем с помощью с изменением нормативов;
индивидуальный вклад специалиста
весов. Оценка эффективностиЗаработная плата – оклад
плановому. Практически всегда периоде. Объем вознаграждения
123 000 руб. позволит понять суть
сдельный приработок определяется сдельного приработка
5.Итого какя понимаю великолепный инструмент портфельного расчет показателя в сумм с хотелками. ценятся? Объем бракованных
пункта обучить ( формулы:
экономия по зарплате, связанная в коллективный результат сотрудника наглядно показана
+ премия. заработная плата сотрудника может быть фиксированным
: 8,2 x КТУ. разницей между «Сдельной
Ппр- сдельный приработок сумма по столбцу анализа. Рассмотрим на
днях. Сколько максимально разрядов(цифр
изделий равен объему пояснить) расчёту.Скачать пример расчета КТУ с высвобождением персонала. труда. Каждая организация с помощью условногоЭто примерная таблица KPI складывается из оклада или выражаться в 1,2 = 18
Для начисления заработной з/платой» и «З/платой бригадыПри известных примере в ExcelКоэффициент абсолютной ликвидности в
после запятой) допускается качественных. Платить одинаково?ммм…поПример расчёта в в ExcelНадтарифная зарплата, распределяемая по определяет индивидуальные размеры
форматирования. в Excel. Каждое
(постоянной части) и процентах к окладу. 000 руб. ; платы конкретному работнику по тарифу» иCi-тарифная ставка каждогоФамилия И.О. Разряд построение матрицы, выявление Excel. в коэффициенте? Есть порядку приложении.KTU-LFPR
коэффициенту, относится на КТУ. Решение принимаетсяArseneva
предприятие составляет собственную премии (переменной /
Каждое предприятие определяет ключевые
- стажера: необходимо ФОТ разделить
по КТУ делится члена бригады Часовая тарифная ставка,коп с ее помощьюЧто показывает коэффициент ли какое-то начальное1. Вот такviktturК этой цифре остается себестоимость продукции. советом (собранием) бригады: Прошу помочь. Чувствую, (с учетом особенностей изменяемой части). Мотивационный показатели эффективности и123 000 руб. на сумму коэффициентов только приработок, которыйВр-время отработанное каждым Отработанное время ,ч перспективных и бесперспективных абсолютной ликвидности: формула, значение коэффициента или2. Знание и: Здорово! Берите меня добавить тарифную часть,
CyberForum.ru
Расчет КТУ
и оформляется соответствующим что решение простейшее,
работы и системы коэффициент влияет на
вес каждого индивидуально. : 8,2 x
трудового участия по
в последующем пприбавляется
членом бригады КТУ Сдельный риработок,руб товаров. пример расчета? Нормативное он изначально отсутствует? опыт оценивают по
в штат разработчиков, рассчитанную по отработанномуФактический показатель труда = протоколом. но в excel премирования). формирование переменной. Данные зависят от
1,0 = 15 всем сотрудникам и к «З/плате поНе понятно вБогданов Е.Ф 5SWOT анализ слабые и значение показателя, формулаP.S. Не надо объёму готового продукта уж я себе времени и часовым базовый КТУ +В дальнейшем ведется ежедневный
не сильна и
Предположим, что соотношение постоянной задач компании. Например:
000 руб. умножить на его
тарифу». Примерно так. ячейке H 13
67 170 1 сильные стороны предприятия
по балансу, пример цитировать мою подпись
3. Предположу, что напрограммирую зарплату! тарифным ставкам. СК (сумма повышающих
учет показателей и
не экономист. Имеем
Для оценки работников по и изменяемой частейЦель – обеспечить планAlex
коэффициент трудового участия.
Artemchik1983 написано 191,08. КакСидоров П.М. 4 пример в Excel.
в Excel. Анализ
:-) может быть равен,Цитата…должна платится заvol4ick
/ понижающих критериев).
рассчитывается общий КТУ. кту работников (средний ключевым показателям эффективности в зарплате –
продаж продукта в
: Какая система оплатыПример : Для: Fairuza А Вы это учитывается при
59,6 160 1Как проводится на динамики с помощьюЮрий М
а разве кто выполненный объём работы: Добрый вечер, в
Базовый – 1 илиКритерии, которые могут снижать
по мес.) и составляется матрица, или
50 × 50. размере 500 000
труда? Тарифы? оклады отдела маркетинга, в не ошиблись расчетах?
Семенов И.М. 3 предприятии SWOT-анализ: выделение графика, интерпретация результатов.: vol4ick, пара моментов:
Расчет KPI в Excel примеры и формулы
то платит за а не исходя связи с перераспределением 100. Понижающие критерии размер коэфициента: сумму к распределению соглашение о целях. Ключевые показатели эффективности рублей ежемесячно. Ключевой ? котором работают пятьОбщая зарплата,руб=Зарплата поurbic 53,9 165 1,1 сильных и слабыхКоэффициент трудового участия: применение
KPI ключевые показатели эффективности: примеры в Excel
1. Поменяйте в брак? из из разряда, обязанностей в компаний оценки трудового вкладаневыполнение в срок распоряжения премиального фонда. Нужна Общая форма выглядит и вес каждого показатель – планЧто такое - человек (начальник отдела, тарифу,руб+Расчетная величина,руб+Сдельный приработок,руб: Зачем так усложнять?
Иванов П.А. 4 сторон, возможностей и и расчет в своём профиле отображаемоеvol4ick
- стажа итдЭто как? назначили меня ответственным вычитаются из базового руководителя; формула. так: из них: продаж. Система измерения: КТУ? Есть Положение
- его заместитель, менеджер,МОЖЕТ такЗарплата по тарифу 5,6 130 1,3 угроз, ранжирование элементов Excel. имя — сейчас: если заинтересовало, то Знания и опыт
- за формирование заработанной показателя труда. Повышающиенарушение технологии производства;PelenaКлючевые показатели – критерии,Примем следующие значения коэффициентов фактическая сумма продаж ? консультант, стажер) ,
Общая зарплата,руб=Зарплата по = ставка *Михайлов С.Н. 3
- с помощью матриц,Коэффициент трудового участия
- оно с нарушением могу завтра подвесить
- не ценятся? Объем платы. Т.к. расчёт – прибавляются.
- невыполнение плана, установленных экономических: В С2 и
- по которым оценивается (одинаковые для показателя / плановая сумма
Отчего ФОТ меняется принята бестарифная система
тарифу,руб+Сдельный приработок,руб время 53,9 170 0,9 составление проблемного поля. чаще всего применяется наших Правил. методику расчёта… бракованных изделий равен заработанной платы хитрыйЗадача для примера. В показателей;
протянуть работа персонала. Для 1 и показателя продаж. ? оплаты труда. Наurbic
Расчетная величина =Сергеев Л.Л. 4Трансформационная таблица в Excel при начислении зарплаты
2. Кнопка цитирования
ЦитатаThe_Prist написал: получить
- объему качественных. Платить , а так деревообрабатывающем цеху работаетбрак, низкое качество работ;200?’200px’:»+(this.scrollHeight+5)+’px’);»>=$B$12/СУММ($B$2:$B$9)*B2 каждой должности они 2):Цель – повысить сумму
- сплошные вопросы… вместо октябрь этому отделу, в реале обычно зарплата по тарифу 59,6 140 1
- с примером заполнения. работникам-сдельщикам. Как рассчитать НЕ ДЛЯ ОТВЕТА!. данные в столбце одинаково? же по моему бригада из 4нарушение трудовой дисциплины;Arseneva свои.Таблица KPI в Excel: отгрузки в периоде ответов… установлен ФОТ в к тарифу прибавляется
- * КТУКолпаков А.А 3Как составить трансформационную КТУ: формула, таблица Зачем Вы процитировали АВ близки кРаботу не беру,
- мнению ЗП должна сотрудников. В их
несоблюдение требований к охране: Pelena, спасибоВеса – числа вПояснения: на 20%. Ключевойкаков вопрос -
размере 123 000
Матрица KPI и пример в Excel
КТУ, называют поСдельный приработок - 53,9 145 0,7 таблицу МСФО: обновление с повышающими и сообщение полностью?
- к данным в только уточняющий вопрос. платится за выполненный распоряжении 3 вида труда; выполнение работы
- китин интервале от 0Оклад – постоянная часть показатель – средняя таков ответ ! руб. и определены разному, но всегда Расчетная величина -
- Итого 191,08 учетной политики, сбор понижающими критериями. vol4ick
- столбце АС»хотелкам», сThe_Prist объём работы а оборудования. Заработная плата без соответствующего инструктажа,: ну у меня
- до 1, общая заработной платы зависит сумма отгрузки. СистемаАлина авакян
- коэффициенты трудового участия: идет + к
- зарплата по окладуAleksSid информации, корректировка статей
Расчет коэффициента финансовой активности
: думаю 2, точно допуском +- 300Как,: Как, если все не исходя из
начисляется с использованием наряда-допуска, средств индивидуальной
чуток посложнее сумма которых равняется от количества отработанных измерения: фактическая средняя: А если кту- начальнику -
exceltable.com
формула для расч.премии по кту от заданной суммы (Формулы)
тарифу/окладу.Всем привет помогитеОбщая зарплата =: Как понял!? баланса. Пример переоценки в Excel: формула могу ответить завтраЦитатаThe_Prist если все столбцы, столбцы, на основании из разряда, стажа КТУ. Разработана система защиты;
200?’200px’:»+(this.scrollHeight+5)+’px’);»>=$B$12/СЧЁТЕСЛИ($B$2:$B$9;»>»&0)*B2 1. Отражают приоритеты часов. Для удобства
величина отгрузки /
не определенно и 2,5;
составить таблицу расчета Зарплата по тарифуАлешка основных средств и
excelworld.ru
по балансу.
Лабораторная работа №1
Тема. Основы работы с электронной таблицей Excel.
Цель. Приобрести практические навыки по созданию и оформлению ЭТ, вводу данных, использованию функции Автосумма.
Задание. Создать таблицу, показанную на рисунке.
|
A |
B |
C |
D |
|
|
1 |
Среднегодовая численность работающих |
|||
|
2 |
Категории должностей |
Механический цех |
Сборочный цех |
Всего |
|
3 |
Рабочие |
295 |
308 |
|
|
4 |
Ученики |
15 |
12 |
|
|
5 |
ИТР |
14 |
15 |
|
|
6 |
Служащие |
12 |
14 |
|
|
7 |
МОП |
5 |
4 |
|
|
8 |
Пожарно-сторожевая охрана |
4 |
6 |
|
|
9 |
ИТОГО: |
Алгоритм выполнения задания.
-
В ячейку А1 записать Среднегодовая численность работающих, завершение записи — Enter или стрелки курсора.
-
В ячейку А2 записать Категории должностей.
-
Увеличить ширину столбца А так, чтобы запись появилась в ячейке А2, для этого подвести указатель мыши на границу между заголовками столбцов А и В, указатель примет вид двунаправленной стрелки ↔, с нажатой левой кнопкой передвинуть границу столбца.
-
В ячейки B2, C2, D2 записать соответственно Механический цех Сборочный цех Всего.
-
Отформатировать текст в строке 2 по центру, для этого выделить ячейки А2:D2 с нажатой левой кнопкой мыши, выполнить команду По центру на панели инструментов Стандартная или выполнить команду Формат/Ячейки/Выравнивание, в поле «по горизонтали» выбрать «по центру», щёлкнуть ОК.
-
В ячейки А3:А8 записать наименование должностей, а в А9 написать ИТОГО:
-
Подобрать ширину столбца А так, чтобы запись поместилась в ячейке А8, действия аналогичны п. 3.
-
Отформатировать текст в ячейке А9 по правому краю,
-
В ячейки В3:С8 записать цифровые данные по численности.
-
Произвести суммирование численности по Механическому цеху, для этого выделить ячейку В9, выполнить команду ∑ (Автосумма) на панели инструментов Главная.
-
Произвести суммирование численности по Сборочному цеху, повторив действия п.10 для ячейки С8.
-
Произвести суммирование численности по категории Рабочие, для этого выделить ячейку D3, выполнить команду ∑ (Автосумма).
-
Произвести суммирование численности по всем остальным категориям должностей, повторяя действия по п. 12.
-
При выполнении команды ∑ (Автосумма) в некоторых ячейках столбца D происходит автоматическое выделение не строки слева от ячейки, а столбца над выделенной ячейкой. Для изменения неверного диапазона суммирования необходимо при появлении пунктирной рамки выделить нужный диапазон ячеек с нажатой левой кнопкой мыши, нажать Enter.
-
В ячейке D9 подсчитать общую численность работающих, выполнив команду ∑(Автосумма) и указывая нужный диапазон с помощью мыши.
-
Отформатировать заголовок таблицы, для этого выделить ячейки А1:D1, выполнить команду Объединить и поместить в центре (кнопка ←а→ на панели инструментов Форматирование).
-
Оформить рамку таблицы, для этого выделить всю таблицу (А1:D9), выполнить команду выбрать вкладку Главная /Шрифт/Граница
Лабораторная работа №2
Тема. Основы работы с электронной таблицей Excel.
Цель. Закрепить практические навыки по созданию электронной таблицы, вводу данных, использованию функции Автосумма, освоить оформление ячеек таблицы, команду Сортировка.
Задание. Создать таблицу, показанную на рисунке.
|
A |
B |
C |
D Е |
||
|
1 |
Выполнение плана предприятиями области |
||||
|
2 |
Наименование предприятия |
Среднегодовая стоимость основных фондов (млн. руб.) |
Среднесписочное число работающих за отчётный период |
Производство продукции за отчётный период (млн. руб.) |
Выполнение плана (в процентах) |
|
3 |
Авиаприбор |
3,0 |
360 |
3,2 |
103,1 |
|
4 |
Стеклозавод |
7,0 |
380 |
9,6 |
120,0 |
|
5 |
Медтехника |
2,0 |
220 |
1,5 |
109,5 |
|
6 |
Автопровод |
3,9 |
460 |
4,2 |
104,5 |
|
7 |
Темп-Авиа |
3,3 |
395 |
6,4 |
104,8 |
|
8 |
Приборо-строительный завод |
2,8 |
280 |
2,8 |
108,1 |
|
9 |
Автонормаль |
6,5 |
580 |
9,4 |
94,3 |
|
10 |
Войлочная |
6,6 |
200 |
11,9 |
125,0 |
|
11 |
Машино-строительный завод |
2,0 |
270 |
2,5 |
101,4 |
|
12 |
Легмаш |
4,7 |
340 |
3,5 |
102,4 |
|
13 |
ИТОГО: |
41,8 |
3485 |
55 |
Алгоритм выполнения задания.
-
В ячейке А1 записать название таблицы.
-
В ячейках А2:Е2 записать шапочки таблицы с предварительным форматированием ячеек, для этого:
-
Выделить диапазон ячеек А2:Е2.
-
Выполнить команду Правой кнопкой мыши/Формат Ячеек/Выравнивание.
-
Установить переключатель «переносить по словам».
-
В поле «по горизонтали» выбрать «по центру», ОК.
-
В поле «по вертикали» выбрать «по центру», ОК.
-
Набрать тексты шапочек, подбирая по необходимости ширину столбцов вручную.
-
-
Заполнить столбец А названиями предприятий, предварительно отформатировав диапазон ячеек А3:А13 по образцу ячейки В2, для этого:
-
Выделить ячейку В2.
-
Выполнить команду Формат по образцу на панели инструментов Стандартная (кнопка в виде кисточки), к указателю мыши добавится значок кисточки.
-
С нажатой левой кнопкой мыши обвести диапазон А3:А13.
-
Набрать текст с названиями предприятий, подбирая при необходимости ширину столбцов вручную.
-
-
Набрать цифровые данные таблицы.
-
Подсчитать итоговые данные по столбцам, используя команду Автосумма.
-
Рассортировать предприятия по разным видам показателей, для этого:
-
Выделить шапочку заголовка «Выполнение плана (в процентах)» (ячейка Е2), выполнить команду Сортировка по возрастанию (значок А/Я↓ на панели инструментов Стандартная), проверить изменение таблицы.
-
Выполнить команду Сортировка по убыванию значок (Я/А↓), проверить изменение таблицы.
-
Повторить сортировки для столбцов D, C, В, выделяя соответственно ячейки D2, С2, В2.
-
-
Рассортировать предприятия по алфавиту:
-
Выделить шапочку «Наименование предприятия», выполнить команду Сортировка по возрастанию (значок А/Я↓)
-
Отметить, что в середину списка предприятий попала графа ИТОГО:
-
Отменить результаты последней сортировки, щёлкнув по кнопке Отменить на панели инструментов Стандартная (закруглённая синяя стрелка).
-
Для выполнения нормальной сортировки необходимо отделить пустой строкой итоговые данные таблицы, для этого:
-
Выделить строку 13, щёлкнув по заголовку строки.
-
Выполнить команду Вставка/Строки.
-
-
Провести сортировку по п. 7.1, отметить изменение таблицы.
-
-
Провести сортировку с помощью команды Данные/Сортировка, для этого:
-
Выполнить эту команду.
-
В диалоговом окне Сортировка диапазона установить переключатель Идентифицировать поля «по подписям».
-
В поле Сортировать по выбрать из списка нужный заголовок.
-
Установить переключатель «по возрастанию» (или «по убыванию»), ОК.
-
Лабораторная работа №3
Тема. Основные навыки работы с электронной таблицей Excel.
Цель. Приобрести и закрепить практические навыки по созданию электронной таблицы с использованием возможностей автозаполнения, автосуммирования и копирования.
Задание. Создать шаблон для заполнения электронной таблицы, показанный на рисунке.
|
A |
B |
C |
D |
E |
F |
G |
H |
|
|
1 |
Ведомость выдачи заработной платы |
|||||||
|
2 |
№ |
Фамилия |
Январь |
Итого |
||||
|
3 |
1 |
Иванов |
||||||
|
4 |
2 |
Петров |
||||||
|
5 |
Сидоров |
|||||||
|
6 |
Глухов |
|||||||
|
7 |
Галкин |
|||||||
|
8 |
Смирнов |
|||||||
|
9 |
Горшков |
|||||||
|
10 |
Авдеев |
|||||||
|
11 |
Сумма: |
Алгоритм выполнения задания.
-
Набрать заголовки таблицы, для этого:
-
В ячейке 1 набрать текст Ведомость выдачи заработной платы.
-
Завершить ввод текста нажатием клавиши Enter, или стрелкой вниз ↓, или щёлкнуть левой кнопкой мыши в ячейке А2.
-
В ячейке А2 набрать №.
-
В ячейках А3 и А4 набрать соответственно цифры 1 и 2.
-
Перейти в ячейку В2 стрелками ↓ и → или щёлкнув в ней мышью.
-
Набрать Фамилия, затем в ячейках В3-В10 набрать указанные фамилии.
-
В ячейке С2 набрать Январь.
-
В ячейках С3 по D4 набрать цифры в соответствии с шаблоном.
-
В ячейке H2 набрать Итого, в ячейке В11 набрать Сумма.
1.10 Уменьшить ширину столбца А, для этого установить указатель мыши на границу заголовков столбцов А и В, указатель примет вид двунаправленной стрелки ↔, с нажатой левой кнопкой передвинуть границу.
-
Заполнить таблицу с помощью операции Автозаполнение, для этого:
-
Выделить диапазон ячеек А3:А4, прокатив по нему указатель мыши (в виде белого креста) с нажатой левой кнопкой.
-
Установить указатель мыши на правый нижний угол выделенной области, указатель должен принять вид тонкого чёрного креста ┼, протащить с нажатой левой кнопкой до А10, ячейки заполнятся цифрами до 10.
-
Выделить ячейку С2, установить указатель мыши на правый нижний угол выделенной ячейки, указатель должен принять вид тонкого чёрного креста ┼, протащить с нажатой левой кнопкой до ячейки G2, ячейки заполнятся названием месяцев до Мая.
-
Выделить диапазон ячеек С3:С4, установить указатель мыши на правый нижний угол выделенной области, указатель должен принять вид тонкого чёрного креста ┼, протащить с нажатой левой кнопкой до ячейки С10, ячейки С3: С10 заполнятся цифровыми значениями.
-
Выделить диапазон ячеек D3:D4, проделать операцию Автозаполнение как в п. 2.4, заполнив диапазон D5:D10.
-
Выделить диапазон ячеек С3:D10, проделать операцию Автозаполнение, протащив маркер автозаполнения до ячейки G10, в результате должна быть заполнена вся таблица, кроме строки Сумма и столбца Итого.
-
-
Рассчитать сумму Итого, полученную каждым работником за пять месяцев, для этого:
-
Выделить ячейку Н3, щёлкнуть по кнопке ∑ (Автосуммирование), расположенной на панели инструментов Стандартная.
-
В этой ячеке в строке формул появится формула =СУММ(С3:G3), а диапазон ячеек, используемых в этой формуле, выделяется п3унктирной рамкой. Для закрепления формулы нажать клавишу Enter.
-
Можно записывать формулу суммы в каждую ячейку столбца, но удобней воспользоваться функцией автозаполнения. Выделить ячейку Н3, проделать операцию автозаполнения для диапазона Н4:Н10. Этот диапазон должен заполниться суммами, соответствующими каждому работнику.
-
Примечания. 1. Адреса в формуле при её переносе в другие ячейки, автоматически заменяются новыми адресами. Для проверки выделяйте по очереди ячейки столбца Итого и смотрите адреса в строке формул.
2. Помните, что для формул операцию автозаполнения можно проводить, выделяя одну ячейку, а для числовых последовательностей – выделяя две соседние ячейки.
-
Рассчитать Сумму, полученную всеми работниками за каждый месяц:
-
Выделить ячейку С11, щёлкнуть на кнопке ∑ (Автосуммирование), в этой ячейке и строке формул появится формула =СУММ(С3:С10), а диапазон ячеек, используемый в этой формуле выделяется пунктирной рамкой. Для закрепления формулы нажать клавишу Enter.
-
Диапазон ячеек заполнить формулами с помощью операции автозаполнения.
-
-
Применить к таблице стандартное оформление.
-
Отформатировать заголовок таблицы, для этого выделить диапазон А1:Н1, щёлкнуть по кнопке ←а→ (Объеденить и поместить в центре), расположенной на панели инструментов Стандартная.
-
Установит отображение данных в денежных единицах (в рублях):
-
Выделить цифровые данные, т. е. диапазон С3:Н11.
-
Щёлкнуть кнопку денежный формат на панели инструментов Стандартная или выполнить команду Правая кнопка мыши/Формат ячеек/Число, выбрать числовой формат Денежный.
-
В списке Обозначение выбрать р.
-
-
Иногда в некоторых ячейках вместо цифр могут появиться значки #####, означающие, что данные не помещаются в ячейке. Для устранения необходимо изменить ширину столбца.
-
Установить указатель мыши на границу заголовков столбцов, например, между С и D, расширить столбец С с нажатой левой кнопкой мыши (аналогично п. 1.10)
-
Другой способ подстройки ширины – двойной щелчок мышью на границе заголовков столбцов, при этом ширина устанавливается автоматически.
-
Лабораторная работа №4
Тема. Мастер функций в MS Excel.
Цель. Приобрести и закрепить практические навыки по применению функций категории Статистические с использованием Мастера функций.
Задание. Создать таблицу, показанную на рисунке.
|
A |
B |
C |
D |
E |
F |
G |
H |
|
|
1 |
Продажа комплектующих к персональным компьютерам |
|||||||
|
2 |
Месяц |
Центр ЭВМ |
ЭВМ-сервис |
Дом бизнеса |
Техноцентр |
Среднее |
Максимум |
Минимум |
|
3 |
Январь |
18420 |
10305 |
25420 |
15940 |
|||
|
4 |
Февраль |
18300 |
10370 |
25400 |
15880 |
|||
|
5 |
Март |
|||||||
|
6 |
Апрель |
|||||||
|
7 |
Май |
|||||||
|
8 |
Июнь |
|||||||
|
9 |
Июль |
|||||||
|
10 |
Август |
|||||||
|
11 |
Сентябрь |
|||||||
|
12 |
Октябрь |
|||||||
|
13 |
Ноябрь |
|||||||
|
14 |
Декабрь |
|||||||
|
15 |
Итого: |
|||||||
|
16 |
Максимум |
|||||||
|
17 |
Минимум |
Алгоритм выполнения задания.
-
Записать заголовок и шапочки таблицы (ячейкиА1:Н2).
-
Заполнить боковик таблицы, используя функцию Список.
-
В ячейку А3 записать Январь.
-
Выделить ячейку А3, подвести указатель мыши к правому нижнему углу ячейки, указатель примет вид тонкого чёрного креста ┼, протащить с нажатой левой кнопкой до ячейки А14 (операция Автозаполнения).
-
-
Заполнить четыре столбца цифровыми данными:
-
Заполнить две строки указанными на рисунке цифрами.
-
Выделить диапазон ячеек В3:Е4, выполнить операцию Автозаполнение до строки Итого.
-
-
Заполнить графу Итого, используя операции Автосумма и Автозаполнение.
-
Рассчитать Среднее в ячейке F3, используя команду Вставка функции.
-
Выделить ячейку F3, щёлкнуть значок fx на панели инструментов Стандартная или выполнить команду Вставка/Функция.
-
В диалоговом окне Мастер функций в левом поле Категория выбрать Статистические, в правом поле Функция найти и выбрать СРЗНАЧ, нажать ОК.
-
Появится диалоговое окно функции СРЗНАЧ с автоматически подставленным диапазоном В3:F3 в поле Число1 и подсказками, нажать ОК.
-
-
Заполнить столбец Среднее по Декабрь, используя операцию Автозаполнение.
-
Рассчитать Максимум в ячейке G3, используя команду Вставка функции.
-
Выделить ячейку G3, щёлкнуть значок fx на панели инструментов Стандартная или выполнить команду Вставка/Функция.
-
В диалоговом окне Мастер функций в левом поле Категория выбрать Статистические, в правом поле Функция найти и выбрать МАКС, нажать ОК.
-
Появится диалоговое окно функции МАКС с автоматически подставленным диапазоном B3:F3в поле Число1, этот диапазон неверен, для его исправления:
-
Отодвинуть диалоговое окно, захватив его левой кнопкой мыши за любое место на сером поле так, чтобы была видна строка Январь.
-
Обвести диапазон В3:Е3 с нажатой левой кнопкой мыши, при этом в поле Число1 появятся нужные адреса (можно также ввести нужные адреса с клавиатуры), нажать ОК.
-
-
-
Заполнить столбец Максимум по Декабрь, используя операцию Автозаполнение.
-
Рассчитать Минимум в ячейкеН3, используя команду Вставка функции.
-
Выделить ячейку Н3, щёлкнуть значок fx на панели инструментов Стандартная или выполнить команду Вставка/Функция.
-
В диалоговом окне Мастер функций в левом поле Категория выбрать Статистические, в правом поле Функция найти и выбрать МИН, нажать ОК.
-
Появится диалоговое окно функции МИН с автоматически подставленным диапазоном B3:G3 в поле Число1, этот диапазон неверен, для его исправления:
-
Отодвинуть диалоговое окно, захватив его левой кнопкой мыши за любое место на сером поле так, чтобы была видна строка Январь.
-
Обвести диапазон В3:Е3 с нажатой левой кнопкой мыши, при этом в поле Число1 появятся нужные адреса (можно также ввести нужные адреса с клавиатуры), нажать ОК.
-
-
-
Заполнить столбец Минимум по Декабрь, используя операцию Автозаполнение.
-
Рассчитать строку 16 Максимум с помощью мастера функций, исправляя диапазон адресов на В3:В14 и применяя операцию Автозаполнение.
-
Рассчитать строку 17 Минимум с помощью мастера функций, исправляя диапазон адресов на В3:В14 и применяя операцию Автозаполнение.
Лабораторная работа №5
Тема. Мастер функций в MS Excel.
Цель. Приобрести и закрепить практические навыки по применению функций категории Дата и время с использованием Мастера функций.
Задание. Создать таблицу, показанную на рисунке.
|
А |
В |
С |
|
|
1 |
Функции Дата и время |
||
|
2 |
Начало работы |
||
|
3 |
Системная (текущая) дата и время |
||
|
4 |
Сегодня |
||
|
5 |
Конец месяца |
||
|
6 |
Конец года |
||
|
7 |
Осталось до конца месяца |
||
|
8 |
Осталось до конца года |
||
|
9 |
|||
|
10 |
День рождения |
||
|
11 |
Прожил дней |
||
|
12 |
Сегодня + 100 дней |
||
|
13 |
Сегодня + 365 дней |
Алгоритм выполнения задания.
-
Записать указанный текст обозначений в столбец А.
-
В ячейку В2 записать дату и время своей работы строго соблюдая формат, например, 15.01.07 10:15 (т.е. 15 января 2007 года 10 часов 15 минут)
-
В ячейку В3 вставить текущую дату с помощью Мастера функций:
3.1. Выделить ячейку В3, щёлкнуть значок fx на панели инструментов Стандартная или выполнить команду Вставка/Функция.
-
В диалоговом окне Мастер функций в левом поле Категория выбрать Дата и время, в правом поле Функция найти и выбрать ТДАТА, нажать Ок и ОК.
-
В ячейку В4 вставить текущую дату с помощью Мастера функций, выбрав функцию СЕГОДНЯ.
-
В ячейки В5 и В6 записать даты конца месяца и конца года, например, 31.01.07 и 31.12.07.
-
В ячейку В7 записать формулу =В5-В4 (получим разность в формате ДД.ММ.ГГ).
-
В ячейку В8 записать формулу =В6-В4 (получим разность в формате ДД.ММ.ГГ).
Примечание. Программа некорректно обрабатывает количество месяцев, завышая его на единицу.
-
В ячейку В10 записать дату своего дня рождения, например, 29.12.90.
-
Вычислить число прожитого времени по формуле =В4-В10 (в формате ДД.ММ.ГГ и учётом примечания).
-
Вычислить даты в ячейках В12 и В13, самостоятельно записав нужные формулы.
-
Преобразовать дату в ячейке В13 в текстовый формат, для этого:
11.1. Выделить ячейку В13, выполнить команду Формат/Ячейки/Число.
11.2. В диалоговом окне в поле Числовые форматы выбрать Дата, в поле Тип выбрать формат вида «14 март, 2001», нажать ОК.
-
Скопировать диапазон ячеек В4:В6 в диапазон С4:С6, для этого:
12.1. Выделить диапазон В4:В6.
12.2. Щелкнуть кнопку Копировать на панели инструментов Стандартная или выполнить команду Правка/Копировать.
12.3. Выделить ячейку С4, щёлкнуть кнопку Вставить на панели инструментов Стандартная или выполнить команду Правка/Вставить.
-
Преобразовать формат даты в ячейке С6 в текстовый, выполнив команду Формат/Ячейки/Число и выбрав Тип «Март 2001».
-
Преобразовать формат даты в ячейке С5 в текстовый, выполнив команду Формат/Ячейки/Число и выбрав Тип «14 мар».
-
Преобразовать формат даты в ячейке С4 в текстовый, выполнив команду Формат/Ячейки/Число и выбрав Тип «14 мар 01».
-
Установить в ячейке С3 отображение секундомера системных часов, для этого:
-
Выделить ячейку С3, щёлкнуть значок fx на панели инструментов Стандартная или выполнить команду Вставка/Функция.
-
В диалоговом окне Мастер функций в левом поле Категория выбрать Дата и время, в поле Функция найти и СЕКУНДЫ, нажать ОК.
-
В диалоговом окне СЕКУНДЫ ввести в поле Дата_как_число адрес В3, ОК.
-
Значения секунд в ячейке С3 будут изменяться при нажатии клавиши F9.
-
Вычислить длительность выполнения работы, для этого:
-
Выделить ячейку С2, записать формулу =В3-В2, нажать Enter, результат будет записан в формате ДД.ММ.ГГ ЧЧ:ММ.
-
Преобразовать значение в ячейке С2 в формат ЧЧ:ММ:СС, для этого:
-
Выделить ячейку С2, выполнить команду Формат/Ячейки/Число.
-
В поле Числовые форматы выбрать (все форматы).
-
В поле Тип выбрать [ч]:мм:сс, нажать ОК.
-
Значения секунд в ячейке С2 будут изменяться при нажатии клавишиF9.
-
-
-
Сравнить вычисленные значения с показанием системных часов на Панели задач.
Контрольные вопросы
-
Поясните очерёдность выполнения операций в арифметических формулах.
-
Приведите примеры возможностей использования функции Дата и время.
Лабораторная работа №6
Тема. Мастер функций в MS Excel.
Цель. Приобрести и закрепить практические навыки по применению функций категории Логические с использованием Мастера функций.
Задание. Создать таблицу, показанную на рисунке.
|
А |
В |
C L С |
D |
E |
|
|
1 |
Ведомость начисления заработной платы |
||||
|
2 |
№ п/п |
Фамилия |
Оклад |
Материальная помощь |
Сумма к выдаче |
|
3 |
1 |
Сидоров |
1850 |
||
|
4 |
2 |
Петров |
1000 |
||
|
5 |
3 |
Глухов |
2300 |
||
|
6 |
4 |
Смирнов |
950 |
||
|
7 |
5 |
Галкин |
1100 |
||
|
8 |
6 |
Иванов |
4500 |
||
|
9 |
7 |
Авдеев |
3400 |
||
|
10 |
8 |
Горшков |
2800 |
||
|
11 |
Всего: |
Алгоритм выполнения задания.
-
В ячейке А1 записать название таблицы.
-
В ячейках А2:Е2 записать шапочки таблицы с предварительным форматированием ячеек, для этого:
-
Выделить диапазон ячеек А2:Е2.
-
Выполнить команду Правой кнопкой мыши/Формат Ячеек/Выравнивание.
-
Установить переключатель «переносить по словам».
-
В поле «по горизонтали» выбрать «по центру».
-
В поле «по вертикали» выбрать «по центру».
-
Набрать тексты шапочек, подбирая по необходимости ширину столбцов вручную.
-
Заполнить графы с порядковыми номерами, фамилиями, окладами.
-
Рассчитать графу Материальная помощь, выдавая её тем сотрудникам, чей оклад меньше1500 руб., для этого:
-
Выделить ячейку D3, вызвать Мастер функций, в категории Логические выбрать функцию ЕСЛИ.
-
В диалоговом окне функции указать следующие значения:
-
|
Логическое выражение |
С31500 |
|
Значение_если_истина |
150 |
|
Значение_если_ложь |
0 |
-
Скопировать формулу для остальных сотрудников с помощью операции Автозаполнение.
-
Вставить столбец Квалификационный разряд.
-
Выделить столбец Е, щёлкнув по его заголовку.
-
Выполнить команду Вставка/Столбцы.
-
Записать шапочку Квалификационный разряд.
-
Заполнить этот столбец разрядами от 7 до 14 произвольно так, чтобы были все промежуточные разряды.
-
-
Вставить и рассчитать столбец Премия, используя логическую функцию ЕСЛИ, выдавая премию в размере 20% оклада тем сотрудникам чей разряд выше 10.
|
Логическое выражение |
Е310 |
|
Значение_если_истина |
С3*0,2 |
|
Значение_если_ложь |
0 |
-
Рассчитать графу Сумма к выдаче так, чтобы в сумму не вошёл Квалификационный разряд.
-
Рассчитать итоговые значения по всем столбцам, кроме столбца Квалификационный разряд.
-
Проверить автоматический перерасчёт таблицы при изменении значений:
-
Изменить оклады нескольким сотрудникам, проверить изменение таблицы.
-
Изменить квалификационные разряды нескольким сотрудникам.
-
-
Изменить условие начисления премии: если Квалификационный разряд выше 12, то выдать Премию в размере 50% оклада.
Лабораторная работа №7
Тема. Мастер функций в MS Excel.
Цель. Приобрести и закрепить практические навыки по применению функций категории Математические с использованием Мастера функций.
Задание 1. Создать и заполнить таблицу алгебраических функций, показанную на рисунке.
|
A |
B |
C |
D |
E |
F |
G |
H |
|
|
1 |
Число |
Десятичный логарифм |
Натуральный логарифм |
Корень |
Квадрат |
Куб |
Показательная функция |
Факториал |
|
2 |
0 |
|||||||
|
3 |
1 |
Алгоритм выполнения задания.
-
В ячейках А1:Н1 записать шапочки таблицы с предварительным форматированием ячеек, для этого:
-
Выделить диапазон ячеек А1:Н1.
Выполнить команду Правой кнопкой мыши/Формат Ячеек/Выравнивание.
-
Установит переключатель «переносит по словам».
-
В поле «по горизонтали» выбрать «по центру».
-
В поле «по вертикали» выбрать «по центру».
-
Набрать тексты шапочек, подбирая по необходимости ширину столбцов вручную.
-
Записать в графу Число ряд чисел, начиная с 0:
-
В ячейки А2 и А3 записать 0 и 1.
-
Выполнить операцию Автозаполнение до числа 15.
-
Заполнить графу Десятичный логарифм следующим образом:
-
Выделить ячейку В2, вызвать Мастер функций, выбрать категорию математические, выбрать функцию LOG10.
-
В поле Число ввести адрес А2 с клавиатуры или, отодвинув диалоговое окно функции за любое место серого поля, щелкнуть ячейку А2.
-
Выполнить операцию Автозаполнение для всего столбца.
Примечание. В ячейке В2 должно быть #ЧИСЛО!, т. к. логарифм 0 не существует.
-
Заполнить графу Натуральный логарифм аналогично, выбрав функцию LN.
-
Заполнить графу Корень аналогично, выбрав функцию КОРЕНЬ.
-
Графы Квадрат и Куб заполнить следующим образом:
-
Выбрать функцию СТЕПЕНЬ.
-
В поле Число ввести адрес А2.
-
В поле Степень ввести 2 для квадратичной функции или 3 для кубической.
-
Заполнить графу Показательная функция следующим образом:
-
Выбрать функцию СТЕПЕНЬ.
-
В поле Число ввести 2.
-
В поле степень ввести адрес А2.
-
Заполнить графу Факториал аналогично пю3, выбрав функцию ФАКТР.
Примечание. Любую функцию можно записать с клавиатуры, точно соблюдая текст названия функции и её синтаксис, применяемый в Мастере функций.
Задание 2. Создать и заполнить таблицу тригонометрических функций, показанную на рисунке.
|
A |
B |
C |
D |
E |
F |
|
|
1 |
Угол, град. |
Угол, радиан |
Синус |
Косинус |
Тангенс |
Сумма квадратов |
|
2 |
0 |
|||||
|
3 |
15 |
-
Заполнить графу Угол, град. числами от 0 до 180, используя операцию Автозаполнение.
-
Заполнить графу Угол, радиан значениями, применив функцию РАДИАНЫ.
-
Заполнить графы Синус, Косинус, Тангенс, применяя функции SIN, COS, TAN. В качестве аргумента выбирать значения угла в радианах.
Примечание. В некоторых ячейках значения записываются в экспоненциальной форме, например, запись 1,23Е-16 означает, что число 1, 23 возводится в степень минус 16, что даёт число, очень близкое к нулю, а запись 1,23Е+16 означает возведение числа 1,23 в степень плюс 16.
-
Заполнить графу Сумма квадратов известной формулой SIN2()+ COS2()=1, проверить результат для всех углов.
Лабораторная работа №8
Тема. Абсолютный адрес в MS Excel.
Цель. Приобрести и закрепить практические навыки по применению абсолютной адресации при расчёте электронной таблицы.
Задание 1. Создать и заполнить таблицу расчёта доходов, показанную на рисунке.
|
A |
B |
C |
D |
E |
|
|
1 |
Распределение доходов в зависимости от КТУ |
||||
|
2 |
Общий доход |
10000 |
|||
|
3 |
Фамилия |
Время, ч |
Квалификационнй разряд |
КТУ |
Сумма к выдаче |
|
4 |
Сотрудник 1 |
5 |
10 |
||
|
5 |
10 |
12 |
|||
|
6 |
12 |
18 |
|||
|
7 |
8 |
5 |
|||
|
8 |
15 |
10 |
|||
|
9 |
7 |
8 |
|||
|
10 |
20 |
9 |
|||
|
11 |
10 |
6 |
|||
|
12 |
8 |
15 |
|||
|
13 |
16 |
10 |
|||
|
14 |
Итого |
Алгоритм выполнения задания.
-
Записать исходные значения таблицы, указанные на рисунке.
-
Заполнить графу Фамилия значениями Сотрудник 1÷10, используя операцию Автозаполнение.
-
Рассчитать графу КТУ как произведение времени, затраченного сотрудником, на его квалификационный разряд (формула =В4*С4).
-
Подсчитать значение Итого с помощью операции Автосумма.
-
Графа Сумма к выдаче рассчитывается как произведение общего дохода на отношение КТУ данного сотрудника к итоговому КТУ (формула =В2*D4/D14).
-
При выполнении операции Автозаполнение в графе Сумма к выдаче появляются ошибки #ЗНАЧ! и #ДЕЛ/0!. Это происходит из-зи того, что при применении формулы происходит изменение адресов в ней, например, в ячейке Е5 формула содержит адреса = В3*D5/D15.
-
Для правильного расчёта необходимо зафиксировать адреса В2 и D14, для этого:
-
Выделить ячейку Е4.
-
В строке формул отображается формула из этой ячейки, щёлкнуть по адресу В2 в этой формуле, нажать клавишу F4, у обозначения адреса появятся значки $B$4, щёлкнуть по обозначению адреса D14, нажать клавишу F4, у обозначения адреса появятся значки $D$14.
-
Выполнить заново операцию Автозаполнение для графы Сумма к выдаче (вместе с ячейкой Итого).
-
В ячейке Итого должна получиться сумма, равная Общему доходу.
-
Присвоить денежным величинам обозначение в рублях, для этого выделить ячейку В2, щёлкнуть кнопку Денежный формат на панели инструментов Форматирование или выполнить команду Правой кнопкой мыши/Формат Ячеек/Выравнивание.
-
Денежный, установить в поле Обозначение тип р.
-
Для проверки возможности автоматического перерасчёта таблицы заменить значения Квалификацилннлгл разряда, Времени, затраченного некоторыми сотрудниками, а также величины Общего дохода, например на 25000 р.
-
Установить для графы Сумма к выдаче отображение с двумя десятичными разрядами, для этого выделить диапазон ячеек Е4:Е14, щёлкнуть на кнопке Увеличить разрядность на панели инструментов Форматирование или выполнить команду Правой кнопкой мыши/Формат Ячеек/Выравнивание.
/Денежный, установить в поле Число десятичных знаков число 2.
Задание 2. Создать и заполнить таблицу расчёта стоимости, показанную на рисунке.
|
A |
B |
C |
D |
E |
|
|
1 |
Стоимость программного обеспечения |
||||
|
2 |
Наименование |
Стоимость, $ |
Стоимость, р. |
Стоимость, Евро |
Доля в общей стоимости, % |
|
3 |
OC Windows |
18 |
|||
|
4 |
Пакет MS Office |
32 |
|||
|
5 |
Редактор Corel Draw |
15 |
|||
|
6 |
Графический ускоритель 3D |
22 |
|||
|
7 |
Бухгалтерия 1С |
50 |
|||
|
8 |
Антивирус DR Web |
20 |
|||
|
9 |
Итого |
157 |
|||
|
10 |
Курс валюты (к рублю) |
28 |
35 |
Алгоритм выполнения задания.
-
Записать исходные текстовые и числовые данные.
-
Рассчитать графу Стоимость, р., используя курс доллара как абсолютный адрес.
-
Рассчитать графу Стоимость, Евро, используя курс доллара и курс Евро как абсолютные адреса.
-
Рассчитать графу Доля в общей стоимости, используя итоговую Стоимость, р. как абсолютный адрес.
-
Преобразовать числовые значения в графе Доля в общей стоимости в процентные значения:
-
Выделить числовые значения этой графы.
-
Щёлкнуть по кнопке Процентный формат.
-
Установить отображение процентов с одним десятичным знаком, используя кнопки Увеличить или Уменьшить разрядность.
-
Лабораторная работа №9
Тема. Построение и форматирование диаграмм в MS Excel.
Цель. Приобрести и закрепить практические навыки по применению Мастера диаграмм.
Задание 1. Создать и заполнить таблицу продаж, показанную на рисунке.
|
A |
B |
C |
D |
E |
|
|
1 |
Продажа автомобилей ВАЗ |
||||
|
2 |
Модель |
Квартал 1 |
Квартал 2 |
Квартал 3 |
Квартал 4 |
|
3 |
ВАЗ 2101 |
3130 |
3020 |
2910 |
2800 |
|
4 |
ВАЗ 2102 |
2480 |
2100 |
1720 |
1340 |
|
5 |
ВАЗ 2103 |
1760 |
1760 |
1760 |
1760 |
|
6 |
ВАЗ 2104 |
1040 |
1040 |
1040 |
1040 |
|
7 |
ВАЗ 2105 |
320 |
320 |
320 |
320 |
|
8 |
ВАЗ 2106 |
4200 |
4150 |
4100 |
4050 |
|
9 |
ВАЗ 2107 |
6215 |
6150 |
6085 |
6020 |
|
10 |
ВАЗ 2108 |
8230 |
8150 |
8070 |
7990 |
|
11 |
ВАЗ 2109 |
10245 |
10150 |
10055 |
9960 |
|
12 |
ВАЗ 2110 |
12260 |
12150 |
12040 |
11930 |
|
13 |
ВАЗ 2111 |
14275 |
14150 |
14025 |
13900 |
Алгоритм выполнения задания.
-
Записать исходные значения таблицы, указанные на рисунке.
-
Заполнить графу Модель значениями ВАЗ2101÷2111, используя операцию Автозаполнение.
-
Построить диаграмму по всем продажам всех автомобилей, для этого:
-
Выделить всю таблицу (диапазоеА1:Е13).
-
Щёлкнуть Кнопку Мастер диаграмм на панели инструментов Стандартная или выполнить команду Вставка/Диаграмма.
-
В диалоговом окне Тип диаграммы выбрать Тип Гистограммы и Вид 1, щёлкнуть кнопку Далее.
-
В диалоговом окне Мастер Диаграмм: Источник данных диаграммы посмотреть на образец диаграммы, щёлкнуть кнопку Далее.
-
В диалоговом окне Мастер Диаграмм: Параметры диаграммы ввести в поле Название диаграммы текст Продажа автомобилей, щёлкнуть кнопку Далее.
-
В диалоговом окне Мастер Диаграмм: Размещение диаграммы установить переключатель «отдельном», чтобы получить диаграмму большего размера на отдельном листе, щёлкнуть кнопку Готово.
-
-
Изменить фон диаграммы:
-
Щёлкнуть правой кнопкой мыши по серому фону диаграммы (не попадая на сетку линий и на другие объекты диаграммы).
-
В появившемся контекстном меню выбрать пункт Формат области построения.
-
В диалоговом окне Формат области построения выбрать цвет фона, например, бледно-голубой, щёлкнув по соответствующему образцу цвета.
-
Щёлкнуть на кнопке Способы заливки.
-
В диалоговом окне Заливка установить переключатель «два цвета», выбрать из списка Цвет2 бледно-жёлтый цвет, проверить установку Типа штриховки «горизонтальная», щёлкнуть ОК, ОК.
-
Повторить пункты 4.1-4.5, выбирая другие сочетания цветов и способов заливки.
-
-
Отформатировать Легенду диаграммы (надписи с пояснениями).
-
Щёлкнуть левой кнопкой мыши по области Легенды (внутри прямоугольника с надписями), на её рамке появятся маркеры выделения.
-
С нажатой левой кнопкой передвинуть область Легенды на свободное место на фоне диаграммы.
-
Увеличить размер шрифта Легенды, для этого:
-
Щёлкнуть правой кнопкой мыши внутри области Легенды.
-
Выбрать в контекстном меню пункт Формат легенды.
-
На вкладке Шрифт выбрать размер шрифта 16, на вкладке Вид выбрать желаемый цвет фона Легенды, ОК.
-
-
Увеличить размер области Легенды, для этого подвести указатель мыши к маркерам выделения области Легенды, указатель примет вид ↔ двунаправленной стрелки, с нажатой левой кнопкой раздвинуть область.
-
Увеличить размер шрифта и фон заголовка Продажа автомобилей аналогично п.5.3.
-
-
Добавить подписи осей диаграммы.
-
Щёлкнуть правой кнопкой мыши по фону диаграммы, выбрать пункт Параметры диаграммы, вкладку Заголовки.
-
Щёлкнуть левой кнопкой мыши в поле Ось Х (категорий), набрать Тип автомобилей.
-
Щёлкнуть левой кнопкой мыши в поле Ось Y (значений), набрать Количество, шт.
-
Увеличить размер шрифта подписей аналогично п.5.3.
-
Задание 2. Построить графики функций Sin x и Cos x.
|
A |
B |
C |
D |
E |
|
|
1 |
Графики функций Sin x и Cos x |
||||
|
2 |
Х, град |
Х, радиан |
Sin x |
Cos x |
|
|
3 |
0 |
=А3*3.14159/180 |
=SIN(В3) |
=COS(В3) |
|
|
4 |
15 |
||||
|
5 |
Алгоритм выполнения задания.
-
Записать заголовок и шапочки таблицы.
-
Записать в ячейки А3:А4 значения 0 и 15, в ячейках B3:D3 указанные формулы.
-
Выделить ячейки А3:А4, заполнить диапазон А5:А75 значениями угла 0÷360 град.
-
Выделить ячейки В3:D3, выполнить автозаполнение в тех же пределах.
-
Выделить диапазон С2:D75, щёлкнуть кнопку Мастер диаграмм, выбрать Тип График, щёлкнуть Готово, увеличить размер диаграммы за угловые маркеры выделения.
-
Установить подписи оси ОХ:
-
Щёлкнуть правой кнопкой мыши по фону диаграммы, выбрать пункт Исходные данные, выбрать вкладку Ряд.
-
Щёлкнуть в поле Подписи оси Х, обвести с нажатой левой кнопкой значения углов 0÷360 град в столбце А, ОК.
-
23