Преобразование отсканированных документов и изображений в редактируемые форматы Word, Pdf, Excel и Txt (простой текст)
Доступно страниц: 10 (Вы уже использовали 0 страниц)
Если вам нужно распознать больше страниц, пожалуйста, зарегистрируйтесь
Загрузите файлы для распознавания или перетащите их на эту страницу
Поддерживаемые форматы файлов:
pdf, jpg, bmp, gif, jp2, jpeg, pbm, pcx, pgm, png, ppm, tga, tiff, wbmp
- Китайский OCR
- Немецкий OCR
- Нидерландский OCR
- Английский OCR
- Французский OCR
- Итальянский OCR
Как распознать текст с изображения?
Шаг 1
Загрузите изображения или PDF-файлы
Выберите файлы с компьютера, Google Диска, Dropbox, по ссылке или перетащив их на страницу
Шаг 2
Язык и формат
Выберите все языки, используемые в документе. Кроме того, выберите .doc или любой другой формат, который вам нужен в результате (поддерживается больше 10 текстовых форматов)
Шаг 3
Конвертируйте и скачивайте
Нажмите «Распознать», и вы можете сразу загрузить распознанный текстовый файл
Free Math Equation OCR
i2OCR is a free online Optical Character Recognition (OCR) that extracts Math Equation text from images and scanned documents so that it can be edited, formatted, indexed, searched, or translated.
- 100+ Recognition Languages
- Multi Column Document Analysis
- 100% FREE, Unlimited Uploads, No RegistrationRead More …
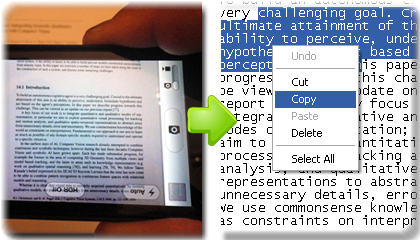
i2PDF.com — 99 FREE PDF Tools!
- Image OCR
- PDF OCR
NEW
What is OCR?
OCR stands for Optical Character Recognition, which is a technology to recognize text in images of scanned documents and photos. With OCR, you can convert painted text in images into editable, searchable, indexable, and storable document. Applications of OCR include data entry for business documents such as invoices, bank statements, bills, business cards, receipt, mails, passport and IDs, automatic license plate recognition, conversion of scanned books into searchable documents, text to speech for blind and visually impaired users, and much more.
Demo OCR
Select image thumbnail then click the Red button to extract text using i2OCR
i2Symbol
Download Free WhatsApp Stickers
i2Clipart
Download Free Clip Art
More Free Online Tools
i2OCR
Extract Text from Image
- 100+ Recognition Languages
- Multiple Image Formats
- Free
Website
i2Symbol
Rich Emoticon Editor
- 3000+ Symbols — Emoticons
- Memes — Cool Text
- Free
Website
Web2Image
Convert Webpage to Image
- Multiple Image Formats
- Multi Wallpaper Sizes
- Free
Website
Web2PDF
Convert Webpage to PDF
- Read Webpage Offline
- Webpage Printer Friendly
- Free
Website
PDF2Split
Split PDF File
- Extract Important Pages
- Multi Split Modes
- FREE
Website
Merge PDF
Merge PDF Files
- Organize PDF Files
- Multi Merge Modes
- Free
Website
i2Image
Rich Image Converter
- Major Image Formats
- Fast and Easy to Use
- Free
Website
any2PDF
Convert Docs to PDF
- Major Docs Formats
- Fast and Easy to Use
- Free
Website
Latex2Image
Latex Math to Image
- Rich Latex Math Editor
- Multi-Image Formats
- Free
Website
i2Type
Intl’ Onscreen Keyboard
- 60+ Supported Languages
- Sleek Keyboard
- Free
Website
i2Style
CSS3 Button Generator
- Typeset Style Generator
- Sleek Editor
- Free
Website
i2Arabic
Smart Arabic Keyboard
- Arabic Transliteration
- Smart Sleek Editor
- Free
Website
i2Speak
Smart IPA Keyboard
- Write Phonetics Fast
- Smart Sleek Editor
- Free
Website
Latex2RTF
Convert Latex to RTF
- Convert Latex to Word
- Fast Conversion
- Free
Website
i2Bopomo
Smart Pinyin Keyboard
- Write Chinese Fast
- Sleek Editor
- Free
Website
Sci2ools
Smart Online Tools
- Unlimited Use
- No registration — No Email
- Free
Website
‹
›
Преобразование формул из картинки в текст
18 Jun 2018 в 01:36
18 Jun 2018 в 01:36 #1
Препод дал задание, перепечатать методичку из формата PDF(картинка) в DOC, в этой методичке текст, рисунки и формулы.
С текстом и рисунками проблем нет, но формулы нужно сделать в редакторе формул. Вот в чем вопрос, есть ли программа, которая преобразует(другого слова не смог подобрать) формулы из картинок в редактор формул в документе?
Вручную делать суперсложно, там овер9999 формул и есть формулы размером в пол странички.
Надеюсь поможете blessrng
18 Jun 2018 в 01:40 #2
СМОТРИ НИЖЕ
Выделяется, как картинка, а должна быть формула
Добрый день! Не знаю что такое произошло, но я считала по формулам в одном документе, а потом перенесла все в диплом, в другой документ, и там эти формулы стали, как картинки. так не красиво. что делать?! помогите пожалуйста
Помощь в написании контрольных, курсовых и дипломных работ здесь.
В каждой ячейке таблицы должна быть картинка
Вообщем помогите сделать так чтобы в каждой ячейке таблицы было по изображению , да ещё и размер.
Во вспомогательной функции не совсем та формула, которая должна быть
Помогите найти ошибку. задание: во вложении язык sml, похож на haskell fun y (_, _, 0) = 0.0 .
Как должна быть организована сеть офиса? Что должно быть настроено обязательно, а чего быть не должно?
Добрый день. Сразу оговорюсь, что я инженер-строитель и настройкой сети занимаюсь только потому.
таблица на html , по середине в ячейке должна быть картинка на заднем фоне по середине
напишите код пожалуйста: таблица на html , по середине в ячейке должна быть картинка на заднем фоне.
Как перевести формулу из рисунка в ворд
Когда вам нужно отредактировать уравнения, которые были преобразованы в изображения с помощью Kutools for WordАвтора Преобразование уравнений в изображения утилиту, вы должны сначала преобразовать эти изображения обратно в уравнения. Kutools for WordАвтора Преобразование изображений в уравнения утилита может быстро конвертировать изображения, которые были преобразованы в изображения с помощью Преобразование уравнений в изображения утилита для уравнений снова в Word.
Рекомендуемые инструменты повышения производительности для Word
Примечание: эта функция недоступна для Word 2013.
Если вы хотите преобразовать все изображения в уравнения в документе, как показано на скриншоте ниже, вы можете сделать это следующим образом:
1. Выведите курсор из любых уравнений и затем примените утилиту, щелкнув Kutools> Конвертировать > Скрытые изображения в уравнения.
2. Вы увидите результаты, как показано на скриншотах ниже:
Если вы хотите преобразовать все изображения в уравнения только в части документа, вы можете сделать это следующим образом:
1. Выделите и выберите часть документа, в которой вы хотите преобразовать все изображения в уравнения. А затем примените утилиту, нажав Kutools> Конвертировать > Скрытые изображения в уравнения.
2. Вы увидите результаты, как показано на скриншотах:
- Быстро удалить все пустые или пустые строки в Word
- Быстро конвертируйте все уравнения в изображения или картинки в Word
- Легко выделяйте в Word любые абзацы
Kutools for Word освобождает от выполнения трудоемких операций в Word;
С пакетами удобных инструментов для Word 2019, 2016, 2013, 2010, 2007, 2003 и Office 365;
Простота использования и установки в Windows XP, Windows 7, Windows 8/10 и Windows Vista;
Когда вам нужно отредактировать уравнения, которые были преобразованы в изображения с помощью Kutools for WordАвтора Преобразование уравнений в изображения утилиту, вы должны сначала преобразовать эти изображения обратно в уравнения. Kutools for WordАвтора Преобразование изображений в уравнения утилита может быстро конвертировать изображения, которые были преобразованы в изображения с помощью Преобразование уравнений в изображения утилита для уравнений снова в Word.
Уведомление: Может ли эта функция преобразовывать только изображения, преобразованные из уравнений в изображения с помощью Kutools for Word вернуться к уравнениям, если изображения не конвертируются Kutools for Word, эта функция не работает.
Преобразуйте все изображения в уравнения во всех документах
Преобразование всех изображений в уравнения в части документа
Нажмите Кутулс > Конвертировать > Преобразование изображений в уравнения. Смотрите скриншот:
Примечание: эта функция недоступна для Word 2013.
Преобразуйте все изображения в уравнения во всех документах
Если вы хотите преобразовать все изображения в уравнения в документе, как показано на скриншоте ниже, вы можете сделать это следующим образом:
1. Выведите курсор из любых уравнений и затем примените утилиту, щелкнув Кутулс> Конвертировать > Скрытые изображения в уравнения.
2. Вы увидите результаты, как показано на скриншотах ниже:
Преобразование всех изображений в уравнения в части документа
Если вы хотите преобразовать все изображения в уравнения только в части документа, вы можете сделать это следующим образом:
1. Выделите и выберите часть документа, в которой вы хотите преобразовать все изображения в уравнения. А затем примените утилиту, нажав Кутулс> Конвертировать > Скрытые изображения в уравнения.
2. Вы увидите результаты, как показано на скриншотах:
Связанные функции
- Быстро удалить все пустые или пустые строки в Word
- Быстро конвертируйте все уравнения в изображения или картинки в Word
- Легко выделяйте в Word любые абзацы
Это только один из инструментов Kutools for Word
Kutools for Word освобождает от выполнения трудоемких операций в Word;
С наборами удобных инструментов для Word 2021 — 2003 и Office 365;
Простота использования и установки в Windows XP, Windows 7, Windows 8/10/11 и Windows Vista;
Дополнительные функции | Скачать бесплатно | Купить
Комментарии (23)
Оценок пока нет. Оцените первым!
Desktop-версия MTRecognition позволяет распознавать ТОЛЬКО формулы. Однако это не недостаток, а, скорее, преимущество. Формулы распознаются намного лучше, и вы можете выбрать, какую формулу нужно распознать как формулу MathType, а какую оставить для распознавания в виде текста в другой OSR, например, в FineReader.
Кратко рассмотрим последовательность шагов для распознавания PDF-документа с формулами.
- Создайте папку, в которой будут находиться все ваши рабочие файлы.
- Скопируйте MTRecognition.exe и файл PDF с текстом и формулами в эту папку. MTRecognition.exe скачайте бесплатно на этой странице (см. ниже).
- Создайте в рабочей папке еще одну папку, например, Images.
- Откройте PDF в Adobe Acrobat Pro, экспортируйте страницы PDF в изображения JPEG (Файл -> Экспорт в -> Изображения -> JPEG). В открывшемся диалоговом окне нажмите кнопку НАСТРОЙКИ, чтобы установить требуемое качество экспорта изображений.
- Нажмите кнопку OPEN IMAGE и выберите изображение из папки Images.
- Используйте ползунок в верхней части окна программы, чтобы отрегулировать масштаб изображения (или используйте колесико мыши).
- Нажмите и удерживайте левую кнопку мыши и обведите формулу, отпустите кнопку мыши. Вокруг формулы появится контур в виде пунктирной линии.
- Нажмите R или CTRL + R или нажмите кнопку RECOGNIZE. Формула будет распознана и на месте формулы появится такой (например) #115# текст вместо формулы (115 — это номер формулы) .
- Если таким же образом выбрать еще что-то на изображении, например картинку, а затем нажать CTRL + DEL, то обведенная область изображения будет очищена. Таким образом можно удалить ненужные рисунки, части текста или грязные пятна.
- Размер шрифта, которые отображается #115# должен быть примерно таким же, как у другого текста на странице. Это улучшит качество распознавания этих тегов FineReader-ом. Чтобы настроить размер шрифта для тегов, нажмите кнопку SETTINGS и увеличьте или уменьшите значение в поле FSIZE. Допустимы ТОЛЬКО цифры .
- Сохраните изображение — нажмите кнопку SAVE IMG или кнопку S или CTRL + S.
- Число доступных к распознаванию формул в соответствии с Вашим ключом отображается большими зелеными цифрами после нажатия кнопки EXIT.
- После распознавания формулы открывается информационное окно, которое сообщает о статусе распознанной или нераспознанной формулы, а также информируем об ошибках и показывает количество доступных к распознаванию формул. Вы можете включить или выключить отображение этого информационного окна, нажав кнопку SETTINGS и установив или сняв флажок SHOW ALERT WINDOW.
- Аналогично обрабатываем все изображения, экспортированные из PDF.
- Теперь перейдите к папке, которую вы выделили для этой работы. Обратите внимание, что в ней появилась еще одна папка img_tmp. Она содержит файлы изображений формул (например, img_115.jpg). Это те самые изображения, которые были отправлены на распознавание. Кроме того, в этой же папке находятся файлы с расширением HST (например, img_115.hst). Это простые текстовые файлы, содержащие распознанные формулы в формате TeX. Рядом с MTRecognition.exe также появился файл MTRec_.log. Это история распознавания.
- Откройте папку Images. В ней появилась папка processed_images. В ней находятся обработанные файлы JPG с тегами #115# вместо формул. Обратите внимание, что там также есть файлы с расширением BAK — это те же файлы изображений, но они были сохранены программой автоматически. Иными словами, файлы JPG сохраняются при сохранении изображения лично Вами (при нажатии кнопки SAVE IMG, S или CTRL+S на клавиатуре) (см. п 12), а файлы BAK сохраняются автоматически после каждой операции. Чтобы из них получить JPG, просто исправьте BAK на JPG.
- Теперь создадим PDF из JPG-файлов из папки processed_images. Для этого откройте Adobe Acrobat Pro, а далее в меню Файл -> Создать -> Объединить файлы в один документ PDF, добавьте все JPG-файлы и нажмите кнопку ОБЪЕДИНИТЬ (вверху справа). Сохраните полученный PDF-файл. Распознайте его в (например) FineReader. Сохраните текст в MS Word.
- Откройте распознанный текст в MS Word. Теперь вам нужно, чтобы на месте #115# был бы текст из img_115.hst.
- Для этого установите скрипт (он написан на VISUAL BASIC) для MS WORD. Сам скрипт можно скопировать с этой страницы (см. в нижней ее части).
Давайте рассмотрим два варианта установки скрипта.
Первый вариант. Откройте Word, нажмите в меню Вид. В открывшейся панели нажмите МАКРОСЫ и выберите ЗАПИСЬ МАКРОСА. Откроется диалоговое окно. Неважно, какое имя будет у макроса. Оставьте имя по умолчанию. Макрос должен быть записан в Normal.dotm. Щелкните ОК. Это запустит запись. Сразу после этого снова нажмите МАКРОСЫ и выберите Остановить запись. Теперь снова нажмите МАКРОСЫ и выберите МАКРОСЫ из раскрывающегося меню. Выберите только что записанный макрос и нажмите ИЗМЕНИТЬ. Откроется окно Microsoft Visual Basic, и вы увидите приблизительно такой код: SUB MACROS1 END SUB. Выделите все от SUB до END SUB и вместо этого текста вставьте текст макроса WTRec_Replace (см. ниже).
Второй вариант. Откройте Word, щелкните в меню на вкладку Разработчик. Если у вас его нет, следуйте инструкциям на веб-сайте Microsoft — как включить панель Разработчик. Щелкните Visual Basic. В окне слева найдите элемент Normal, откройте его, откройте элемент Moduls и нажмите NewMacros. В главном окне справа введите текст макроса. Теперь, если закройте окно Microsoft Visual Basic и нажмете MACROS (Alt + F8). В списке макросов должен появиться WTRec_Replace.
- Выделите весь текст или часть текста в MS Word, которую нужно обработать (то есть в ней необходимо сделать замену #115# на код TeX), и запустите сценарий в Word. Для этого нажмите Alt + F8 и нажмите WTRec_Replace.
- Откроется диалоговое окно для выбора файлов .hst. Найдите папку и выберите ВСЕ файлы .hst , нажмите кнопку ОК, чтобы запустить сценарий.
ОЧЕНЬ ВАЖНО! УБЕДИТЕСЬ, что ваш текст не содержит символ $ до начала размещения формул в формате TeX. Если в тексте найдется $, удалите или замените его другими символами или комбинациями символов, в противном случае будет невозможно правильно преобразовать TeX в MathType.
- Еще раз проверьте, были ли заменены все теги #115# на формулы TeX, то есть постарайтесь найти # в тексте. Если они остались, выясните, почему это произошло. Может быть, есть только первый символ #, а второй не распознался, тогда добавьте его, или же числа не распознались правильно. Введите их и повторите шаги 21-22.
- Теперь у нас есть распознанный с кодом TeX вместо формул. Еще раз выделите весь текст или, если в нем много формул, небольшую его часть и выполните команду в меню MS Word: MathType -> Toggle TeX. Если формул много, ничего не произойдет. Выделите меньше текста и снова запустите Toggle TeX. Таким образом вы получите распознанный текст с формулами в формате MathType.
Cкачать MTRecognition.exe можно по ссылке
Macro WTRec_Replace
Sub WTRec_Replace()
Const ForReading = 1
Dim iPath, iNumber, iContent, toFind
Dim startPos, endPos, Length As Integer
iPath = "C:" 'You can change this path to something yours like this one Disk:pathimg_tmp
Dim fd As FileDialog
Dim fs, f
Set fd = Application.FileDialog(msoFileDialogFilePicker)
Set fs = CreateObject("Scripting.FileSystemObject")
Dim vrtSelectedItem As Variant
With fd
.AllowMultiSelect = True
.InitialFileName = iPath
.Filters.Add "Text", "*.hst", 1
If .Show = -1 Then
For Each vrtSelectedItem In .SelectedItems
startPos = InStr(1, vrtSelectedItem, "img_")
endPos = InStr(1, vrtSelectedItem, ".hst")
Length = endPos - startPos - 4
If (endPos - startPos > 10) Then
Length = endPos - startPos - 12
startPos = startPos + 8
End If
iNumber = Mid(vrtSelectedItem, startPos + 4, Length)
toFind = "#" & iNumber & "#"
Set f = fs.OpenTextFile(vrtSelectedItem, ForReading, False)
iContent = f.ReadAll
iContent = Mid(iContent, 4, Len(iContent) - 4)
iContent = " " + iContent + " "
With ActiveDocument.Content.Find
.ClearFormatting
.Text = toFind
If .Execute = True Then
.Parent.Text = iContent
End If
End With
f.Close
Set f = Nothing
Next
Else
End If
End With
Set fd = Nothing
Set fs = Nothing
End Sub

















