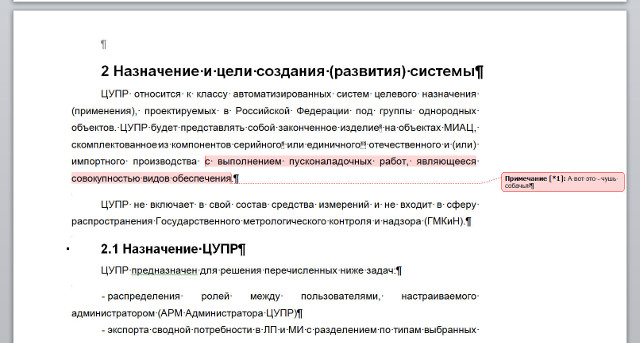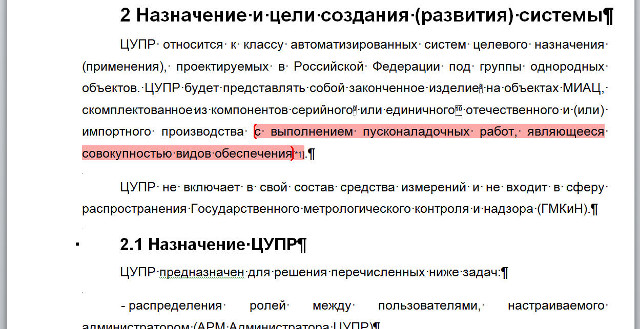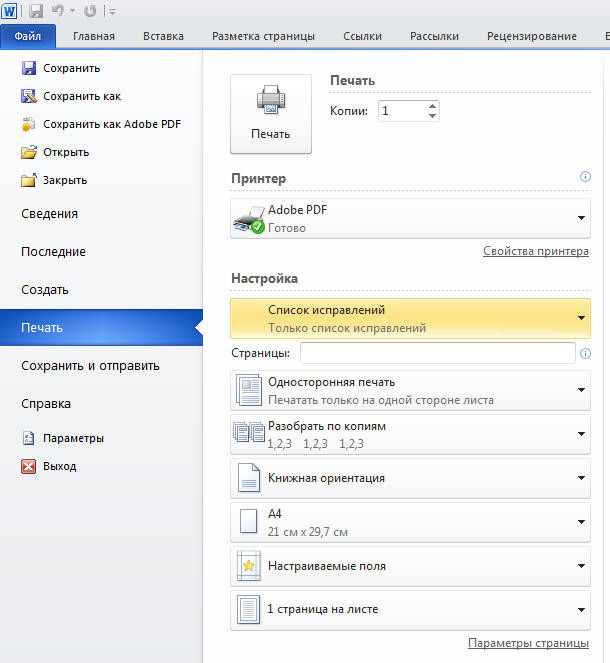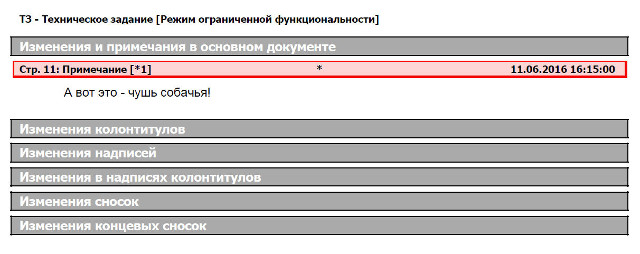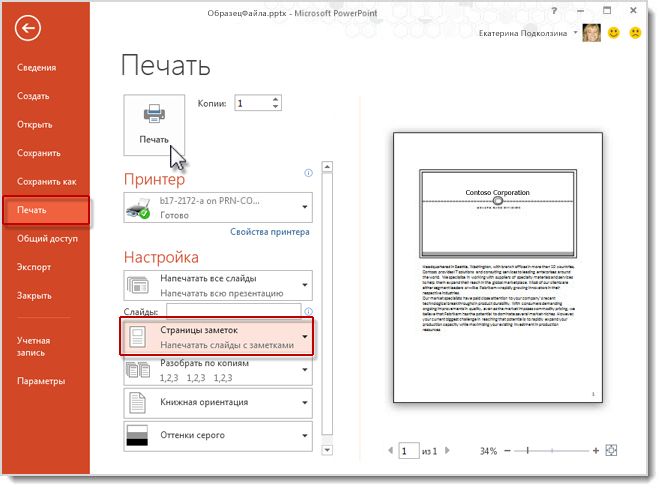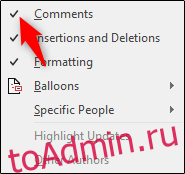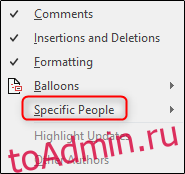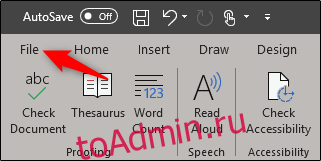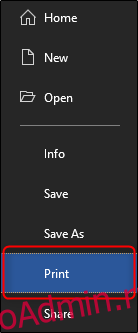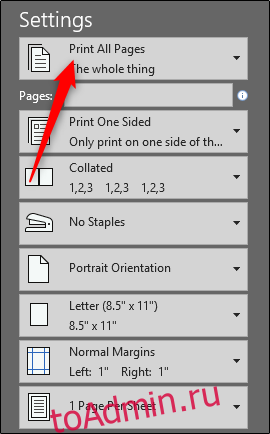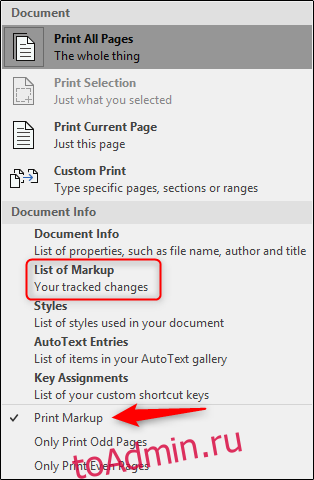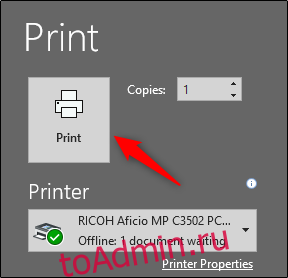На чтение 6 мин Просмотров 3.7к. Опубликовано 04.07.2019
Содержание
- суббота, 6 августа 2011 г.
- Как распечатать документ MS Word с примечаниями?
- Предварительный просмотр документа
- Печать документа
- Дополнительные сведения
- автоматизация документирования и разработки HTML-контента веб-сайтов
- Вы здесь
- Word 2010: экспорт примечаний в отдельный файл
Блог об анализе в ИТ
суббота, 6 августа 2011 г.
Как распечатать документ MS Word с примечаниями?
. задался я недавно таким вот вопросом. Всё бы нормально: примечания в документе отображаются, но на печать не выводятся, а выводится только выделенный текст, означающий, что с ним связано примечание.
Спросил совета. Ответ был получен.
Привожу решение для пакета 2007 (для Word 2010 всё аналогично):
- В ленте находим вкладку «Рецензирование».
- Нажимаем кнопку «Исправления» в группе «Отслеживание (Tracking)».
- Выбираем «Параметры исправлений».
- В появившемся окне внизу в группе «Выноски» выбираем из раскрывающегося списка «Только для примеч./формат.»
- Теперь можно распечатывать документ с примечаниями. Для этого включите режим предварительного просмотра.
Перед печатью можно просмотреть документ и указать, какие страницы требуется напечатать.
Предварительный просмотр документа
На вкладке Файл нажмите Печать.
Для предварительного просмотра каждой страницы используйте стрелки в нижней части окна предварительного просмотра.
Если текст отображается слишком мелко, увеличьте масштаб с помощью ползунка в нижней части страницы.
Выберите количество копий и любые другие нужные параметры, а затем нажмите кнопку Печать.
На вкладке Файл нажмите Печать.
Чтобы напечатать только определенные страницы, свойства документа или исправления и комментарии, в разделе Настройка щелкните стрелку в правой части кнопки Напечатать все страницы (по умолчанию), чтобы увидеть все варианты.
Чтобы напечатать только определенные страницы, выполните одно из указанных ниже действий.
Чтобы напечатать страницу, отображаемую в режиме предварительного просмотра, выберите Текущая страница.
Чтобы напечатать последовательные страницы, например 1–3, выберите вариант Настраиваемая печать и введите номера первой и последней страниц в поле Страницы.
Чтобы напечатать отдельные страницы и диапазон одновременно (например, страницу 3 и страницы 4–6), выберите Настраиваемая печать и введите через запятую номера и диапазоны (например, 3, 4-6).
Примечание: Если принтер, который вы выбрали в разделе Принтер, поддерживает цветную, черно-белую печать и печать с использованием оттенков серого, соответствующие параметры появятся в списке в разделе Настройка.
На вкладке Файл нажмите Печать.
В разделе Настройка выберите параметр цветной печати и другие нужные параметры, а затем нажмите кнопку Печать.
Откройте документ, который содержит примечания. Если параметр примечаний не отображается, откройте вкладку Рецензирование, щелкните элемент Показать исправления и выберите в списке только пункт Примечания.
Вы можете напечатать примечания определенного рецензента, выбрав его в разделе Конкретные пользователи.
На вкладке Файл нажмите Печать.
В разделе Настройка щелкните Напечатать исправления.
Нажмите кнопку Печать.
Документ с примечаниями будет распечатан.
Примечание: Если вы хотите напечатать документ без примечаний, откройте вкладку Рецензирование, в группе Запись исправлений выберите Без исправлений и отправьте документ на печать.
Печать в Word Online может показаться немного запутанной. Это вызвано тем, что для сохранения макета и форматирования сначала создается PDF-файл, который затем можно распечатать.
Примечание: Если вы используете Internet Explorer в Windows версии 7 и более ранней, для печати документа нужно скачать и установить бесплатное приложение Adobe Reader.
Печать документа
На вкладке Файл выберите пункт Печать и нажмите кнопку Печать.
Если вы находитесь в режиме чтения, нажмите кнопку Печать в верхней части экрана.
Word Online создает копию документа в формате PDF.
Выберите Щелкните здесь, чтобы просмотреть документ в формате PDF для предварительного просмотра PDF.
Совет: Если в качестве средства просмотра PDF-файлов по умолчанию используется Word, отмените задание печати Word Online, откройте документ в Word ( Редактировать документ > Изменить в Word) и распечатайте его из Word ( Файл > Печать).
В Windows 7 выберите принтер, при необходимости измените параметры и нажмите кнопку Печать.
В Windows 8 в приложении «Средство просмотра» проведите от нижнего края экрана вверх (или щелкните правой кнопкой мыши в любом месте) и выберите Печать. На странице «Печать» выберите принтер, задайте нужные параметры и нажмите кнопку Печать.
В Windows 10 в приложении «Ридер» проведите от нижнего края экрана вверх (или щелкните правой кнопкой мыши в любом месте) и выберите Печать. На странице «Печать» выберите принтер, задайте нужные параметры и нажмите кнопку Печать.
Если вы хотите распечатать несколько экземпляров, измените число копий на странице «Печать»:
В Windows 7 и более ранних версиях в верхней части страницы «Печать» есть поле Копии со стрелками вверх и вниз, позволяющее выбрать количество копий документа. Введите нужное число или выберите его с помощью стрелок, а затем нажмите кнопку Печать.
В Windows 8 или Windows 10 введите нужное число копий или выберите его с помощью кнопок + и –, а затем нажмите кнопку Печать.
Примечание: Если принтер, который вы выбрали в разделе Принтер, поддерживает цветную, черно-белую печать и печать с использованием оттенков серого, соответствующие параметры появятся в списке в разделе Настройка.
На вкладке Файл нажмите Печать.
В разделе Настройка выберите параметр цветной печати и другие нужные параметры, а затем нажмите кнопку Печать.
Дополнительные сведения
Веб-сайт производителя принтера (где можно найти обновленные драйверы для принтера)
автоматизация документирования и разработки HTML-контента веб-сайтов
Вы здесь
Word 2010: экспорт примечаний в отдельный файл
Экспорт примечаний из Word 2010 в отдельный файл — задача нетривиальная и схожая с разобранной в предыдущей статье. Речь идет о тех примечаниях, которые можно создавать применительно к фрагментам текста документа Word 2010 в режиме рецензирования, а примечаний может быть очень много, десятки и сотни, особенно если по документу пройдется товарищ, отлично знающий метрологию. Или нормоконтролер. Редакция от 11.06.2016.
Создан 11.06.2016 16:10:09
На рисунке выше показано, как выглядят примечания в документе Word 2010. Можно, конечно, просматривать их и в отдельном горизонтальном или вертикальном окне, но пространство экрана при этом съедается. Можно и распечатать документ вместе с примечаниями, но что это будет?
Разумнее поступить так, как изображено на рисунке ниже, где примечания Word 2010 выделены цветом и помечены цифрами, как те же сноски,
а потом экспортировать весь список примечаний в отдельный файл формата pdf или просто их распечатать. Делается это просто, но опять же неочевидно.
Необходимо открыть вкладку Файл и выбрать пункт Печать , см. рисунок ниже. В Настройке указать Список исправлений — все должно выглядеть так, как на рисунке.
А затем нажать кнопочку Печать . Результат на рисунке ниже.
Сформированный документ в формате pdf, содержащий только экспортированные примечания, очень удобен в ходе согласования того же технического задания — одна сторона смотрит непосредственно текст документа со ссылками на примечания, а другая поясняет их суть по списку.
В этой статье мы расскажем, как убрать примечания в Ворде несколькими способами, чтобы удалить из документа все или только некоторые комментарии. Функцию примечаний пользователи часто используют, когда совместно работают над каким-нибудь документом, чтобы получить отзывы или замечания от других пользователей.
Примечание — комментарий к тексту документа Word без внесения изменений в основное содержимое. Это заметка на полях с мнением или предложениями по редактированию документа.
Содержание:
- Разница между сокрытием и удалением примечаний в Word
- Как скрыть примечания в Ворде — 1 способ
- Как скрыть комментарии в Ворде — 2 способ
- Как удалить примечание в Ворде — 1 способ
- Как убрать комментарии в Ворде — 2 способ
- Как в Ворде убрать комментарии справа — 3 способ
- Как отключить примечания в Ворде — 5 способ
- Как распечатать Word без примечаний
- Выводы статьи
- Как удалить примечание в Word (видео)
Фрагмент текста или слово выделяется цветом на странице документа, а справа в поле находится выноска в прямоугольнике с текстом примечания.
Но, не всегда имеет смысл отображать комментарии на страницах документа Word. Вы можете скрыть примечания или удалить их из документа, часто необходимо убрать примечания в Ворде при печати.
Если простого скрытия комментариев недостаточно, например, если вы хотите, чтобы документ было легче читать, или вам нужно передать его клиенту, вы также можете удалить примечания, когда захотите. Как только вы удалите примечание, из документа исчезает и сам комментарий, так и соответствующее ему цветное выделение.
Разница между сокрытием и удалением примечаний в Word
Некоторые пользователи случайно отправляют документы, в которых имеются примечания. Они делают это по ошибке, потому что скрытие примечаний не удаляет эти комментарии из документа.
Microsoft Word позволяет пользователям скрывать примечания к документу во вкладке «Рецензирование» по желанию, чтобы ускорить работу программы и свести к минимуму отвлекающие факторы, которые могут возникнуть при каждом редактировании и появлении новых комментариев.
Даже если программа не отображает изменения по мере их возникновения, если эта функция включена, Word по-прежнему отслеживает и регистрирует их в документе. Вы можете сохранить документ с изменениями, скрытыми от вашего просмотра, но они все равно будут отображаться для других пользователей, если вы не удалите их правильно.
В этом руководстве мы расскажем вам о том, как удалить комментарии в Ворде, а также как скрыть примечания из документа. Для решения этой проблемы вы можете использовать несколько методов.
Как скрыть примечания в Ворде — 1 способ
Сначала мы попробуем полностью скрыть примечания, без удаления комментариев из документа. Страницы документа будут выглядеть как обычно без отображения области примечаний.
При необходимости вы можете в Word скрыть комментарии следующим способом:
- В окне документа перейдите к вкладке «Рецензирование».
- В группе «Запись исправлений» («Отслеживание») щелкните по кнопке «Показать исправления».
- В списке команд отключите позицию «Примечания».
- В результате, область примечания скроется вместе со всеми существующими примечаниями.
Как скрыть комментарии в Ворде — 2 способ
Другой вариант предполагает частичное скрытие примечаний. В этом случае область примечаний перестанет отображаться на страницах документа Word, а справа от места примечания в тексте документа появится значок, с помощью которого можно увидеть выделенный текст и сам комментарий.
Используйте следующий метод:
- В окне открытого документа Word войдите во вкладку «Рецензирование».
- В группе «Примечания» щелкните по кнопке «Показать примечание», чтобы она стала неактивной.
- Со страниц документа исчезнет область примечаний, а справа от места выделения появится специальный значок.
- После щелчка по значку «Просмотр примечаний» в документе отобразится выноска с примечанием и появится фрагмент текста с заливкой.
- Щелкните по нужному месту в документе для сокрытия примечания.
Как удалить примечание в Ворде — 1 способ
Сейчас мы посмотрим, как в Ворде убрать примечание справа из меню «Рецензирование».
Выполните следующие действия:
- Выделите примечание на странице документа Word.
- Откройте вкладку «Рецензирование».
- В группе Примечания» нажмите на кнопку «Удалить».
Если вы случайно удалили примечание или все комментарии, вы можете использовать ярлык «Отменить ввод», расположенный на панели быстрого запуска, чтобы отменить это действие. Но это работает только в том случае, если вы сделаете это сразу до того, сохраните документ Word с этими изменениями.
Как убрать комментарии в Ворде — 2 способ
Следующая инструкция поможет вам удалить примечание в Word другим методом.
Проделайте следующее:
- В области примечаний щелкните правой кнопкой мыши по прямоугольной выноске с комментарием.
- В открывшемся контекстном меню нажмите на пункт «Удалить примечание».
Как в Ворде убрать комментарии справа — 3 способ
Суть этого метода заключается в том, что вы можете избавится от примечания в документе Word после удаления текста или другого объекта, который был прокомментирован. После удаления из документа фрагмента текста, слова или другого объекта, исчезнет и примечание, относящееся к этому объекту.
Как убрать все примечания в Word сразу — 4 способ
В некоторых случаях нерационально удалять из документа по одному примечанию. Намного быстрее и удобнее удалить все комментарии сразу.
Чтобы удалить все имеющиеся в документе примечания разом, необходимо сделать следующее:
- В окне открытого документа войдите во вкладку «Рецензирование».
- В группе «Примечания» нажмите на стрелку в нижней части значка «Удалить».
- В выпадающем меню щелкните по пункту «Удалить все примечания в документе».
Это действие удалит все комментарии в вашем документе Word.
Как отключить примечания в Ворде — 5 способ
Последний способ удалить все примечания в Word — использовать «Инспектор документов». Мы используем инструмент, о котором мало кто знает.
Функция инспектора документов Word помогает удалить любую информацию, которой вы не хотите делиться, например личную информацию, связанную с документом, скрытый текст или в нашем случае — примечания.
Пройдите шаги:
- Войдите в меню «Файл», а затем выберите «Сведения».
- Нажмите на стрелку в кнопке «Найти проблемы».
- В выпадающем меню выберите «Проверить документ».
- Согласитесь с сохранением файла Word на компьютере.
- В окне «Инспектор документов» нажмите на кнопку «Проверить».
- После завершения проверки вы увидите, что были найдены примечания. В пункте «Примечания, исправления, версии» нажмите на кнопку «Удалить все», чтобы удалить все комментарии из документа.
Как распечатать Word без примечаний
В некоторых ситуациях пользователю не нужно удалять примечания из документа Word, а документ необходимо напечатать без примечаний.
Поступите следующим образом:
- В окне документа Word войдите в меню «Файл».
- Нажмите на «Печать».
- Щелкните по стрелке в кнопке «Напечатать все страницы. Все сразу».
- В раскрывшемся меню снимите флажок в пункте «Напечатать исправления».
- Нажмите на кнопку «Печать».
Выводы статьи
В процессе редактирования у пользователей возникают вопросы, как отключить примечания в Word. Помимо полного удаления, вы можете скрыть примечания, чтобы они не отображались на страницах документа Word. Можно использовать разные способы для удаления комментариев в Word. Вы можете удалять примечания по одному, по мере их просмотра, или сразу удалить все комментарии из документа.
Как удалить примечание в Word (видео)
Похожие публикации:
- Как убрать красные подчеркивания в Word — 3 способа
- Как сделать буквицу в Word
- Как написать дробь в Ворде
- Как поставить знак градуса в Word
- Как объединить документы Ворд в один файл
- Просмотр(активная вкладка)
- Members
Экспорт примечаний из Word 2010 в отдельный файл — задача нетривиальная и схожая с разобранной в предыдущей статье. Речь идет о тех примечаниях, которые можно создавать применительно к фрагментам текста документа Word 2010 в режиме рецензирования, а примечаний может быть очень много, десятки и сотни, особенно если по документу пройдется товарищ, отлично знающий метрологию. Или нормоконтролер. Редакция от 11.06.2016.
Создан 11.06.2016 16:10:09
На рисунке выше показано, как выглядят примечания в документе Word 2010. Можно, конечно, просматривать их и в отдельном горизонтальном или вертикальном окне, но пространство экрана при этом съедается. Можно и распечатать документ вместе с примечаниями, но что это будет?
Разумнее поступить так, как изображено на рисунке ниже, где примечания Word 2010 выделены цветом и помечены цифрами, как те же сноски,
а потом экспортировать весь список примечаний в отдельный файл формата pdf или просто их распечатать. Делается это просто, но опять же неочевидно.
Необходимо открыть вкладку Файл и выбрать пункт Печать, см. рисунок ниже. В Настройке указать Список исправлений — все должно выглядеть так, как на рисунке.
А затем нажать кнопочку Печать. Результат на рисунке ниже.
Сформированный документ в формате pdf, содержащий только экспортированные примечания, очень удобен в ходе согласования того же технического задания — одна сторона смотрит непосредственно текст документа со ссылками на примечания, а другая поясняет их суть по списку.
Copyright © «Техническая документация» 2004 — 2021. Заимствуйте наши материалы с блеском!
Если вы хотите распечатать комментарии к документу в Word, вам необходимо сначала экспортировать комментарии в новый документ. Но как вы можете экспортировать комментарии в Word? Теперь мы познакомим вас с некоторыми хитростями.
Экспорт комментариев вручную в Word
Экспорт комментариев с помощью VBA
Экспорт комментариев с помощью Kutools for Word 
Содержание
- Экспорт комментариев в Word вручную
- Простое разделение однословного документа на несколько
- Экспорт комментариев с помощью VBA
- Экспорт комментариев с помощью Kutools for Word
- Демонстрация: экспорт всех комментариев из документа в новый
- Экспортируйте и создайте список комментариев из активный лист или книга в Excel
- Относительная статья :
- Рекомендуемые инструменты повышения производительности Word
- Kutools For Word – Более 100 дополнительных функций для Word, сэкономьте 50% времени
Экспорт комментариев в Word вручную
1. Щелкните комментарий, который вы хотите скопировать, затем нажмите Ctrl + C или щелкните правой кнопкой мыши, чтобы выбрать Копировать из списка.
2. Поместите курсор в то место, куда вы хотите вставить комментарий, а затем щелкните правой кнопкой мыши, чтобы выбрать Параметры вставки ‘ Сохранить только текст 
Примечание : с помощью этого метода вы не можете копировать и вставлять сразу несколько комментариев. Вы должны скопировать и вставить их по одному вручную.
Простое разделение однословного документа на несколько
|
| Обычно мы используем копирование и вставку для разделения Word документ один за другим, но утилита Split Documnet может разделить документ Word на основе страницы, заголовка1, разрыва страницы или разрыва раздела, что повысит эффективность работы. Нажмите, чтобы получить 60-дневную бесплатную пробную версию! |
 |
| Kutools for Word: с сотнями удобных надстроек Word, которые можно бесплатно попробовать без ограничений в течение 60 дней. |
Экспорт комментариев с помощью VBA
С помощью кода VBA вы можете быстро экспортировать сразу все комментарии в новый документ. Вы можете сделать это, выполнив следующие действия.
1: Нажмите Alt + F11 , чтобы открыть Microsoft Visual Basic для приложений window;
2: нажмите Модуль на вкладке Вставить , скопируйте и вставьте следующий код VBA в Окно модуля ;
3: нажмите Выполнить 
Код VBA об экспорте комментариев:
Sub exportcomments ()
Dim s As String
Dim cmt As Word.Comment
Dim doc As Word.Document
Для каждого cmt в ActiveDocument.Comments
s = s & cmt.Initial & cmt.Index & “,” & cmt.Range.Text & vbCr
Далее
Установить doc = Documents.Add
диапазон документов. Text = s
End Sub
Экспорт комментариев с помощью Kutools for Word
Хотя запуск VBA позволяет быстро экспортировать комментарии, не все пользователи компьютеров могут это сделать. Большинство пользователей компьютеров, особенно новичков в компьютерах, задаются вопросом, есть ли другой простой способ экспортировать комментарии, кроме VBA. Определенно, утилита Export Comments в Kutools for Word – это простой способ для всех пользователей компьютеров.
| Kutools for Word , с более чем 100 удобными функциями, упрощает вашу работу. |
|
Перейти к загрузке |
После установки Kutools for Word, сделайте следующее: (Бесплатно загрузите Kutools for Word прямо сейчас!)
Пожалуйста, примените эту утилиту, нажав Kutools Plus > Экспорт/импорт > Экспорт комментариев . См. Снимок экрана:

После применения этой утилиты она автоматически создайте новый документ Word для сохранения экспортированных комментариев.
Демонстрация: экспорт всех комментариев из документа в новый
Совет. Если вы хотите экспортировать комментарии в лист или книгу, функция Создать список комментариев в Kutools for Excel может вам помочь.
Экспортируйте и создайте список комментариев из активный лист или книга в Excel
|
| С помощью Kutools for Excel Утилита Создать список комментариев , вы можете перечислить все комментарии на активном листе или в книге на новом листе или в новой книге по мере необходимости. Нажмите, чтобы получить 60-дневную бесплатную пробную версию! |
 |
| Kutools for Excel: с более чем 200 удобными надстройками Excel, которые можно бесплатно попробовать без ограничений в течение 60 дней. |
Относительная статья :
- Экспорт и импорт нескольких пользовательских словарей
- Сохранить документ Word как изображение (png, jpeg и т. д.)
- Экспорт изображений в формате word
Рекомендуемые инструменты повышения производительности Word


Kutools For Word – Более 100 дополнительных функций для Word, сэкономьте 50% времени
- Сложные и повторяющиеся операции можно выполнить за секунды.
- Вставьте сразу несколько изображений из папок в документ Word.
- Объедините и объедините несколько файлов Word в папках в одну в желаемом порядке.
- Разделите текущий документ на отдельные документы в соответствии с заголовком, разрывом раздела или другими критериями.
- Преобразование файлов между Doc и Docx, Docx и PDF, набор инструментов для общих преобразований и выбора и так далее …
Подробнее Загрузить сейчас Купить
Печать документа в Word
Перед печатью можно просмотреть документ и указать, какие страницы требуется напечатать.
Предварительный просмотр документа
На вкладке Файл нажмите Печать.
Для предварительного просмотра каждой страницы используйте стрелки в нижней части окна предварительного просмотра.
Если текст отображается слишком мелко, увеличьте масштаб с помощью ползунка в нижней части страницы.
Выберите количество копий и любые другие нужные параметры, а затем нажмите кнопку Печать.
На вкладке Файл нажмите Печать.
Чтобы напечатать только определенные страницы, свойства документа или исправления и комментарии, в разделе Настройка щелкните стрелку в правой части кнопки Напечатать все страницы (по умолчанию), чтобы увидеть все варианты.
Чтобы напечатать только определенные страницы, выполните одно из указанных ниже действий.
Чтобы напечатать страницу, отображаемую в режиме предварительного просмотра, выберите Текущая страница.
Чтобы напечатать последовательные страницы, например 1–3, выберите вариант Настраиваемая печать и введите номера первой и последней страниц в поле Страницы.
Чтобы напечатать отдельные страницы и диапазон одновременно (например, страницу 3 и страницы 4–6), выберите Настраиваемая печать и введите через запятую номера и диапазоны (например, 3, 4-6).
Примечание: Если принтер, который вы выбрали в разделе Принтер, поддерживает цветную, черно-белую печать и печать с использованием оттенков серого, соответствующие параметры появятся в списке в разделе Настройка.
На вкладке Файл нажмите Печать.
В разделе Настройка выберите параметр цветной печати и другие нужные параметры, а затем нажмите кнопку Печать.
Откройте документ, который содержит примечания. Если параметр примечаний не отображается, откройте вкладку Рецензирование, щелкните элемент Показать исправления и выберите в списке только пункт Примечания.
Вы можете напечатать примечания определенного рецензента, выбрав его в разделе Конкретные пользователи.
На вкладке Файл нажмите Печать.
В разделе Настройка щелкните Напечатать исправления.
Нажмите кнопку Печать.
Документ с примечаниями будет распечатан.
Примечание: Если вы хотите напечатать документ без примечаний, откройте вкладку Рецензирование, в группе Запись исправлений выберите Без исправлений и отправьте документ на печать.
Печать в Веб-приложение Word может показаться немного запутанной. Это вызвано тем, что для сохранения макета и форматирования сначала создается PDF-файл, который затем можно распечатать.
Примечание: Если вы используете Internet Explorer в Windows версии 7 и более ранней, для печати документа нужно скачать и установить бесплатное приложение Adobe Reader.
Печать документа
На вкладке Файл выберите пункт Печать и нажмите кнопку Печать.
Если вы находитесь в режиме чтения, нажмите кнопку Печать в верхней части экрана.
Веб-приложение Word создает копию документа в формате PDF.
Выберите Щелкните здесь, чтобы просмотреть документ в формате PDF для предварительного просмотра PDF.
Совет: Если в качестве средства просмотра PDF-файлов по умолчанию используется Word, отмените задание печати Веб-приложение Word, откройте документ в Word (Редактировать документ > Изменить в Word) и распечатайте его из Word (Файл > Печать).
В Windows 7 выберите принтер, при необходимости измените параметры и нажмите кнопку Печать.
В Windows 8 в приложении «Средство просмотра» проведите от нижнего края экрана вверх (или щелкните правой кнопкой мыши в любом месте) и выберите Печать. На странице «Печать» выберите принтер, задайте нужные параметры и нажмите кнопку Печать.
В Windows 10 в приложении «Ридер» проведите от нижнего края экрана вверх (или щелкните правой кнопкой мыши в любом месте) и выберите Печать. На странице «Печать» выберите принтер, задайте нужные параметры и нажмите кнопку Печать.
Если вы хотите распечатать несколько экземпляров, измените число копий на странице «Печать»:
В Windows 7 и более ранних версиях в верхней части страницы «Печать» есть поле Копии со стрелками вверх и вниз, позволяющее выбрать количество копий документа. Введите нужное число или выберите его с помощью стрелок, а затем нажмите кнопку Печать.
В Windows 8 или Windows 10 введите нужное число копий или выберите его с помощью кнопок + и –, а затем нажмите кнопку Печать.
Примечание: Если принтер, который вы выбрали в разделе Принтер, поддерживает цветную, черно-белую печать и печать с использованием оттенков серого, соответствующие параметры появятся в списке в разделе Настройка.
На вкладке Файл нажмите Печать.
В разделе Настройка выберите параметр цветной печати и другие нужные параметры, а затем нажмите кнопку Печать.
Дополнительные сведения
Веб-сайт производителя принтера (где можно найти обновленные драйверы для принтера)
Не выводить на печать примечания
Страницы 1
Чтобы отправить ответ, вы должны войти или зарегистрироваться
Сообщений [ 6 ]
1 Тема от Route 10.06.2011 09:37:53
- Route
- подполковник
- Неактивен
- Зарегистрирован: 21.07.2010
- Сообщений: 149
- Поблагодарили: 1
Тема: Не выводить на печать примечания
Доброе! Word 2010. Необходимо запретить печать примечаний в ворде. Разумеется, можно просто нажать печать и в списке Напечатать все страницы снять галочку Напечатать исправления. Но хотелось бы, что бы эта галочка была всегда снята или что бы при переходе на печать она автоматически снималась (может макрос какой написать можно?). Можно так сделать? А то народ частенько забывает снимать галочку эту и понимают об этом, когда уже пол документа распечатано 
2 Ответ от Route 26.06.2011 18:29:52
- Route
- подполковник
- Неактивен
- Зарегистрирован: 21.07.2010
- Сообщений: 149
- Поблагодарили: 1
Re: Не выводить на печать примечания
Up! Вопрос все еще актуален.
3 Ответ от Nikodim 04.07.2011 15:59:50
- Nikodim
- майор
- Неактивен
- Зарегистрирован: 27.06.2011
- Сообщений: 87
- Поблагодарили: 21
Re: Не выводить на печать примечания
это настраивается не через интерфейс ворда, а где-то в файлах конфигурации принтера для ворда. по-моему где-то Program Files -> Microsoft Office -> OFFICE11.
хотя может и ошибаюсь, может через regedit можно какие-то параметры поправить.
спросите на форуме программистов
4 Ответ от Route 15.07.2011 20:36:22
- Route
- подполковник
- Неактивен
- Зарегистрирован: 21.07.2010
- Сообщений: 149
- Поблагодарили: 1
Re: Не выводить на печать примечания
так и не смог решит данную проблему
5 Ответ от Nikodim 19.07.2011 09:05:32
- Nikodim
- майор
- Неактивен
- Зарегистрирован: 27.06.2011
- Сообщений: 87
- Поблагодарили: 21
Re: Не выводить на печать примечания
переходите на ОпенОфисОрг, там достаточно снять галочку на вкладке «параметры принтера»
6 Ответ от Sta1917 18.02.2014 16:16:21
- Sta1917
- рядовой
- Неактивен
- Зарегистрирован: 15.01.2013
- Сообщений: 9
Re: Не выводить на печать примечания
Тоже озаботился этим вопросом, можно повесить на кнопку отключение исправлений и вывод на предварительный просмотр:
Правда потом исправления снова включать придется. Если есть возможность выполнять действия перед печатью, дайте знать пожалуйста.
Сообщений [ 6 ]
Страницы 1
Чтобы отправить ответ, вы должны войти или зарегистрироваться
Вы можете помочь в развитии сайта, сделав пожертвование:
Или помочь сайту популярной криптовалютой:
BTC Адрес: 1Pi3a4c6sJPbfF2sSYR2noy61DMBkncSTQ
ETH Адрес: 0x7d046a6eaa1bd712f7a6937b042e9eee4998f634
LTC Адрес: LUyT9HtGjtDyLDyEbLJZ8WZWGYUr537qbZ
DOGE Адрес: DENN2ncxBc6CcgY8SbcHGpAF87siBVq4tU
BAT Адрес: 0x7d046a6eaa1bd712f7a6937b042e9eee4998f634
XRP Адрес: rEb8TK3gBgk5auZkwc6sHnwrGVJH8DuaLh Депозит Tag: 105314946
USDT (ERC-20) Адрес: 0x7d046a6eaa1bd712f7a6937b042e9eee4998f634
Яндекс Деньги: 410013576807538
Вебмани (R ещё работает): R140551758553 или Z216149053852
А тут весь список наших разных крипто адресов, может какой добрый человек пожертвует немного монет или токенов — получит плюсик в карму от нас 🙂 Благо Дарим, за любую помощь!
Похожие темы
Не выводить на печать примечания
Если у вас установлен редактор Microsoft Word, обязательно посетите форум Ворд Эксперт. Это русскоязычный портал, на котором пользователи делятся друг с другом и гостями сайта особенностями работы с данной программой. На портале о Microsoft Office Word вы узнаете про: word 2010 как сделать лист альбомным. Регистрация не займет много времени, для сомневающихся даже имеется иллюстрированная инструкция. В главном разделе приведены наиболее часто встречающиеся вопросы по редактору и ответы на них. На портале о Microsoft Office Word вы узнаете про: как настроить отступ от первой строки.
Главной задачей портала является разработка разнообразных макросов, позволяющих доводить работу редактора до автоматизма, с легкостью производить запрашиваемые действия. На портале о Microsoft Office Word вы узнаете про: как быстро найти предложение в word. На форуме вы можете найти как готовые макросы, так и инструкции по их созданию, если захотите разработать сами. Наш сайт о Microsoft Office Word даст ответ про: как получить документ в формате xtml. Если же вас не устраивает ничего из предложенного и нет возможности/желания написать макрос самостоятельно, на форуме можно оставить заявку на его создание. Наш сайт о Microsoft Office Word даст ответ про: как удалить чистую страницу в word 2010.
На портале ведется активное обсуждение работы с программой, ее настройки, особенности работы с текстами, возможности при создании и редактировании текстов. На портале о Microsoft Office Word вы узнаете про: acrobat изменить размер с а5 на а4. Вы можете обратиться к пользователям с любым интересующим вас вопросом. Не забудьте только пояснять, какая у вас версия редактора. На портале о Microsoft Office Word вы узнаете про: как перевести набранный текст на анлийскую раскладку. Можете прописать эти данные в подписи для того, чтобы на ваш вопрос отвечающим легче было откликнуться. На портале о Microsoft Office Word вы узнаете про: ворд 2007 как убрать перенос.
Помимо этого на сайте вы найдете самую литературу и копилочку полезных ссылок. На портале размещена вся самая важная и нужная информация о работе с Microsoft Word. На портале о Microsoft Office Word вы узнаете про: word 2010 изменение контекстного меню.
Как убрать примечания в Ворде
Примечания – заметки пользователей, которые не вписываются в документ, а «привязываются» к выделенному фрагменту. Они располагаются на полях (за пределами листа), имеют собственную структуру и набор функций. Их можно добавлять, как в однопользовательском, так и в многопользовательском режиме.
Как создать примечание в Word 2010
Чтобы вставить заметку:
Шаг 1. Откройте документ Ворд, наберите или вставьте текст.
Шаг 2. Выберите символ, слово, предложение, абзац, главу или другой текстовый промежуток.
Шаг 3. Нажмите на иконку «Создать примечание» в меню «Рецензирование».
Шаг 4. В открывшемся поле примечания введите текст комментария.
Шаг 5. Нажмите на любую свободную область текста, чтобы выйти из поля примечания и продолжить работу с документом. Если нужно изменить текст сохраненной заметки, достаточно кликнуть на ее текст – вы сразу перейдете в режим редактирования и сможете дополнить или переписать ее.
Если вы начали создавать примечание, но передумали, нажмите «Ctrl+Z» на клавиатуре, чтобы выйти из режима создания заметок без сохранения.
Внимание! Если стереть текст из заметки в режиме редактирования и вернуться к работе над документом, заметка не исчезнет. Она будет «привязана» к тексту, но не будет нести полезной информации.
Как скрыть примечание в Word 2010
Заметки могут мешать просмотру документа. Их можно скрыть, чтобы не отвлекаться от работы над текстом:
- Откройте документ Ворд с примечаниями и перейдите на вкладку меню «Рецензирование».
Справка! Чтобы вернуть заметки, убранные таким способом, достаточно снова отметить позицию «Примечания» в списке отображаемых исправлений.
Как комментировать примечание в Word 2010
Если вы не хотите менять существующую заметку, но ее необходимо дополнить, можно создать примечание к примечанию:
Шаг 1. Откройте документ Ворд с примечанием и нажмите на его текст.
Шаг 2. Нажмите на иконку «Создать примечание» в меню «Рецензирование».
Шаг 3. Введите текст дополнительного примечания.
Шаг 4. Кликните в любое место документа, чтобы выйти из режима редактирования заметки.
Можно создавать несколько вложенных примечаний. Они будут соединены с одним и тем же участком текста.
Как удалить примечание в Word 2010
Если работа с примечанием закончена (или оно создано случайно), заметку можно легко удалить:
Шаг 1. Откройте документ Ворд, выберите заметку для удаления и нажмите на нее правой кнопкой мыши.
Шаг 2. Выберите «Удалить примечание» из появившегося меню.
Также можно выбрать заметку и нажать кнопку «Удалить примечание» в разделе меню «Рецензирование».
На заметку! Отменить удаление можно нажатием «Ctrl+Z».
Как удалить все примечания в Word 2010
Если работа над документом полностью завершена, его можно быстро очистить от всех пользовательских заметок:
Шаг 1. Откройте документ Ворд, в котором нужно удалить все заметки.
Шаг 2. Нажмите на любую заметку в документе.
Шаг 3. Нажмите на «Удалить все примечания» в выпадающем списке кнопки «Удалить примечание» в разделе меню «Рецензирование».
Примечания всех пользователей будут удалены из файла.
Узнайте информацию с пошаговой инструкцией, как работать в ворде для чайников, из нашей новой статьи.
Как удалить все примечания одного пользователя в Word 2010
Если над документом работало несколько пользователей, вы можете удалить все заметки каждого из них. Для этого:
Шаг 1. Откройте документ Ворд с заметками двоих и более пользователей.
Шаг 2. Откройте список «Рецензенты» в разделе «Показать исправления» меню «Рецензирование».
Шаг 3. Оставьте отмеченными тех комментаторов, чьи заметки нужно стереть.
Шаг 4. Выберите любое оставшееся примечание.
Шаг 5. Нажмите «Удалить отображаемые примечания» в списке кнопки «Удалить примечание» в разделе меню «Рецензирование».
Шаг 6. Чтобы вернуть сохранившиеся заметки, отметьте пункт «Все рецензенты» в разделе «Показать исправления» меню «Рецензирование».
На заметку! Также вы можете включить заметки только одного или нескольких избранных пользователей, поставив галочки напротив их имен.
Видео — Примечания в документе MS Word
Понравилась статья?
Сохраните, чтобы не потерять!
Печать документов в Microsoft Word
Современный документооборот все больше осуществляется в цифровом пространстве. Иметь дело с бумагой нам приходится значительно реже, но время от времени необходимость печати документа на принтере все же возникает. Сегодня мы расскажем о том, как это сделать в Microsoft Word.
Печать документов в Ворде
Процесс распечатки текстовых документов в редакторе от Microsoft мало чем отличается от такового в любых других программах, предоставляющих аналогичную возможность. Нюансы заключаются разве что в предварительном оформлении, подготовке и некоторых настройках. Забегая вперед, отметим, что Word позволяет печатать не только стандартные страницы A4, но и ряд других форматов.
Печать стандартных документов
Если вы имеете дело с обычным текстовым файлом, распечатать его не составит труда. Аналогичным образом обстоят дела и с документами, в которых есть графические объекты.
- Прежде всего убедитесь в корректности оформления файла, который требуется отправить на печать. Содержащиеся в нем текстовые и/или графические данные, не должны выходить за пределы области печати, сам же текст должен иметь именно тот вид, который вы хотите в дальнейшем получить на бумаге. Избежать возможных проблем с разметкой или устранить их в случае обнаружения поможет следующая статья:
Подробнее: Настройка полей в Microsoft Word - Откройте меню «Файл», нажав по наименованию соответствующей вкладки на панели быстрого доступа.
Примечание: В версиях Ворд до 2007 года включительно кнопка, которую необходимо нажать для перехода в меню программы, выполнена в стиле старого логотипа офисного пакета от Майкрософт.
В списке доступных параметров выберите пункт «Печать».
При необходимости включите предварительный просмотр документа – это поможет еще раз перепроверить правильность оформления. 
Подробнее: Предварительный просмотр документов в Word
Примечание: Перейти к разделу «Печать» рассматриваемого текстового редактора можно и значительно проще – достаточно нажать клавиши «CTRL+P», которые являются универсальными для большинства программ, наделенных аналогичной функциональностью.
Читайте также: Горячие клавиши для удобной работы в Ворде

Читайте также:
Настройка принтера по сети в Windows
Установка драйверов для принтера
- Количество распечатываемых страниц – все, отдельные страницы или диапазон таковых;
- Тип печати – односторонняя или на обеих сторонах листа (последнее возможно только вручную);
- Количество копий (опционально);
- Ориентация страницы – книжная или альбомная, но лучше делать это еще перед настройкой печати;
- Формат страницы – A4, A5, A3 и т.д. Как и в случае с ориентацией, это нужно определять заранее, чтобы не нарушить оформление документа. К тому же данная возможность зависит в первую очередь от особенностей принтера;
- Размеры и тип полей;
- Количество страниц на листе.
Завершив с настройкой и, ориентируясь на окно предварительного просмотра, убедившись в ее правильности, нажмите по кнопке «Печать», расположенной в самом верху.
Примечание: Возле кнопки «Печать» можно также указать желаемое количество копий документа.
Если с принтером все в порядке и сам Word работает корректно, будет начата процедура печати, по завершении которой вы сможете забрать бумажные копии файлов из лотка печатающего устройства.
Вот так просто выполняется печать документов в Ворде, но иногда можно столкнуться и с куда более серьезными задачами по оформлению и последующей распечатке текстовых файлов. Об их решении пойдет речь далее.
Печать неформатных документов
Если текстовый документ, который вы выводите на печать, имеет стандартный формат A4 и он точно правильно оформлен, проблем с его печатью возникнуть не должно. Но ведь Microsoft Word позволяет создавать и отличные от «стандарта» текстовые файлы, и нередко процесс их распечатки сопряжен с рядом трудностей. Собственно, последние могут возникнуть еще на этапе создания документа того или иного формата. Об основных из них, а также о нюансах печати, мы писали ранее, просто найдите в представленном ниже списке интересующую вас тему, ознакомьтесь с соответствующей инструкцией, и в результате получите уже готовый бумажный документ нужного типа. 
Подробнее:
Создание документов книжного формата
Создание брошюр и буклетов
Создание форматов, отличных от A4
Изменение фона документа
Создание подложки и водяного знака
Правильно оформить текстовый документ перед его печатью на принтере поможет следующая статья: 
Подробнее: Форматирование текста в документе Ворд
Решение возможных проблем
Иногда при попытке печати текстовых документов можно столкнуться с разного рода проблемами. К счастью, причины большинства из них легко обнаружить и устранить.
Принтер не печатает документы
В случае возникновения проблем с печатью первым делом следует проверить оборудование, ответственное за этот нехитрый процесс. Возможно, дело в его неправильной настройке или отсутствии актуального драйвера. Не исключено и механическое повреждение. Установить точную причину и избавиться от нее помогут представленные по ссылкам ниже материалы. 
Подробнее:
Устранение проблем в работе принтеров HP и Epson
Печать документов на принтере в Windows
Не печатает только Word
Если же в работоспособности и правильной настройке печатающего оборудования вы убедились, и даже проверили его в других программах, остается винить только Ворд. Иногда этот текстовый редактор и сам недвусмысленно дает понять, что он не может распечатывать документы (характерные сбои, ошибки), но бывает и так, что проблема зарыта значительно глубже — в программных или системных компонентах. Выявить ее и наверняка решить поможет наша подробная статья по данной теме. 
Подробнее: Что делать, если Word не печатает документы
Печатается не все содержимое
Бывает и так, что документ печатается, но некоторые из содержащихся на его страницах элементов не выводятся на печать (например, изображения, фигуры или измененный фон страницы). В данном случае нужно просто проверить параметры печати и, если потребуется, активировать в них отключенные пункты.
- Откройте меню «Файл» и перейдите к разделу «Параметры».
На боковой панели перейдите во вкладку «Отображение» (ранее данный раздел назывался «Экран») и в блоке «Параметры печати» установите галочки напротив тех пунктов, описание которых соответствует тому, что вам требуется распечатать помимо основного содержимого документа.
Нажмите «ОК», чтобы сохранить внесенные изменения, и попробуйте повторно инициировать процесс печати.
Как видите, даже самые серьезные проблемы с печатью документов в Ворде всегда можно обнаружить и устранить. Избежать их вовсе поможет четкое следование инструкции, изложенной в первой части статьи.
Заключение
Распечатать файл в Microsoft Word не составит труда даже для малоопытного пользователя. Более того, данный текстовый редактор позволяет создавать и печатать на принтере не только стандартные форматы документов, и теперь вы знаете, как это делается.
Отблагодарите автора, поделитесь статьей в социальных сетях.
Как убрать примечания в Ворде
Когда над документом в текстовом редакторе Microsoft Word работает несколько человек (один написал, второй проверяет, третий дополняет материалом), то в процессе работы очень удобно в тексте создавать примечания, чтобы указать, что нужно изменить или поправить. В итоге получается один исправленный файл, в котором учтены все замечания. Но что теперь делать с этими замечаниями, которые так и остались на полях в тексте?
Давайте в данной статье мы разберемся, как их удалять, можно ли просто скрыть данную область, и как избавится от подобных ремарок в Ворд, сделанных определенным пользователем.
Если хотите посмотреть файл без внесенных исправлений, тогда можно просто скрыть выноски. Для этого перейдите на вкладку «Рецензирование» и нажмите на кнопку «Показать исправления» . Затем в выпадающем списке уберите галочку напротив пункта «Примечания» .
После этого, все блоки с ними на полях пропадут.
Если у Вас Ворд 2013 или 2016, тогда можете сделать, как написано выше, чтобы убрать поле , можно просто на вкладке «Рецензирование» использовать кнопочку «Показать примечания» .
Когда она выделена серым цветом, замечания на полях показываются, когда кнопка не выделена, то они отображаться в документе не будут.
Если Вам нужно не просто скрыть, а именно удалить ремарки, которые отображаются сбоку страницы документа в Ворде, тогда кликните по ненужному, чтобы выделить его. Затем на вкладке «Рецензирование» нажмите «Удалить» , и оно исчезнет из документа.
Можно сразу выделить то, от которого нужно избавиться, кликнуть по нему правой кнопкой мышки и выбрать из контекстного меню «Удалить примечание» .
Еще один способ удаления – это область проверки. Она отображается или снизу или сбоку странички. Там можно просмотреть все сделанные выноски. Найдите ненужное, кликните по нему, чтобы там появился курсор, и нажмите на нем правой кнопкой мышки. В появившемся контекстом меню выберите «Удалить примечание» .
Если Вам больше вообще не нужны все сделанные замечания какими-либо пользователями, тогда на вкладке «Рецензирование» нажмите на стрелочку на кнопке «Удалить» . Развернется небольшой список, в котором нужно выбрать «Убираем все замечания в документе» . Теперь все они будут убраны из документа.
Если все подобные ремарки добавлял в документ не один, а несколько различных пользователей, тогда можно убрать те, которые сделаны определенным человеком. Каждый комментарий на страничках от определенного человека выделяется определенным цветом. Давайте в примере удалим те, которые отмечены розовым.
Для этого перейдите на вкладку «Рецензирование» и в группе «Запись исправлений» используйте кнопку «Показать исправления» .
В выпадающем списке выберите «Рецензенты» , а затем уберите галочки напротив пользователей, которые оставляли примечания. Галочка должна стоять только напротив того, чьи ремарки хотите удалить.
В документе остались только выделенные розовым цветом наши подопытные. Кликните на любое, потом нажмите на стрелочку на кнопке «Удалить» и выберите из списка «Удалить все отображаемые примечания» .
Снова нажмите «Показать исправления» и включите видимость от других пользователей. Как видите то, что нужно, осталось, а ненужные удалились.
На этом все. Мы с Вами научились убирать область примечаний в Word, или удалять в документе те, которые больше не нужны. Как видите, сложно в этом ничего нет.
… задался я недавно таким вот вопросом. Всё бы нормально: примечания в документе отображаются, но на печать не выводятся, а выводится только выделенный текст, означающий, что с ним связано примечание.
Спросил совета. Ответ был получен.
Привожу решение для пакета 2007 (для Word 2010 всё аналогично):
- В ленте находим вкладку «Рецензирование».
- Нажимаем кнопку «Исправления» в группе «Отслеживание (Tracking)».
- Выбираем «Параметры исправлений».
- В появившемся окне внизу в группе «Выноски» выбираем из раскрывающегося списка «Только для примеч./формат.»
- Теперь можно распечатывать документ с примечаниями. Для этого включите режим предварительного просмотра.
Печать заметок докладчика
PowerPoint для Microsoft 365 PowerPoint 2021 PowerPoint 2019 PowerPoint 2016 PowerPoint 2013 Еще…Меньше
Вы можете распечатать заметки докладчика с эскизами соответствующих слайдов (или без них) и раздать их слушателям для просмотра после презентации.
Печать страниц заметок с эскизами слайдов
-
В меню Файл выберите команду Печать.
-
В списке Принтер выберите нужный принтер.
-
В группе Настройка щелкните стрелку рядом с полем Слайды размером во всю страницу и выберите в разделе Макет печати пункт Страницы заметок.
-
Нажмите кнопку Печать.
Примечание: На печатаемую страницу может использовать только один слайд и сопутствующие заметки.
Печать страниц заметок без эскизов слайдов
Вы должны вручную удалить эскизы слайдов со страниц заметок.
-
Чтобы открыть каждый слайд в представлении «Страница заметок», в меню Вид выберите команду Страница заметок.
-
Удалите эскизы слайдов со всех страниц заметок, щелкая каждую страницу заметок и выбирая эскиз слайда, а затем нажимая клавишу Delete на клавиатуре.
Это действие не удаляет слайды из презентации, оно лишь удаляет их эскизы со страниц заметок.
-
В меню Файл выберите пункт Печать.
-
В списке Принтер выберите нужный принтер.
-
В группе Настройка щелкните стрелку рядом с полем Слайды размером во всю страницу и выберите в разделе Макет печати пункт Страницы заметок.
-
Нажмите кнопку Печать.
Примечание: На печатаемую страницу может использовать только один слайд и сопутствующие заметки.
Экспорт заметок докладчика для печати из в Word
Вы можете открыть заметки в Word, чтобы выполнить с ними нужные действия, например распечатать.
-
Открыв презентацию, выберите Файл > Экспорт.
-
В области Экспорт выберите Создать выдачи.
-
В области Создать выдачи в Microsoft Word выберите Создать выдачи.
Откроется диалоговое окно «Отправить в Microsoft Word».
-
В диалоговом окне Отправить в Microsoft Word выберите один из следующих макетов:
-
Заметки справа от слайдов
-
Заметки ниже слайдов
-
-
В нижней части диалогового окна установите переключатель Вставить, а затем нажмите кнопку ОК.
Дополнительные сведения об экспорте презентаций в Word см. в статье Редактирование и печать раздаточных материалов PowerPoint в Word.
См. также
Добавление заметок докладчика в слайды
Нужна дополнительная помощь?
Лекция
5. Работа с MICROSOft
Word в рабочих группах
Введение
Представленные
в этой главе средства Word помогают при
коллективной работе над документами.
Например, вы можете сотрудничать с
другими авторами, редакторами,
рецензентами, корректорами или
составителями указателей. Члены вашей
группы могут работать над одной копией
документа, совместно используемой по
сети или же передаваемой от одного
человека к другому посредством Microsoft
Exchange, по электронной почте или на дискете.
Кроме того, можно направить отдельную
копию документа каждому из членов
группы. Основное внимание в этой главе
сосредоточено на специфичных приемах
Word для подготовки совместно используемых
документов и работы с ними. Механизм
совместного использования документов
по сети, электронной почте или средствами
Microsoft Exchange рассмотрен в разделе «Совместное
использование файлов в рабочей группе».
1.
Рецензирование документов
Примечания
используются для внесения комментариев
в документы Word без изменения основного
текста документа. Просмотр примечаний
на экране происходит в специальной
области, а если вы захотите их распечатать,
Word не включает их в печатную копию
(однако их можно вывести отдельно от
документа). Примечания служат для
включения в документ объяснений,
предложений, заметок и т. д. Вы можете
пользоваться примечаниями для своих
собственных целей или для общения с
другими членами рабочей группы. На рис.
11-1 изображен документ с несколькими
примечаниями.
-
РИСУНОК
Рис.
11-1. Просмотр примечаний в документе
Word
Совет.
Чтобы упростить работу с примечаниями,
вызовите панель инструментов рецензирования
— выполните команду Вид|Панели инструментов
и установите в открывшемся подменю
флажок Рецензирование. Для работы с
примечаниями служат пять кнопок в левой
части панели (рис. 11-2).
Примечания
создаются так:
Выделите
текст, к которому составляется примечание.
Чтобы примечание относилось к одному
слова, достаточно установить курсор
внутри него.
РИСУНОК
Рис.
11-2. Кнопки на панели инструментов
рецензирования, предназначенные для
работы с примечаниями
Выполните
команду Вставка|Примечание (Insert|Comment)
или щелкните кнопку Вставить примечание
(Insert Comment). Word производит следующие
действия:
подсвечивает
выделенный текст документа. Примечание
будет относиться именно к этому тексту;
помещает
знак примечания в конце выделенного
фрагмента;
открывает
отдельную область, в которую вводится
и в дальнейшем показывается текст
примечания;
вставляет
в эту область соответствующий знак
примечаний и позиционирует курсор за
ним.
Введите
текст примечания после знака в области
примечаний. При наборе текста можно
пользоваться всеми основными приемами
правки и форматирования, применяемыми
в Word.
При
желании можно оставить область примечаний
открытой и продолжить редактирование
документа. Перемещение курсора между
областями главного документа и примечаний
производится щелчком в нужной области
или клавишей F6. Если на экране не хватает
места для документа, можно убрать область
примечаний, щелкнув кнопку Закрыть
(Close) в верхней части области или кнопку
Изменить примечание (Edit Comment) на панели
инструментов рецензирования.
Обратите
внимание на то, что знак примечания
состоит из ваших инициалов (или инициала),
сопровождаемых номером примечания.
Включение инициалов в знаки помогает
различать примечания, добавленные к
документу разными членами рабочей
группы. Заметьте — знаки примечаний в
документе форматируются как скрытый
текст; соответственно, они не видны на
экране, если не будет открыта область
примечаний, нажата кнопка Непечатаемые
символы (Show/Hide ) на стандартной панели
инструментов или установлен флажок
Скрытый текст (Hidden Text) (команда
Сервис|Параметры, вкладка Вид (View)).
Чтобы
просмотреть текст примечания, связанного
с определенным фрагментом текста,
достаточно установить указатель мыши
над любым его местом (независимо от
того, отображаются знаки примечаний на
экране или нет). Word выводит имя автора
и текст примечания (однако для этого
должны быть разрешены подсказки — для
установки соответствующего флажка,
выполните команду Сервис|Параметры и
откройте вкладку Вид).
ПРИМЕЧАНИЕ.
Вы можете изменить инициалы, которые
Word включает в знак примечания, а также
имя автора, которое отображается в
случае, если указатель мыши находится
над примечанием. Выполните команду
Сервис|Параметры, выберите вкладку
Пользователь (User Info) и укажите новые
значения в полях Инициалы (Initials) и Имя
и фамилия (Name).
Перебор
примечаний в документе осуществляется
кнопками Предыдущее примечание (Previous
Comment) и Следующее примечание (Next Comment) на
панели инструментов рецензирования.
Просмотр
примечаний также может производиться
внутри области примечаний. Если панель
инструментов примечаний отсутствует
на экране, выполните команду Вид|Примечания
(View|Comments) или нажмите кнопку Изменить
примечание на панели инструментов
рецензирования. По умолчанию Word выводит
примечания, созданные всеми рецензентами.
Если требуется просмотреть примечания,
внесенные конкретным рецензентом,
выберите его имя (вместо значения Все
рецензенты (All Reviewers)) в списке Кто
(Comments From) в верхней части области
примечаний. Затем при необходимости
прокрутите область примечаний, чтобы
увидеть нужный текст. Именем рецензента
считается то, которое было указано в
поле Имя и фамилия (Name) на вкладке
Пользователь окна диалога Параметры
(Options) в момент создания примечания.
Совет.
При двойном щелчке на знаке примечания
в документе Word открывает область
примечаний и выводит в ней соответствующий
текст.
Следует
заметить, что при прокрутке области
примечаний Word автоматически пролистывает
и документ, чтобы показать в нем
соответствующий знак примечания.
Аналогично, при прокрутке документа
пользователем Word пролистывается и
область примечаний.
Совет.
Пользуйтесь ускоренными методами для
перехода к знакам примечаний
Для
поиска знаков примечаний в документе
можно пользоваться командами Найти
(Find), Перейти (Go To) и кнопками перехода,
о которых говорилось в главе 5, «Ввод
и редактирование текста в документе
Word». При использовании команды Найти
необходимо ввести в поле Найти (Find What)
значение ^a. При выполнении команды
Перейти или щелчке кнопки перехода
следует выбрать из списка Объект перехода
значение Примечание.
Чтобы
удалить примечание, достаточно выделить
его знак в документе и нажать клавишу
Delete, или же установить курсор в любом
месте подсвеченного текста и нажать
кнопку Удалить примечание (Delete Comment) на
панели инструментов рецензирования.
Word удаляет и знак примечания, и связанный
с ним текст.
Совет.
Пользуйтесь командой Заменить для
быстрого удаления примечаний
Возможно,
ваши примечания предназначены для
сугубо личного использования и перед
тем, как передавать документ коллеге,
необходимо удалить их. Для этого имеется
простой и быстрый способ: выполните
команду Правка|Заменить (Edit|Replace), на
вкладке Заменить введите в поле Найти
(Find What) значение ^a, оставьте поле Заменить
на (Replace With) пустым и нажмите кнопку
Заменить все (Replace All). Команда Заменить
описана в главе 5, «Ввод и редактирование
текста в документе Word».
Если
на компьютере установлено необходимое
оборудование (звуковая карта и микрофон),
можно создавать и прослушивать звуковые
примечания к документу.
-
Печать примечаний
Примечания
к документу можно распечатать отдельно
от документа или вместе с ним.
Для
отдельной печати примечаний выполните
команду Файл|Печать (File|Print) и выберите
из списка Напечатать (Print What) значение
Примечания (Comments).
Чтобы
выводить примечания при каждой распечатке
документа, выполните команду
Сервис|Параметры, перейдите на вкладку
Печать и установите флажок Примечания
(группа Печатать (Include With Document)). При
установке этого флажка Word автоматически
устанавливает флажок показа скрытого
текста, чтобы знаки примечаний
(отформатированные как скрытый текст)
присутствовали в печатной копии. При
каждом последующем выводе документа
на печать, текст примечаний выводится
после основного текста, начиная с новой
страницы.
Работа
со скрытым текстом рассмотрена в разделе
«Использование окна диалога Шрифт».
-
Запись исправлений в документе
Возможность
записи исправлений в Word позволяет
следить за всеми изменениями, вносимыми
в документ, чтобы вы сами, другой автор
или редактор смогли позднее просмотреть
их и либо принять, либо отказаться от
них. Для каждой записанной правки Word
хранит имя автора, дату и время, и выводит
всю эту информацию во время просмотра.
Как и при работе с примечаниями, именем
автора исправления считается то, которое
содержалось в поле Имя и фамилия вкладки
Пользователь окна диалога Параметры
на момент внесения исправления.
Чтобы
начать запись исправлений в документе,
выполните команду Сервис|Исправления|Выделить
исправления (Tools|Track Changes|Highlight Changes). Затем
установите в окне диалога Исправления
(Highlight Changes) флажок Записывать исправления
(Track Changes While Editing) и нажмите кнопку OK.
Вместо этого можно использовать
комбинацию клавиш Ctrl+Shift+E или дважды
щелкнуть индикатор ИСПР (TRK) в строке
состояния Word.
Запись
исправлений также включается кнопкой
Исправления (Track Changes) на панели инструментов
рецензирования, изображенной на рис.
11-3. Чтобы вызвать эту панель инструментов,
выполните команду Вид|Панели инструментов
и установите в открывшемся подменю
флажок Рецензирование.
-
РИСУНОК
Рис.
11-3. Кнопки на панели инструментов
рецензирования, предназначенные для
записи исправлений
ПРИМЕЧАНИЕ.
При включенной записи исправлений
индикатор ИСПР в строке состояния Word
выделяется черным цветом.
Чтобы
прекратить запись исправлений, достаточно
повторить те же действия (но вместо
установки флажка снимите его). Word
перестает фиксировать новые изменения,
но старые пометки исправлений остаются
на своих местах.
При
включенной записи исправлений Word
сохраняет информацию о всех модификациях
документа, чтобы позднее вы могли
просмотреть их, принять или отвергнуть.
Кроме того, Word может отображать на экране
внесенные исправления — выполните
команду Сервис|Исправления|Выделить
исправления. Затем в окне диалога
Исправления установите флажок Отображать
исправления на экране (Highlight Changes On
Screen), чтобы видеть исправления на экране,
и флажок Печатать исправления вместе
с документом (Highlight Changes In Printed Document),
чтобы включить их в печатную копию
документа:
После
выполнения этих действий все изменения,
вносимые в документ, будут отмечаться
так, как показано на рис. 11-4. Обратите
внимание на то, как Word помечает вставленный
и удаленный текст, а также выделяет
отредактированную строку вертикальной
чертой на поле слева от нее. Кроме того,
если установить указатель мыши над
исправлением, Word выводит сведения об
авторе, дате, времени и типе исправления
(например, Вставлено (Inserted) или Удалено
(Deleted)):
Вскоре
мы научимся управлять режимом показа
исправлений в Word (см. раздел «Настройка
пометок для выделения исправлений»).
Чтобы
скрыть пометки исправлений на экране
или в печатной копии документа, откройте
окно диалога Исправления и сбросьте
флажок Показывать исправления на экране
или Напечатать исправления вместе с
документом. При этом Word продолжает
хранить информацию о всех внесенных
изменениях, и вы в любой момент сможете
увидеть их, установив соответствующий
флажок (единственный способ удалить из
документа записанное изменение — принять
или отказаться от него, как описано в
следующем разделе).
-
РИСУНОК
Рис.
11-4. Документ Word с пометками исправлений
Соседние файлы в предмете [НЕСОРТИРОВАННОЕ]
- #
- #
- #
- #
- #
- #
- #
- #
- #
- #
- #
При совместной работе над документом с несколькими людьми оставление комментариев является важной частью процесса. Вы можете распечатать документ вместе с комментариями, но что, если вы хотите распечатать только комментарии? Вы можете сделать это.
Почему вы хотите распечатать только комментарии к документу? Причин несколько. Может быть, вам просто нужна бумажная копия комментариев, которую вы можете сохранить для своих записей. Или, может быть, вы хотите сесть вместе с соавторами в составе группы и отдельно рассмотреть документ и комментарии. В конце концов, печатная страница, полная правок и комментариев, может быть немного утомительной. Какой бы ни была ваша причина, Word позволяет легко это сделать.
Печать только комментариев
Сначала откройте документ, содержащий комментарии, которые вы хотите распечатать. На вкладке «Обзор» нажмите кнопку «Показать разметку».
Вверху раскрывающегося меню вы увидите «Комментарии». Если рядом стоит галочка, то здесь ничего делать не нужно. Если нет, выберите это.
Также стоит упомянуть, что у вас есть возможность вместо печати всех комментариев распечатать только комментарии, относящиеся к рецензенту. Для этого выберите «Определенные люди» в меню и выберите конкретного рецензента, комментарии которого вы хотите сохранить, из появившегося списка. В противном случае оставьте выбранным «Все рецензенты».
Затем выберите вкладку «Файл».
На левой панели выберите опцию «Печать».
Появятся несколько различных вариантов, а также предварительный просмотр документа. В верхней части раздела «Настройки» выберите «Печатать все страницы».
В появившемся меню «Документ» в разделе «Информация о документе» выберите «Список пометок». Также убедитесь, что внизу выбрана опция «Print Markup».
Затем над меню «Настройки» нажмите «Печать».
Теперь у вас будет печатная версия только комментариев к документу.
Что вы думаете об этой статье?