Вы когда-нибудь пытались распечатать все параметры в раскрывающемся списке на листе Excel? В этой статье говорится о печати всех параметров из выпадающего списка в отдельной распечатке в Excel.
Распечатать все параметры в раскрывающемся списке с кодом VBA
Распечатать все параметры в раскрывающемся списке с кодом VBA
Следующий код VBA может помочь вам распечатать все параметры в раскрывающемся списке на листе. Пожалуйста, сделайте следующее.
1. нажмите другой + F11 , чтобы открыть Microsoft Visual Basic для приложений окно.
2. в Microsoft Visual Basic для приложений окно, пожалуйста, нажмите Вставить > Модули. Затем скопируйте следующий код VBA в окно модуля. Смотрите скриншот:
Код VBA: распечатать все параметры в указанном раскрывающемся списке в отдельной распечатке
Sub Iterate_Through_data_Validation()
Dim xRg As Range
Dim xCell As Range
Dim xRgVList As Range
Set xRg = Worksheets("Sheet1").Range("B8")
Set xRgVList = Evaluate(xRg.Validation.Formula1)
For Each xCell In xRgVList
xRg = xCell.Value
ActiveSheet.PrintOut
Next
End SubNote: In the code, Sheet1 is the worksheet name which contains the drop-down list you want to print. And B8 is the cell contains the drop-down list. Please replace them with your needed.
3. Press the F5 key to run the code.
Then all options in the specified drop-down list in a certain worksheet are printed out separately.
Easily print specified pages in current worksheet in Excel:
With the Print Specific Pages utility of Kutools for Excel, you can easily print specified pages in current worksheet such as print all odd pages, all even pages, print just current page, as well as print custom page range as below screenshot shown.
Download and try it now! (30-day free trail)
Related Articles:
- How to auto populate other cells when selecting values in Excel drop down list?
- How to autocomplete when typing in Excel drop down list?
- How to create a drop down list calendar in Excel?
- How to create a searchable drop down list in Excel?
- How to create drop down list with multiple selections or values in Excel?
The Best Office Productivity Tools
Kutools for Excel Solves Most of Your Problems, and Increases Your Productivity by 80%
- Reuse: Quickly insert complex formulas, charts and anything that you have used before; Encrypt Cells with password; Create Mailing List and send emails…
- Super Formula Bar (easily edit multiple lines of text and formula); Reading Layout (easily read and edit large numbers of cells); Paste to Filtered Range…
- Merge Cells/Rows/Columns without losing Data; Split Cells Content; Combine Duplicate Rows/Columns… Prevent Duplicate Cells; Compare Ranges…
- Select Duplicate or Unique Rows; Select Blank Rows (all cells are empty); Super Find and Fuzzy Find in Many Workbooks; Random Select…
- Exact Copy Multiple Cells without changing formula reference; Auto Create References to Multiple Sheets; Insert Bullets, Check Boxes and more…
- Extract Text, Add Text, Remove by Position, Remove Space; Create and Print Paging Subtotals; Convert Between Cells Content and Comments…
- Super Filter (save and apply filter schemes to other sheets); Advanced Sort by month/week/day, frequency and more; Special Filter by bold, italic…
- Combine Workbooks and WorkSheets; Merge Tables based on key columns; Split Data into Multiple Sheets; Batch Convert xls, xlsx and PDF…
- More than 300 powerful features. Supports Office / Excel 2007-2021 and 365. Supports all languages. Easy deploying in your enterprise or organization. Full features 30-day free trial. 60-day money back guarantee.
Read More… Free Download… Purchase…
Office Tab Brings Tabbed interface to Office, and Make Your Work Much Easier
- Enable tabbed editing and reading in Word, Excel, PowerPoint, Publisher, Access, Visio and Project.
- Open and create multiple documents in new tabs of the same window, rather than in new windows.
- Increases your productivity by 50%, and reduces hundreds of mouse clicks for you every day!
Read More… Free Download… Purchase…
Comments (15)
No ratings yet. Be the first to rate!
Skip to content
Как распечатать таблицу Эксель
На чтение 4 мин. Просмотров 1.3k.
Что делает макрос: Сводные таблицы обеспечивают отличный механизм для анализа больших наборов данных в файлы для печати. Вы можете создать отчет сводной таблицы, в комплекте скопления и анализа, и затем поместить поле (например, регион) в фильтр отчета. С фильтром отчета, вы можете выбрать каждый элемент данных один раз, а затем распечатать отчет сводной таблицы.
Макрос в этом разделе показывает, как автоматически перебрать все значения в фильтр отчета и распечатать сводную таблицу для каждого значения фильтра.
Содержание
- Как макрос работает
- Код макроса
- Как этот код работает
- Как использовать
Как макрос работает
В объектной модели Excel, в раскрывающемся списке Фильтр отчета известен как PageField. Для печати сводной таблицы каждого элемента данных в фильтре отчета, мы должны перебрать коллекцию PivotItems объекта PageField. Когда мы делаем цикл, то динамически меняем выбор в фильтре отчета, а затем используем метод ActiveSheet.PrintOut для печати целевого диапазона.
Код макроса
Sub RaschechatatSvodnuyuTablicuDlyaKajdogoZnayaeniyaFiltra() 'Шаг 1: Объявляем переменные Dim pt As PivotTable Dim pf As PivotField Dim pi As PivotItem 'Шаг 2: Курсор в активной ячейке в сводной таблице On Error Resume Next Set pt = ActiveSheet.PivotTables(ActiveCell.PivotTable.Name) 'Шаг 3: Выход, если активная ячейка не в сводной таблице If pt Is Nothing Then MsgBox "Вы должны поместить курсор в сводную таблицу." Exit Sub End If 'Шаг 4: Выход, если более одного поля страницы If pt.PageFields.Count > 1 Then MsgBox "Слишком много полей фильтра отчетов. Предел 1." Exit Sub End If 'Шаг 5: Начало цикла через поле страницы и его опорные пункты For Each pf In pt.PageFields For Each pi In pf.PivotItems 'Шаг 6: Измените выбор в фильтре отчета pt.PivotFields(pf.Name).CurrentPage = pi.Name 'Шаг 7: Установить область печати и печатать ActiveSheet.PageSetup.PrintArea = pt.TableRange2.Address ActiveSheet.PrintOut Copies:=1 'Шаг 8: Получить элемент поля на следующей странице Next pi Next pf End Sub
Как этот код работает
- Шаг 1 объявляет три переменные: Pt в качестве контейнера для памяти нашей сводной таблицы, Pf как контейнер памяти для наших полей страниц, а Pi провести каждый элемент сводной, как мы делаем цикл через объект PageField.
Активная ячейка должна находиться внутри сводной таблицы для запуска этого макроса.
Предполагаем что, когда курсор находится внутри определенной сводной таблицы, мы хотим выполнить действие макроса. - Шаг 2 устанавливает переменную St к сводной таблице, на которой найдена активная ячейка. Мы делаем это, используя свойство ActiveCell.PivotTable.Name, чтобы получить имя целевого диапазона.
Если активная ячейка не находится внутри сводной таблицы, макрос выдает ошибку.
Именно поэтому мы используем On Error Resume Next Statement. Это говорит Excel продолжить макрос, если есть ошибка. - Шаг 3 проверяет, заполнена ли переменная PT сводной таблицы объекта. Если переменная PT установлена, а активная ячейка была не на сводной таблице, таким образом, сводной таблице не может быть присвоена переменная. Если это так, то пользователь получает уведомление через окно сообщения, а затем мы выходим из процедуры.
- Шаг 4 определяет, есть ли более одного поля фильтра отчета. (Если количество PageFields больше единицы, существует более одного фильтра отчета.) Мы делаем эту проверку по простой причине, чтобы избежать печати отчетов для фильтров, которые просто оказались там.
Без этой проверки, вы можете печатать сотни страниц. Макрос останавливается, если количество полей больше 1.
Вы можете удалить это ограничение. - Шаг 5 запускает два цикла. Внешний говорит Excel перебрать все фильтры отчетов. Внутренний цикл проходит по всем элементам фильтра, который в настоящее время имеет фокус.
- Для каждого элемента, макрос захватывает имя элемента и использует его для изменения выбора отчета фильтра.
- Шаг 7 печатает активный лист, а затем переходит к следующему пункту цикла.
- После того, как мы прошли через все пункты цикла в фильтре отчета, макрос переходит к следующей странице. После того, как все страницы были оценены, макрос заканчивается.
Как использовать
Для реализации этого макроса, вы можете скопировать и вставить его в стандартный модуль:
- Активируйте редактор Visual Basic, нажав ALT + F11.
- Щелкните правой кнопкой мыши имя проекта / рабочей книги в окне проекта.
- Выберите Insert➜Module.
- Введите или вставьте код.
- Что делает макрос
- Код макроса
- Как работает макрос
- Как использовать
- Скачать файл
Ссылка на это место страницы:
#zadacha
Сводные таблицы — отличный механизм для анализа больших наборов данных. Вы можете создать отчет, а затем поместить поле (например, регион) в фильтр отчета. Вы можете выбрать каждый элемент данных по очереди, а затем распечатать сводные таблицы. Этот макрос позволяет автоматически перебрать все значения в фильтре отчета и распечатать сводную таблицу для каждого значения фильтра.
В объектной модели Excel, Фильтр сводной таблицы — PageField. Для печати сводной таблицы каждого элемента, мы должны перебрать коллекцию PivotItems объекта PageField. Во время цикла мы динамически меняем выбор в фильтре отчета, а затем используем метод ActiveSheet.PrintOut для печати целевого диапазона.
Ссылка на это место страницы:
#formula
SubRaschechatatSvodnuyuTablicuDlyaKajdogoZnayaeniyaFiltra()DimptAsPivotTableDimpfAsPivotFieldDimpiAsPivotItemOnErrorResumeNextSetpt = ActiveSheet.PivotTables(ActiveCell.PivotTable.Name)IfptIsNothingThenMsgBox"Вы должны поместить курсор в сводную таблицу."ExitSubEndIfIfpt.PageFields.Count > 1ThenMsgBox"Слишком много полей фильтра отчетов. Предел 1."ExitSubEndIfForEachpfInpt.PageFieldsForEachpiInpf.PivotItemspt.PivotFields(pf.Name).CurrentPage = pi.NameActiveSheet.PageSetup.PrintArea = pt.TableRange2.AddressActiveSheet.PrintOut Copies:=1NextpiNextpfEndSub
Ссылка на это место страницы:
#kak
1. Шаг 1 объявляет три переменные: Pt в качестве контейнера памяти для сводной таблицы, Pf как контейнер памяти для полей сводной, а Pi в качестве контейнера для элементов фильтра.
Активная ячейка должна находиться внутри сводной таблицы для запуска этого макроса.
Если выделена определенная сводная таблица, значит мы хотим применить макрос к ней.
2. Шаг 2 присваиваем активной сводной таблице переменную РТ. Мы делаем это, используя свойство ActiveCell.PivotTable.Name, чтобы получить имя целевого диапазона. Если активная ячейка не находится внутри сводной таблицы, выдается ошибка. Именно поэтому макрос использует On Error Resume Next Statement. Это говорит Excel продолжить макрос, если есть ошибка.
3. Шаг 3 проверяет переменную РТ — если она пустая, то выводим пользователю сообщение о том, что необходимо поместить курсор в сводную таблицу и выходим из процедуры.
4. Шаг 4 определяет, сколько полей в фильтре (если количество PageFields больше единицы, значит в сводной таблице более одного фильтра). Мы делаем эту проверку, чтобы избежать печати отчетов для остальных фильтров. Без этой проверки вы можете печатать сотни страниц. Макрос останавливается, если количество полей в фильтре больше 1. Вы можете удалить это ограничение.
5. Шаг 5 запускает два цикла. Первый перебирает все фильтры отчета. Второй проходит по всем элементам фильтра, который в настоящее время выбран.
6. Для каждого элемента макрос захватывает имя элемента и использует его для изменения выбора в сводной таблице.
7. Шаг 7 печатает активный лист, а затем переходит к следующему пункту цикла.
8. После того, как мы прошли через все пункты фильтра, макрос переходит к следующему фильтру. После того, как все фильтры были оценены, макрос заканчивается.
Ссылка на это место страницы:
#touse
Для реализации этого макроса, вы можете скопировать и вставить его в стандартный модуль:
1. Активируйте редактор Visual Basic, нажав ALT + F11.
2. Щелкните правой кнопкой мыши имя проекта / рабочей книги в окне проекта.
3. Выберите Insert➜Module.
4. Введите или вставьте код во вновь созданном модуле.
Ссылка на это место страницы:
#file
Файлы статей доступны только зарегистрированным пользователям.
1. Введите свою почту
2. Нажмите Зарегистрироваться
3. Обновите страницу
Вместо этого блока появится ссылка для скачивания материалов.
Привет! Меня зовут Дмитрий. С 2014 года Microsoft Cretified Trainer. Вместе с командой управляем этим сайтом. Наша цель — помочь вам эффективнее работать в Excel.
Изучайте наши статьи с примерами формул, сводных таблиц, условного форматирования, диаграмм и макросов. Записывайтесь на наши курсы или заказывайте обучение в корпоративном формате.
Подписывайтесь на нас в соц.сетях:
Всем доброй ночи
Экспертное сообщество наверняка знает, как скопировать список фильтра ExCell.
Не отфильтрованный диапазон, а именно значения самого фильтра — сам перечень.
Мне нужно загнать в другую программу и в другой ExCell файл все категории, с которыми работаю.
Ума не приложу, как вытащить…
Будьте добры, подскажите, пожалуйста.
Или дайте ссылочку на обсуждение, если такой вопрос уже звучал.
Буду страшно благодарна!
Если я правильно понял, то можно выделить весь фильтруемый столбец (значения, без заголовка), скопировать на отдельный лист и в закладке Данные-Работа с данными, Удалить дубликаты.
А Excel разве не копирует только видимые значения (отфильтрованные)?

runner, если Вы обладаете экстрасенсорными способностями, может объясните,что значат эти слова:
Цитата: Primula от 27.10.2014, 01:34…скопировать список фильтра ExCell.
Не отфильтрованный диапазон, а именно значения самого фильтра — сам перечень…
Цитата: ShAM от 27.10.2014, 11:18
runner, если Вы обладаете экстрасенсорными способностями, может объясните
[/quote]
Вот как смогла — объяснила. Каких еще подобрать слов — не знаю.
Runner понял всё верно. Без экстрасенсорных способностей. Или они у него есть))
Runner, большое спасибо!
Именно то, что было нужно.
Вы спасли мне кучу времени.
Хорошего вам дня!!!
«список фильтра, а не отфильтрованный диапазон» я понял как «нажимаю на кнопочку фильтра (со стрелочкой) и вижу выпадающий список, но фильтровать не хочу, а хочу отдельно этот список» 
Цитата: runner от 27.10.2014, 12:48
«список фильтра, а не отфильтрованный диапазон» я понял как «нажимаю на кнопочку фильтра (со стрелочкой) и вижу выпадающий список, но фильтровать не хочу, а хочу отдельно этот список»
Да, Runner, — именно так. Спасибо))
- Профессиональные приемы работы в Microsoft Excel
-
►
Обмен опытом -
►
Microsoft Excel -
►
список фильтра ExCell
|
Фильтрация данных и печать |
||||||||
Ответить |
||||||||
Ответить |
||||||||
Ответить |
||||||||
Ответить |
||||||||
Ответить |
||||||||
Ответить |
||||||||
Ответить |
||||||||
Ответить |
||||||||
Ответить |
Как скопировать результат поиска в таблице Excel
Нужно искать через фильтр или условное форматирование.
Фильтр
1. Выделяем столбец и жмём «Сортировка и фильтр» → включаем фильтр.
2. Разворачиваем окно фильтра и в поле поиска указываем запрос. Я ищу https:// в столбце URL.
3. Программа выдаёт список результатов поиска, который можно скопировать и использовать для дальнейшей работы.
Форматирование
1. Выделяем столбец и жмём «Условное форматирование» → Правила выделения ячеек → Текст содержит…
2. Указываем запрос. Я ищу https://
3. Программа подсвечивает светло-красным цветом нужный результат, который можно скопировать.
Как скопировать список из фильтра в эксель
Откройте оба файла в одном процессе, через команду Открыть.
Если не поможет, прикладывайте файл и подробно описывайте Ваши действия
Откройте оба файла в одном процессе, через команду Открыть.
Если не поможет, прикладывайте файл и подробно описывайте Ваши действия Pelena
Сообщение Откройте оба файла в одном процессе, через команду Открыть.
Если не поможет, прикладывайте файл и подробно описывайте Ваши действия Автор — Pelena
Дата добавления — 01.09.2014 в 16:32
Переместить фильтр
Команда копирует фильтр из одной таблицы и переносит его на любую другую таблицу, сохраняя все условия фильтрации. Для чего это может быть нужно? Предположим, имеется таблица:
В ней отфильтрованы данные по трем столбцам: Контрагент, Отсрочка платежа дни, Штрафы за просрочку оплаты. При этом из более чем 80-ти контрагентов отобрано фильтром только 25 необходимых, для отсрочки платежа установлено условие не показывать строки с просрочкой 25 дней и менее, а для штрафов — не показывать строки с суммами меньше или равные 1000р.
Ситуация1: точно такие же условия надо применить к такой же таблице, но за другие периоды. Вручную придется в другой таблице заново выбирать всех контрагентов и проставлять условия на другие столбцы.
Ситуация2: в таблицу необходимо добавить еще один столбец — Условия предоставления кредитного лимита. И поверх прежних условий фильтрации применить фильтр еще и по новому столбцу. Вручную придется сначала полностью убрать фильтр с листа, добавить столбец, установить фильтр заново и прописать все условия. Никак по-другому не получится(если только речь не об умной таблице — Вставка -Таблица).
С помощью команды Переместить фильтр обе ситуации становятся решаемыми очень просто. Все, что необходимо — выделить диапазон с нужным фильтром, перейти на вкладку MulTEx -группа Ячейки/Диапазоны —Диапазоны —Переместить фильтр:
Копировать условия фильтра из диапазона: указывается одна ячейка или диапазон ячеек в листе, условия фильтра из которого необходимо скопировать. Даже если таблица выделена не полностью, указана всего одна ячейка или ячейка выходит за границы таблицы — область работы фильтра будет определена автоматически.
И распространить эти условия на диапазон: указывается диапазон ячеек вместе с заголовком, к которому необходимо применить скопированные условия фильтрации.
Если столбцов в новом диапазоне меньше, чем в скопированном фильтре — то в новую таблицу будут перенесены условия первых n столбцов скопированного фильтра, где n — количество столбцов в новой таблице. Если столбцов больше — фильтр будет установлен на все указанные столбцы.
Если условия скопированного фильтра необходимо распространить на умную таблицу(Вставка (Insert) —Таблица (Table) ), то в поле И распространить эти условия на диапазон допускается указать одну любую ячейку внутри этой таблицы. Границы такой таблицы будут определены автоматически.
С помощью автофилеров или встроенных операторов сравнения, таких как «больше» и «10 лучших» в Excel вы можете показать нужные данные и скрыть остальные. После фильтрации данных в диапазоне ячеек или таблице вы можете повторно использовать фильтр, чтобы получить последние результаты, или очистить фильтр, чтобы повторно отфильтровать все данные.
Используйте фильтры, чтобы временно скрывать некоторые данные в таблице и видеть только те, которые вы хотите.
Фильтрация диапазона данных
-
Выберите любую ячейку в диапазоне данных.
-
Выберите Фильтр> данных.
-
Выберите стрелку в столбце
.
-
Выберите Текстовые фильтры или Числовое фильтры, а затем выберите сравнение, например Между.
-
Введите условия фильтрации и нажмите кнопку ОК.
Фильтрация данных в таблице
При вводе данных в таблицу в заголовки ее столбцов автоматически добавляются элементы управления фильтрацией.
-
Выберите стрелку в
столбца, который вы хотите отфильтровать.
-
Сберем (Выберите все) и выберем поля, которые вы хотите отобрать.
-
Нажмите кнопку ОК.
Стрелка загона столбца
меняется на
фильтра. Щелкните этот значок, чтобы изменить или очистить фильтр.
Статьи по теме
Excel Учебный курс. Фильтрация данных в таблице
Рекомендации и примеры для сортировки и фильтрации данных по цвету
Фильтрация данных в сводной таблице
Использование расширенных условий фильтрации
Удаление фильтра
Отфильтрованные данные отображают только строки, которые соответствуют условия и скрывают строки, которые отображать не нужно. Фильтруя данные, вы можете копировать, находить, изменять, форматирование, диаграммы и печатать подмножество отфильтрованных данных, не меняя их оголовье и не перемещая.
Вы также можете отфильтровать несколько столбцов. Фильтры являются аддитивно, то есть каждый дополнительный фильтр основан на текущем фильтре и дополнительно уменьшает подмножество данных.
Примечание: При использовании диалогового окна Найти для поиска отфильтрованных данных поиск ведется только по отображаемой информации. данные, которые не отображаются, не поиск не ведется. Чтобы найти все данные, очистка всех фильтров.
Два типа фильтров
С помощью автофильтра можно создать два типа фильтров: по значению списка или по условиям. Каждый из этих типов фильтров является взаимоисключающими для каждого диапазона ячеек или таблицы столбцов. Например, можно отфильтровать значения по списку чисел или по критерию, но не по обоим критериям. можно фильтровать по значкам или по настраиваемой фильтрации, но не по обоим.
Повторное присвоение фильтра
Чтобы определить, применяется ли фильтр, обратите внимание на значок в заголовке столбца:
-
Стрелка вниз
означает, что фильтрация включена, но не применена.
Если наведите курсор на заголовок столбца с включенной фильтрацией, но не примененной, на экране появляется подсказка «(Отображает все)».
-
Кнопка Фильтр
означает, что применяется фильтр.
Когда вы наводите курсор на заголовок отфильтрованного столбца, на подсказке отображается примененный к этому столбец фильтр, например «Равно красному цвету ячейки» или «Больше 150».
При повторном его повторном анализе отображаются разные результаты по следующим причинам:
-
Данные были добавлены, изменены или удалены в диапазон ячеек или столбец таблицы.
-
значения, возвращаемые формулой, изменились, и лист был пересчитан.
Не смешивать типы данных
Для лучших результатов не смешивайте типы данных, такие как текст и число, число и дата в одном столбце, так как для каждого столбца доступна только одна команда фильтра. Если имеется сочетание типов данных, отображаемая команда является самым распространенным типом данных. Например, если столбец содержит три значения, сохраненные как число, и четыре значения как текст, отображается команда Текстовые фильтры.
Фильтрация данных в таблице
При вводе данных в таблицу в заголовки ее столбцов автоматически добавляются элементы управления фильтрацией.
-
Выделите данные, которые нужно отфильтровать. На вкладке Главная нажмите кнопку Форматировать как таблицу и выберите команду Форматировать как таблицу.
-
В диалоговом окне Создание таблицы можно выбрать, есть ли в таблице заглавные таблицы.
-
Выберите Таблица с заголовками, чтобы преобразовать верхнюю строку в заголовки таблицы. Данные в этой строке не будут фильтроваться.
-
Не выбирайте этот пункт, если вы хотите Excel в Интернете в таблицу под данными таблицы, которые можно переименовать.
-
-
Нажмите кнопку ОК.
-
Чтобы применить фильтр, щелкните стрелку в заголовке столбца и выберите параметр фильтрации.
Фильтрация диапазона данных
Если вы не хотите форматирование данных в виде таблицы, вы также можете применить фильтры к диапазону данных.
-
Выделите данные, которые нужно отфильтровать. Для лучшего результата столбцы должны иметь заголовки.
-
На вкладке Данные выберите фильтр.
Параметры фильтрации для таблиц или диапазонов
Можно применить общий фильтр, выбрав пункт Фильтр, или настраиваемый фильтр, зависящий от типа данных. Например, при фильтрации чисел отображается пункт Числовые фильтры, для дат отображается пункт Фильтры по дате, а для текста — Текстовые фильтры. Применяя общий фильтр, вы можете выбрать для отображения нужные данные из списка существующих, как показано на рисунке:

Выбрав параметр Числовые фильтры вы можете применить один из перечисленных ниже настраиваемых фильтров.
В этом примере, чтобы отобрать регионы, в которых сумма продаж за март была меньше 6000, можно применить настраиваемый фильтр:

Вот как это сделать.
-
Щелкните стрелку фильтра в ячейке со словом «Март», выберите пункт Числовые фильтры и условие Меньше и введите значение 6000.
-
Нажмите кнопку ОК.
Excel в Интернете применяет фильтр и отображает только регионы с продажами ниже 6000 рублей.
Аналогичным образом можно применить фильтры по дате и текстовые фильтры.
Очистка фильтра из столбца
-
Нажмите кнопку Фильтр
рядом с заголовком столбца и выберите очистить фильтр <«Имя столбца»>.
Удаление всех фильтров из таблицы или диапазона
-
Выберите любую ячейку в таблице или диапазоне и на вкладке Данные нажмите кнопку Фильтр.
При этом фильтры будут удаляться из всех столбцов таблицы или диапазона и вывести все данные.
-
Щелкните ячейку в диапазоне или таблице, которую хотите отфильтровать.
-
На вкладке Данные щелкните Фильтр.
-
Щелкните стрелку
в столбце с содержимым, которое вы хотите отфильтровать.
-
В разделе Фильтр щелкните Выберите один из вариантов и введите условия фильтра.
Примечания:
-
Фильтры можно применить только к одному диапазону ячеек на листе за раз.
-
Когда фильтр применяется к столбцу, в других столбцах в качестве фильтров можно использовать только значения, видимые в текущем отфильтрованном диапазоне.
-
В окне фильтра отображаются только первые 10 000 уникальных записей списка.
-
Щелкните ячейку в диапазоне или таблице, которую хотите отфильтровать.
-
На вкладке Данные щелкните Фильтр.
-
Щелкните стрелку
в столбце с содержимым, которое вы хотите отфильтровать.
-
В разделе Фильтр щелкните Выберите один из вариантов и введите условия фильтра.
-
В поле рядом с всплывающим меню введите число, которое хотите использовать.
-
В зависимости от сделанного выбора вам может быть предложено выбрать дополнительные условия.
Примечания:
-
Фильтры можно применить только к одному диапазону ячеек на листе за раз.
-
Когда фильтр применяется к столбцу, в других столбцах в качестве фильтров можно использовать только значения, видимые в текущем отфильтрованном диапазоне.
-
В окне фильтра отображаются только первые 10 000 уникальных записей списка.
-
Вместо фильтрации можно использовать условное форматирование, которое позволяет четко выделить верхние или нижние числовые значения среди данных.
Данные можно быстро фильтровать на основании визуальных условий, таких как цвет шрифта, цвет ячейки или наборы значков. Можно также фильтровать ячейки по наличию в них формата, примененных стилей или условного форматирования.
-
В диапазоне ячеек или столбце таблицы щелкните ячейку с определенным цветом, цветом шрифта или значком, по которому вы хотите выполнить фильтрацию.
-
На вкладке Данные щелкните Фильтр.
-
Щелкните стрелку
в столбце с содержимым, которое вы хотите отфильтровать.
-
В разделе Фильтр во всплывающем меню По цвету щелкните Цвет ячейки, Цвет шрифта или Значок ячейки и выберите цвет.
Это возможно только в случае, если фильтруемый столбец содержит пустую ячейку.
-
Щелкните ячейку в диапазоне или таблице, которую хотите отфильтровать.
-
На панели инструментов Данные щелкните Фильтр.
-
Щелкните стрелку
в столбце с содержимым, которое вы хотите отфильтровать.
-
В области (Выделить все) прокрутите список вниз и установите флажок (Пустые).
Примечания:
-
Фильтры можно применить только к одному диапазону ячеек на листе за раз.
-
Когда фильтр применяется к столбцу, в других столбцах в качестве фильтров можно использовать только значения, видимые в текущем отфильтрованном диапазоне.
-
В окне фильтра отображаются только первые 10 000 уникальных записей списка.
-
-
Щелкните ячейку в диапазоне или таблице, которую хотите отфильтровать.
-
На вкладке Данные щелкните Фильтр.
-
Щелкните стрелку
в столбце с содержимым, которое вы хотите отфильтровать.
-
В разделе Фильтр щелкните Выберите один из вариантов и во всплывающем меню выполните одно из указанных ниже действий.
Цель фильтрации диапазона
Операция
Строки с определенным текстом
Содержит или Равно.
Строки, не содержащие определенный текст
Не содержит или Не равно.
-
В поле рядом с всплывающим меню введите текст, которое хотите использовать.
-
В зависимости от сделанного выбора вам может быть предложено выбрать дополнительные условия.
Задача
Операция
Фильтрация столбца или выделенного фрагмента таблицы при истинности обоих условий
И.
Фильтрация столбца или выделенного фрагмента таблицы при истинности одного из двух или обоих условий
Или.
-
Щелкните ячейку в диапазоне или таблице, которую хотите отфильтровать.
-
На панели инструментов Данные щелкните Фильтр.
-
Щелкните стрелку
в столбце с содержимым, которое вы хотите отфильтровать.
-
В разделе Фильтр щелкните Выберите один из вариантов и во всплывающем меню выполните одно из указанных ниже действий.
Условие фильтрации
Операция
Начало строки текста
Начинается с.
Окончание строки текста
Заканчивается на.
Ячейки, которые содержат текст, но не начинаются с букв
Не начинаются с.
Ячейки, которые содержат текст, но не оканчиваются буквами
Не заканчиваются.
-
В поле рядом с всплывающим меню введите текст, которое хотите использовать.
-
В зависимости от сделанного выбора вам может быть предложено выбрать дополнительные условия.
Задача
Операция
Фильтрация столбца или выделенного фрагмента таблицы при истинности обоих условий
И.
Фильтрация столбца или выделенного фрагмента таблицы при истинности одного из двух или обоих условий
Или.
При создании условий можно использовать подстановочные знаки.
-
Щелкните ячейку в диапазоне или таблице, которую хотите отфильтровать.
-
На панели инструментов Данные щелкните Фильтр.
-
Щелкните стрелку
в столбце с содержимым, которое вы хотите отфильтровать.
-
В разделе Фильтр щелкните Выберите один из вариантов и выберите вариант.
-
В текстовом поле введите свои условия, используя подстановочные знаки.
Например, чтобы в результате фильтрации найти оба слова «год» и «гид», введите г?д.
-
Выполните одно из указанных ниже действий.
Используемый знак
Чтобы найти
? (вопросительный знак)
Любой символ
Пример: условию «стро?а» соответствуют результаты «строфа» и «строка»
Звездочка (*)
Любое количество символов
Пример: условию «*-восток» соответствуют результаты «северо-восток» и «юго-восток»
Тильда (~)
Вопросительный знак или звездочка
Например, там~? находит «там?»
Выполните одно из указанных ниже действий.
|
Задача |
Действие |
|---|---|
|
Удаление определенных условий фильтрации |
Щелкните стрелку |
|
Удаление всех фильтров, примененных к диапазону или таблице |
Выделите столбцы диапазона или таблицы, к которым применяются фильтры, а затем на вкладке Данные щелкните Фильтр. |
|
Удаление или повторное применение стрелок фильтра в диапазоне или таблице |
Выделите столбцы диапазона или таблицы, к которым применяются фильтры, а затем на вкладке Данные щелкните Фильтр. |
При фильтрации данных появляются только данные, которые соответствуют вашим условиям. Данные, которые не соответствуют этому критерию, скрыты. После фильтрации данных можно копировать, находить, изменять, форматирование, диаграммы и печатать подмножество отфильтрованных данных.
Таблица с примененным фильтром «4 самых верхних элементов»

Фильтры забавляются. Это означает, что каждый дополнительный фильтр основан на текущем фильтре и дополнительно уменьшает подмножество данных. Сложные фильтры можно отфильтровать по одному значению, по одному формату или по одному критерию. Например, можно отфильтровать все числа больше 5, которые также ниже среднего. Но некоторые фильтры (десять верхних и нижних, выше и ниже среднего) основаны на исходном диапазоне ячеек. Например, при фильтрации десяти лучших значений вы увидите десять лучших значений всего списка, а не десять лучших значений подмножество последнего фильтра.
В Excel можно создавать фильтры трех типов: по значениям, по формату или по условиям. Но каждый из этих типов фильтров является взаимоисключающими. Например, можно отфильтровать значения по цвету ячейки или по списку чисел, но не по обоим. Вы можете фильтровать по значкам или по настраиваемой фильтрации, но не по обоим.
Фильтры скрывают лишние данные. Таким образом можно сосредоточиться на том, что вы хотите видеть. С другой стороны, при сортировке данных их порядок будет меняться. Дополнительные сведения о сортировке см. в списке сортировки данных.
При фильтрации рассмотрите следующие рекомендации:
-
В окне фильтра отображаются только первые 10 000 уникальных записей списка.
-
Можно отфильтровать несколько столбцов. Когда фильтр применяется к столбцу, в других столбцах в качестве фильтров можно использовать только значения, видимые в текущем отфильтрованном диапазоне.
-
Фильтры можно применить только к одному диапазону ячеек на листе за раз.
Примечание: При использовании поиска найти для поиска отфильтрованных данных поиск ведется только по отображаемой информации; данные, которые не отображаются, не поиск не ведется. Чтобы найти все данные, очистка всех фильтров.
Дополнительные сведения
Вы всегда можете задать вопрос специалисту Excel Tech Community или попросить помощи в сообществе Answers community.


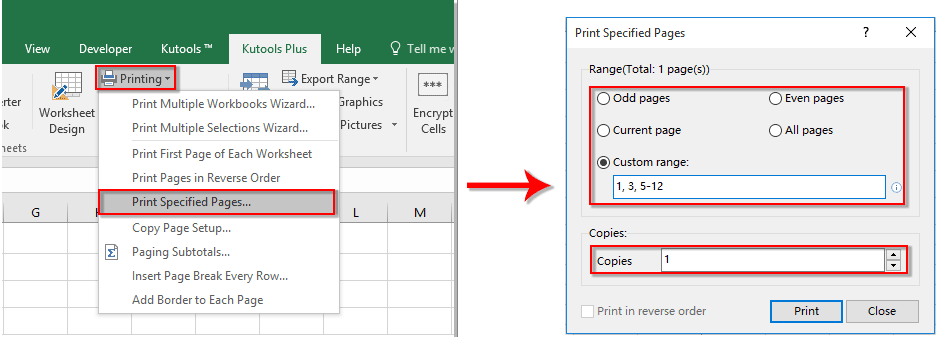










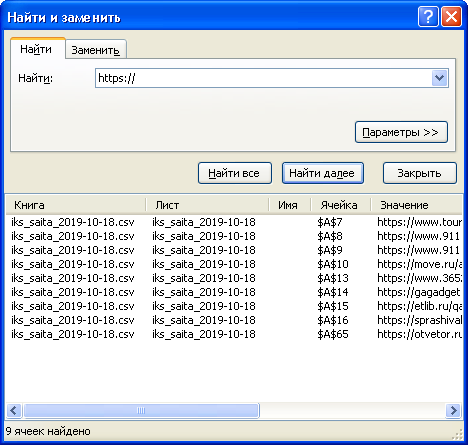
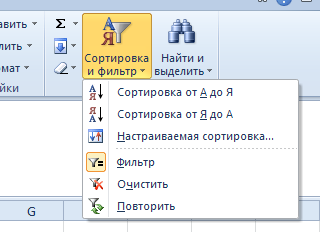
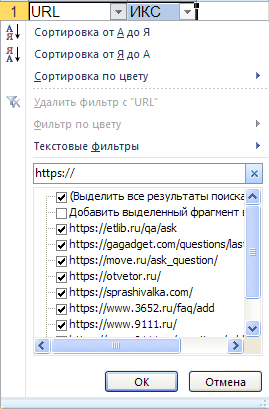
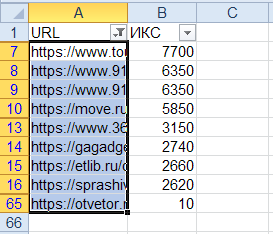

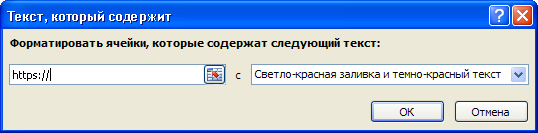




 .
.


 столбца, который вы хотите отфильтровать.
столбца, который вы хотите отфильтровать.
 фильтра. Щелкните этот значок, чтобы изменить или очистить фильтр.
фильтра. Щелкните этот значок, чтобы изменить или очистить фильтр.





 в столбце с содержимым, которое вы хотите отфильтровать.
в столбце с содержимым, которое вы хотите отфильтровать.

 в столбце с содержимым, которое вы хотите отфильтровать.
в столбце с содержимым, которое вы хотите отфильтровать.