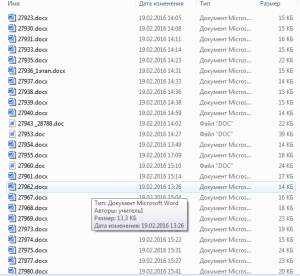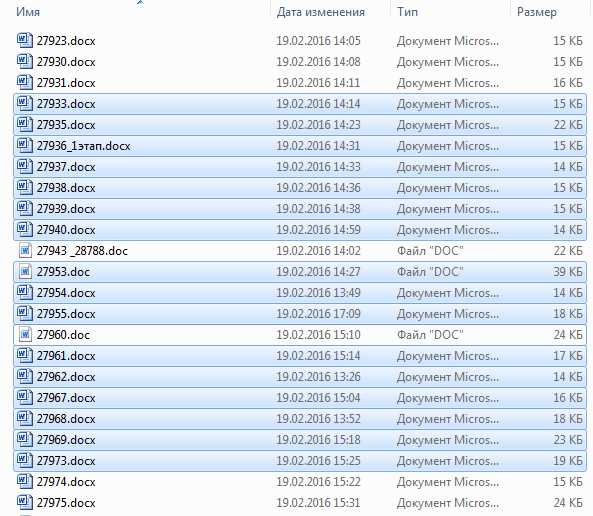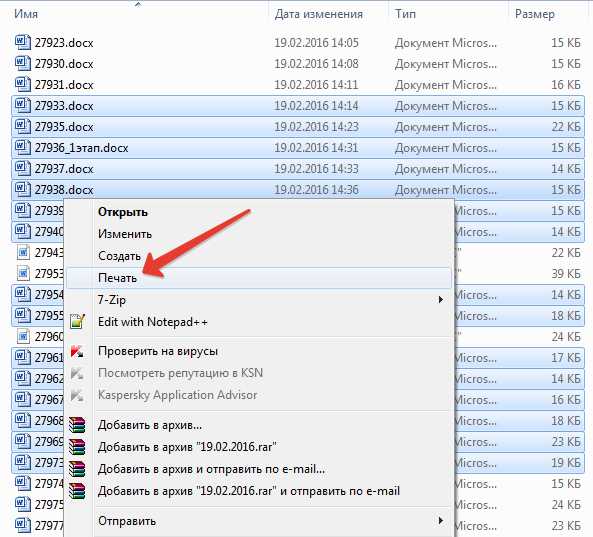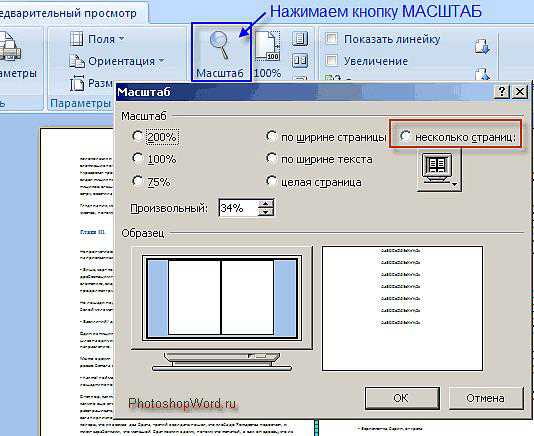Главная » Разное » Как распечатать несколько файлов word сразу
Как распечатать несколько документов Word, PDF и других сразу?
Если вы точно уверены, что все файлы нужно печатать, то это можно сделать прямо из папки, не открывая каждый файл.
Обратите внимание, что распечатать одновременно можно только файлы одного типа — только .pdf, только .docx, только .jpg и т.д.
Шаг 1
Открываем папку, в которой хранятся файлы, которые нужно распечатать одновременно (или предварительно копируем файлы в такую папку).
Нажмите для увеличения
Далее выделяем нужные файлы. Если файлы расположены друг за другом то можно выделить так: щелкнуть мышью на первый файл в списке и, нажать клавишу SHIFT и, удерживая клавишу, щелкнуть по последнему файлу в списке. Таким образом мы выделим все файлы от какого-то до какого-то.
Если нужно выделить файлы вразброс или из ранее выделенного блока файлов удалить пару, то нужно нажать на клавиатуре клавишу CTRL и, удерживая ее, мышкой щелкать по тем файлам, которые нужно выделить. Так будет происходить выделение поштучно.
Если что-то выделили лишнего, то можно просто еще раз щелкнуть по этому файлу для снятия выделения.
Если случайно скопировали все файлы (их стало по 2), то отменить копирование можно клавиатурной комбинацией CTRL + Z (отмена последнего действия) и подтвердить удаление лишних файлов.
Шаг 2
После того как все файлы одного типа, которые нужно распечатать, выделены, нужно нажать правую кнопку мыши на выделенном — Печать.
Так же в точности можно распечатать и файлы другого типа.
Спасибо за Вашу оценку. Если хотите, чтобы Ваше имя стало известно автору, войдите на сайт как пользователь
и нажмите Спасибо еще раз. Ваше имя появится на этой стрнице.
Читайте также
Есть мнение? Оставьте свой комментарий:
Порядок вывода комментариев: По умолчанию Сначала новые Сначала старые
Как распечатать сразу несколько документов Word — Офис Ассист
На прошлом уроке Создание, открытие и сохранение документов в Word 2007. Шаблоны создаваемых документов мы рассмотрели форматы сохранения документов в
Microsoft Office 2007, научились создавать и открывать документы, а так же рассмотрели способы сохранения созданного документа. На этом уроке мы попробуем напечатать созданный документ. Перед тем как отправить документ на печать желательно посмотреть как он будет выглядеть на печатном листе. Нажмите кнопку OFFICE (она показана на рисунке ниже в красном квадратике) и выберите подменю пункта ПЕЧАТЬ.
В открывшемся списке команда ПЕЧАТЬ вызывает диалоговое окно для выполнения соответствующих настроек и отправки документа на печать.
Команда БЫСТРАЯ ПЕЧАТЬ в Microsoft Office 2007 предназначена для немедленного запуска печати с установленными ранее параметрами. Для просмотра макета печатного листа на экране предлагается выбрать пункт ПРЕДВАРИТЕЛЬНЫЙ ПРОСМОТР. В режиме предварительного просмотра докумета можно скорректировать некоторые настройки, определяющие вид документа при печати.
К примеру, можно задать величину полей для документа или для его текущего раздела, изменить ориентацию печатной страницы (книжная или альбомная), ее размеры. С помощью команды ПАРАМЕТРЫ изменить опции вывода на печать отдельных элементов документа. Можно так же попытаться уменьшить количество страниц, требующихся для печати данного документа в Microsoft Office 2007, за счет небольшого сокращения размера символов и интервалов:
Общее количество страниц и номер текущей страницы отображаются в статусной троке: Для перехода по страницам можно использовать кнопки СЛЕДУЮЩАЯ СТРАНИЦА и ПРЕДЫДУЩАЯ СТРАНИЦА раздела ленты ПРЕДВАРИТЕЛЬНЫЙ ПРОСМОТР: Масштаб отображения регулируется инстументами группы МАСШТАБ (см.рисунок выше). Очень интересен, на мой взгляд, режим просмотра ДВЕ СТРАНИЦЫ, который позволяет оценить, как быдет выглядеть разворот брошуры, включающий четную и нечетную страницы. Для отображения сразу нескольких страниц в Microsoft Office 2007 нажмите кнопку МАСШТАБ и включите опцию НЕСКОЛЬКО СТРАНИЦ:
Включив опцию НЕСКОЛЬКО СТРАНИЦ выделяем нужное нам количество образцов и нажимаем кнопку ОК. Выйти из режима предварительного просмотра в Microsoft Office 2007 можно по команде ЗАКРЫТЬ ОКНО ПРЕДВАРИТЕЛЬНОГО ПРОСМОТРА: Для отправки документа на печать нажмите кнопку ПЕЧАТЬ.
Откроется диалоговое окно, в котором можно выбрать принтер для печати и настроить его. Так же можно задать опции двусторонней печати или вывода результата печати во временный файл (поставить галочку около команды
печать в файл); выбрать диапазон страниц для печати (печатать все, текущую или задать определенные страницы для печати); масштаб печати (число страниц на листе или по размеру страницы) и количество копий документа. После того, как вы произвели все необходимые настройки, нажимаем кнопку ОК, которая отправляет документ на печать.
Похожее:
Поделиться:
Нет комментариев
Как отправить на печать несколько файлов word — Как поставить на печать сразу несколько файлов Word по порядку? — 22 ответа
В разделе Прочее компьютерное на вопрос Как поставить на печать сразу несколько файлов Word по порядку? заданный автором Присосок лучший ответ это удерживая Ctrl, выделить левой кнопкой по-очереди файлы и отправить на печать (через правую кнопку или нажатием Ctrl+Р).
Иллюстрированный самоучитель по Microsoft Word 2003
Может показаться, что лучший способ одновременно напечатать нескольких документов заключается в том, чтобы загрузить каждый из них и печатать по очереди. Между тем существует более элегантный способ. Можно воспользоваться диалоговым окном Открытие документа – тем самым, с помощью которого вы открываете документы, хранящиеся на диске.
Чтобы распечатать сразу несколько файлов, выполните следующее.
- Убедитесь, что принтер включен и желает поскорее приступить к работе.
- Выберите команду Файл › Открыть.
Можно воспользоваться и любым другим способом, чтобы открыть диалоговое окно Открытие документа.
- Выделите документы, которые будете печатать.
Для этого следует щелкнуть кнопкой мыши на каждом из них, удерживая нажатой клавишу CTRL. Выбранные документы будут выделены.
- Щелкните на кнопке Сервис диалогового окна Открытие документа.
Появится список команд, в котором вы найдете команду Печать.
- Щелкните мышью на команде Печать.
Word, повизгивая от счастья, распечатает все указанные вами документы.
Если вы отправляете на печать несколько документов, они просто будут распечатаны (т.е. без дополнительных установок). Вы не увидите диалоговое окно Печать, а Word не станет интересоваться, хватит ли у вас бумаги и понравится ли это вашему начальнику.
Печать нескольких копий одного документа
Каждый год я пишу семейное рождественское письмо и радую сердца многочисленных родственников и знакомых, посылая каждому из них по копии. Вместо того, чтобы пойти в магазин напротив и заплатить за копирование своего послания, я взваливаю всю работу по изготовлению нескольких дюжин копий на Word. Это намного удобнее при условии, что имеется достаточное количество бумаги и известно, какую опцию следует выбрать в окне Печать.
Итак, печатаем несколько копий документа
- Подготовьтесь.
Удостоверьтесь, что этот документ вообще стоит печатать (просмотрите его в режиме Предварительный просмотр, о котором мы говорили выше в этой главе). Проверьте, есть ли в принтере бумага.
- Выполните команду Файл › Печать.
- Укажите количество копий в поле Число копий в группе Копии.
Группа Копии находится в диалоговом окне Печать (см. рис. 9.2). В поле Число копий укажите число копий документа, которое вы непременно хотите получить. Например, чтобы напечатать три копии, введите число 3.
- Щелкните на кнопке ОК.
Обычно Word печатает сначала одну копию документа, потом вторую и т.д. Однако если вы печатаете семь копий письма и хотите получить сначала семь первых страниц, потом семь вторых и т.д., снимите флажок Разобрать по копиям. (Как правило, он устанавливается по умолчанию.)
Смотрите также
Как распечатать несколько документов Word, если у вас нет Word? Вы можете обойтись без программы Microsoft Word (Майкрософт Ворд), входящей в пакет Office! Можно печатать по несколько документов DOC, DOCX или RTF – без открытия каждого файла и без установленного MS Word. Попробуйте одно из трех решений: десктопное приложение, конвертер файлов или серверное ПО.

Содержание:
- Способ 1: Печать нескольких файлов Word без Word с помощью обычного приложения
- Способ 2: Конвертация документов MS Office в PDF с помощью PDF-конвертера
- Способ 3: Печать документов MS Office на сервере без установленного Office
Print Conductor, DocuFreezer и FolderMill в сравнении
Учитывая стоимость Microsoft 365 (пакета Office), не всегда есть возможность купить и установить его на каждом используемом устройстве. Есть различные способы распечатать один документ Word без установленного Word. Но что делать, если у вас много Word-файлов и вы хотите распечатать их все сразу? Например, если нужна массовая печать конвертов с этикетками для писем или любых других файлов DOCX. Смотрите решения для автоматизации ниже.
Этот способ подойдет вам, если:
Подойдет “классическая” десктопная программа, и вам нужно печатать сразу несколько офисных документов или изображений время от времени.
Print Conductor – это простая программа пакетной печати для дома или офиса. В ней есть Список документов, в который можно добавить практически любые документы, изображения и другие файлы для печати. После настройки различных параметров (что, в принципе, не обязательно), вы просто нажимаете кнопку Старт печати (Start Printing), и все ваши документы отправляются в очередь на принтер.
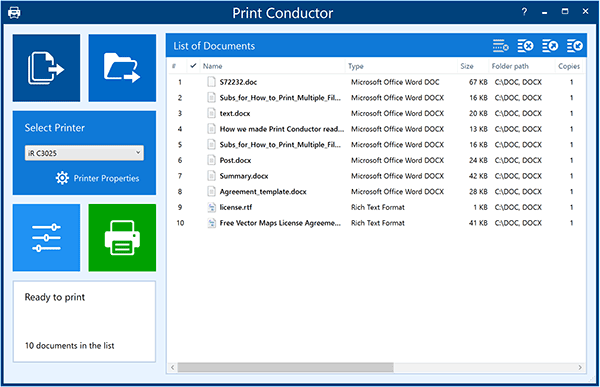
Print Conductor может использовать API Microsoft Word для печати файлов Word, но устанавливать Word не обязательно. Для печати типов документов DOC, DOCX, RTF, ODT не требуется никаких других приложений, кроме как Print Conductor. Программа может печатать их в пакетном режиме, используя только свой внутренний движок.
Способ 2: Конвертация документов MS Office в PDF с помощью PDF-конвертера
Этот способ подойдет вам, если:
Вы не можете открыть ваши документы Word по какой-либо причине и/или не планируете их редактировать.
Как вариант – перед печатью преобразовать все Word-документы в PDF. PDF – это один из самых универсальных форматов, который можно открыть практически на любом устройстве. Для массового конвертирования Word в PDF рекомендуем DocuFreezer. Этот конвертер может перевести множество различных типов файлов в PDF или формат изображений.
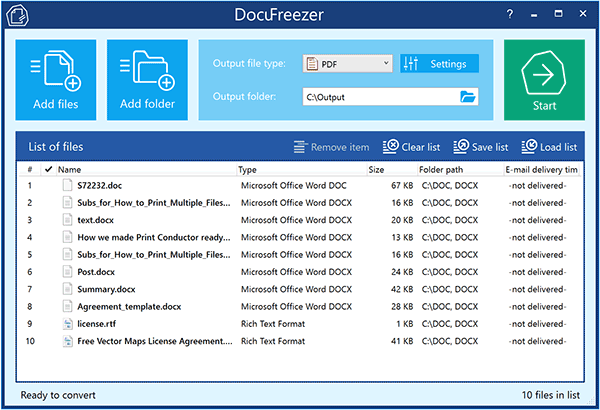
После того, как документы сконвертированы в PDF, используйте утилиту для пакетной печати, чтобы распечатать их все.
Кстати, преобразование в PDF гарантирует, что все содержимое документа, включая шрифты и форматирование, будет напечатано точно так же, как исходный документ. Вот почему типографии часто просят файлы в формате PDF высокого качества.
Объедините несколько Word-файлов в один PDF для печати
Еще одна хорошая идея для печати нескольких файлов или офисных документов – объединить их в один PDF-документ. Это также можно сделать с помощью DocuFreezer. Затем просто распечатайте получившийся файл, открыв его в браузере или любой программе для просмотра PDF. Преимущество состоит в том, что все документы будут напечатаны в заранее заданном порядке.
Способ 3: Печать документов MS Office на сервере без установленного Office
Этот способ подойдет вам, если:
Вы хотите, чтобы документы печатались на сервере практически без участия пользователя.
Если вы ищете более сложное решение для обработки документов на сервере, попробуйте FolderMill. FolderMill – отличная программа, особенно если вам нужно печатать офисные документы в автоматическом режиме, без всплывающих диалоговых окон или открытия таких приложений, как Word или Excel.
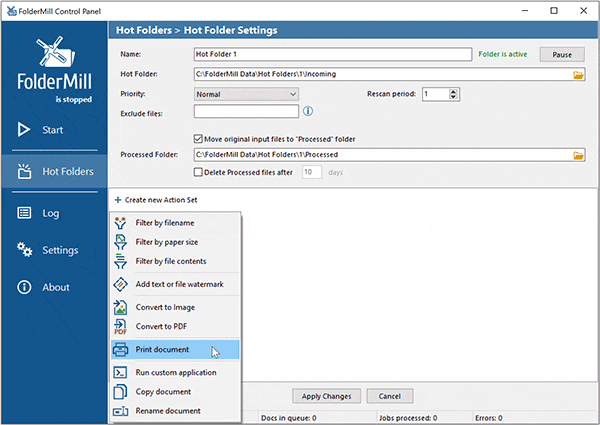
FolderMill – это программа для печати и конвертации файлов, разработанная для различных организаций с интенсивным документооборотом. Обычно она устанавливается на одном ПК, который выступает в роли сервера обработки (или прямо на сервере – в FolderMill есть соответствующая версия). Для печати документов конечные пользователи просто копируют свои файлы в общую сетевую папку. FolderMill отслеживает эту так называемую “горячую папку”, и как только в ней появляются новые файлы, они обрабатываются в соответствии с заранее заданными правилами. Автоматизировать печать документов можно с помощью действия Печать документа (Print Document Action).
Программу можно настроить на запуск в качестве службы на Windows Server (2003 или новее) – она может работать как на настольном ПК, так и на сервере. Она также может печатать или конвертировать файлы DOC, DOCX и RTF без использования Microsoft Word или его альтернатив. Таким образом, использование FolderMill не требует установки дополнительного ПО, чтобы автоматизировать конвертацию или печать документов Word.
Print Conductor, DocuFreezer и FolderMill в сравнении
Все три программы могут помочь вам автоматизировать обработку документов. Независимо от того, какую программу вы выберете, вам или вашим пользователям больше не нужно будет выполнять утомительные дей: открывать каждый файл, проверять настройки, нажимать кнопку “Печать” или “Сохранить как…”, открывать следующий файл и так далее.
Хотите сравнить Print Conductor и FolderMill? Взгляните на сравнительную таблицу.
Содержание
- Печать документов в Ворде
- Печать стандартных документов
- Печать неформатных документов
- Решение возможных проблем
- Заключение
- Вопросы и ответы
Современный документооборот все больше осуществляется в цифровом пространстве. Иметь дело с бумагой нам приходится значительно реже, но время от времени необходимость печати документа на принтере все же возникает. Сегодня мы расскажем о том, как это сделать в Microsoft Word.
Печать документов в Ворде
Процесс распечатки текстовых документов в редакторе от Microsoft мало чем отличается от такового в любых других программах, предоставляющих аналогичную возможность. Нюансы заключаются разве что в предварительном оформлении, подготовке и некоторых настройках. Забегая вперед, отметим, что Word позволяет печатать не только стандартные страницы A4, но и ряд других форматов.
Печать стандартных документов
Если вы имеете дело с обычным текстовым файлом, распечатать его не составит труда. Аналогичным образом обстоят дела и с документами, в которых есть графические объекты.
Читайте также: Как вставить изображение в Ворд
- Прежде всего убедитесь в корректности оформления файла, который требуется отправить на печать. Содержащиеся в нем текстовые и/или графические данные, не должны выходить за пределы области печати, сам же текст должен иметь именно тот вид, который вы хотите в дальнейшем получить на бумаге. Избежать возможных проблем с разметкой или устранить их в случае обнаружения поможет следующая статья:
Подробнее: Настройка полей в Microsoft Word - Откройте меню «Файл», нажав по наименованию соответствующей вкладки на панели быстрого доступа.
Примечание: В версиях Ворд до 2007 года включительно кнопка, которую необходимо нажать для перехода в меню программы, выполнена в стиле старого логотипа офисного пакета от Майкрософт.
- В списке доступных параметров выберите пункт «Печать».
При необходимости включите предварительный просмотр документа – это поможет еще раз перепроверить правильность оформления.
Подробнее: Предварительный просмотр документов в WordПримечание: Перейти к разделу «Печать» рассматриваемого текстового редактора можно и значительно проще – достаточно нажать клавиши «CTRL+P», которые являются универсальными для большинства программ, наделенных аналогичной функциональностью.
Читайте также: Горячие клавиши для удобной работы в Ворде
- В разделе «Принтер» из выпадающего списка выберите подключенное к компьютеру, заведомо работающее и правильно настроенное печатающее устройство.
Читайте также:
Настройка принтера по сети в Windows
Установка драйверов для принтера - В блоке опций «Параметры» (ранее «Настройка») определите основные параметры печати. Доступны следующие:
- Количество распечатываемых страниц – все, отдельные страницы или диапазон таковых;
- Тип печати – односторонняя или на обеих сторонах листа (последнее возможно только вручную);
- Количество копий (опционально);
- Ориентация страницы – книжная или альбомная, но лучше делать это еще перед настройкой печати;
- Формат страницы – A4, A5, A3 и т.д. Как и в случае с ориентацией, это нужно определять заранее, чтобы не нарушить оформление документа. К тому же данная возможность зависит в первую очередь от особенностей принтера;
- Размеры и тип полей;
- Количество страниц на листе.
- Завершив с настройкой и, ориентируясь на окно предварительного просмотра, убедившись в ее правильности, нажмите по кнопке «Печать», расположенной в самом верху.
Примечание: Возле кнопки «Печать» можно также указать желаемое количество копий документа.
- Если с принтером все в порядке и сам Word работает корректно, будет начата процедура печати, по завершении которой вы сможете забрать бумажные копии файлов из лотка печатающего устройства.
Вот так просто выполняется печать документов в Ворде, но иногда можно столкнуться и с куда более серьезными задачами по оформлению и последующей распечатке текстовых файлов. Об их решении пойдет речь далее.
Печать неформатных документов
Если текстовый документ, который вы выводите на печать, имеет стандартный формат A4 и он точно правильно оформлен, проблем с его печатью возникнуть не должно. Но ведь Microsoft Word позволяет создавать и отличные от «стандарта» текстовые файлы, и нередко процесс их распечатки сопряжен с рядом трудностей. Собственно, последние могут возникнуть еще на этапе создания документа того или иного формата. Об основных из них, а также о нюансах печати, мы писали ранее, просто найдите в представленном ниже списке интересующую вас тему, ознакомьтесь с соответствующей инструкцией, и в результате получите уже готовый бумажный документ нужного типа.
Подробнее:
Создание документов книжного формата
Создание брошюр и буклетов
Создание форматов, отличных от A4
Изменение фона документа
Создание подложки и водяного знака
Правильно оформить текстовый документ перед его печатью на принтере поможет следующая статья:
Подробнее: Форматирование текста в документе Ворд
Решение возможных проблем
Иногда при попытке печати текстовых документов можно столкнуться с разного рода проблемами. К счастью, причины большинства из них легко обнаружить и устранить.
Принтер не печатает документы
В случае возникновения проблем с печатью первым делом следует проверить оборудование, ответственное за этот нехитрый процесс. Возможно, дело в его неправильной настройке или отсутствии актуального драйвера. Не исключено и механическое повреждение. Установить точную причину и избавиться от нее помогут представленные по ссылкам ниже материалы.
Подробнее:
Устранение проблем в работе принтеров HP и Epson
Печать документов на принтере в Windows
Не печатает только Word
Если же в работоспособности и правильной настройке печатающего оборудования вы убедились, и даже проверили его в других программах, остается винить только Ворд. Иногда этот текстовый редактор и сам недвусмысленно дает понять, что он не может распечатывать документы (характерные сбои, ошибки), но бывает и так, что проблема зарыта значительно глубже — в программных или системных компонентах. Выявить ее и наверняка решить поможет наша подробная статья по данной теме.
Подробнее: Что делать, если Word не печатает документы
Печатается не все содержимое
Бывает и так, что документ печатается, но некоторые из содержащихся на его страницах элементов не выводятся на печать (например, изображения, фигуры или измененный фон страницы). В данном случае нужно просто проверить параметры печати и, если потребуется, активировать в них отключенные пункты.
- Откройте меню «Файл» и перейдите к разделу «Параметры».
- На боковой панели перейдите во вкладку «Отображение» (ранее данный раздел назывался «Экран») и в блоке «Параметры печати» установите галочки напротив тех пунктов, описание которых соответствует тому, что вам требуется распечатать помимо основного содержимого документа.
- Нажмите «ОК», чтобы сохранить внесенные изменения, и попробуйте повторно инициировать процесс печати.
Как видите, даже самые серьезные проблемы с печатью документов в Ворде всегда можно обнаружить и устранить. Избежать их вовсе поможет четкое следование инструкции, изложенной в первой части статьи.
Заключение
Распечатать файл в Microsoft Word не составит труда даже для малоопытного пользователя. Более того, данный текстовый редактор позволяет создавать и печатать на принтере не только стандартные форматы документов, и теперь вы знаете, как это делается.
Когда вы выполняете одну и ту же задачу несколько раз в течение дня, будь то на работе или в школе, вы неизбежно будете искать способ сделать это быстрее.
Существует множество методов повышения эффективности компьютера с Windows, хотя эти методы могут быть не сразу очевидны или даже не известны многим людям.
Один из вариантов, который у вас есть в Windows 7, включает возможность печати нескольких документов Word одновременно.
если вы много печатаете, то это может привести к экономии удивительного количества времени, так как вам не нужно будет открывать каждый отдельный документ, а затем переходить в меню «Печать».
Наше руководство ниже покажет вам, как это сделать.
- Откройте папку с документами для печати.
- Удерживая нажатой клавишу Ctrl, щелкните каждый документ.
- Щелкните правой кнопкой мыши выбранный документ и выберите «Печать».
Наше руководство продолжается ниже дополнительной информацией о том, как распечатать несколько документов Word одновременно, включая изображения этих шагов.
Если вы часто пользуетесь Microsoft Word, то вам, скорее всего, нужно время от времени распечатывать документы.
Когда вы имеете дело с одним документом, относительно легко перейти в меню «Печать» и распечатать этот документ. Но это может быть утомительно, если вам нужно распечатать несколько документов.
К счастью, Word довольно легко интегрируется в Windows 7, и вы можете одновременно распечатать несколько документов Word из папки в Windows 7, выполнив следующие действия.
Печать нескольких документов Word одновременно в Windows 7 (руководство с иллюстрациями)
Обратите внимание, что в приведенном ниже руководстве предполагается, что все документы Word, которые вы хотите напечатать, находятся в одной папке. Если нет, то вам нужно будет переместить файлы, которые вы хотите распечатать, в ту же папку.
Эти шаги покажут вам, как выбрать и распечатать несколько документов Word одновременно на компьютере с Windows 7.
Теперь, когда вы знаете, как печатать сразу несколько документов Word, вы сможете использовать эти знания в будущих начинаниях, где вам потребуется быстро создавать физические копии нескольких документов.
Word должен будет открыть каждый из файлов, чтобы напечатать их, но закроется после того, как каждый файл будет напечатан. Это произойдет автоматически, поэтому вам не нужно ничего делать, пока ваши файлы печатаются.
Вам нужно распечатать адресные этикетки? Вы можете узнать, как печатать этикетки в Microsoft Word 2010, прочитав эту статью.
Часто задаваемые вопросы о печати нескольких документов Word
Как переключить принтер, который используется при печати нескольких документов Word?
Windows будет использовать принтер по умолчанию на вашем компьютере.
Вы можете изменить принтер по умолчанию в Windows 7, щелкнув меню «Пуск», выбрав параметр «Устройства и принтеры», щелкнув правой кнопкой мыши принтер, который вы хотите использовать, затем выберите параметр «Установить как принтер по умолчанию».
Как отменить выбор файла, который я выбрал по ошибке в Windows?
Когда вы удерживаете клавишу Ctrl на клавиатуре и щелкаете файлы, которые хотите напечатать, легко случайно щелкнуть не тот файл.
К счастью, вы можете просто продолжать удерживать клавишу Ctrl и снова щелкнуть этот файл, чтобы отменить его выбор.
Как переименовать документ Word в Windows 7?
Описанный в этом руководстве метод печати нескольких документов намного проще, если вы можете сказать, что это за документ, не открывая его. Это означает, что файл должен иметь полезное имя.
Если у вас есть документы, которые сложно идентифицировать только по имени файла, вы можете щелкнуть файл, чтобы выбрать его, а затем нажать клавишу F2.
Затем вы сможете ввести новое имя для файла, а затем нажать клавишу Enter, когда закончите.
Отказ от ответственности: Большинство страниц в Интернете содержат партнерские ссылки, в том числе некоторые на этом сайте.
Word для Microsoft 365 Word для Интернета Word 2021 Word 2019 Word 2016 Word 2013 Word 2010 Word 2007 Word Starter 2010 Еще…Меньше
Перед печатью можно просмотреть документ и указать, какие страницы требуется напечатать.
Предварительный просмотр документа
-
Выберите Файл > Печать.
-
Для предварительного просмотра каждой страницы используйте стрелки вперед и назад в нижней части страницы.
Если текст отображается слишком мелко, увеличьте масштаб с помощью ползунка в нижней части страницы.
-
Выберите количество копий и любые другие нужные параметры, а затем нажмите кнопку Печать.
-
Выберите Файл > Печать.
-
Чтобы напечатать только определенные страницы, свойства документа или исправления и комментарии, в разделе Параметры выберите стрелку рядом с пунктом Напечатать все страницы (по умолчанию), чтобы просмотреть все варианты.
-
Чтобы напечатать только определенные страницы, выполните одно из указанных ниже действий.
-
Чтобы напечатать страницу, отображаемую в режиме предварительного просмотра, выберите Текущая страница.
-
Чтобы напечатать последовательные страницы, например 1–3, выберите вариант Настраиваемая печать и введите номера первой и последней страниц в поле Страницы.
-
Чтобы напечатать отдельные страницы и диапазон одновременно (например, страницу 3 и страницы 4–6), выберите Настраиваемая печать и введите через запятую номера и диапазоны (например, 3, 4-6).
-
Примечание: Если принтер, который вы выбрали в разделе Принтер, поддерживает цветную, черно-белую печать и печать с использованием оттенков серого, соответствующие параметры появятся в списке в разделе Настройка.
-
Выберите Файл > Печать.
-
В разделе Параметры выберите параметр цветной печати и любые другие нужные параметры, а затем нажмите кнопку Печать.
-
Откройте документ, который содержит примечания. Если параметр примечаний не отображается, откройте вкладку Рецензирование, щелкните элемент Показать исправления и выберите в списке только пункт Примечания.
Вы можете напечатать примечания определенного рецензента, выбрав его в разделе Конкретные пользователи.
-
Выберите Файл > Печать.
-
В разделе Настройка щелкните Напечатать исправления.
-
Нажмите Печать.
Документ с примечаниями будет распечатан.
Примечание: Если вы хотите напечатать документ без примечаний, откройте вкладку Рецензирование, в группе Запись исправлений выберите Без исправлений и отправьте документ на печать.
Печать в Word в Интернете может показаться немного запутанной. Это вызвано тем, что для сохранения макета и форматирования сначала создается PDF-файл, который затем можно распечатать.
Примечание: Если вы используете Internet Explorer в Windows версии 7 и более ранней, для печати документа нужно скачать и установить бесплатное приложение Adobe Reader.
Печать документа
-
На вкладке Файл выберите пункт Печать и нажмите кнопку Печать.
Примечания:
-
Если вы находитесь в режиме чтения, нажмите кнопку Печать в верхней части экрана.
-
-
-
Word в Интернете создает копию документа в формате PDF.
-
Выберите Щелкните здесь, чтобы просмотреть документ в формате PDF для предварительного просмотра PDF.
Совет: Если в качестве средства просмотра PDF-файлов по умолчанию используется Word, отмените задание печати Word в Интернете, откройте документ в Word (Редактировать документ > Изменить в Word) и распечатайте его из Word (Файл > Печать).
-
Печать документа:
-
В Windows 7 выберите принтер, при необходимости измените параметры и нажмите кнопку Печать.
-
В Windows 8 в приложении «Средство просмотра» проведите от нижнего края экрана вверх (или щелкните правой кнопкой мыши в любом месте) и выберите Печать. На странице «Печать» выберите принтер, задайте нужные параметры и нажмите кнопку Печать.
-
В Windows 10 в приложении «Ридер» проведите от нижнего края экрана вверх (или щелкните правой кнопкой мыши в любом месте) и выберите Печать. На странице «Печать» выберите принтер, задайте нужные параметры и нажмите кнопку Печать.
-
Если вы хотите распечатать несколько экземпляров, измените число копий на странице «Печать»:
-
В Windows 7 и более ранних версиях в верхней части страницы «Печать» есть поле Копии со стрелками вверх и вниз, позволяющее выбрать количество копий документа. Введите нужное число или выберите его с помощью стрелок, а затем нажмите кнопку Печать.
-
В Windows 8 или Windows 10 введите нужное число копий или выберите его с помощью кнопок + и –, а затем нажмите кнопку Печать.
Примечание: Если принтер, который вы выбрали в разделе Принтер, поддерживает цветную, черно-белую печать и печать с использованием оттенков серого, соответствующие параметры появятся в списке в разделе Настройка.
-
На вкладке Файл нажмите Печать.
-
В разделе Настройка выберите параметр цветной печати и другие нужные параметры, а затем нажмите кнопку Печать.
Дополнительные сведения
-
Черно-белая печать
-
Веб-сайт производителя принтера (где можно найти обновленные драйверы для принтера)
-
Форумы сообщества Microsoft 365
-
Учебник: проблемы с принтером в Windows
Нужна дополнительная помощь?
Закончив свой документ, вы можете захотеть его распечатать. Этот урок охватывает задачи, решаемые с помощью панели Печать и функции Быстрая печать
.
В предыдущих версиях программы Word была функция Предварительного просмотра документа, которая позволяла увидеть, как будет выглядеть напечатанный документ. Вы можете заметить, что в Word 2010 этой функции нет. На самом деле она не исчезла, просто теперь она соединена с окном Печать и образует единую панель, которая находится во всплывающем меню Файл.
Содержание
- 0.1
Чтобы открыть панель Печать: - 1
Чтобы распечатать: - 2
Быстрая печать- 2.1
Для доступа к кнопке Быстрая печать:
- 2.1
Чтобы открыть панель Печать:
- Кликните по вкладке Файл, чтобы открыть всплывающее меню.
- Выберите Печать. Появится панель Печать, слева будут настройки параметров печати, а справа — панель Предварительного просмотра документа.
1) Кнопка «Печать»
Когда вы будете удовлетворены настройками печати и готовы распечатать документ, нажмите кнопку Печать.
2) Принтер
Вам может понадобиться выбрать, какой принтер использовать, если ваш компьютер подключен к нескольким печатающим устройствам.
3) Настройка (диапазон печати)
Здесь вы можете выбрать, печатать весь документ или его часть.
4) Односторонняя и двусторонняя печать Здесь нужно выбрать, печатать на одной или обеих сторонах бумаги.
5) Разбирать / Не разбирать по копиям
Если вы печатаете несколько копий документа, то можете выбрать, разбирать листы документа по копиям или нет.
6) Ориентация
Здесь можно выбрать Книжную или Альбомную ориентацию страниц.
7) Размер бумаги
Здесь можно выбрать размер бумаги, который вы хотите использовать при печати.

Здесь вы можете настроить поля. Это полезно, если часть документа обрезается принтером.
9) Страниц на листе Word позволяет печатать более, чем одну страницу на одном листе. Здесь вы можете указать, количество страниц, печатаемых на листе.
10) Страница
Кликните по стрелке, чтобы увидеть другую страницу на панели предварительного просмотра.
11) Предварительный просмотр
Позволяет увидеть, как будет выглядеть напечатанный документ.
12) Масштаб
Вы можете перемещать ползунок для изменения масштаба предварительного просмотра. При уменьшении масштаба (отдалении) вы можете увидеть одновременно несколько страниц.
Чтобы распечатать:
- Перейдите на панель Печать.
- Если вы хотите напечатать определенные страницы, то можете ввести нужный диапазон страниц. В противном случае выберите Напечатать все страницы.
- Выберите количество копий.
- Выберите Разобрать по копиям, если печатаете несколько копий многостраничного документа.
- Выберите принтер из выпадающего списка.
- Нажмите кнопку Печать.
Быстрая печать
Бывают случаи, когда вы хотите напечатать что-то одним кликом мыши, используя Быструю печать. Эта функция печатает документ, используя настройки и принтер, которые выбраны по умолчанию. В Word 2010, чтобы пользоваться этой функцией, ее нужно добавить на Панель быстрого доступа.
Быстрая печать всегда печатает весь документ, поэтому, если вы хотите напечатать его часть, придется воспользоваться панелью Печать.