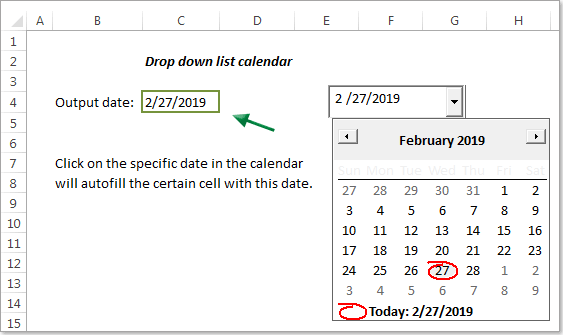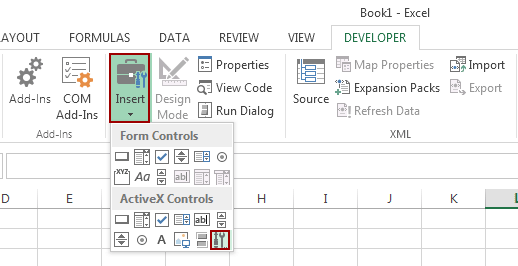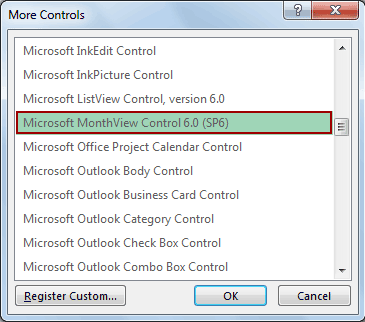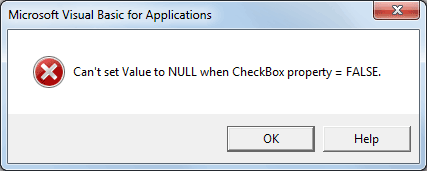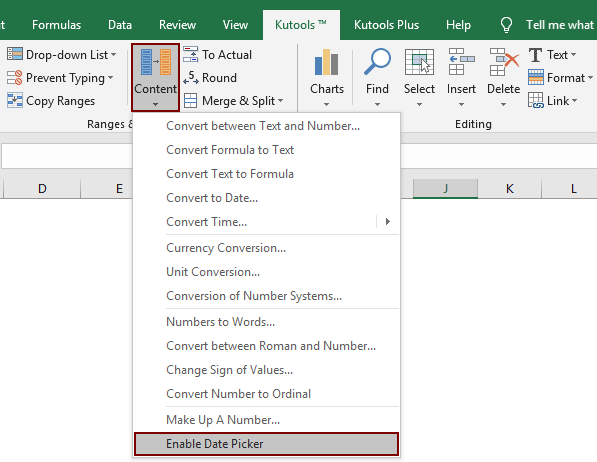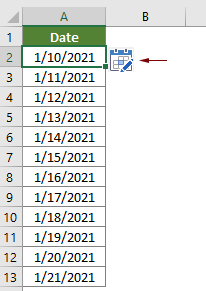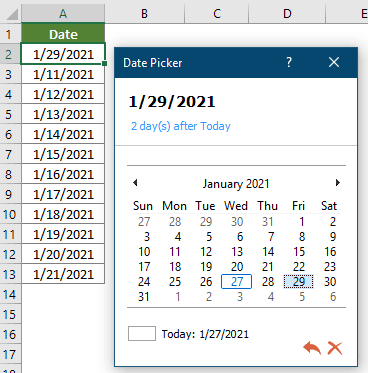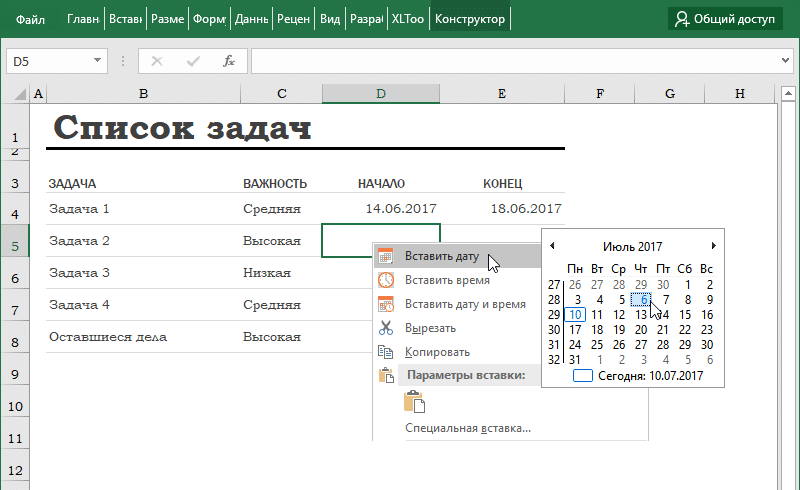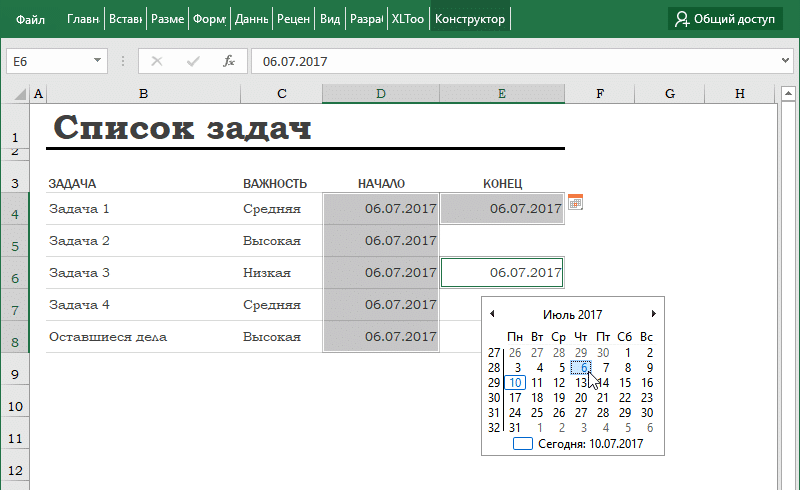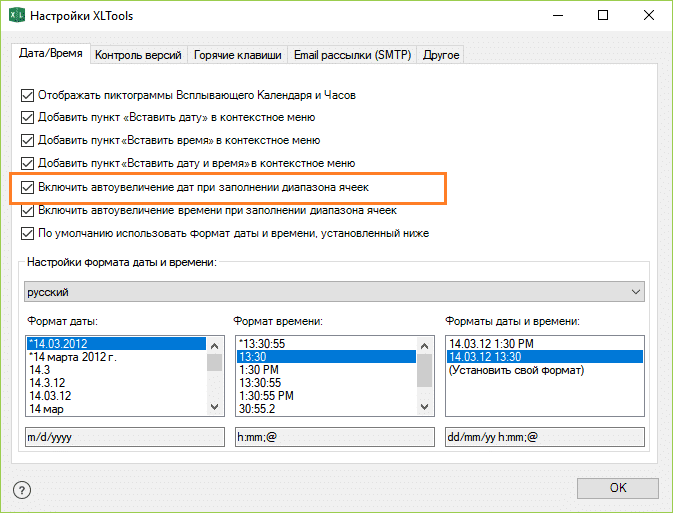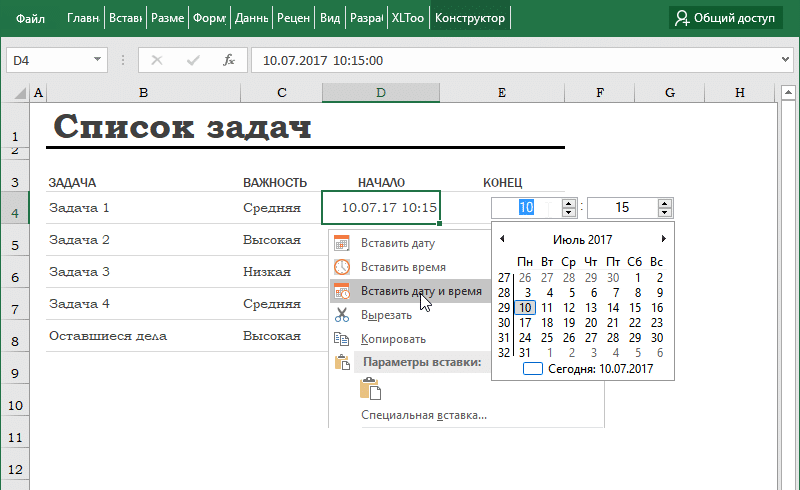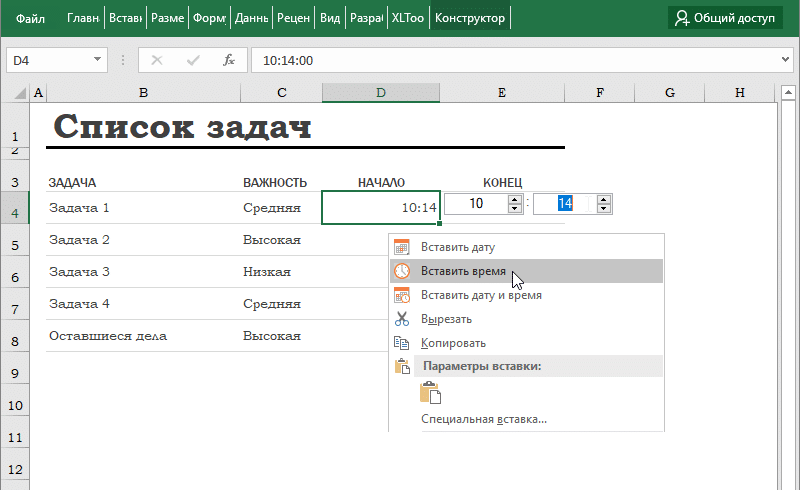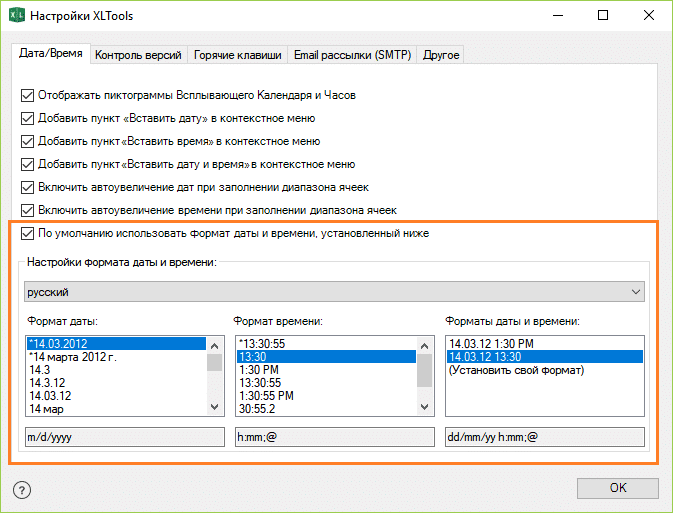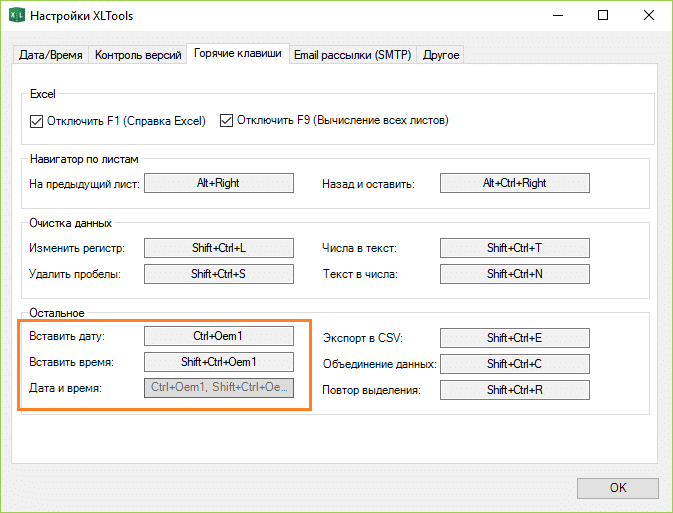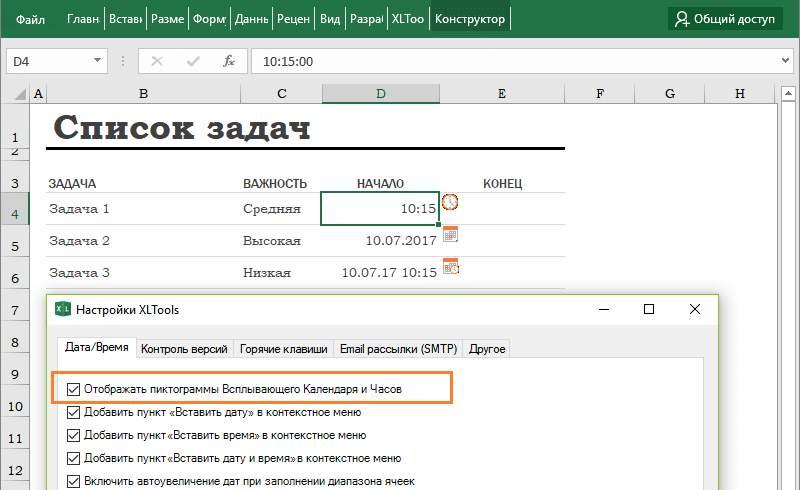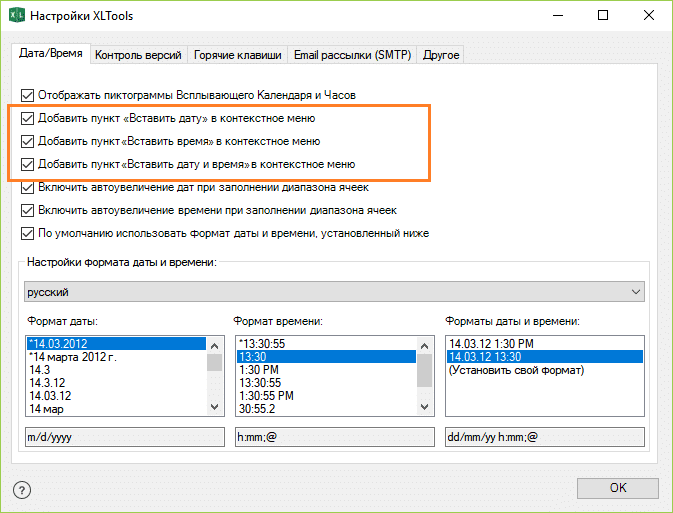С раскрывающимся календарем на листе Excel вы можете легко выбрать из него конкретную дату, не вводя вручную. В этом руководстве показано, как создать календарь на листе Excel с помощью элемента управления ActiveX.
Создайте выпадающий список календаря в Excel с помощью элемента управления ActiveX
Легко создать календарь с раскрывающимся списком с помощью классного инструмента
Дополнительные руководства для раскрывающегося списка …
Создать календарь с выпадающим списком в Excel
Чтобы создать раскрывающийся календарь в Excel, сделайте следующее.
Внимание: Этот метод работает с Microsoft Excel 2007 и 32-разрядными версиями Excel 2016, 2013 и 2010.
1. Во-первых, если вы не видите Застройщик вкладку на ленте, вам нужно отобразить ее следующим образом.
- 1). В Excel 2010 и более поздних версиях щелкните Файл > Опции. И в Опции диалоговое окно, нажмите Настроить ленту на правой панели проверьте Застройщик поле, затем щелкните OK кнопка. Смотрите скриншот:
- 2). Если вы используете Excel 2007, щелкните Офисы кнопка> Параметры Excel. В Параметры Excel диалоговое окно, нажмите Популярное в правой панели, затем проверьте Показать вкладку разработчика на ленте поле и, наконец, щелкните OK кнопку.
2. Затем нажмите Застройщик > Вставить > Больше элементов управления. Смотрите скриншот:
3. в Больше контроля диалоговое окно, выберите Средство выбора даты и времени Microsoft 6.0 (SP6) а затем нажмите OK кнопку.
4. Затем нарисуйте раскрывающийся список на листе, где вы хотите его разместить, и измените размер поля, перетащив его угол.
5. Щелкните раскрывающийся список правой кнопкой мыши и выберите Предложения из списка. в Предложения диалоговом окне введите определенную ячейку в Связанная ячейка поле, а затем закройте диалоговое окно. Смотрите скриншот:
Внимание: Если вы введете ячейку B3 в Связанная ячейка поле, когда вы выбираете дату в раскрывающемся календаре, дата будет связана и отображена в ячейке B3.
6. После закрытия окна появится диалоговое окно ошибки. Предложения диалог, OK кнопку.
6. Теперь вам нужно отключить режим дизайна на этом листе, нажав Застройщик > Режим проектирования.
7. Нажмите кнопку со стрелкой, чтобы отобразить раскрывающийся календарь. При выборе даты в календаре она будет автоматически подставлена в ячейку, указанную вами выше.
Легко создать календарь с раскрывающимся списком с помощью классного инструмента
Поскольку указанный выше метод имеет ограничения версии Excel, здесь настоятельно рекомендуется Выбор даты полезности Kutools for Excel. С помощью этой функции вы можете легко выбрать дату из всплывающего раскрывающегося календаря при нажатии на ячейку даты. Чтобы получить его, сделайте следующее.
1. Нажмите Кутулс > Содержание > Включить средство выбора даты для включения этой функции.
2. После включения этой функции щелкните ячейку даты, справа от ячейки появится значок календаря.
3. Щелкните значок календаря, чтобы открыть Выбор даты диалоговое окно, а затем щелкните новую дату, чтобы заменить существующую дату в выбранной ячейке.
Ноты:
Если вы хотите получить бесплатную пробную версию (30-день) этой утилиты, пожалуйста, нажмите, чтобы загрузить это, а затем перейдите к применению операции в соответствии с указанными выше шагами.
Статьи по теме:
Автозаполнение при вводе текста в раскрывающемся списке Excel
Если у вас есть раскрывающийся список проверки данных с большими значениями, вам нужно прокрутить список вниз только для того, чтобы найти нужное, или введите все слово напрямую в поле списка. Если есть способ разрешить автозаполнение при вводе первой буквы в выпадающем списке, все станет проще. В этом руководстве представлен метод решения проблемы.
Создать раскрывающийся список из другой книги в Excel
Создать раскрывающийся список проверки данных среди листов в книге довольно просто. Но если данные списка, необходимые для проверки данных, находятся в другой книге, что вы будете делать? В этом руководстве вы узнаете, как подробно создать раскрывающийся список из другой книги в Excel.
Создайте раскрывающийся список с возможностью поиска в Excel
Для раскрывающегося списка с многочисленными значениями найти подходящий — непростая задача. Ранее мы ввели метод автоматического заполнения раскрывающегося списка при вводе первой буквы в раскрывающемся списке. Помимо функции автозаполнения, вы также можете сделать раскрывающийся список доступным для поиска для повышения эффективности работы при поиске правильных значений в раскрывающемся списке. Чтобы сделать раскрывающийся список доступным для поиска, попробуйте метод, описанный в этом руководстве.
Автоматическое заполнение других ячеек при выборе значений в раскрывающемся списке Excel
Допустим, вы создали раскрывающийся список на основе значений в диапазоне ячеек B8: B14. При выборе любого значения в раскрывающемся списке необходимо, чтобы соответствующие значения в диапазоне ячеек C8: C14 автоматически заполнялись в выбранной ячейке. Для решения проблемы методы, описанные в этом руководстве, окажут вам услугу.
Дополнительные руководства для раскрывающегося списка …
Лучшие инструменты для работы в офисе
Kutools for Excel Решит большинство ваших проблем и повысит вашу производительность на 80%
- Снова использовать: Быстро вставить сложные формулы, диаграммы и все, что вы использовали раньше; Зашифровать ячейки с паролем; Создать список рассылки и отправлять электронные письма …
- Бар Супер Формулы (легко редактировать несколько строк текста и формул); Макет для чтения (легко читать и редактировать большое количество ячеек); Вставить в отфильтрованный диапазон…
- Объединить ячейки / строки / столбцы без потери данных; Разделить содержимое ячеек; Объединить повторяющиеся строки / столбцы… Предотвращение дублирования ячеек; Сравнить диапазоны…
- Выберите Дубликат или Уникальный Ряды; Выбрать пустые строки (все ячейки пустые); Супер находка и нечеткая находка во многих рабочих тетрадях; Случайный выбор …
- Точная копия Несколько ячеек без изменения ссылки на формулу; Автоматическое создание ссылок на несколько листов; Вставить пули, Флажки и многое другое …
- Извлечь текст, Добавить текст, Удалить по позиции, Удалить пробел; Создание и печать промежуточных итогов по страницам; Преобразование содержимого ячеек в комментарии…
- Суперфильтр (сохранять и применять схемы фильтров к другим листам); Расширенная сортировка по месяцам / неделям / дням, периодичности и др .; Специальный фильтр жирным, курсивом …
- Комбинируйте книги и рабочие листы; Объединить таблицы на основе ключевых столбцов; Разделить данные на несколько листов; Пакетное преобразование xls, xlsx и PDF…
- Более 300 мощных функций. Поддерживает Office/Excel 2007-2021 и 365. Поддерживает все языки. Простое развертывание на вашем предприятии или в организации. Полнофункциональная 30-дневная бесплатная пробная версия. 60-дневная гарантия возврата денег.
Вкладка Office: интерфейс с вкладками в Office и упрощение работы
- Включение редактирования и чтения с вкладками в Word, Excel, PowerPoint, Издатель, доступ, Visio и проект.
- Открывайте и создавайте несколько документов на новых вкладках одного окна, а не в новых окнах.
- Повышает вашу продуктивность на 50% и сокращает количество щелчков мышью на сотни каждый день!
Создание раскрывающегося списка
Создание раскрывающегося списка
Чтобы упростить работу пользователей с листом, добавьте в ячейки раскрывающиеся списки. Раскрывающиеся списки позволяют пользователям выбирать элементы из созданного вами списка.
-
На новом листе введите данные, которые должны отображаться в раскрывающемся списке. Желательно, чтобы элементы списка содержались в
таблице Excel
. Если это не так, список можно быстро преобразовать в таблицу, выделив любую ячейку диапазона и нажав
Ctrl+T
.Примечания:
-
Почему данные следует поместить в таблицу? Когда ваши данные находятся в таблице при
добавлении или удалении элементов из списка
, любые раскрывающиеся списки, основанные на этой таблице, будут автоматически обновляться. Дополнительные действия не требуются. -
Сейчас самое время
отсортировать данные в диапазоне или таблице
в раскрывающемся списке.
-
-
Выделите на листе ячейку, в которую требуется поместить раскрывающийся список.
-
Перейдите на вкладку
данных
на ленте, затем
в проверку данных
.Примечание:
Если вы не можете щелкнуть
проверку данных
, возможно, рабочий лист защищен или общедоступен.
Разблокируйте определенные области защищенной книги
или прекратите совместное использование листа, а затем повторите шаг 3. -
На вкладке
Параметры
в поле
Разрешить
щелкните
Список
. -
Щелкните поле
Источник
и выделите диапазон списка. В примере данные находятся на листе «Города» в диапазоне A2:A9. Обратите внимание на то, что строка заголовков отсутствует в диапазоне, так как она не является одним из вариантов, доступных для выбора. -
Если можно оставить ячейку пустой, установите флажок
Игнорировать пустые
ячейки. -
Установите флажок
Список допустимых значений
-
Откройте вкладку
Сообщение для ввода.
-
Если вы хотите, чтобы при выборе ячейки появлялось всплывающее сообщение, установите флажок
Отображать подсказку, если ячейка является текущей
и введите заголовок и сообщение в соответствующие поля (до 225 символов). Если вы не хотите, чтобы сообщение отображалось, снимите этот флажок.
-
-
Откройте вкладку
Сообщение об ошибке.
-
Если вы хотите, чтобы при вводе значения, которого нет в списке, появлялось всплывающее сообщение, установите флажок
Выводить сообщение об ошибке,
выберите параметр в поле
Вид
и введите заголовок и сообщение. Если вы не хотите, чтобы сообщение отображалось, снимите этот флажок.
-
-
Не знаете, какой параметр выбрать в поле
Вид
?-
Чтобы отобразить сообщение, не препятствующее вводу данных, которые не содержатся в раскрывающемся списке, выберите вариант
Сведения
или Предупреждение. Если выбрать вариант «Сообщение», сообщение будет отображаться со значком
, а если «Предупреждение» — со значком
. -
Чтобы заблокировать пользователям ввод данных, которые не содержатся в раскрывающемся списке, выберите вариант
Остановка
.Примечание:
Если вы не добавили заголовок и текст, по умолчанию выводится заголовок «Microsoft Excel» и сообщение «Введенное значение неверно. Набор значений, которые могут быть введены в ячейку, ограничен».
-
Предлагаем скачать образец книги с несколькими примерами проверки данных, аналогичными примеру в этой статье. Вы можете воспользоваться ими или создать собственные сценарии проверки данных.
Скачать примеры проверки данных Excel
.
Ввод данных станет быстрее и точнее, если ограничить значения в ячейке вариантами из раскрывающегося списка.

Сначала создайте на листе список допустимых элементов, а затем выполните сортировку или расположите их в нужном порядке. В дальнейшем эти элементы могут служить источником для раскрывающегося списка данных. Если список небольшой, на него можно легко ссылаться и вводить элементы прямо в средстве проверки данных.
-
Создайте список допустимых элементов для раскрывающегося списка. Для этого введите элементы на листе в одном столбце или строке без пустых ячеек.
-
Выделите ячейки, для которых нужно ограничить ввод данных.
-
На вкладке
Данные
в группе
Инструменты
щелкните
Проверка данных
или
Проверить
.Примечание:
Если команда проверки недоступна, возможно, лист защищен или книга является общей. Если книга является общей или лист защищен, изменить параметры проверки данных невозможно. Дополнительные сведения о защите книги см. в статье
Защита книги
. -
Откройте вкладку
Параметры
и во всплывающем меню
Разрешить
щелкните
пункт Список
. -
Щелкните поле
Источник
и выделите на листе список допустимых элементов.Диалоговое окно свернется, чтобы было видно весь лист.
-
Нажмите клавишу ВВОД или кнопку
Развернуть
, чтобы развернуть диалоговое окно, а затем щелкните
ОК
.Советы:
-
Значения также можно ввести непосредственно в поле
Источник
через запятую. -
Чтобы изменить список допустимых элементов, просто измените значения в списке-источнике или диапазон в поле
Источник
-
Можно указать собственное сообщение об ошибке, которое будет отображаться при вводе недопустимых данных. На вкладке
Данные
щелкните
Проверка данных
или
Проверить
, а затем щелкните
Сообщение об ошибке
.
-
См. также
Применение проверки данных к ячейкам
-
На новом листе введите данные, которые должны отображаться в раскрывающемся списке. Желательно, чтобы элементы списка содержались в
таблице Excel
.Примечания:
-
Почему данные следует поместить в таблицу? Когда ваши данные находятся в таблице при
добавлении или удалении элементов из списка
, любые раскрывающиеся списки, основанные на этой таблице, будут автоматически обновляться. Дополнительные действия не требуются. -
Теперь следует
отсортировать данные в том порядке, в котором они должны отображаться
в раскрывающемся списке.
-
-
Выделите на листе ячейку, в которую требуется поместить раскрывающийся список.
-
Откройте вкладку
Данные
на ленте и щелкните кнопку
Проверка данных
. -
На вкладке
Параметры
в поле
Разрешить
щелкните
Список
. -
Если вы уже создали таблицу с элементами раскрывающегося списка, щелкните поле
Источник
и выделите ячейки, содержащие эти элементы. Однако не включайте в него ячейку заголовка. Добавьте только ячейки, которые должны отображаться в раскрывающемся списке. Список элементов также можно ввести непосредственно в поле
Источник
через запятую. Например:
Фрукты;Овощи;Зерновые культуры;Молочные продукты;Перекусы
-
Если можно оставить ячейку пустой, установите флажок
Игнорировать пустые
ячейки. -
Установите флажок
Список допустимых значений
-
Откройте вкладку
Сообщение для ввода.
-
Если вы хотите, чтобы при выборе ячейки появлялось всплывающее сообщение, установите флажок
Показывать сообщения
и введите заголовок и сообщение в соответствующие поля (до 225 символов). Если вы не хотите, чтобы сообщение отображалось, снимите этот флажок.
-
-
Откройте вкладку
Сообщение об ошибке.
-
Если вы хотите, чтобы при вводе значения, которого нет в списке, появлялось всплывающее сообщение, установите флажок
Показывать оповещения
, выберите параметр в поле
Тип
, и введите заголовок и сообщение. Если вы не хотите, чтобы сообщение отображалось, снимите этот флажок.
-
-
Щелкните
ОК
.
После создания раскрывающегося списка убедитесь, что он работает так, как нужно. Например, рекомендуется проверить,
изменяется ли ширина столбцов и высота строк
при отображении всех ваших записей. Если вы решили изменить элементы раскрывающегося списка, см. статью
Добавление и удаление элементов раскрывающегося списка
. Чтобы удалить раскрывающийся список, см. статью
Удаление раскрывающегося списка
.
Дополнительные сведения
Вы всегда можете задать вопрос специалисту Excel Tech Community или попросить помощи в сообществе Answers community.
См. также
Добавление и удаление элементов раскрывающегося списка
Видео: создание раскрывающихся списков и управление ими
Общие сведения о таблицах Excel
Применение проверки данных к ячейкам
Блокировка и разблокировка определенных областей защищенного листа
Нужна дополнительная помощь?
Содержание
- 1 Способ 1 — горячие клавиши и раскрывающийся список в excel
- 2 Способ 2 — самый удобный, простой и наиболее гибкий
- 3 Способ 3 — как в excel сделать выпадающий список с использованием ActiveX
- 3.1 P.S.
- 3.2 Ссылки по теме
- 4 Создание раскрывающегося списка
- 5 Выпадающий список в Excel с подстановкой данных
- 6 Выпадающий список в Excel с данными с другого листа/файла
- 7 Как сделать зависимые выпадающие списки
- 8 Выпадающий список с поиском
Для таблиц, которые используют постоянные и повторяющиеся данные (например фамилии сотрудников, номенклатура товара или процент скидки для клиента) чтобы не держать в голове и не ошибиться при наборе, существует возможность один раз создать стандартный список и при подстановке данных делать выборку из него. Данная статья позволит вам использовать 4 разных способа как в экселе сделать выпадающий список.
Данный способ использования выпадающего списка по сути не является инструментом таблицы, который надо как либо настраивать или заполнять. Это встроенная функция (горячие клавиши) которая работает всегда. При заполнении какого либо столбца, вы можете нажать правой кнопкой мыши на пустой ячейке и в выпадающем списке выбрать пункт меню «Выбрать из раскрывающегося списка».
Этот же пункт меню можно запустить сочетанием клавиш Alt+»Стрелка вниз» и программа автоматически предложит в выпадающем списке значения ячеек, которые вы ранее заполняли данными. На изображении ниже программа предложила 4 варианта заполнения (дублирующиеся данные Excel не показывает). Единственное условие работы данного инструмента — это между ячейкой, в которую вы вводите данные из списка и самим списком не должно быть пустых ячеек.
Использование горячих клавиш для раскрытия выпадающего списка данных
При чем список для заполнения таким способом работает как в ячейке снизу, так и в ячейке сверху. Для верхней ячейки программа возьмет содержание списка из нижних значений. И опять же не должно быть пустой ячейки между данными и ячейкой для ввода.
Выпадающий список может работать и в верхней части с данными, которые ниже ячейки
Способ 2 — самый удобный, простой и наиболее гибкий
Данный способ предполагает создание отдельных данных для списка. При чем данные могут находится как на листе с таблицей, так и на другом листе файла Excel.
- Сперва необходимо создать список данных, который будет источником данных для подстановки в выпадающий список в excel. Выделите данные и нажмите правой кнопкой мыши. В выпадающем списке выберите пункт «Присвоить имя…».
Создание набора данных для списка
- В окне «Создание имени» задайте имя для вашего списка (это имя дальше будет использоваться в формуле подстановки). Имя должно быть без пробелов и начинаться с буквы.
Введите имя для набора данных
- Выделите ячейки (можно сразу несколько ячеек), в которых планируется создать выпадающий список. Во вкладке «ДАННЫЕ» вверху документа нажмите на «Проверка данных».
Создать выпадающий список можно сразу для нескольких ячеек
- В окне проверка вводимых значение в качестве типа данных задайте «Список». В строке «Источник:» введите знак равно и имя для ранее созданного списка. Данная формула позволит ввести значения только из списка, т.е. произведет проверку введенного значения и предложит варианты. Эти варианты и будут выпадающим списком.
Для создания проверки вводимых значений введите имя ранее созданного списка
При попытке ввести значение, которого нет в заданном списке, эксель выдаст ошибку.
Кроме списка можно вводить данные вручную. Если введенные данные не совпадут с одним из данных — программа выдаст ошибку
А при нажатии на кнопку выпадающего списка в ячейке вы увидите перечень значений из созданного ранее.
Способ 3 — как в excel сделать выпадающий список с использованием ActiveX
Чтобы воспользоваться этим способом, необходимо чтобы у вас была включена вкладка «РАЗРАБОТЧИК». По умолчанию эта вкладка отсутствует. Чтобы ее включить:
- Нажмите на «Файл» в левом верхнем углу приложения.
- Выберите пункт «Параметры» и нажмите на него.
- В окне настройки параметров Excel во вкладке «Настроить ленту» поставьте галочку напротив вкладки «Разработчик».
Включение вкладки «РАЗРАБОТЧИК»
Теперь вы сможете воспользоваться инструментом «Поле со списком (Элемент ActiveX)». Во вкладке «РАЗРАБОТЧИК» нажмите на кнопку «Вставить» и найдите в элементах ActiveX кнопку «Поле со списком (Элемент ActiveX)». Нажмите на нее.
Нарисуйте данный объект в excel выпадающий список в ячейке, где вам необходим выпадающий список.
Теперь необходимо настроить данный элемент. Чтобы это сделать, необходимо включить «Режим конструктора» и нажать на кнопку «Свойства». У вас должно открыться окно свойств (Properties).
С открытым окном свойств нажмите на ранее созданный элемент «Поле со списком». В списке свойств очень много параметров для настройки и вы сможете изучив их, настроить очень много начиная от отображения списка до специальных свойств данного объекта.
Но нас на этапе создания интересуют только три основных:
- ListFillRange — указывает диапазон ячеек, из которых будут браться значения для выпадающего списка. В моем примере я указал два столбца (A2:B7 — дальше покажу как это использовать). Если необходимо только одни значения указывается A2:A7.
- ListRows — количество данных в выпадающем списке. Элемент ActiveX отличается от первого способа тем, что можно указать большое количество данных.
- ColumnCount — указывает сколько столбцов данных указывать в выпадающем списке.
В строке ColumnCount я указал значение 2 и теперь в списке выпадающие данные выглядят вот так:
Как видите получился выпадающий список в excel с подстановкой данных из второго столбца с данными «Поставщик».
Если вам часто приходится вводить даты в ячейки листа, то делать это вручную неудобно. Для ввода именно сегодняшней даты можно воспользоваться функцией СЕГОДНЯ (TODAY), сочетанием клавиш Ctrl+; или макросом, но если нужны разные даты из прошлого или будущего, то вбивать их руками долго.
К сожалению, в стандартном арсенале средств Excel нет встроенного выпадающего календаря (в отличие от Word), да еще и в последних версиях, начиная с Excel 2007, Microsoft зачем-то убрала из стандартного комплекта поставки библиотеку mscalc.osx, которая позволяла быстро создать пользовательскую форму с календарем.
Естественно, это «узкое место» не осталось без внимания опытных пользователей и экспертов Excel MVP, которые оперативно создали несколько интерактивных календарей на макросах для удобного ввода дат. Вот подборка неплохих, на мой взгляд, бесплатных вариантов:
 |
Windows Date Picker Автор: Ron de Bruin Цена: бесплатно Ссылка
|
 |
Excel Date Picker Автор: Jim Cone Цена: бесплатно Ссылка
|
 |
Mini Calendar and Date Picker Автор: VERTEX Цена: бесплатно. Ссылка в Office Apps Store
|
 |
Date Picker Автор: Sam Radakovitz, руководитель команды программистов Excel в Microsoft Цена: бесплатно Сайт автора умер, ссылки не работают, но можно скачать заботливо сохраненную мной когда-то копию здесь.
|
P.S.
Установка надстроек:
- в Excel 2003 и старше — меню Сервис — Надстройки — Обзор (Tools — Add-ins — Browse)
- в Excel 2007 и новее — Файл — Параметры — Надстройки — Перейти — Обзор (File — Options — Add-ins — Go To — Browse)
Ссылки по теме
- Всплывающий календарь из надстройки PLEX
- Автоматический ввод даты при изменении ячейки
Под выпадающим списком понимается содержание в одной ячейке нескольких значений. Когда пользователь щелкает по стрелочке справа, появляется определенный перечень. Можно выбрать конкретное.
Очень удобный инструмент Excel для проверки введенных данных. Повысить комфорт работы с данными позволяют возможности выпадающих списков: подстановка данных, отображение данных другого листа или файла, наличие функции поиска и зависимости.
Создание раскрывающегося списка
Путь: меню «Данные» — инструмент «Проверка данных» — вкладка «Параметры». Тип данных – «Список».
Ввести значения, из которых будет складываться выпадающий список, можно разными способами:
- Вручную через «точку-с-запятой» в поле «Источник».
- Ввести значения заранее. А в качестве источника указать диапазон ячеек со списком.
- Назначить имя для диапазона значений и в поле источник вписать это имя.
Любой из вариантов даст такой результат.
Выпадающий список в Excel с подстановкой данных
Необходимо сделать раскрывающийся список со значениями из динамического диапазона. Если вносятся изменения в имеющийся диапазон (добавляются или удаляются данные), они автоматически отражаются в раскрывающемся списке.
- Выделяем диапазон для выпадающего списка. В главном меню находим инструмент «Форматировать как таблицу».
- Откроются стили. Выбираем любой. Для решения нашей задачи дизайн не имеет значения. Наличие заголовка (шапки) важно. В нашем примере это ячейка А1 со словом «Деревья». То есть нужно выбрать стиль таблицы со строкой заголовка. Получаем следующий вид диапазона:
- Ставим курсор в ячейку, где будет находиться выпадающий список. Открываем параметры инструмента «Проверка данных» (выше описан путь). В поле «Источник» прописываем такую функцию:
Протестируем. Вот наша таблица со списком на одном листе:
Добавим в таблицу новое значение «елка».
Теперь удалим значение «береза».
Осуществить задуманное нам помогла «умная таблица», которая легка «расширяется», меняется.
Теперь сделаем так, чтобы можно было вводить новые значения прямо в ячейку с этим списком. И данные автоматически добавлялись в диапазон.
- Сформируем именованный диапазон. Путь: «Формулы» — «Диспетчер имен» — «Создать». Вводим уникальное название диапазона – ОК.
- Создаем раскрывающийся список в любой ячейке. Как это сделать, уже известно. Источник – имя диапазона: =деревья.
- Снимаем галочки на вкладках «Сообщение для ввода», «Сообщение об ошибке». Если этого не сделать, Excel не позволит нам вводить новые значения.
- Вызываем редактор Visual Basic. Для этого щелкаем правой кнопкой мыши по названию листа и переходим по вкладке «Исходный текст». Либо одновременно нажимаем клавиши Alt + F11. Копируем код (только вставьте свои параметры).
- Сохраняем, установив тип файла «с поддержкой макросов».
- Переходим на лист со списком. Вкладка «Разработчик» — «Код» — «Макросы». Сочетание клавиш для быстрого вызова – Alt + F8. Выбираем нужное имя. Нажимаем «Выполнить».
Когда мы введем в пустую ячейку выпадающего списка новое наименование, появится сообщение: «Добавить введенное имя баобаб в выпадающий список?».
Нажмем «Да» и добавиться еще одна строка со значением «баобаб».
Выпадающий список в Excel с данными с другого листа/файла
Когда значения для выпадающего списка расположены на другом листе или в другой книге, стандартный способ не работает. Решить задачу можно с помощью функции ДВССЫЛ: она сформирует правильную ссылку на внешний источник информации.
- Делаем активной ячейку, куда хотим поместить раскрывающийся список.
- Открываем параметры проверки данных. В поле «Источник» вводим формулу: =ДВССЫЛ(“Лист1!$A$1:$A$9”).
Имя файла, из которого берется информация для списка, заключено в квадратные скобки. Этот файл должен быть открыт. Если книга с нужными значениями находится в другой папке, нужно указывать путь полностью.
Как сделать зависимые выпадающие списки
Возьмем три именованных диапазона:
Это обязательное условие. Выше описано, как сделать обычный список именованным диапазоном (с помощью «Диспетчера имен»). Помним, что имя не может содержать пробелов и знаков препинания.
- Создадим первый выпадающий список, куда войдут названия диапазонов.
- Когда поставили курсор в поле «Источник», переходим на лист и выделяем попеременно нужные ячейки.
- Теперь создадим второй раскрывающийся список. В нем должны отражаться те слова, которые соответствуют выбранному в первом списке названию. Если «Деревья», то «граб», «дуб» и т.д. Вводим в поле «Источник» функцию вида =ДВССЫЛ(E3). E3 – ячейка с именем первого диапазона.
- Создаем стандартный список с помощью инструмента «Проверка данных». Добавляем в исходный код листа готовый макрос. Как это делать, описано выше. С его помощью справа от выпадающего списка будут добавляться выбранные значения.
- Чтобы выбранные значения показывались снизу, вставляем другой код обработчика.
- Чтобы выбираемые значения отображались в одной ячейке, разделенные любым знаком препинания, применим такой модуль.
Не забываем менять диапазоны на «свои». Списки создаем классическим способом. А всю остальную работу будут делать макросы.
Выпадающий список с поиском
- На вкладке «Разработчик» находим инструмент «Вставить» – «ActiveX». Здесь нам нужна кнопка «Поле со списком» (ориентируемся на всплывающие подсказки).
- Щелкаем по значку – становится активным «Режим конструктора». Рисуем курсором (он становится «крестиком») небольшой прямоугольник – место будущего списка.
- Жмем «Свойства» – открывается перечень настроек.
- Вписываем диапазон в строку ListFillRange (руками). Ячейку, куда будет выводиться выбранное значение – в строку LinkedCell. Для изменения шрифта и размера – Font.
Скачать пример выпадающего списка
При вводе первых букв с клавиатуры высвечиваются подходящие элементы. И это далеко не все приятные моменты данного инструмента. Здесь можно настраивать визуальное представление информации, указывать в качестве источника сразу два столбца.
Работа с датами в Excel сложна и подвержена ошибкам. Поэтому мы можем создать раскрывающийся список календаря в Excel, используя проверку данных, чтобы обеспечить его безошибочное использование. В этом руководстве мы обсудим, как это сделать шаг за шагом.
Оглавление
- Раскрывающийся список календаря Excel
- Примеры раскрывающегося списка календаря в Excel
- Пример № 1. Выпадающий список дат
- Пример № 2. Создание именованного диапазона для даты начала и окончания
- Пример № 3. Создание динамических дат
- То, что нужно запомнить
- Рекомендуемые статьи
- Примеры раскрывающегося списка календаря в Excel
Примеры раскрывающегося списка календаря в Excel
.free_excel_div{фон:#d9d9d9;размер шрифта:16px;радиус границы:7px;позиция:относительная;margin:30px;padding:25px 25px 25px 45px}.free_excel_div:before{content:»»;фон:url(центр центр без повтора #207245;ширина:70px;высота:70px;позиция:абсолютная;верх:50%;margin-top:-35px;слева:-35px;граница:5px сплошная #fff;граница-радиус:50%} Вы можете скачать этот шаблон Excel с выпадающим календарем здесь – Раскрывающийся шаблон календаря Excel
Пример № 1. Выпадающий список дат
Когда мы позволяем пользователю вводить данные, нам может потребоваться, чтобы он ввел только определенный набор дат, поэтому здесь раскрывающийся списокРаскрывающийся списокРаскрывающийся список в Excel представляет собой предварительно определенный список входных данных, который позволяет пользователям выбирать вариант. Подробнее играет важную роль. Создать раскрывающийся список дат просто, но также эффективно.
Создать раскрывающийся список дат просто, но также эффективно.
- Во-первых, мы должны выбрать ячейку, чтобы создать раскрывающийся список.
- Мы должны нажать «Проверка данных» на вкладке «ДАННЫЕ».
- Откроется окно «Проверка данных».
Если вы поклонник сочетания клавиш, мы можем нажать клавишу быстрого доступа Excel «ALT + А + В + В» чтобы открыть указанное выше окно «Проверка данных» вместо выполнения вышеуказанных шагов.
- Мы должны выбрать, какую проверку мы создадим для раскрывающегося списка. Поэтому нажмите на раскрывающийся список «Разрешить:» и выберите «Дата».
- После того, как «Дата» выбрана, мы должны ввести «Дата начала и дата окончания».
- Предположим, нам нужно создать проверку данных с 01 января 2020 года по 31 января 2020 года, затем введите дату начала и окончания, как показано ниже. Наконец, нажмите «ОК», и мы выйдем из окна проверки данных.
- Однако мы не видим никаких выпадающих списков в выбранной ячейке.
- Но попробуйте ввести любое значение здесь. Когда мы попытались ввести значение как «привет», мы получили предупреждающее сообщение: «Это значение не соответствует ограничениям проверки данных, определенным для этой ячейки».
- Теперь введите дату с 01 января 2020 года по 31 января 2020 года.
Он принял значение, когда мы вставили дату между датой начала и датой окончания. Таким образом, мы можем создать проверку данных, чтобы запретить пользователям вводить даты между определенными диапазонами.
Пример № 2. Создание именованного диапазона для даты начала и окончания
В приведенном выше примере мы напрямую указали дату начала и окончания, но представьте себе сценарий, в котором нам нужно часто менять дату начала и окончания. Затем нам нужно создать именованные диапазоныИменованные диапазоныИмядиапазона в Excel — это имя, присвоенное диапазону для дальнейшего использования. Чтобы назвать диапазон, сначала выберите диапазон данных, а затем вставьте таблицу в диапазон, затем введите имя диапазона из поля имени в левой части окна. Подробнее.
- Мы должны создать дату начала и дату окончания, как показано ниже.
- Нам нужно выбрать указанный выше диапазон данных, чтобы назвать этот диапазон дат «Дата» подробнее.
- Затем во вкладке «ФОРМУЛЫ» нажмите «Создать из выделения.“
- В результате откроется окно ниже.
- Так как наши имена находятся в области выбора с левой стороны, мы должны проверить «Левая колонка» коробка. Затем нажмите «ХОРОШО«В результате будет создан именованный диапазон.
- Снова откроем окно «Проверка данных»; на этот раз мы не вводим даты вручную. Затем мы выберем дату начала ящика и нажмем кнопку “F3” чтобы вывести список всех именованных диапазонов.
- Мы должны выбрать дату начала и дату окончания соответственно. У нас будут именованные диапазоны вместо прямого ввода дат.
Мы можем вводить даты только между датами начала и окончания в выбранной ячейке. Итак, если мы хотим изменить даты начала и окончания, измените их, и в соответствии с внесенными изменениями валидация тоже будет различаться.
Пример № 3. Создание динамических дат
Предположим, вы хотите, чтобы диапазоны дат назывались автоматически. В этом случае нам нужно использовать Предположим, вы хотите, чтобы диапазоны дат назывались автоматически, тогда нам нужно использовать функцию СЕГОДНЯФункция СЕГОДНЯФункция СЕГОДНЯ — это функция даты и времени, которая используется для определения текущей системной даты и времени в Excel. Эта функция не принимает никаких аргументов и автоматически обновляется каждый раз при повторном открытии рабочего листа. Эта функция просто отображает текущую системную дату, а не время. Узнайте больше, чтобы изменить дату автоматически.
- Например, если мы разрешаем пользователю вводить даты между сегодняшним днем и концом этого месяца, нам нужно применить функцию СЕГОДНЯ для начальной даты.
- К следующей конечной дате применяется функция КОНМЕСЯЦАФункция КОНМЕСЯЦАКОНЕЧНАЯМЕСЯЦА — это функция даты рабочего листа в Excel, которая вычисляет конец месяца для заданной даты, добавляя к аргументам указанное количество месяцев. Эта функция принимает два аргумента: дату и еще один в виде целого числа, а вывод имеет формат даты. Подробнее, чтобы получить дату окончания месяца.
Функция СЕГОДНЯ будет продолжать изменяться, и КОНМЕСЯЦ будет изменяться соответствующим образом. Таким образом, мы можем создать раскрывающийся список дат календаря.
То, что нужно запомнить
- Именованный диапазон автоматически берет имя из выбора на основе флажка, который мы отмечаем.
- Выпадающий выбор будет недоступен, но мы можем ввести даты только между указанными датами.
Рекомендуемые статьи
Эта статья представляет собой руководство по раскрытию календаря в Excel. Здесь мы обсудим, как создать раскрывающийся список календаря Excel, используя проверку данных вместе с примерами. Вы можете узнать больше о функциях Excel из следующих статей: –
- Редактировать раскрывающийся список в Excel
- Шаблон календаря в Excel
- Календарь Power BI
- Средство выбора даты Excel
Если вам приходится часто вводить даты в ячейки электронной таблицы, делать это вручную неудобно. Чтобы точно ввести сегодняшнюю дату, вы можете использовать функцию СЕГОДНЯ, комбинацию клавиш Ctrl +; или макрос, но если вам нужны даты, отличные от прошлого или будущего, ведите их подолгу руками.
К сожалению, в стандартном арсенале инструментов Excel нет встроенного выпадающего календаря (в отличие от Word) и даже в последних версиях, начиная с Excel 2007, Microsoft почему-то убрала библиотеку mscalc.osx из стандартного комплекта поставки , что позволило быстро создать произвольную форму с помощью календаря.
Конечно, это «узкое место» не осталось незамеченным опытными пользователями и экспертами по Excel MVP, которые быстро создали несколько интерактивных календарей на макросах для удобного ввода даты. Вот подборка хороших, на мой взгляд, бесплатных вариантов:
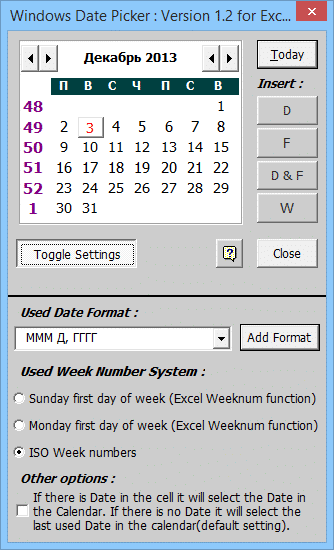 |
Средство выбора даты Windows Автор: Рон де Брюин Цена: бесплатно Связь
|
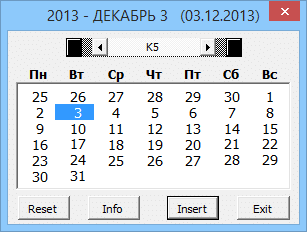 |
Средство выбора даты в Excel Автор: Джим Коун Цена: бесплатно Связь
|
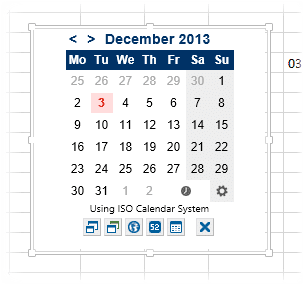 |
Мини-календарь и выбор даты Автор: VERTEX Цена: бесплатно. Ссылка в магазине приложений Office
|
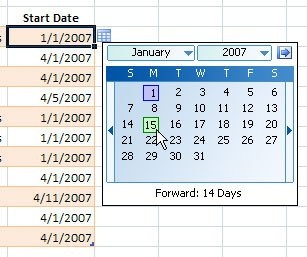 |
Выбор даты Сэм Радакович, руководитель группы программирования Excel в Microsoft Цена: бесплатно Сайт автора мертв, ссылки не работают, но вы можете скачать копию, которую я бережно сохранил здесь.
|
P.S.
Установка дополнений:
- в Excel 2003 и более ранних версиях — меню «Инструменты» — «Надстройки» — «Обзор
- в Excel 2007 и более поздних версиях — Файл — Параметры — Надстройки — Перейти — Обзор
Ссылки по теме
- Всплывающий календарь из надстройки PLEX
- Автоматическая вставка даты при изменении ячейки
Каждый раз, когда вы вводите дату в ячейку, возникают вопросы: следует ли печатать ДД-ММ-ГГГГ или в другом порядке? Использовать «-» или «/» в качестве разделителя? Будет ли Excel распознавать введенное значение как дату и отображать его в правильном формате? Здесь пригодится всплывающий или раскрывающийся календарь. Он незаменим для работы с личными и рабочими списками дел, графиками и планами, графиками проектов и финансовыми отчетами в Excel.
Popup Calendar — надежный и проверенный инструмент для выбора даты, которому доверяют более 30 000 пользователей Excel:
- Интуитивно понятно: выберите ячейки — введите дату
- Исчезает рядом с ячейкой, отображает номера недель, дни недели, текущую дату
- Заполняйте столбцы, строки и любой диапазон датами за секунды
- Множество предопределенных параметров формата даты
- Работает в 64 и 32-битных версиях Excel
Язык видео: английский. Субтитры: русские, английские. (Примечание. Видео могут не отражать последние обновления. Используйте инструкции ниже.)
Добавить «Всплывающий календарь» в Excel 2016, 2013, 2010, 2007
Подходит для: Microsoft Excel 2016 — 2007, Office 365 для настольных ПК (32- и 64-разрядных версий).
Загрузите надстройку XLTools
Как работать с надстройкой:
- Как вставить или изменить дату в ячейке с помощью всплывающего календаря
- Как вставить текущую дату из календаря в ячейку
- Как заполнить датами весь несмежный столбец, строку или диапазоны
- Как заполнить диапазон последовательными датами
- Как одновременно вставить дату и время в одну ячейку
- Как вставить в ячейку только время (без даты
- Как изменить формат даты по умолчанию для всплывающего окна календаря
- Как изменить сочетание клавиш для всплывающего окна календаря
- Как добавить / удалить значок всплывающего календаря
- Как добавить / удалить «Всплывающий календарь» из контекстного меню
- Как встроить всплывающий календарь в книгу Excel
Предупреждение: отменить последнее действие (UNDO) невозможно. Мы рекомендуем вам сохранить резервную копию ваших файлов или использовать XLTools Version Control для отслеживания изменений.
Как вставить или изменить дату в ячейке с помощью всплывающего календаря
- Выберите ячейку.
- В группе «Дата / время» нажмите кнопку «Вставить дату»> Календарь отобразится рядом с ячейкой.
Или: щелкнув правой кнопкой мыши, выберите «Вставить дату».
Или: используйте сочетание клавиш Ctrl +; (точка с запятой в английской раскладке). - Выберите желаемую дату в календаре> Готово.
Обратите внимание на формат: это то, что вы хотите? Вы можете изменить формат даты по умолчанию. - Чтобы изменить значение даты, щелкните значок календаря справа от ячейки> Изменить дату.
Всплывающий календарь запоминает последнюю дату, чтобы упростить ввод следующей даты.
Предупреждение: после ввода даты ячейке автоматически присваивается формат числа / даты. Если позже вы удалите значение из ячейки, сама ячейка сохранит свой формат даты, а значок календаря для этой пустой ячейки останется доступным. Чтобы удалить значок, измените формат ячейки на Общий.
Как вставить текущую дату из календаря в ячейку
- Выберите ячейку, в которую вы хотите вставить текущую дату.
- В группе «Дата/время» нажмите кнопку «Вставить дату»> Календарь появится рядом с ячейкой.
Или: щелкнув правой кнопкой мыши, выберите «Вставить дату».
Или: используйте сочетание клавиш Ctrl +; (точка с запятой в английской раскладке). - Щелкните Сегодня в нижней части календаря> Готово.
Как заполнить датами весь несмежный столбец, строку или диапазоны
С помощью всплывающего календаря вы можете заполнить весь диапазон значениями дат (до 4000 ячеек). Даты могут быть вставлены в столбцы таблицы, строки, объединенные ячейки или любой произвольный диапазон, как отдельная ячейка:
- Выберите интервал.
- В группе «Дата / время» нажмите кнопку «Вставить дату»> появится всплывающий календарь.
Или: щелкнув правой кнопкой мыши, выберите «Вставить дату».
Или: используйте сочетание клавиш Ctrl +; (точка с запятой в английской раскладке). - Выберите дату> Готово. Весь диапазон заполняется значением выбранной даты.
Совет: узнайте, как заполнять ячейки последовательными датами. - Чтобы изменить значение даты, щелкните значок календаря справа от ячейки> Изменить дату.
Предупреждение: после ввода даты ячейкам автоматически присваивается формат числа / даты. Если позже вы удалите значения из ячеек, сами ячейки сохранят свой формат даты, и значок календаря для этих пустых ячеек останется доступным. Чтобы удалить значок, измените формат ячейки на Общий.
Как заполнить диапазон последовательными датами
С помощью надстройки Popup Calendar вы можете быстро заполнить диапазон последовательными датами (дни в порядке):
- Вкладка XLTools> кнопка «Настройки»> вкладка «Дата / время»> установите флажок «Включить автоматическое увеличение даты при заполнении диапазона ячеек»> «ОК.
- Выберите интервал.
- В группе «Дата / время» нажмите кнопку «Вставить дату»> рядом с ячейкой появится всплывающий календарь.
Или: щелкнув правой кнопкой мыши, выберите «Вставить дату».
Или: используйте сочетание клавиш Ctrl +; (точка с запятой в английской раскладке). - Выберите Дата начала> Готово, весь диапазон будет автоматически заполнен последовательными значениями дат с шагом в 1 день.
Как одновременно вставить дату и время в одну ячейку
- Выберите ячейку.
- В группе «Дата / время» нажмите кнопку «Вставить дату и время»> рядом с ячейкой появится всплывающий календарь с часами.
Или: щелкнув правой кнопкой мыши, выберите «Вставить дату и время».
Или: используйте сочетание клавиш: нажмите Ctrl +; (точка с запятой в английской раскладке), затем отпустите клавиши и нажмите Ctrl + Shift +; (точка с запятой в английской раскладке). - Установите время с помощью колеса прокрутки мыши или стрелок вверх / вниз> Выберите дату во всплывающем календаре> Готово.
Обратите внимание на формат: это то, что вы хотите? Вы можете установить другой формат по умолчанию для календаря и всплывающих часов. - Чтобы изменить значение, щелкните значок справа от ячейки> Изменить дату и время.
Внимание: после ввода даты и времени ячейке автоматически присваивается формат числа / даты. Если позже вы удалите значение из ячейки, сама ячейка сохранит свой формат даты, а значок календаря с часами для этой пустой ячейки останется доступным. Чтобы удалить значок, измените формат ячейки на Общий.
Как вставить в ячейку только время (без даты
Используйте надстройку Pop-up Clock для установки и вставки времени в ячейки и диапазоны:
- Выберите ячейку или диапазон.
- В группе «Дата / время» нажмите кнопку «Вставить время»> рядом с ячейкой появятся всплывающие часы.
Или: щелкните правой кнопкой мыши, чтобы выбрать пункт «Вставить сейчас».
Или: используйте сочетание клавиш Ctrl + Shift +; (точка с запятой в английской раскладке). - Установите время с помощью колесика мыши или стрелок вверх / вниз> нажмите Enter> Готово.
Как изменить формат даты по умолчанию для всплывающего окна календаря
Чтобы изменить формат всплывающего календаря по умолчанию»:
- Нажмите кнопку «Настройки» на панели инструментов XLTools> вкладка «Дата / время.
- Установите флажок «По умолчанию использовать формат даты и времени, указанный ниже».
Примечание. Если вы снимите флажок, всплывающий календарь будет использовать формат, установленный в настройках системы. - Выберите подходящий формат, например вашу страну или язык.
Или: установите «Нестандартный размер». - Щелкните OK> Готово.
Вы можете обнаружить, что некоторые ячейки не соответствуют указанному календарному формату. Это означает, что ячейкам ранее был назначен другой формат даты. В этом случае измените формат ячейки:
- Выберите «Ячейки»> щелкните правой кнопкой мыши и выберите «Форматировать ячейки».
- Вкладка «Число»> Формат даты> Установите желаемый формат даты.
Первоначально во всплывающем календаре используются системные настройки формата даты и времени по умолчанию. Вы можете полностью изменить настройки системы. Обратите внимание, что это изменит настройки всех учетных записей на компьютере:
- Панель управления> Часы, язык и регион> Изменить формат даты.
- Вкладка «Форматы»> Установите форматы даты и времени, первый день недели.
- Вкладка Местоположение> Укажите страну вашего местоположения.
- Вкладка «Дополнительно»> «Изменить язык системы»> «Перезагрузить компьютер.
Для вашего удобства сочетание клавиш по умолчанию для всплывающего календаря — Ctrl +; (точка с запятой на английском языке) — это та же комбинация, которая используется Excel для вставки текущей даты. Вы можете в любой момент изменить сочетания клавиш для всплывающих часов:
Вкладка XLTools> кнопка Настройки> вкладка Сочетания клавиш> Укажите другой ярлык> ОК.
Как добавить/удалить значок всплывающего календаря
Если ячейка отформатирована как Дата, справа от выбранной ячейки появляется значок календаря (значок). При нажатии на значок открывается окно выбора даты.
- Чтобы отключить отображение значка календаря:
- Нажмите кнопку «Настройки» на панели инструментов XLTools> вкладка «Дата / время.
- Снимите флажок «Показывать всплывающие значки календаря и часов»> ОК.
- Готовый! Значки исчезнут, а календарь и часы по-прежнему будут доступны для использования. Иконки можно вернуть в любой момент.
- Чтобы настроить внешний вид значка рядом с пустыми ячейками, столбцами, строками или произвольным диапазоном:
- Выберите пустую ячейку или диапазон.
- Вкладка Главная> Группа номеров> Дата> ОК. Затем ячейкам будет присвоен формат даты.
Или: введите любую дату с помощью всплывающего календаря> нажмите кнопку «Удалить». Это приведет к непосредственному удалению значений и присвоению выбранным ячейкам формата даты. - Готовый! Теперь, если вы выберете ячейку в этом диапазоне, рядом с ней появится значок календаря.
- Чтобы удалить значок календаря из пустых ячеек:
Если ячейка пуста, но значок все еще отображается, это означает, что ячейке назначен формат даты или времени. Чтобы удалить значок из пустых ячеек, измените их формат на Общий:
- Выберите пустую ячейку или диапазон.
- Вкладка «Главная»> «Редактировать группу»> «Очистить форматы.
Или: вкладка «Главная»> «Номера групп»> «Общие» в раскрывающемся списке.
Или: щелкните правой кнопкой мыши «Формат ячеек»> вкладку «Число»> выберите «Общий» формат> ОК.
- Нажмите кнопку «Настройки» на панели инструментов XLTools> вкладка «Дата / время.
- Установите или снимите отметку с соответствующих опций:
- «Добавить пункт« Вставить дату »в контекстное меню»
- «Добавить пункт« Вставить сейчас »в контекстное меню»
- «Добавить в контекстное меню пункт« Вставить дату и время»
- Щелкните OK> Готово.
Как встроить всплывающий календарь в книгу Excel
Надстройку XLTools Calendar Popup нельзя встроить в книгу. Всплывающее окно календаря будет видно и доступно только пользователям, которые установили надстройку XLTools.
Если вам нужно отправить свою книгу другим пользователям, попробуйте наше онлайн-дополнение Embedded Calendar — Calendar XLTools.net. Установка на ваш компьютер не требуется: отправьте файл своим коллегам, и они тоже смогут пользоваться календарем. Это веб-приложение полезно для отправки программ, расписаний, планов и т.д.