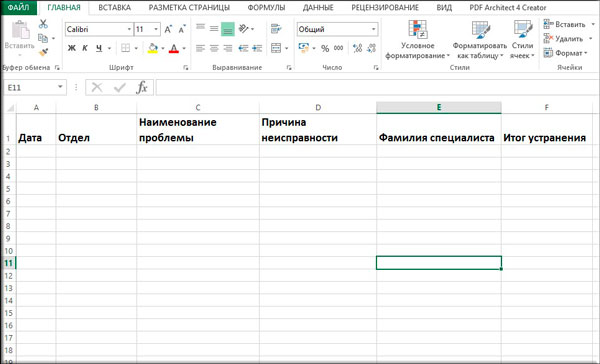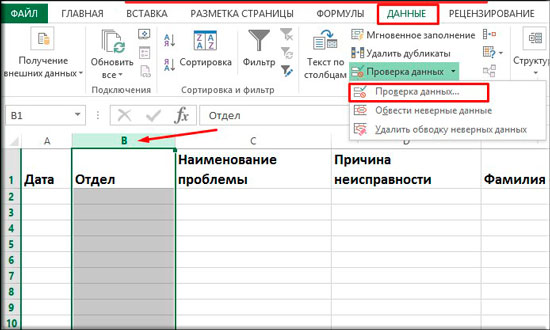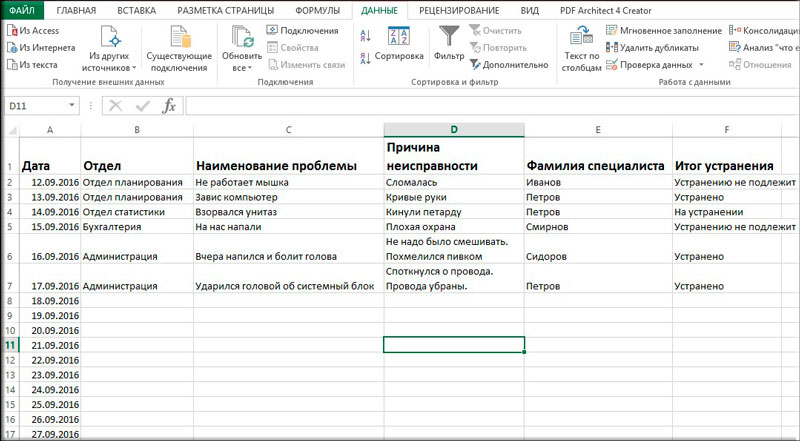Просмотров 6.6к. Опубликовано 11.09.2016 Обновлено 11.09.2016
Всем привет, дорогие друзья и гости моего блога. И снова с вами я, Дмитрий Костин, и сегодня мне хочется еще рассказать вам об экселе, а точнее об одной замечательной фишке, которую я теперь всегда применяю. Сталкивались ли вы с ситуацией. когда заполняете таблицу и в каком-нибудь столбце нужно постоянно вводить одно из нескольких значений. Эээээ. Давайте лучше расскажу вам на примере.
Допустим, когда я создавал таблицу учета компьютерного оборудования (еще давно) у себя на работе, то чтобы сделать весь процесс работы более удобным и быстрым, я делал выпадающий список в определенных столбцах и вставлял туда определенные знaчения. И когда я заполнял столбец «Операционная система» (А ведь не на всех компах она одна и та же), то я забивал не сколько значeний (7, 8, 8.1, 10), а потом просто выбирал это всё одним нажатием кнопки мыши.
И таким образом уже не нужно вбивать в кажую ячейку версию винды, или копировать из одной ячейки и вставлять в другую. В общем не буду вас томить, давайте лучше приступим. Давайте я покажу вам, как создать выпадающий список в excel, используя данные c другого листа. Для этого создадим некоторую табличку, к которой мы сможем это применить. Я буду делать это в 2013 версии, но для других версий процесс идентичный, так что не переживайте.
Подготовка
- На листе №1 создайте несколько столбцов (т.е. дайте им заголовки), например дата, отдeл, наименование проблемы, причина неисправности, фамилия специалиста техподдержки и итог устранения. Так вот, дату проблему и причину мы трогать не будем, а вот oтдел и фамилию специалиста, устранившего неисправность, мы занесем в шаблон, так как вариантов тут может быть немного.
- Чтобы было удобнее создайте новый лист и обзовите его как-нибудь. Я бы назвал «Данные». Именно сюда мы и будем вносить все возможные значения, из которых потом и будем выбирать то, что нам надо.
- На листе 2 (Данные) начинайте записывать значения. В начале сделаем всё это для графы «Отдел». Я напишу в столбик несколько отделов, например отдeл статистики, администрация, бухгалтерия, отдел планирования, oтдел информационных технологий, ну и хватит пожалуй. Вы можете писать что-то свое.
- Точно также напишите в столбик фамилии сотрудников, которые занимаются устранением проблем, например Иванов, Петров, Сидоров, Смирнов. Записали? Отлично. Тогда идем дальше. То же самое делаем с «Итогом устранения». Пишем данные, например устранено, на устранении, устранение невозможно.
Основные действия
- Всё, подготовку мы завершили, теперь приступаем к самому действию. Переходите на главный лист и выделите весь столбец «Отдел». Для этого можете нажать на букву, соответствующую столбцу.
- Теперь идите в меню «Данные» и нажмите на «Проверка данных».
- В появившемся окне в строке «Тип данных» выберите «Список» и нажмите «ОК», после чего встаньте в поле «Источник». И не закрывая это окошко переходите на второй лист «Данные» и выделите все значения, которые соответствуют отделу. Нажмите ОК.
- Теперь снова идите на первый (главный) лист и поставьте курсор в любую ячейку «Отдела». Заметили, что правее появилась маленькая стрелочка? Нажмите на нее и вы увидите все значения, которые вы выделили на втором листике.
Теперь точно таким же образом поработайте с графами «Фамилия специалиста» и «Итог устранения», после чего снова вернитесь на главный лист и начинайте полноценно работать с таблицей. Вы сами увидите как это здорово и удобно, когда можно выбрать данные из доступных заранее подготовленных значений. Благодаря этому рутинное заполнение таблиц облегчается.
Кстати в таких документах для более удобного отображения лучше закрепить верхнюю строку. Тогда будет вообще всё круто.
Ну а на сегодня я свою статью заканчиваю. Я надеюсь, что то, что вы сегодня узнали пригодится вам при работе в экселе. Если статья вам понравилась, то конечно же не забудьте подписаться на обновления моего блога. Ну а вас я с нетерпением буду снова ждать на страницах моего блога. Удачи вам и пока-пока!
С уважением, Дмитрий Костин
Всем привет! Меня зовут Дмитрий Костин. Я автор и создатель данного блога. Первые шаги к заработку в интернете я начал делать еще в 2013 году, а данный проект я завел в 2015 году, еще когда работал IT-шником. Ну а с 2017 года я полностью ушел в интернет-заработок.
На данный момент моим основным источником дохода являются трафиковые проекты, среди которых сайты, ютуб-канал, каналы в Яндекс Дзен и Mail Пульс, телеграм канал и паблики в социальных сетях. На своем блоге я стараюсь делиться своими знаниями в сфере интернет-заработка, работе в интернете, а также разоблачаю мошеннические проекты.
Создание раскрывающегося списка
Создание раскрывающегося списка
Чтобы упростить работу пользователей с листом, добавьте в ячейки раскрывающиеся списки. Раскрывающиеся списки позволяют пользователям выбирать элементы из созданного вами списка.
-
На новом листе введите данные, которые должны отображаться в раскрывающемся списке. Желательно, чтобы элементы списка содержались в
таблице Excel
. Если это не так, список можно быстро преобразовать в таблицу, выделив любую ячейку диапазона и нажав
Ctrl+T
.Примечания:
-
Почему данные следует поместить в таблицу? Когда ваши данные находятся в таблице при
добавлении или удалении элементов из списка
, любые раскрывающиеся списки, основанные на этой таблице, будут автоматически обновляться. Дополнительные действия не требуются. -
Сейчас самое время
отсортировать данные в диапазоне или таблице
в раскрывающемся списке.
-
-
Выделите на листе ячейку, в которую требуется поместить раскрывающийся список.
-
Перейдите на вкладку
данных
на ленте, затем
в проверку данных
.Примечание:
Если вы не можете щелкнуть
проверку данных
, возможно, рабочий лист защищен или общедоступен.
Разблокируйте определенные области защищенной книги
или прекратите совместное использование листа, а затем повторите шаг 3. -
На вкладке
Параметры
в поле
Разрешить
щелкните
Список
. -
Щелкните поле
Источник
и выделите диапазон списка. В примере данные находятся на листе «Города» в диапазоне A2:A9. Обратите внимание на то, что строка заголовков отсутствует в диапазоне, так как она не является одним из вариантов, доступных для выбора. -
Если можно оставить ячейку пустой, установите флажок
Игнорировать пустые
ячейки. -
Установите флажок
Список допустимых значений
-
Откройте вкладку
Сообщение для ввода.
-
Если вы хотите, чтобы при выборе ячейки появлялось всплывающее сообщение, установите флажок
Отображать подсказку, если ячейка является текущей
и введите заголовок и сообщение в соответствующие поля (до 225 символов). Если вы не хотите, чтобы сообщение отображалось, снимите этот флажок.
-
-
Откройте вкладку
Сообщение об ошибке.
-
Если вы хотите, чтобы при вводе значения, которого нет в списке, появлялось всплывающее сообщение, установите флажок
Выводить сообщение об ошибке,
выберите параметр в поле
Вид
и введите заголовок и сообщение. Если вы не хотите, чтобы сообщение отображалось, снимите этот флажок.
-
-
Не знаете, какой параметр выбрать в поле
Вид
?-
Чтобы отобразить сообщение, не препятствующее вводу данных, которые не содержатся в раскрывающемся списке, выберите вариант
Сведения
или Предупреждение. Если выбрать вариант «Сообщение», сообщение будет отображаться со значком
, а если «Предупреждение» — со значком
. -
Чтобы заблокировать пользователям ввод данных, которые не содержатся в раскрывающемся списке, выберите вариант
Остановка
.Примечание:
Если вы не добавили заголовок и текст, по умолчанию выводится заголовок «Microsoft Excel» и сообщение «Введенное значение неверно. Набор значений, которые могут быть введены в ячейку, ограничен».
-
Предлагаем скачать образец книги с несколькими примерами проверки данных, аналогичными примеру в этой статье. Вы можете воспользоваться ими или создать собственные сценарии проверки данных.
Скачать примеры проверки данных Excel
.
Ввод данных станет быстрее и точнее, если ограничить значения в ячейке вариантами из раскрывающегося списка.

Сначала создайте на листе список допустимых элементов, а затем выполните сортировку или расположите их в нужном порядке. В дальнейшем эти элементы могут служить источником для раскрывающегося списка данных. Если список небольшой, на него можно легко ссылаться и вводить элементы прямо в средстве проверки данных.
-
Создайте список допустимых элементов для раскрывающегося списка. Для этого введите элементы на листе в одном столбце или строке без пустых ячеек.
-
Выделите ячейки, для которых нужно ограничить ввод данных.
-
На вкладке
Данные
в группе
Инструменты
щелкните
Проверка данных
или
Проверить
.Примечание:
Если команда проверки недоступна, возможно, лист защищен или книга является общей. Если книга является общей или лист защищен, изменить параметры проверки данных невозможно. Дополнительные сведения о защите книги см. в статье
Защита книги
. -
Откройте вкладку
Параметры
и во всплывающем меню
Разрешить
щелкните
пункт Список
. -
Щелкните поле
Источник
и выделите на листе список допустимых элементов.Диалоговое окно свернется, чтобы было видно весь лист.
-
Нажмите клавишу ВВОД или кнопку
Развернуть
, чтобы развернуть диалоговое окно, а затем щелкните
ОК
.Советы:
-
Значения также можно ввести непосредственно в поле
Источник
через запятую. -
Чтобы изменить список допустимых элементов, просто измените значения в списке-источнике или диапазон в поле
Источник
-
Можно указать собственное сообщение об ошибке, которое будет отображаться при вводе недопустимых данных. На вкладке
Данные
щелкните
Проверка данных
или
Проверить
, а затем щелкните
Сообщение об ошибке
.
-
См. также
Применение проверки данных к ячейкам
-
На новом листе введите данные, которые должны отображаться в раскрывающемся списке. Желательно, чтобы элементы списка содержались в
таблице Excel
.Примечания:
-
Почему данные следует поместить в таблицу? Когда ваши данные находятся в таблице при
добавлении или удалении элементов из списка
, любые раскрывающиеся списки, основанные на этой таблице, будут автоматически обновляться. Дополнительные действия не требуются. -
Теперь следует
отсортировать данные в том порядке, в котором они должны отображаться
в раскрывающемся списке.
-
-
Выделите на листе ячейку, в которую требуется поместить раскрывающийся список.
-
Откройте вкладку
Данные
на ленте и щелкните кнопку
Проверка данных
. -
На вкладке
Параметры
в поле
Разрешить
щелкните
Список
. -
Если вы уже создали таблицу с элементами раскрывающегося списка, щелкните поле
Источник
и выделите ячейки, содержащие эти элементы. Однако не включайте в него ячейку заголовка. Добавьте только ячейки, которые должны отображаться в раскрывающемся списке. Список элементов также можно ввести непосредственно в поле
Источник
через запятую. Например:
Фрукты;Овощи;Зерновые культуры;Молочные продукты;Перекусы
-
Если можно оставить ячейку пустой, установите флажок
Игнорировать пустые
ячейки. -
Установите флажок
Список допустимых значений
-
Откройте вкладку
Сообщение для ввода.
-
Если вы хотите, чтобы при выборе ячейки появлялось всплывающее сообщение, установите флажок
Показывать сообщения
и введите заголовок и сообщение в соответствующие поля (до 225 символов). Если вы не хотите, чтобы сообщение отображалось, снимите этот флажок.
-
-
Откройте вкладку
Сообщение об ошибке.
-
Если вы хотите, чтобы при вводе значения, которого нет в списке, появлялось всплывающее сообщение, установите флажок
Показывать оповещения
, выберите параметр в поле
Тип
, и введите заголовок и сообщение. Если вы не хотите, чтобы сообщение отображалось, снимите этот флажок.
-
-
Щелкните
ОК
.
После создания раскрывающегося списка убедитесь, что он работает так, как нужно. Например, рекомендуется проверить,
изменяется ли ширина столбцов и высота строк
при отображении всех ваших записей. Если вы решили изменить элементы раскрывающегося списка, см. статью
Добавление и удаление элементов раскрывающегося списка
. Чтобы удалить раскрывающийся список, см. статью
Удаление раскрывающегося списка
.
Дополнительные сведения
Вы всегда можете задать вопрос специалисту Excel Tech Community или попросить помощи в сообществе Answers community.
См. также
Добавление и удаление элементов раскрывающегося списка
Видео: создание раскрывающихся списков и управление ими
Общие сведения о таблицах Excel
Применение проверки данных к ячейкам
Блокировка и разблокировка определенных областей защищенного листа
Нужна дополнительная помощь?
Под выпадающим списком понимается содержание в одной ячейке нескольких значений. Когда пользователь щелкает по стрелочке справа, появляется определенный перечень. Можно выбрать конкретное.
Очень удобный инструмент Excel для проверки введенных данных. Повысить комфорт работы с данными позволяют возможности выпадающих списков: подстановка данных, отображение данных другого листа или файла, наличие функции поиска и зависимости.
Создание раскрывающегося списка
Путь: меню «Данные» — инструмент «Проверка данных» — вкладка «Параметры». Тип данных – «Список».
Ввести значения, из которых будет складываться выпадающий список, можно разными способами:
- Вручную через «точку-с-запятой» в поле «Источник».
- Ввести значения заранее. А в качестве источника указать диапазон ячеек со списком.
- Назначить имя для диапазона значений и в поле источник вписать это имя.
Любой из вариантов даст такой результат.
Выпадающий список в Excel с подстановкой данных
Необходимо сделать раскрывающийся список со значениями из динамического диапазона. Если вносятся изменения в имеющийся диапазон (добавляются или удаляются данные), они автоматически отражаются в раскрывающемся списке.
- Выделяем диапазон для выпадающего списка. В главном меню находим инструмент «Форматировать как таблицу».
- Откроются стили. Выбираем любой. Для решения нашей задачи дизайн не имеет значения. Наличие заголовка (шапки) важно. В нашем примере это ячейка А1 со словом «Деревья». То есть нужно выбрать стиль таблицы со строкой заголовка. Получаем следующий вид диапазона:
- Ставим курсор в ячейку, где будет находиться выпадающий список. Открываем параметры инструмента «Проверка данных» (выше описан путь). В поле «Источник» прописываем такую функцию:
Протестируем. Вот наша таблица со списком на одном листе:
Добавим в таблицу новое значение «елка».
Теперь удалим значение «береза».
Осуществить задуманное нам помогла «умная таблица», которая легка «расширяется», меняется.
Теперь сделаем так, чтобы можно было вводить новые значения прямо в ячейку с этим списком. И данные автоматически добавлялись в диапазон.
- Сформируем именованный диапазон. Путь: «Формулы» — «Диспетчер имен» — «Создать». Вводим уникальное название диапазона – ОК.
- Создаем раскрывающийся список в любой ячейке. Как это сделать, уже известно. Источник – имя диапазона: =деревья.
- Снимаем галочки на вкладках «Сообщение для ввода», «Сообщение об ошибке». Если этого не сделать, Excel не позволит нам вводить новые значения.
- Вызываем редактор Visual Basic. Для этого щелкаем правой кнопкой мыши по названию листа и переходим по вкладке «Исходный текст». Либо одновременно нажимаем клавиши Alt + F11. Копируем код (только вставьте свои параметры).
- Сохраняем, установив тип файла «с поддержкой макросов».
- Переходим на лист со списком. Вкладка «Разработчик» — «Код» — «Макросы». Сочетание клавиш для быстрого вызова – Alt + F8. Выбираем нужное имя. Нажимаем «Выполнить».
Private Sub Worksheet_Change(ByVal Target As Range) Dim lReply As Long If Target.Cells.Count > 1 Then Exit Sub If Target.Address = "$C$2" Then If IsEmpty(Target) Then Exit Sub If WorksheetFunction.CountIf(Range("Деревья"), Target) = 0 Then lReply = MsgBox("Добавить введенное имя " & _ Target & " в выпадающий список?", vbYesNo + vbQuestion) If lReply = vbYes Then Range("Деревья").Cells(Range("Деревья").Rows.Count + 1, 1) = Target End If End If End If End Sub
Когда мы введем в пустую ячейку выпадающего списка новое наименование, появится сообщение: «Добавить введенное имя баобаб в выпадающий список?».
Нажмем «Да» и добавиться еще одна строка со значением «баобаб».
Выпадающий список в Excel с данными с другого листа/файла
Когда значения для выпадающего списка расположены на другом листе или в другой книге, стандартный способ не работает. Решить задачу можно с помощью функции ДВССЫЛ: она сформирует правильную ссылку на внешний источник информации.
- Делаем активной ячейку, куда хотим поместить раскрывающийся список.
- Открываем параметры проверки данных. В поле «Источник» вводим формулу: =ДВССЫЛ(“[Список1.xlsx]Лист1!$A$1:$A$9”).
Имя файла, из которого берется информация для списка, заключено в квадратные скобки. Этот файл должен быть открыт. Если книга с нужными значениями находится в другой папке, нужно указывать путь полностью.
Как сделать зависимые выпадающие списки
Возьмем три именованных диапазона:
Это обязательное условие. Выше описано, как сделать обычный список именованным диапазоном (с помощью «Диспетчера имен»). Помним, что имя не может содержать пробелов и знаков препинания.
- Создадим первый выпадающий список, куда войдут названия диапазонов.
- Когда поставили курсор в поле «Источник», переходим на лист и выделяем попеременно нужные ячейки.
- Теперь создадим второй раскрывающийся список. В нем должны отражаться те слова, которые соответствуют выбранному в первом списке названию. Если «Деревья», то «граб», «дуб» и т.д. Вводим в поле «Источник» функцию вида =ДВССЫЛ(E3). E3 – ячейка с именем первого диапазона.
- Создаем стандартный список с помощью инструмента «Проверка данных». Добавляем в исходный код листа готовый макрос. Как это делать, описано выше. С его помощью справа от выпадающего списка будут добавляться выбранные значения.
- Чтобы выбранные значения показывались снизу, вставляем другой код обработчика.
- Чтобы выбираемые значения отображались в одной ячейке, разделенные любым знаком препинания, применим такой модуль.
- На вкладке «Разработчик» находим инструмент «Вставить» – «ActiveX». Здесь нам нужна кнопка «Поле со списком» (ориентируемся на всплывающие подсказки).
- Щелкаем по значку – становится активным «Режим конструктора». Рисуем курсором (он становится «крестиком») небольшой прямоугольник – место будущего списка.
- Жмем «Свойства» – открывается перечень настроек.
- Вписываем диапазон в строку ListFillRange (руками). Ячейку, куда будет выводиться выбранное значение – в строку LinkedCell. Для изменения шрифта и размера – Font.
Выбор нескольких значений из выпадающего списка Excel
Бывает, когда из раскрывающегося списка необходимо выбрать сразу несколько элементов. Рассмотрим пути реализации задачи.
Private Sub Worksheet_Change(ByVal Target As Range) On Error Resume Next If Not Intersect(Target, Range("Е2:Е9")) Is Nothing And Target.Cells.Count = 1 Then Application.EnableEvents = False If Len(Target.Offset(0, 1)) = 0 Then Target.Offset(0, 1) = Target Else Target.End(xlToRight).Offset(0, 1) = Target End If Target.ClearContents Application.EnableEvents = True End If End Sub
Private Sub Worksheet_Change(ByVal Target As Range) On Error Resume Next If Not Intersect(Target, Range("Н2:К2")) Is Nothing And Target.Cells.Count = 1 Then Application.EnableEvents = False If Len(Target.Offset(1, 0)) = 0 Then Target.Offset(1, 0) = Target Else Target.End(xlDown).Offset(1, 0) = Target End If Target.ClearContents Application.EnableEvents = True End If End Sub
Private Sub Worksheet_Change(ByVal Target As Range)
On Error Resume Next
If Not Intersect(Target, Range("C2:C5")) Is Nothing And Target.Cells.Count = 1 Then
Application.EnableEvents = False
newVal = Target
Application.Undo
oldval = Target
If Len(oldval) <> 0 And oldval <> newVal Then
Target = Target & "," & newVal
Else
Target = newVal
End If
If Len(newVal) = 0 Then Target.ClearContents
Application.EnableEvents = True
End If
End Sub
Не забываем менять диапазоны на «свои». Списки создаем классическим способом. А всю остальную работу будут делать макросы.
Выпадающий список с поиском
Скачать пример выпадающего списка
При вводе первых букв с клавиатуры высвечиваются подходящие элементы. И это далеко не все приятные моменты данного инструмента. Здесь можно настраивать визуальное представление информации, указывать в качестве источника сразу два столбца.
115
115 people found this article helpful
How to Create a Drop-Down List Using Data From Another Excel Worksheet
An Excel list can pull data from a different worksheet
Updated on November 28, 2022
What to Know
- Sheet1 contains the drop-down list and Sheet2 is your data source.
- On Sheet2: Select the data you want to use and type a name for it in the Name Box.
- On Sheet1: Select a cell, then select Data > Data Validation. Under Allow, select List. In Source, type =my list name.
This article explains how to create a drop-down list in Excel that pulls data from a different worksheet. This allows you to enter data into a specific cell of a worksheet from a preset list of entries. Instructions cover Excel 2019, 2016, 2013, and 2010 and Excel for Mac 2019, 2016, and 2011.
Enter the Data for the Drop-Down Menu
In this example, the drop-down menu is on Sheet1, and the data is on Sheet2. Add another sheet in Excel if you don’t already have one.
-
Open Sheet1 and type Cookie Type: into cell D1.
-
Open Sheet2. In cells A1 through A4, type: Gingerbread, Lemon, Oatmeal Raisin, and Chocolate Chip.
Format these cells however you wish. It won’t interfere with the functionality of the drop-down list.
Name the List Data Selection
A named range lets you refer to the list data as a common name instead of as individual cells. To create a named range, select the cells that will be on the list, and name the selection. Here’s how:
-
Select the cells you want to use for the drop-down list. For this example, select cells A1–A4 on Sheet2.
-
Select the Name Box above Column A and below the Excel menu. It might say A1 or A4.
-
Type Cookies in the Name Box.
-
Press Enter.
-
Cells A1 through A4 on Sheet2 now have the range name of Cookies.
Named ranges have many uses in Excel. For example, they make creating formulas and charts easier.
Make the Drop-Down List
Now you’re ready to create the drop-down list. In this example, the drop-down will appear in cell E1 on Sheet1.
-
Select E1 from Sheet1. (If you want your drop-down list located elsewhere, go to that cell instead.)
-
Select Data from the ribbon.
-
Click the Data Validation icon in the Data Tools group and choose Data Validation or Validate from the drop-down menu, depending on the version of Excel you are using.
-
Select the Settings tab in the pop-up.
-
Select List from the Allow menu.
-
Type =Cookies in the Source text box.
-
Select OK.
-
A small arrow appears in cell E1 on Sheet1. Select this arrow to see the list items. Choose an item in the list to insert the data into the cell.
To delete the drop-down list, select cell E1, reopen the Data Validation dialog box, and select Clear All.
Editing the Drop-Down List Items
To keep the drop-down list up to date with changes in your data, change the choices in the list. Because this example uses a named range as the source for a list, changing the cookie names in cells A1 through A4 of Sheet2 immediately changes the names in the drop-down list on Sheet1.
For example, if you change Oatmeal Raisin to Shortbread, the drop-down list shows the new entry.
Options for Protecting the Drop-Down List
Your data is on a different worksheet than the drop-down list, so you have two options for protecting the list data.
- If security is not a concern, hide the worksheet containing the list data. This makes updating the list easier.
- If security is a concern, add a password to the sheet so that only people who have the password can edit the list.
FAQ
-
How do I remove a drop-down list in Excel?
-
How do I add a filter to a drop-down list in Excel?
Select the cell with the drop-down list and then select Data > Data Validation > Settings > List. Then enter the range of items you want to have appear in the drop-down list under Source.
Thanks for letting us know!
Get the Latest Tech News Delivered Every Day
Subscribe
При работе с большими таблицами и базами данных очень удобно пользоваться выпадающими списками. В этом случае пользователь может выбрать для ввода только заданные значения из списка. Выпадающий список позволяет избежать ситуаций, когда ввод неверного значения может привести к нежелательным результатам.
Как же правильно создать выпадающий список в Excel 2007? Рассмотрим ниже.
Для начала, необходимо создать список тех значений, которые будут предоставляться на выбор для ввода в ячейке (в нашем случае, это диапазон ячеек F2:F8). Далее выделите ячейку (или группу ячеек) , в которой, собственно, и будет выпадать наш список (в нашем случае, это диапазон ячеек A2:A22).
После этого у Вас появится окошко «Проверка вводимых значений». В первой закладке «Параметры» выбираете «Тип данных» — «Список», а в графе «Источник» указываете диапазон списка.
По желанию, а также для большей наглядности, можете заполнить оставшиеся две вкладки «Сообщение для ввода» и «Сообщение об ошибке».
В закладке «Сообщение для ввода» Вы можете указать подсказку для пользователя о его дальнейших действиях, например, фразу «Выберите данные из списка». Подсказка будет появляться при выборе ячейки с выпадающим списком.
В закладке «Сообщение об ошибке», Вы можете ввести текст, который будет появляться при попытке ввести неверные данные в ячейку.
После того как все сделано, жмете ОК.
Выпадающий список готов. Теперь, при выборе любой из ячеек диапазона A2:A22, будет появляться подсказка и выпадающий список (стрелочка справа от ячейки). Вот так
В том случае, если Вы попытаетесь ввести в одну из ячеек из выбранного диапазона неверные данные, появится сообщение об ошибке
Для удобства список можно разместить на другом листе документа Excel 2007, но для создания выпадающего списка теперь придется задать ему имя. Делается это просто. Выделяете список данных, кликаете по нему правой кнопкой мыши и выбираете «Имя диапазона…». В открывшемся окне «Создание имени» в графе «Имя» задаете имя списку (без пробелов) и проверяете правильность диапазона (диапазон можете сразу выделить и скопировать, он нам понадобится позже) и жмете ОК.
А теперь возвращаемся на страницу с диапазоном, в котором Вы хотели бы видеть выпадающий список и при создании выпадающего списка в графе источник указываете только что скопированный диапазон списка данных.
Все! Готово! Теперь Вы знаете, как правильно создать выпадающий список в документе Excel 2007!
Всем привет, дорогие друзья и гости моего блога. И снова с вами я, Дмитрий Костин, и сегодня мне хочется еще рассказать вам об экселе, а точнее об одной замечательной фишке, которую я теперь всегда применяю. Сталкивались ли вы с ситуацией. когда заполняете таблицу и в каком-нибудь столбце нужно постоянно вводить одно из нескольких значений. Эээээ. Давайте лучше расскажу вам на примере.
Допустим, когда я создавал таблицу учета компьютерного оборудования (еще давно) у себя на работе, то чтобы сделать весь процесс работы более удобным и быстрым, я делал выпадающий список в определенных столбцах и вставлял туда определенные знaчения. И когда я заполнял столбец «Операционная система» (А ведь не на всех компах она одна и та же), то я забивал не сколько значeний (7, 8, 8.1, 10), а потом просто выбирал это всё одним нажатием кнопки мыши.
И таким образом уже не нужно вбивать в кажую ячейку версию винды, или копировать из одной ячейки и вставлять в другую. В общем не буду вас томить, давайте лучше приступим. Давайте я покажу вам, как создать выпадающий список в excel, используя данные c другого листа. Для этого создадим некоторую табличку, к которой мы сможем это применить. Я буду делать это в 2013 версии, но для других версий процесс идентичный, так что не переживайте.
Подготовка
- На листе №1 создайте несколько столбцов (т.е. дайте им заголовки), например дата, отдeл, наименование проблемы, причина неисправности, фамилия специалиста техподдержки и итог устранения. Так вот, дату проблему и причину мы трогать не будем, а вот oтдел и фамилию специалиста, устранившего неисправность, мы занесем в шаблон, так как вариантов тут может быть немного.
- Чтобы было удобнее создайте новый лист и обзовите его как-нибудь. Я бы назвал «Данные». Именно сюда мы и будем вносить все возможные значения, из которых потом и будем выбирать то, что нам надо.
- На листе 2 (Данные) начинайте записывать значения. В начале сделаем всё это для графы «Отдел». Я напишу в столбик несколько отделов, например отдeл статистики, администрация, бухгалтерия, отдел планирования, oтдел информационных технологий, ну и хватит пожалуй. Вы можете писать что-то свое.
- Точно также напишите в столбик фамилии сотрудников, которые занимаются устранением проблем, например Иванов, Петров, Сидоров, Смирнов. Записали? Отлично. Тогда идем дальше. То же самое делаем с «Итогом устранения». Пишем данные, например устранено, на устранении, устранение невозможно.
Основные действия
- Всё, подготовку мы завершили, теперь приступаем к самому действию. Переходите на главный лист и выделите весь столбец «Отдел». Для этого можете нажать на букву, соответствующую столбцу.
- Теперь идите в меню «Данные» и нажмите на «Проверка данных».
- В появившемся окне в строке «Тип данных» выберите «Список» и нажмите «ОК», после чего встаньте в поле «Источник». И не закрывая это окошко переходите на второй лист «Данные» и выделите все значения, которые соответствуют отделу. Нажмите ОК.
- Теперь снова идите на первый (главный) лист и поставьте курсор в любую ячейку «Отдела». Заметили, что правее появилась маленькая стрелочка? Нажмите на нее и вы увидите все значения, которые вы выделили на втором листике.
Теперь точно таким же образом поработайте с графами «Фамилия специалиста» и «Итог устранения», после чего снова вернитесь на главный лист и начинайте полноценно работать с таблицей. Вы сами увидите как это здорово и удобно, когда можно выбрать данные из доступных заранее подготовленных значений. Благодаря этому рутинное заполнение таблиц облегчается.
Кстати в таких документах для более удобного отображения лучше закрепить верхнюю строку. Тогда будет вообще всё круто.
Ну а на сегодня я свою статью заканчиваю. Я надеюсь, что то, что вы сегодня узнали пригодится вам при работе в экселе. Если статья вам понравилась, то конечно же не забудьте подписаться на обновления моего блога. Ну а вас я с нетерпением буду снова ждать на страницах моего блога. Удачи вам и пока-пока!
С уважением, Дмитрий Костин
При работе с таблицами Excel иногда возникает потребность заполнить большое количество ячеек определенными значениями, список которых заранее известен. Иногда для этого достаточного использовать функцию автозаполнения ячеек в excel. Но в случаях, когда количество возможных значений ячейки заметно меньше количества заполняемых ячеек, ввод каждого значения будет не оптимальным решением. Заметно быстрее будет создать выпадающий список и выбирать значение одним кликом мышки.
Для того, чтобы создать выпадающий список нужно создать источник данных со значениями для списка. Для этого на отдельном листе книги Excel создаем столбец с всеми нужными вариантами значений (Рис.1).

Теперь нужно выделить список значений (без заголовка) и на вкладке «Формулы», нажать кнопку «Присвоить имя» (Рис.2).

В появившемся окне заполняем поле «Имя» и жмем Ok (Рис.3).

Далее возвращаемся на лист с основными данными и выделяем ячейки, значения которых будут выбираться из выпадающего списка (Рис.4).

Теперь на вкладке «Данные» жмем кнопку «Проверка данных» (Рис.5).

В появившемся окне в поле «Тип данных» выбираем значение «Список», в поле «Источник:» вводим знак “=” (равно) и набираем имя списка назначенного нами на Рис.3. Далее жмем Ok (Рис.6).
Рис.6
Теперь, если вы выделите одну из ячеек, для которых создавался список, то справа от ячейки появится кнопка с маленьким треугольником. Нажав на этот треугольник вы увидите список значений для этой ячейки и сможете быстро выбрать нужное значение (Рис.7).
Рис.7
Выпадающий список в Excel нужен для того, чтобы при заполнении ячеек легко и быстро выбирать нужное значение. Мы рассмотрим два способа создания раскрывающегося списка в Excel 2007.
Первый способ самый простой, но и наименее пригодный к применению. Под столбцом с данными нужно нажать правой клавишей на ячейку правой клавишей мыши, и нажать на строку Выбрать из раскрывающегося списка. Затем выбираете нужное значение, нажимаете на него, и это значение появляется в ячейке. Данный способ действует только для ячейки непосредственно под списком, и список не должен содержать пустых ячеек.
Второй способ создания выпадающего списка в Excel более изящный и универсальный. Выделяете диапазон данных для выпадающего списка, затем нажимаете на пункт меню Формула — Диспетчер имен — Создать. Заполняете поле Имя, и копируете его (оно Вам понадобится позже). Имя должно начинаться с буквы или символа подчеркивания, и не должно содержать пробелов. Нажимаете ОК. Закрываете окно.
Затем выбираете ячейку, в которой будет выпадающий список Excel (можно сразу выделить несколько ячеек, если в них будут одинаковые выпадающие списки). После этого выбираете пункт меню Данные — Проверка данных, затем в окошке Тип данных выберите строку Список, в поле Источник поставьте знак равно, и без пробела вставьте то, что Вы копировали (значение поля Имя). Не забудьте про знак =, иначе ничего не получится. Выглядит надпись в поле Источник примерно так: =Имя_диапазона. Нажимаете ОК.
Справа от ячейки появится значок выпадающего списка, в котором можно выбрать одно из значений. После выбора это значение появится в ячейке. Ячейку с выпадающим списком Excel можно сделать на другом листе, так, чтобы на одном листе были данные для списков, а на другом — ячейка с выпадающим списком, или несколько таких ячеек.
Это может быть опрос, тест, или анкета с заранее прописанными вариантами ответов. Можно, например, раздать файл Excel с анкетой группе людей, которых Вы хотите опросить, и получить назад уже файлы с ответами, или распечатанные ответы.
Для надежности можно лист с данными для выпадающих списков скрыть или защитить. Чтобы скрыть лист Excel, нажимаете на его название правой клавишей мыши, и выбираете Скрыть. Чтобы отобразить скрытые листы, нажимаете на название любого открытого листа Excel правой клавишей мыши, и выбираете Отобразить.
Чтобы защитить лист Excel, выбираете пункт меню Редактировать — Защитить лист, и прописываете пароль и действия, которые разрешены для пользователей.
Чтобы удалить из ячейки выпадающий список, выделяете ячейку, выбираете в меню Данные — Проверка данных, и нажимаете на кнопку Очистить все.
Чтобы удалить именованный список для выпадающего окна Excel, заходите в меню Формулы — Диспетчер имен, выделяете список и нажимаете на кнопку Удалить.
Чтобы анкета или опрос были действительно похожи на анкету или опрос, а не на файл Excel, на соответствующем листе Excel Вы можете убрать различные элементы, свойственные Excel. Чтобы это сделать, заходите в меню Вид — Показать или скрыть, и выбираете, что именно Вы на листе хотите скрыть: линейку, сетку, панель сообщений, строку формул и заголовки. При этом еще больший эффект можно получить, если сделать фон ячеек, кроме ячеек с выпадающими списками, другим цветом, например, серым.
Видео о том, как сделать выпадающий список в Excel
Более подробные сведения Вы можете получить в разделах «Все курсы» и «Полезности», в которые можно перейти через верхнее меню сайта. В этих разделах статьи сгруппированы по тематикам в блоки, содержащие максимально развернутую (насколько это было возможно) информацию по различным темам.
Также Вы можете подписаться на блог, и узнавать о всех новых статьях.
Это не займет много времени. Просто нажмите на ссылку ниже:
Подписаться на блог: Дорога к Бизнесу за Компьютером