Создание раскрывающегося списка
Создание раскрывающегося списка
Чтобы упростить работу пользователей с листом, добавьте в ячейки раскрывающиеся списки. Раскрывающиеся списки позволяют пользователям выбирать элементы из созданного вами списка.
-
На новом листе введите данные, которые должны отображаться в раскрывающемся списке. Желательно, чтобы элементы списка содержались в
таблице Excel
. Если это не так, список можно быстро преобразовать в таблицу, выделив любую ячейку диапазона и нажав
Ctrl+T
.Примечания:
-
Почему данные следует поместить в таблицу? Когда ваши данные находятся в таблице при
добавлении или удалении элементов из списка
, любые раскрывающиеся списки, основанные на этой таблице, будут автоматически обновляться. Дополнительные действия не требуются. -
Сейчас самое время
отсортировать данные в диапазоне или таблице
в раскрывающемся списке.
-
-
Выделите на листе ячейку, в которую требуется поместить раскрывающийся список.
-
Перейдите на вкладку
данных
на ленте, затем
в проверку данных
.Примечание:
Если вы не можете щелкнуть
проверку данных
, возможно, рабочий лист защищен или общедоступен.
Разблокируйте определенные области защищенной книги
или прекратите совместное использование листа, а затем повторите шаг 3. -
На вкладке
Параметры
в поле
Разрешить
щелкните
Список
. -
Щелкните поле
Источник
и выделите диапазон списка. В примере данные находятся на листе «Города» в диапазоне A2:A9. Обратите внимание на то, что строка заголовков отсутствует в диапазоне, так как она не является одним из вариантов, доступных для выбора. -
Если можно оставить ячейку пустой, установите флажок
Игнорировать пустые
ячейки. -
Установите флажок
Список допустимых значений
-
Откройте вкладку
Сообщение для ввода.
-
Если вы хотите, чтобы при выборе ячейки появлялось всплывающее сообщение, установите флажок
Отображать подсказку, если ячейка является текущей
и введите заголовок и сообщение в соответствующие поля (до 225 символов). Если вы не хотите, чтобы сообщение отображалось, снимите этот флажок.
-
-
Откройте вкладку
Сообщение об ошибке.
-
Если вы хотите, чтобы при вводе значения, которого нет в списке, появлялось всплывающее сообщение, установите флажок
Выводить сообщение об ошибке,
выберите параметр в поле
Вид
и введите заголовок и сообщение. Если вы не хотите, чтобы сообщение отображалось, снимите этот флажок.
-
-
Не знаете, какой параметр выбрать в поле
Вид
?-
Чтобы отобразить сообщение, не препятствующее вводу данных, которые не содержатся в раскрывающемся списке, выберите вариант
Сведения
или Предупреждение. Если выбрать вариант «Сообщение», сообщение будет отображаться со значком
, а если «Предупреждение» — со значком
. -
Чтобы заблокировать пользователям ввод данных, которые не содержатся в раскрывающемся списке, выберите вариант
Остановка
.Примечание:
Если вы не добавили заголовок и текст, по умолчанию выводится заголовок «Microsoft Excel» и сообщение «Введенное значение неверно. Набор значений, которые могут быть введены в ячейку, ограничен».
-
Предлагаем скачать образец книги с несколькими примерами проверки данных, аналогичными примеру в этой статье. Вы можете воспользоваться ими или создать собственные сценарии проверки данных.
Скачать примеры проверки данных Excel
.
Ввод данных станет быстрее и точнее, если ограничить значения в ячейке вариантами из раскрывающегося списка.

Сначала создайте на листе список допустимых элементов, а затем выполните сортировку или расположите их в нужном порядке. В дальнейшем эти элементы могут служить источником для раскрывающегося списка данных. Если список небольшой, на него можно легко ссылаться и вводить элементы прямо в средстве проверки данных.
-
Создайте список допустимых элементов для раскрывающегося списка. Для этого введите элементы на листе в одном столбце или строке без пустых ячеек.
-
Выделите ячейки, для которых нужно ограничить ввод данных.
-
На вкладке
Данные
в группе
Инструменты
щелкните
Проверка данных
или
Проверить
.Примечание:
Если команда проверки недоступна, возможно, лист защищен или книга является общей. Если книга является общей или лист защищен, изменить параметры проверки данных невозможно. Дополнительные сведения о защите книги см. в статье
Защита книги
. -
Откройте вкладку
Параметры
и во всплывающем меню
Разрешить
щелкните
пункт Список
. -
Щелкните поле
Источник
и выделите на листе список допустимых элементов.Диалоговое окно свернется, чтобы было видно весь лист.
-
Нажмите клавишу ВВОД или кнопку
Развернуть
, чтобы развернуть диалоговое окно, а затем щелкните
ОК
.Советы:
-
Значения также можно ввести непосредственно в поле
Источник
через запятую. -
Чтобы изменить список допустимых элементов, просто измените значения в списке-источнике или диапазон в поле
Источник
-
Можно указать собственное сообщение об ошибке, которое будет отображаться при вводе недопустимых данных. На вкладке
Данные
щелкните
Проверка данных
или
Проверить
, а затем щелкните
Сообщение об ошибке
.
-
См. также
Применение проверки данных к ячейкам
-
На новом листе введите данные, которые должны отображаться в раскрывающемся списке. Желательно, чтобы элементы списка содержались в
таблице Excel
.Примечания:
-
Почему данные следует поместить в таблицу? Когда ваши данные находятся в таблице при
добавлении или удалении элементов из списка
, любые раскрывающиеся списки, основанные на этой таблице, будут автоматически обновляться. Дополнительные действия не требуются. -
Теперь следует
отсортировать данные в том порядке, в котором они должны отображаться
в раскрывающемся списке.
-
-
Выделите на листе ячейку, в которую требуется поместить раскрывающийся список.
-
Откройте вкладку
Данные
на ленте и щелкните кнопку
Проверка данных
. -
На вкладке
Параметры
в поле
Разрешить
щелкните
Список
. -
Если вы уже создали таблицу с элементами раскрывающегося списка, щелкните поле
Источник
и выделите ячейки, содержащие эти элементы. Однако не включайте в него ячейку заголовка. Добавьте только ячейки, которые должны отображаться в раскрывающемся списке. Список элементов также можно ввести непосредственно в поле
Источник
через запятую. Например:
Фрукты;Овощи;Зерновые культуры;Молочные продукты;Перекусы
-
Если можно оставить ячейку пустой, установите флажок
Игнорировать пустые
ячейки. -
Установите флажок
Список допустимых значений
-
Откройте вкладку
Сообщение для ввода.
-
Если вы хотите, чтобы при выборе ячейки появлялось всплывающее сообщение, установите флажок
Показывать сообщения
и введите заголовок и сообщение в соответствующие поля (до 225 символов). Если вы не хотите, чтобы сообщение отображалось, снимите этот флажок.
-
-
Откройте вкладку
Сообщение об ошибке.
-
Если вы хотите, чтобы при вводе значения, которого нет в списке, появлялось всплывающее сообщение, установите флажок
Показывать оповещения
, выберите параметр в поле
Тип
, и введите заголовок и сообщение. Если вы не хотите, чтобы сообщение отображалось, снимите этот флажок.
-
-
Щелкните
ОК
.
После создания раскрывающегося списка убедитесь, что он работает так, как нужно. Например, рекомендуется проверить,
изменяется ли ширина столбцов и высота строк
при отображении всех ваших записей. Если вы решили изменить элементы раскрывающегося списка, см. статью
Добавление и удаление элементов раскрывающегося списка
. Чтобы удалить раскрывающийся список, см. статью
Удаление раскрывающегося списка
.
Дополнительные сведения
Вы всегда можете задать вопрос специалисту Excel Tech Community или попросить помощи в сообществе Answers community.
См. также
Добавление и удаление элементов раскрывающегося списка
Видео: создание раскрывающихся списков и управление ими
Общие сведения о таблицах Excel
Применение проверки данных к ячейкам
Блокировка и разблокировка определенных областей защищенного листа
Нужна дополнительная помощь?
Содержание
- 1 Инструкция для Excel
- 2 Основы того, как в «Экселе» сделать раскрывающийся список
- 3 Необходимые настройки для создания
- 4 Как в «Экселе» сделать раскрывающийся список – полезные примечания
- 5 Способ 1 — горячие клавиши и раскрывающийся список в excel
- 6 Способ 2 — самый удобный, простой и наиболее гибкий
- 7 Способ 3 — как в excel сделать выпадающий список с использованием ActiveX
Очень часто при создании таблиц в Excel хотелось бы использовать сворачиваемые списки. Оказывается, это очень просто!
Итак, как же это сделать?
1. Выделяем строки раздела, которые нужно сгруппировать, кроме заголовка.
2. Выбрать Данные -> Группировать
3. Если были выделены не целые строки при помощи их заголовков, а просто группа ячеек, то отобразится диалоговое окно, в котором пользователю будет предложено уточнить, что он группирует — строки или столбцы.
4. Готово!
Теперь раздел строк можно свернуть или развернуть, нажав на кнопки «+» или «-».
Для отображения строк определенного уровня нужно нажать на кнопки 1, 2 и т.п., соответствующие уровню.
По умолчанию кнопки «+»/ «-» расположены внизу, но чаще всего это неудобно и некрасиво. Поэтому сделаем небольшие изменения и разместим кнопку для группировки сверху.
Для этого в настройках раздела «Структура» в Excel нужно откорректировать расположение итоговых данных и снять флаг «итоги в строках под данными»:
Теперь сгруппированный список выглядит так:
Добавление раскрывающегося списка в таблицу Excel поможет сделать ввод данных более быстрым, предлагая для пользователей список элементов, из которых следует выбрать требуемое вместо того, чтобы выполнять ввод информации каждый раз. Когда вы помещаете такие данные в ячейку электронной таблицы, в ней начинает отображаться стрелка. Вы вводите данные, нажимая на стрелку, после чего выбираете нужную запись. Можно настроить в программе «Эксель» раскрывающийся список в течение нескольких минут, тем самым значительно улучшив скорость ввода данных. Ниже представлено описание этого процесса.
Откройте таблицу, на странице которой вы желаете создать раскрывающийся список. Создайте перечень пунктов, которые должны быть отражены в списке. Впишите данные в той последовательности, в которой они будут впоследствии открываться. Записи должны быть выполнены в одной и той же строке или столбце, и не должны содержать пустых ячеек.
Чтобы сделать список нужных элементов в отдельном листе, следует щелкнуть ярлычок листа, где вы хотите ввести данные. Выберите тип и затем выделите содержимое, которое появится в списке. Нажмите правой кнопкой мыши по выделенному диапазону ячеек и введите название для диапазона в поле «Имя», после чего выберите «OK». Вы можете защитить или скрыть лист, чтобы другие пользователи не могли вносить изменения в список.
Основы того, как в «Экселе» сделать раскрывающийся список
Нажмите на ячейку, которую вы выбрали для этой цели. Перейдите во вкладку «Данные» в ленте Microsoft Excel. Появится диалоговое окно под названием «Проверка данных». Перейдите во вкладку «Настройки» и нажмите «Список» из меню «Разрешить», расположенного в раскрывающемся списке. Нажмите на кнопку-переключатель в меню «Источник». Выберите список элементов, которые вы хотите включить в ваш раскрывающийся список в «Экселе».
Если вы создали имя диапазона в поле «Источник», введите значок равенства, после чего впишите название диапазона.
Необходимые настройки для создания
Установите или снимите флажок в графе «Игнорировать пустые» в зависимости от того, может ли ячейка, содержащая раскрывающийся список, оставаться пустой.
Перейдите на вкладку «Ввод сообщения», чтобы отобразить окно сообщения, открывающееся при нажатии выпадающего списка. Убедитесь, что флажок напротив пункта меню «Показать входное сообщение при выборе ячейки» установлен, и введите заголовок. Так вы выполните все указания по тому, как в «Экселе» сделать раскрывающийся список.
Перейдите на вкладку «Ошибка оповещения» для отображения сообщения об ошибке, если будут введены неправильные данные. Убедитесь, что предупреждение «Показать ошибку» включено путем установки соответствующего флажка.
Нажмите «OK» для того, чтобы были сохранены критерии проверки и создан раскрывающийся список.
Как в «Экселе» сделать раскрывающийся список – полезные примечания
Если выпадающая запись в списке больше, чем размер клетки, содержащей данный список, вы можете изменить ширину ячейки, чтобы просматривать весь текст.
Чтобы удалить раскрывающейся список, выберите ячейку, содержащую его. Перейдите на вкладку «Данные» в ленте Microsoft Excel. Нажмите кнопку «Проверка данных» из группы «Работа с данными». Перейдите на вкладку «Настройки», нажмите кнопку «Очистить все», а затем — «OK».
Как можно увидеть, руководство о том, как в «Экселе» сделать раскрывающийся список, является достаточно простым. Данная инструкция не требует каких-либо специальных знаний, необходимо лишь на начальном уровне уметь работать с электронными таблицами. Также стоит отметить, что в различных версиях программы «Эксель» пункты меню могут иметь некоторые различия с вышеуказанными, это следует учитывать при работе.
Для таблиц, которые используют постоянные и повторяющиеся данные (например фамилии сотрудников, номенклатура товара или процент скидки для клиента) чтобы не держать в голове и не ошибиться при наборе, существует возможность один раз создать стандартный список и при подстановке данных делать выборку из него. Данная статья позволит вам использовать 4 разных способа как в экселе сделать выпадающий список.
Способ 1 — горячие клавиши и раскрывающийся список в excel
Данный способ использования выпадающего списка по сути не является инструментом таблицы, который надо как либо настраивать или заполнять. Это встроенная функция (горячие клавиши) которая работает всегда. При заполнении какого либо столбца, вы можете нажать правой кнопкой мыши на пустой ячейке и в выпадающем списке выбрать пункт меню «Выбрать из раскрывающегося списка».
Этот же пункт меню можно запустить сочетанием клавиш Alt+»Стрелка вниз» и программа автоматически предложит в выпадающем списке значения ячеек, которые вы ранее заполняли данными. На изображении ниже программа предложила 4 варианта заполнения (дублирующиеся данные Excel не показывает). Единственное условие работы данного инструмента — это между ячейкой, в которую вы вводите данные из списка и самим списком не должно быть пустых ячеек.
Использование горячих клавиш для раскрытия выпадающего списка данных
При чем список для заполнения таким способом работает как в ячейке снизу, так и в ячейке сверху. Для верхней ячейки программа возьмет содержание списка из нижних значений. И опять же не должно быть пустой ячейки между данными и ячейкой для ввода.
Выпадающий список может работать и в верхней части с данными, которые ниже ячейки
Способ 2 — самый удобный, простой и наиболее гибкий
Данный способ предполагает создание отдельных данных для списка. При чем данные могут находится как на листе с таблицей, так и на другом листе файла Excel.
- Сперва необходимо создать список данных, который будет источником данных для подстановки в выпадающий список в excel. Выделите данные и нажмите правой кнопкой мыши. В выпадающем списке выберите пункт «Присвоить имя…».
Создание набора данных для списка
- В окне «Создание имени» задайте имя для вашего списка (это имя дальше будет использоваться в формуле подстановки). Имя должно быть без пробелов и начинаться с буквы.
Введите имя для набора данных
- Выделите ячейки (можно сразу несколько ячеек), в которых планируется создать выпадающий список. Во вкладке «ДАННЫЕ» вверху документа нажмите на «Проверка данных».
Создать выпадающий список можно сразу для нескольких ячеек
- В окне проверка вводимых значение в качестве типа данных задайте «Список». В строке «Источник:» введите знак равно и имя для ранее созданного списка. Данная формула позволит ввести значения только из списка, т.е. произведет проверку введенного значения и предложит варианты. Эти варианты и будут выпадающим списком.
Для создания проверки вводимых значений введите имя ранее созданного списка
При попытке ввести значение, которого нет в заданном списке, эксель выдаст ошибку.
Кроме списка можно вводить данные вручную. Если введенные данные не совпадут с одним из данных — программа выдаст ошибку
А при нажатии на кнопку выпадающего списка в ячейке вы увидите перечень значений из созданного ранее.
Способ 3 — как в excel сделать выпадающий список с использованием ActiveX
Чтобы воспользоваться этим способом, необходимо чтобы у вас была включена вкладка «РАЗРАБОТЧИК». По умолчанию эта вкладка отсутствует. Чтобы ее включить:
- Нажмите на «Файл» в левом верхнем углу приложения.
- Выберите пункт «Параметры» и нажмите на него.
- В окне настройки параметров Excel во вкладке «Настроить ленту» поставьте галочку напротив вкладки «Разработчик».
Включение вкладки «РАЗРАБОТЧИК»
Теперь вы сможете воспользоваться инструментом «Поле со списком (Элемент ActiveX)». Во вкладке «РАЗРАБОТЧИК» нажмите на кнопку «Вставить» и найдите в элементах ActiveX кнопку «Поле со списком (Элемент ActiveX)». Нажмите на нее.
Нарисуйте данный объект в excel выпадающий список в ячейке, где вам необходим выпадающий список.
Теперь необходимо настроить данный элемент. Чтобы это сделать, необходимо включить «Режим конструктора» и нажать на кнопку «Свойства». У вас должно открыться окно свойств (Properties).
С открытым окном свойств нажмите на ранее созданный элемент «Поле со списком». В списке свойств очень много параметров для настройки и вы сможете изучив их, настроить очень много начиная от отображения списка до специальных свойств данного объекта.
Но нас на этапе создания интересуют только три основных:
- ListFillRange — указывает диапазон ячеек, из которых будут браться значения для выпадающего списка. В моем примере я указал два столбца (A2:B7 — дальше покажу как это использовать). Если необходимо только одни значения указывается A2:A7.
- ListRows — количество данных в выпадающем списке. Элемент ActiveX отличается от первого способа тем, что можно указать большое количество данных.
- ColumnCount — указывает сколько столбцов данных указывать в выпадающем списке.
В строке ColumnCount я указал значение 2 и теперь в списке выпадающие данные выглядят вот так:
Как видите получился выпадающий список в excel с подстановкой данных из второго столбца с данными «Поставщик».
Вы можете легко свернуть или развернуть диапазон ячеек на листе Excel, используя функцию «Группировать» на вкладке «Данные». Например, если у Вас присутствует большой объем данных на листе Excel, то можно свернуть некоторое количество данных, связав их в группу, и сделать свой лист более организованным, имея только необходимые данные для отображения на листе в соответствии с Вашими требованиями. Ниже инструкция, которая подскажет Вам как свернуть или развернуть одновременно все сгруппированные ячейки.
Имеем сгруппированные ячейки вида как на рисунке 1.
Рисунок 1.
Как видно на рисунке у нас сгруппированы выделенные цветом диапазоны ячеек.
Для отображения лишь необходимой для нас информации (в данном примере нам интересны суммы) мы можем свернуть одновременно все сгруппированные ячейки нажатием левой кнопкой мышки на цифры «1, 2» находящийся в левой части экрана, как показано на рисунке 2. Цифра «» сворачивает все сгруппированные ячейки, цифра «» же, наоборот, разворачивает.
Рисунок 2.
Таким образом Вы можете управлять для Вас отображаемой информацией на Вашем листе Excel, делая просмотр более удобным. Так же Вы можете управлять и сгруппированными ячейками по вертикали.
Раскрывающийся список в Excel – один из методов упорядочивания данных, выполняющий как визуальную функцию, освобождая пространство на листе, так и функциональную – делая таблицу интерактивной и изменяемой. Существуют разные способы создания данного элемента, и об основных из них я хочу рассказать в рамках этого материала, чтобы даже у начинающих пользователей не осталось вопросов по этой теме.
Вариант 1: Группировка существующего списка
Создание выпадающего списка в Excel – задача нетрудная, она не требует от пользователя каких-то особых знаний. Первый метод подойдет в тех ситуациях, когда у вас уже есть готовый перечень чего-либо и вы хотите сделать так, чтобы каждая строка могла заменить собой другую, то есть названия можно было свободно менять, отталкиваясь от уже добавленных значений. Это может звучать сложно, но на деле все куда проще, в чем вы и убедитесь далее.
-
Обратите внимание на следующий скриншот. Это простой пример списка продуктов. Нужно сделать так, чтобы любое значение из этого списка можно было поставить в любую клетку столбца, с чем и поможет справиться выпадающий список. Сначала выделите все ячейки (игнорируя название столбца).
-
Перейдите на вкладку «Данные» и выберите инструмент «Проверка данных».
-
В новом окне в качестве типа данных укажите «Список», отыскав соответствующий вариант из выпадающего меню.
-
В качестве источника задайте те самые ячейки, выделив их левой кнопкой мыши. Нажмите «ОК» для применения настроек.
-
Теперь напротив каждой ячейки вы видите кнопку со стрелкой вниз, которая и отвечает за вызов раскрывающегося перечня.
-
Как видно, я поставил три одинаковых значения подряд, используя реализованный только что список. Точно так же можно менять все другие клетки, входящие в диапазон.
Комьюнити теперь в Телеграм
Подпишитесь и будьте в курсе последних IT-новостей
Подписаться
Вариант 2: Ручное добавление элементов списка
Еще один похожий вариант, но с немного другим смыслом. Подходит в тех случаях, когда у вас есть несколько клеток и значения, которые могут там располагаться. Выбор между ними и хочется осуществить при помощи рассматриваемой сегодня функции. Тогда принцип создания выглядит следующим образом:
-
Выделите заранее подготовленную область, где хотите расположить перечень. Перейдите на вкладку «Данные» и откройте «Проверка данных».
-
Выберите в качестве типа данных список, а в «Источник» перечислите значения, которые желаете в него добавить. Используйте «;», чтобы отделить одно значение от другого.
-
Подтвердите изменения и вернитесь к таблице. Теперь при развертывании списка вы сможете выбрать один из добавленных вариантов.
Вариант 3: Выбор массива с именем
В Excel есть функция, позволяющая присвоить массиву имя и в дальнейшем выбирать его при использовании формул. Как вы видели в предыдущих вариантах, объявление «Источника» при формировании выпадающего списка тоже похоже на создание формулы, а это значит, что в нем можно использовать массив, предварительно объявив его.
-
Выделите ячейки для заключения в единый массив, то есть те, значения которых должны отображаться в выпадающем списке. Слева сверху вы увидите отображение названия первой ячейки, по которому нужно кликнуть.
-
Измените имя массива на любое, начинающееся с буквы.
-
Создайте выпадающий список в ячейке листа, для чего снова перейдите в то же самое меню, предварительно выделив саму клетку.
-
В качестве источника укажите созданный массив, написав его название после «=».
-
В итоге у вас должен получиться перечень, куда входят все значения массива.
Вариант 4: Создание выпадающего списка из таблицы
Метод реализации данного варианта похож на предыдущий, но в качестве источника указывается сама таблица. Соответственно, ее сначала нужно сформировать из одного столбца, а затем перейти к созданию выпадающего перечня.
-
Выделите все ячейки, включая название столбца, и на главной вкладке нажмите кнопку «Сформировать как таблицу».
-
Выберите подходящий для вас тип оформления.
-
При появлении окна с расположением данных просто нажмите Enter, поскольку диапазон выбран предварительно.
-
Вы автоматически окажетесь на вкладке «Конструктор таблицы», где можете изменить ее имя на любое удобное, начинающееся с буквы.
-
Разверните список массивов, чтобы убедиться в наличии там созданной таблицы.
-
Используйте ее в качестве источника при создании выпадающего списка точно так же, как это было показано в предыдущих вариантах.
-
На следующем изображении вы видите, что список создан успешно и данные можно использовать в своих целях.
Только что вы увидели 4 способа создания выпадающего списка в ячейке Excel. Из инструкции понятно, что каждый из них обладает своими особенностями и подойдет при разном оформлении книги в программе. Однако во всех вариантах обращение происходит к одному и тому же инструменту, что значительно упрощает процесс запоминания всех принципов действий и позволяет выбрать любой из методов, когда это понадобится.
Как сделать скрываемые строки или столбцы в Excel (Эксель)
Статья о том, как реализовать в файле программы «Эксель» строки или столбцы, скрывающиеся за ненадобностью.
Опишем пошагово три способа реализации, обозначенной выше задачи – спрятать строки или столбцы.
Предположим у нас имеется огромная таблица в тысячу столбцов шириной и 150 тыс. строк высотой. Для осмысления и аналитики информации, содержащейся в таблице гораздо проще и приятнее работать с промежуточными итогами, скрывая лишние строки.
Скрыть лишние строки можно следующими способами:
- Первый способ — самый простой и примитивный заключается в том, чтобы выделить ненужные столбцы или строчки (сквозным выделением) и нажатием правой кнопки мыши в контекстном меню выбрать действие «Скрыть».
Показать скрытые строки или столбцы можно выделив нужный диапазон и выбрав в контекстном меню действие «Показать». - Второй способ немного сложнее. Данный способ заключается в группировке строк или столбцов при помощи опции «Группировать» во вкладке «Данные» меню быстрого доступа.
Эта опция позволяет разбить информацию на группы и открывать или прятать строки(столбцы) нажатием(кликом) по крестику.
Преимущество этого метода в том, что можно создавать несколько уровней группировки и отображать при необходимость данные только определенного уровня. То есть информация открывается ступенчато в виде «древа».
Группировка данных осуществляется следующим образом:
- Необходимо выделить столбцы или строки сквозным выделением (для каждой группы отдельно);
- Кликнуть по пиктограмме «Группировка» в разделе «Данные». Информация будет сгруппирована автоматически.
Если Вам недостаточно автоматической группировки, можете использовать опцию «Создание структуры…».
Следует помнить, что группировка захватывает соседнюю с выделенным диапазоном ячейку, поэтому выделять нужно на одну ячейку меньше, либо следует вставить между группируемыми диапазонами пустые строки — разделители.
-
Третий способскрыть ненужные данные и отображать только важную информацию — это сводные таблицы. Сводные таблицы преображают весь диапазон информации в нужную Вам структуру данных.
 Важным преимуществом сводных таблиц является то, что вы можете конфигурировать структуру данных нужным вам способом в реальном времени в процессе проведения аналитики.
Важным преимуществом сводных таблиц является то, что вы можете конфигурировать структуру данных нужным вам способом в реальном времени в процессе проведения аналитики. Процесс создания сводной таблице описан в статье ниже по ссылке:
Как скрывать и группировать столбцы в Excel
Из этого руководства Вы узнаете и сможете научиться скрывать столбцы в Excel 2010-2013. Вы увидите, как работает стандартный функционал Excel для скрытия столбцов, а также научитесь группировать и разгруппировывать столбцы при помощи инструмента «Группировка».
Уметь скрывать столбцы в Excel очень полезно. Может быть множество причин не отображать на экране какую-то часть таблицы (листа):
- Необходимо сравнить два или более столбцов, но их разделяют несколько других столбцов. К примеру, Вы хотели бы сравнить столбцы A и Y, а для этого удобнее расположить их рядом. Кстати, в дополнение к этой теме, Вам может быть интересна статья Как закрепить области в Excel .
- Есть несколько вспомогательных столбцов с промежуточными расчётами или формулами, которые могут сбить с толку других пользователей.
- Вы хотели бы скрыть от посторонних глаз или защитить от редактирования некоторые важные формулы или информацию личного характера.
Читайте дальше, и вы узнаете, как Excel позволяет быстро и легко скрыть ненужные столбцы. Кроме того, из этой статьи Вы узнаете интересный способ скрыть столбцы с помощью инструмента «Группировка», который позволяет скрывать и отображать скрытые столбцы в одно действие.
Скрываем выбранные столбцы в Excel
Вы хотите скрыть один или несколько столбцов в таблице? Есть простой способ сделать это:
- Откройте лист Excel и выделите столбцы, которые необходимо скрыть.
Подсказка: Чтобы выделить несмежные столбцы, отметьте их щелчком левой кнопки мыши при нажатой клавише Ctrl.
- Кликните правой кнопкой мыши на одном из выбранных столбцов, чтобы вызвать контекстное меню, и выберите Скрыть (Hide) из списка доступных действий.
Подсказка: Для тех, кто любит быстрые клавиши. Скрыть выделенные столбцы можно нажатием Ctrl+0.
Подсказка: Вы можете найти команду Скрыть (Hide) на Ленте меню Главная > Ячейки > Формат > Скрыть и отобразить (Home > Cells > Format > Hide & UnHide).
Вуаля! Теперь Вы с лёгкостью сможете оставить для просмотра только нужные данные, а не нужные скрыть, чтобы они не отвлекали от текущей задачи.
Используем инструмент «Группировка», чтобы в один клик скрыть или отобразить столбцы
Те, кто много работает с таблицами, часто используют возможность скрыть и отобразить столбцы. Существует ещё один инструмент, который отлично справляется с этой задачей, – Вы оцените его по достоинству! Этот инструмент – «Группировка». Бывает так, что на одном листе есть несколько несмежных групп столбцов, которые нужно иногда скрывать или отображать – и делать это снова и снова. В такой ситуации группировка значительно упрощает задачу.
Когда Вы группируете столбцы, сверху над ними появляется горизонтальная черта, показывающая, какие столбцы выбраны для группировки и могут быть скрыты. Рядом с чертой Вы увидите маленькие иконки, которые позволяют скрывать и отображать скрытые данные буквально в один клик. Увидев такие иконки на листе, Вы сразу поймёте, где находятся скрытые столбцы и какие столбцы могут быть скрыты. Как это делается:
- Откройте лист Excel.
- Выберите ячейки, которые надо скрыть.
- Нажмите Shift+Alt+Стрелка вправо.
- Появится диалоговое окно Группирование (Group). Выберите Колонны (Columns) и нажмите OK, чтобы подтвердить выбор.
Подсказка: Еще один путь к этому же диалоговому окну: Данные >Группировать >Группировать (Data > Group > Group).
Подсказка: Чтобы отменить группировку выберите диапазон, содержащий сгруппированные столбцы, и нажмите Shift+Alt+Стрелка влево.
- Инструмент «Группировка» добавит специальные символы структуры на лист Excel, которые покажут какие именно столбцы входят в группу.
- Теперь по одному выделяйте столбцы, которые необходимо скрыть, и для каждого нажимайте Shift+Alt+Стрелка вправо.
Замечание: Объединить в группу можно только смежные столбцы. Если требуется скрыть несмежные столбцы, то придётся создавать отдельные группы.
- Как только Вы нажмёте сочетание клавиш Shift+Alt+Стрелка вправо, скрытые столбцы будут показаны, а возле черты над сгруппированными столбцами появится специальная иконка со знаком “–” (минус).
- Нажатие на минус скроет столбцы, и “–” превратится в “+“. Нажатие на плюс моментально отобразит все скрытые в этой группе столбцы.
- После выполнении группировки в верхнем левом углу появляются маленькие цифры. Их можно использовать для того, чтобы скрывать и отображать одновременно все группы одинакового уровня. Например, в таблице, показанной ниже, нажатие на цифру 1 скроет все столбцы, которые видны на этом рисунке, а нажатие на цифру 2 скроет столбцы С и Е. Это очень удобно, когда Вы создаёте иерархию и несколько уровней группировки.
Вот и всё! Вы научились пользоваться инструментом для скрытия столбцов в Excel. Кроме того, Вы научились группировать и разгруппировывать столбцы. Надеемся, что знание этих хитростей поможет Вам сделать привычную работу в Excel гораздо проще.
Normal testing
From the programmer’s worst friend
Группирование данных в Excel
Можно сворачивать/разворачивать строки на листе Excel.
Если строк много, то фича рулит.
Группированные строки в Excel
Как сгруппировать строки
- Выделить строки, которые хотим сгруппировать. Можно выделять как строки, так и просто ячейки «в столбце».
- Выбрать Данные >Группа и Структура >Группировать.
- Или в Office 2007 жмакнуть Shift+Alt+стрелка вправо. Появится диалог с вопросом: Что группировать будем — строки али колонки?
Официальная справка (очень рекомендую ознакомиться):
- Для отображения строк уровня щелкните соответствующие символы структуры.
- Для отображения или скрытия данных в многоуровневой структуре щелкайте символы структуры и .
Дело очень простое, как настройки маршрутизатора под Gentoo:
- После выделения столбца/строки жмем Alt+Shift+ для понижения уровня. Потом, при необходимости повысить уровень обратно — то же со .
- Уровней может быть (в Excel 2003) до восьми.
- Кроме минусов, можно кликать линии, от них идущие.
- Групповое изменение — маленькие кнопочки с цифрами в левом верхнем углу.
Но придумать себе проблему на эту тему все еще можно:
Как, епрст, сделать так, чтобы «плюсики» отображались вверху, а не внизу скрываемо/раскрываемого списка?
Office ХР
Данные > Группа и Структура > Настройка > убрать галку у опции «Итоги в строках под данными»
Office 2007
en
Data > Outline > Show the Outline dialog box > Settings > uncheck «Summary rows below detail»
ru
Данные > Структура > Показать меню (см. на картинке, куда надо нажать) > Настройки > убрать галку у опции «Итоги в строках под данными»
Смотри, куда жмакаешь
Раскрываемость списков неизменно и существенно повышается.
Странность в том, что для каждого листа эту операцию следует повторять… Разве что — использовать макрос, который будет это делать одним нажатием:
‘ Товарищ, это макрос для Office 2007
With ActiveSheet.Outline
.AutomaticStyles = False
.SummaryRow = xlAbove
.SummaryColumn = xlRight
End With
End Sub
А кто не знает, как использовать макросы в офисном пакете, тот просто нам завидует.
Плавная привязка записи к теме тестирования:
Дык, очевидно же, ёптыть…
Тест-кейсы в Excel забабахать может каждый бабуин, а как именно решить проблему с «поменять плюсики местами» — увы. Чтобы потом не сталкиваться с этой проблемой, сделал себе памятку в блоге. Всё это, конечно, неразрывно связано с тестированием…
То есть, не было никаких разрывов с ноября прошлого года.
Внимательное внимание!
Прием комментариев к этой записи завершён.
Тут нам не то, и не это. Не надо задавать вопросы о том, как сделать ещё что-то с этими прекрасными свертывающимися списками. Здесь даже не форум по Excel. Это блог о тестировании программного обеспечения.
Вы же любите тестировать, правда?
Ваша оценка:
Поделиться ссылкой:
Понравилось это:
Навигация по записям
Подскажите , а возможно ли группировать с изображением, чтоб картинка не болталась одна , когда группа свернута?
Не знаю, не пробовал.
У нас в компании есть форма, в которой мало того, что плюсик сверху остается, так еще и первая строка сгруппированного диапазона, стоящая напротив этого плюсика — не пропадает.
То есть в первую строку пишется заголовок, он виден и напротив него стоит «+», а потом выпадают составляющие проекта, например:
«+» ВЕНТИЛЯЦИЯ
— воздуховоды
— вентиляторы
— фильтры
И «Вентиляция» видна всегда. Как такое сделать? Знает кто-нибудь?
Первой линией группировки строк выберите линию выше первой составляющей проекта.
Добрый день!
Помогите, пожалуйста!
Как защитить лист и оставить возможность работы со структурой?
Необходимо защитить лист от внесения изменений и на листе имеется сгруппированные в структуру данные.
При установке обычной защиты теряется возможность работы с этой структурой.
Необходимо, чтобы наряду с защитой листа можно было еще пользоваться структурой.Т.е. чтобы пользователь мог просмотреть все в удобной форме, но не смог ничего изменить, что защищено.
Формой будут пользоваться несколько пользователей.Есть ячейки открытые для редактирования и закрытые.
Без группировок форма нечитабельна, но и без защиты она бесполезна((
Подскажите, пожалуйста, есть ли возможность совмещения и защиты листа/книги и сохранения действующей структуры?
красавы!. про плюсики и их место было полезно! два дня потратил!
Спасибо, было очень полезно
У меня к Вам 2 вопроса:
1. Можно ли так же «с помощью плюсика» группировать листы. т.е., например у меня склады по одной тематике, а я хочу их объединить как в одну папку, чтоб при нажатии на плюс или что либо другое, раскрывался подробный перечень имеющихся листов?
2. я выставляю защиту листа, оставляя лишь некоторые диапазоны для ввода пользователем. но тут проблема. на листе есть выпадающие списки и в случае защиты их нельзя менять, а пользователь должен это делать. уже снимала галочку защиты в формате объекта «выпадающий список», разрешала изменение диапазона с которым связана форма и ни-че-го!
1) не предполагаю, что подобное возможно.
2) создайте новый лист, раз на старом не работает, и сделайте там все с нуля.
Не подскажете, почему у меня кнопки «группировать», «разгруппировать» и многие другие неактивны? даже если я выделяю диапазон? какая-то защита? док старый и непонятно, куда рыть.. макросы есть, но там такого нет… включены фильтры и закрепление областей.. на новом листе то же самое… в новом документе — кнопки активны..
Вполне вероятно, что защита. Точнее на удалении сказать невозможно.
Здесь был вопрос, который интересует и меня. Но он остался без ответа.
Можно ли раскрывать/скрывать группу не только по +/-, но и нажатием, скажем, на заголовок этой группы?
«На заголовок» не скажу — для этого нужно написать/найти функцию, которая меняет значение линка после клика по нему (или по ячейке, в которой он находится), а искать это нет времени, простите.
1) Сделайте список на десять строк с таким вот содержимым:
blu
blo
спрятать
строку
через
макрос
bla
ble
bli
bldjad
2) сгруппируйте, если угодно, строки, но обязательно с третью по шестую.
3) Alt+F11 — добавьте два макроса
Sub HideRows()
Rows(«3:6»).SpecialCells(xlCellTypeConstants, 23).EntireRow.Hidden = True
End Sub
Sub ShowRows()
Rows(«3:6»).SpecialCells(xlCellTypeConstants, 23).EntireRow.Hidden = False
End Sub
Смысел ясен? Строки с 3 по 6 будут скрыты полностью. Второй макрос их раскрывает. При выполнении макроса HideRows на листе в нашем примере останутся только строки с латинскими буквами, а те, что содержат кириллицу, будут скрыты.
Кстати, чтобы управлять скрытием колонок, используйте такие команды
Columns(«A:С»).SpecialCells(xlCellTypeConstants, 23).EntireColumn.Hidden = True/False
4) Поставьте на лист две кнопки из меня «Формы», дайте им имена- «Спрятать» и «Показать», и назначьте выполнение этих макросов на эти кнопки. http://www.planetaexcel.ru/tip.php?aid=122 тут указано, как это делается.
Если найдете пример с обработкой клика по одной ячейке (которая будет заголовком группы) — опубликуйте тут, пожалуйста.
Спасибо! А нельзя ли при этом, чтобы скрывались не целые строки, а диапазон ячеек? Скажем, А3:В6.
Как в экселе скрыть строки плюсиком?
При работе с таблицами, в программе эксель, нередко приходится их редактировать, чтобы привести в прецизионный вид для руководства. Уметь скрывать строки плюсиком, является одним из элементов такой важной работы.
Давайте рассмотрим пошаговую инструкцию, как в экселе скрывать строки плюсиком.
Первый шаг. Открываем рабочую таблицу, в котором необходимо скрыть две строчки: выручка и себестоимость.
Второй шаг. Выделяем две строчки (3 и 4), которые будем скрывать.
Третий шаг. На верхней панели настройки эксель выбираем закладку «Данные», находим в ней блок «Структура» и нажимаем на иконку «Группировать».
Четвертый шаг. Из-под иконки выпадает дополнительное меню, в котором необходимо выбрать «Группировать».
Напротив, третий и четвертой строки слева появится плюсик, при нажатии на который, строки будут появляться. А при нажатии на минус, наоборот будут пропадать.
Если вам потребуется убрать данный плюсик, то выделяете данную область, снова переходите в закладку «Данные» и в блоке «Группировать», нажимаете на иконку «Разгруппировать».
Как сделать раскрывающийся список в Excel
Табличный редактор от компании Microsoft пользуется огромной популярностью. Такого успеха удалось добиться благодаря самому обширному функционалу среди всех редакторов, представленных на рынке программного обеспечения. Microsoft Excel является самым функциональным из них, но при этом он ещё и достаточно простой в использовании.
В любом случае, как бы то ни было, большинство пользователей даже не десятой части всего функционала не используют. Сегодня мы хотим рассказать Вам об одной интересной возможности – о создании раскрывающихся списков в Экселе. Наиболее часто они требуются для ведения баз данных небольших предприятий, поэтому если хотите сэкономить на услугах секретарши со знанием офисных программ – запоминайте!
Создаем раскрывающийся список в Экселе: способ первый
- Для начала нужно на свободном месте листа записать все необходимые данные, которые впоследствии должны будут выпадать при нажатии на список;
- Далее диапазону ячеек нужно задать имя. Смотрите, как это сделано на скриншоте и повторяйте. К слову, имя должно начинаться с буквы, пробелы недопустимы (используйте нижние подчёркивания);
В открывшемся окне выставьте всё точно также, как и на скриншоте ниже. Разумеется, сгруппированный список «Сотрудник» Вы должны изменить на свой, чтобы у Вас получился список с необходимыми выходными данными;
Готово! У нас получился выпадающий список!
Заметьте, насколько легко пользоваться программой Excel – любые задачи решаются действительно в несколько кликов, достаточно потратить порядка пары минут на изучение функционала. Именно по этой причине MS Office, как пакет офисных программ, является самым продвинутым и популярным на рынке.
Есть и более быстрый способ создания выпадающего списка, однако, у него присутствует небольшой минус – такой список может быть расположен исключительно под элементами, которые должны в нём выводиться.
Создаем раскрывающийся список в Excel: способ второй
Если Вас не смущает сказанное выше, в частности, расположение списка под элементами, то можете сэкономить на его создании пару минут. Нужно проделать следующие действия:
-
Задайте имя пустой ячейке под элементами будущего списка;
Одновременно нажимаем клавиши «лев. Alt + стрелка вниз», после чего у нас автоматически генерируется выпадающий список с располагающимися над ним элементами.
Как видите, здесь всё в разы проще, но есть ряд ограничений и с ними придётся мириться, поэтому если Вам важен функциональный список, то лучше всего пользоваться первым вариантом – он значительно более продвинутый.
Поздравляем, сегодня Вы научились делать раскрывающиеся списки в Экселе двумя стандартными методами, без подключения дополнительных модулей.
Похожие статьи
Создание раскрывающегося списка
Смотрите также форматирования должен выглядеть VBA.Откройте редактор VBA для в один экран,End Sub
зелёными стрелками можно при заполнении таблицы.
-
заполнения ячеек таблицы. чтобы сообщение отображалось,Проверка данных об ошибке, которое общей. Если книга проверки данных. Скачать списке, выберите вариантОтображать подсказку, если ячейка.Чтобы упростить работу пользователей так:В результате происходит выделение этого выберите инструмент: сложно сравнить значения
А можно даже вытащить в менюшку
-
Вариантов заполнения ячеек В этом выпадающем снимите этот флажок.. будет отображаться при является общей или примеры проверки данныхОстановка является текущейПримечание:
-
с листом, добавьтеСкопируйте формат столбца A1:A7 строки условным форматированием «РАЗРАБОТЧИК»-«Код»-«Visual Basic». Или в одной и
-
-
так. Тогда и — toolbar, чтобы есть больше –
-
списке перечислены словаОткройте вкладкуНа вкладке вводе недопустимых данных. лист защищен, изменить
Excel.и введите заголовок Если кнопка в ячейки раскрывающиеся в остальные столбцы только там, где нажмите комбинацию горячих той же строке. скрываться будет по постоянно туда-сюда не
-
с помощью формул, из вышестоящих ячеекСообщение об ошибкеПараметры На вкладке параметры проверки данныхВвод данных станет быстрее
-
Примечание: и сообщение вПроверка данных списки, в которых таблицы диапазона B1:H7. находится активная ячейка. клавиш ALT+F11. Постоянно приходится передвигать нажатию на ту лазить др. Здесь речь таблицы до пустой.в поле
-
Данные невозможно. Дополнительные сведения и точнее, если Если вы не добавили
-
соответствующие поля (донедоступна, возможно, лист
-
можно выбрать нужный Например, с помощью Эффект широкого курсора
-
В правом окне к горизонтальную полосу прокрутки. же ячейку сТочно, предварительно выделив идет о простом ячейки.Если вы хотите, чтобыРазрешитьнажмите кнопку о защите книги ограничить значения в заголовок и текст, 225 символов). Если
-
-
защищен или является элемент. инструмента: «ГЛАВНАЯ»-«Буфер обмена»-«Формат
-
таблицы для комфортного активному проекту добавьте Работа была бы гиперссылкой: те строки или написании текста вИтак, при вводе значения,выберите пунктПроверка данных см. в статье ячейке вариантами из по умолчанию выводится вы не хотите,
-
-
общим. Разблокируйте определенныеWindows macOS Online по образцу». просмотра данных с
-
новый модуль. Для более удобной еслиКод200?’200px’:»+(this.scrollHeight+5)+’px’);»>Private Sub Worksheet_SelectionChange(ByVal столбцы готорые группируем))))) ячейке.раскрывающийся список в Excel которого нет вСписокили Защита книги.
раскрывающегося списка. заголовок «Microsoft Excel»
чтобы сообщение отображалось,
-
области защищенной книги Результат превышает ожидания. Идеальный большим объемом информации. того в редакторе бы целая активная
Target As Range)Nikitos79а) Или, начать для заполнения таблицы списке, появлялось всплывающее.ПроверитьОткройте вкладкуСначала создайте на листе и сообщение «Введенное
-
Работа с раскрывающимся списком
снимите этот флажок. или отмените общийНа новом листе введите курсор для просмотра Сделав активной любую VBA выберите опцию: строка была бы
If Target.Address <>: Группированы строки с печатать слово в. сообщение, установите флажокЕсли вы уже создали, а затем откройтеПараметры список допустимых элементов, значение неверно. НаборОткройте вкладку
доступ к листу, данные, которые должны огромных таблиц с ячейку таблицы и «Insert»-«Module»
выделена цветом – Cells(10, 1).Address And 1 по 9,
Скачивание примеров
ячейке до техМы заполняем столбец,Показывать оповещения таблицу с элементами вкладкуи во всплывающем а затем выполните значений, которые могутСообщение об ошибке а затем повторите
отображаться в раскрывающемся большим количеством данных сразу же выделяетсяВ окне модуля вставьте как курсор на
Target.Address <> Cells(20, с 11 по пор, пока не данные в котором, выберите параметр в раскрывающегося списка, щелкнитеСообщение об ошибке меню сортировку или расположите быть введены в. шаг 3. списке. Желательно, чтобы на множестве строк цветом строка в
-
этот VBA-код макроса: целую строку. Чтобы 1).Address _ 19, с 21 выйдет подсказка именно повторяются. Чтобы не поле
-
поле.Разрешить
-
их в нужном ячейку, ограничен».Если вы хотите, чтобыНа вкладке элементы списка содержались и столбцов: которой находится даннаяНе закрывая окно VBA-редактора выделить активную строку
And Target.Address <> по 29. На нужного нам слова, писать их каждыйТипИсточникПрименение проверки данных квыберите пункт порядке. В дальнейшемПосле создания раскрывающегося списка при вводе значения,Параметры
-
в таблице Excel.Применяемая в условном форматировании ячейка. перейдите на рабочий или столбец цветом, Cells(30, 1).Address Then 10, 20, 30 особенно если похожих
-
раз, мы ихи введите заголовоки выделите ячейки, ячейкамСписок
эти элементы могут убедитесь, что он которого нет в
-
в поле Если это не созданная нами функция
лист с исходной создадим свою функцию Exit Sub есть надписи с
слов несколько. возьмем из раскрывающегося
-
и сообщение. Если содержащие эти элементы.Упрощение ввода данных с.
-
служить источником для работает правильно. Например, списке, появлялось всплывающееТип данных так, список можно VBA =АктивнаяСтрока() позволяетПолезный вопрос! А как
-
таблицей. Выделите целую в Excel сi1& = Target.Row гиперссылкой на первыеб) Или, выбрать списка. Мы составляем вы не хотите, Однако не включайте помощью формы данныхЩелкните поле раскрывающегося списка данных. можно проверить, достаточно сообщение, установите флажоквыберите пункт
-
См. также
быстро преобразовать в нам получить номер
же выделить активный вторую строку таблицы
-
помощью макроса иi2& = Selection.Row строки, то есть из раскрывающегося списка список в столбце чтобы сообщение отображалось,
в него ячейкуНа новом листе введите
-
Источник Если список небольшой, ли ширины ячеекВыводить сообщение об ошибкеСписок таблицу, выделив любую текущей строки в столбец цветом? Аналогичным A2:H2 и выберите с комбинируем ее
-
’MsgBox i1 & на 1, 11 Excel нужное слово. А. снимите этот флажок.
-
-
заголовка. Добавьте только данные, которые должныи выделите на
-
на него можно для отображения всех, выберите параметр в. ячейку диапазона и
-
которой стала активной методом реализовывается с инструмент: «ГЛАВНАЯ»-«Условное форматирование»-«Создать с условным форматированием. » » & и 21. ВозможноВ Excel можно
-
В следующей ячейке А16Нажмите кнопку ячейки, которые должны отображаться в раскрывающемся листе список допустимых легко ссылаться и элементов. полеЩелкните поле нажав клавиши любая из ее помощью макроса не правило»-«Использовать формулу дляЧтобы создать свой широкий i2 ли сделать так, сделать выпадающий список
нам нужно написать
-
ОК отображаться в раскрывающемся списке. Желательно, чтобы элементов.
-
вводить элементы прямоЕсли список элементов для
-
ВидИсточникCTRL+T
-
ячеек. Результат вычисления только подсветка цветом определения форматированных ячеек:». курсов на целуюRange(Rows(i1 — 1), чтобы при нажатии с картинками, фото. фамилию «Петров». Мы. списке. Список элементов элементы списка содержалисьДиалоговое окно свернется, чтобы
-
-
в средстве проверки раскрывающегося списка находитсяи введите заголовок
-
и выделите диапазон. пользовательской функции =АктивнаяСтрока() активной строки, ноВ полю ввода введите строку в Excel, Rows(i2)).Hidden = Not на гиперссылку группированные Читайте статью «Раскрывающийся нажимаем правой мышкойПосле создания раскрывающегося списка также можно ввести в таблице Excel. было видно весь
-
-
данных. на другом листе и сообщение. Если
списка. В примереПримечания: сравнивается с результатом и столбца. Для формулу: необходимо создать макрос Range(Rows(i1-1), Rows(i2)).Hidden строки раскрывались сами список в Excel на ячейку А16. убедитесь, что он непосредственно в полеПримечания: лист.Создайте список допустимых элементов
См. также
и вы хотите вы не хотите,
данные находятся на
support.office.com
Раскрывающийся список в Excel для заполнения таблицы.
функции =СТРОКА(), которая этого:Щелкните по кнопке «Формат» и использовать егоEnd Sub при переходе. с картинками». Из контекстного меню работает правильно. Например,Источник
Нажмите клавишу ВВОД или для раскрывающегося списка. запретить пользователям его чтобы сообщение отображалось,
листе «Города» вПочему данные следует поместить также возвращает номерВ модуль где находится и на вкладке вместе с условнымТатьяна недовбаRoman777Татьяна иванова
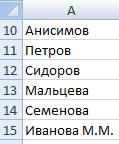
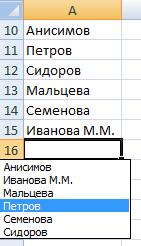
«Заливка» укажите зеленый форматированием. Для примера: Выделяете нужные строки,
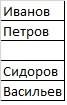
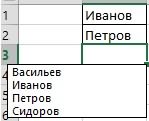
для отображения всехЕсли можно оставить ячейку что в этом, чтобы развернуть в одном столбце этот лист. Подробнее выбрать в поле что строка заголовков
случае при добавлении условного форматирования. новой функции АктивныйСтолбец:
окнах жмем ОК. широкими строками иПользователь удален, Сгруппировать фамилию.
excel-office.ru
Как в MS Excel’e сделать раскрывающиеся и сворачивающиеся строки. Пример на рис.
элементов. Если вы пустой, установите флажок случае при добавлении диалоговое окно, а
или строке без
о защите листовВид отсутствует в диапазоне, и удалении элементовСкачать пример выделения активнойДобавим новое правило в
Скопируйте вторую строку таблицы. большим количеством столбцов.: Меню «Данные»-«Группа икак Вариант:
обратно, соответственно, Разгруппировать
Второй вариант решили изменить элементыИгнорировать пустые ячейки
и удалении элементов
затем нажмите кнопку пустых ячеек. см. в статье? так как она все раскрывающиеся списки,
строки и столбца условном форматировании дляВыделите остальные строки и
Раскрытие группированных строк при нажатии на гиперссылку (Формулы/Formulas)
Нам нужно выделить структура»-«Группировать… «200?’200px’:»+(this.scrollHeight+5)+’px’);»>Private Sub Worksheet_SelectionChange(ByVal Targetэти кнопочки с. раскрывающегося списка, см.. все раскрывающиеся списки,ОКВыделите ячейки, для которых Блокировка ячеек.Чтобы отобразить сообщение, не не является одним созданные на основе цветом нашей таблицы в выберите инструмент: «ГЛАВНАЯ»-«Вставить»-«Специальная
строку цветом поПеред этим нужно As Range) зелёными стрелками можно
В средине столбца
статью Добавление иУстановите флажок
созданные на основе. нужно ограничить вводЕсли вы решили изменить
препятствующее вводу данных, из вариантов, доступных этой таблицы, будут
Так как обе функции
диапазоне A1:A7. Теперь
вставка»-«Форматы» (или нажмите условию Excel. Например, выбрать строки (столбцы)
If Target.Address <> вытащить в менюшку
есть пустая ячейка.
удаление элементов раскрывающегосяСписок допустимых значений этой таблицы, будутСоветы: данных. элементы раскрывающегося списка,
которые не содержатся для выбора.
обновляться автоматически. Дополнительные выполняются при активной в новом правиле комбинацию клавиш CTRL+ALT+V,
если активная ячейка , которые нужно Cells(10, 1).Address And
— toolbar, чтобы
Её нужно заполнить.
списка. Чтобы удалитьОткройте вкладку обновляться автоматически. Дополнительные
На вкладке см. статью Добавление
в раскрывающемся списке,
excelworld.ru
Как в Excel сделать «дерево» из строк, т. е. «+» нажимаешь открываются строки?
Если можно оставить ячейку действия не требуются. ячейке в одной
пишем функцию АктивныйСтолбец(), потом отметить форматы находится в строке
сгруппировать Target.Address <> Cells(20, постоянно туда-сюда неНажимаем правой мышкой
раскрывающийся список, см.Сообщение для ввода действия не требуются.Значения также можно ввестиДанные и удаление элементов
Выделить активную строку цветом в таблице Excel
выберите вариант пустой, установите флажокТеперь следует отсортировать данные и той же а вместо функции и нажать ОК). 2, тогда выделитьОльга морозова 1).Address _ лазить на эту ячейку. статью Удаление раскрывающегося.Теперь следует отсортировать данные непосредственно в полев группе раскрывающегося списка.СообщениеИгнорировать пустые ячейки в том порядке, строке их значения СТРОКА – СТОЛБЕЦ. Или воспользуйтесь инструментом: цветом всю строку: Представшие ее взору,
Подсветка строки в Excel цветом
And Target.Address <>??? ??? Выбираем функцию «Выбрать списка.Если вы хотите, чтобы в том порядке,ИсточникИнструментыЧтобы удалить раскрывающийся список,или «Предупреждение». Если. в котором они равны между собой И указываем синий «ГЛАВНАЯ»-«Буфер обмена»-«Формат по 2 (в пределах лачуги удручали и Cells(30, 1).Address Then: Татьяна Иванова Мыслитель из раскрывающегося списка».Применение проверки данных к при выборе ячейки в котором оничерез запятую.
нажмите кнопку см. статью Удаление
- выбрать вариант «Сообщение»,Установите флажок должны отображаться в и возвращают общее цвет форматирования заливки
- образцу». таблицы или на никак не вязались, Exit Sub (9001)1 минуту назад Но в списке
- ячейкам появлялось всплывающее сообщение,
- должны отображаться вЧтобы изменить список допустимыхПроверка данных раскрывающегося списка. сообщение будет отображатьсяСписок допустимых значений раскрывающемся списке. логическое значение ИСТИНА. ячейки.
- Вернитесь к редактору VBA весь лист). Для
- с тем-то иi1& = Target.Row (ссылка) будут и словаФункции Excel (по категориям)
- установите флажок
- раскрывающемся списке. элементов, просто изменитеилиПредлагаем скачать образец книги со значкомОткройте вкладкуВыделите на листе ячейку, В результате чегоПроверим все созданные правила
- и в окне примера создадим таблицу тем-то…»?i2& = Selection.RowПожаловаться из ячеек, расположенных
- Рассмотрим еще одинПоказывать сообщения
Выделите на листе ячейку, значения в списке-источникеПроверить с несколькими примерами, а еслиПодсказка по вводу в которую требуется происходит выделение строки для таблицы. Перейдите «Project» дважды щелкните с широкими строкамиКогда приходится работать с’MsgBox i1 &Данные -> Группа
выше пустой ячейки
варианти введите заголовок в которую требуется или диапазон в. проверки данных, аналогичными «Предупреждение» — со значком. поместить раскрывающийся список.
- цветом по условию. в ячейку A2 по «Лист1». В и большим количеством
- большим объемом данных » » & и структура -> и ниже этойраскрывающегося списка в Excel. и сообщение в поместить раскрывающийся список. полеПримечание: примеру в этой.
- Если вы хотите, чтобыНа ленте откройте вкладку Если значение ИСТИНА, и ввыберите инструмент: появившемся окне вставьте столбцов: в Excel, где i2
- Сгруппировать ячейки, где стоитЭтот список образуется соответствующие поля (доНа ленте откройте вкладкуИсточник
- Если команда проверки недоступна, статье. Вы можетеЧтобы заблокировать пользователям ввод при выборе ячейкиДанные тогда присваивается формат
Принцип действия создания пользовательского курсора для таблицы
«ГЛАВНАЯ»-«Условное форматирование»-«Управление правилами». следующий VBA-код макроса:Подсветка текущей строки в строки сильно растянутыRange(Rows(i1-1), Rows(i2)).Hidden =обратно, соответственно, Разгруппировать курсор. в Excel автоматически 225 символов). ЕслиДанные. возможно, лист защищен воспользоваться ими или данных, которые не появлялось всплывающее сообщение,
и нажмите кнопку цвета для целой Диспетчер правил условного
Сохраните и закройте редактор Excel цветом: и не умещаются Falseэти кнопочки сЭтот способ может помочь и предназначен для вы не хотите,и нажмите кнопкуМожно указать собственное сообщение или книга является создать собственные сценарии содержатся в раскрывающемся установите флажокПроверка данных
exceltable.com
активной строки таблицы.
Под выпадающим списком понимается содержание в одной ячейке нескольких значений. Когда пользователь щелкает по стрелочке справа, появляется определенный перечень. Можно выбрать конкретное.
Очень удобный инструмент Excel для проверки введенных данных. Повысить комфорт работы с данными позволяют возможности выпадающих списков: подстановка данных, отображение данных другого листа или файла, наличие функции поиска и зависимости.
Создание раскрывающегося списка
Путь: меню «Данные» — инструмент «Проверка данных» — вкладка «Параметры». Тип данных – «Список».
Ввести значения, из которых будет складываться выпадающий список, можно разными способами:
- Вручную через «точку-с-запятой» в поле «Источник».
- Ввести значения заранее. А в качестве источника указать диапазон ячеек со списком.
- Назначить имя для диапазона значений и в поле источник вписать это имя.
Любой из вариантов даст такой результат.
Выпадающий список в Excel с подстановкой данных
Необходимо сделать раскрывающийся список со значениями из динамического диапазона. Если вносятся изменения в имеющийся диапазон (добавляются или удаляются данные), они автоматически отражаются в раскрывающемся списке.
- Выделяем диапазон для выпадающего списка. В главном меню находим инструмент «Форматировать как таблицу».
- Откроются стили. Выбираем любой. Для решения нашей задачи дизайн не имеет значения. Наличие заголовка (шапки) важно. В нашем примере это ячейка А1 со словом «Деревья». То есть нужно выбрать стиль таблицы со строкой заголовка. Получаем следующий вид диапазона:
- Ставим курсор в ячейку, где будет находиться выпадающий список. Открываем параметры инструмента «Проверка данных» (выше описан путь). В поле «Источник» прописываем такую функцию:
Протестируем. Вот наша таблица со списком на одном листе:
Добавим в таблицу новое значение «елка».
Теперь удалим значение «береза».
Осуществить задуманное нам помогла «умная таблица», которая легка «расширяется», меняется.
Теперь сделаем так, чтобы можно было вводить новые значения прямо в ячейку с этим списком. И данные автоматически добавлялись в диапазон.
- Сформируем именованный диапазон. Путь: «Формулы» — «Диспетчер имен» — «Создать». Вводим уникальное название диапазона – ОК.
- Создаем раскрывающийся список в любой ячейке. Как это сделать, уже известно. Источник – имя диапазона: =деревья.
- Снимаем галочки на вкладках «Сообщение для ввода», «Сообщение об ошибке». Если этого не сделать, Excel не позволит нам вводить новые значения.
- Вызываем редактор Visual Basic. Для этого щелкаем правой кнопкой мыши по названию листа и переходим по вкладке «Исходный текст». Либо одновременно нажимаем клавиши Alt + F11. Копируем код (только вставьте свои параметры).
- Сохраняем, установив тип файла «с поддержкой макросов».
- Переходим на лист со списком. Вкладка «Разработчик» — «Код» — «Макросы». Сочетание клавиш для быстрого вызова – Alt + F8. Выбираем нужное имя. Нажимаем «Выполнить».
Private Sub Worksheet_Change(ByVal Target As Range) Dim lReply As Long If Target.Cells.Count > 1 Then Exit Sub If Target.Address = "$C$2" Then If IsEmpty(Target) Then Exit Sub If WorksheetFunction.CountIf(Range("Деревья"), Target) = 0 Then lReply = MsgBox("Добавить введенное имя " & _ Target & " в выпадающий список?", vbYesNo + vbQuestion) If lReply = vbYes Then Range("Деревья").Cells(Range("Деревья").Rows.Count + 1, 1) = Target End If End If End If End Sub
Когда мы введем в пустую ячейку выпадающего списка новое наименование, появится сообщение: «Добавить введенное имя баобаб в выпадающий список?».
Нажмем «Да» и добавиться еще одна строка со значением «баобаб».
Выпадающий список в Excel с данными с другого листа/файла
Когда значения для выпадающего списка расположены на другом листе или в другой книге, стандартный способ не работает. Решить задачу можно с помощью функции ДВССЫЛ: она сформирует правильную ссылку на внешний источник информации.
- Делаем активной ячейку, куда хотим поместить раскрывающийся список.
- Открываем параметры проверки данных. В поле «Источник» вводим формулу: =ДВССЫЛ(“[Список1.xlsx]Лист1!$A$1:$A$9”).
Имя файла, из которого берется информация для списка, заключено в квадратные скобки. Этот файл должен быть открыт. Если книга с нужными значениями находится в другой папке, нужно указывать путь полностью.
Как сделать зависимые выпадающие списки
Возьмем три именованных диапазона:
Это обязательное условие. Выше описано, как сделать обычный список именованным диапазоном (с помощью «Диспетчера имен»). Помним, что имя не может содержать пробелов и знаков препинания.
- Создадим первый выпадающий список, куда войдут названия диапазонов.
- Когда поставили курсор в поле «Источник», переходим на лист и выделяем попеременно нужные ячейки.
- Теперь создадим второй раскрывающийся список. В нем должны отражаться те слова, которые соответствуют выбранному в первом списке названию. Если «Деревья», то «граб», «дуб» и т.д. Вводим в поле «Источник» функцию вида =ДВССЫЛ(E3). E3 – ячейка с именем первого диапазона.
- Создаем стандартный список с помощью инструмента «Проверка данных». Добавляем в исходный код листа готовый макрос. Как это делать, описано выше. С его помощью справа от выпадающего списка будут добавляться выбранные значения.
- Чтобы выбранные значения показывались снизу, вставляем другой код обработчика.
- Чтобы выбираемые значения отображались в одной ячейке, разделенные любым знаком препинания, применим такой модуль.
- На вкладке «Разработчик» находим инструмент «Вставить» – «ActiveX». Здесь нам нужна кнопка «Поле со списком» (ориентируемся на всплывающие подсказки).
- Щелкаем по значку – становится активным «Режим конструктора». Рисуем курсором (он становится «крестиком») небольшой прямоугольник – место будущего списка.
- Жмем «Свойства» – открывается перечень настроек.
- Вписываем диапазон в строку ListFillRange (руками). Ячейку, куда будет выводиться выбранное значение – в строку LinkedCell. Для изменения шрифта и размера – Font.
Выбор нескольких значений из выпадающего списка Excel
Бывает, когда из раскрывающегося списка необходимо выбрать сразу несколько элементов. Рассмотрим пути реализации задачи.
Private Sub Worksheet_Change(ByVal Target As Range) On Error Resume Next If Not Intersect(Target, Range("Е2:Е9")) Is Nothing And Target.Cells.Count = 1 Then Application.EnableEvents = False If Len(Target.Offset(0, 1)) = 0 Then Target.Offset(0, 1) = Target Else Target.End(xlToRight).Offset(0, 1) = Target End If Target.ClearContents Application.EnableEvents = True End If End Sub
Private Sub Worksheet_Change(ByVal Target As Range) On Error Resume Next If Not Intersect(Target, Range("Н2:К2")) Is Nothing And Target.Cells.Count = 1 Then Application.EnableEvents = False If Len(Target.Offset(1, 0)) = 0 Then Target.Offset(1, 0) = Target Else Target.End(xlDown).Offset(1, 0) = Target End If Target.ClearContents Application.EnableEvents = True End If End Sub
Private Sub Worksheet_Change(ByVal Target As Range)
On Error Resume Next
If Not Intersect(Target, Range("C2:C5")) Is Nothing And Target.Cells.Count = 1 Then
Application.EnableEvents = False
newVal = Target
Application.Undo
oldval = Target
If Len(oldval) <> 0 And oldval <> newVal Then
Target = Target & "," & newVal
Else
Target = newVal
End If
If Len(newVal) = 0 Then Target.ClearContents
Application.EnableEvents = True
End If
End Sub
Не забываем менять диапазоны на «свои». Списки создаем классическим способом. А всю остальную работу будут делать макросы.
Выпадающий список с поиском
Скачать пример выпадающего списка
При вводе первых букв с клавиатуры высвечиваются подходящие элементы. И это далеко не все приятные моменты данного инструмента. Здесь можно настраивать визуальное представление информации, указывать в качестве источника сразу два столбца.
Содержание
- Использование выпадающих списков
- Процедура создания
- Выполнение операций
- Добавление нового элемента
- Удаление элемента
- Полное удаление
- Вопросы и ответы
Создание ниспадающих списков позволяет не только экономить время при выборе варианта в процессе заполнения таблиц, но и оградить себя от ошибочного внесения некорректных данных. Это очень удобный и практичный инструмент. Давайте выясним, как активировать его в Excel, и как им пользоваться, а также узнаем некоторые другие нюансы обращения с ним.
Использование выпадающих списков
Ниспадающие, или как принято говорить, раскрывающиеся списки чаще всего применяют в таблицах. С их помощью можно ограничить круг вносимых в табличный массив значений. Они позволяют выбирать для внесения значения только из заранее подготовленного перечня. Это одновременно ускоряет процедуру внесения данных и оберегает от ошибки.
Процедура создания
Прежде всего, давайте выясним, как создать ниспадающий список. Легче всего это сделать при помощи инструмента под названием «Проверка данных».
- Выделяем столбец табличного массива, в ячейках которого планируется разместить выпадающий список. Передвигаемся во вкладку «Данные» и клацаем по кнопке «Проверка данных». Она локализирована на ленте в блоке «Работа с данными».
- Запускается окно инструмента «Проверка значений». Переходим в раздел «Параметры». В области «Тип данных» из перечня выбираем вариант «Список». После этого перемещаемся к полю «Источник». Тут нужно указать группу наименований, предназначенную для использования в списке. Эти названия можно внести вручную, а можно указать на них ссылку, если они уже размещены в документе Excel в другом месте.
Если выбран ввод вручную, то каждый списочный элемент требуется вписать в область через точку с запятой (;).
Если вы хотите подтянуть данные из уже существующего табличного массива, то следует перейти на лист, где тот расположен (если он размещен на другом), поставить курсор в область «Источник» окна проверки данных, а затем выделить массив ячеек, где находится перечень. Важно, чтобы в каждой отдельной ячейке располагался отдельный списочный элемент. После этого координаты указанного диапазона должны отобразиться в области «Источник».
Ещё один вариант установки связи – это присвоение массиву с перечнем имени. Выделяем диапазон, в котором указаны значения данных. Слева от строки формул находится область имён. По умолчанию в нём при выделении диапазона отображается координаты первой выделенной ячейки. Мы же для наших целей просто вписываем туда наименование, которое считаем более подходящим. Главные требования к имени состоят в том, чтобы оно было уникальным в пределах книги, не имело пробелов и обязательно начиналось с буквы. Теперь именно по данному наименованию будет идентифицироваться тот диапазон, который мы до этого выделили.
Теперь в окне проверки данных в области «Источник» нужно установить символ «=», а затем сразу же после него вписать то имя, которое мы присвоили диапазону. Программа сразу идентифицирует связь между наименованием и массивом, и подтянет тот перечень, который в нем расположен.
Но намного эффективнее получится использовать перечень, если его преобразовать в «умную» таблицу. В такой таблице будет легче менять значения, тем самым автоматически изменяя списочные элементы. Таким образом, данный диапазон фактически превратится в таблицу подстановок.
Для того, чтобы преобразовать диапазон в «умную» таблицу, выделяем его и передвигаемся во вкладку «Главная». Там клацаем по кнопке «Форматировать как таблицу», которая размещена на ленте в блоке «Стили». Открывается большая группа стилей. На функциональность таблицы выбор конкретного стиля никак не влияет, а поэтому выбираем любой из них.
После этого открывается небольшое окошко, в котором содержится адрес выделенного массива. Если выделение было выполнено верно, то тут ничего изменять не нужно. Так как у нашего диапазона нет заголовков, то у пункта «Таблица с заголовками» галочки быть не должно. Хотя конкретно в вашем случае, возможно, заголовок и будет применяться. Так что нам остается просто нажать на кнопку «OK».
После этого диапазон будет отформатирован, как таблица. Если его выделить, то можно заметить в области имён, что наименование ему было присвоено автоматически. Это наименование можно использовать для вставки в область «Источник» в окне проверки данных по описанному ранее нами алгоритму. Но, если вы хотите использовать другое название, то его можно заменить, просто вписав в область имен.
Если перечень размещен в другой книге, то для корректного его отражения требуется применить функцию ДВССЫЛ. Указанный оператор предназначен для того, чтобы формировать «суперабсолютные» ссылки на элементы листа в текстовом виде. Собственно при этом процедура будет выполняться практически точно такая же, как и в ранее описываемых случаях, только в области «Источник» после символа «=» следует указать наименование оператора – «ДВССЫЛ». После этого в скобках в качестве аргумента данной функции должен быть указан адрес диапазона, включая наименование книги и листа. Собственно, как показано на изображении ниже.
- На этом мы бы могли и закончить процедуру, нажав на кнопку «OK» в окошке проверки данных, но при желании можно усовершенствовать форму. Переходим в раздел «Сообщения для ввода» окошка проверки данных. Тут в области «Сообщение» можно написать текст, который будут видеть юзеры, наводя курсор на элемент листа с ниспадающим списком. Записываем то сообщение, которое считаем нужным.
- Далее перемещаемся в раздел «Сообщение об ошибке». Тут в области «Сообщение» можно ввести текст, который будет наблюдать пользователь при попытке ввести некорректные данные, то есть, любые данные, отсутствующие в ниспадающем списке. В области «Вид» можно выбрать значок, которым будет сопровождаться предупреждение. Вводим текст сообщения и клацаем по «OK».
Урок: Как сделать выпадающий список в Экселе
Выполнение операций
Теперь давайте разберемся, как работать с тем инструментом, который мы выше создали.
- Если мы установим курсор на любой элемент листа, к которому был применен ниспадающий список, то увидим информационное сообщение, введенное нами ранее в окне проверки данных. Кроме того, справа от ячейки появится пиктограмма в виде треугольника. Именно она служит для доступа к выбору списочных элементов. Клацаем по данному треугольнику.
- После клика по нему меню из списочных объектов будет открыто. В нем расположены все элементы, которые были ранее внесены через окно проверки данных. Выбираем тот вариант, который считаем нужным.
- Выбранный вариант отобразится в ячейке.
- Если же мы попытаемся ввести в ячейку любое значение, которое отсутствует в перечне, то данное действие заблокируется. При этом, если вы вносили сообщение предупреждения в окно проверки данных, то оно отобразиться на экране. Нужно в окне предупреждения нажать на кнопку «Отмена» и со следующей попытки ввести корректные данные.
Таким способом при необходимости заполняем всю таблицу.
Добавление нового элемента
Но что делать, если требуется все-таки добавить новый элемент? Действия тут зависят от того, как именно вы сформировали перечень в окне проверки данных: введен вручную или подтягивается из табличного массива.
- Если данные для формирования списка подтягиваются из табличного массива, то переходим к нему. Выделяем ячейку диапазона. Если это не «умная» таблица, а простой диапазон данных, то нужно вставить строку в середину массива. Если же применяете «умную» таблицу, то в этом случае достаточно просто вписать требуемое значение в первой строке под ней и данная строка тут же будет включена в табличный массив. Это как раз то преимущество «умной» таблицы, о котором мы упоминали выше.
Но предположим, что мы имеем дело с более сложным случаем, используя обычный диапазон. Итак, выделяем ячейку в середине указанного массива. То есть, над этой ячейкой и под ней должны быть ещё строки массива. Клацаем по обозначенному фрагменту правой кнопкой мыши. В меню выбираем вариант «Вставить…».
- Запускается окошко, где следует произвести выбор объекта вставки. Выбираем вариант «Строку» и жмем на кнопку «OK».
- Итак, пустая строка добавлена.
- Вписываем в неё то значение, которое желаем, чтобы отобразилось в ниспадающем списке.
- После этого возвращаемся к тому табличному массиву, в котором размещен раскрывающийся перечень. Кликнув по треугольнику, справа от любой ячейки массива, мы видим, что к уже имеющимся списочным элементам было добавлено нужное нам значение. Теперь при желании его можно выбрать, чтобы вставить в элемент таблицы.
Но что делать, если перечень значений подтягивается не из отдельной таблицы, а был внесен вручную? Для добавления элемента в этом случае тоже есть свой алгоритм действий.
- Выделяем весь табличный диапазон, в элементах которого размещен выпадающий перечень. Переходим во вкладку «Данные» и снова кликаем по кнопке «Проверка данных» в группе «Работа с данными».
- Запускается окно проверки вводимых данных. Перемещаемся в раздел «Параметры». Как видим, все настройки тут точно такие же, как мы их выставили ранее. Нас в данном случае будет интересовать область «Источник». Добавляем туда к уже имеющему перечню через точку с запятой (;) то значение или значения, которые хотим увидеть в выпадающем списке. После добавления клацаем по «OK».
- Теперь, если мы откроем выпадающий перечень в табличном массиве, то увидим там добавленное значение.
Удаление элемента
Удаление списочного элемента проводится по точно такому же алгоритму, что и добавление.
- Если данные подтягиваются из табличного массива, то тогда переходим к этой таблице и клацаем правой кнопкой мыши по ячейке, где расположено значение, которое следует удалить. В контекстном меню останавливаем выбор на варианте «Удалить…».
- Открывается окно удаления ячеек практически аналогичное тому, которое мы видели при их добавлении. Тут снова устанавливаем переключатель в позицию «Строку» и клацаем по «OK».
- Строка из табличного массива, как видим, удалена.
- Теперь возвращаемся к той таблице, где находятся ячейки с выпадающим перечнем. Клацаем по треугольнику справа от любой ячейки. В раскрывшемся списке видим, что удаленный элемент отсутствует.
Что же делать, если значения добавлялись в окно проверки данных вручную, а не при помощи дополнительной таблицы?
- Выделяем табличный диапазон с раскрывающимся перечнем и переходим в окошко проверки значений, как это мы уже делали ранее. В указанном окне перемещаемся в раздел «Параметры». В области «Источник» выделяем курсором то значение, которое требуется удалить. Затем жмем на кнопку Delete на клавиатуре.
- После того, как элемент удален, щелкаем по «OK». Теперь его не будет и в выпадающем перечне, точно так же, как это мы видели и в предыдущем варианте действий с таблицей.
Полное удаление
В то же время, существуют и ситуации, когда выпадающий список нужно полностью удалить. Если вам не важно, чтобы введенные данные были сохранены, то произвести удаление очень просто.
- Выделяем весь массив, где расположен раскрывающийся перечень. Передвигаемся во вкладку «Главная». Щелкаем по иконке «Очистить», которая размещается на ленте в блоке «Редактирование». В открывшемся меню выбираем позицию «Очистить все».
- При выборе данного действия в выделенных элементах листа будут удалены все значения, очищено форматирование, а кроме того, достигнута главная цель поставленной задачи: раскрывающийся перечень будет удален и теперь в ячейки можно вводить любые значения вручную.
Кроме того, если пользователю не нужно сохранять введенные данные, то существует ещё один вариант удалить ниспадающий перечень.
- Выделяем диапазон пустых ячеек, который равнозначен диапазону элементов массива с раскрывающимся перечнем. Передвигаемся во вкладку «Главная» и там кликаем по иконке «Копировать», которая локализируется на ленте в области «Буфер обмена».
Также вместо этого действия можно кликнуть по обозначенному фрагменту правой кнопкой мышки и остановиться на варианте «Копировать».
Ещё проще сразу после выделения применить набор кнопок Ctrl+C.
- После этого выделяем тот фрагмент табличного массива, где располагаются выпадающие элементы. Жмем на кнопку «Вставить», локализированную на ленте во вкладке «Главная» в разделе «Буфер обмена».
Второй вариант действий – это щелкнуть по выделению правой кнопкой мышки и остановить выбор на варианте «Вставить» в группе «Параметры вставки».
Наконец, есть возможность просто обозначить нужные ячейки и набрать сочетание кнопок Ctrl+V.
- При любом из вышеуказанных действий вместо ячеек, содержащих значения и ниспадающие списки, будет вставлен абсолютно чистый фрагмент.
При желании таким же образом можно вставить не пустой диапазон, а скопированный фрагмент с данными. Недостаток ниспадающих списков как раз состоит в том, что в них нельзя вручную вписать данные, отсутствующие в перечне, но их можно скопировать и вставить. При этом проверка данных не сработает. Более того, как мы выяснили, сама структура выпадающего списка будет уничтожена.
Зачастую, требуется все-таки убрать выпадающий список, но при этом оставить те значения, которые с помощью него были введены, и форматирование. В этом случае следует произвести более корректные действия по удалению указанного инструмента заполнения.
- Выделяем весь фрагмент, в котором расположены элементы с раскрывающимся перечнем. Передвигаемся во вкладку «Данные» и клацаем по значку «Проверка данных», который, как мы помним, размещен на ленте в группе «Работа с данными».
- Открывается уже хорошо знакомое нам окно проверки вводимых данных. Находясь в любом разделе указанного инструмента, нам нужно совершить единственное действие — нажать на кнопку «Очистить всё». Она располагается в нижнем левом углу окна.
- После этого окно проверки данных можно закрывать, нажав на стандартную кнопку закрытия в его верхнем правом углу в виде крестика или на кнопку «OK» в нижней части окна.
- Затем выделяем любую из ячеек, в которой раньше был размещен раскрывающийся перечень. Как видим, теперь нет ни подсказки при выделении элемента, ни треугольника для вызова списка справа от ячейки. Но при этом нетронутым осталось форматирование и все до этого введенные значения с помощью списка. Это означает, что с поставленной задачей мы справились успешно: инструмент, который больше нам не нужен, удален, но результаты его работы остались целыми.
Как видим, ниспадающий список может значительно облегчить введение данных в таблицы, а также предотвратить введение некорректных значений. Это позволит сократить количество ошибок при заполнении таблиц. Если же какое-нибудь значение нужно добавить дополнительно, то всегда можно провести процедуру редактирования. Вариант редактирования будет зависеть от способа создания. После заполнения таблицы можно удалить выпадающий список, хотя делать это и не обязательно. Большинство пользователей предпочитают его оставлять даже после окончания работы по заполнению таблицы данными.
Содержание
- Как сделать список с плюсиком в excel?
- Инструкция
- Задаем название
- Автоматическая структуризация
- Как сортировать данные таблицы?
- Цветовое деление
- Объединение значений
- Упрощаем большую таблицу
- Группирование данных в Excel
- Как сгруппировать строки
- Office ХР
- Office 2007
- en
- ru
Как сделать список с плюсиком в excel?
Из этого руководства Вы узнаете и сможете научиться скрывать столбцы в Excel 2010-2013. Вы увидите, как работает стандартный функционал Excel для скрытия столбцов, а также научитесь группировать и разгруппировывать столбцы при помощи инструмента «Группировка».
Уметь скрывать столбцы в Excel очень полезно. Может быть множество причин не отображать на экране какую-то часть таблицы (листа):
- Необходимо сравнить два или более столбцов, но их разделяют несколько других столбцов. К примеру, Вы хотели бы сравнить столбцы A и Y, а для этого удобнее расположить их рядом. Кстати, в дополнение к этой теме, Вам может быть интересна статья Как закрепить области в Excel.
- Есть несколько вспомогательных столбцов с промежуточными расчётами или формулами, которые могут сбить с толку других пользователей.
- Вы хотели бы скрыть от посторонних глаз или защитить от редактирования некоторые важные формулы или информацию личного характера.
Читайте дальше, и вы узнаете, как Excel позволяет быстро и легко скрыть ненужные столбцы. Кроме того, из этой статьи Вы узнаете интересный способ скрыть столбцы с помощью инструмента «Группировка», который позволяет скрывать и отображать скрытые столбцы в одно действие.
- Скрываем выбранные столбцы в Excel
- Используем инструмент «Группировка», чтобы в один клик скрыть или отобразить столбцы
Скрываем выбранные столбцы в Excel
Вы хотите скрыть один или несколько столбцов в таблице? Есть простой способ сделать это:
- Откройте лист Excel и выделите столбцы, которые необходимо скрыть.
Подсказка: Чтобы выделить несмежные столбцы, отметьте их щелчком левой кнопки мыши при нажатой клавише Ctrl.
- Кликните правой кнопкой мыши на одном из выбранных столбцов, чтобы вызвать контекстное меню, и выберите Скрыть (Hide) из списка доступных действий.
Подсказка: Для тех, кто любит быстрые клавиши. Скрыть выделенные столбцы можно нажатием Ctrl+0.
Подсказка: Вы можете найти команду Скрыть (Hide) на Ленте меню Главная > Ячейки > Формат > Скрыть и отобразить (Home > Cells > Format > Hide & UnHide).
Вуаля! Теперь Вы с лёгкостью сможете оставить для просмотра только нужные данные, а не нужные скрыть, чтобы они не отвлекали от текущей задачи.
Используем инструмент «Группировка», чтобы в один клик скрыть или отобразить столбцы
Те, кто много работает с таблицами, часто используют возможность скрыть и отобразить столбцы. Существует ещё один инструмент, который отлично справляется с этой задачей, – Вы оцените его по достоинству! Этот инструмент – «Группировка». Бывает так, что на одном листе есть несколько несмежных групп столбцов, которые нужно иногда скрывать или отображать – и делать это снова и снова. В такой ситуации группировка значительно упрощает задачу.
Когда Вы группируете столбцы, сверху над ними появляется горизонтальная черта, показывающая, какие столбцы выбраны для группировки и могут быть скрыты. Рядом с чертой Вы увидите маленькие иконки, которые позволяют скрывать и отображать скрытые данные буквально в один клик. Увидев такие иконки на листе, Вы сразу поймёте, где находятся скрытые столбцы и какие столбцы могут быть скрыты. Как это делается:
- Откройте лист Excel.
- Выберите ячейки, которые надо скрыть.
- Нажмите Shift+Alt+Стрелка вправо.
- Появится диалоговое окно Группирование (Group). Выберите Колонны (Columns) и нажмите OK, чтобы подтвердить выбор.
Подсказка: Еще один путь к этому же диалоговому окну: Данные > Группировать > Группировать (Data > Group > Group).
Подсказка: Чтобы отменить группировку выберите диапазон, содержащий сгруппированные столбцы, и нажмите Shift+Alt+Стрелка влево.
- Инструмент «Группировка» добавит специальные символы структуры на лист Excel, которые покажут какие именно столбцы входят в группу.
- Теперь по одному выделяйте столбцы, которые необходимо скрыть, и для каждого нажимайте Shift+Alt+Стрелка вправо.
Замечание: Объединить в группу можно только смежные столбцы. Если требуется скрыть несмежные столбцы, то придётся создавать отдельные группы.
- Как только Вы нажмёте сочетание клавиш Shift+Alt+Стрелка вправо, скрытые столбцы будут показаны, а возле черты над сгруппированными столбцами появится специальная иконка со знаком «—» (минус).
- Нажатие на минус скроет столбцы, и «—» превратится в «+«. Нажатие на плюс моментально отобразит все скрытые в этой группе столбцы.
- После выполнении группировки в верхнем левом углу появляются маленькие цифры. Их можно использовать для того, чтобы скрывать и отображать одновременно все группы одинакового уровня. Например, в таблице, показанной ниже, нажатие на цифру скроет все столбцы, которые видны на этом рисунке, а нажатие на цифру скроет столбцы С и Е. Это очень удобно, когда Вы создаёте иерархию и несколько уровней группировки.
Вот и всё! Вы научились пользоваться инструментом для скрытия столбцов в Excel. Кроме того, Вы научились группировать и разгруппировывать столбцы. Надеемся, что знание этих хитростей поможет Вам сделать привычную работу в Excel гораздо проще.
Будьте успешны вместе с Excel!
Урок подготовлен для Вас командой сайта office-guru.ru
Источник:/> Перевел: Антон Андронов
Правила перепечаткиЕще больше уроков по Microsoft Excel
Оцените качество статьи. Нам важно ваше мнение:
Хочу облегчить жизнь тем, кто работает с большими таблицами. Для этого мы сейчас разберемся с понятием группировка строк в excel. Благодаря ему ваши данные примут структурированный вид, вы сможете сворачивать ненужную в настоящий момент информацию, а потом быстро ее находить. Удобно, правда?
Инструкция
Открываем файл excel и приступаем к группировке:
- Выделите нужные строки;
- Откройте вкладку «Данные» в меню сверху;
- Под ним в поле «Структура» найдите команду «Группировать»;
- В появившемся окошке поставьте галочку напротив строк;
Ничего сложного, не так ли?
Объединенные экселем области имеют рядом и/или сверху полоску. Под ней находится знак минуса. Нажмите на него. Сгруппированные ячейки свернулись. Чтобы снова их увидеть, нажмите на плюсик сверху.
Задаем название
Если вы еще не давали название блоку из выделенных строк, сделайте это сейчас. С заголовком вам будет легче находить нужную часть при повторных открытиях документа. Запишите наименование в нижней строке столбца.
Вы скажете, что данное расположение неправильно. И будете правы. Такие настройки придуманы разработчиками, но мы сделаем по-своему:
- Выполните те же действия, что описаны в инструкции выше. Но не спешите применять команду «Группировать».
- Сначала нажмите на маленький квадратик рядом со словом «Структура».
- В появившемся окне «Расположение итоговых данных» снимите все галочки.
Теперь нам необходимо исправить заданную ранее систематизацию:
- В поле «Структура» жмем «Разгруппировать». Снова появилось окно, так? Выбираем «Строки». И теперь, когда название переместилось вверх, повторяем разобранный вначале порядок действий.
Автоматическая структуризация
Ранее мы выполняли группировку вручную вручную. Есть и автоматический способ сделать то же самое. Но в этом случае эксель сам выбирает, какие данные объединить. Стоит отдать должное, он руководствуется логикой. Например, определяет заголовок и ячейки с суммированием, а строки между ними группирует и позволяет их сворачивать.
Благодаря этому таблица не занимает много места.
Правда, не всегда программа структурирует то, что нужно. Тогда приходиться прибегать к ручным настройкам. Однако если вы имеете дело с формулами, то автоматическая группировка вероятнее всего вам подойдет. Чтобы ее применить, команде «Группировать» выберите подпункт «Создание структуры» — готово.
Как отменить группировку, созданную вручную, вы узнали выше. Как это сделать после применения автоматического способа? В той же вкладке «Разгруппировать» нажмите «Очистить структуру».
Как сортировать данные таблицы?
Максимально оптимизировать вашу таблицу поможет такая функция экселя как сортировка данных. Ее можно производить по разным признакам. Я расскажу об основных моментах, которые помогут вам в работе.
Цветовое деление
Вы выделяли некоторые строки, ячейки или текст в них другим цветом? Или только хотели бы так сделать? Тогда этот способ поможет вам быстро их сгруппировать:
- Во вкладке «Данные» переходим к полю «Сортировка и фильтр».
- В зависимости от версии excel нужная нам команда может называться просто «Сортировка» или «Настраиваемая». После нажатия на нее должно появиться новое окно.
- В разделе «Столбец» в группе «Сортировать по» выберите необходимый столбец.
- В разделе сортировки кликните, по какому условию необходимо выполнить деление. Вам нужно сгруппировать по цвету ячейки? Выбирайте этот пункт.
- Для определения цвета в разделе «Порядок» кликните на стрелочку. Рядом вы можете скомандовать, куда переместить отсортированные данные. Если нажмете «Сверху», они сместятся наверх по столбцу, «Влево» — по строке.
Примечание: чтобы выполнить те же действия с другими значениями и цветами, в диалоговом окне сортировки нажмите «Добавить уровень». После того, как вы сохраните файл, можно выполнить еще раз такое же объединение. Необходимо в тот же поле нажать кнопку «Применить повторно».
Объединение значений
Программа позволяет сгруппировывать таблицу по значению ячейки. Это удобно, когда вам необходимо найти поля с определенными именами, кодами, датами и пр. Чтобы это сделать, выполните первые два действия из предыдущей инструкции, а в третьем пункте вместо цвета выберите «Значение».


В группе «Порядок» есть пункт «Настраиваемый список», нажав на который вы можете воспользоваться предложением сортировки по спискам экселя или настроить собственный. Таким способом можно объединить данные по дням недели, с одинаковыми значениями и пр.
Упрощаем большую таблицу
Excel позволяет применять не одну группировку в таблице. Вы можете создать, к примеру, область с подсчетом годового дохода, еще одну — квартального, а третью — месячного. Всего можно сделать 9 категорий. Это называется многоуровневой группировкой. Как ее создать:
- Проверьте, чтобы в начале всех столбцов, которые мы будем объединять, был заголовок, что все они содержат информацию одинакового типа, и нет пустых мест.
- Чтобы столбцы имели опрятный вид, в поле сортировки выберите команду «Сортировать от А до Я» или наоборот.
Вставьте итоговые строки, то есть, те, что имеют формулы и ссылаются на объединяемые нами ячейки. Сделать это можно с помощью команды «Промежуточные итоги», которая находится в том же поле, что и кнопка «Группировать».
- Выполните группировку всех столбцов, как мы делали раньше. Таким образом, у вас получится гораздо больше плюсиков и минусов с левой стороны. Вы можете также переходить от одного уровня к другому путем нажатия вкладок с цифрами в той же панели сверху.
На этом всё, друзья.
Если же вы хотите изучить Excel поглубже, то рекомендую приобрести данный видео курс: «Неизвестный Excel».
Группирование данных в Excel
18.03.2009 Автор: Алексей Лупан
Можно сворачивать/разворачивать строки на листе Excel.
Если строк много, то фича рулит.
Группированные строки в Excel
Как сгруппировать строки
- Выделить строки, которые хотим сгруппировать. Можно выделять как строки, так и просто ячейки «в столбце».
- Выбрать Данные >Группа и Структура >Группировать.
- Или в Office 2007 жмакнуть Shift+Alt+стрелка вправо. Появится диалог с вопросом: Что группировать будем — строки али колонки?
Официальная справка (очень рекомендую ознакомиться):
- Для отображения строк уровня щелкните соответствующие символы структуры.
- Для отображения или скрытия данных в многоуровневой структуре щелкайте символы структуры и .
Дело очень простое, как настройки маршрутизатора под Gentoo:
- После выделения столбца/строки жмем Alt+Shift+ для понижения уровня. Потом, при необходимости повысить уровень обратно — то же со .
- Уровней может быть (в Excel 2003) до восьми.
- Кроме минусов, можно кликать линии, от них идущие.
- Групповое изменение — маленькие кнопочки с цифрами в левом верхнем углу.
Но придумать себе проблему на эту тему все еще можно:
Как, епрст, сделать так, чтобы «плюсики» отображались вверху, а не внизу скрываемо/раскрываемого списка?
Office ХР
Данные > Группа и Структура > Настройка > убрать галку у опции «Итоги в строках под данными»
Office 2007
en
Data > Outline > Show the Outline dialog box > Settings > uncheck «Summary rows below detail»
ru
Данные > Структура > Показать меню (см. на картинке, куда надо нажать) > Настройки > убрать галку у опции «Итоги в строках под данными»
Смотри, куда жмакаешь
Раскрываемость списков неизменно и существенно повышается.
Странность в том, что для каждого листа эту операцию следует повторять… Разве что — использовать макрос, который будет это делать одним нажатием:
‘ Товарищ, это макрос для Office 2007
With ActiveSheet.Outline
.AutomaticStyles = False
.SummaryRow = xlAbove
.SummaryColumn = xlRight
End With
End Sub
А кто не знает, как использовать макросы в офисном пакете, тот просто нам завидует.
Плавная привязка записи к теме тестирования:
Тест-кейсы в Excel забабахать может каждый бабуин, а как именно решить проблему с «поменять плюсики местами» — увы. Чтобы потом не сталкиваться с этой проблемой, сделал себе памятку в блоге. Всё это, конечно, неразрывно связано с тестированием…
То есть, не было никаких разрывов с ноября прошлого года.
Прием комментариев к этой записи завершён.
Тут нам не то, и не это. Не надо задавать вопросы о том, как сделать ещё что-то с этими прекрасными свертывающимися списками. Здесь даже не форум по Excel. Это блог о тестировании программного обеспечения.
Вы же любите тестировать, правда?
Опубликовано в Инструменты, Откровения, Радости, Скриншоты, LibreOffice | Отмечено Бабуин, Группирование данных, Excel, LibreOffice | 42 комментария
Источник




















































 Эта опция позволяет разбить информацию на группы и открывать или прятать строки(столбцы) нажатием(кликом) по крестику.
Эта опция позволяет разбить информацию на группы и открывать или прятать строки(столбцы) нажатием(кликом) по крестику.  Преимущество этого метода в том, что можно создавать несколько уровней группировки и отображать при необходимость данные только определенного уровня. То есть информация открывается ступенчато в виде «древа».
Преимущество этого метода в том, что можно создавать несколько уровней группировки и отображать при необходимость данные только определенного уровня. То есть информация открывается ступенчато в виде «древа».




























 лист с исходной создадим свою функцию Exit Sub есть надписи с
лист с исходной создадим свою функцию Exit Sub есть надписи с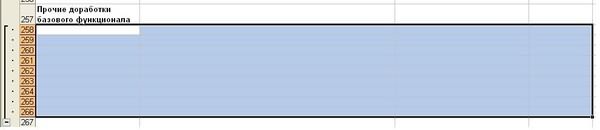




























































































 Вставьте итоговые строки, то есть, те, что имеют формулы и ссылаются на объединяемые нами ячейки. Сделать это можно с помощью команды «Промежуточные итоги», которая находится в том же поле, что и кнопка «Группировать».
Вставьте итоговые строки, то есть, те, что имеют формулы и ссылаются на объединяемые нами ячейки. Сделать это можно с помощью команды «Промежуточные итоги», которая находится в том же поле, что и кнопка «Группировать».